- 公開日:
パワポで拡大するショートカット
この記事では、PowerPoint(パワポ)で拡大するショートカットを紹介します。
ショートカットを使えば、スライドショー時にスライドを拡大することができます。特に重要なポイントは、閲覧側が見やすいように拡大表示すると良いでしょう。
そのほか、キーとマウスを組み合わせて編集画面を拡大する方法と、画面の表示倍率を指定するショートカットも紹介します。
ショートカットキー一覧表を無料でダウンロード!
パワーポイントの全ショートカットキーの一覧表を印刷できるようにPDFにしました。「登録なし」で「無料ダウンロード」できます。ファイルがWindows版とMac版に分かれていますが両方ダウンロードできます。
パワポで拡大するショートカット
ショートカットキーを使って、パワポのスライドショーでスライドを拡大する方法を紹介します。
まずはスライドショーを開始しましょう。スライドショーはF5を押すと開始できます。
パワポでスライドショー時にスライドを拡大するショートカットは、Ctrl + ;(セミコロン)です。
Macを使用している場合は、command + ;(セミコロン)を押します。
ショートカットキーを押すと、スライドが1段階拡大されます。
続けてショートカットキーを押すと、さらにスライドが拡大されます。マウスなどを使えば、スライドを拡大させたまま動かすことができます。重要なポイントを見やすく表示したいときにおすすめです。
パワポの編集画面を拡大するショートカット
キーを使って、パワポの編集画面を拡大する方法を紹介します。なお、この操作ではマウスを使用します。
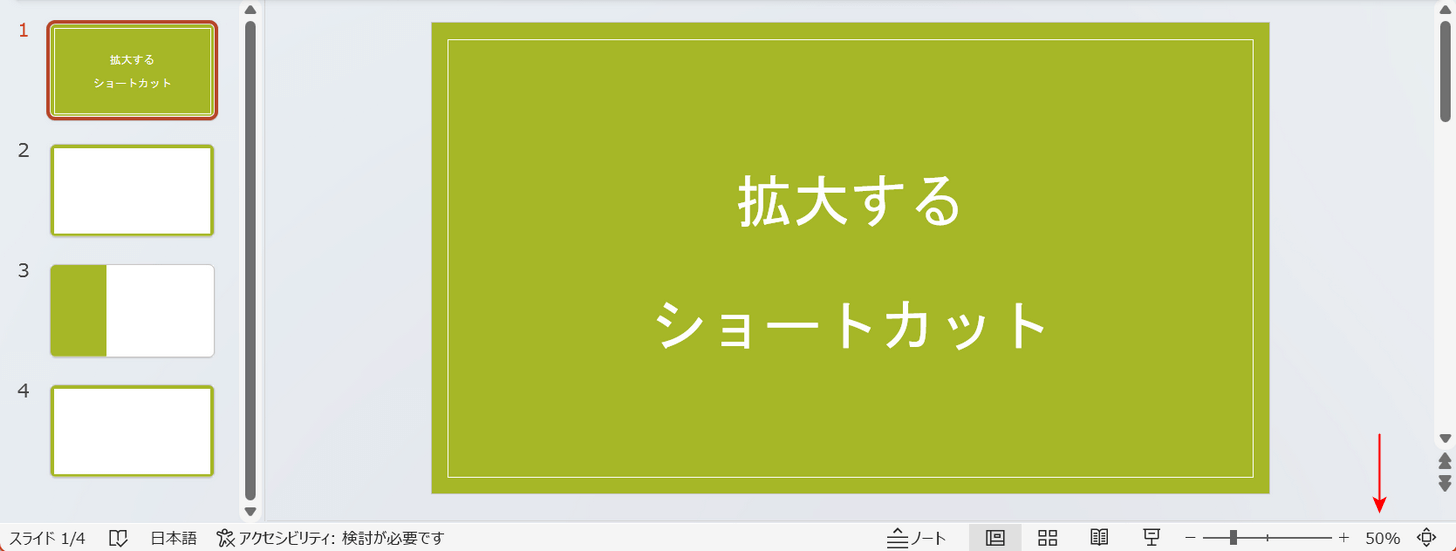
上記画像は、表示倍率が50%のときのパワポの編集画面です。
表示倍率はステータスバーの右下で確認できます。赤い矢印で示してあるところを見てみると「50%」と表示されています。
編集画面を拡大するには、以下のキーとマウス操作を組み合わせます。
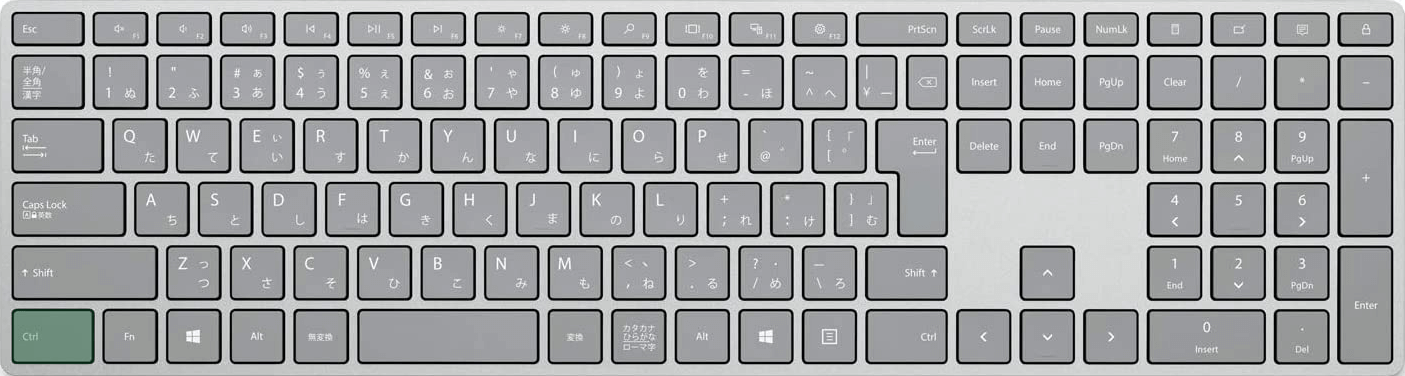
パワポで表示倍率を拡大するには、Ctrlキーを押しながらマウスで上方向にスクロールします。
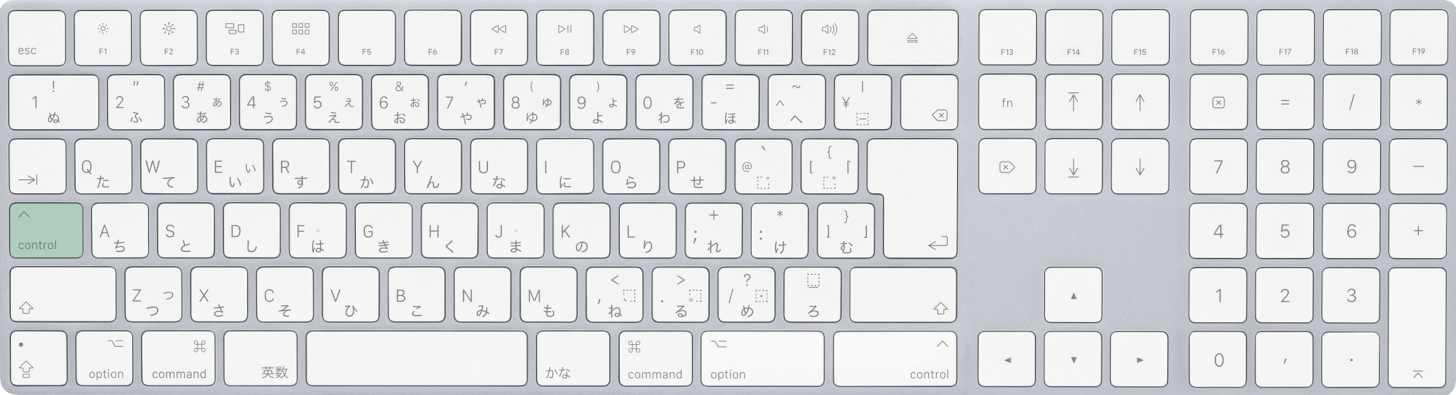
Macを使用している場合は、controlキーを押しながらマウスを上方向にスクロールします。

上記のキーとマウス操作を組み合わせると、表示倍率が「50%」から「53%」に上がります。
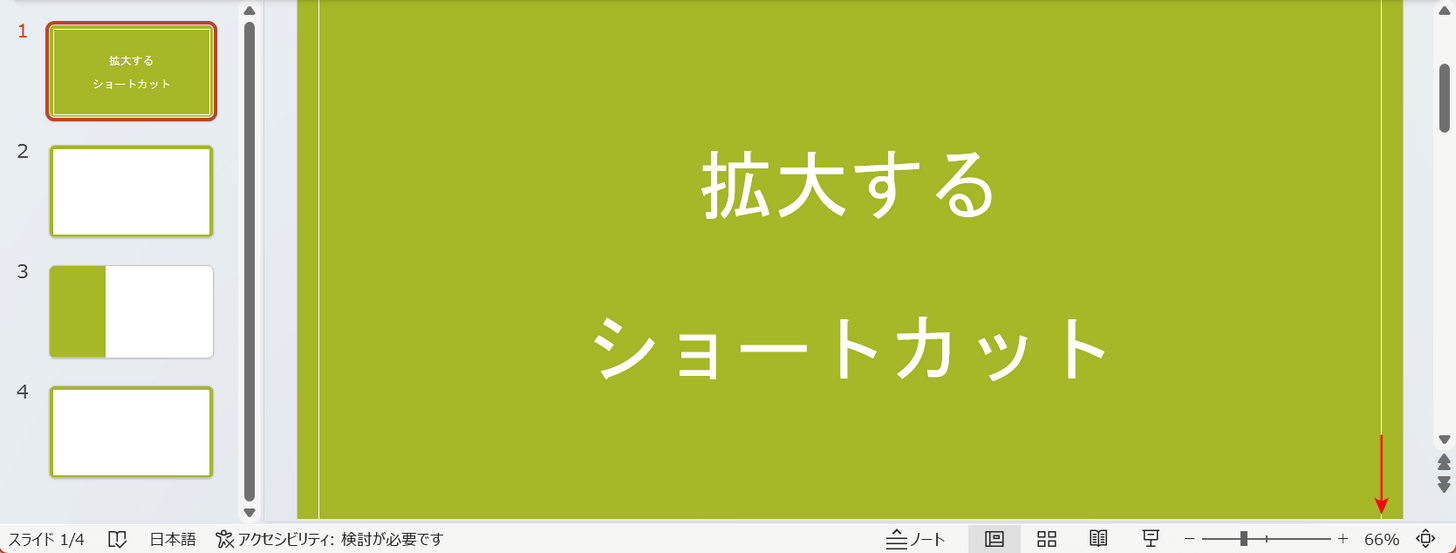
もう一度拡大してみると、「53%」から「66%」に表示倍率が上がります。
操作自体は簡単ですので、自分が一番見やすいと思った倍率まで拡大してみてください。
表示倍率を数値で指定するショートカット
決まった数値ではなく、自分で表示倍率を指定したいという場合は、以下のショートカットキーを使用してみましょう。
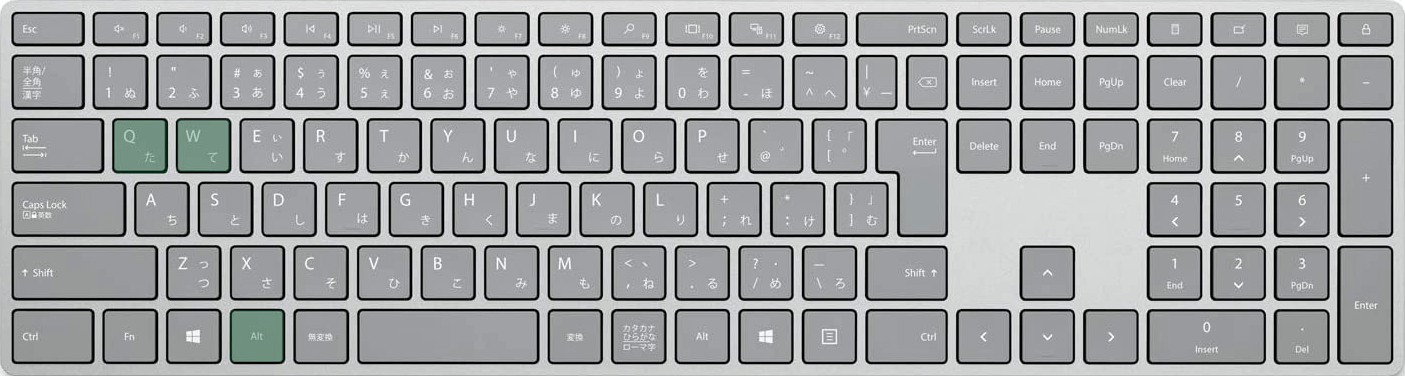
パワポで表示倍率を数値で指定するショートカットは、Alt, W, Qです。
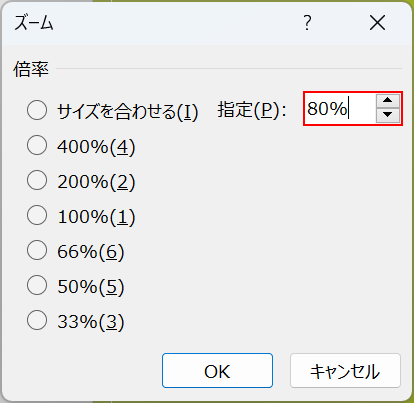
ショートカットキーを押すと、「ズーム」ダイアログボックスが表示されます。
Pキーを押して「指定」の入力ボックスを選択し、任意の表示倍率(例:80)を入力します。
表示倍率を入力できたら、Enterキーを押します。
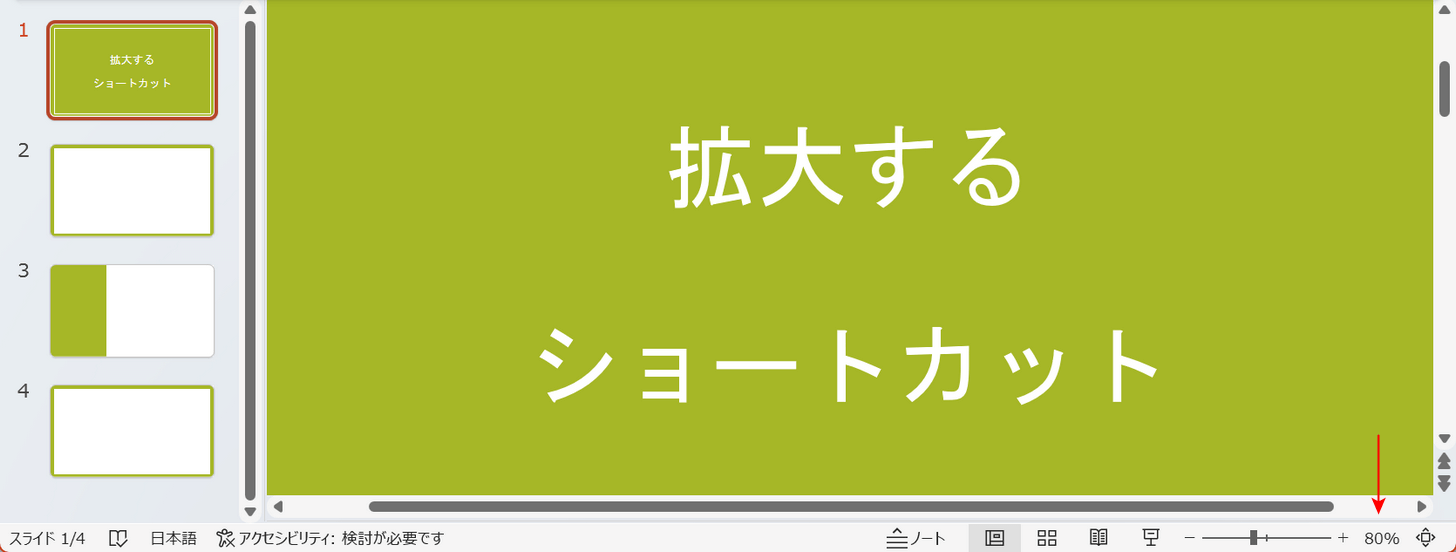
画面右下の表示倍率を見てみると、先ほど指定した倍率(例:80)に変更されていることが分かります。
