- 公開日:
パワーポイントの発表者ツールの使い方
パソコンをプロジェクターやモニターに接続してプレゼンテーションを行う場合は、発表者ツールを使うことを検討すると良いでしょう。前もって作成したメモとスライドを自分のパソコンで確認しながらスピーチを行うことができます。
本記事では、パワーポイントの発表者ツールの使い方について解説します。「プレゼンでセリフがうまく言えるかどうか不安だ」という方も、あらかじめノートに入力した文章を見ながらスピーチの練習・本番を行えるので非常におすすめです。
発表者ツールの設定
ノート(メモ)を発表者ビューで見る
ここでは、ノート(メモ)を作成して発表者ビューで見られるようにする方法について説明します。
モニターやスクリーンにはノート(メモ)の内容は映りませんので、聴衆者に知られることはありません。
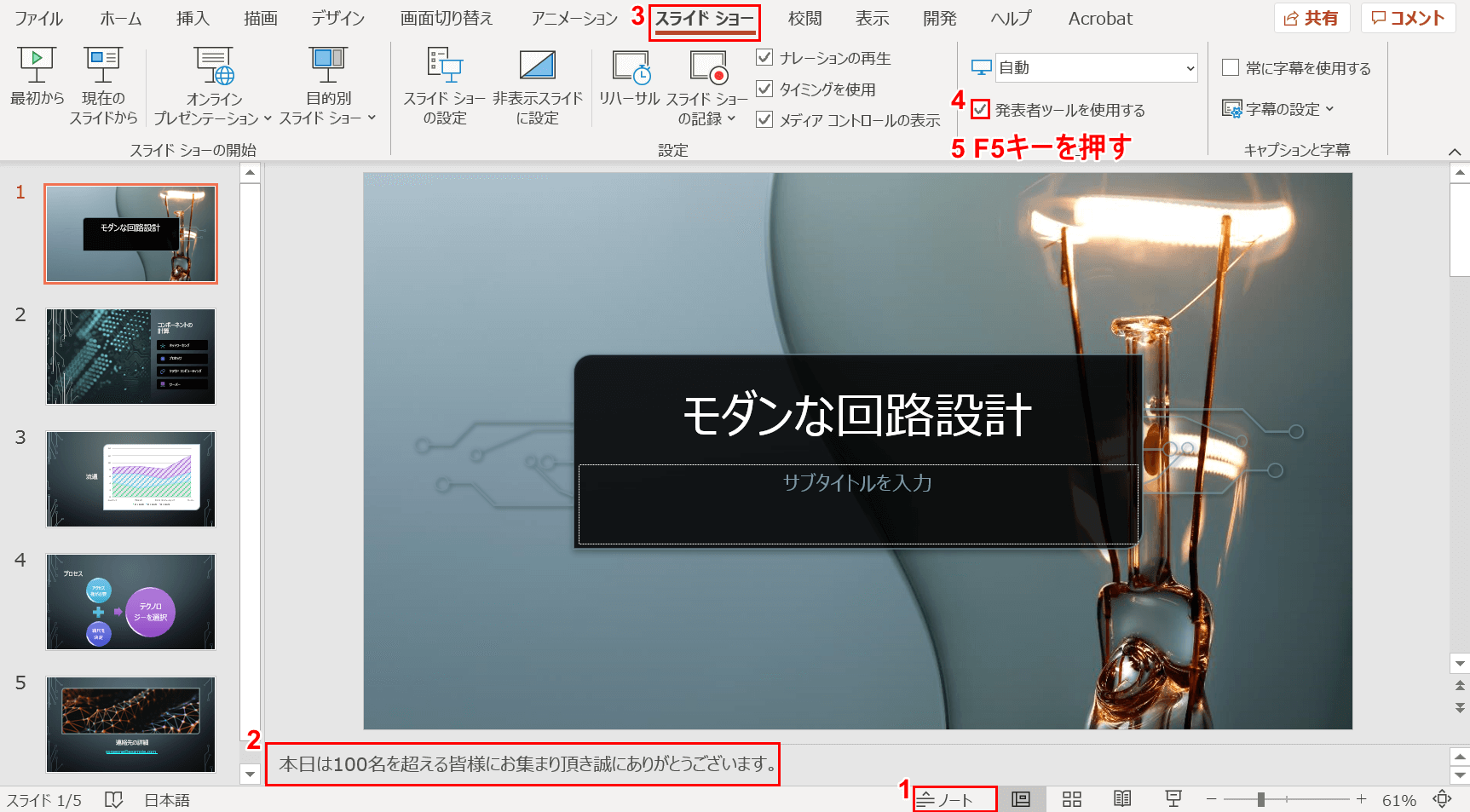
パソコンとモニター(プロジェクター)を接続し、パワーポイントを開きます。①【ノート】を選択し、②『ノート(メモ)の内容』を入力します。
③【スライドショー】タブを選択し、④【「発表者ツールを使用する」にチェックマーク】を入れます。⑤F5を押します。
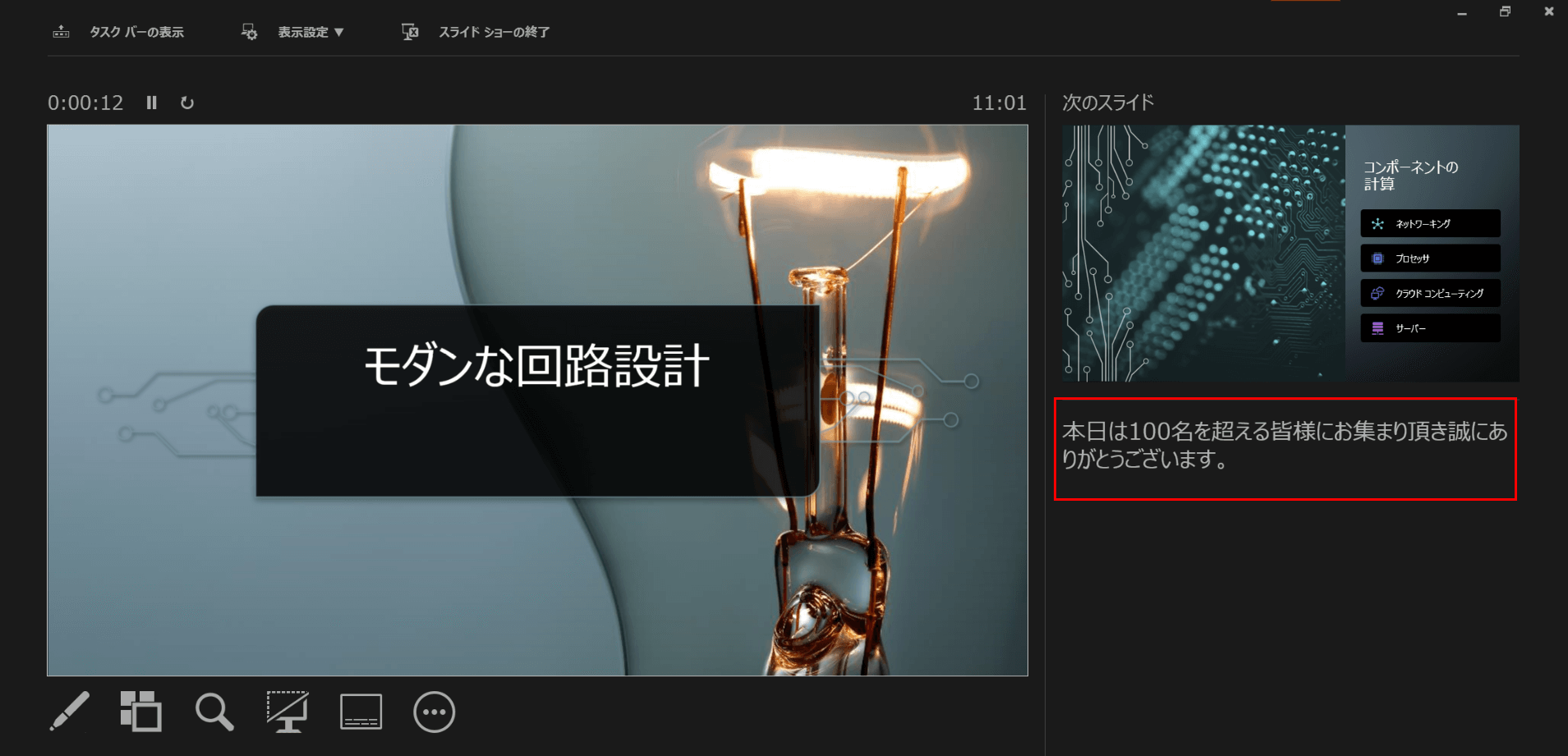
発表者ツールが表示されました。画面の右側を見ると、先ほどノートに入力した内容がそのまま反映されていることがわかります。
1台のモニターでも使えるか
モニターが1台しか無くても、発表者ツールを表示させることができます。ノートパソコンのモニターだけでも発表者ツールを映すことが可能です。
以下の手順で操作を試してみてください。
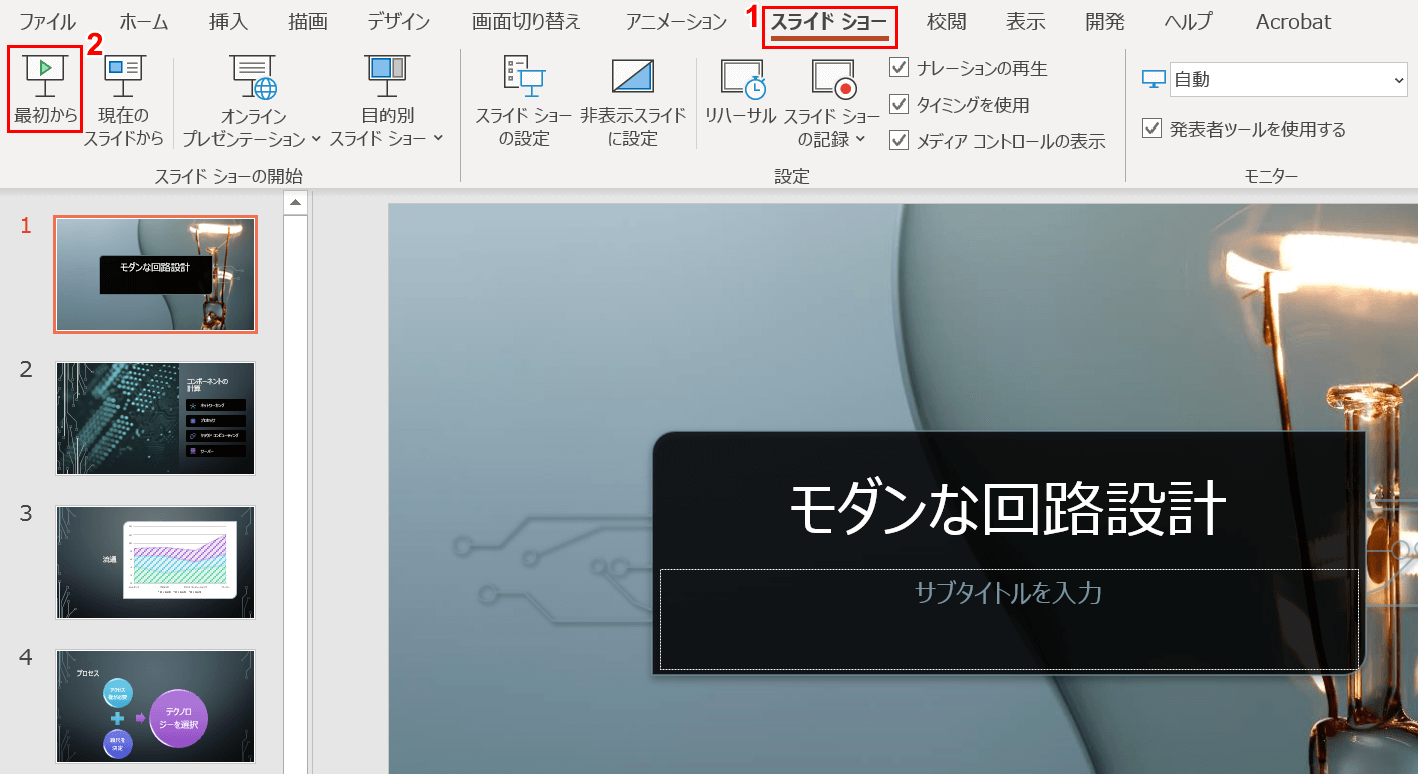
モニターが1台の状態で、パワーポイントを開きます。
①【スライドショー】タブ、②【最初から】の順に選択します。
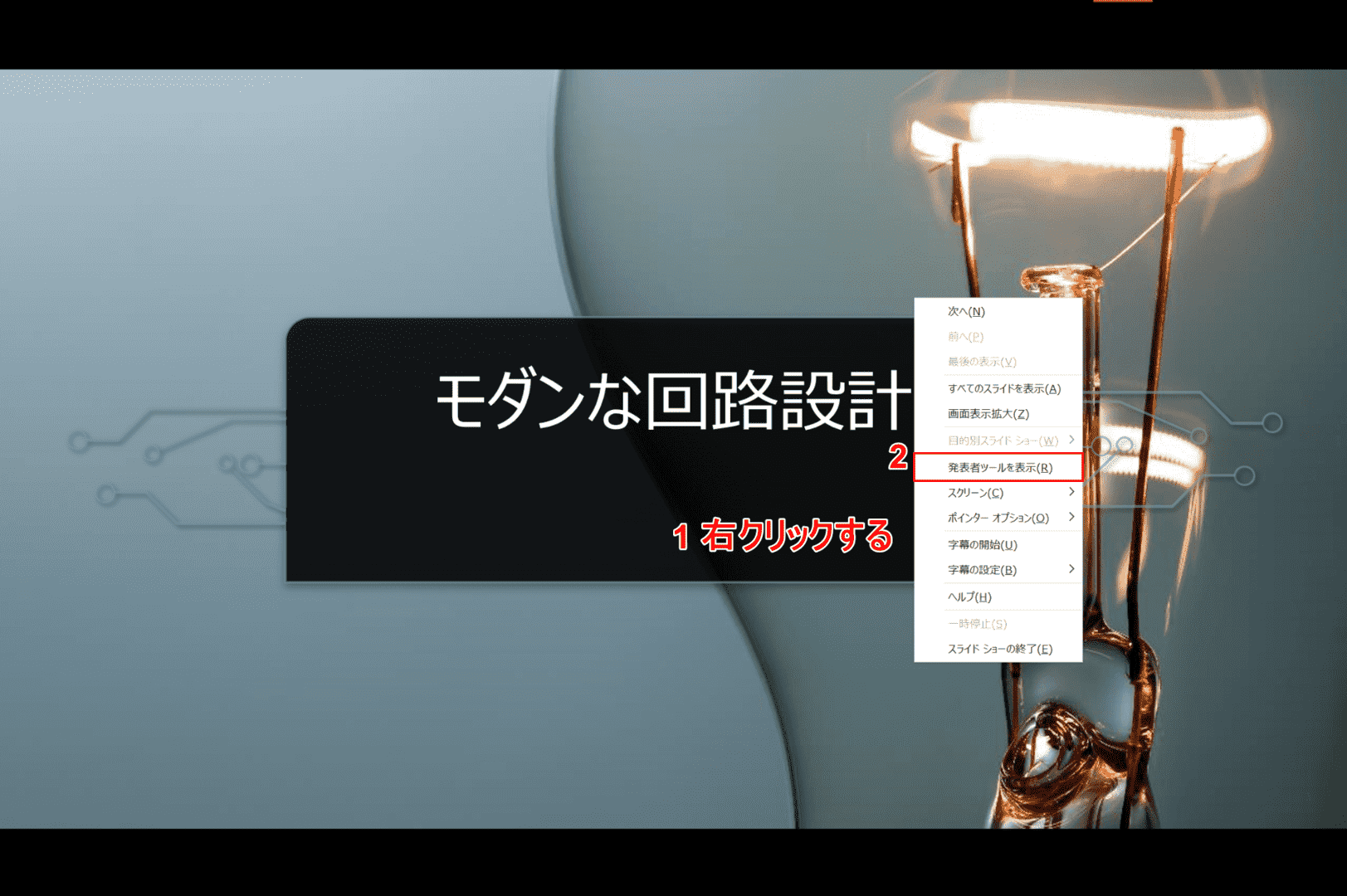
スライドショーが実行されました。①画面上で【右クリック】し、②【発表者ツールを表示】を選択します。
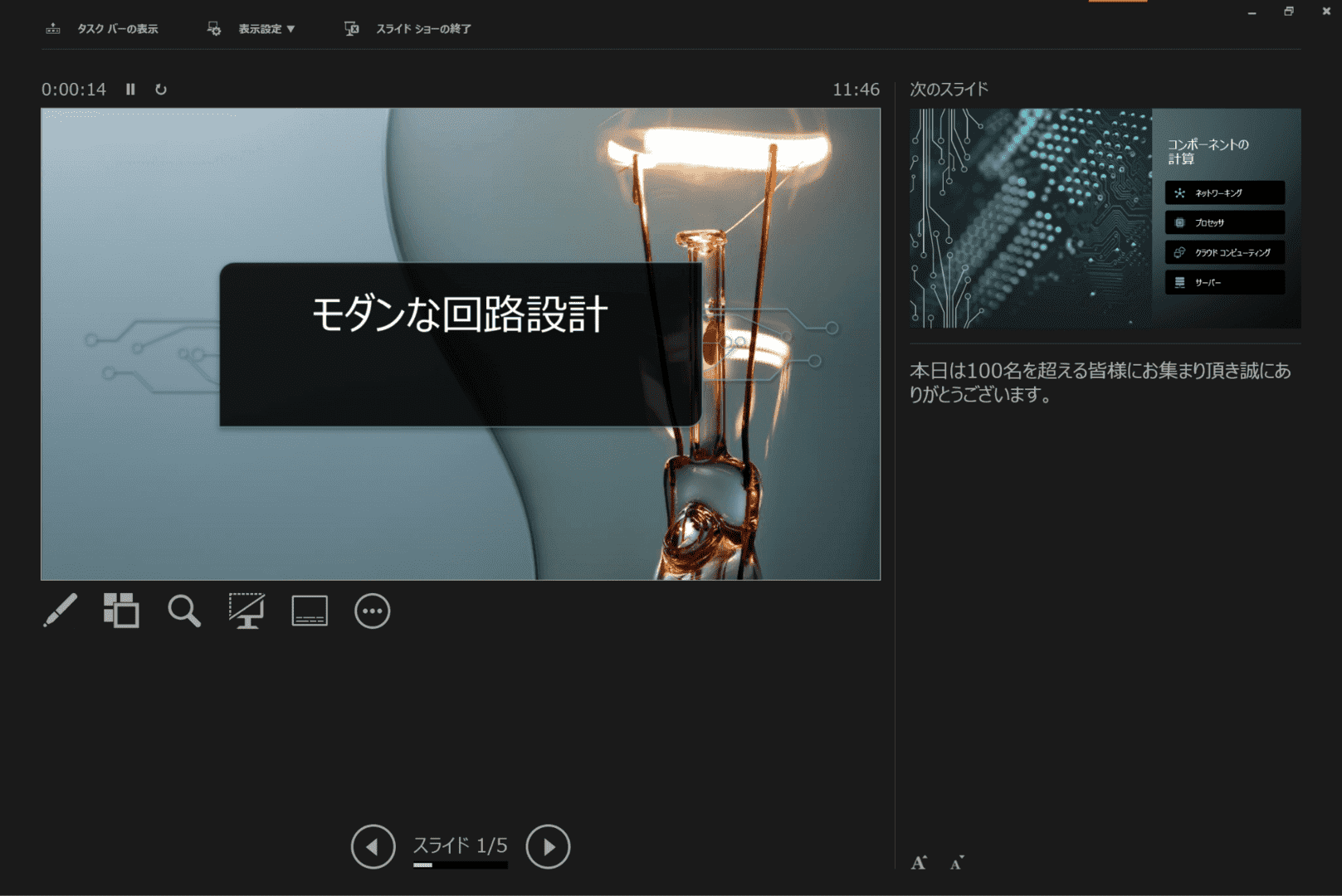
1台のモニターで発表者ツールが表示されました。
発表者ツールを使わない(無効にする)
発表者ツールを一時的に使わない
「発表者ツールを一時的に使わない」という方は、以下の設定をおすすめします。
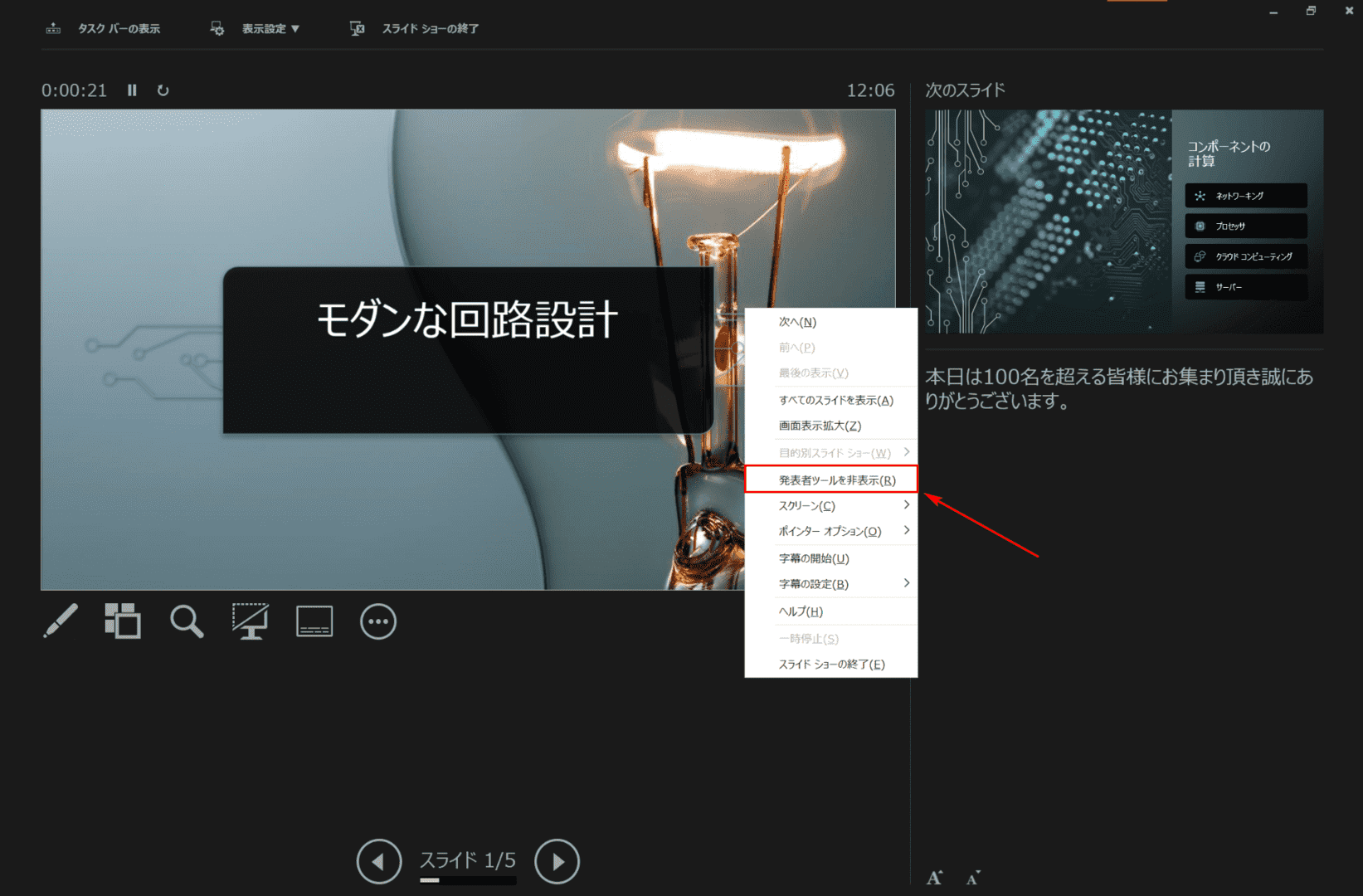
パワーポイントの発表者ツールを開いて【右クリック】し、コンテキストメニューの【発表者ツールを非表示】を選択します。
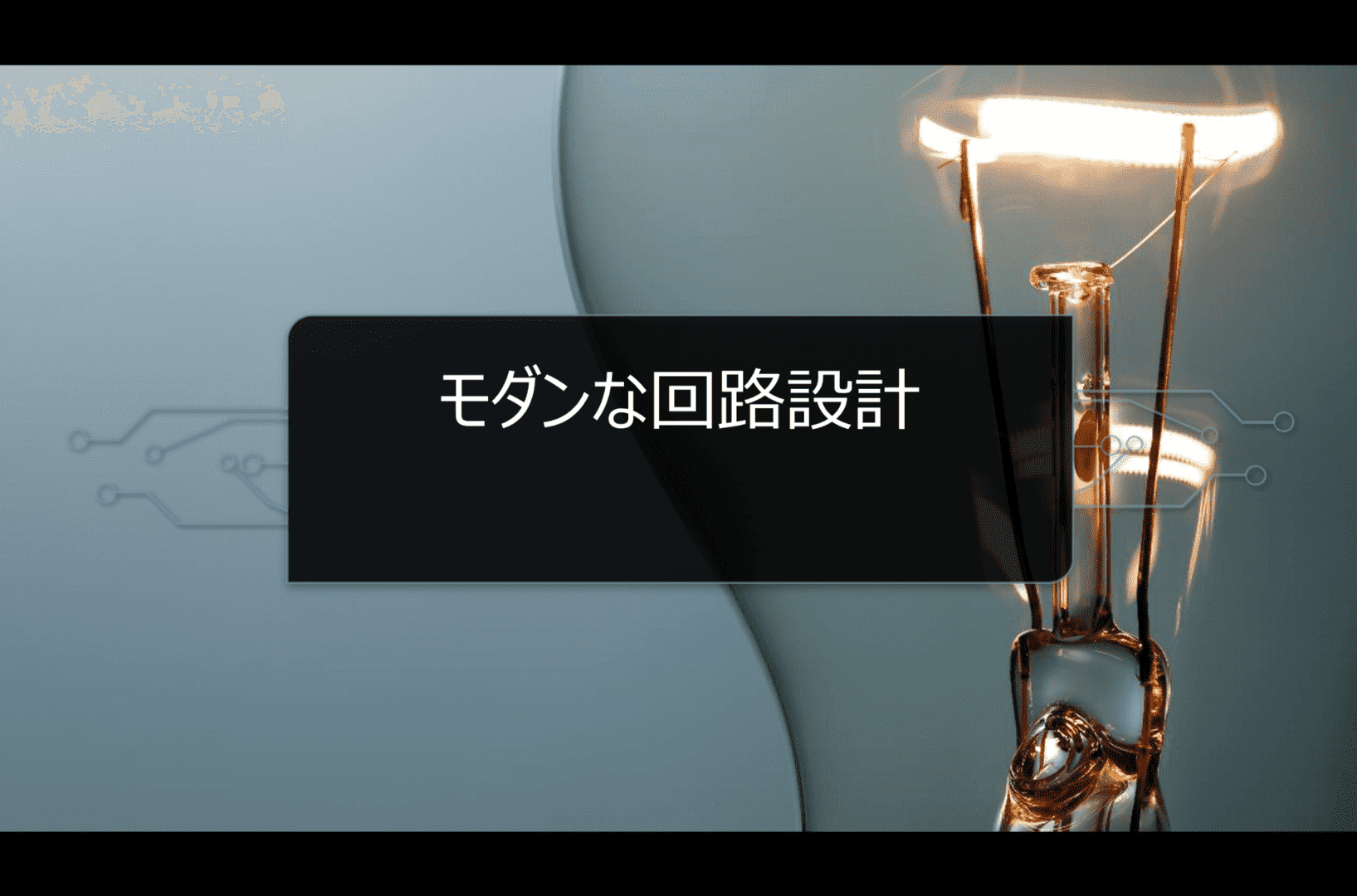
画面が発表者ツールからスライドショーに切り替わりました。
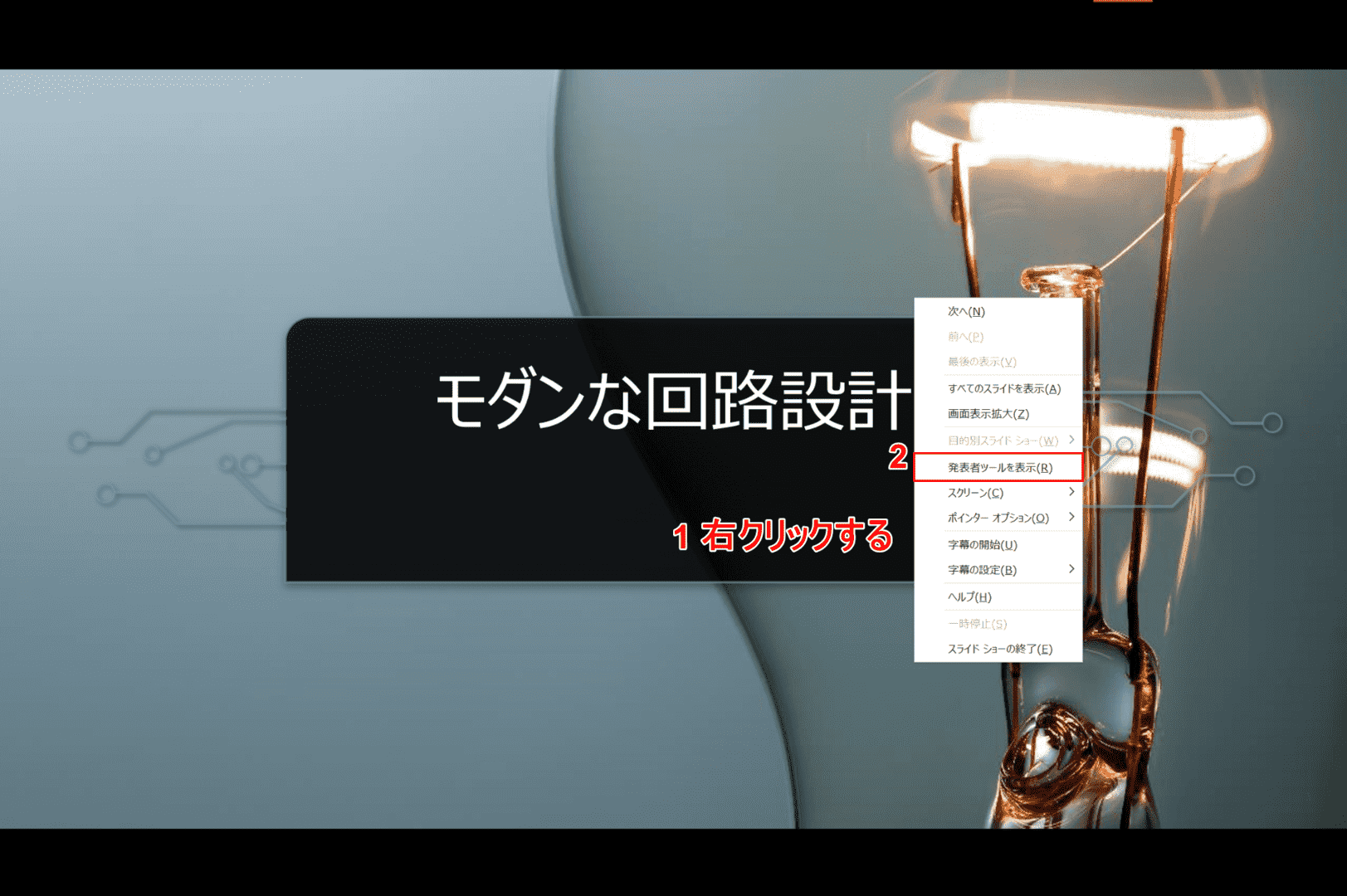
①画面上で【右クリック】し、②【発表者ツールを表示】を選択すると、発表者ツールに戻ることができます。
発表者ツールを今後も使わない(無効にする)
発表者ツールを今後も使う予定が無い場合は、「発表者ツールを使用する」のチェックマークを外すことをおすすめします。
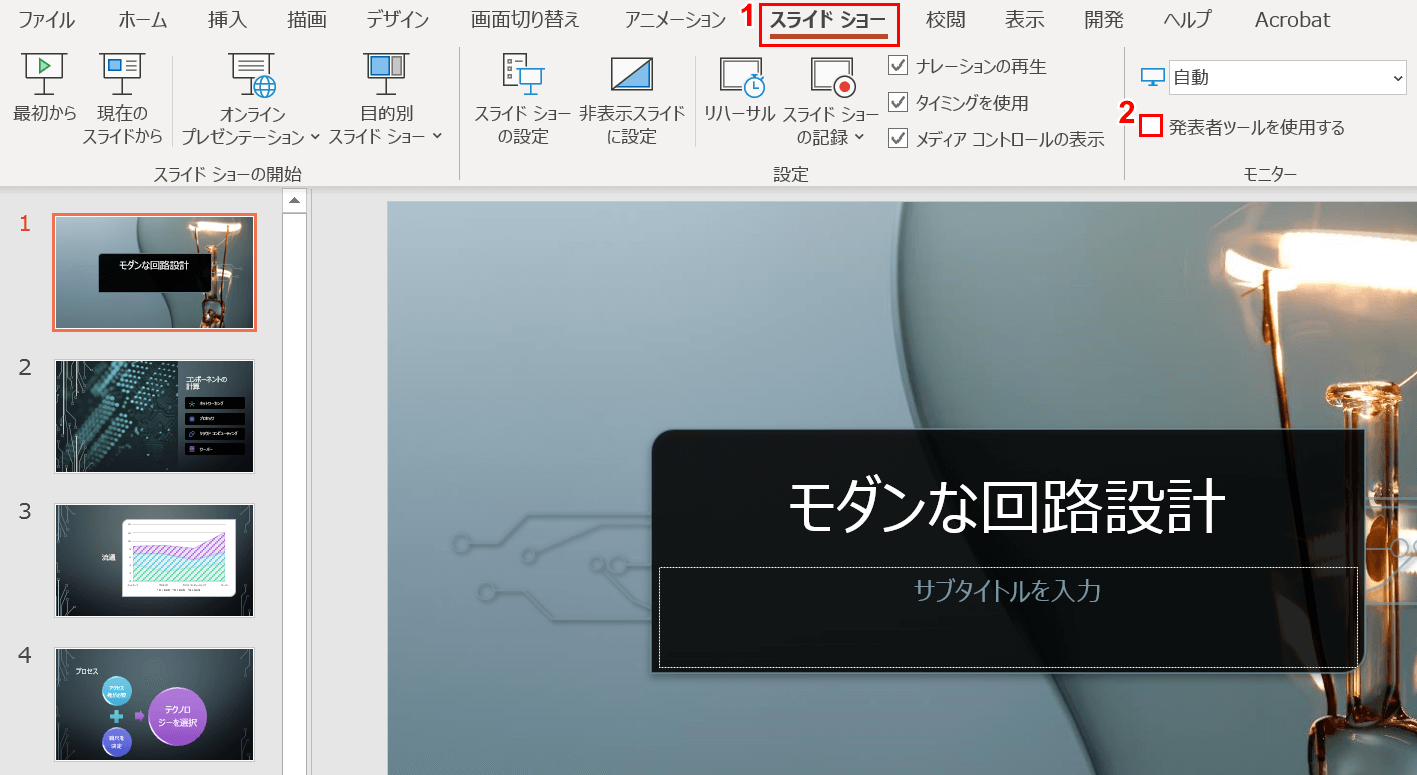
①【スライドショー】タブを選択し、②【「発表者ツールを使用する」のチェックマーク】を外します。
発表者ツールに関するトラブル対処法
発表者ツールが使えない場合
発表者ツールが使えない場合は、以下の方法を行ってみましょう。
- パワーポイントのアプリケーションを再起動する
- Officeの更新を行う
- Officeセーフモードで開く
- 必要のないアニメーションは無効にする
- スライドショーの解像度を変更する
- 新規ユーザーアカウントで試す
ノートが表示されない場合
「ノートに文章を入力したつもりが実は入っていなかった」ということはあります。
スライド下の「ノート」を左クリックして、文章が入力されているかどうかをチェックしてみましょう。
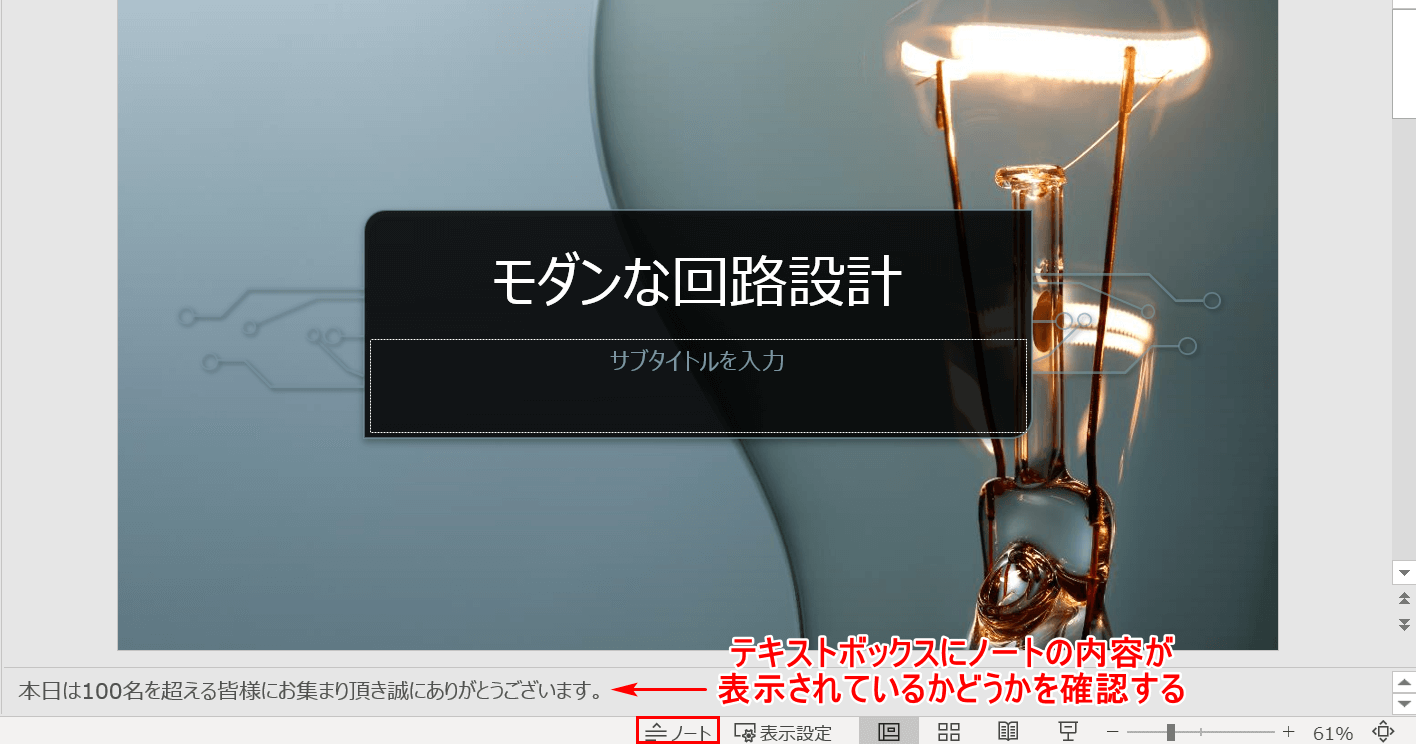
スライド下の【ノート】を選択します。テキストボックスにノートの内容が記載されていることを確認し、もう一度発表者ツールを開いてみましょう。
