- 公開日:
- 更新日:
プレゼンテーション資料の作り方(パワポ)と発表への備え方
皆さんのPowerPoint(パワーポイント)のプレゼンテーション資料は見やすくなっていますでしょうか?聞き手に重要なことがなかなか伝わらない場合、発表の仕方も要因の1つですが、資料の作り方も関係していることがあります。この記事では見やすい資料の作り方をご紹介しています。
プレゼンテーションが成功するかどうかは発表までの準備にかかっています。発表に向けて準備するポイントもご紹介していますので合わせてご確認ください。
プレゼンテーションとは?
プレゼンテーション(Presentation)とは、限られた時間内で聞き手に伝えたい内容を分かりやすく説明し、具体的な行動を促すことです。説明する上で視覚的にわかりやすいように資料を一緒に使用することが多いです。
社内にて新商品の企画をするときなどにプレゼンテーションを行います。プレゼンと略称されることも多いです。
聞き手に内容を伝えるだけでなく行動させることがプレゼンテーションの目的となっています。
見やすい資料を作るには?
発表時間は限られておりますので、短い時間の中でいかに参加者に理解を及ばせるかがポイントとなります。そのために誰にとっても見やすい資料を作ることを心がけましょう。

良い例と悪い例を用意しました。文字の大きさや、行間、余白、背景色を考慮するだけでこんなにも見え方が変わります。
レイアウトの4原則を意識する
レイアウトを美しく見せるためにはルールが存在します。基本的な4つのルールを抑えておきましょう。
整列
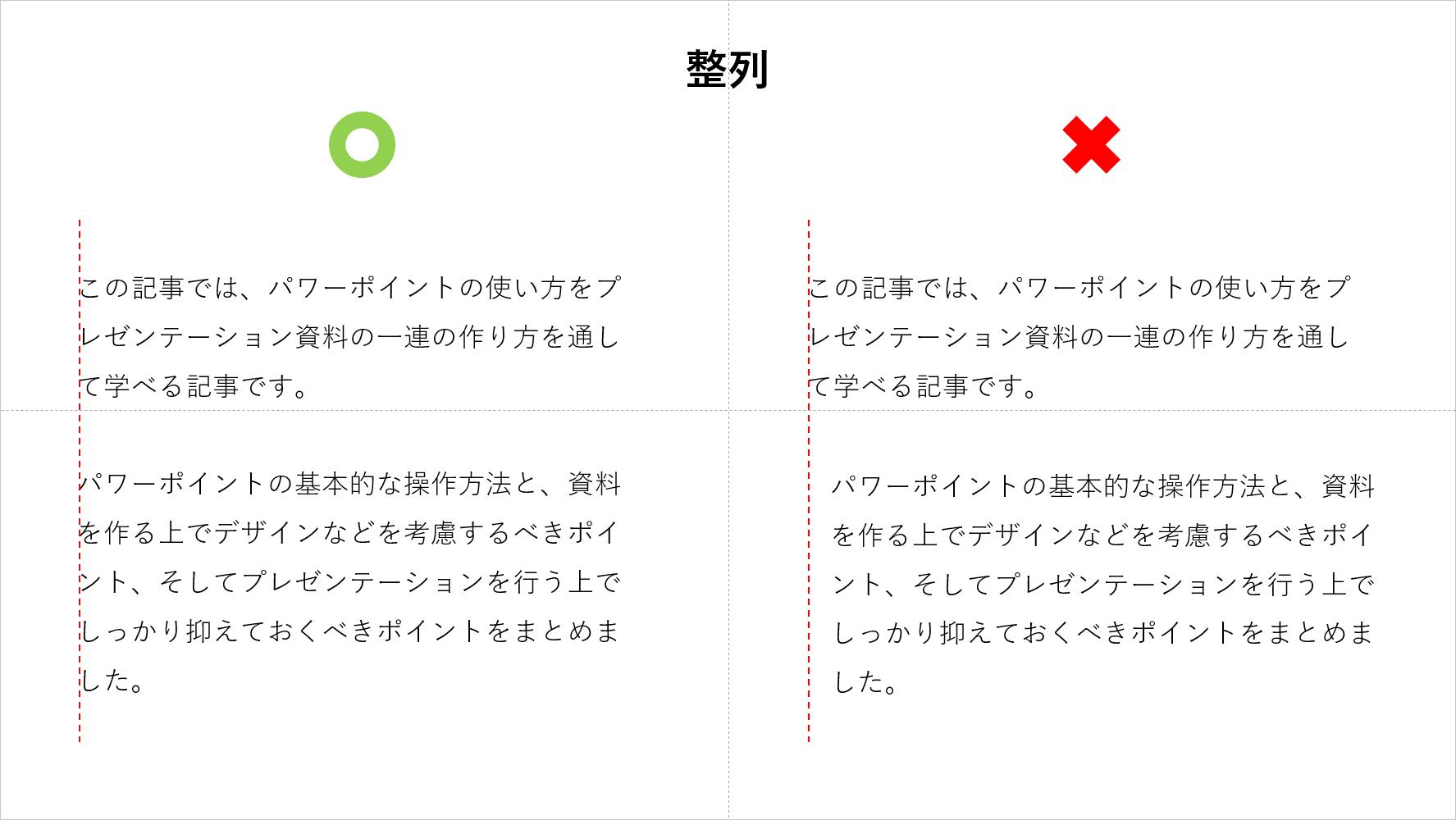
情報を一定のルールに従って並べることが大事です。
赤い点線は本来は見えない線ですが、レイアウトを並べるときは常に頭の中でガイド線を引くと良いでしょう。
近接
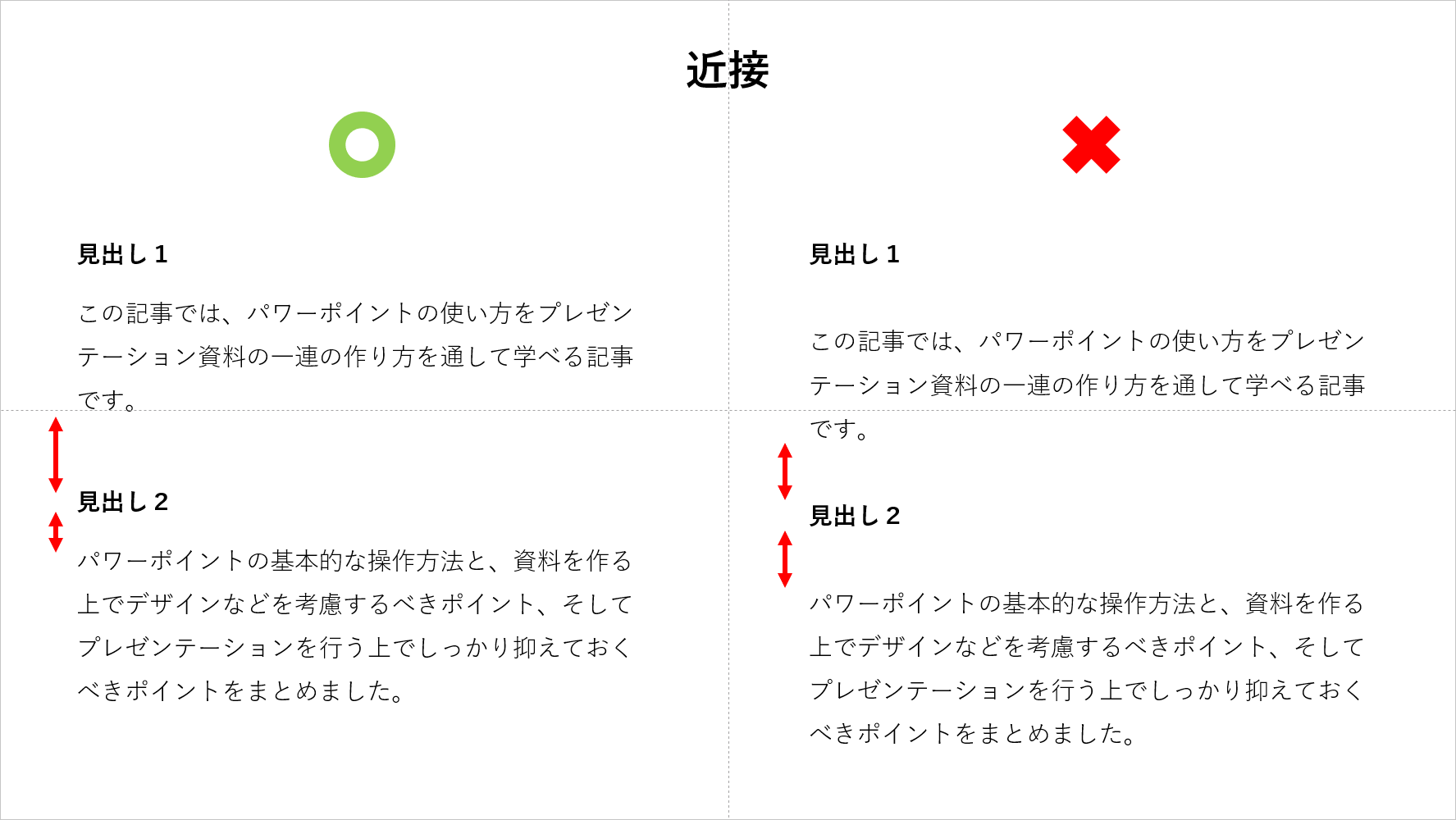
情報の関連性があるものは近づけ、関連性が低ければ遠ざけるようにします。
距離が同じだと、どちらのコンテンツに関連があるか視覚的にわからないのです。上の図の悪い例では、「見出し2」が上の文章にかかっているのか下の文章にかかっているのか迷います。
反復
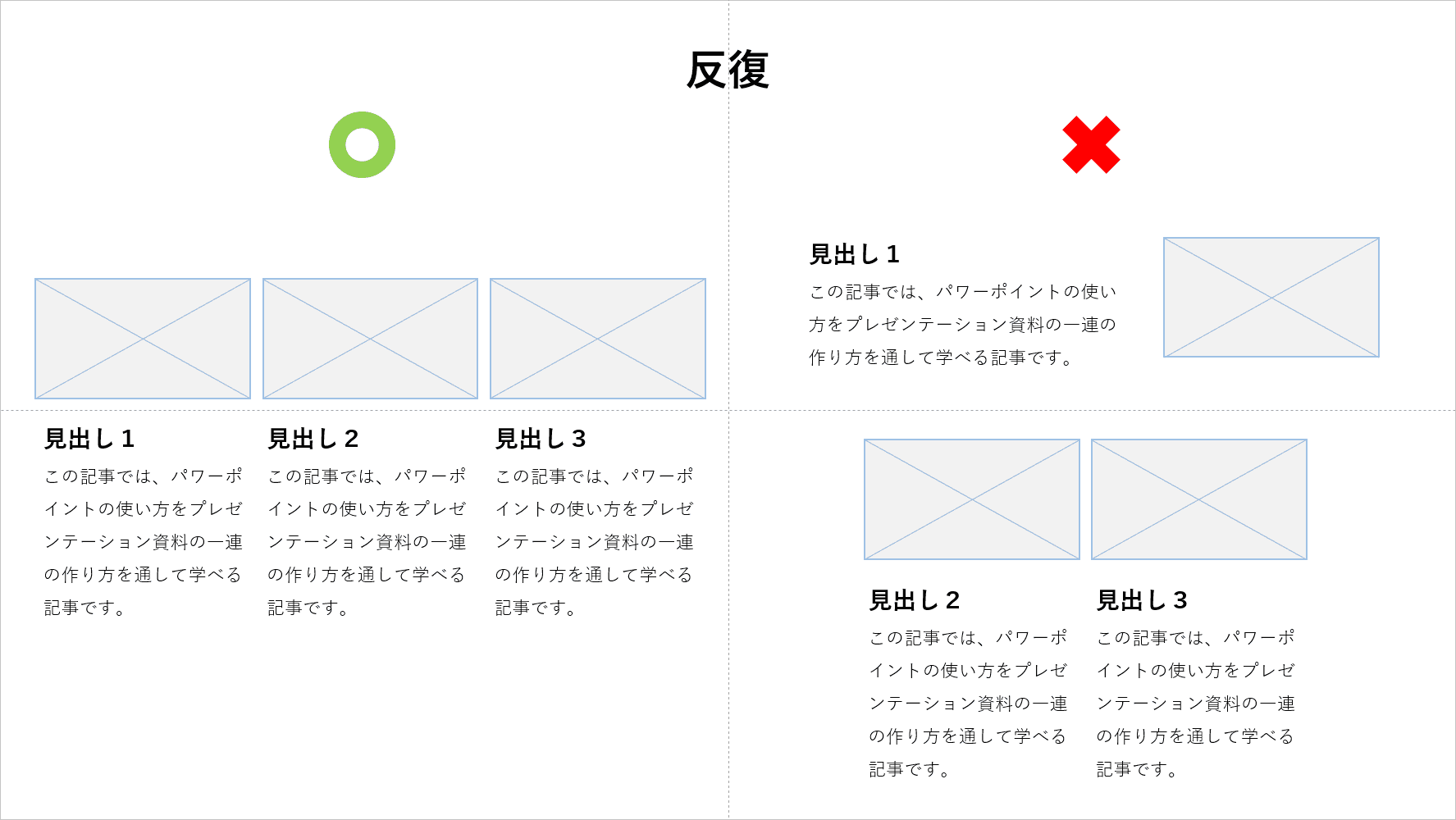
同じコンテンツをかたまりにして反復させると、統一感が保たれます。
配置を自由な形にしてしまうと、目線の流れをどこからどこへ追って良いのかわからなくなってしまいます。
強弱
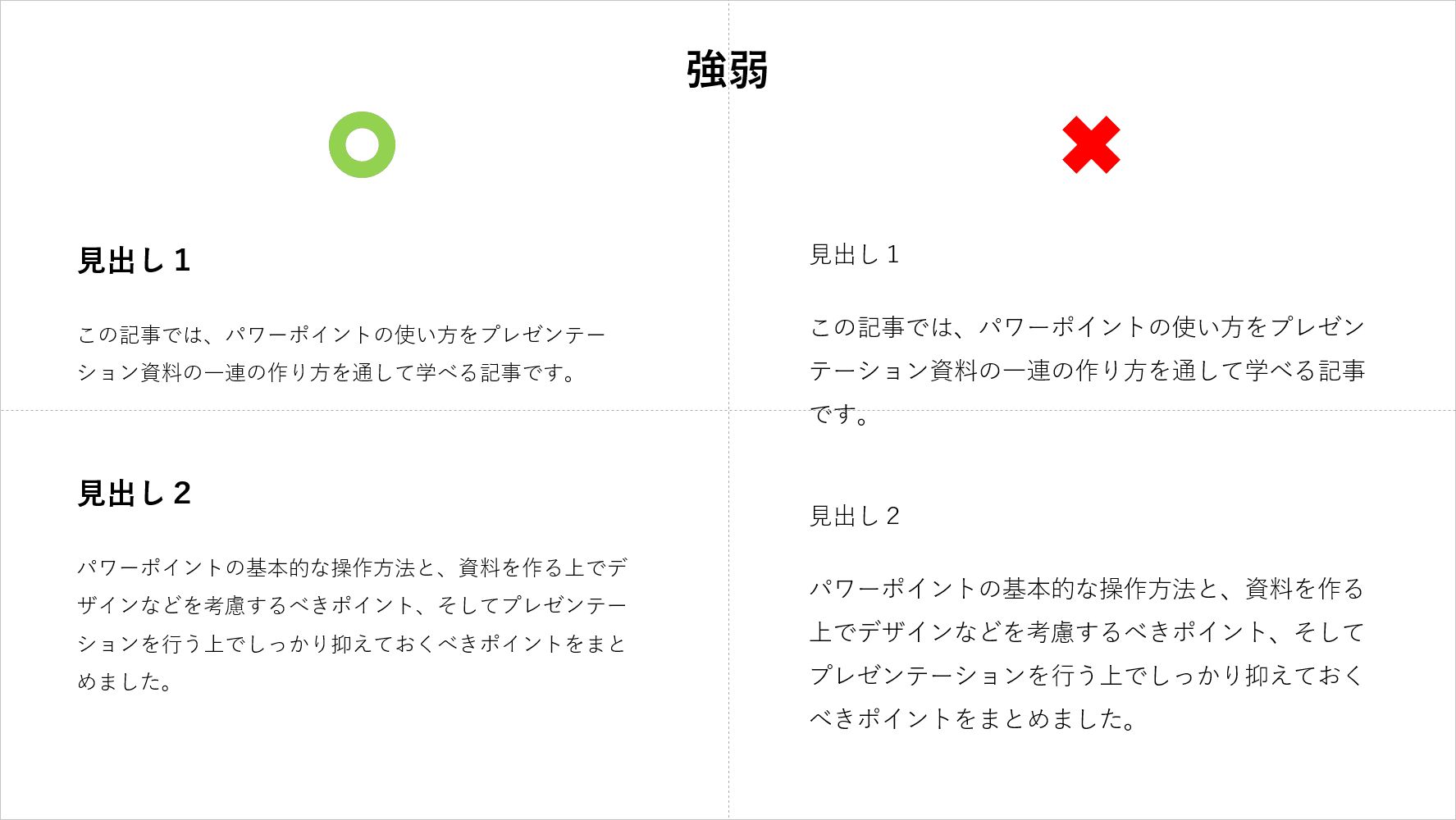
分かりやすい例で言えば、見出しは太く大きく、文章は見出しより細く小さくするとメリハリを出せます。
注目して欲しい箇所を強めに表現してあげると、視線を促すことができます。
デザインをもっと詳しく知りたい方は、以下の記事をご確認ください。
パワーポイントでプレゼン資料の見やすいデザインを意識すべき点
資料全体のアウトラインを考える
ここまでは資料を見やすくするための基本ルールを学んできました。では早速パワーポイントを立ち上げて資料作りに入りたいとこですが、その前に資料のアウトラインを準備します。
資料のアウトラインとは「目次」のことです。どのようなスタートで最後どのようにクロージングするのか、物語を考えながら目次を作っていきます。決して主観で考えずに、プレゼンテーションを見に来る参加者の気持ちになって考えます。
先に結果を言うのか最後に言うのか、本題をどこに持ってくればよいのか、アイスブレイクのネタをどうするのか、全体を俯瞰して目次を練ります。資料を作っている上で目次を変更しても問題ありませんので、骨組みだけ先に考えておきましょう。
※私たちも記事を作る際は目次から作っております。
パワーポイントを操作して資料を作る
資料を作成するには、以下の記事をご覧ください。
出力する
作成したスライドをプレゼンテーション当日に印刷して配布したり、後日PDFで展開するために出力方法をご説明します。
PDFに書き出す(メールで展開用)
参加者にプレゼンで使用したスライドを後日メールで展開する場合があります。そのような時はPowerPointのファイルをそのまま送付するのではなくPDFで送りましょう。
送る前に送付しても問題ない内容かどうかを確認しましょう。特に社外の人に送る際、公開してはいけない内容があれば事前にスライドを外しておきます。
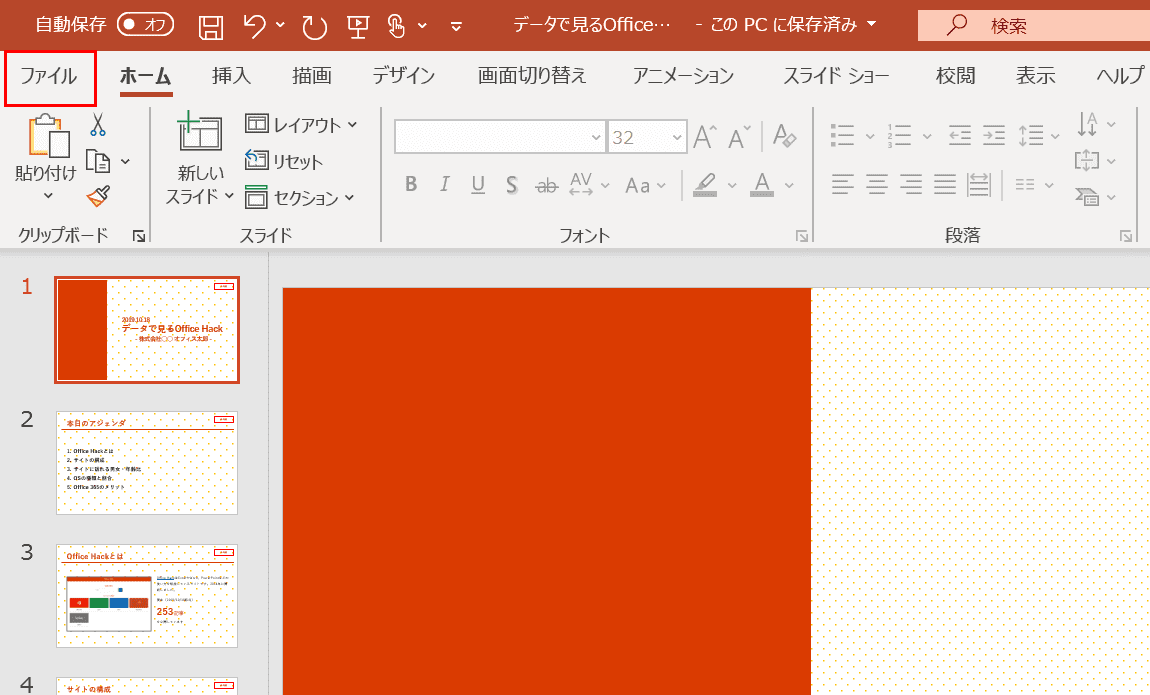
リボンから【ファイル】タブを選択します。
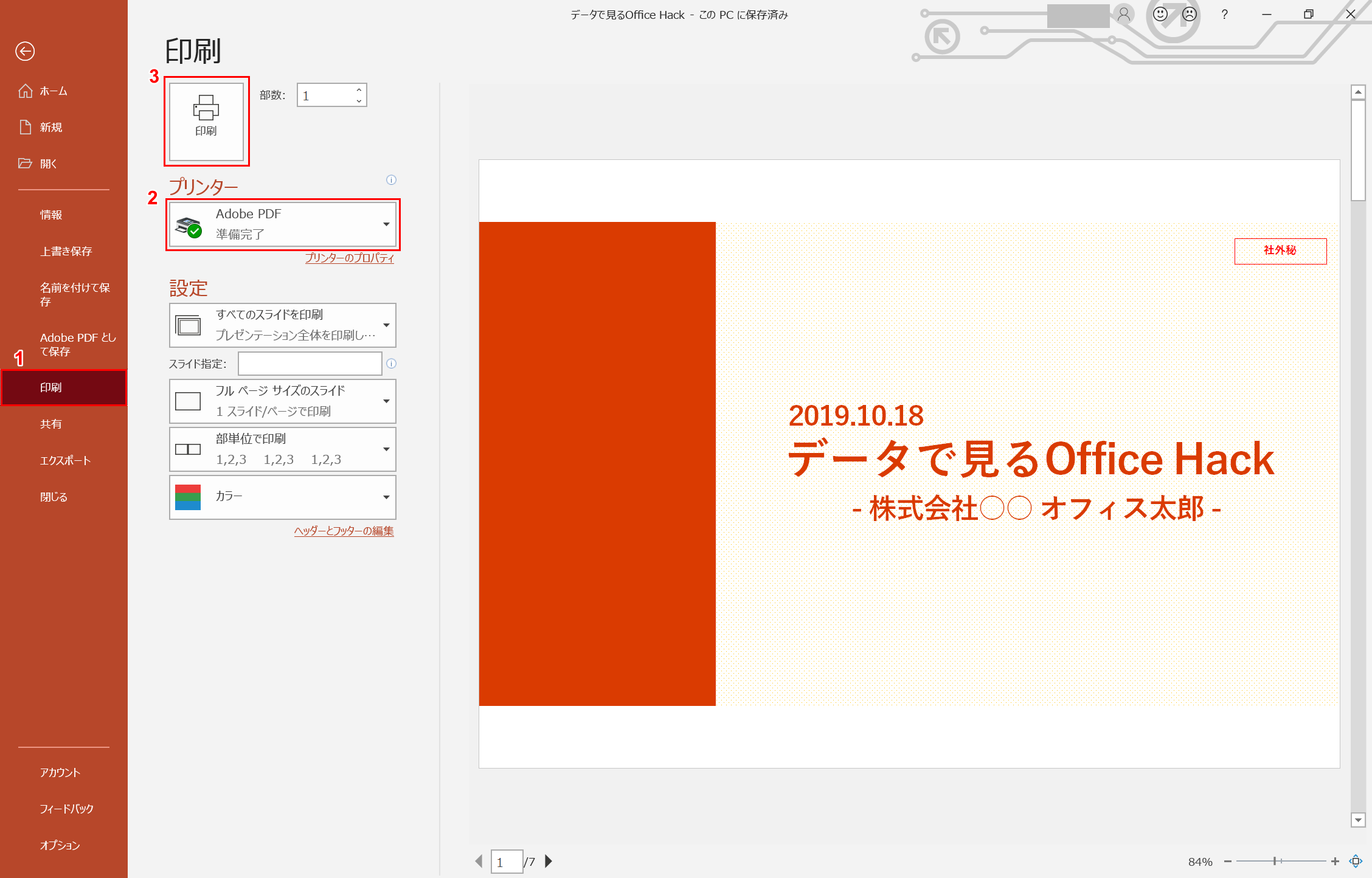
①左ナビゲーションから【印刷】メニューを選択し、②プリンターで【Adobe PDF】を選択します。③【印刷】ボタンを押します。
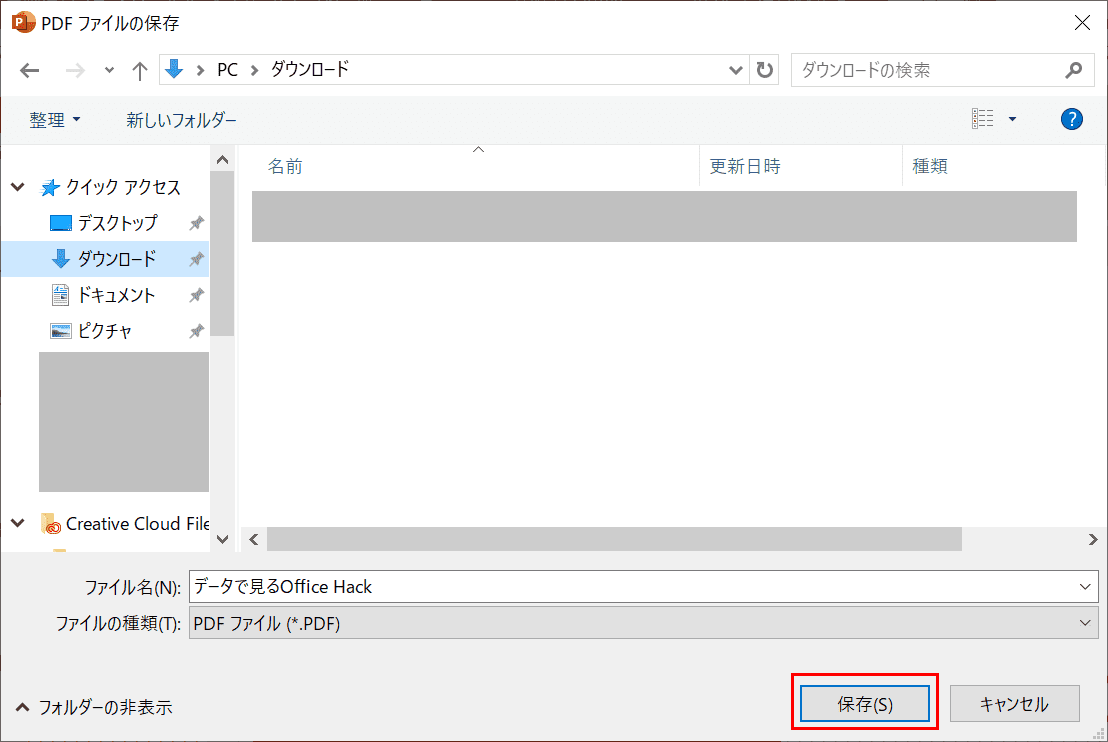
任意の保存場所を開き、【保存】ボタンを押します。
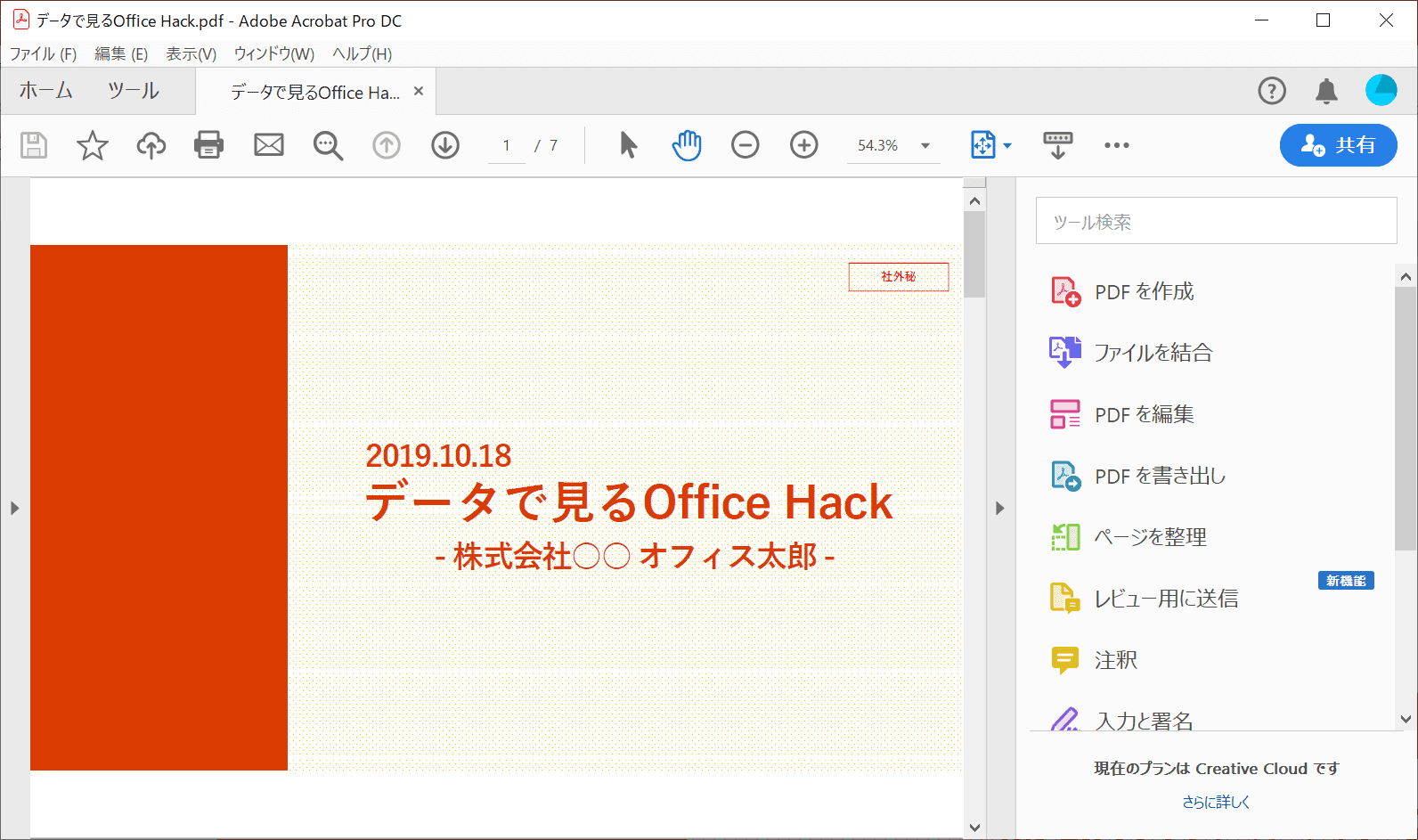
PDFとして保存できました。保存したPDFを開いて内容が崩れていないか確認しましょう。
印刷する(当日配布用)
プレゼンテーション本番時に資料を印刷して配布すると聞き手が話に集中しやすくなります。事前に印刷して準備しておきましょう。
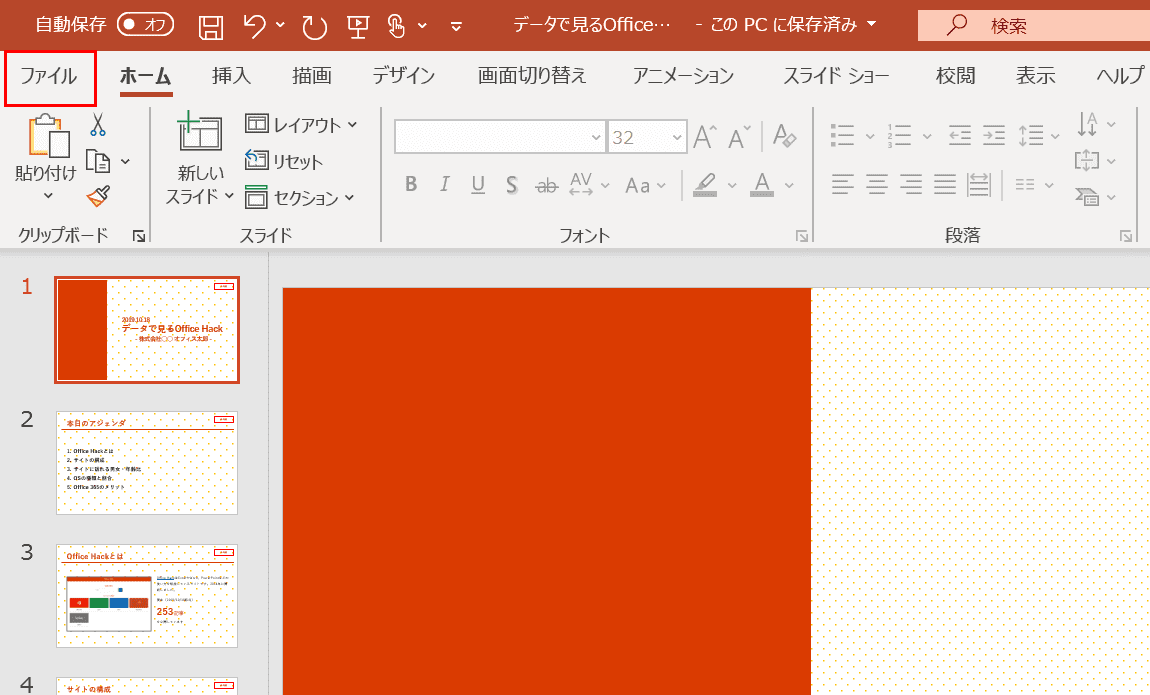
リボンから【ファイル】タブを選択します。
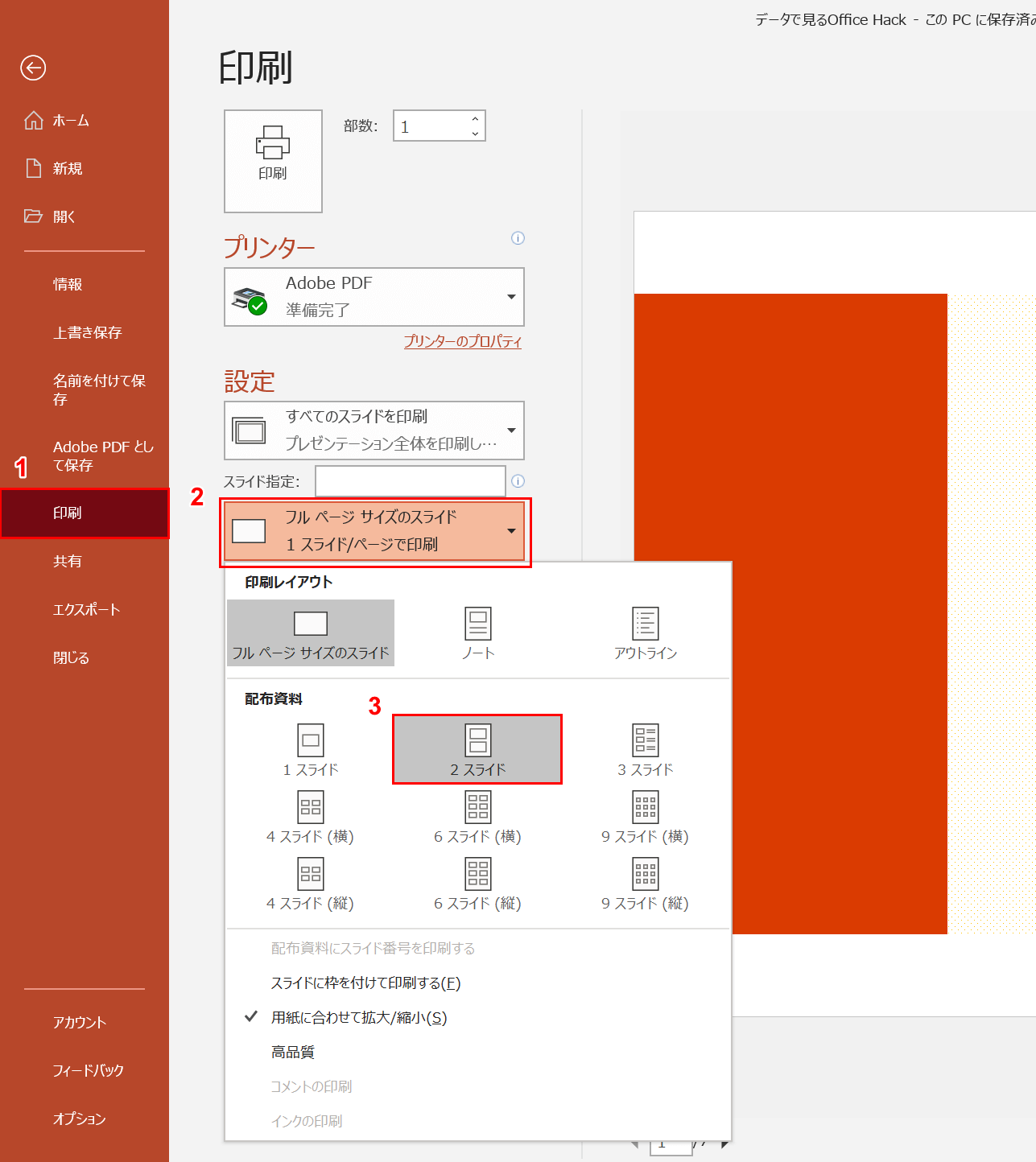
①左ナビゲーションから【印刷】メニューを選択し、②印刷レイアウトの【フルページサイズのスライド】を押します。③配布資料の【2スライド】を押します。
1ページにつき2枚ずつスライドが印刷されるようにする設定です。
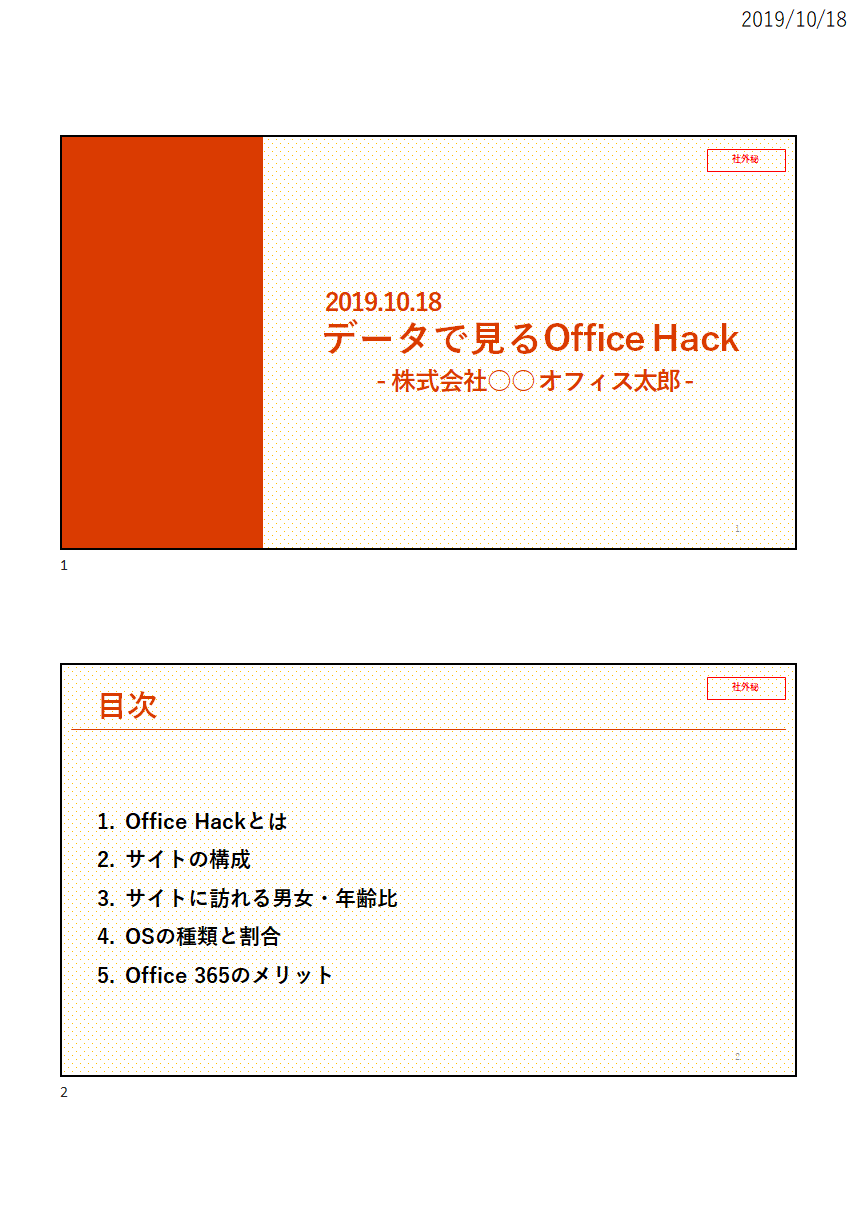
印刷プレビューで1ページに2つのスライドが表示されました。1ページに1スライドではスライド数が多いときに印刷が多くなってしまいますので2~3スライドを1ページに印刷されるように設定しましょう。
プレゼンテーション(発表)への備え方
ここまでPowerPointを使ったスライドの資料が出来上がりました。プレゼンテーションを成功するためにはもう少し気をつけるべき点があります。最後まで気を抜かずに準備しましょう。
字幕を使用する
PowerPointではプレゼン時に話した内容をリアルタイムで字幕としてスライドショーに表示することができます。現在、Office 365を契約している方のみご利用可能となっています。
日本語の他にも話した内容を英語に翻訳して字幕にもしてくれますので様々な国の人々が集まる場所でプレゼンするときに活躍します。
音声認識をよくするためにはヘッドセットのマイクを付けることをおすすめします。
それではPowerPointで字幕を設定する方法をご説明します。
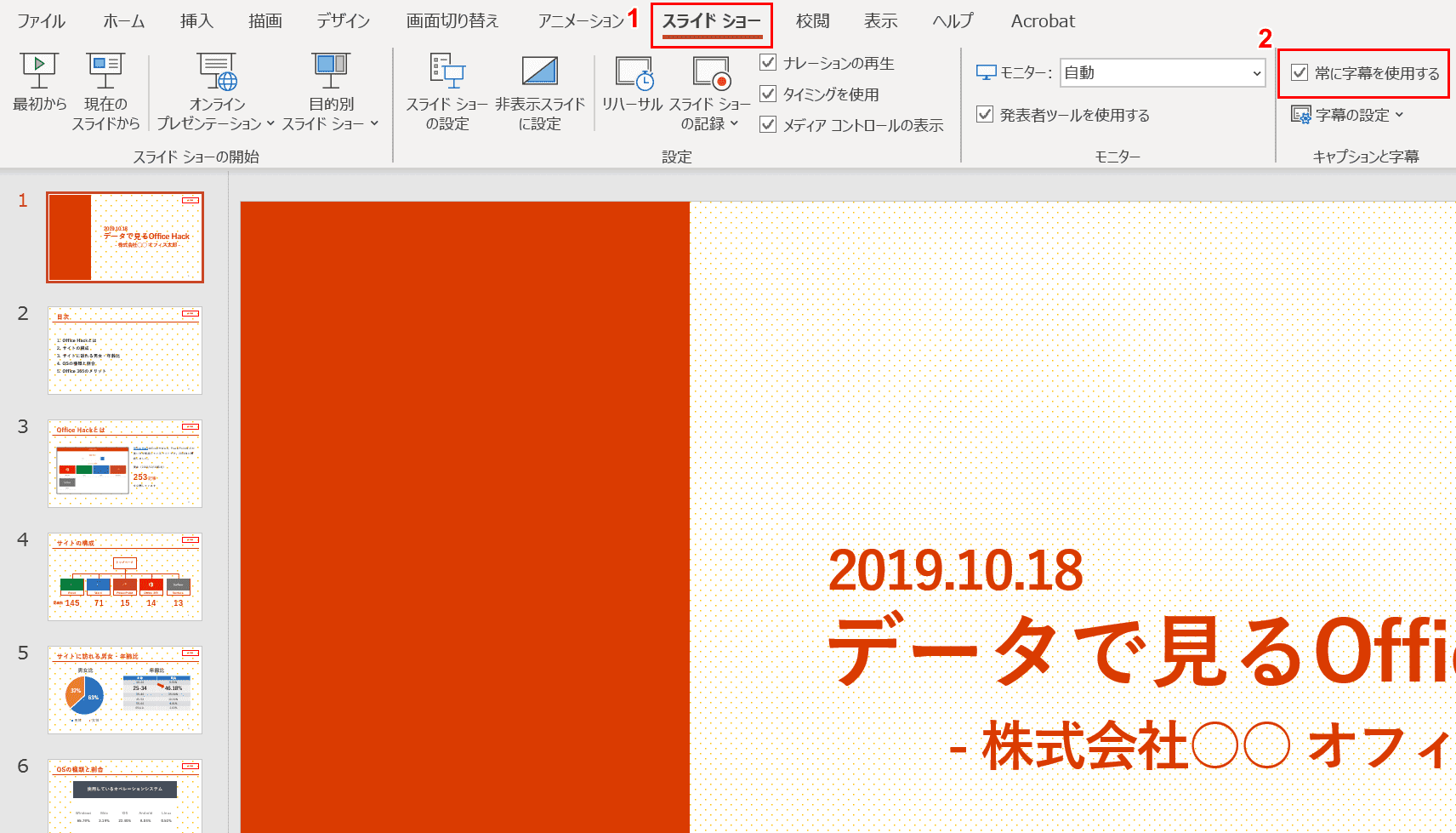
①リボンから【スライドショー】タブを選択し、②「キャプションと字幕」グループから【常に字幕を使用する】にチェックを入れます。
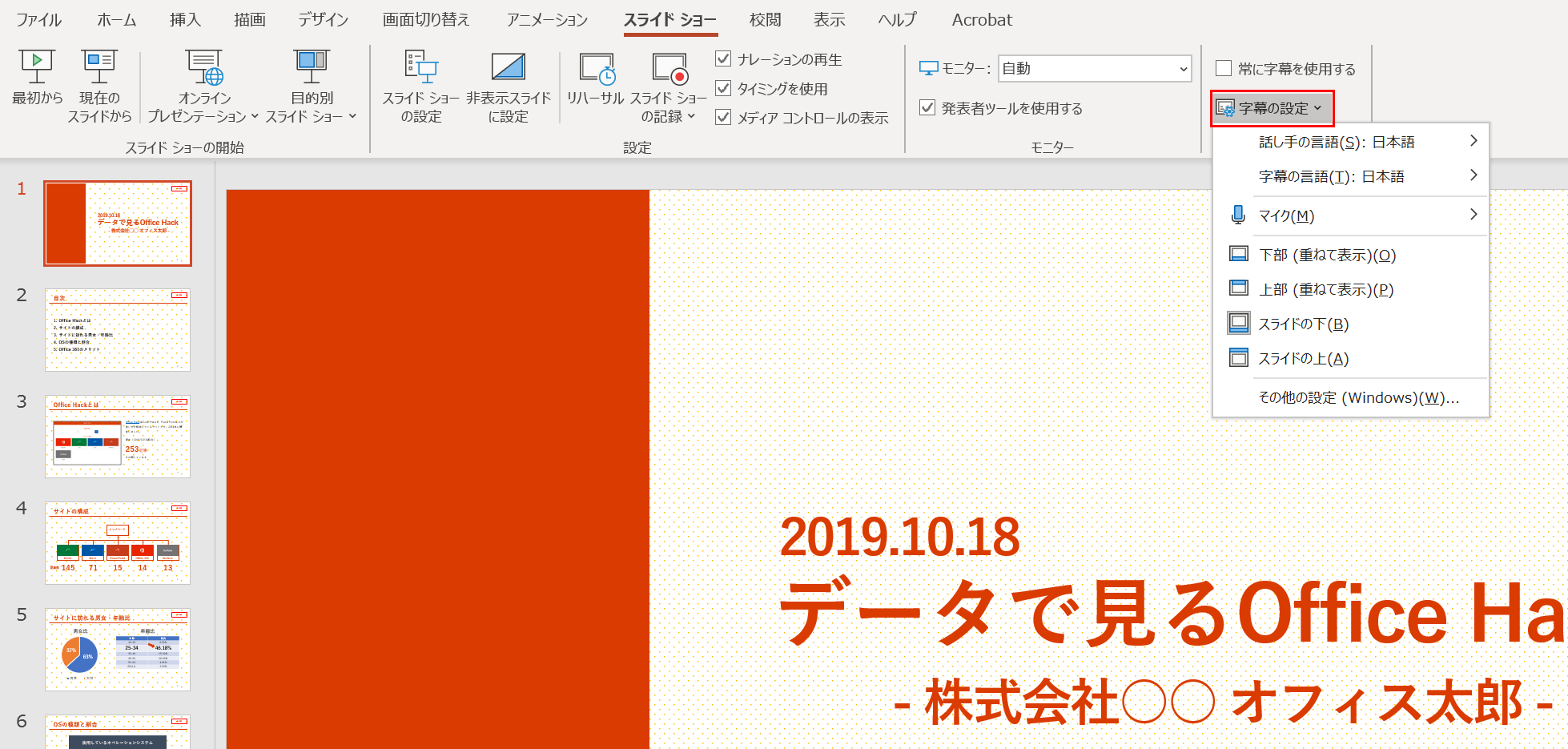
【字幕の設定】を押すと、字幕の言語や位置などを設定することができます。
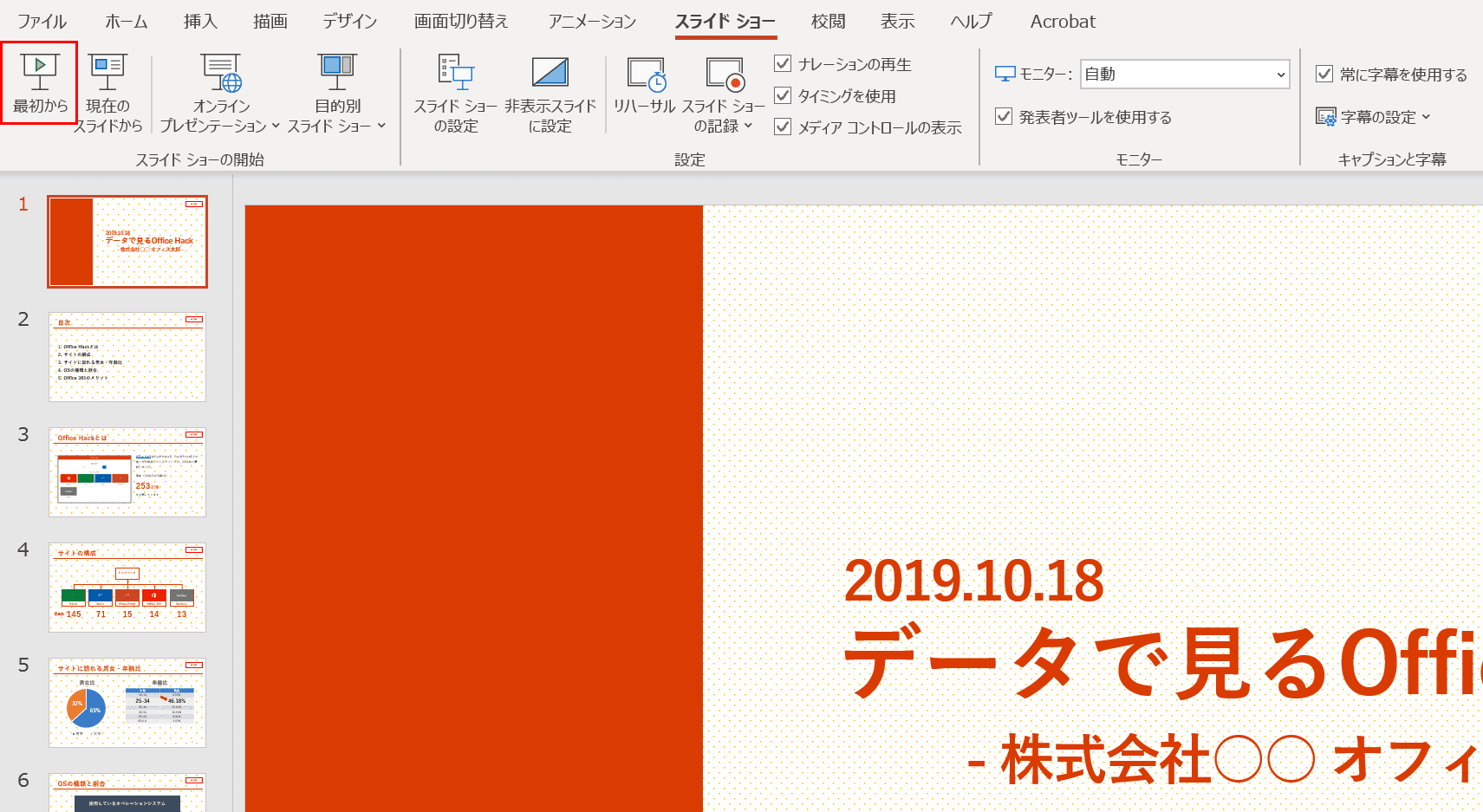
字幕の設定が終わったら「スライドショーの開始」グループから【最初から】を押します。

スライドショーが開始された後、『字幕が表示されます』とパソコンに向かってしゃべるとスライド下に話した内容がテキストで表示されました。

字幕の言語を「英語」にして日本語で『字幕が表示されます』とパソコンに向かってしゃべると英語に翻訳されて「Subtitles are displayed.」と表示されました。60以上の言語に対応しています。
PCとプロジェクターの接続を確認する
スクリーンにスライドを表示するためにはプロジェクターが必要です。作成したスライドが保存されているPCをプロジェクターと接続しましょう。
接続するためには「VGAケーブル」「HDMIケーブル」などが必要です。事前にPCとプロジェクターの接続ケーブルを確認しておきましょう。
| VGAケーブル | HDMIケーブル |
|---|---|
 |
 |
スクリーンにプロジェクターを投影するには調整が必要です。自動で調整してくれるプロジェクターもありますが、位置や明るさを調整しないといけないので時間に余裕をもって準備しましょう。
PC、プロジェクターに関して注意点を以下に挙げましたのでご参考ください。
- 接続が不安定になっていないか
- スクリーンサイズが適切になっているか
- 一番後ろの席の人も見えるか
- ゆがんだり、見切れていないか
- 部屋の明るさによってスライドが見にくくなっていないか
- PCの起動音などは聞こえないようになっているか
- PC上で不要な通知が来ないようになっているか
- PCは電源につなげているか

【210°回転・Android TV搭載】YOWHICK プロジェクター 小型 13000LM 1080P Wi-Fi6 4K対応 プロジェクター 天井投影 自動台形補正 Bluetooth5.3 HiFiスピーカー内蔵 ホームプロジェクター 家庭用 50%ズーム機能 スマホ/ノートパソコン/DVD/Switch/などに対応 日本語取扱説明書
ポインターを用意する
スライドのページを進めたり、戻すにはマウスやキーボードでも可能ですが、レーザーポインターがあると動きながらプレゼンができたり、スクリーンをポインターで指すこともできるのでおすすめです。

AMERTEER レーザーポインター PPTスライド用リモート ワイヤレス プレゼンター USB充電式 リモートコントロール PSC認証済み ハイパーリンク操作 PowerPoint、Keynote、Google等対応 収納パック付き ブラック (038)
リハーサルする(話す速度・ボリューム)

本番のプレゼンテーションを成功させるためには、入念なリハーサルが必要です。間違っても「ぶっつけ本番」はしないようにしましょう。可能であれば本番と同様の会場でリハーサルをおすすめします。
本番さながらにプレゼンテーションをして、プレゼンの対象者にどのように見えるか、聞こえるかを確認します。
リハーサルする際のチェックポイントを下記に挙げましたのでご参考ください。
- 声の大きさやトーンは適切か
- 一番後ろの席の人にも聞こえる声のボリュームか
- 話す速度が速すぎたり、遅すぎていないか
- 大事なところでは声のトーンを上げたり、ジェスチャーを加えているか
- マイクの出力、音量は適切か
- 自己紹介などのイントロ部分は長すぎないか
- スライドやノートばかり見て発表していないか
- スライドをめくる際のつなぎ言葉は適切か
- プレゼンの最後にうまく締められているか
保有時間を意識する

ここまでスライドを作成して準備してきました。プレゼンテーションを成功させるために必要なのが時間管理(タイムマネジメント)です。通常、プレゼンテーションには発表できる時間が決められています。
決められている時間を大幅に超えたり、極端に短いことは避けましょう。持ち時間からスライド1枚あたりの発表時間を計算しておきます
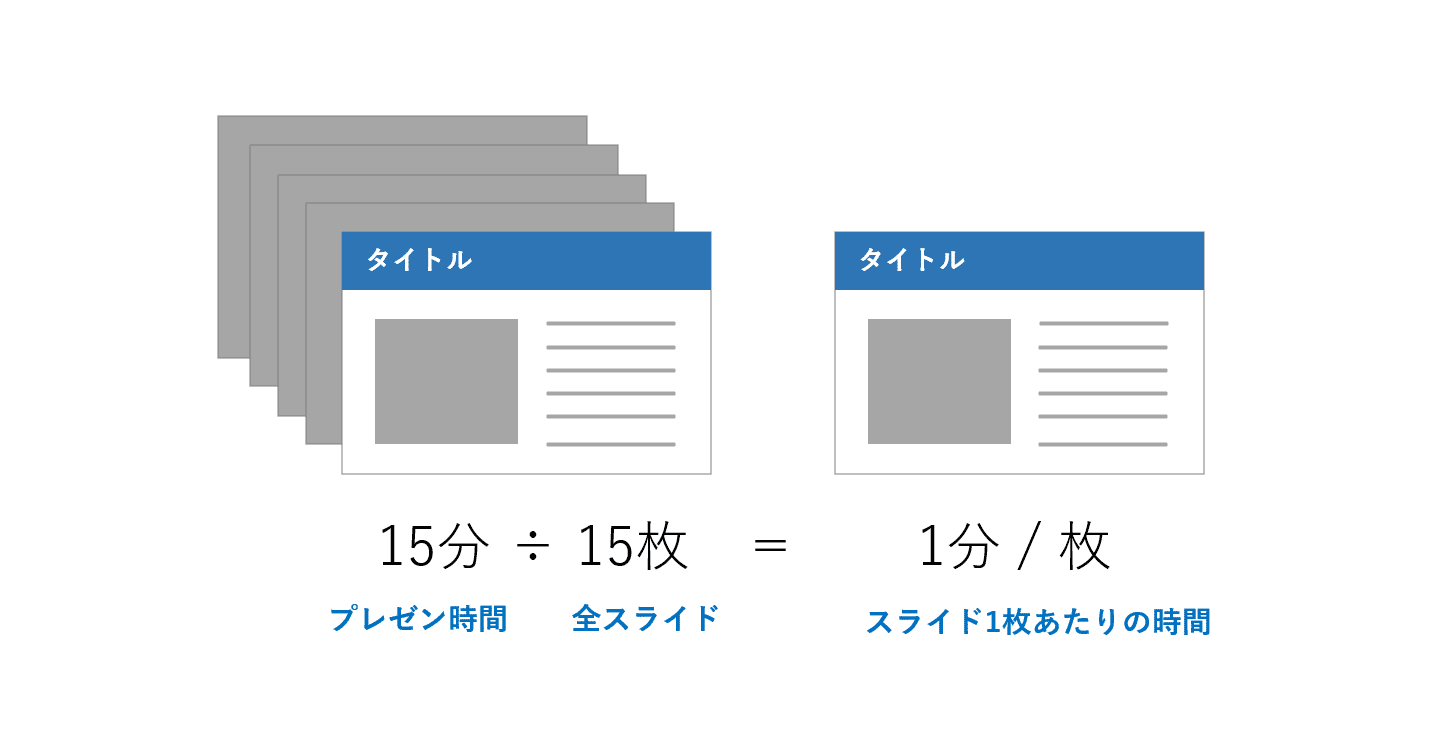
例えば、15分の持ち時間で15枚のスライドをプレゼンする場合、「15分÷15枚=1分/枚」となり、スライド1枚あたり1分で話せるようにします。
ただ本番では緊張もあると思いますので話すスピードがゆっくりになってしまう場合は持ち時間よりは少なく見積もっておいたほうが安心です。反対に早口になってしまう方はスライドの数を増やすなどして調整しましょう。
まとめ
パワーポイントで見やすい資料を作るためにはコツが必要です。芸術的なデザインセンスは関係なくルールに則って資料を作成することが重要です。
プレゼンテーションは見やすい資料が作れただけでは完成ではありません。本番の時にスライドを使って聞き手に伝わるプレゼンテーションを行う必要があります。プレゼンテーションをする上での注意点もまとめていますのでぜひこの記事を参考にしてプレゼンを成功させましょう。
