- 公開日:
パワーポイントの複数スライドを左右の余白ほぼなしで印刷する方法
パワーポイントで1枚のページに複数スライドを余白なしで印刷する方法として、プリンターのプロパティを設定して印刷する方法がよく推奨されています。しかし、プリンターのプロパティの設定を実践したにもかかわらず、「なぜかフチなし印刷にならない」、「プリンターのプロパティの設定が印刷に反映されない」とお悩みの方がいらっしゃいます。
本記事では、パワーポイントのデータをPDFファイルにエクスポートして「1ページ2スライド」、「1ページ4スライド」を左右の余白ほぼなしで印刷する方法について説明します。
※PDFファイルをご覧になれない方は、以下のリンクから「Adobe Acrobat Reader DC」をダウンロードしてください。
左右の余白をほぼなしで印刷する
2スライドで印刷する方法
パワーポイントで複数スライドを印刷すると「余白が大きくなってしまう」と感じる方が多いと思います。ここでは1ページ2スライドで印刷する場合に、左右の余白をほぼなしで行う方法について説明します。
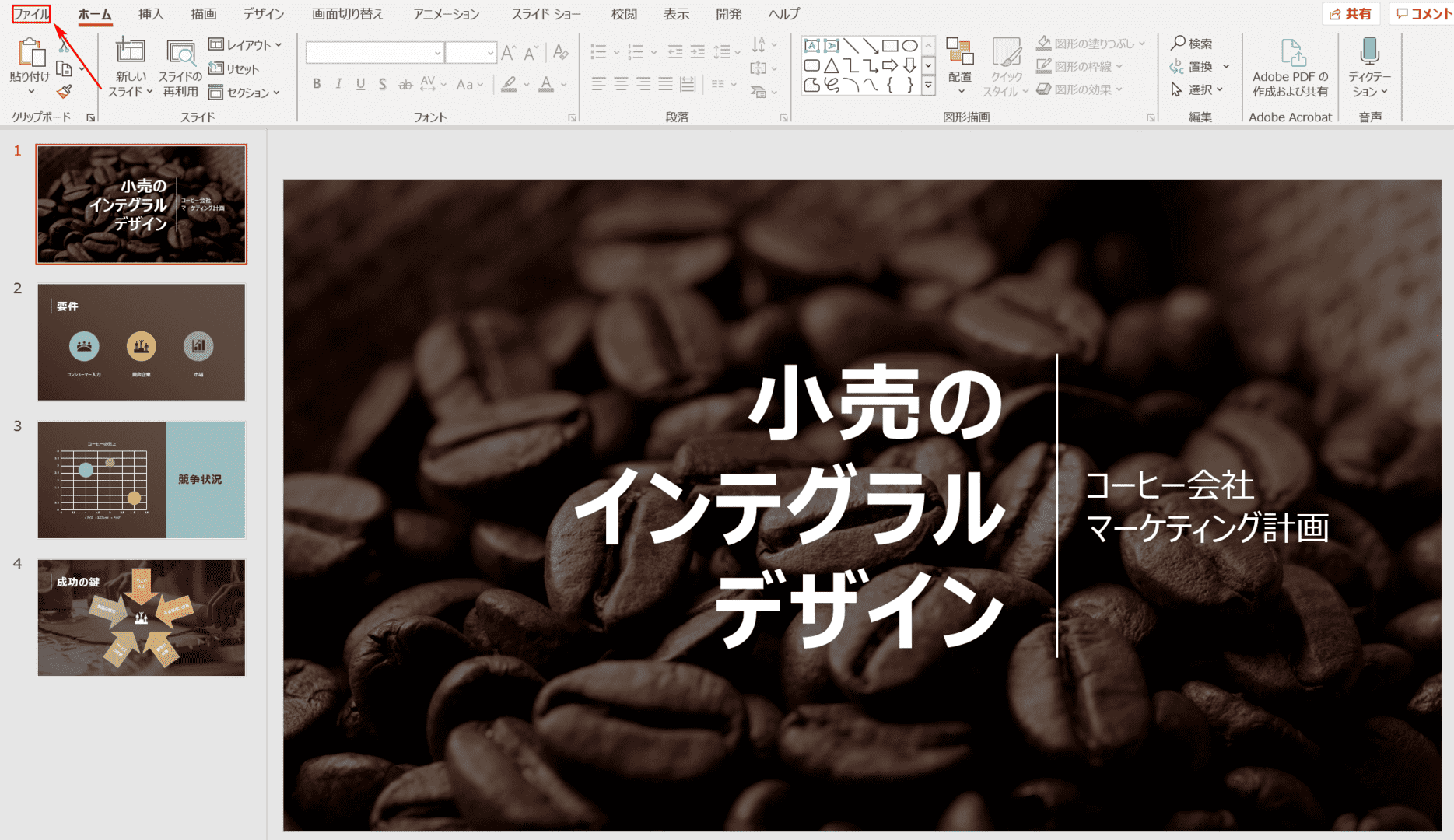
【ファイル】タブを選択します。
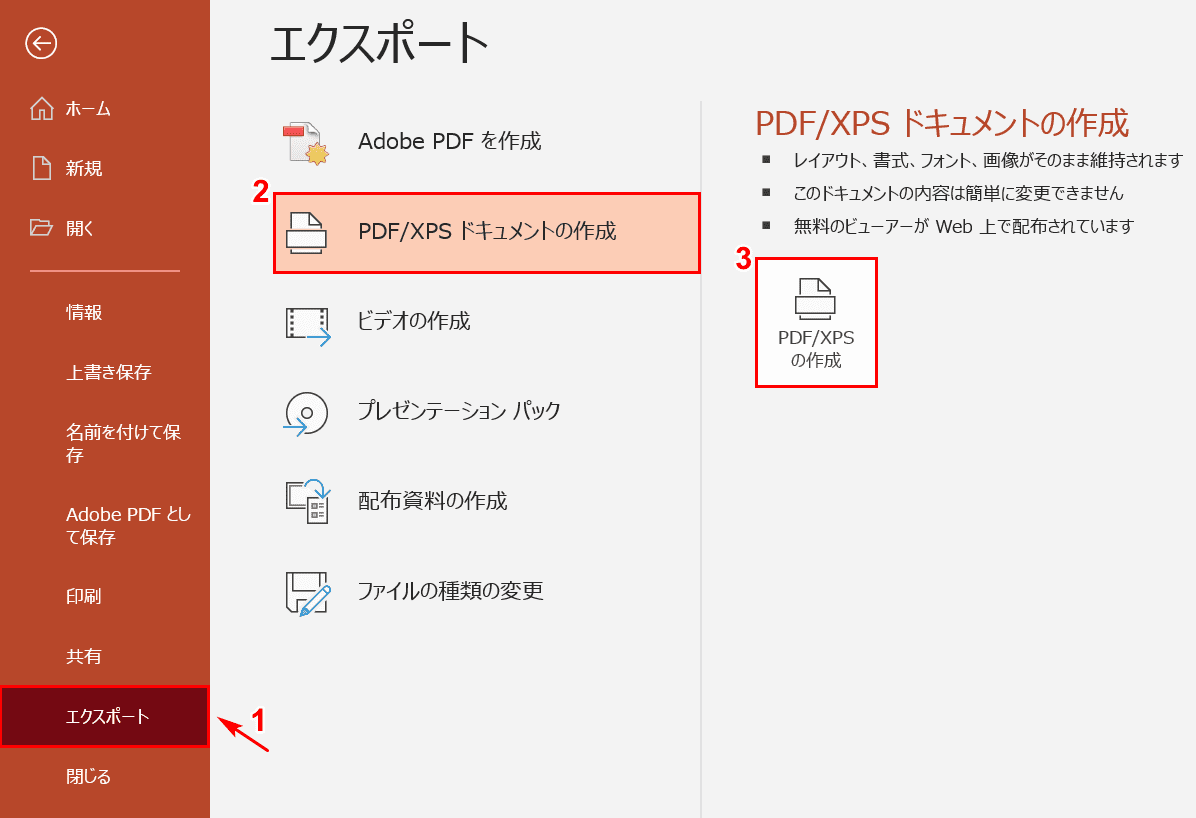
①【エクスポート】タブ、②【PDF/XPSドキュメントの作成】、③【PDF/XPSの作成】の順に選択します。
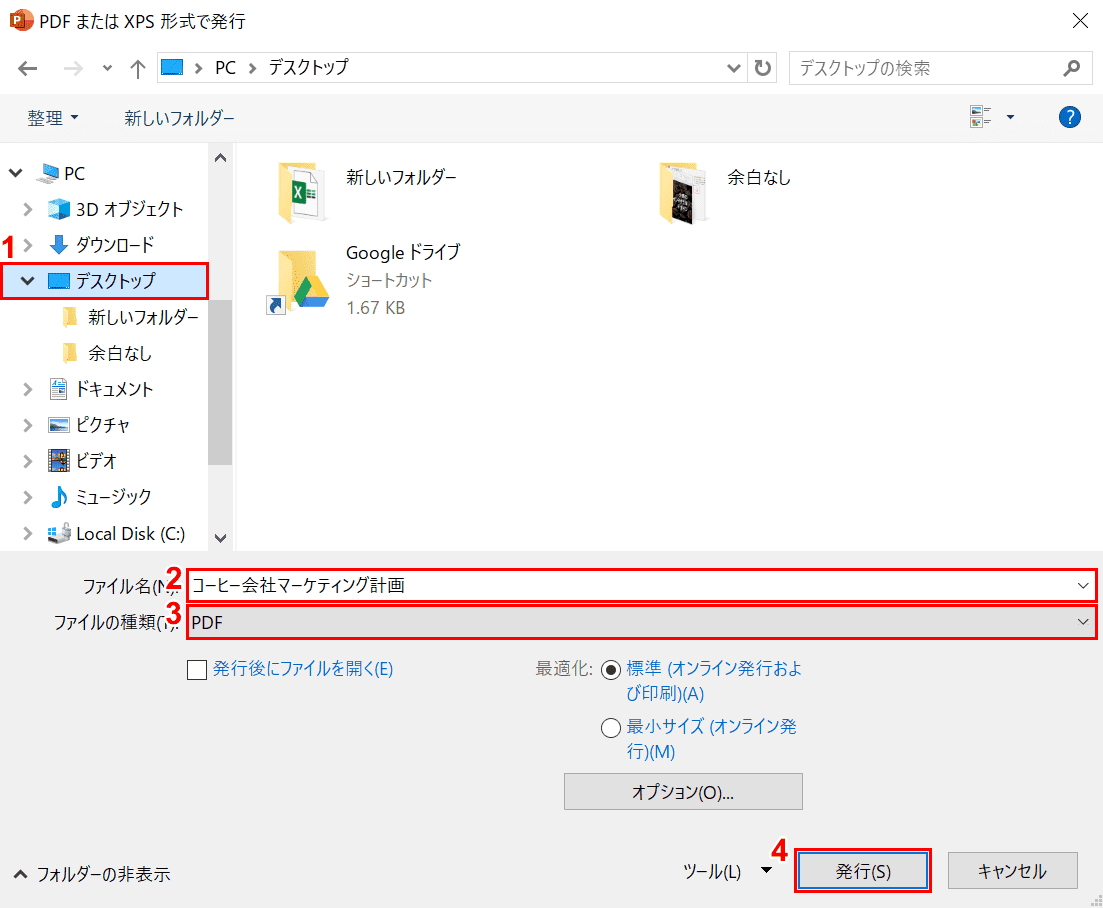
「PDFまたはXPS形式で発行」ダイアログボックスが表示されました。①【保存したい場所(例:デスクトップ)】を選択します。②ファイル名に『自分の好きなファイル名(例:コーヒー会社マーケティング計画)』を入力し、③ファイルの種類が【PDF】になっていることを確認したら、④【発行】ボタンを押します。
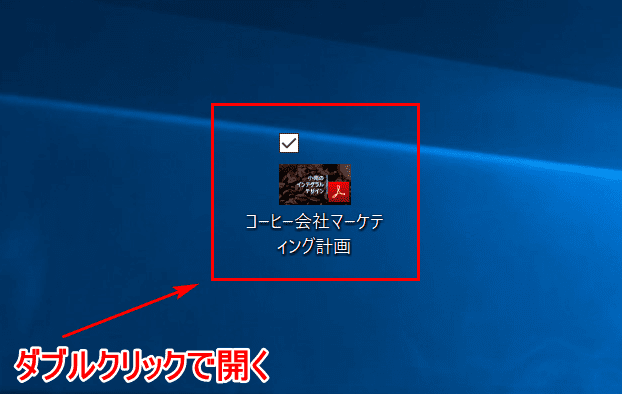
【「エクスポートされたPDFファイル」をダブルクリック】で開きます。
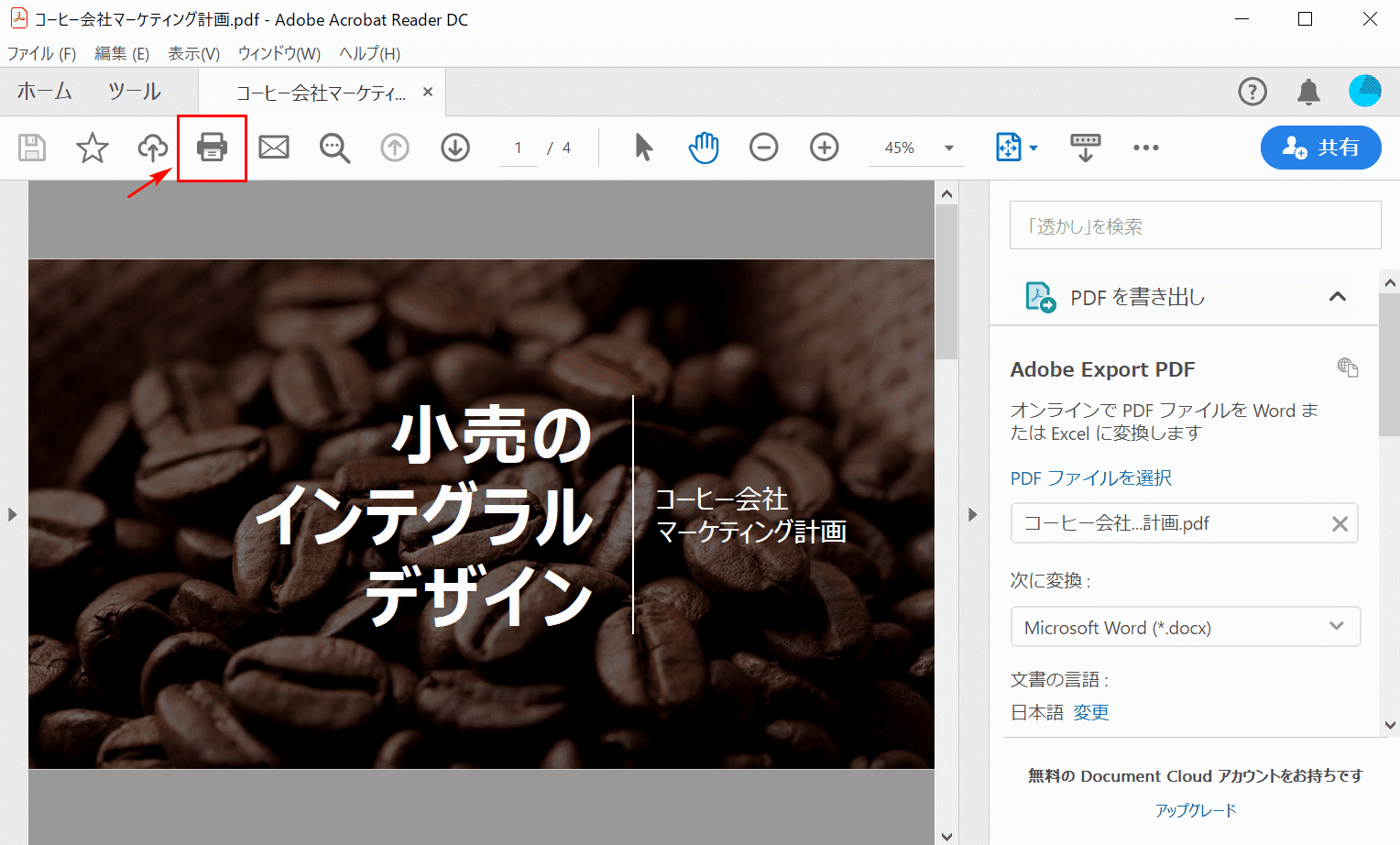
PDFファイルが開きました。【ファイルを印刷】を選択します。

「印刷」ダイアログボックスが表示されました。①【複数】を選択します。②1枚あたりのページ数を【「カスタム」、「1」×「2」】に設定し、③【「縦」の向きでチェックマーク】を入れます。④1ページ2スライドの印刷プレビューを確認し、⑤【印刷】ボタンを押します。

印刷プレビューを見ると、左右の余白がほぼなしになっています。
4スライドで印刷する方法
ここでは1ページ4スライドで印刷する場合に、左右の余白をほぼなしで行う方法について説明します。
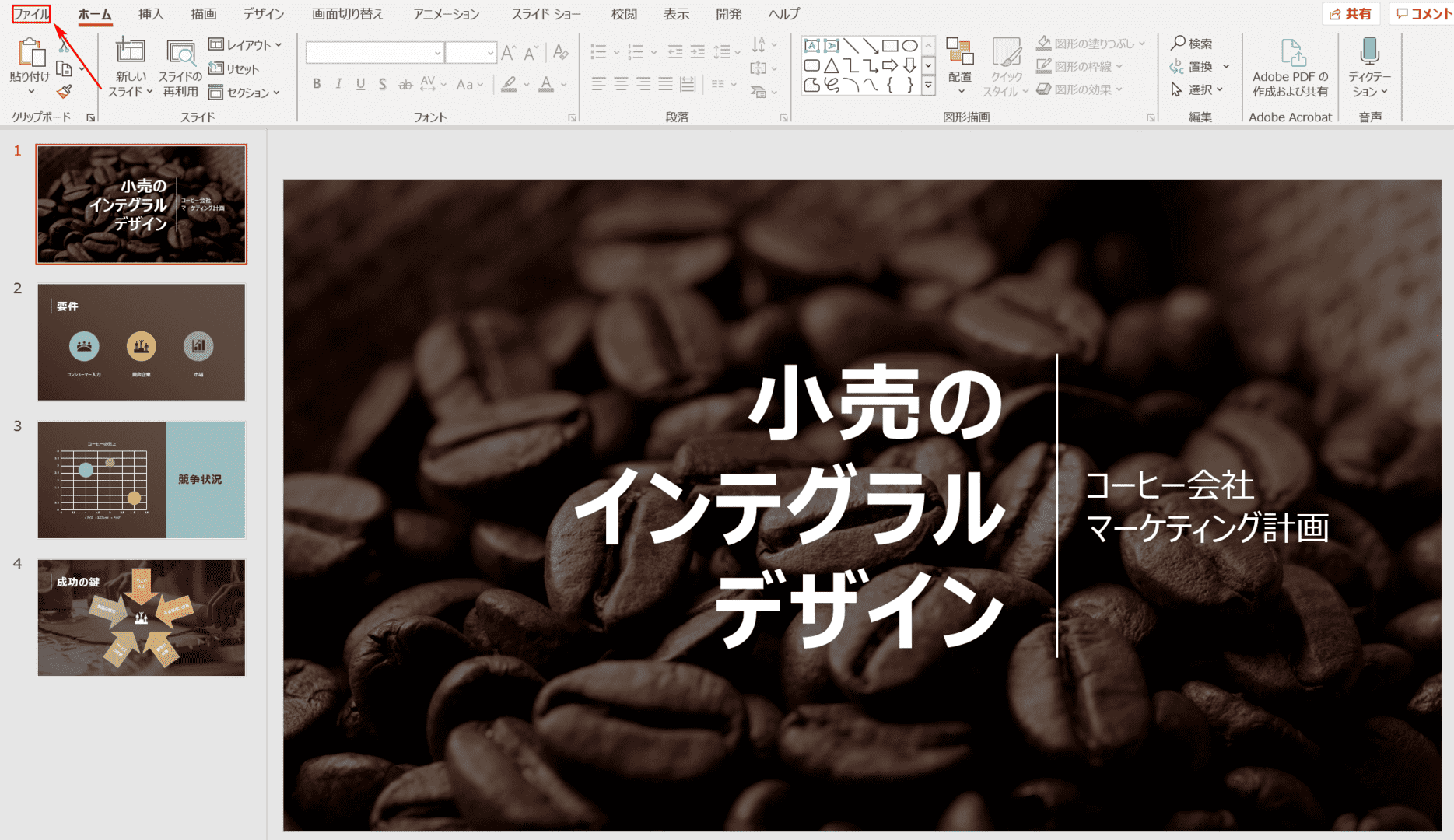
【ファイル】タブを選択します。
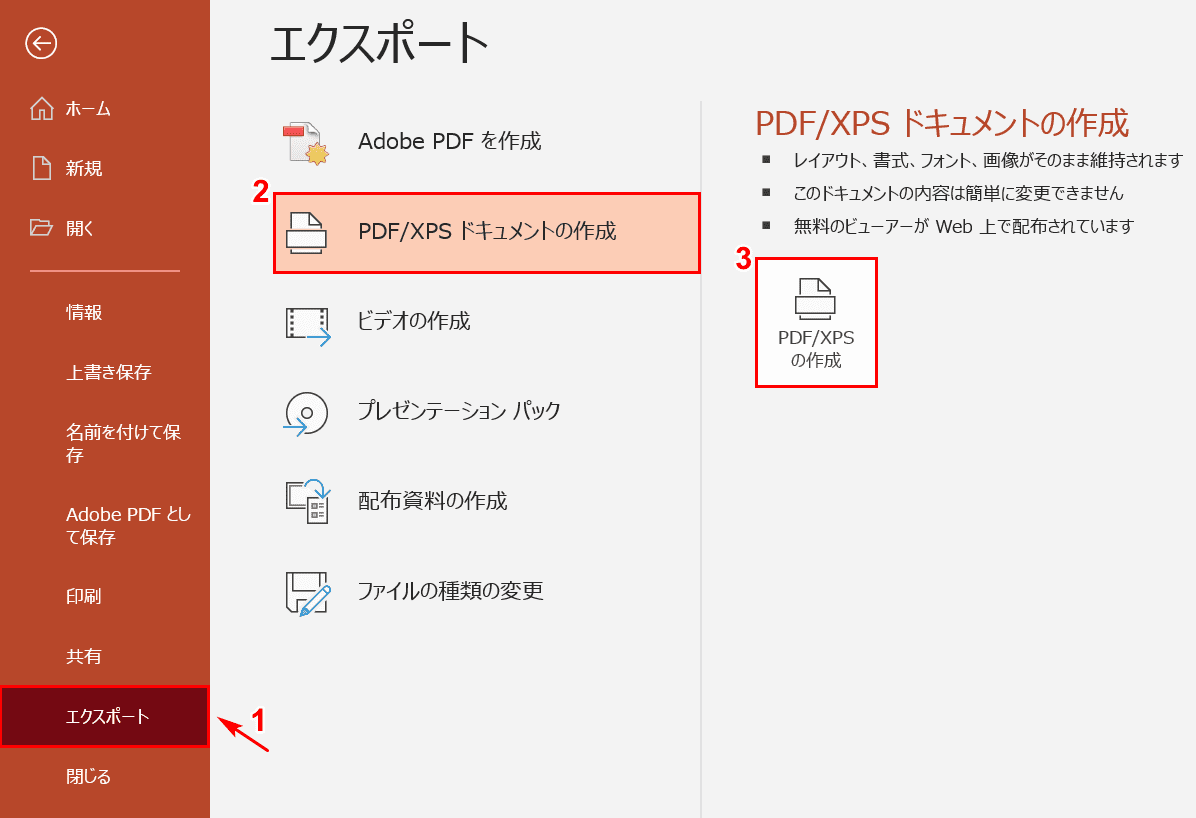
①【エクスポート】タブ、②【PDF/XPSドキュメントの作成】、③【PDF/XPSの作成】の順に選択します。
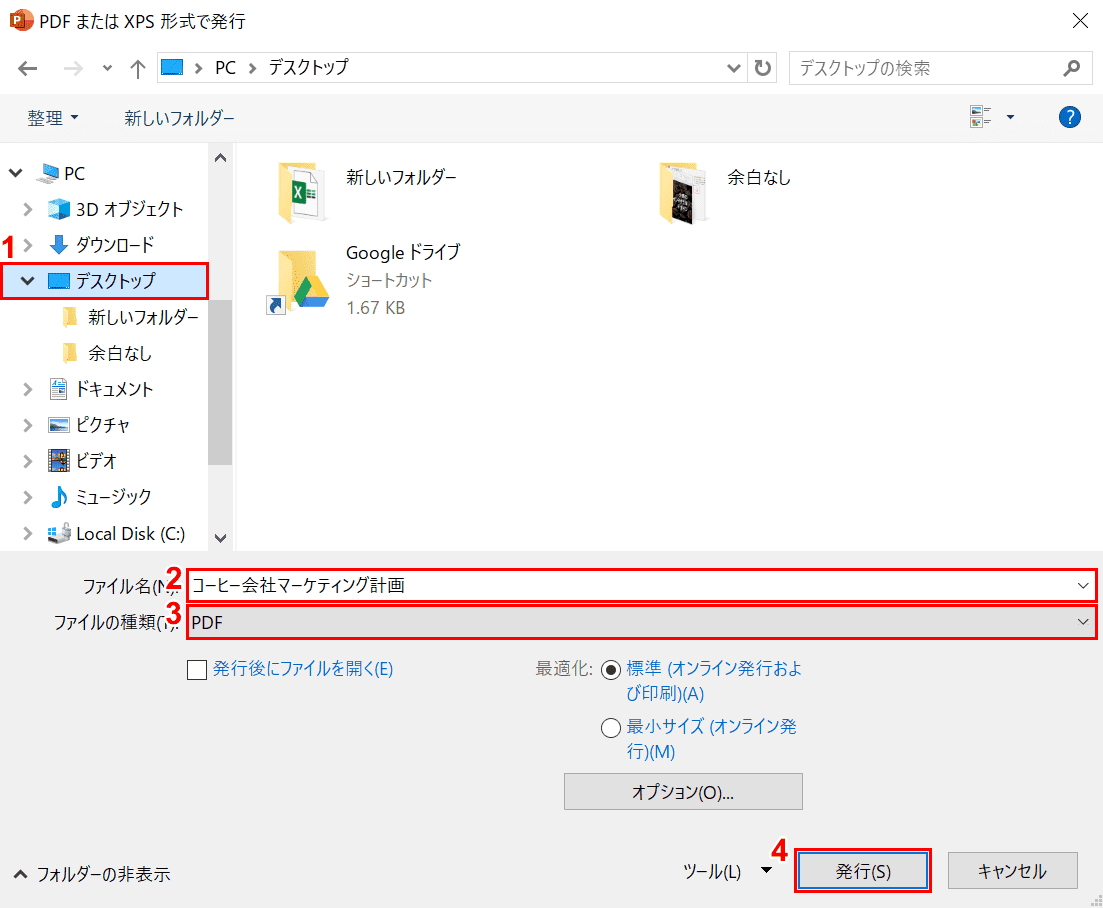
「PDFまたはXPS形式で発行」ダイアログボックスが表示されました。①【保存したい場所(例:デスクトップ)】を選択します。
②ファイル名に『自分の好きなファイル名(例:コーヒー会社マーケティング計画)』を入力し、③ファイルの種類が【PDF】になっていることを確認したら、④【発行】ボタンを押します。
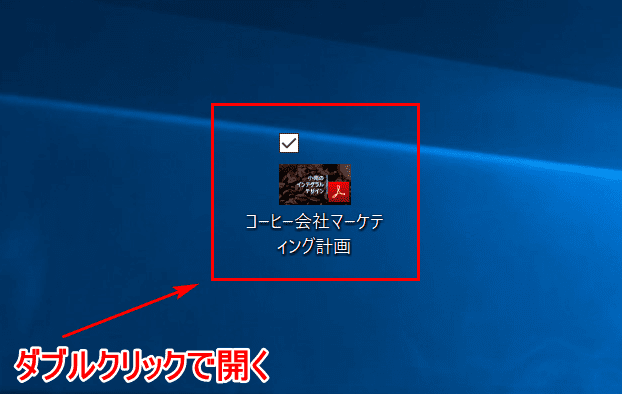
【「エクスポートされたPDFファイル」をダブルクリック】で開きます。
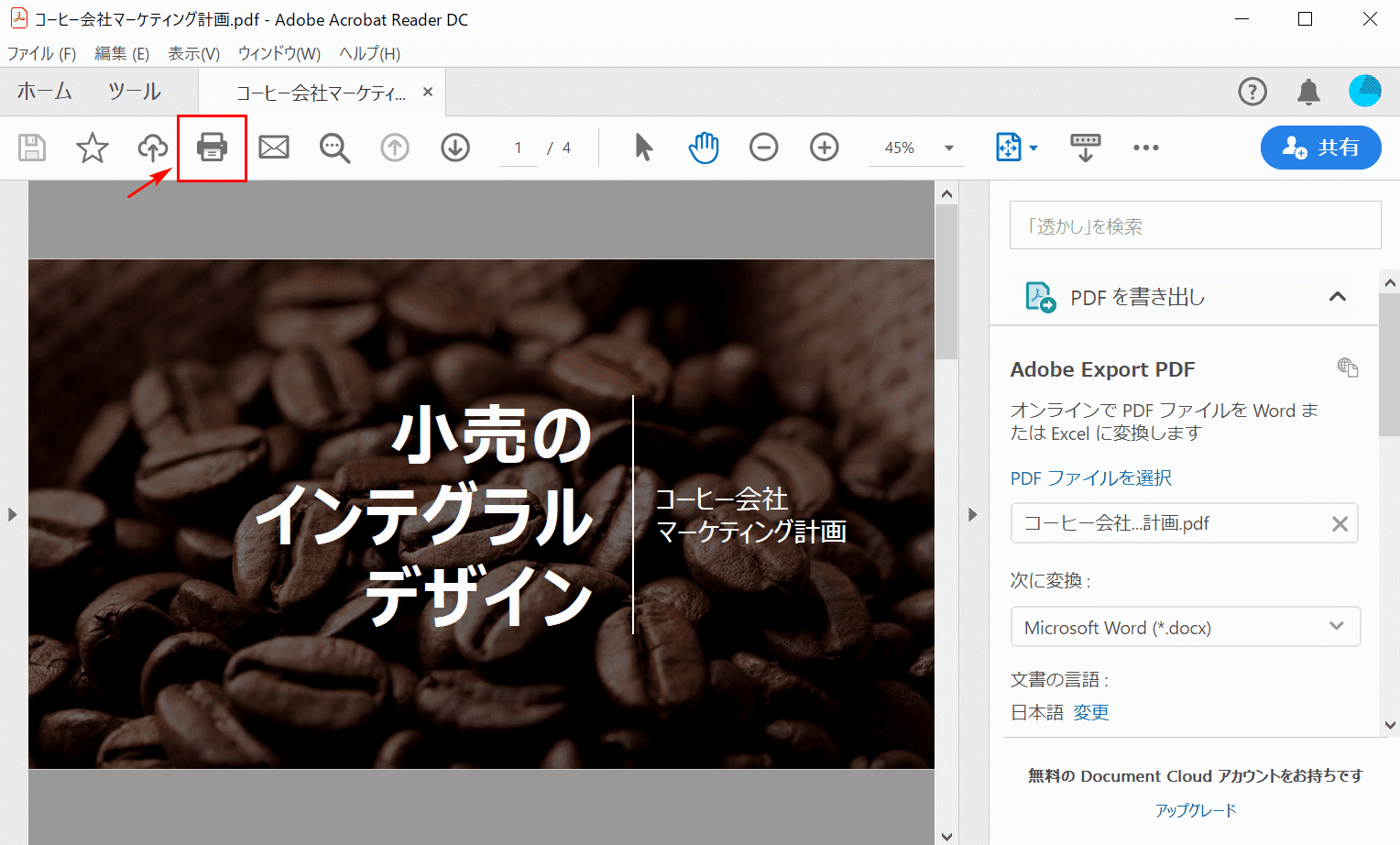
PDFファイルが開きました。【ファイルを印刷】を選択します。
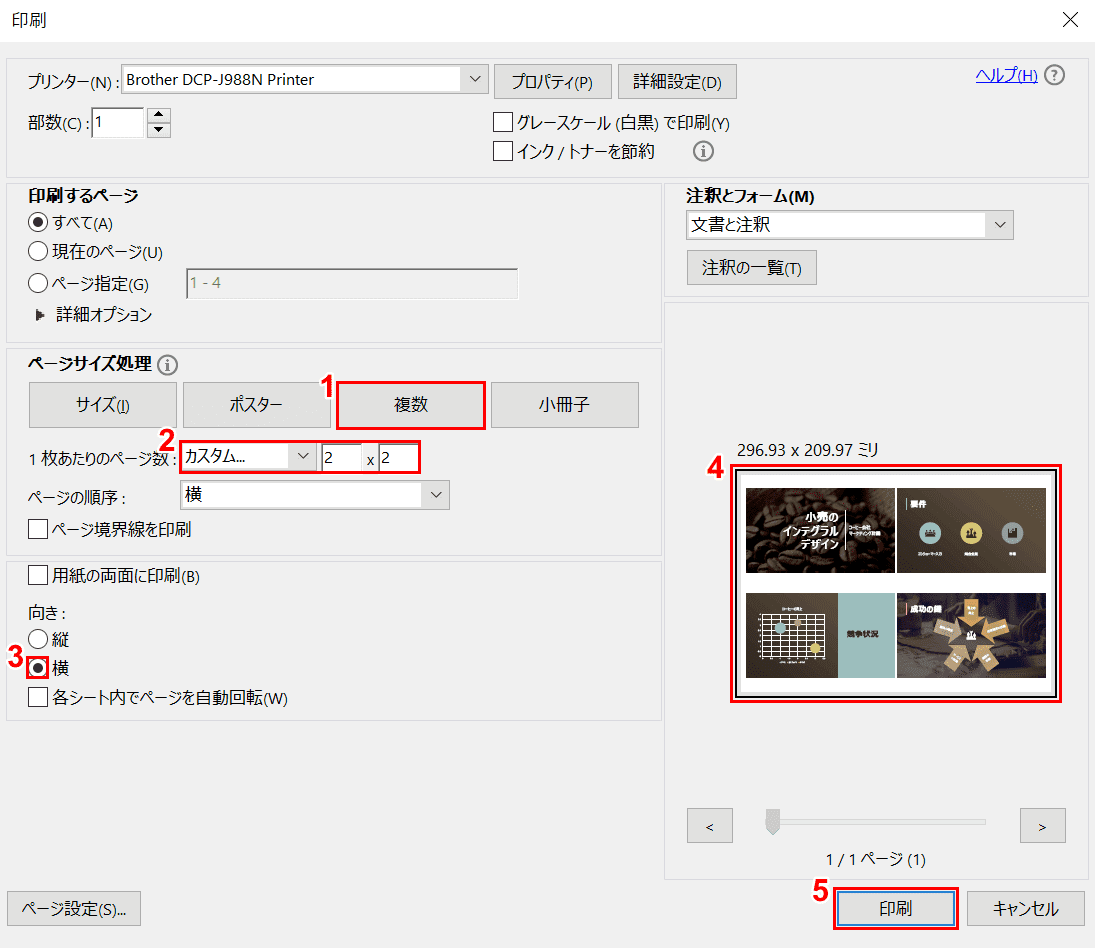
「印刷」ダイアログボックスが表示されました。①【複数】を選択します。
②1枚あたりのページ数を【「カスタム」、「2」×「2」】に設定し、③【「横」の向きでチェックマーク】を入れます。④1ページ4スライドの印刷プレビューを確認し、⑤【印刷】ボタンを押します。

印刷プレビューを見ると、左右の余白(この画面では上下の余白)がほぼなしになっています。
