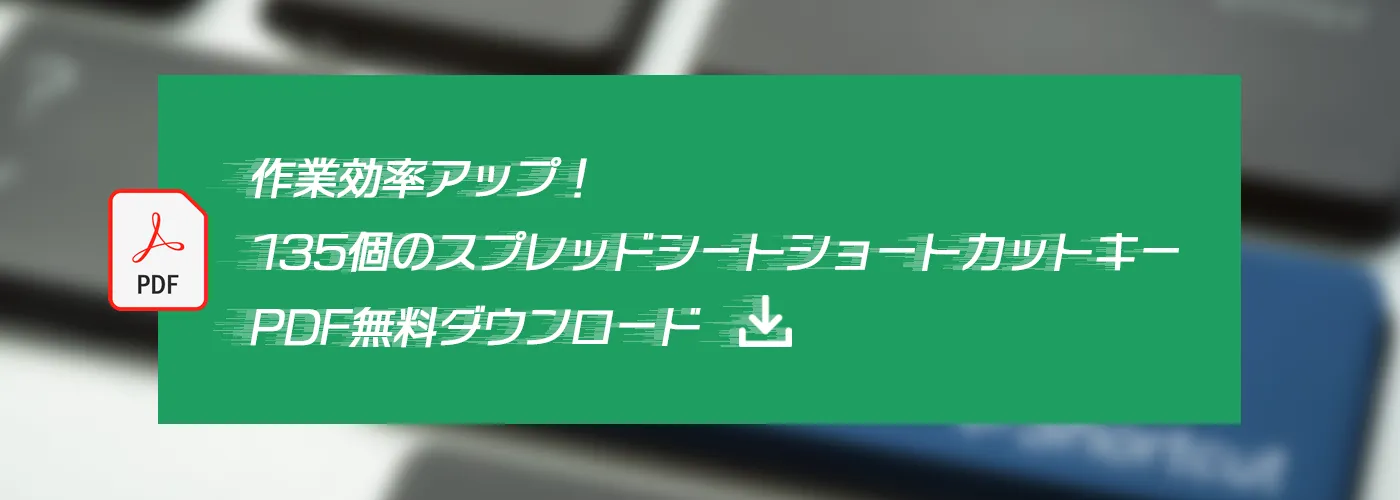- 公開日:
- 更新日:
スプレッドシートのコピーに関する様々な方法
Googleスプレッドシートでのコピーに関しての情報をまとめました。
書式・コメントのコピー方法や、コピーを禁止したい場合、そしてスプレッドシートのファイルを複製する方法をご説明します。
スプレッドシートのコピーの仕方
コピーと言っても様々なコピー方法があります。
コピーしたものを貼り付ける
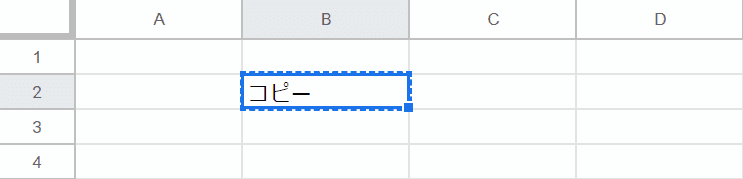
コピーしたいセルを選択して、Ctrl+Cを押します。
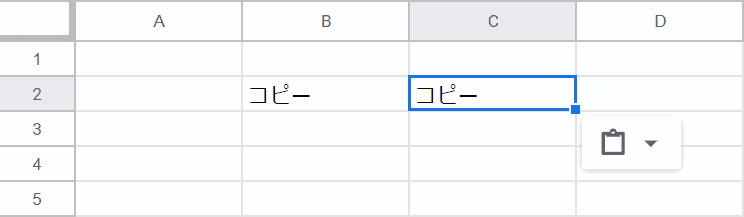
貼り付けたいセルを選択して、Ctrl+Vを押します。
書式のコピー
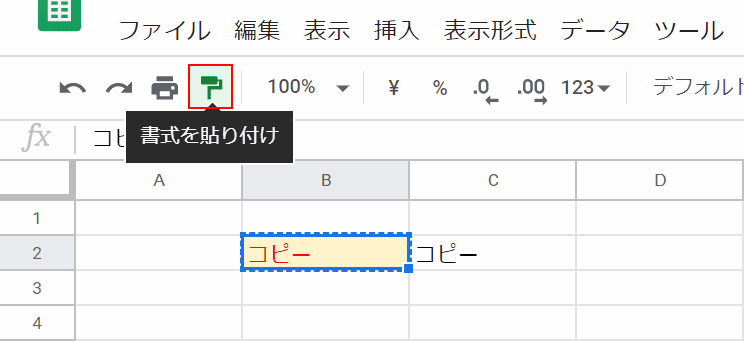
コピーしたい書式のセルを選択したあとに【書式を貼り付け】のローラーアイコンを押します。
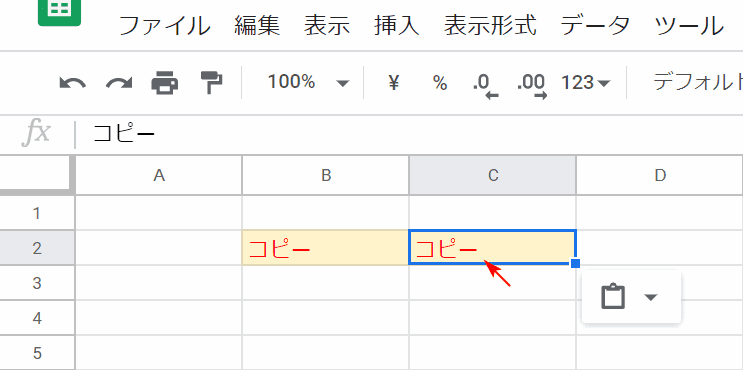
【書式を貼り付けたいセルを選択】するだけで書式の貼り付けができます。
貼り付け時に書式のみにする
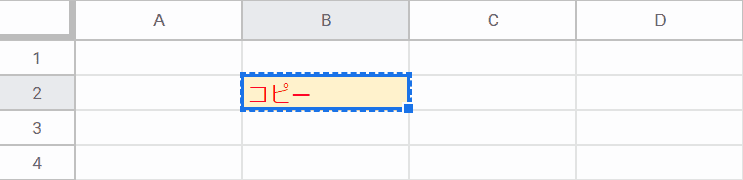
Ctrl+Cでコピーします。
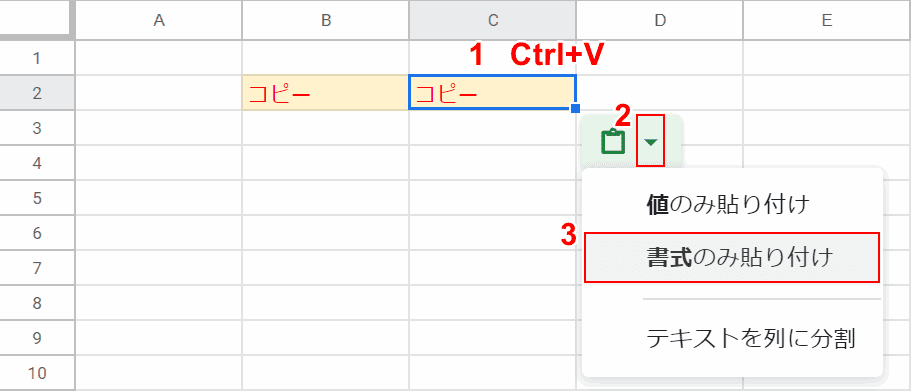
①【Ctrl+V】で貼り付け、②【▼】を押し、③【書式のみ貼り付け】を選択します。
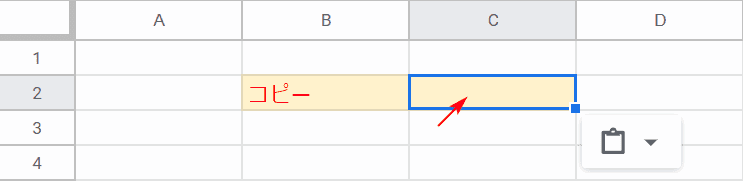
テキストはコピーされず、書式のみ貼り付けられました。
コメントのコピー&ペーストはできない
まずはコメントを入れてみましょう。
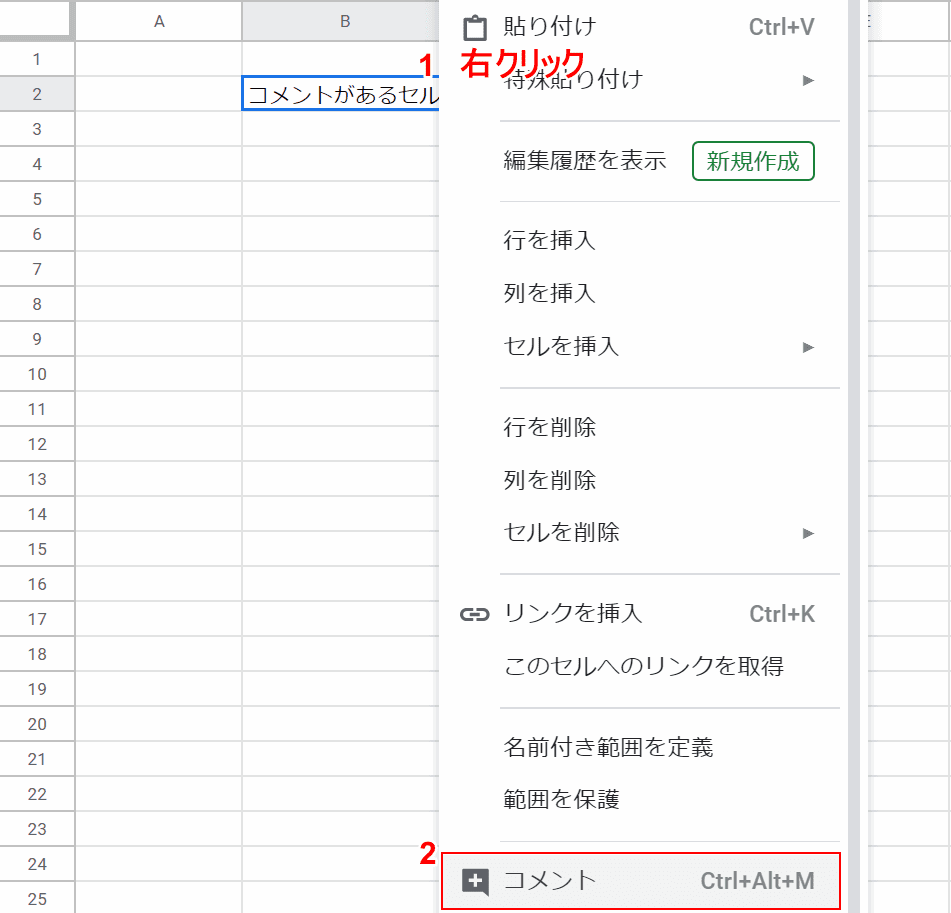
コメントを入れたいセルを選択して、①【右クリック】し、②【コメント】を選択。
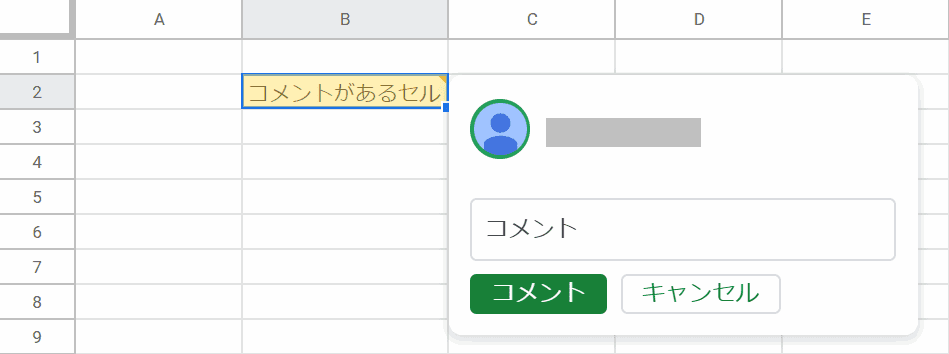
コメントを入力します。
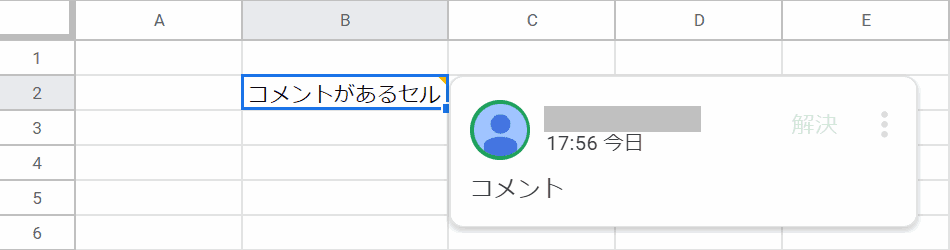
コメントの入力が完了しました。セルの右上にオレンジのマークがでたら、コメントが入ってるセルを指します。
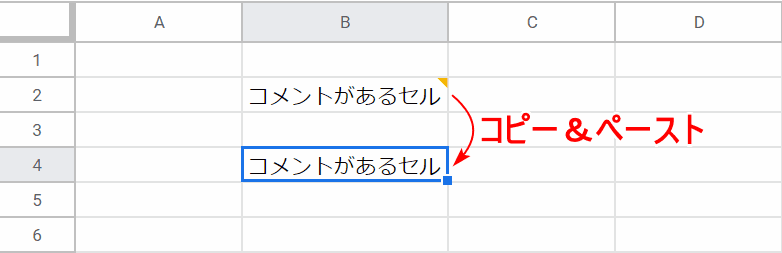
コメント入りのセルをコピー&ペーストしてみましたが、コメントはコピーされませんでした。
ファイルを複製するときにコメントをコピーすることは可
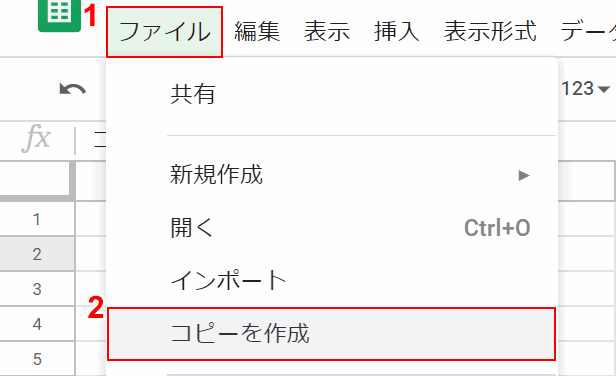
①【ファイル】タブを選択し、②【コピーを作成】を選択します。
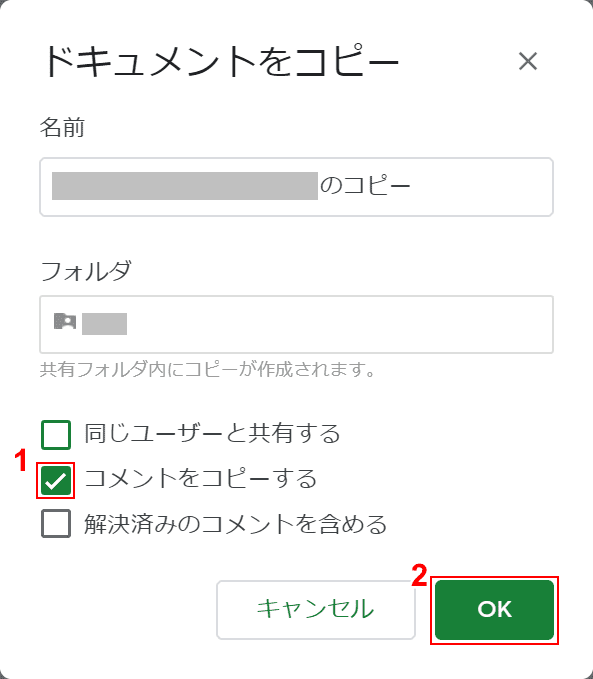
①【コメントをコピーする】にチェックし、②【OK】ボタンを押します。すると、コメントが挿入された状態でファイルが複製されます。
コピーできない場合はコピー禁止にされている
スプレッドシートでコピーができない場合は、所有者が禁止の設定をしている可能性があります。ここではその設定方法をお伝えします。
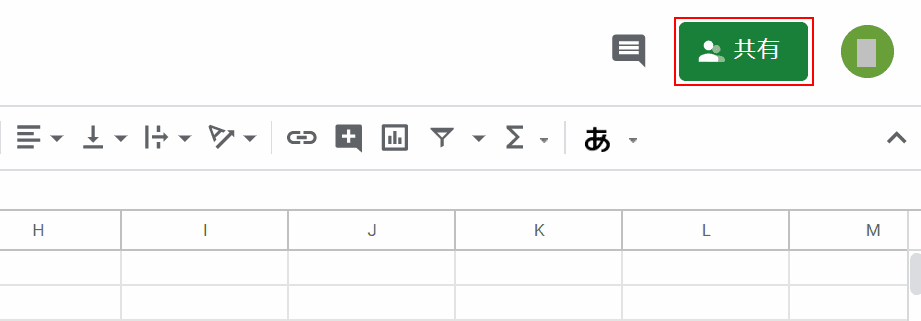
画面の右上にある【共有】を押します。
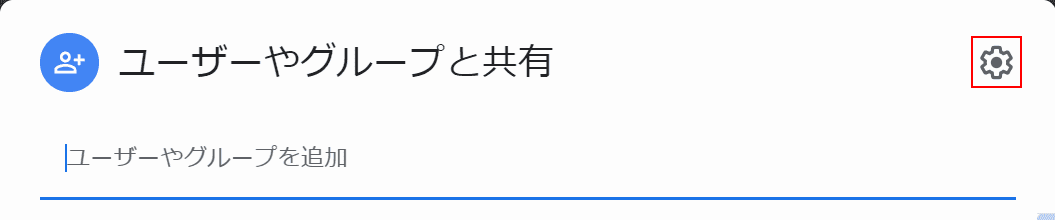
画面の右上にある【歯車アイコン】を押します。
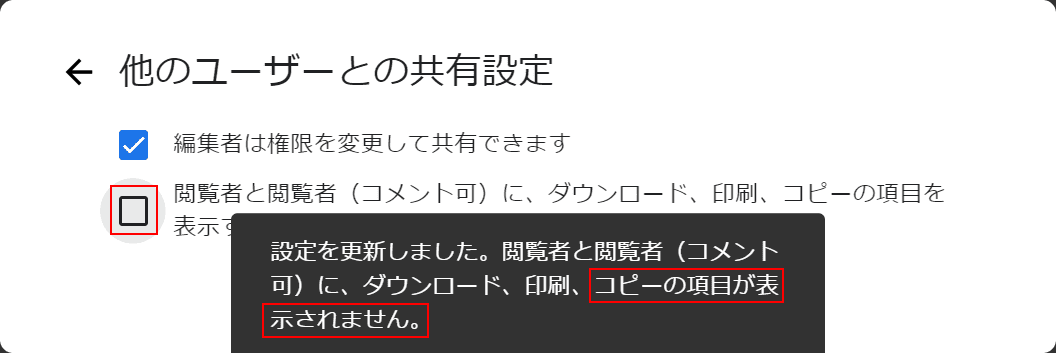
2番めの【チェックを外す】ことでコピーを禁止にします。
コピーを作成でファイルの複製
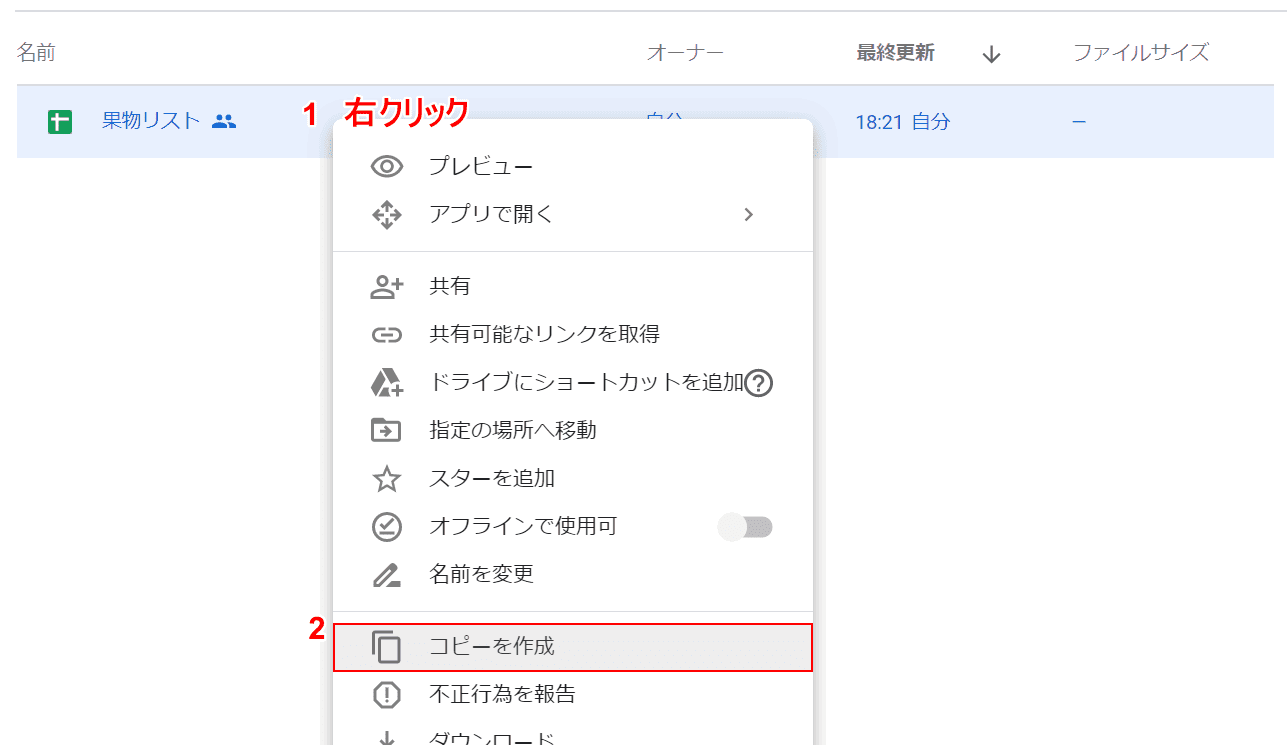
ファイルをコピーしたい場合は、ファイル上で①【右クリック】し、②【コピーを作成】を選択して下さい。

「○○のコピー」というファイル名で複製されました。