- 公開日:
スプレッドシートの共有方法(権限設定など)
Googleのスプレッドシートでは、ウェブ上で他のユーザーとリアルタイムに編集できるのが魅力です。
ここでは、他のユーザーとのファイルの共有方法についてまとめました。様々な共有方法がありますのでこの機会に覚えてみましょう。
特定の人にメールでスプレッドシートを共有する方法
特定の人と共同作業するときのスプレッドシートの共有方法です。
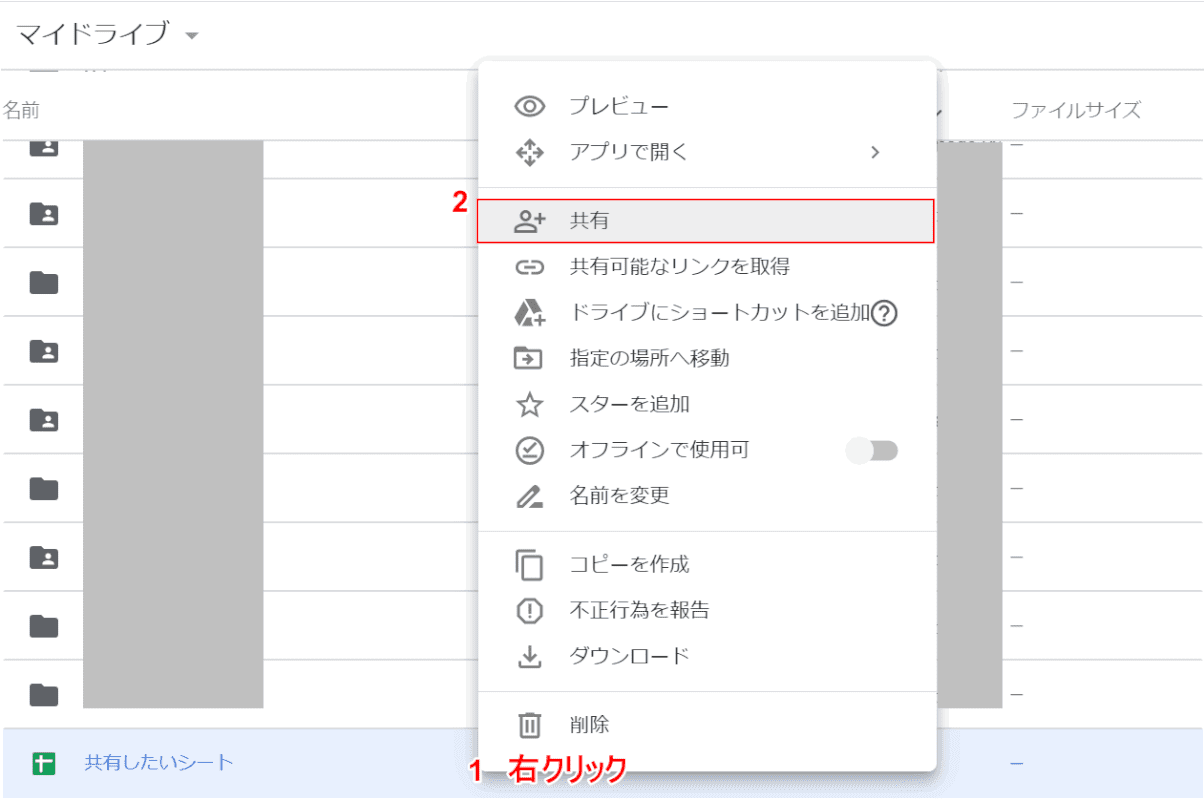
共有したいシート上で①【右クリック】し、②【共有】を選択します。
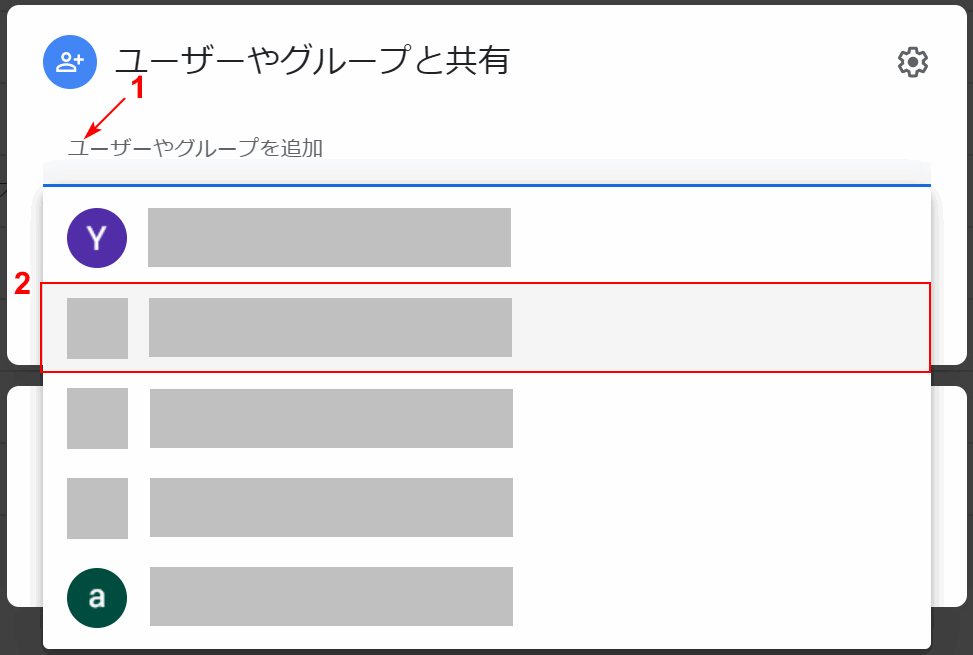
①【ユーザーやグループを追加】を押すと、ユーザーリストが表示されます。ユーザーリストの中から②【共有したい人を選択】してください。リストに無かったら、直接メールアドレスを入力しても問題ないです。
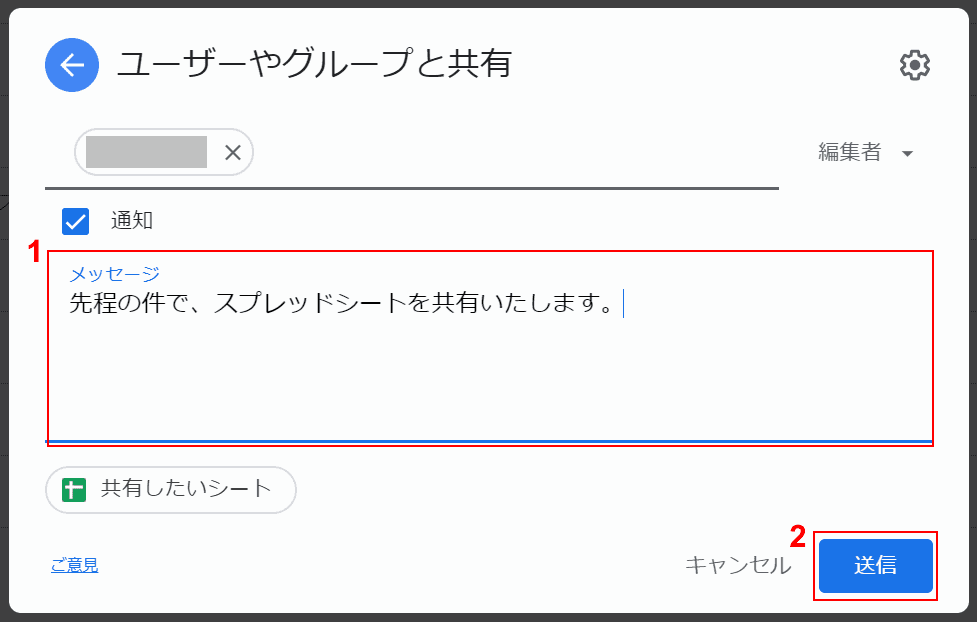
必要があれば、①【メッセージの入力】をし、②【送信】ボタンを押します。これで共有が完了です。
制限について
相手に共有するときに、閲覧のみで共有するか、編集を可能にするのか選択できます。
編集できるように共有する
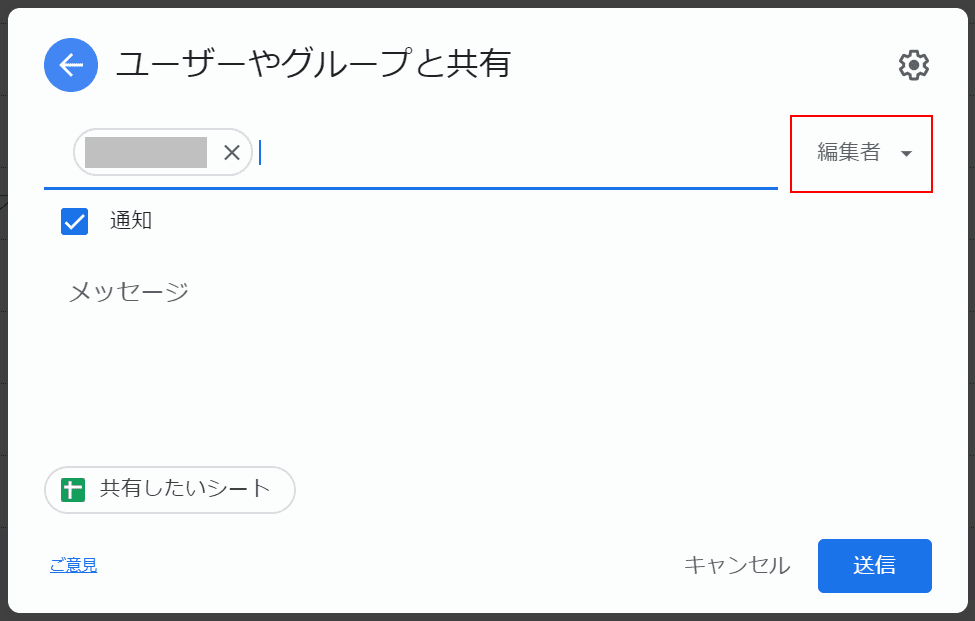
名前の右側にどのような権限で共有するか設定できます。初期設定では「編集者」となっているので、編集権限を渡したいときは何もいじらないでそのまま送信してください。
閲覧のみで共有する
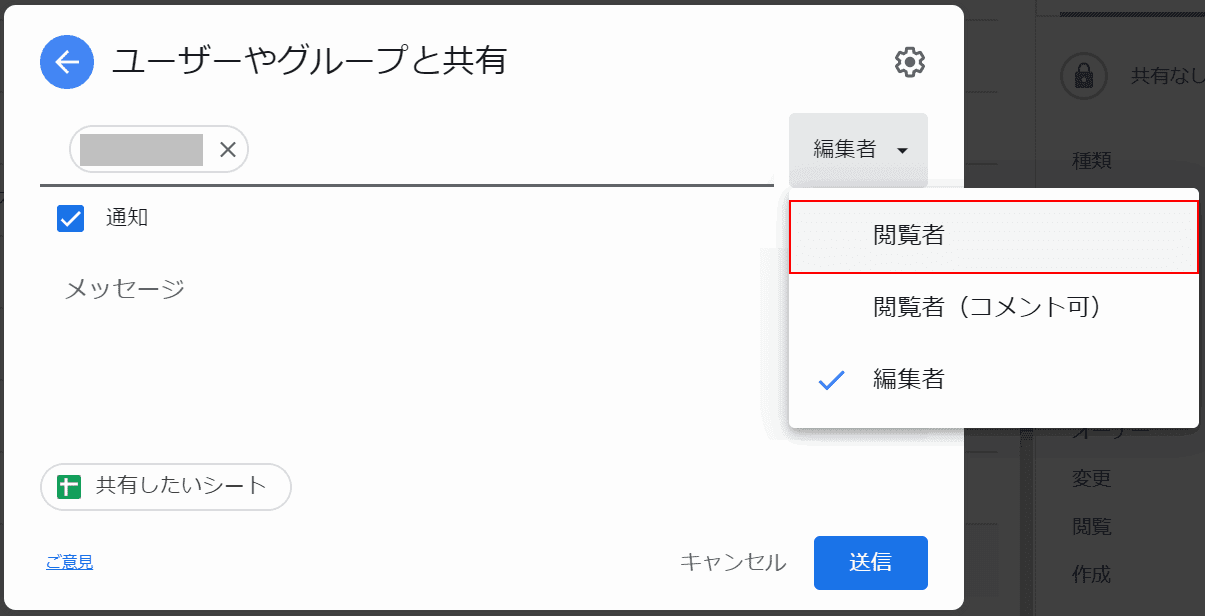
閲覧のみしてほしい場合は、【閲覧者】の部分を選択して送信してください。コメント可というのは、編集はできないがコメントを挿入することはできる権限です。
URLで共有する
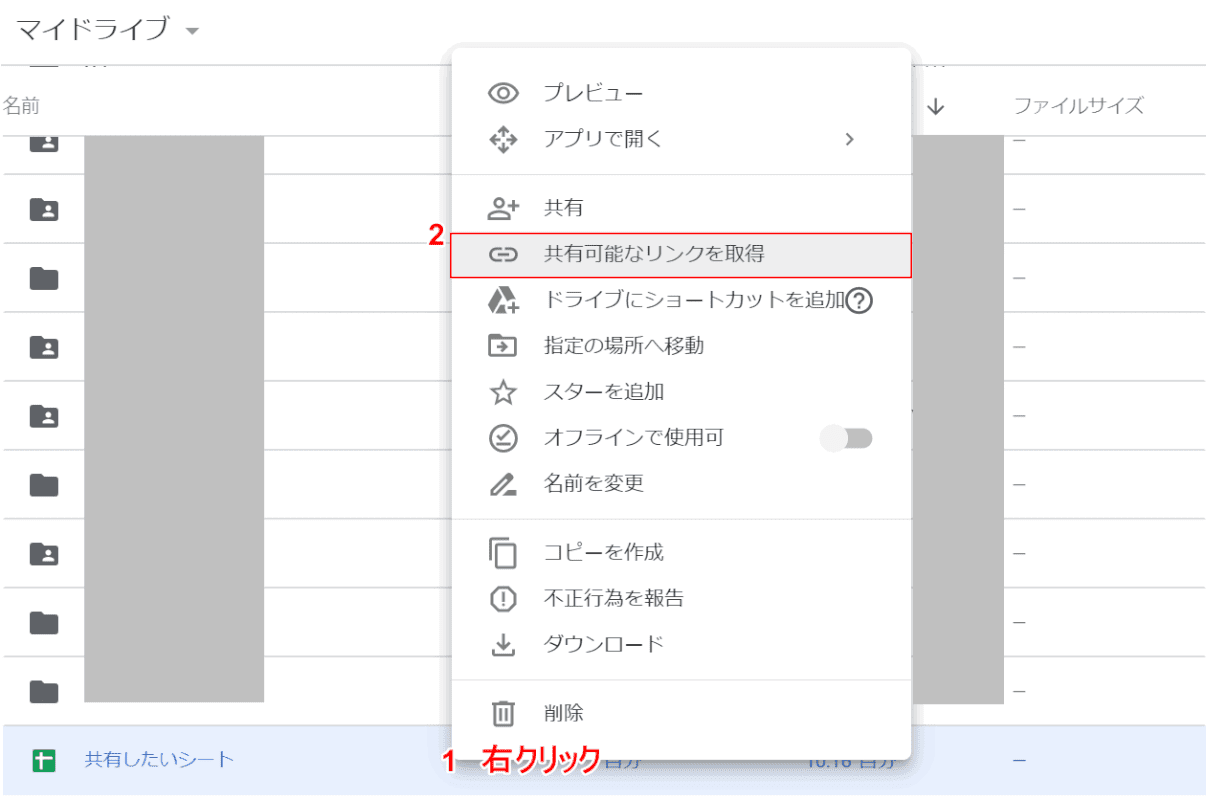
共有したいシート上で①【右クリック】し、②【共有可能なリンクを取得を選択】を選択します。
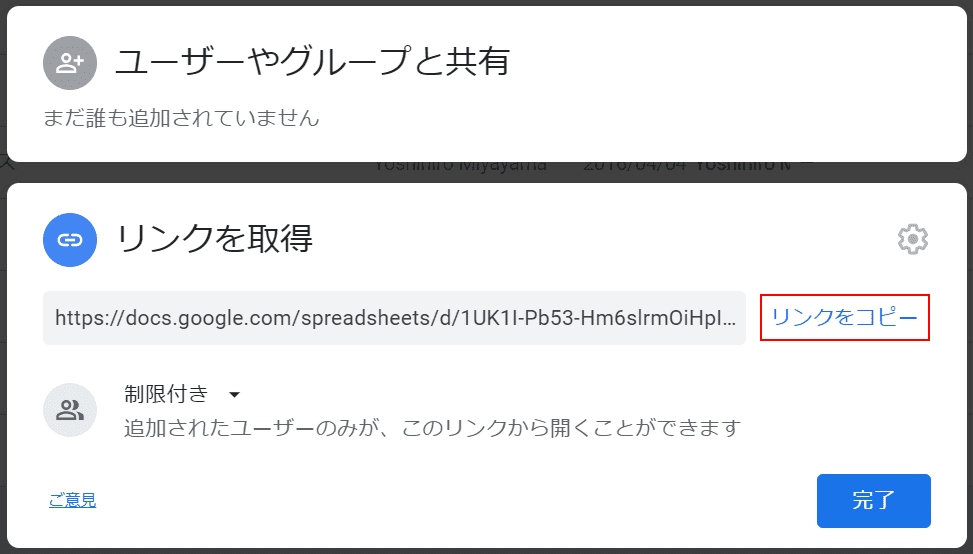
【リンクをコピー】を押して、相手にURLを教えてあげましょう。
匿名でログインする
招待する方
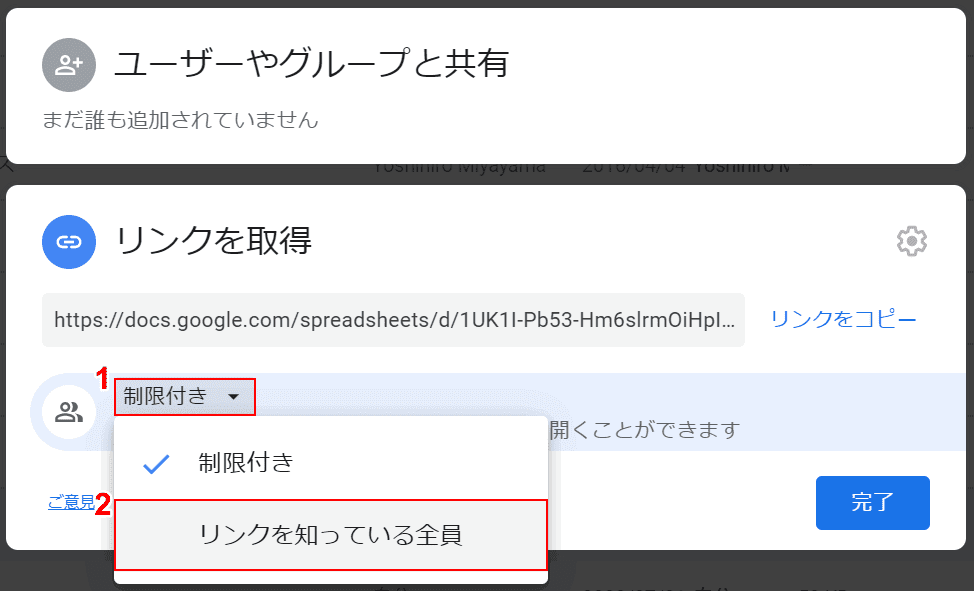
招待する方は、①【制限付き】を押し、②【リンクを知っている全員】を選択して共有します。
招待される方
招待する方からURLのリンクを貰ったら、ブラウザのシークレットモード(Chromeの場合:Ctrl+Shift+N)で開きます。
アドレスバーに貰ったURLを貼り付けて中に入りましょう。
シークレットウィンドウで開いた理由は、Googleアカウントがログアウト状態になっているからです。
スマホアプリ(iPhone)で共有する
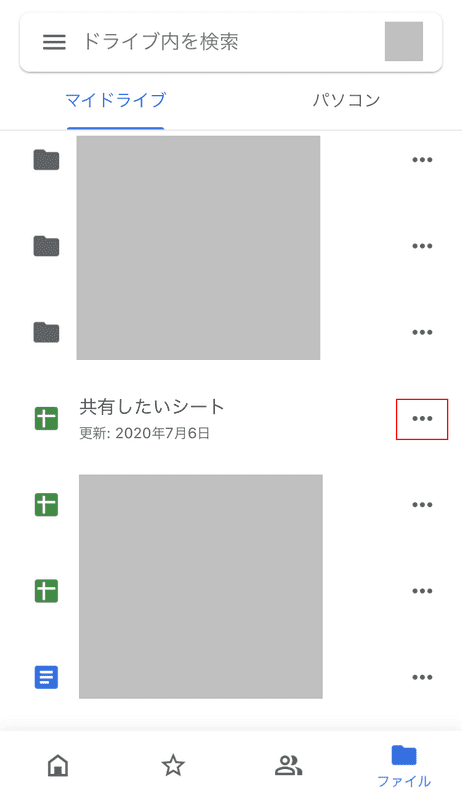
共有したいファイルの右側にある【・・・】をタップします。
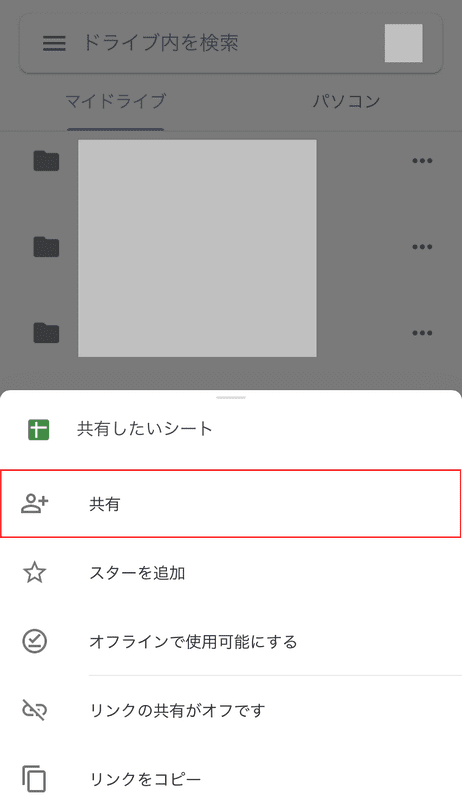
【共有】をタップします。
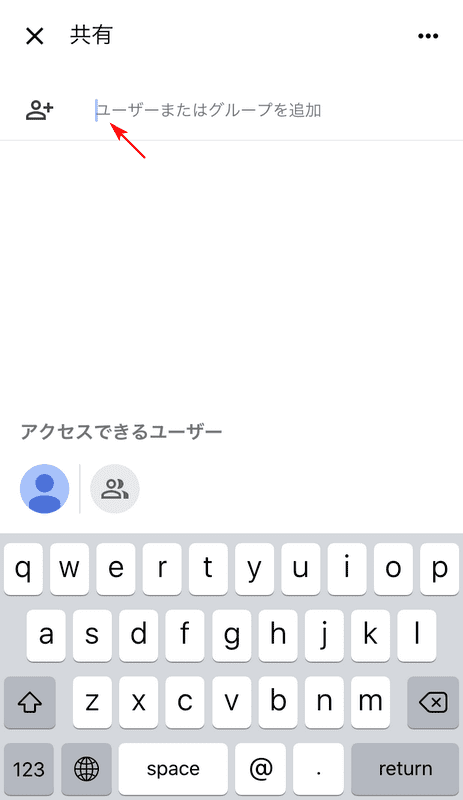
共有したい【ユーザーを決めます】。
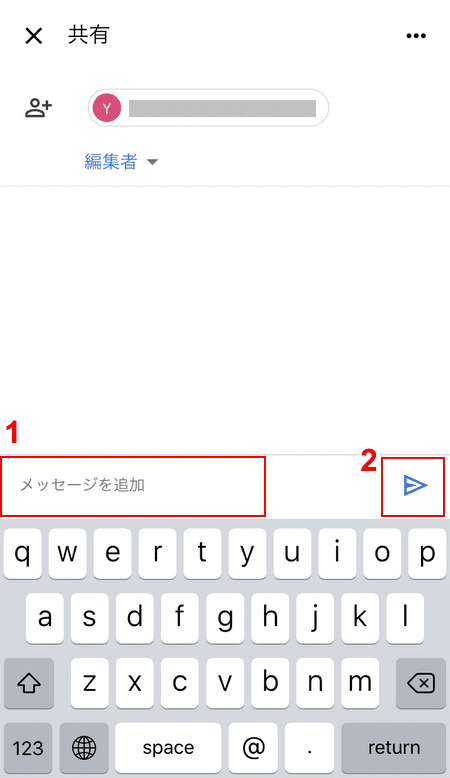
メッセージを添えたい場合は①【メッセージを追加】で入力し、②【送信】します。
閲覧権限のみに設定したい場合は、「編集者」というところをタップして設定してください。
共有しない場合
スプレッドシートを共有しない(自分のみ)場合は、「マイドライブ」上でスプレッドシートを新規作成しましょう。
スプレッドシートでは、「フォルダごと他人と共有することが可能」です。その場合、フォルダ配下にあるファイルはすべて共有されるようになっておりますので気をつけましょう。
編集できない場合
共有されたスプレッドシートが編集できない場合があります。その場合は招待した側が「閲覧のみ」に設定している状態ですので、編集権限をリクエストするか、メールやチャットなどで「編集権限を下さい!」とお願いしてみましょう。
