- 公開日:
- 更新日:
Windows 10のネットワーク共有の設定方法
本記事では、Windows 10のネットワーク共有の設定方法について解説します。
ネットワーク共有を設定すると、同じファイルを複数のパソコンにコピーせず管理できます。複数のパソコンをネットワーク共有することで作業効率が向上します。
Windows 10のネットワーク共有の設定方法
ここでは、同じネットワーク上の他のパソコンに接続して、ファイルを共有、アクセス許可を行う方法について解説します。設定に使用したパソコンはWin10、Homeエディションです。
コンピューター名とワークグループの設定
共有する各パソコンで次の設定を行います。
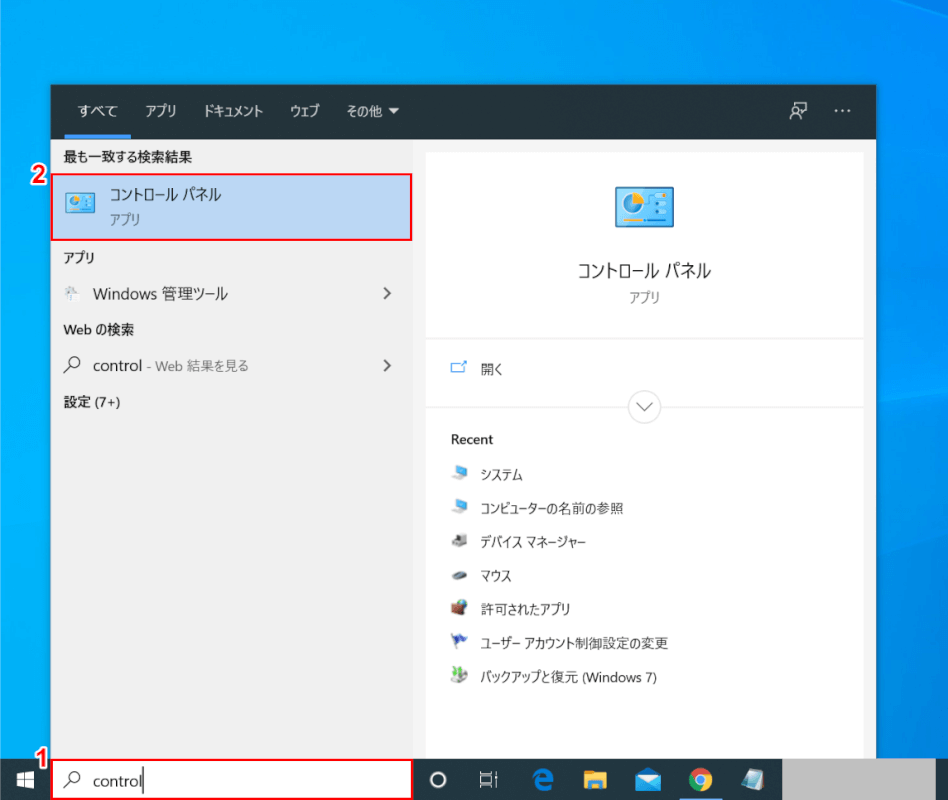
Windows 10を開きます。①『「検索ボックス」へ「control」』と入力し、②【コントロールパネル】を選択します。
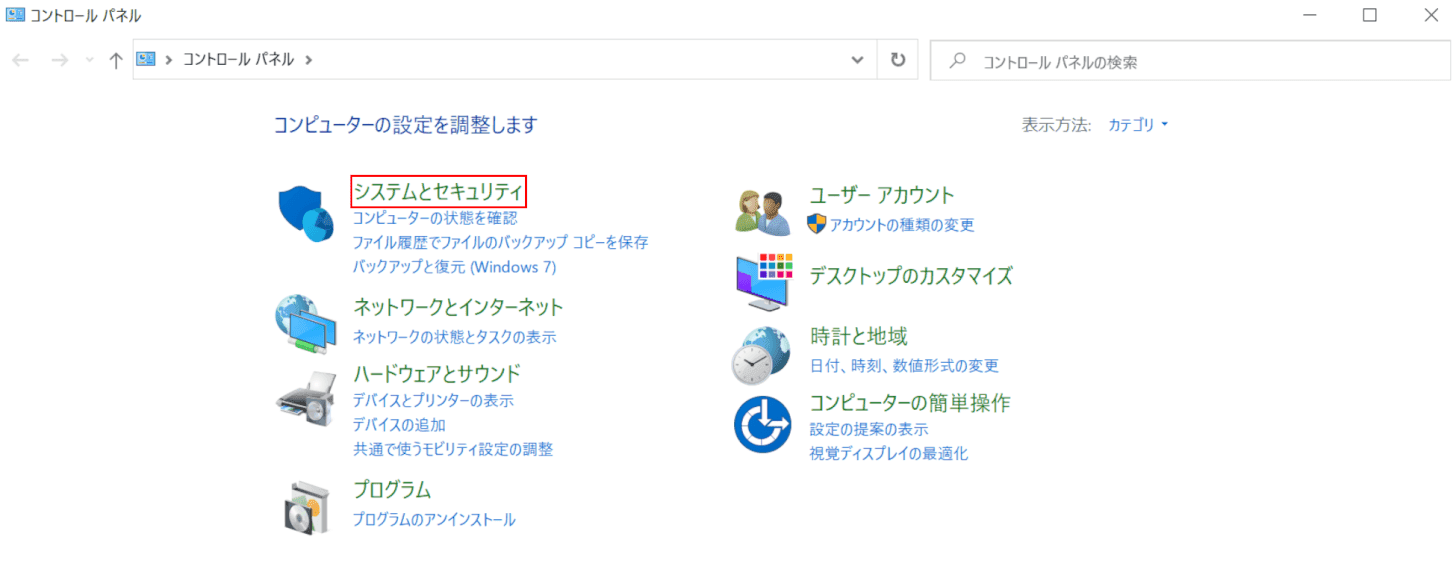
「コントロールパネル」ダイアログボックスが表示されます。【システムとセキュリティ】を選択します。
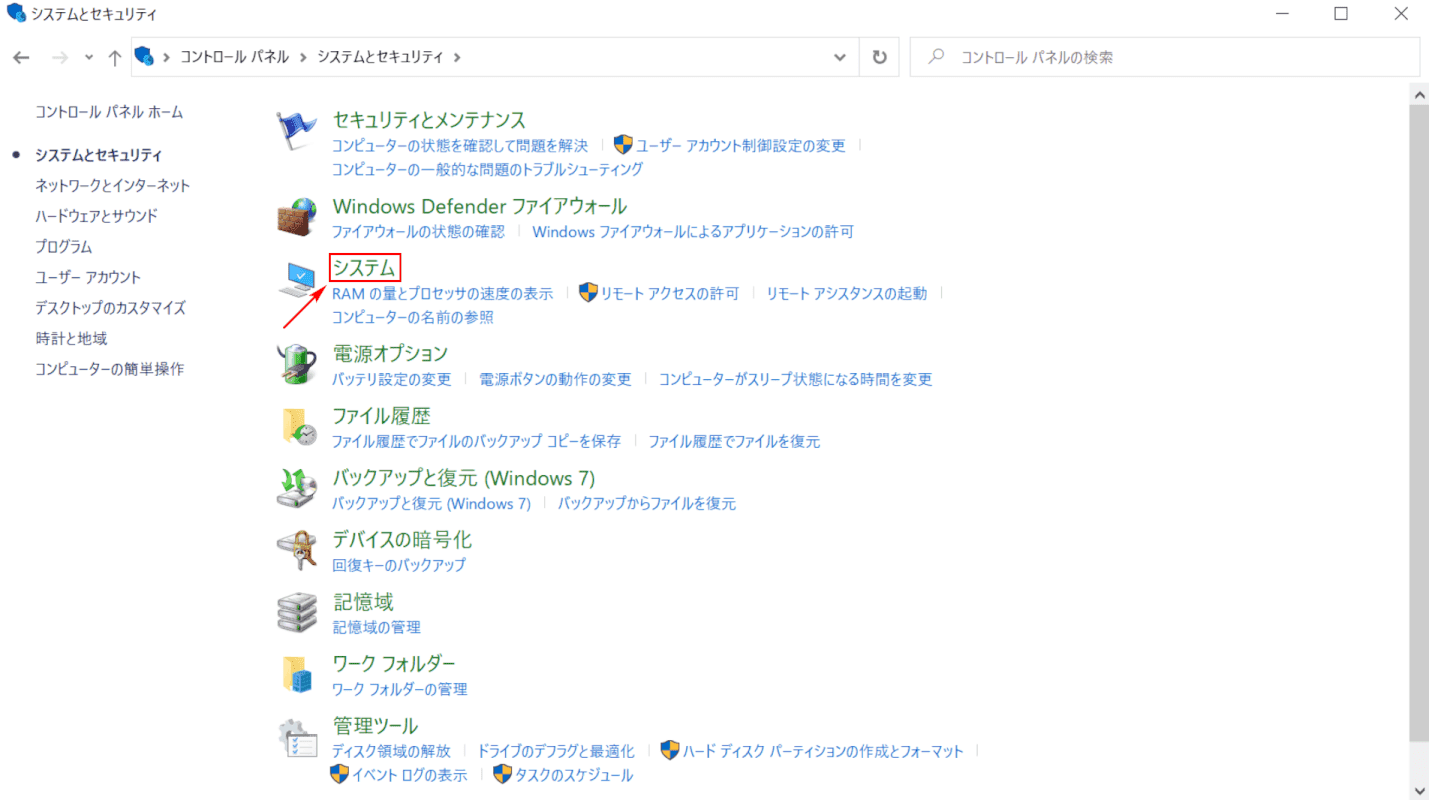
「システムとセキュリティ」ダイアログボックスが表示されます。【システム】を選択します。
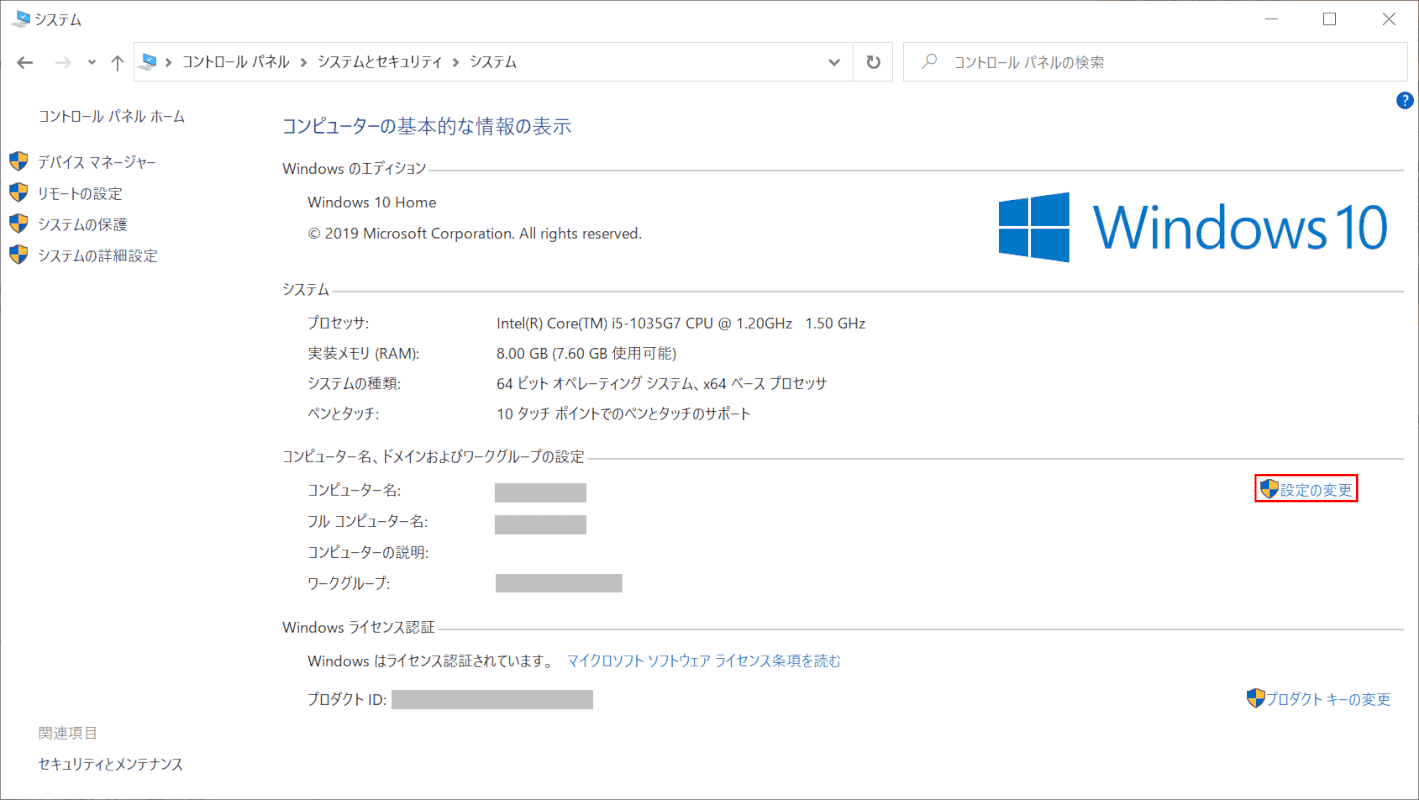
「システム」ダイアログボックスが表示されます。【設定の変更】を押します。
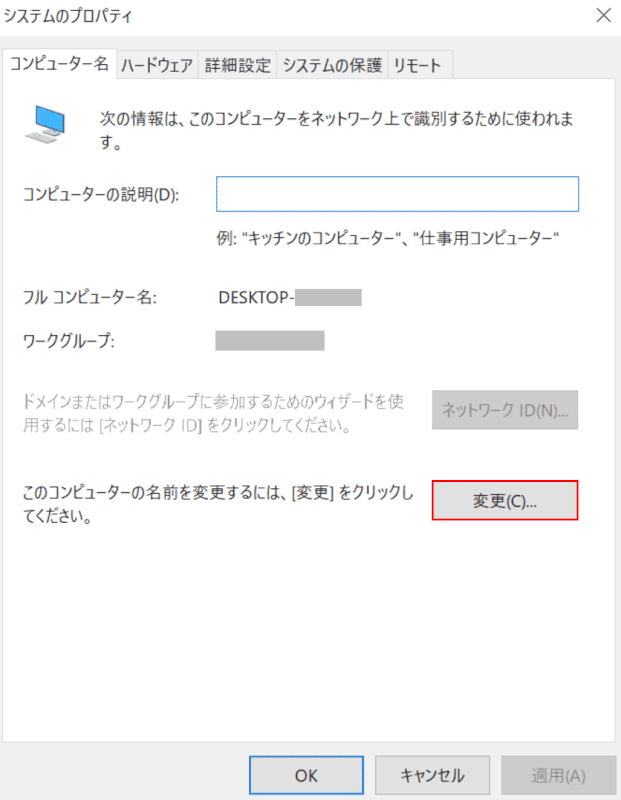
「システムのプロパティ」ダイアログボックスが表示されます。【変更】ボタンを押します。
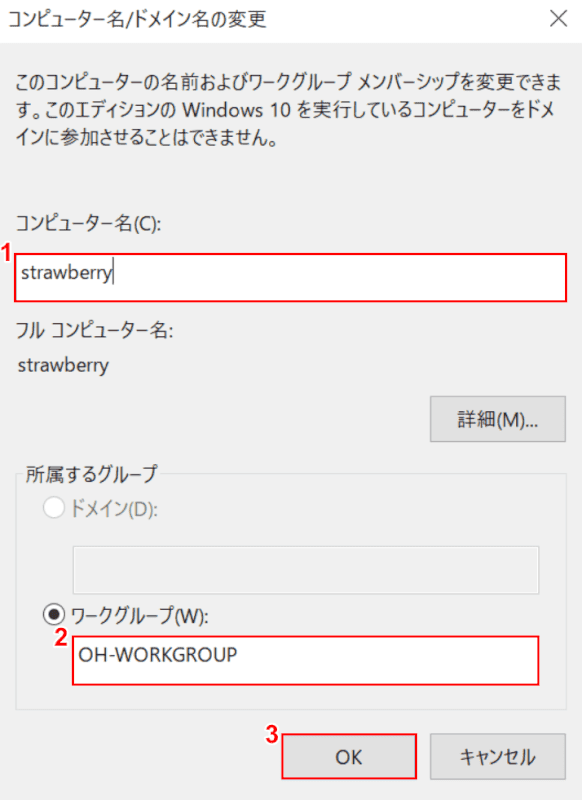
「コンピューター名/ドメイン名の変更」ダイアログボックスが表示されます。コンピューター名はパソコンごとに異なる名前を付けます。ワークグループ名は同じ名前を使用します。
①『コンピューター名(例:strawberry)』、②『ワークグループ(例:OH-WORKGROUP)』を入力します。③【OK】ボタンを押します。
| コンピューター名 | ワークグループ | |
|---|---|---|
| 1台目のパソコン | 例:strawberry | 例:OH-WORKGROUP |
| 2台目のパソコン | 例:orange | 例:OH-WORKGROUP |
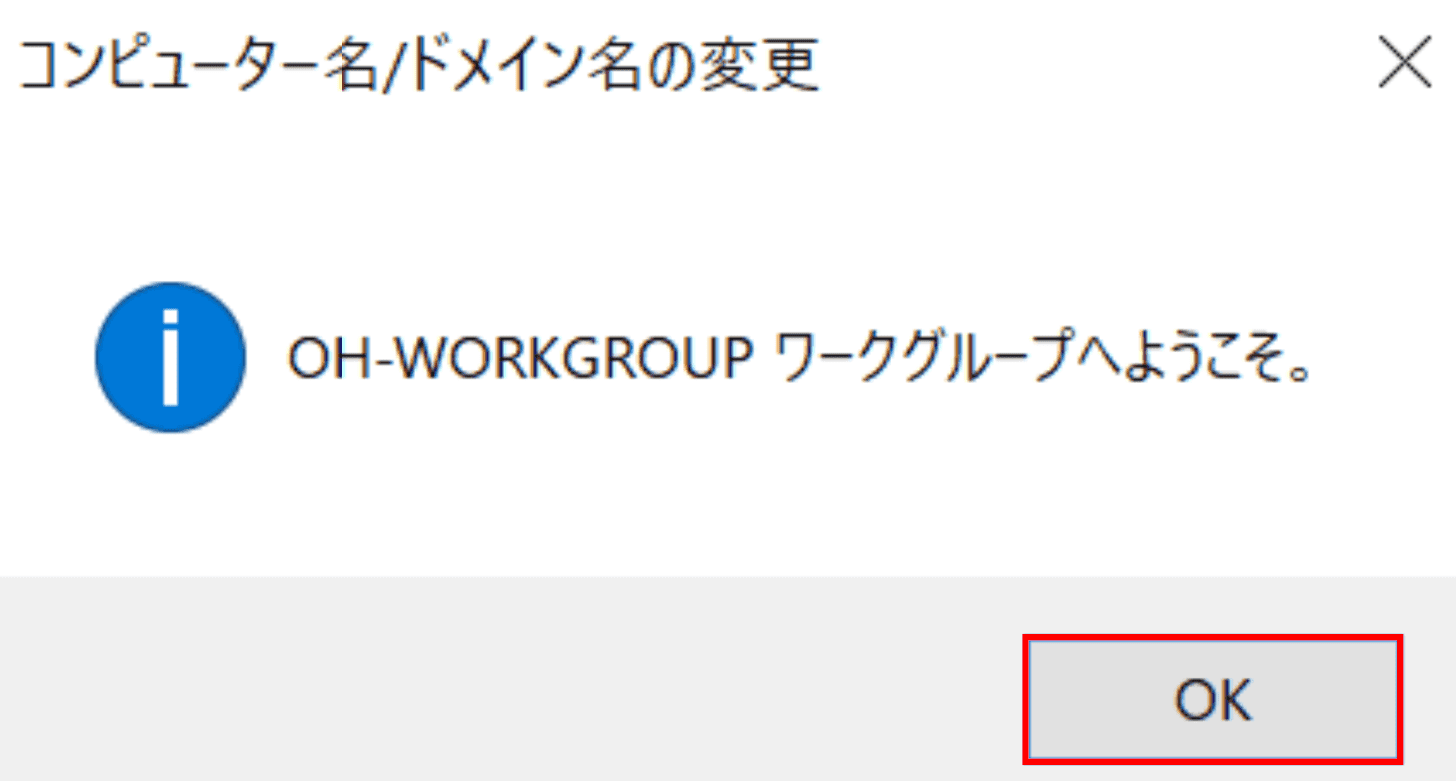
「コンピュータ名/ドメイン名の変更」ダイアログボックスが表示されます。
【OK】ボタンを押します。
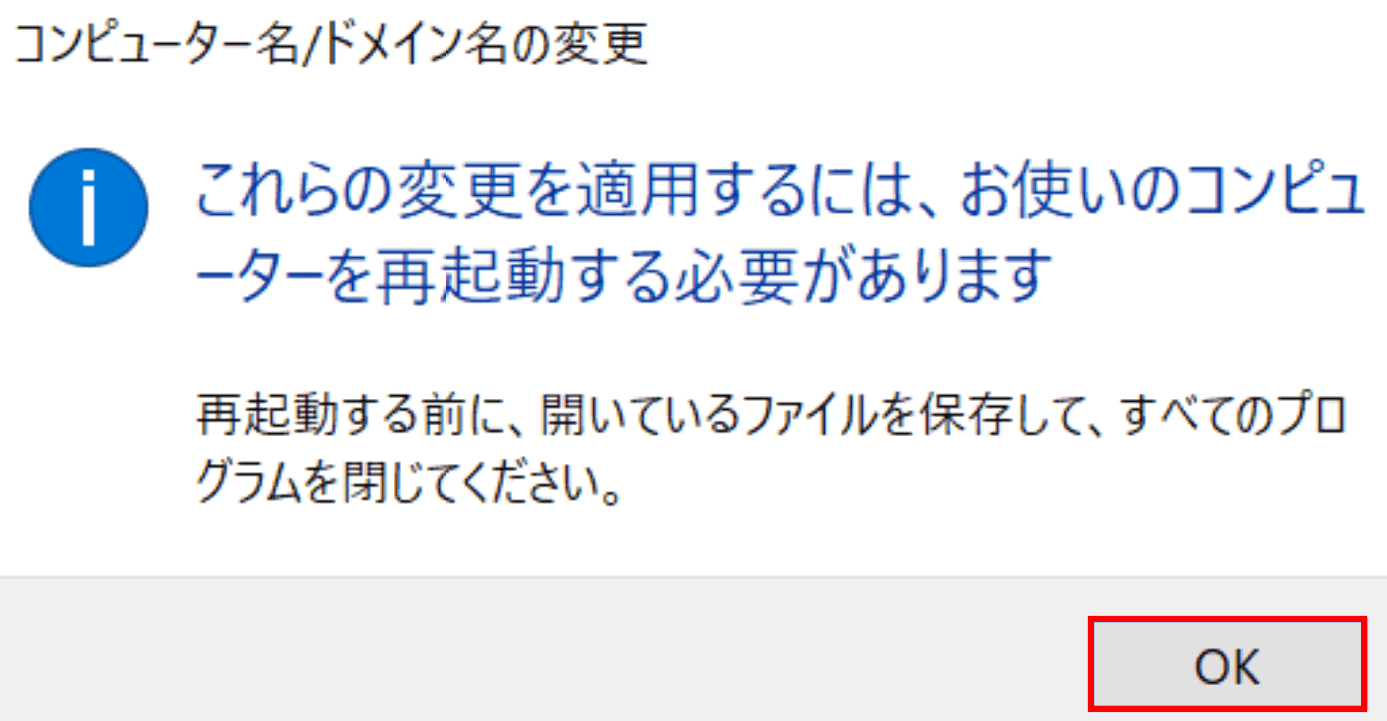
【OK】ボタンを押します。
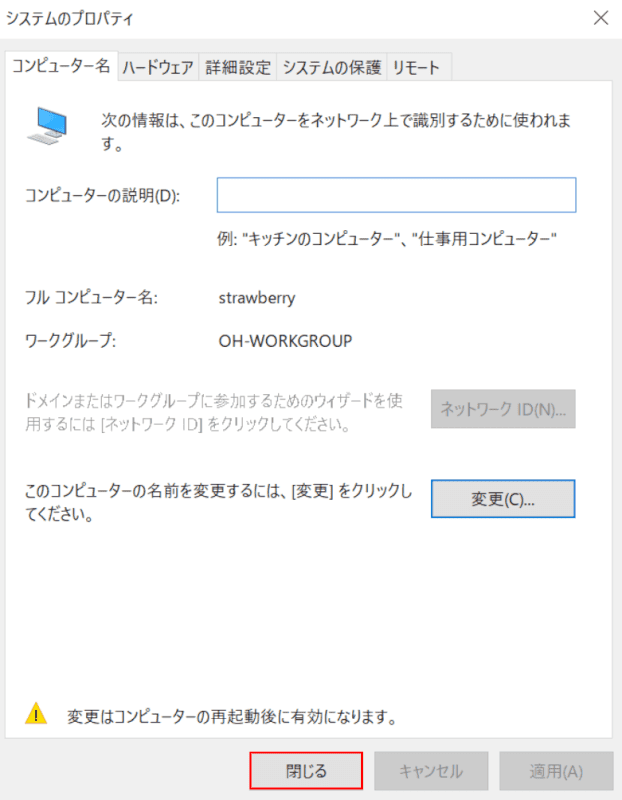
【閉じる】ボタンを押します。
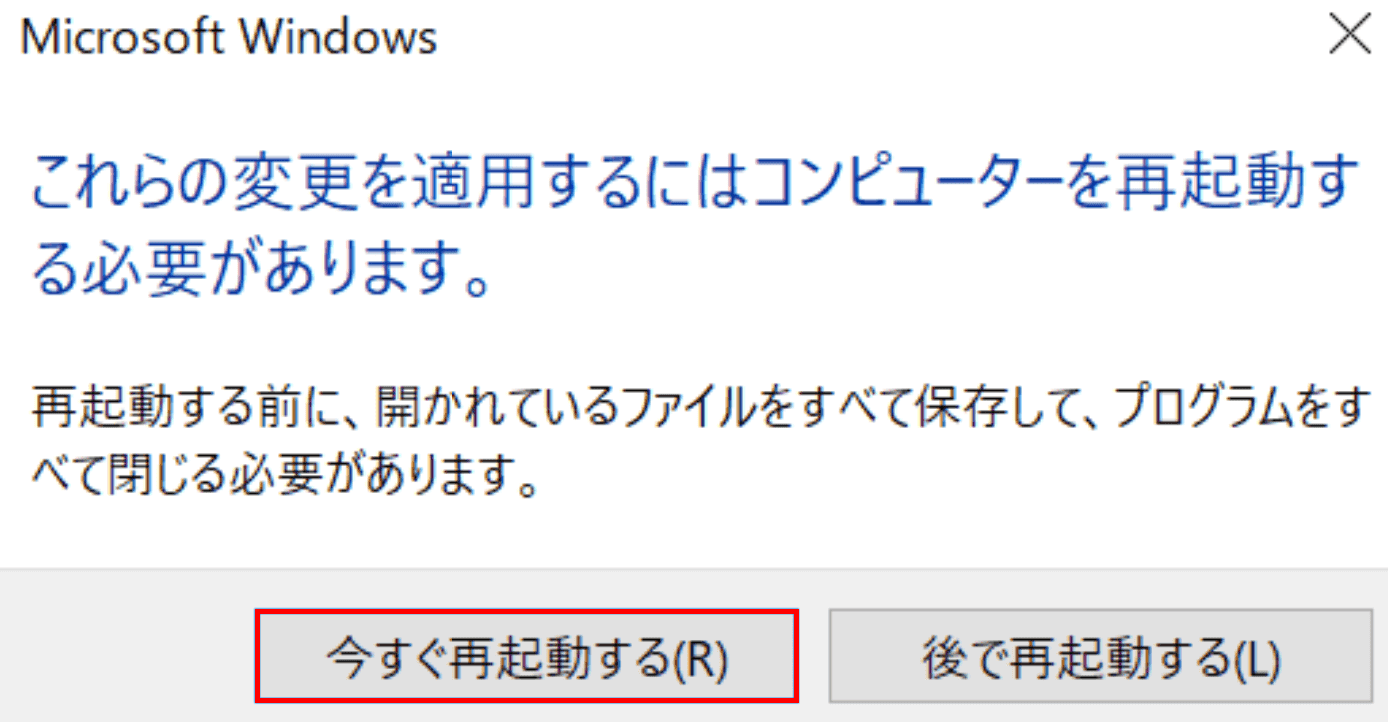
「Microsoft Windows」ダイアログボックスが表示されます。
【今すぐ再起動する】ボタンを押すと、パソコンが再起動します。コンピューター名とワークグループの設定が完了しました。
共有に関する設定
ここでは、無線LANルーターを使用した場合の共有に関する設定手順をご紹介します。
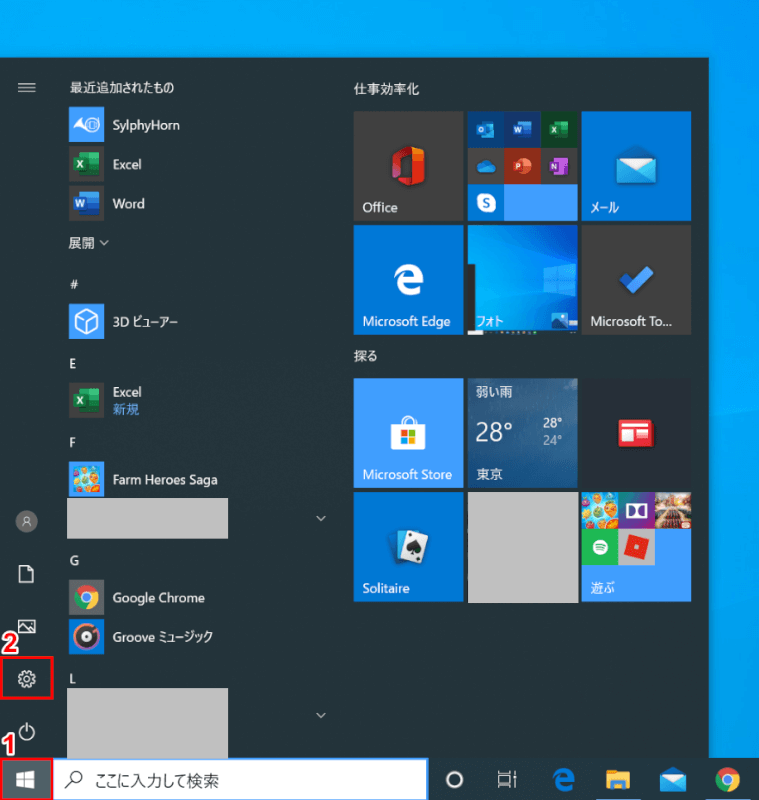
Windows 10を開きます。①【スタート】、②【設定】を選択します。
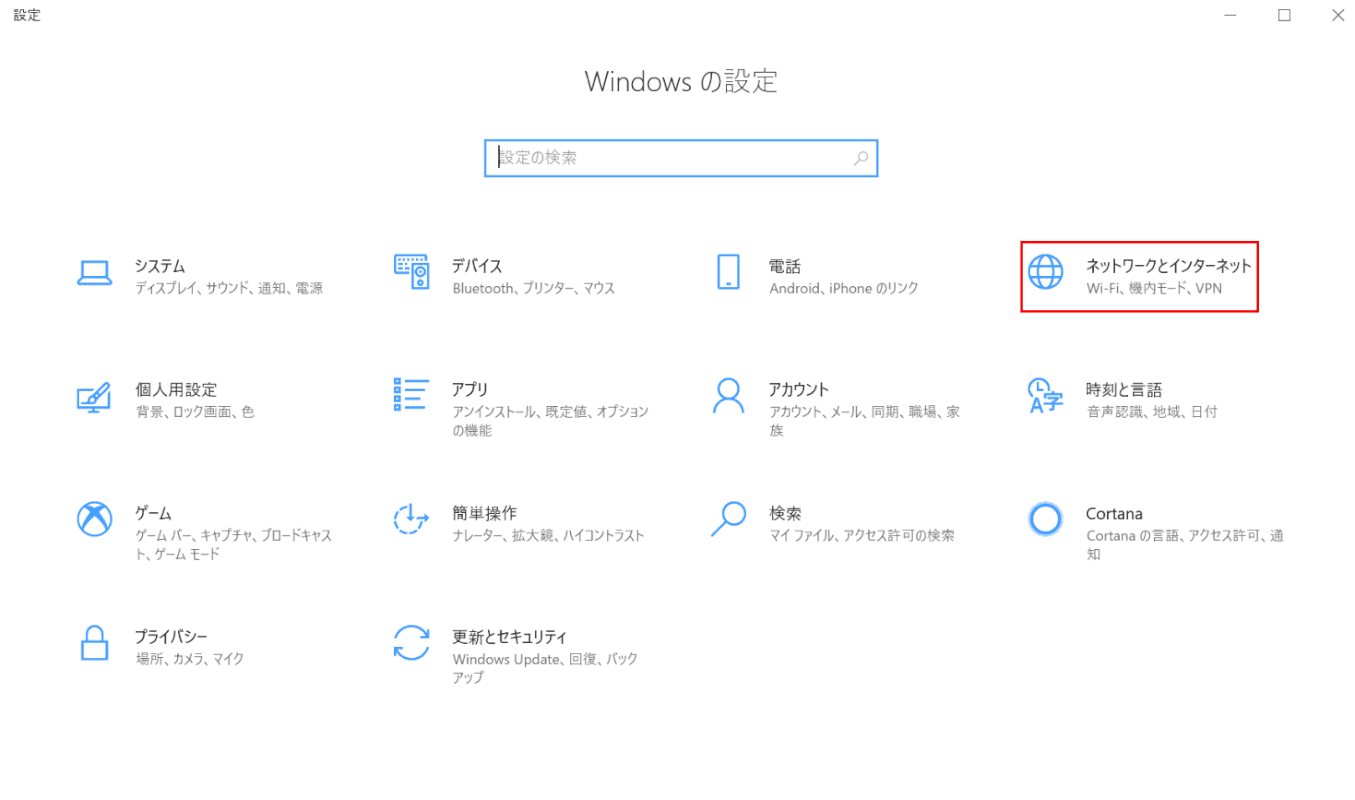
「Windowsの設定」ダイアログボックスが表示されます。【ネットワークとインターネット】を選択します。
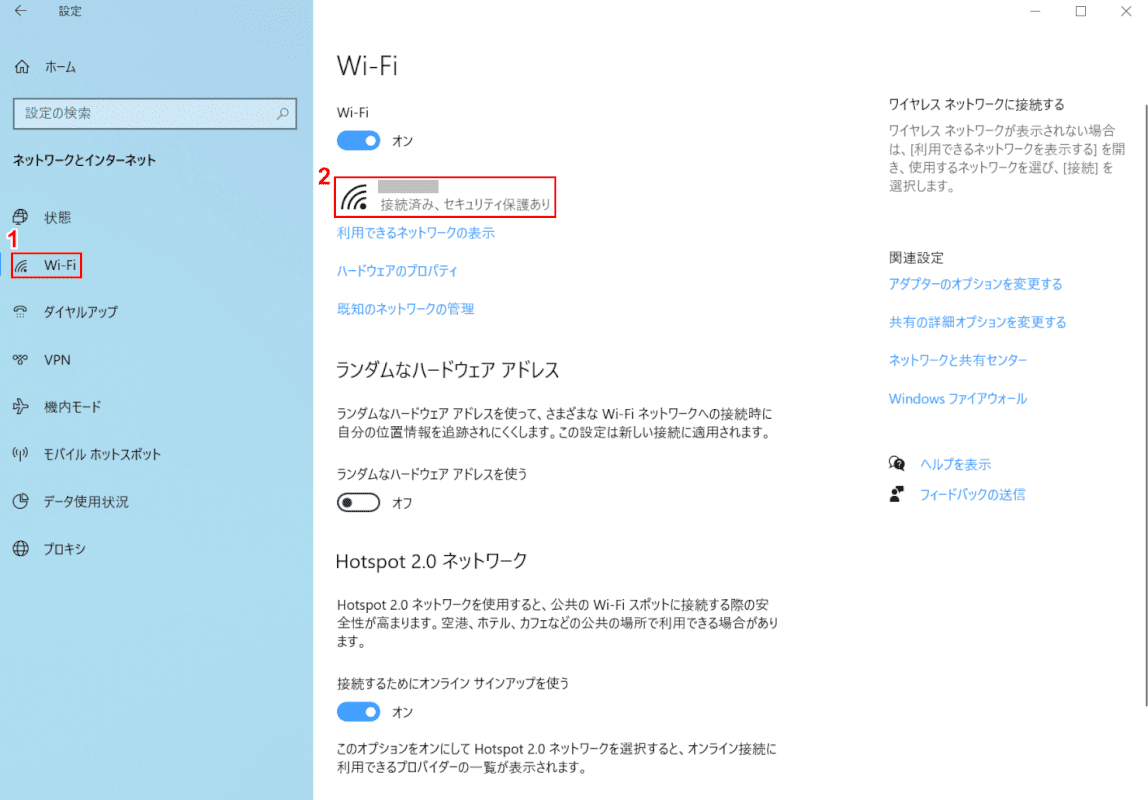
①【Wi-Fi】を選択し、②【「接続済み」と表示されている「ネットワークのアイコン」】を押します。
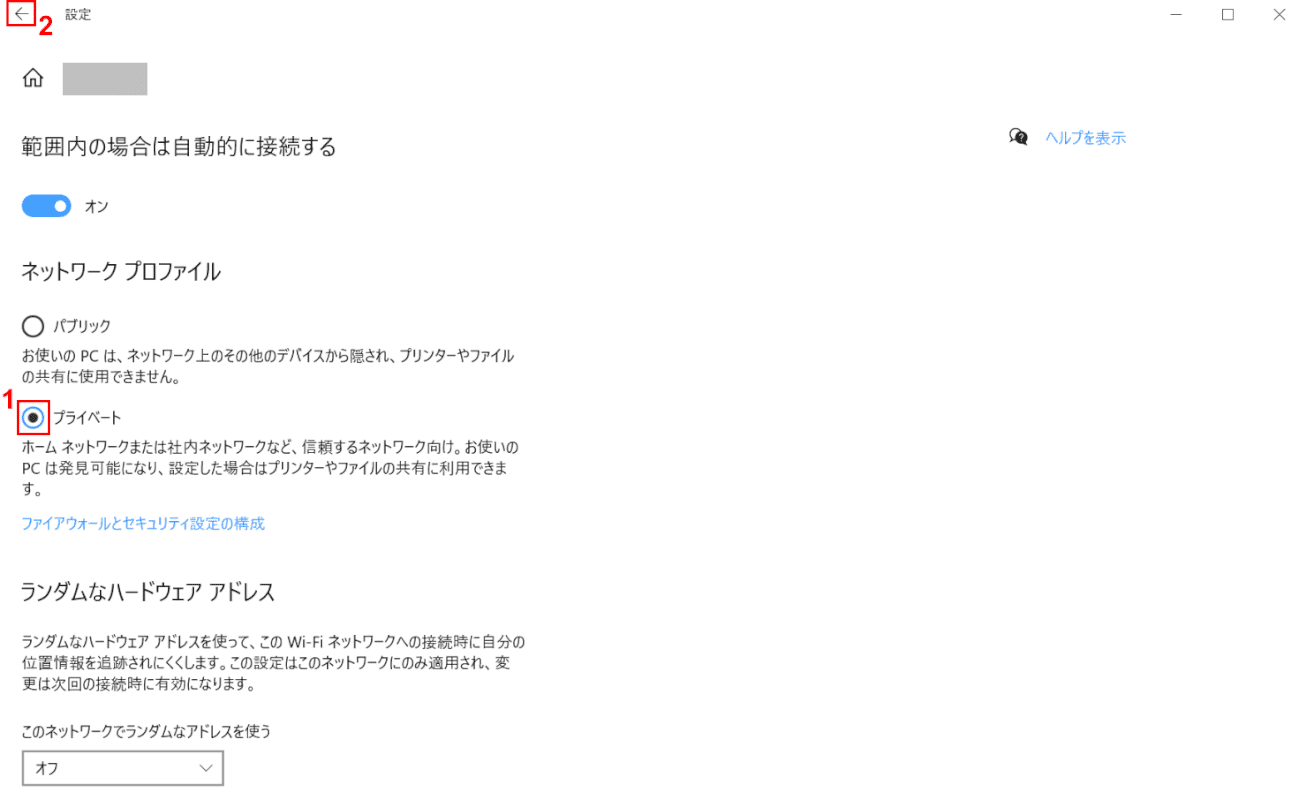
①【プライベート】を選択し、②【左矢印】を押します。
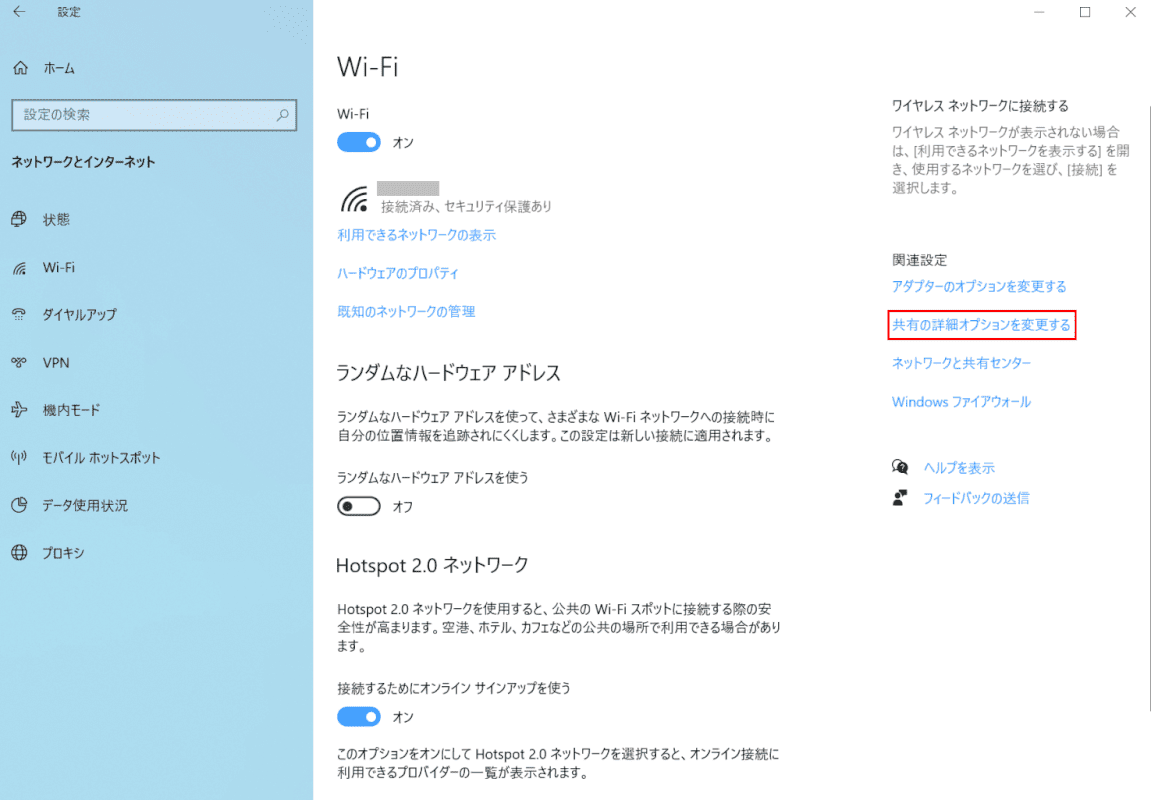
【共有の詳細オプションを変更する】を押します。
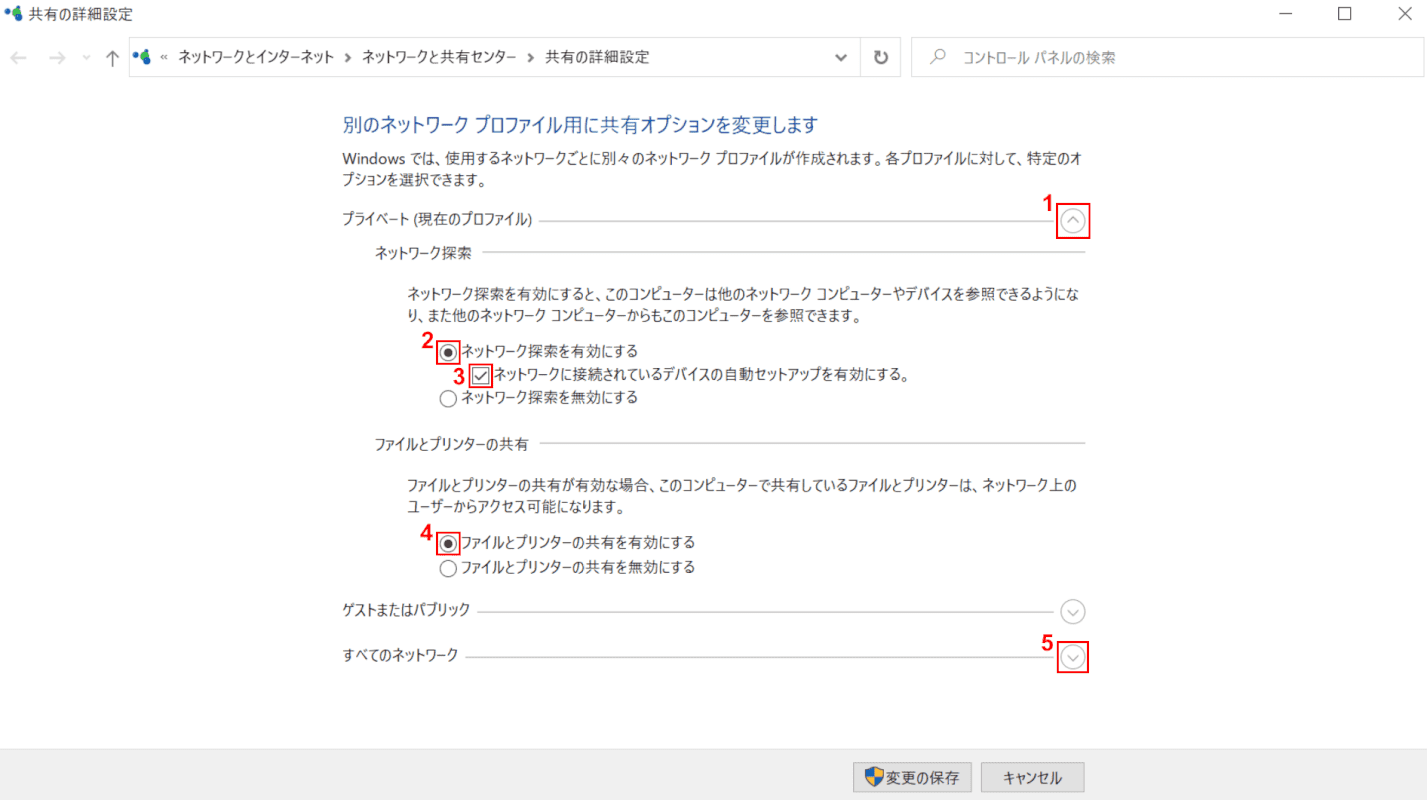
「共有の詳細設定」ダイアログボックスが表示されます。
①【「プライベート」の「矢印ボタン」】を押し、②【「ネットワーク探索を有効にする」を「有効」】にし、③【「ネットワークに接続されているデバイスの自動セットアップを有効にする。」に「チェックマーク」】を入れます。
④【「ファイルとプリンターの共有を有効にする」を「有効」】にし、⑤【「すべてのネットワーク」の「矢印ボタン」】を押します。
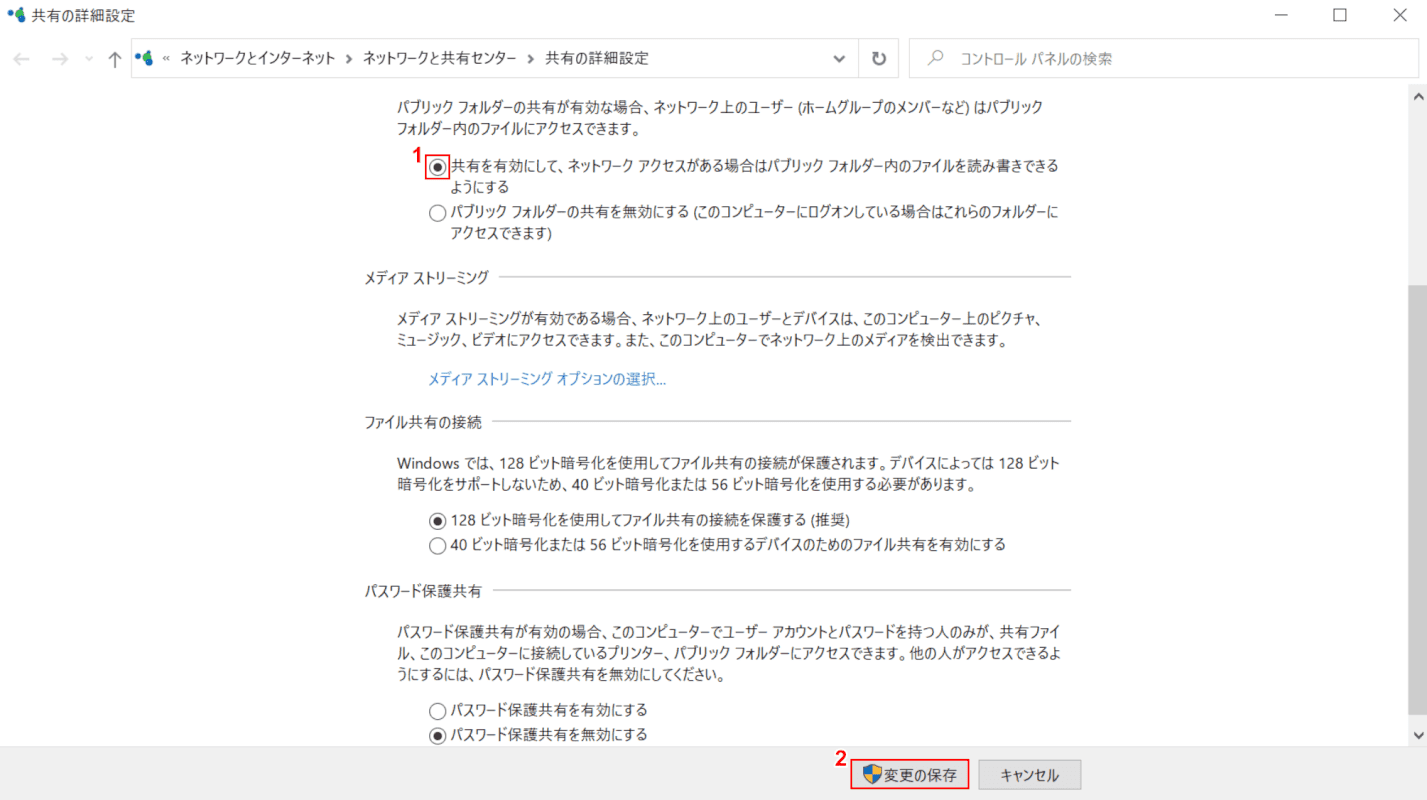
①【「共有を有効にして、ネットワークアクセスがある場合はパブリックフォルダー内のファイルを読み書きできるようにする」を「有効」】にします。②【変更の保存】ボタンを押します。
パソコンを再起動します。共有に関する設定が完了しました。
フォルダの共有
ここでは、フォルダ共有の設定について解説します。
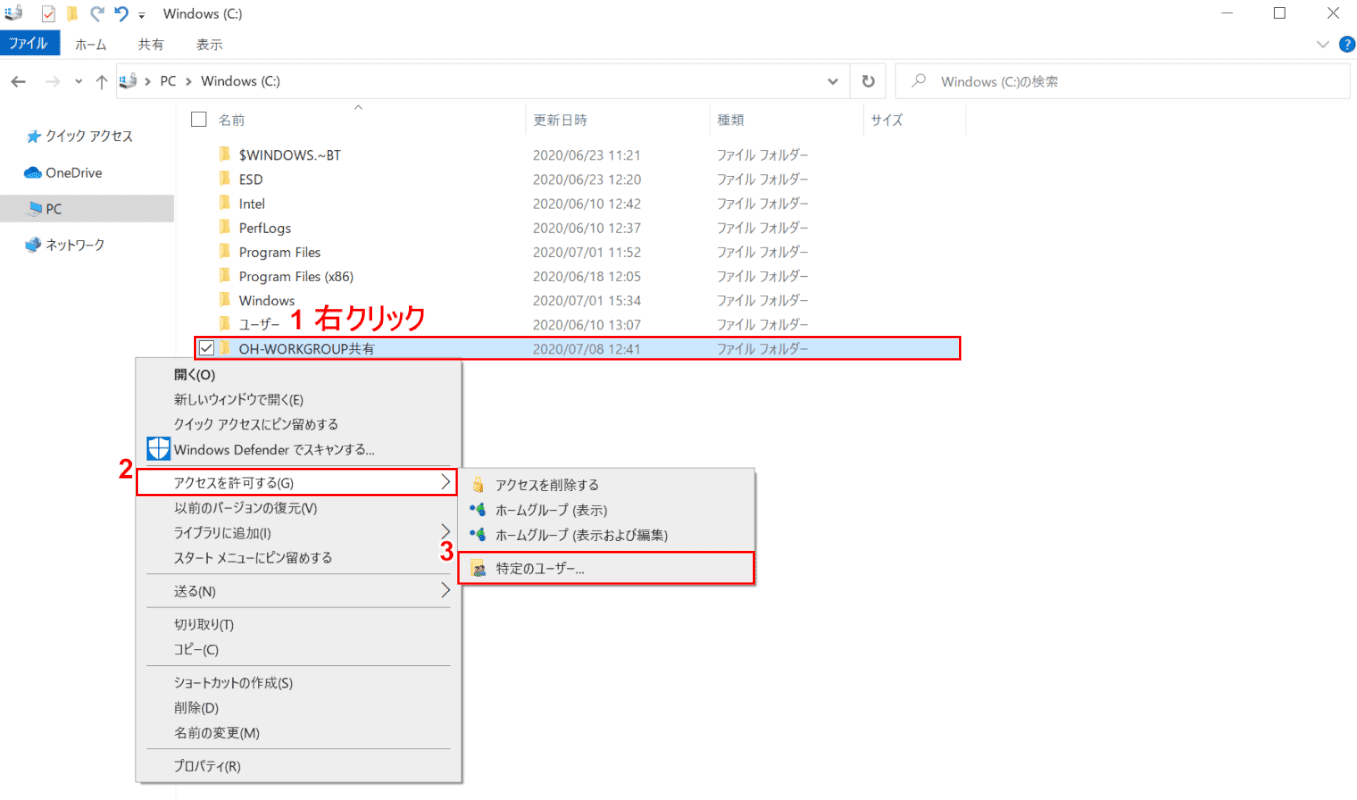
Windows 10を開きます。①【「共有したいフォルダー(例:OH-WORKGROUP共有)」を「右クリック」】し、②【アクセスを許可する】、③【特定のユーザー】の順に選択します。
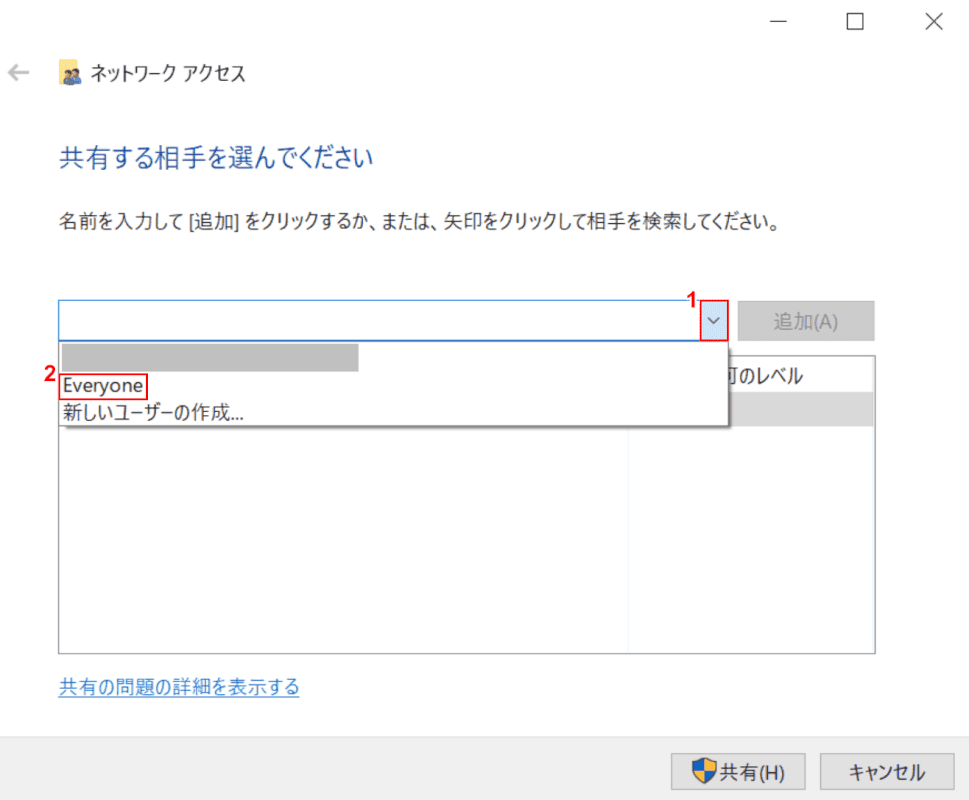
「ネットワーク アクセス」ダイアログボックスが表示されます。①【矢印】ボタンを押し、②【Everyone】を選択します。
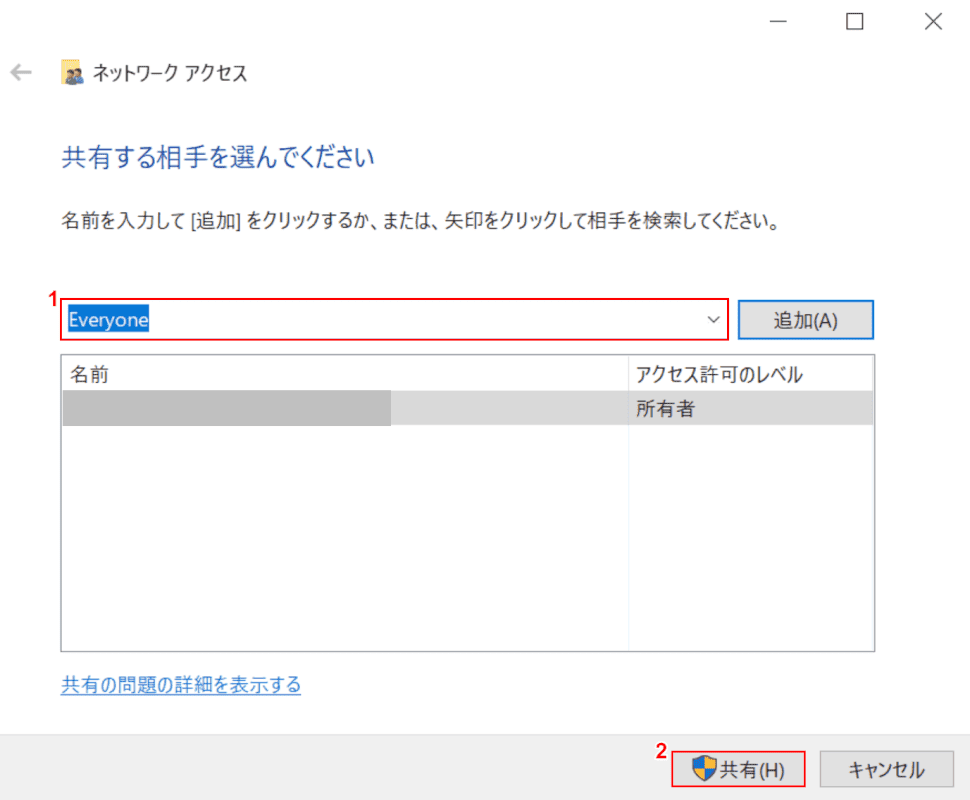
①「Everyone」が選択されていることを確認し、②【共有】ボタンを押します。
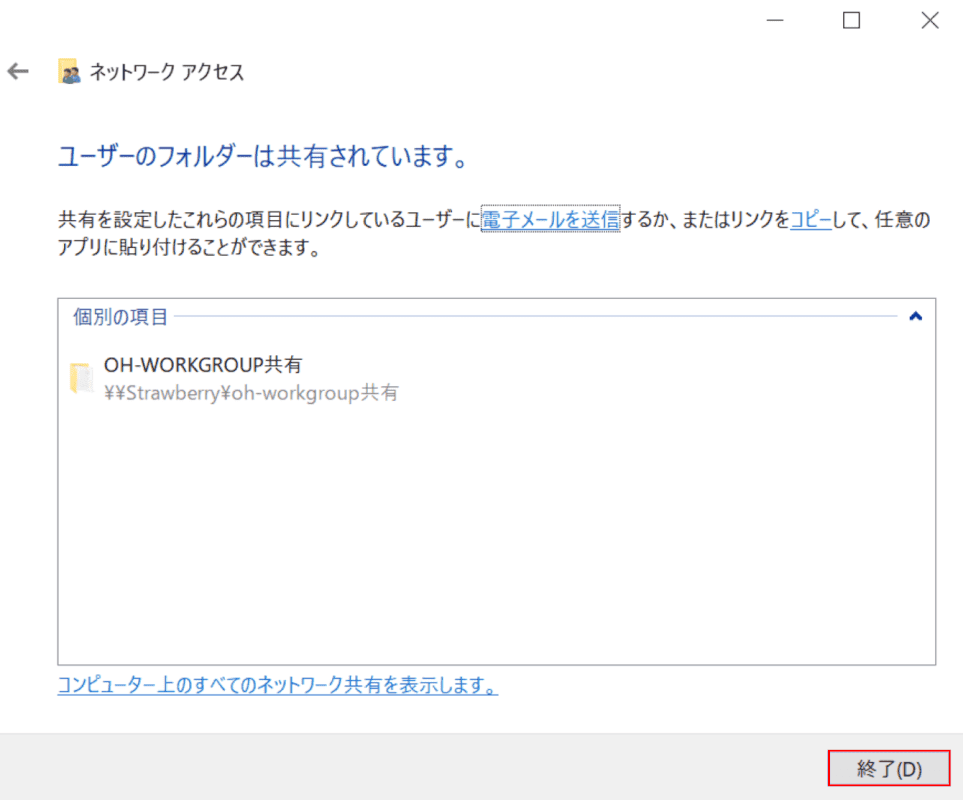
【終了】ボタンを押します。フォルダ共有の設定が完了しました。
フォルダ共有の確認
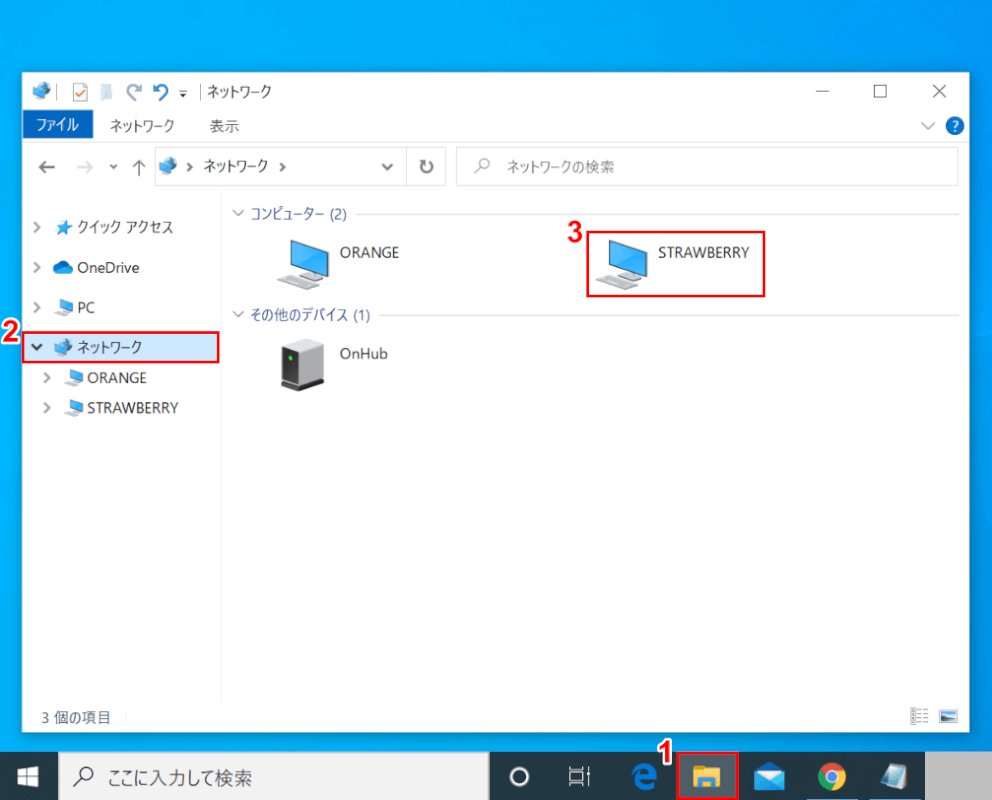
別のパソコンから共有フォルダへアクセスします。
Windows 10を開きます。①【エクスプローラー】を起動し、②【ネットワーク】を選択します。③【共有フォルダを設定したパソコン(例:STRAWBERRY)】をダブルクリックします。
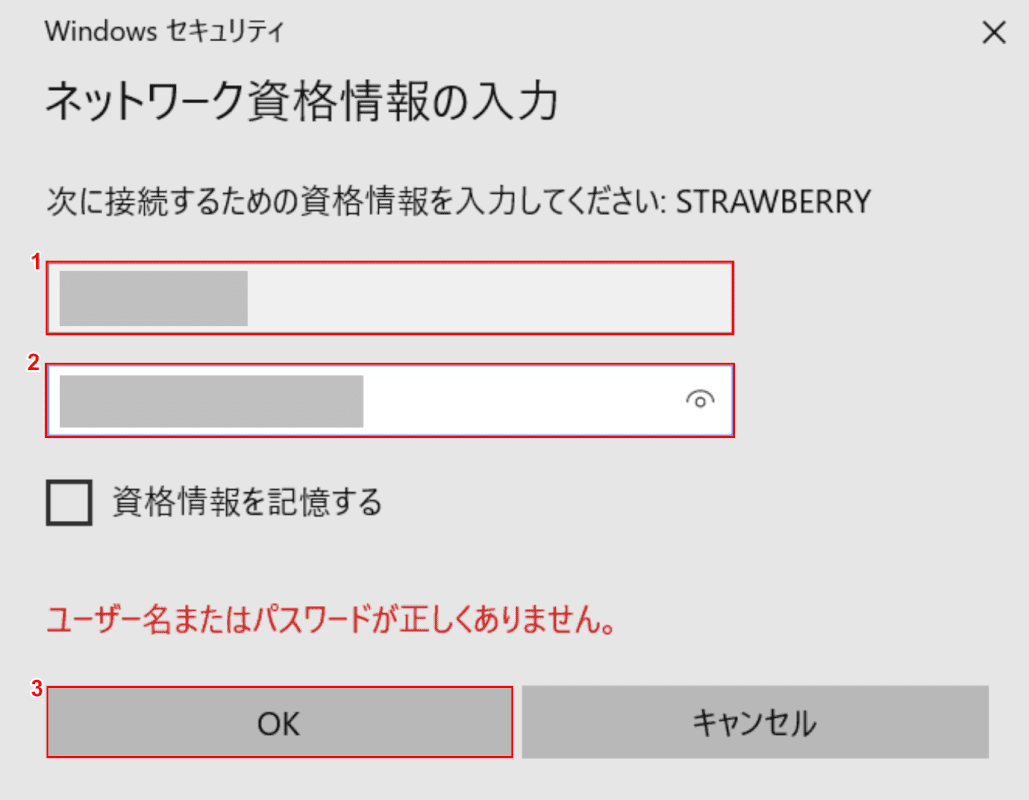
「Windowsセキュリティ」ダイアログボックスが表示されます。
①『「接続先のパソコン」の「サインインユーザー名」』、②『「接続先のパソコン」の「サインインパスワード」』を入力し、③【OK】ボタンを押します。
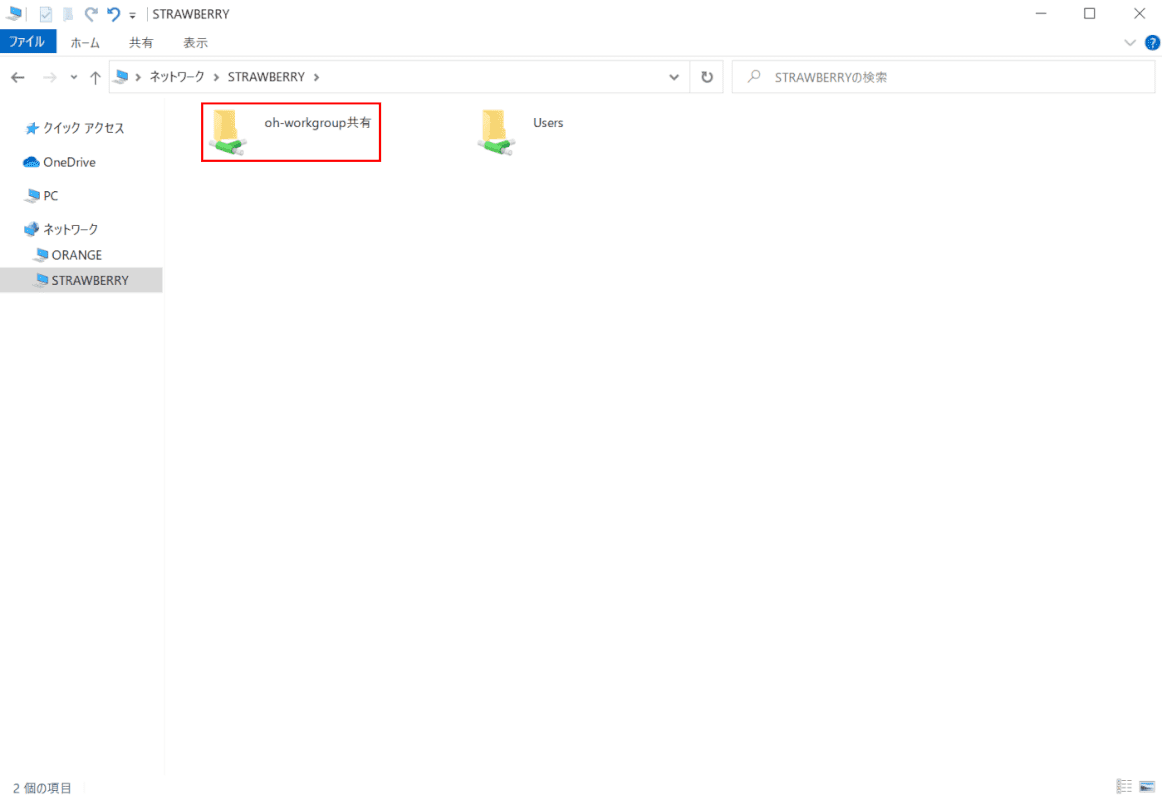
「フォルダの共有」セクションで作成した共有フォルダ(例:oh-workgroup共有)が表示されます。
フォルダの共有が完了しました。
ネットワーク共有の解除
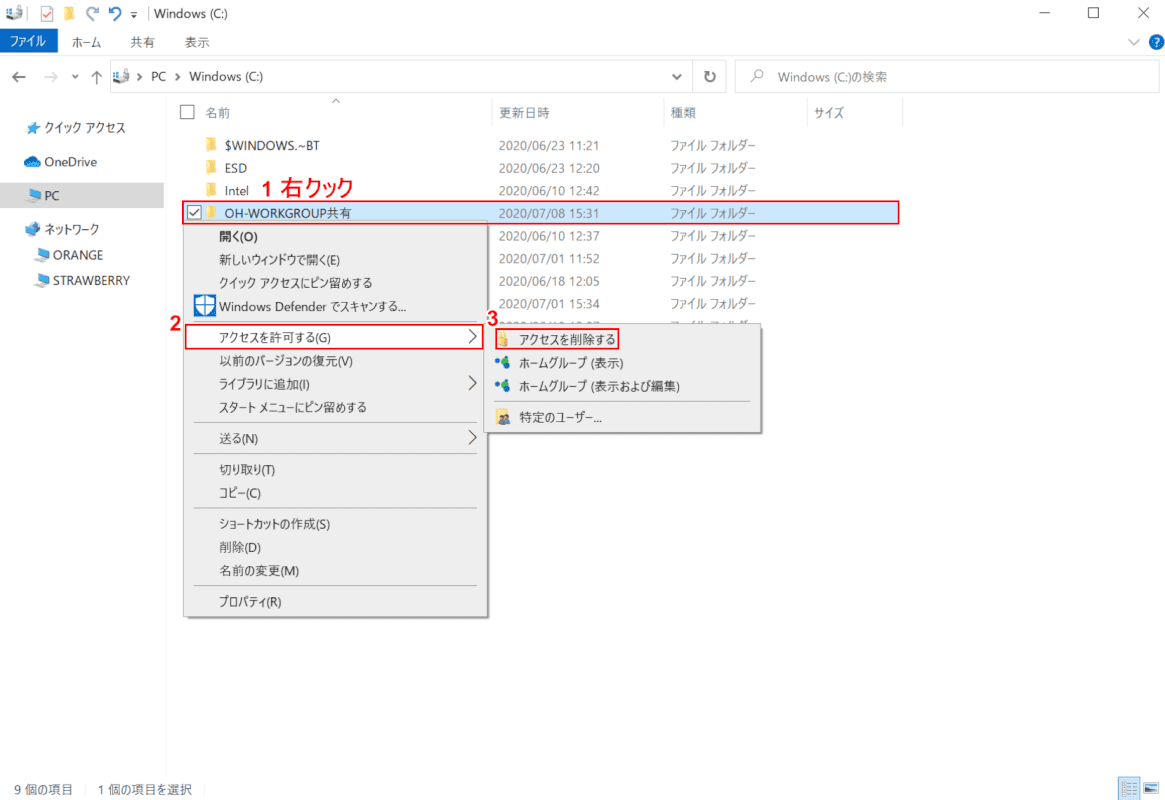
①【「ネットワーク共有の解除をしたいフォルダ」上で「右クリック」】し、②【アクセスを許可】、③【アクセスを削除する】の順に選択します。
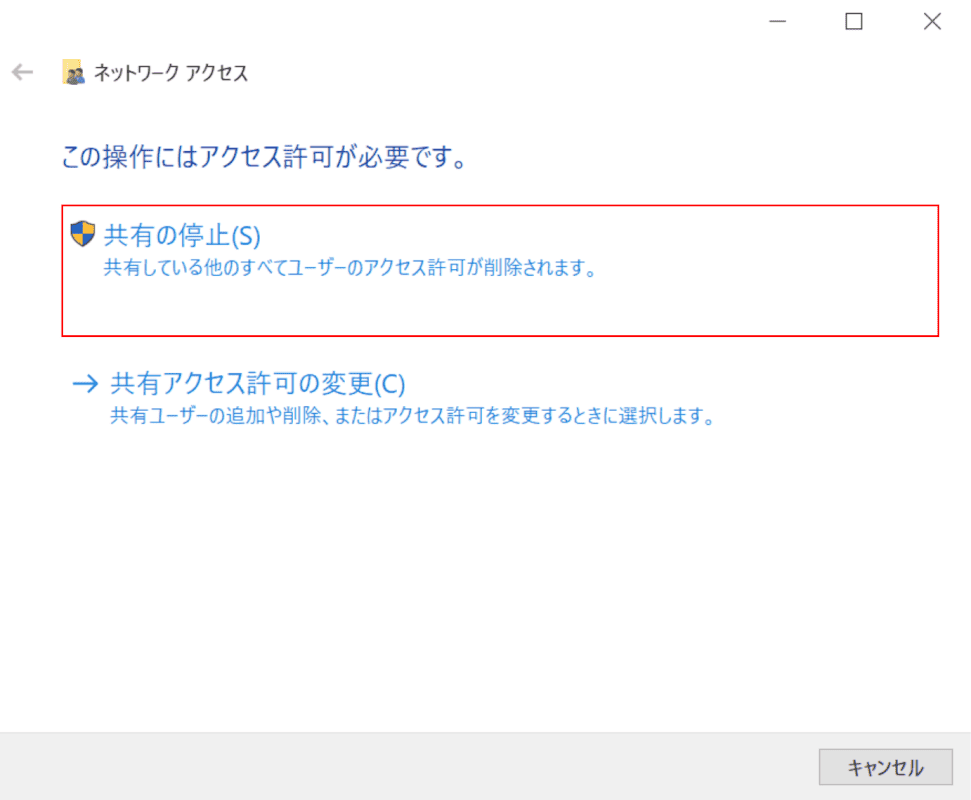
「ネットワークアクセス」ダイアログボックスが表示されます。【共有の停止】を押します。
ネットワーク共有の解除が完了しました。
パスワード設定方法
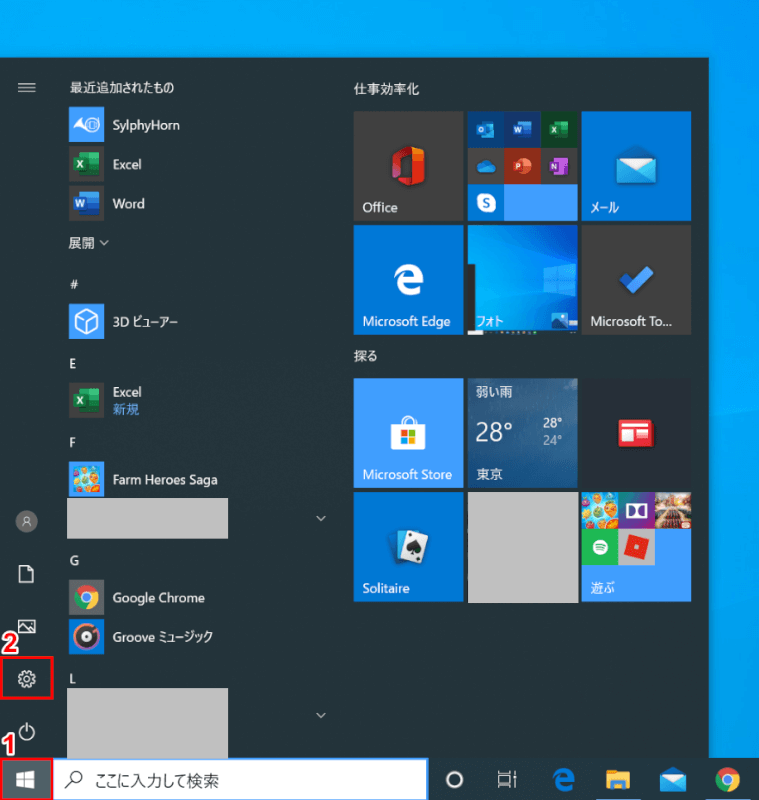
Windows 10を開きます。①【スタート】、②【設定】を選択します。
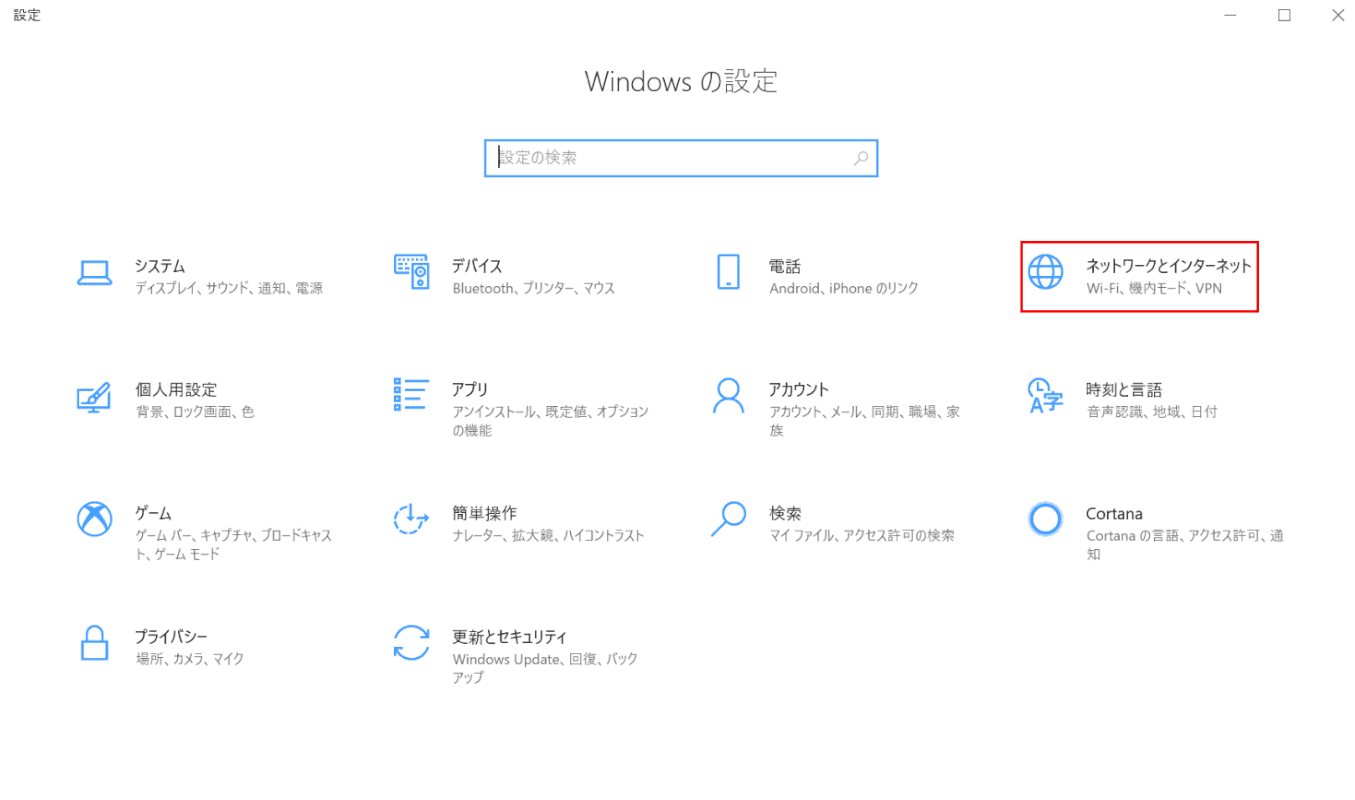
「Windowsの設定」ダイアログボックスが表示されます。【ネットワークとインターネット】を選択します。
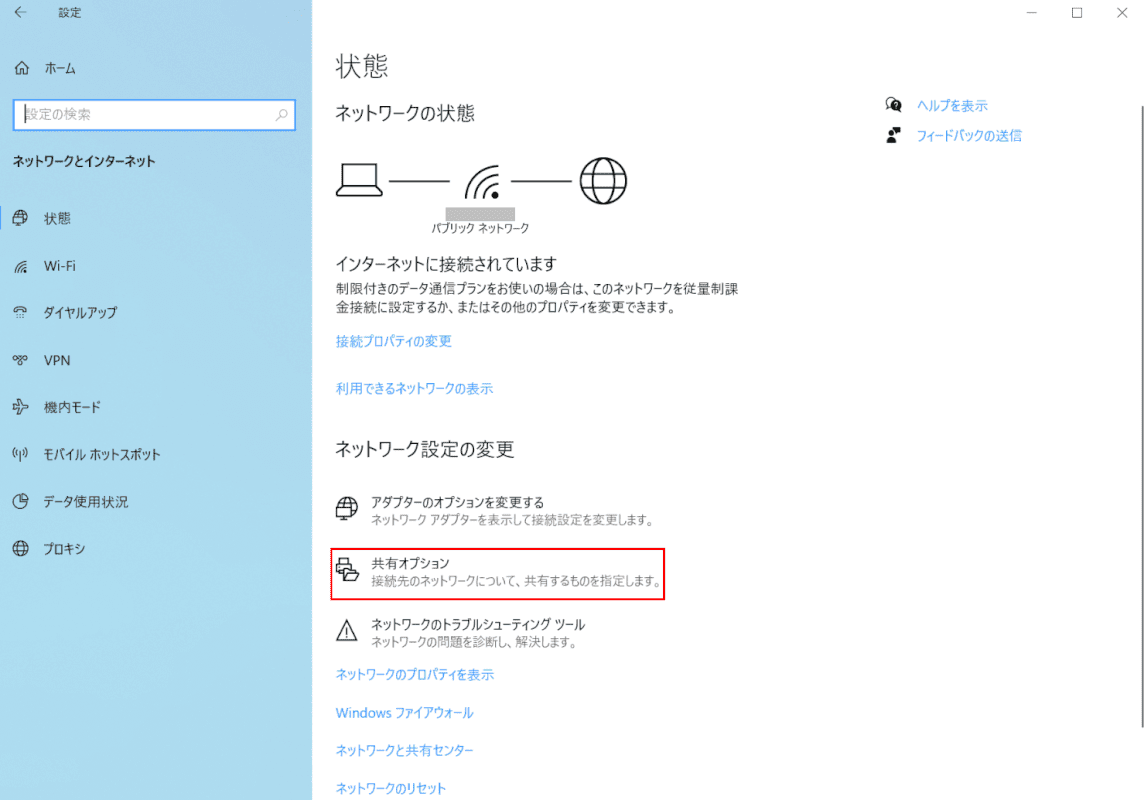
【共有オプション】を選択します。
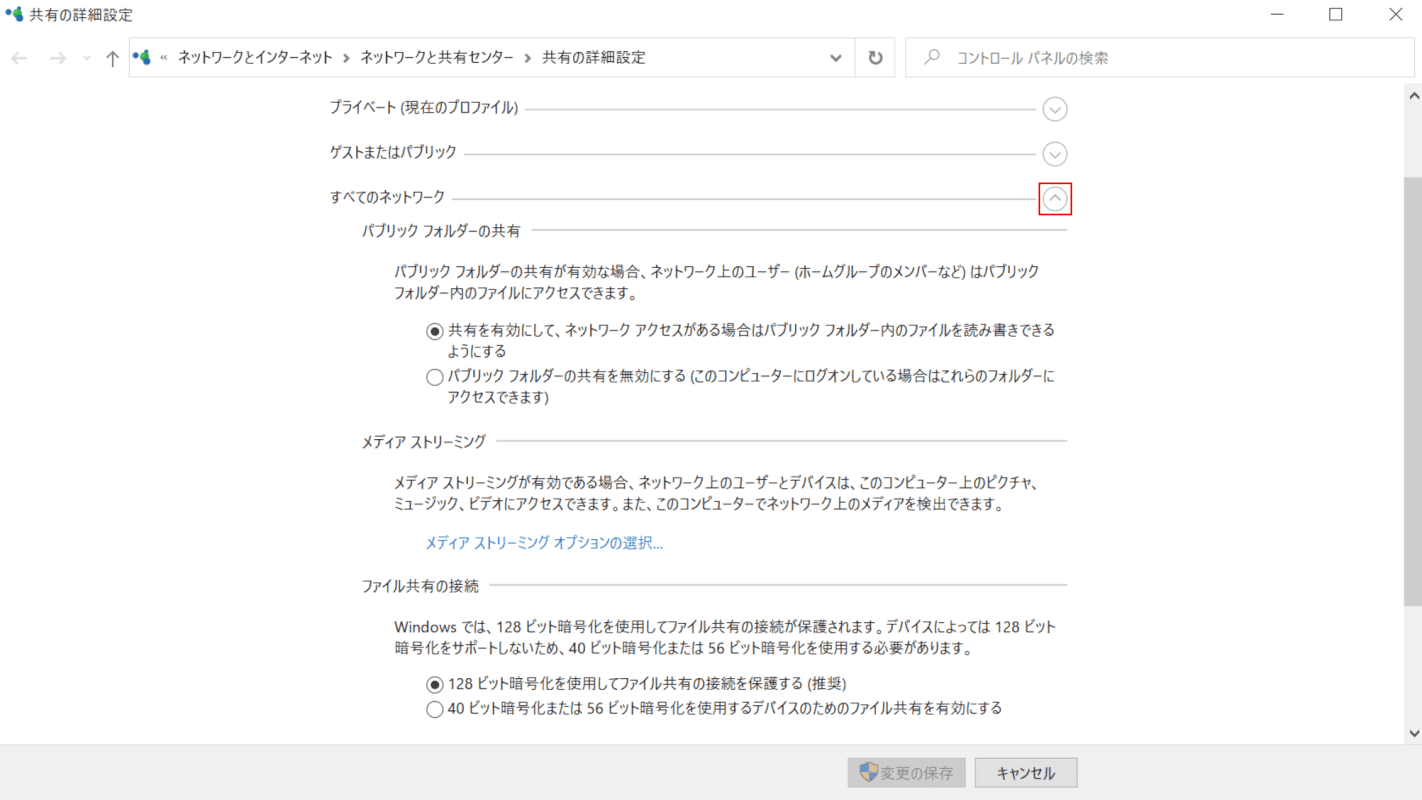
「共有の詳細設定」ダイアログボックスが表示されます。
【「すべてのネットワーク」の「矢印ボタン」】を押します。
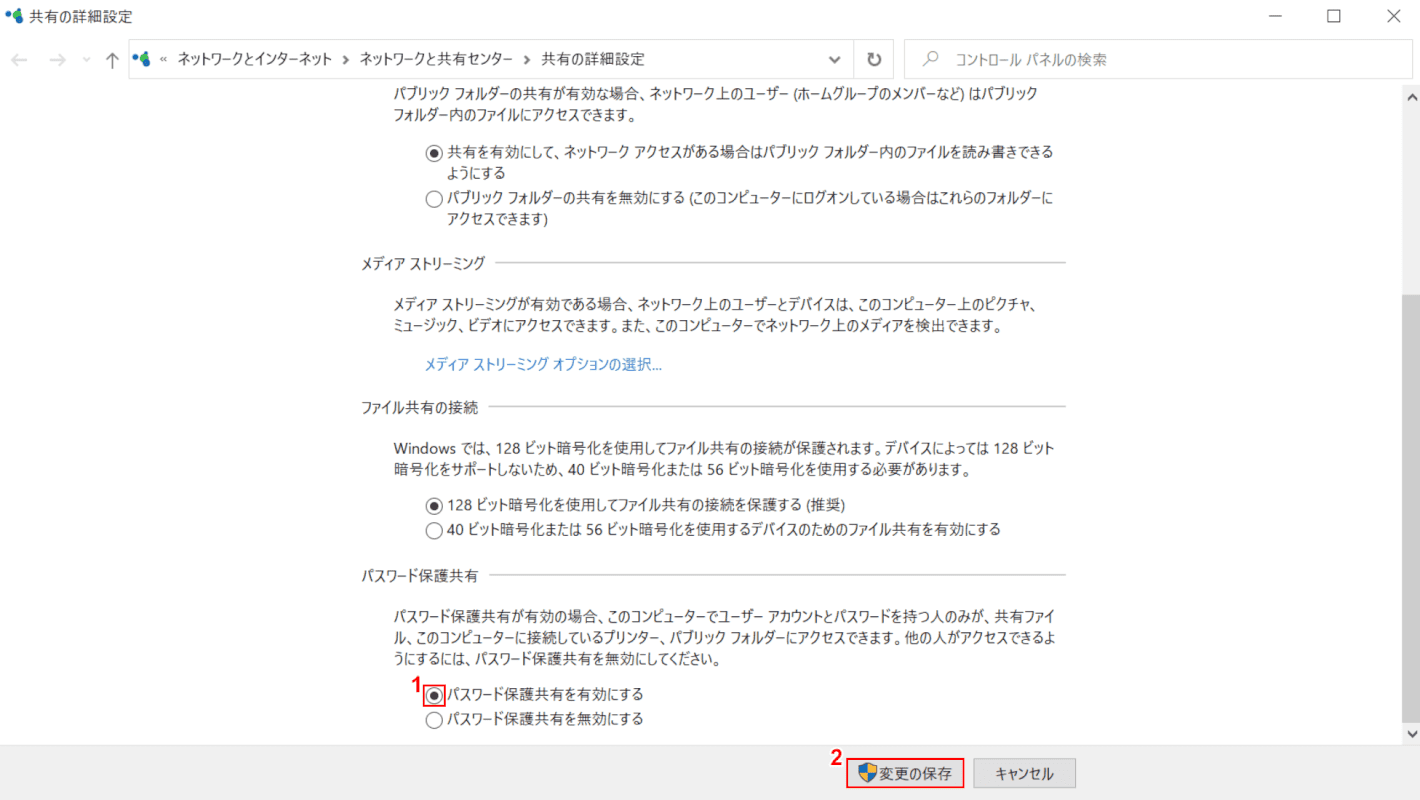
①【「パスワード保護共有を有効にする」を「有効」】にし、②【変更の保存】ボタンを押します。パソコンを再起動します。
パスワードの設定が完了しました。
資格情報について
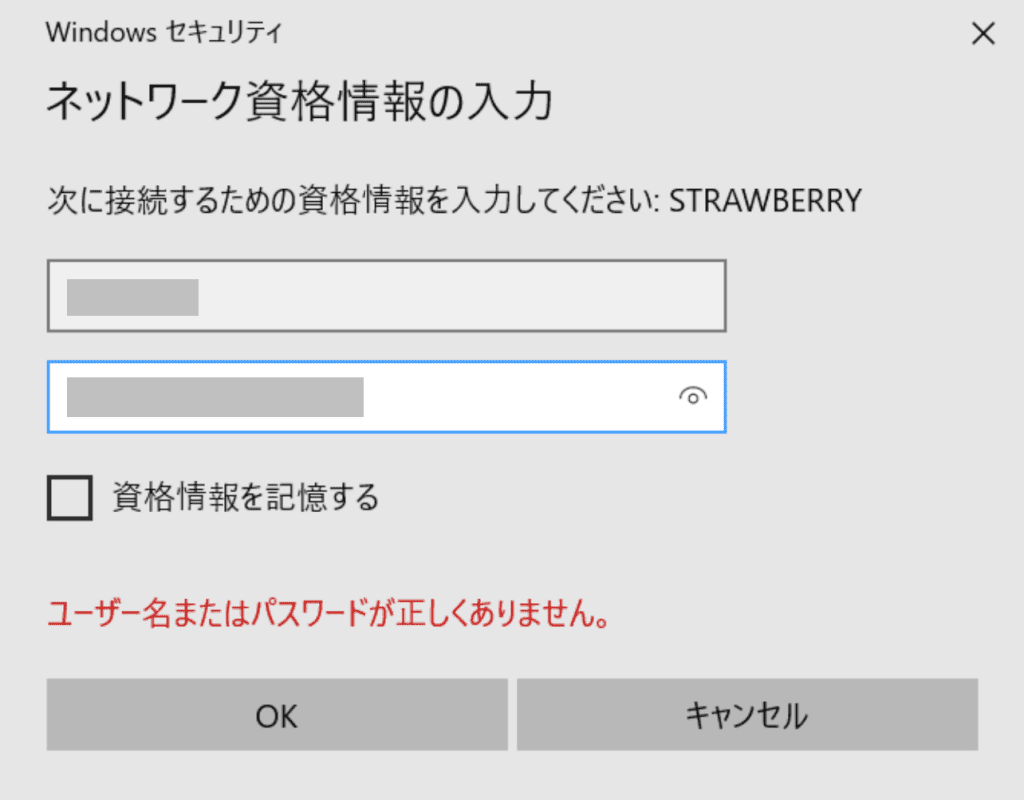
資格情報は、ネットワーク上の共有フォルダへのアクセスに使用されているユーザー名とパスワードを記憶する機能です。
資格情報が登録されていない場合、ログインしているユーザー名とパスワードを使用して共有フォルダーにアクセスします。
ネットワーク共有ができない場合
表示されない・見えない、接続できない・アクセスできない、遅い等の問題が発生した場合は、下記の記事をご参照いただきお試しください。
