- 公開日:
スプレッドシートのフィルタの使い方(範囲設定や共有など)
たくさんデータがある表の中から、あるデータを絞り込んで見たいときはフィルタ機能が便利です。
ここでは並び替えや絞り込みなどの基本的な使い方や、フィルタを設定して保存しておく方法などをまとめております。
スプレッドシートのフィルタの使い方
ここでは一般的なフィルタの使い方をご説明します。
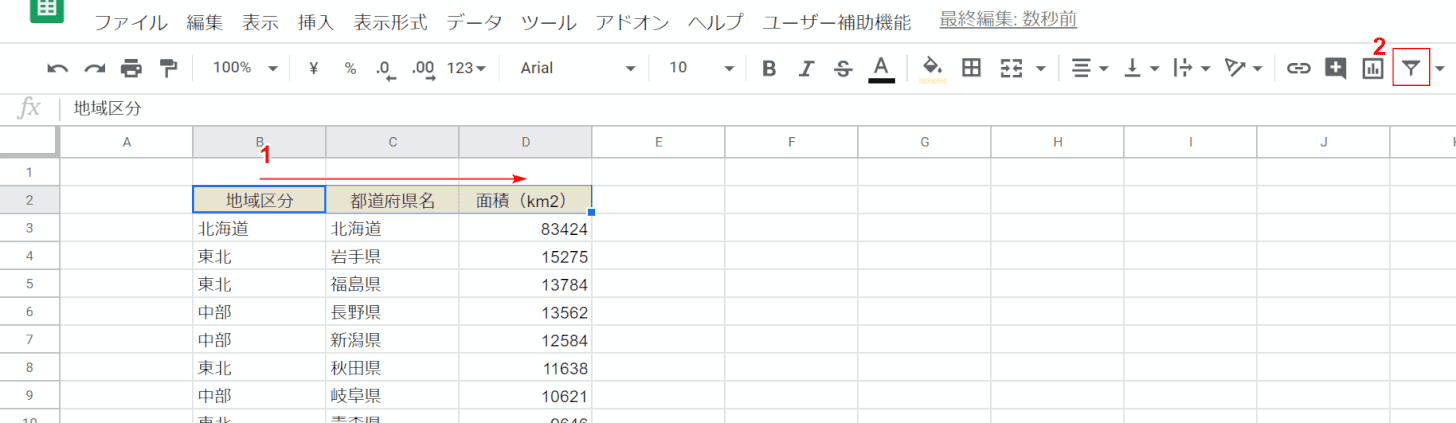
フィルタを掛けたい①【表の項目をドラッグ】し、②【フィルタ】を押します。
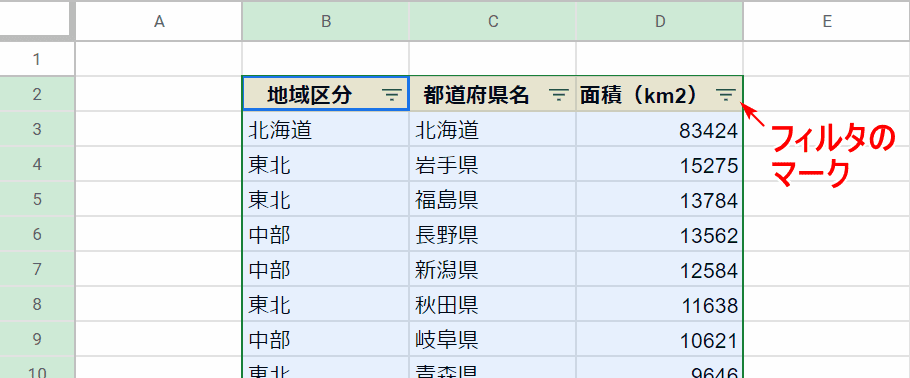
項目名の右側に「フィルタのマーク」が現れたら、フィルタが利用できます。
並び替えたい
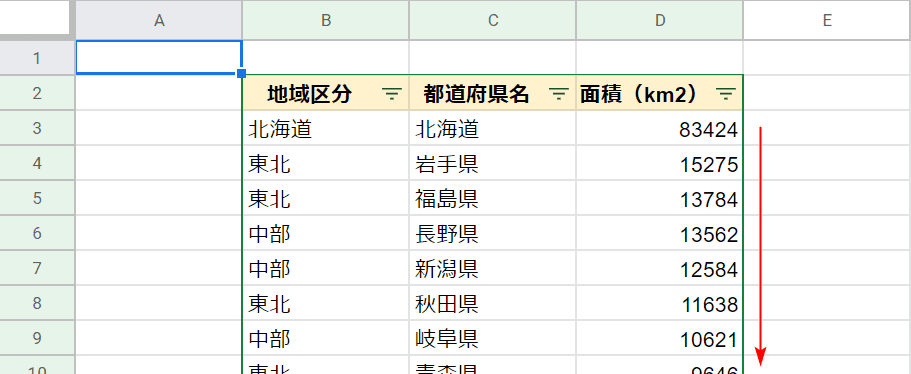
現在、面積の大きい順に並べられています。これを小さい順に並び替えてみましょう。
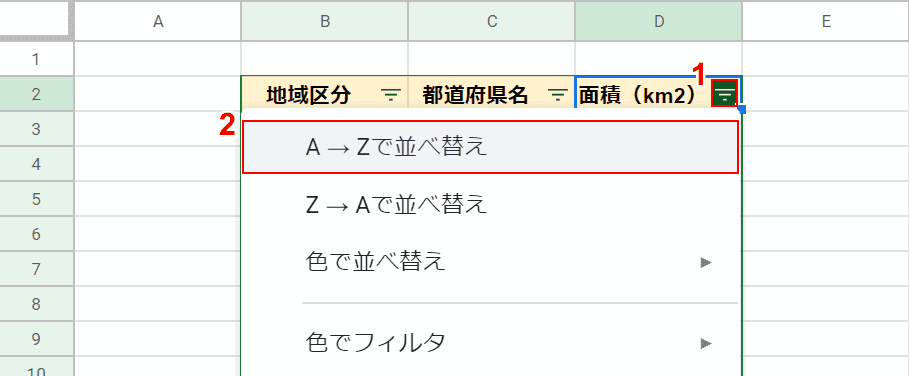
①【フィルタボタン】を押し、②【A→Zで並び替え】を押します。
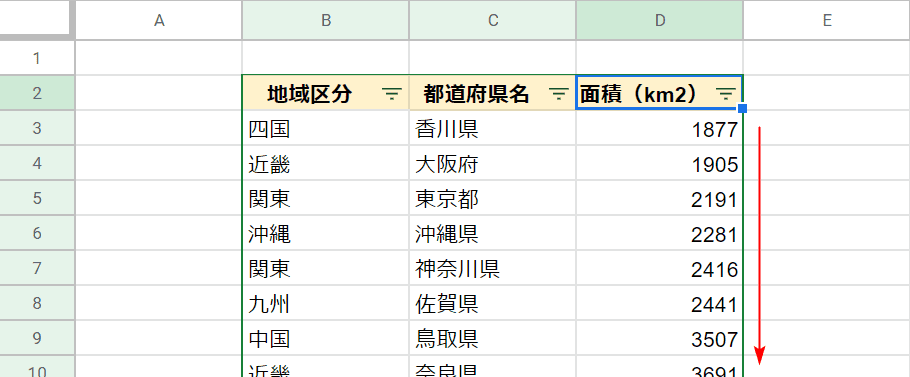
面積の小さい順に並び替えられました。
区分で絞り込みたい
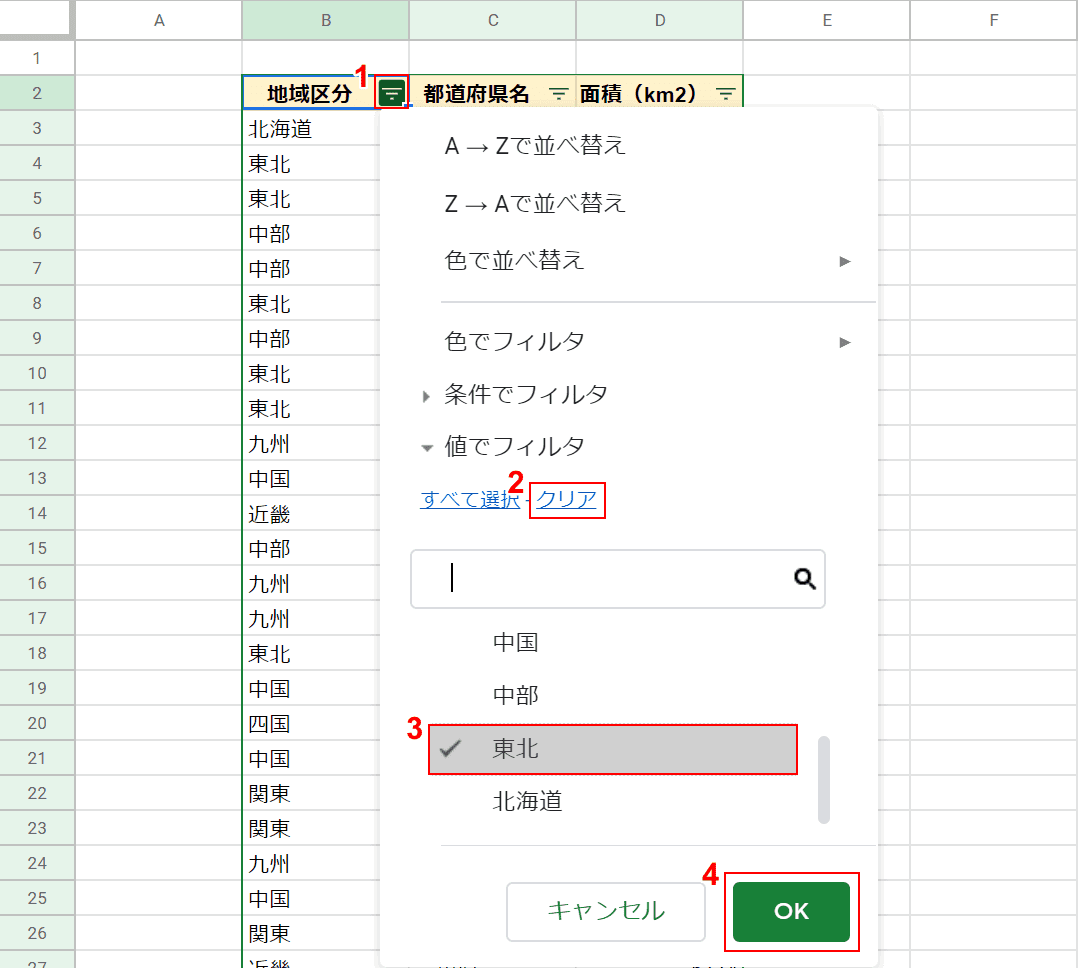
次は地域区分で絞り込んでみましょう。47都道府県の中から東北地方だけ抽出します。
①【フィルタボタン】を押し、②【クリア】を押しチェックを全部外したあと、③【東北】のみチェックし、④【OK】ボタンを押します。
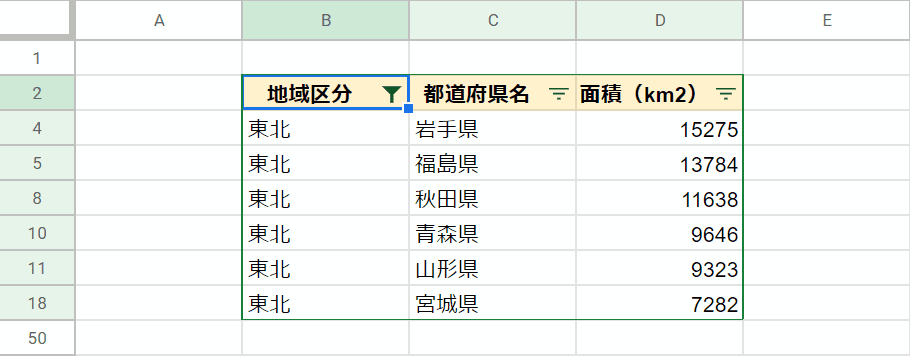
東北の件だけ抽出されました。
指定したテキストで絞り込みたい
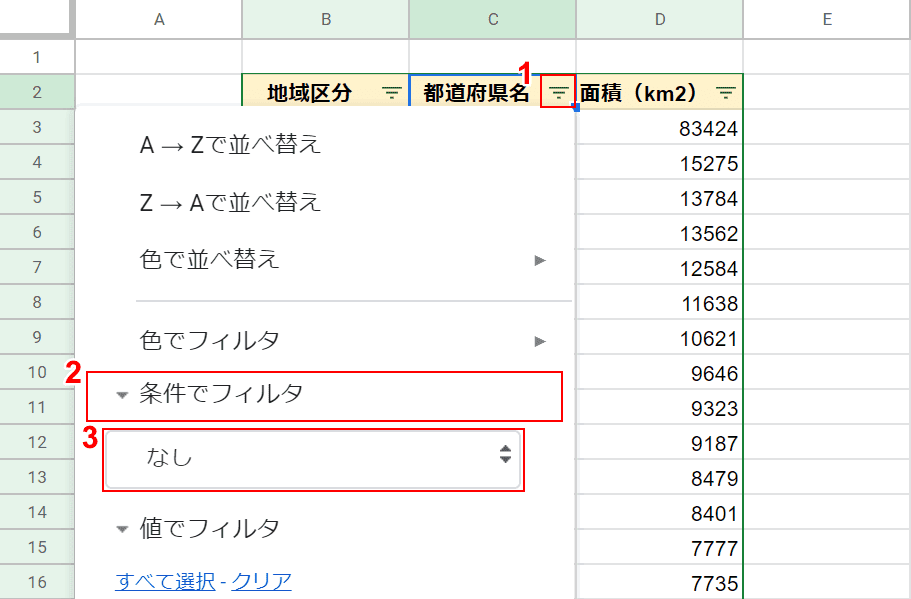
最後に、指定したテキストで絞り込みたい場合です。エクセルでは簡単にできますが、スプレッドシートでは手順がいくつかあります。
①【フィルタボタン】を押し、②【条件でフィルタ】、③【なし】を押します。
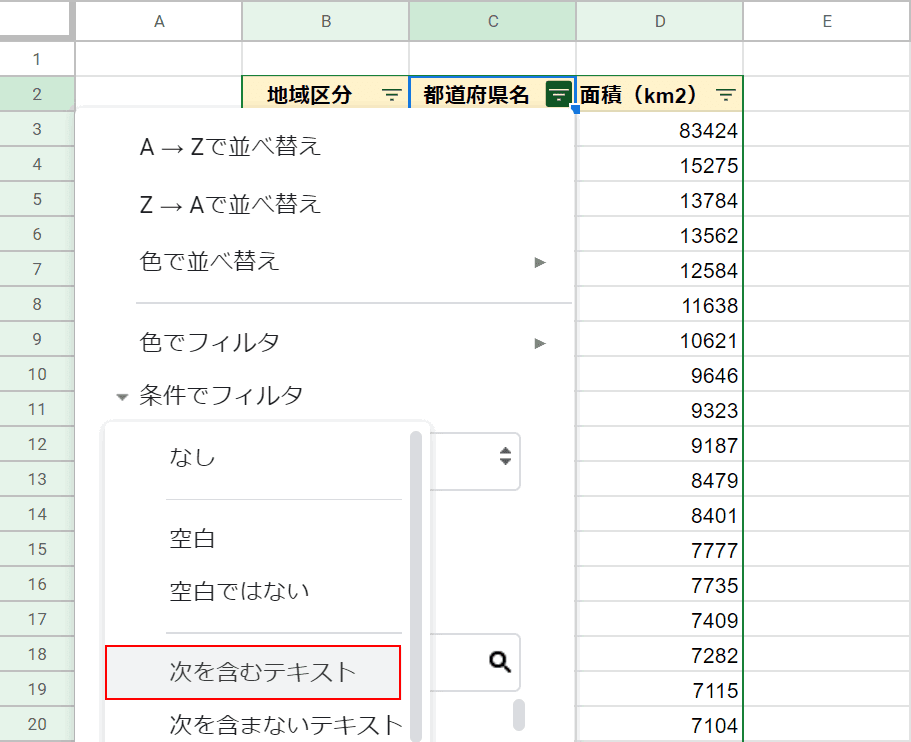
「なし」を押したときに展開される中から、【次を含むテキスト】を選択します。
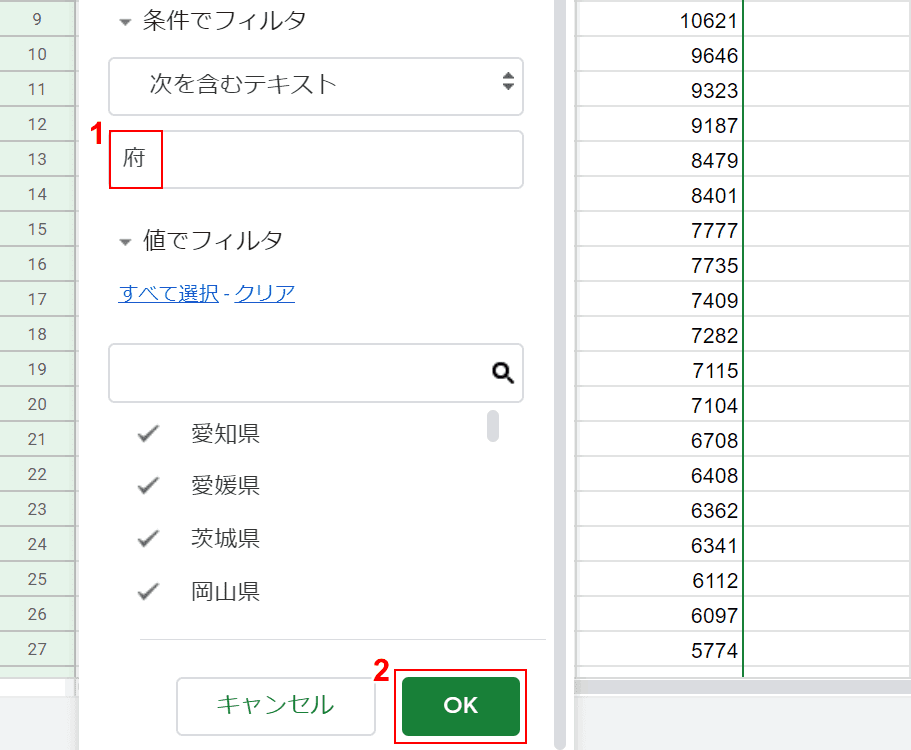
①【絞り込みたいテキストを入力】し、②【OK】ボタンを押します。
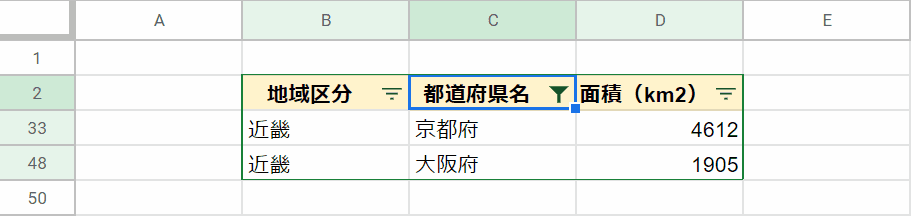
「府」がついている都道府県で絞り込まれました。
範囲を手動設定
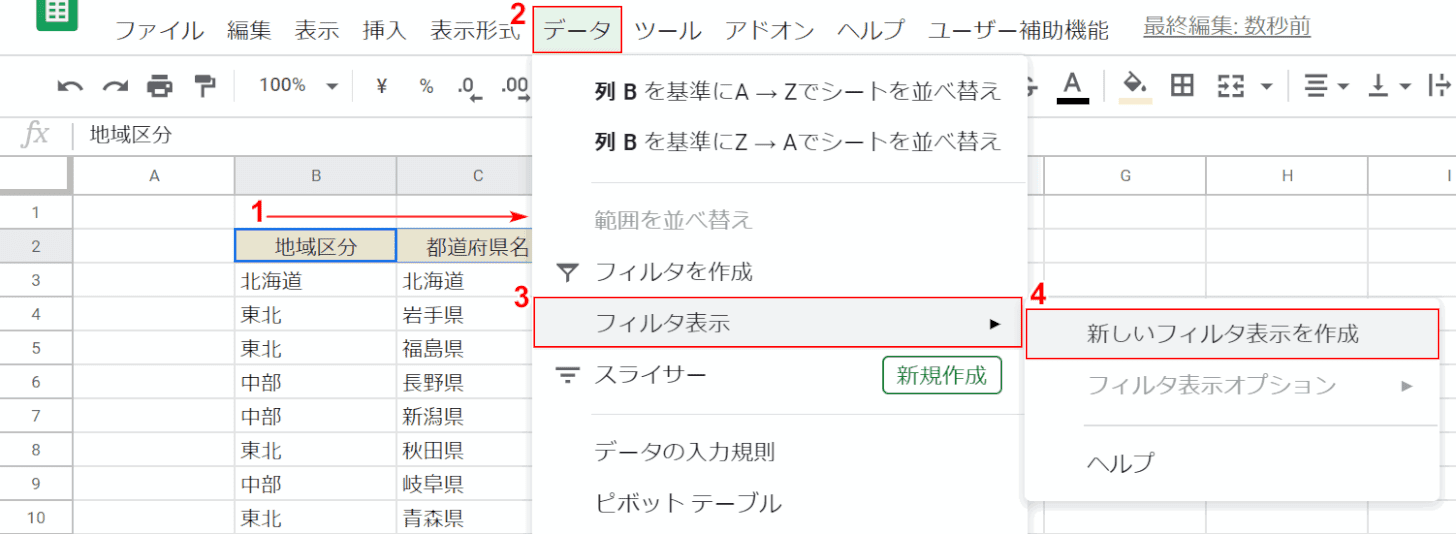
①【表の項目をドラッグ】し、②【データ】タブの③【フィルタ表示】を選択し、④【新しいフィルタ表示を作成】を選択します。
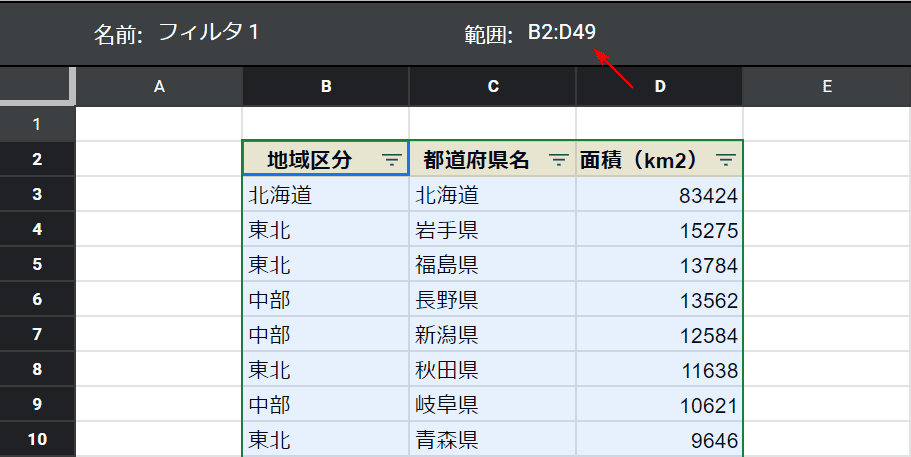
するとフィルタの編集画面が表れますので、矢印のところで範囲設定します。
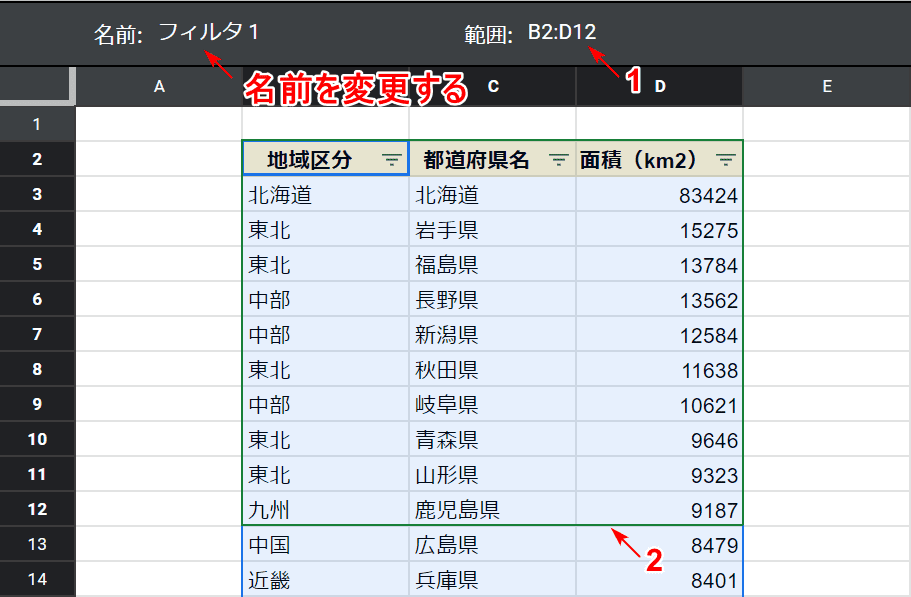
①範囲を12行目まで縮めました。②緑のラインがフィルタの範囲の枠線です。最後に分かりやすいよう、フィルタの名前を変更します。
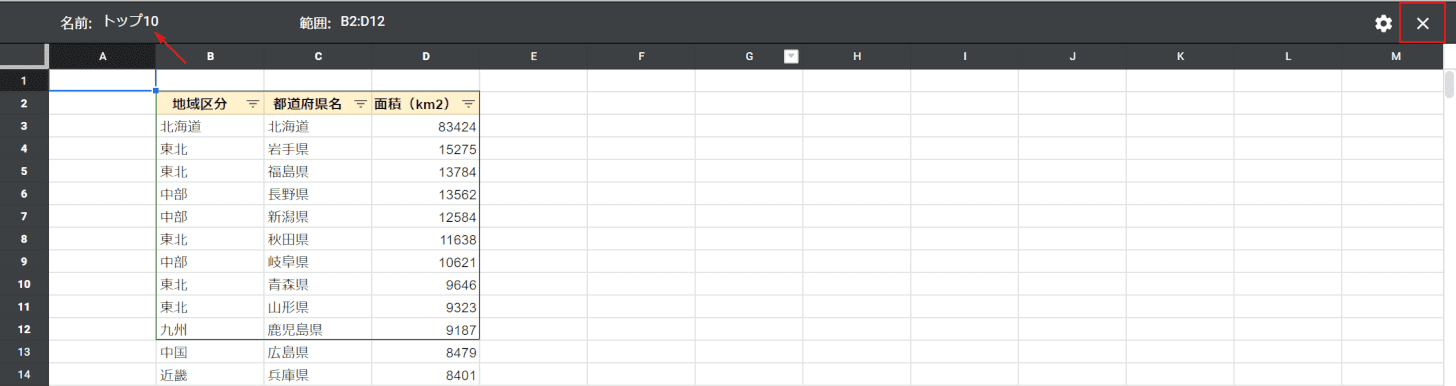
名前を「トップ10」に変更しました。編集が完了したら右上の【×】を押します。
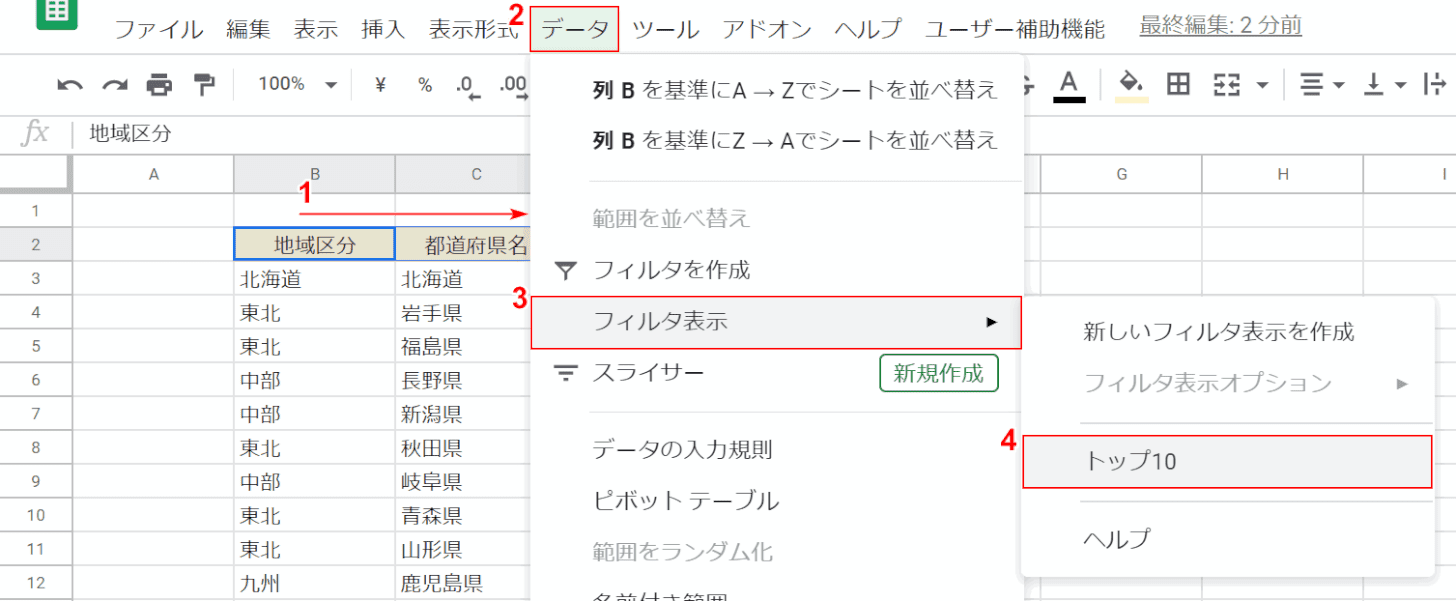
先程保存したフィルタを呼び出してみましょう。
①【表の項目をドラッグ】し、②【データ】タブの③【フィルタ表示】を選択すると、④【保存したフィルタ名】が現れます。
よく利用するフィルタを保存して便利に使ってみてください。
フィルタの共有について
スプレッドシートを共有して作業しているときに、他のユーザーがフィルタを掛けると自分の画面もフィルタリングされてしまいます。
それを防ぐためにも自分用のフィルタを上記の手順で作っておけば、作業は捗るでしょう。
