- 公開日:
スプレッドシートのフィルターに関するショートカット
この記事では、Google スプレッドシートのフィルターに関するショートカットをまとめています。
フィルターを簡単に設定するショートカットのほか、フィルターの詳細を表示するメニューを出すショートカットなどを紹介しています。
どちらもデータ管理に役立つ便利なショートカットですので、ぜひ覚えて普段の業務で活用しましょう。
ショートカットキー一覧表を無料でダウンロード!
スプレッドシートの全ショートカットキーの一覧表を印刷できるようにPDFにしました。「登録なし」で「無料ダウンロード」できます。ファイルがWindows版とMac版に分かれていますが両方ダウンロードできます。
スプレッドシートのフィルターに関するショートカット
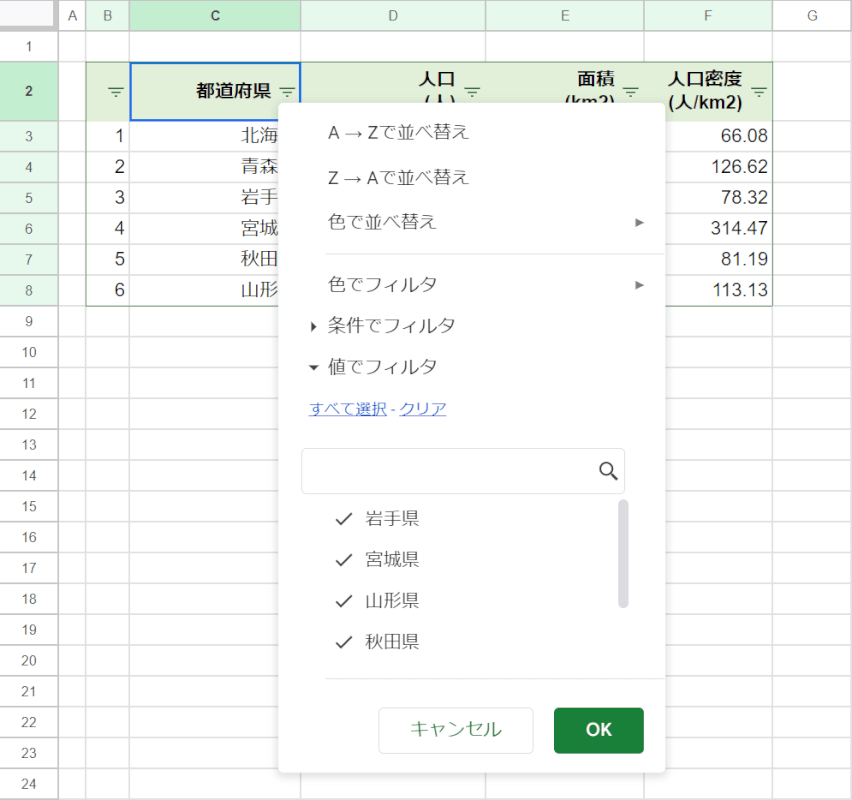
スプレッドシートのフィルターとは、データの並び替えや絞り込みを簡単に実行できる機能のことを言います。
膨大にあるデータも、フィルター機能を使えば楽に管理することができます。
フィルターはショートカットで簡単に設定できます。また、上記画像にあるようなフィルターメニューもショートカットで表示できます。
ショートカットを覚えておくことで、作業がもっと楽になります。詳しい使い方は以下で見ていきましょう。
フィルターを設定するショートカット
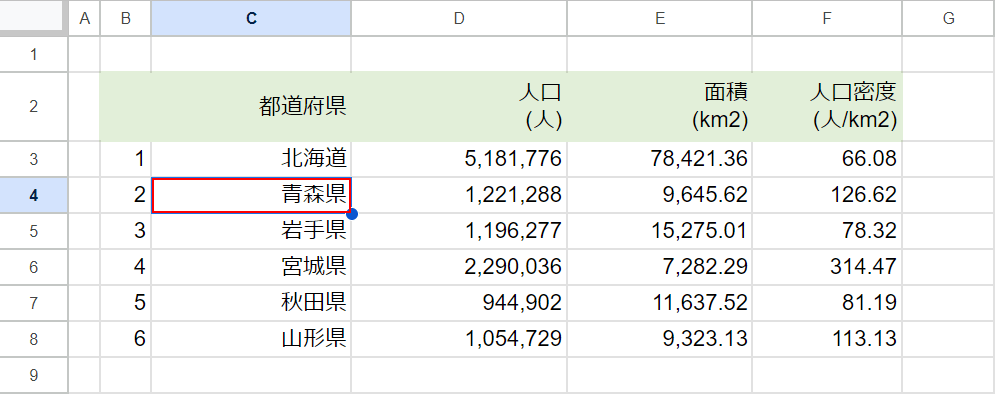
表の中にあるいずれかのセル(例:C4)を選択します。
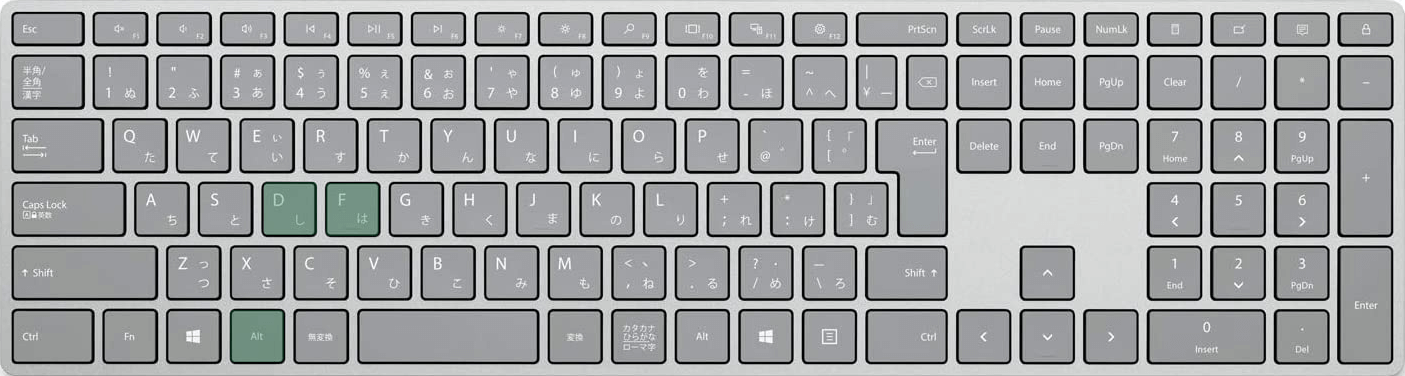
Google スプレッドシートで表にフィルターを設定するショートカットは、Alt + D, Fです。
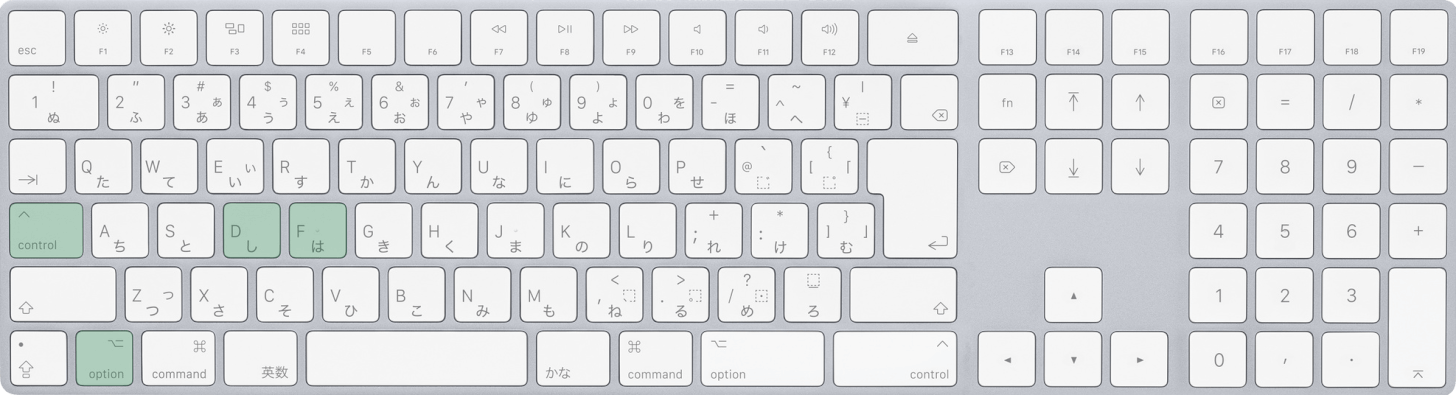
Mac版Google スプレッドシートを使用している場合は、control + option + D, Fを押します。
ショートカットの使い方は以下で説明します。
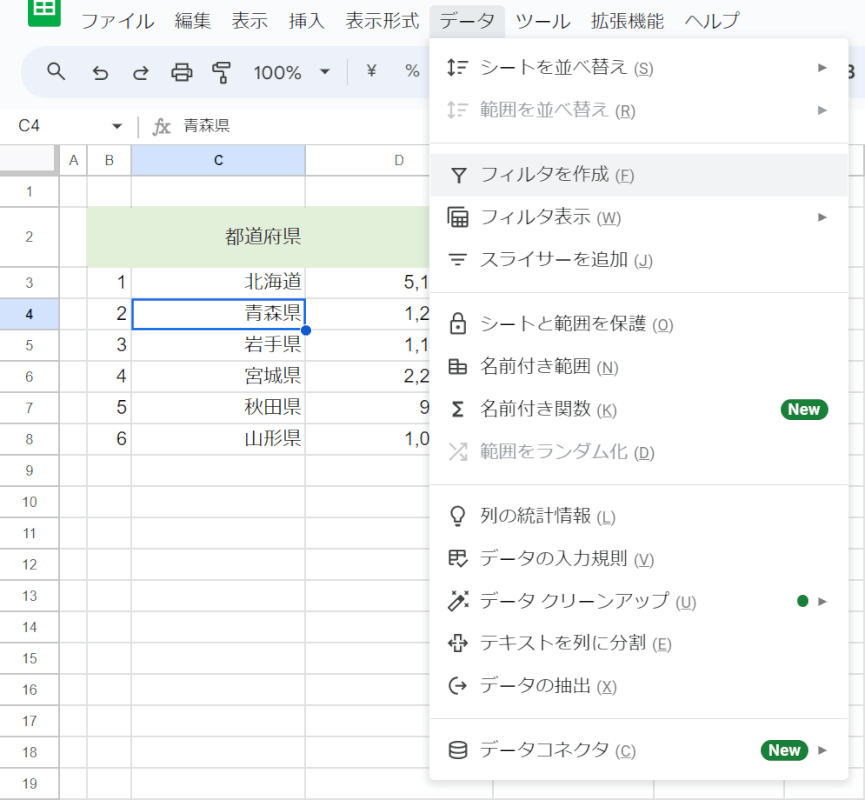
Alt + Dを同時に押します。すると、データタブのメニューが表示されますので、Fキーを押します。
メニューを見てみると、「フィルタを作成」の横に「(F)」というアルファベットが表示されていることが分かります。
このアルファベットに対応するキーを押すことで、任意の項目を選択できるという仕組みです。
なお、互換ショートカットを有効にしている場合、Alt + Dを押してもメニューは表示されません。
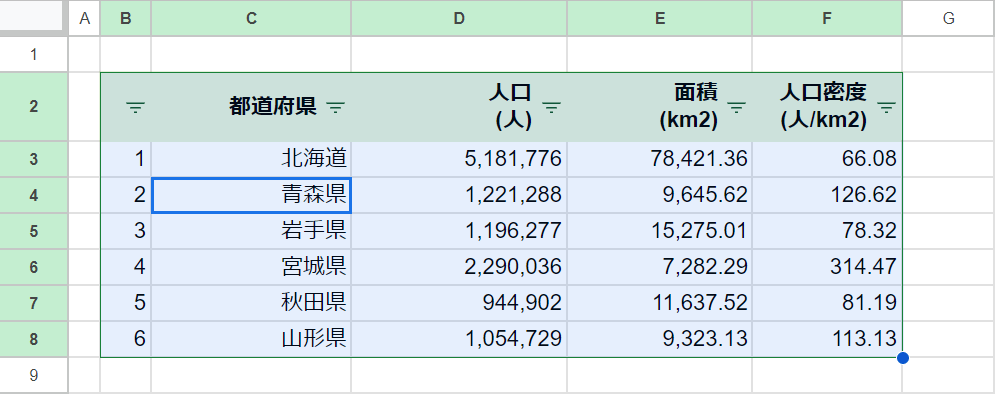
ショートカットキーを押すと、表にフィルターを設定できます。
各見出し(例:都道府県)の横にある逆三角マークを選択すれば、データの並び替えや絞り込みを設定できるフィルターメニューが表示されます。
フィルターメニューはショートカットでも表示できます。詳しくは以下セクションをご覧ください。
フィルターメニューを表示するショートカット
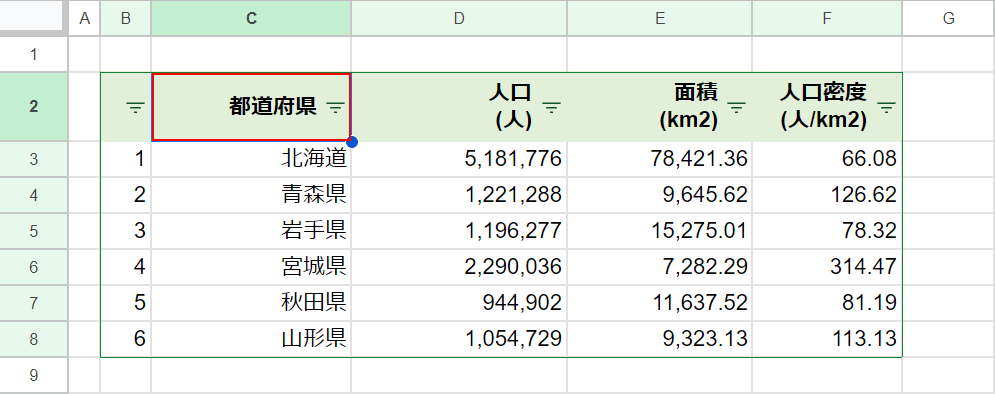
フィルターメニューを表示したい見出しのセル(例:C2)を選択します。
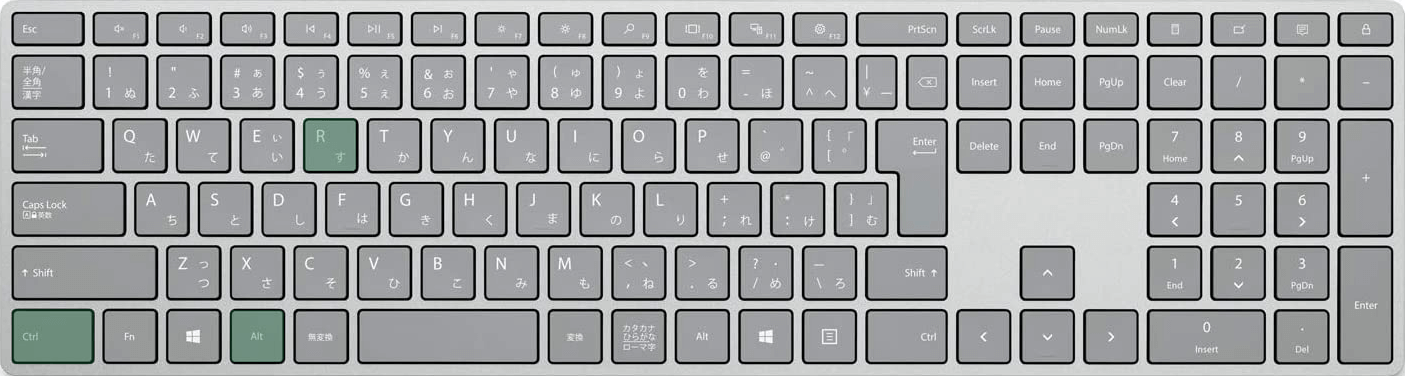
Google スプレッドシートでフィルターメニューを表示するショートカットは、Ctrl + Alt + Rです。
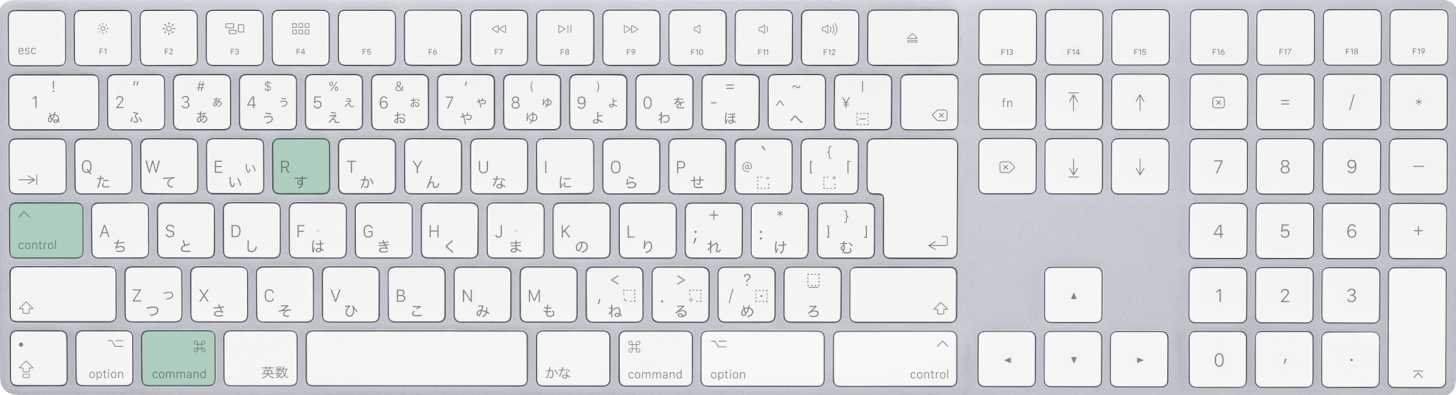
Mac版Google スプレッドシートを使用している場合は、command + control + Rを押します。
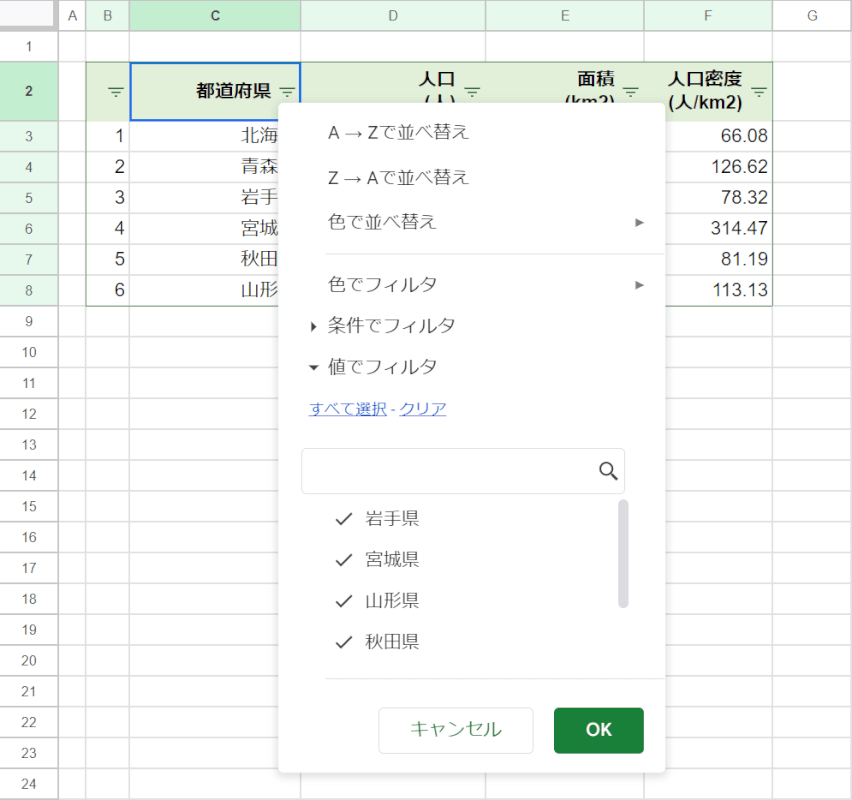
ショートカットキーを押すと、フィルターメニューが表示されます。
フィルターメニューを表示できたら、↑キーまたは↓キーで各項目を選択できます。
