- 公開日:
スプレッドシートでセル内に画像を挿入するショートカット
この記事では、Google スプレッドシートでセルの中に画像を挿入するショートカットを紹介します。
スプレッドシートでは、簡単なキー操作でセル内にぴったり画像を埋め込むことができます。
画像をセルに埋め込むと、後から行や列の挿入などを行っても画像がずれなくなるというメリットがあります。便利ですのでぜひ活用しましょう。
ショートカットキー一覧表を無料でダウンロード!
スプレッドシートの全ショートカットキーの一覧表を印刷できるようにPDFにしました。「登録なし」で「無料ダウンロード」できます。ファイルがWindows版とMac版に分かれていますが両方ダウンロードできます。
スプレッドシートでセル内に画像を挿入するショートカット
ショートカットキーを使って、スプレッドシートのセル内に画像を挿入する方法を紹介します。
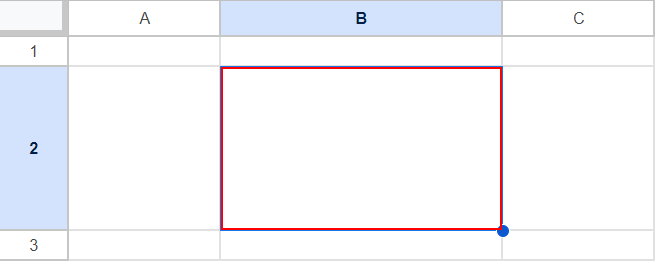
画像を挿入したいセル(例:B2)を選択します。今回は画像が入ったことが分かりやすくなるように、セルの幅をあらかじめ広げてあります。
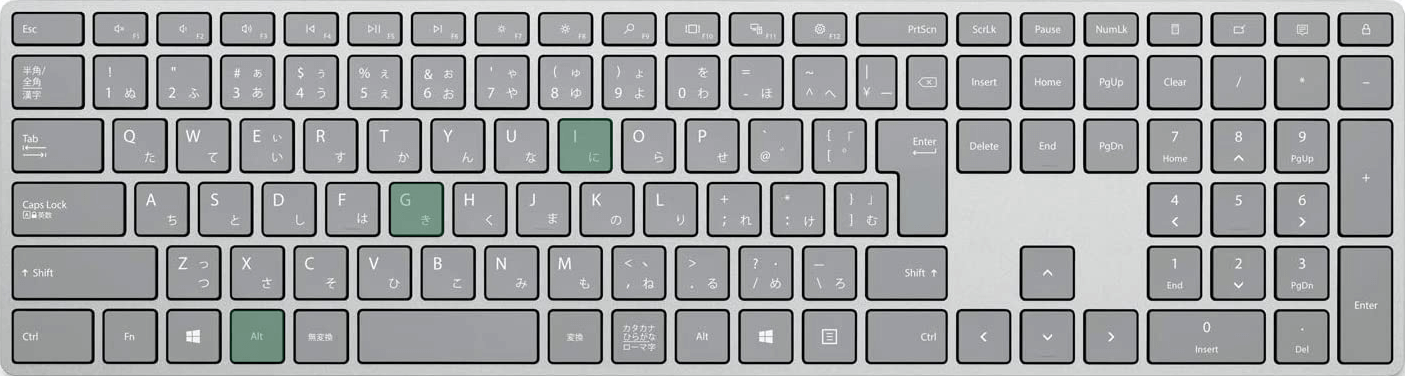
Google スプレッドシートでセル内に画像を挿入するショートカットは、Alt + I, G, Iです。詳しい使い方は以下で説明します。
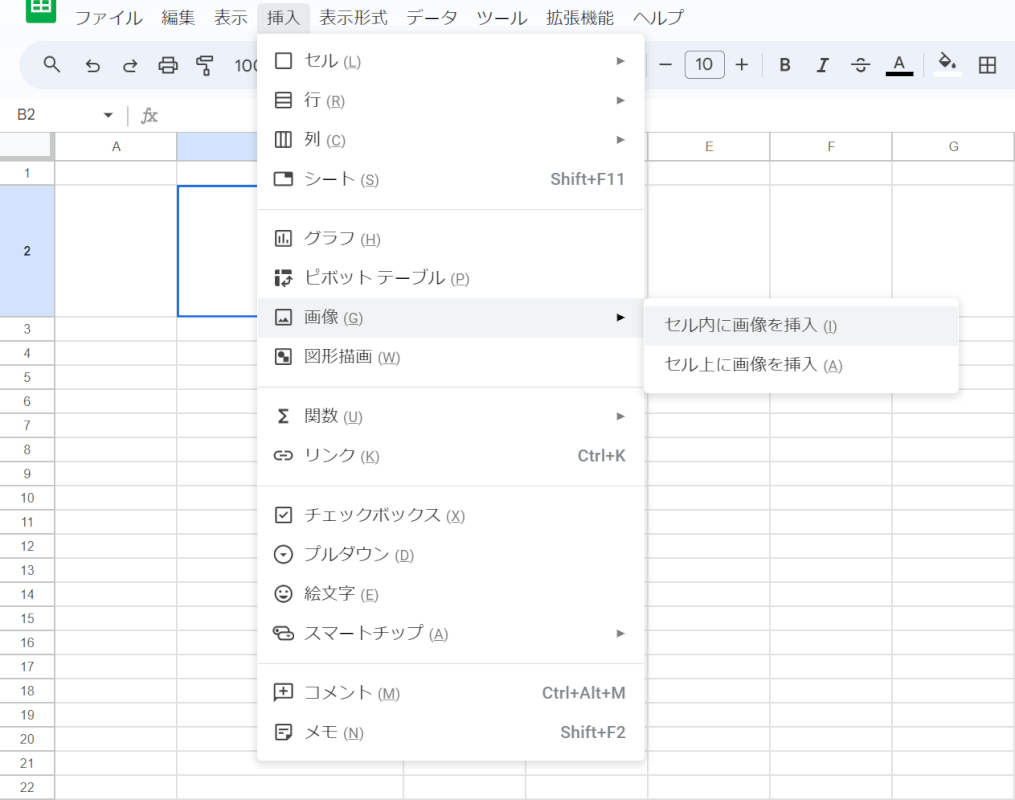
ショートカットの使い方ですが、まずAlt + Iを同時に押します。するとメニューが表示されますので、項目名の横にあるアルファベットをたどるように、Gキー、Iキーを押していきます。なお、互換ショートカットを有効にしている場合、Alt + Iを押してもメニューは表示されません。
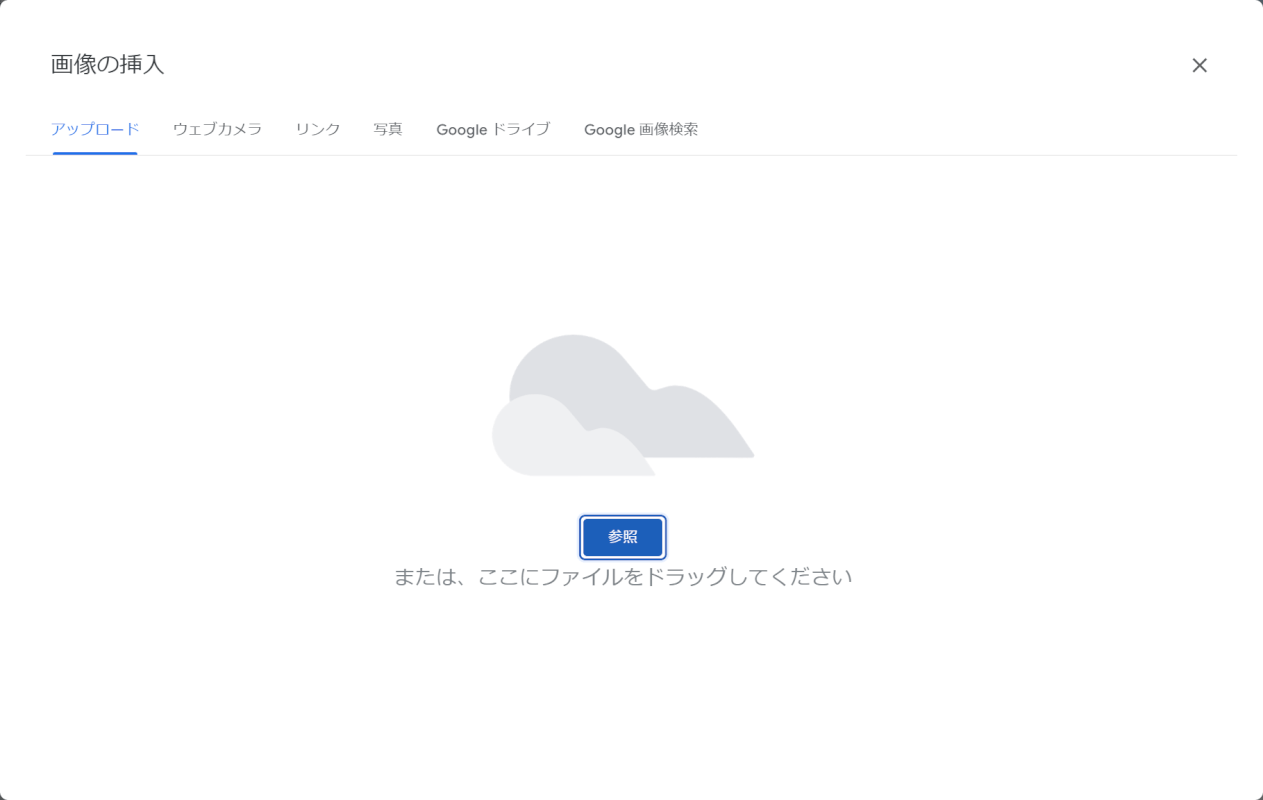
キーを押すと、「画像の挿入」ダイアログボックスが表示されます。画像の挿入方法は色々とありますが、ここでは例として画像をアップロードしてみます。Tabキーを3回押して「参照」ボタンを選択し、Enterキーを押します。
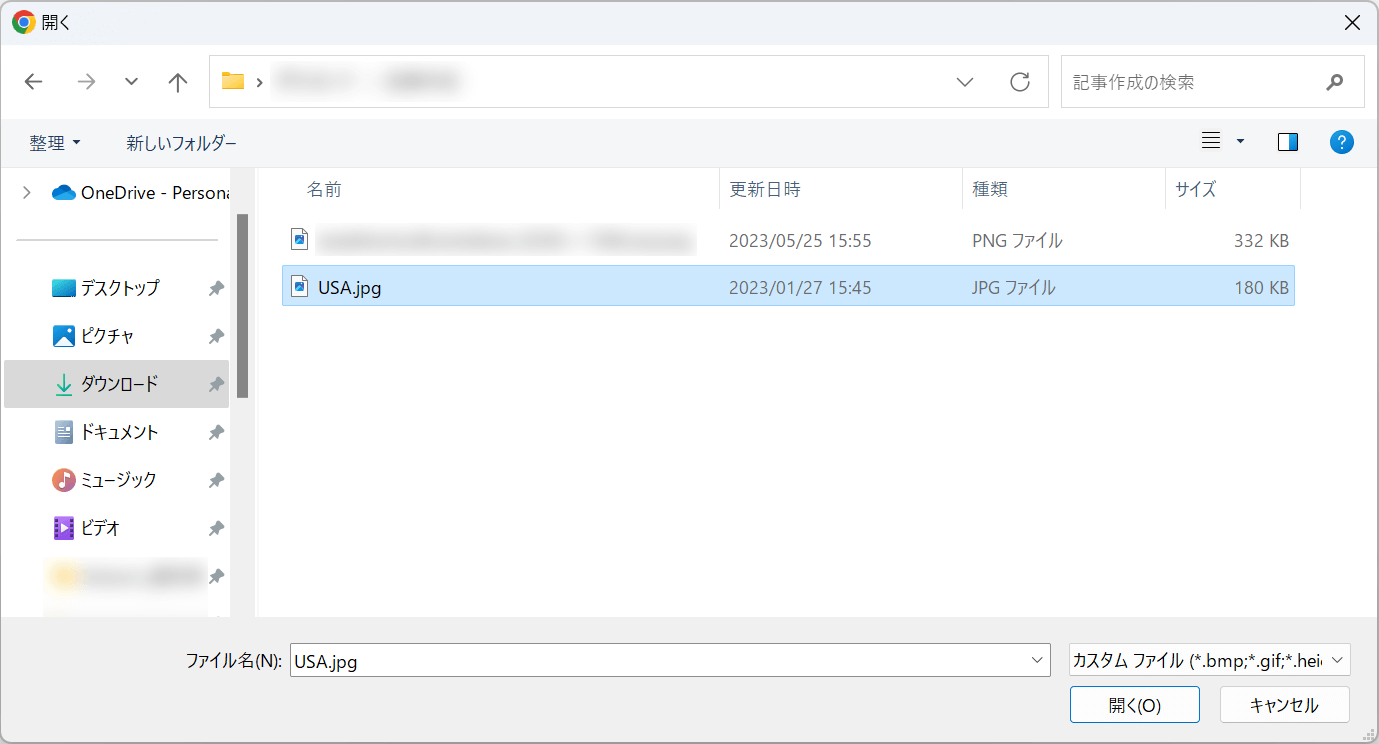
「開く」ダイアログボックスが表示されます。Tabキーを押した後、矢印キーで画像の保存先(例:ダウンロード)を選択します。続けてTabキーを押し、矢印キーで画像(例:USA.jpg)を選択してEnterキーを押します。
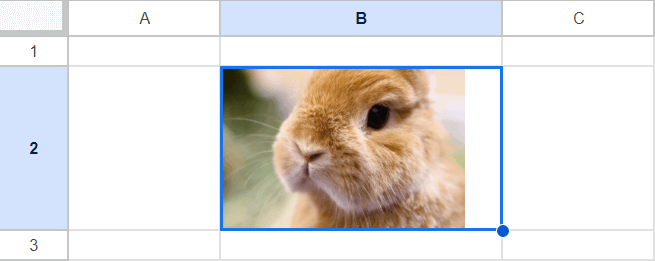
セル内に画像が挿入されました。
Macでセル内に画像を挿入するショートカット

Mac版Google スプレッドシートでセル内に画像を挿入するショートカットは、control + option + I, G, Iです。
使い方はWindowsと同じで、control + option + Iを同時に押したあと、Gキー、Iキーを順に押していきます。
