- 公開日:
スプレッドシートで画像を挿入するショートカット
この記事では、Google スプレッドシートで画像を挿入するショートカットを紹介します。
ショートカットキーを覚えれば、簡単な操作で画像を挿入することができるようになります。
より効率よく画像を挿入したいときに便利ですので、ぜひ覚えましょう。
ショートカットキー一覧表を無料でダウンロード!
スプレッドシートの全ショートカットキーの一覧表を印刷できるようにPDFにしました。「登録なし」で「無料ダウンロード」できます。ファイルがWindows版とMac版に分かれていますが両方ダウンロードできます。
スプレッドシートで画像を挿入するショートカット
ショートカットキーを使って、Google スプレッドシートで画像を挿入する方法を紹介します。
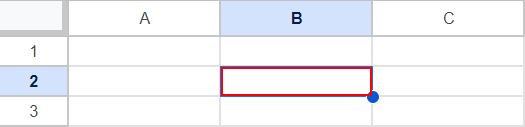
任意のセル(例:B2)を選択します。
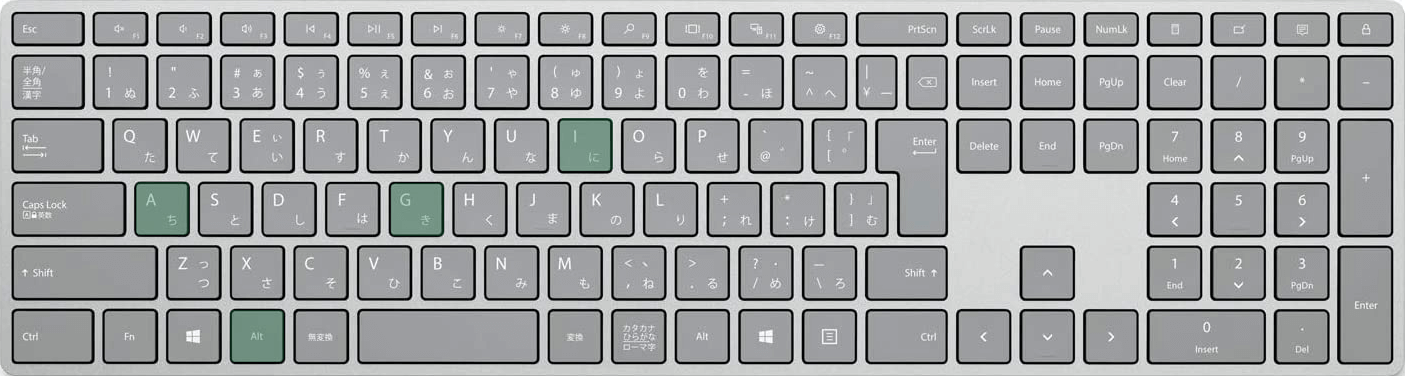
Google スプレッドシートで画像を挿入するショートカットは、Alt + I, G, Aです。詳しい使い方は以下で説明します。
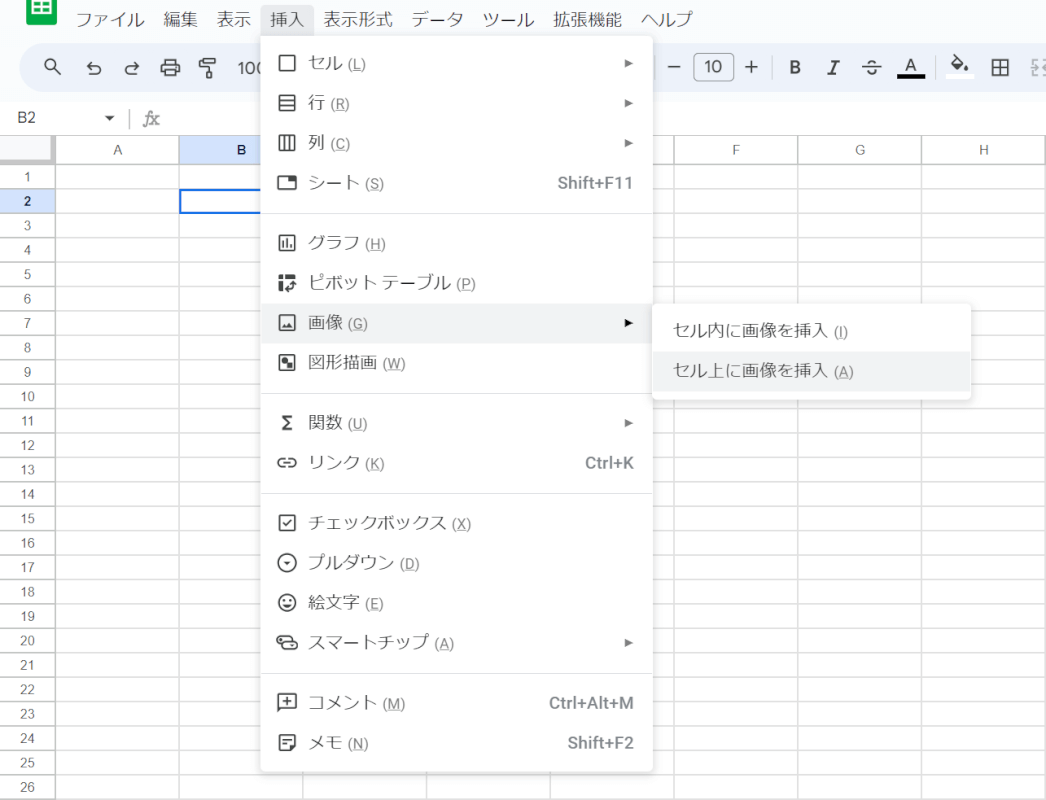
ショートカットの使い方ですが、まずAlt + Iを同時に押します。するとメニューが表示されますので、項目名の横にあるアルファベットをたどるように、Gキー、Aキーを押していきます。なお、互換ショートカットを有効にしている場合、Alt + Iを押してもメニューは表示されません。
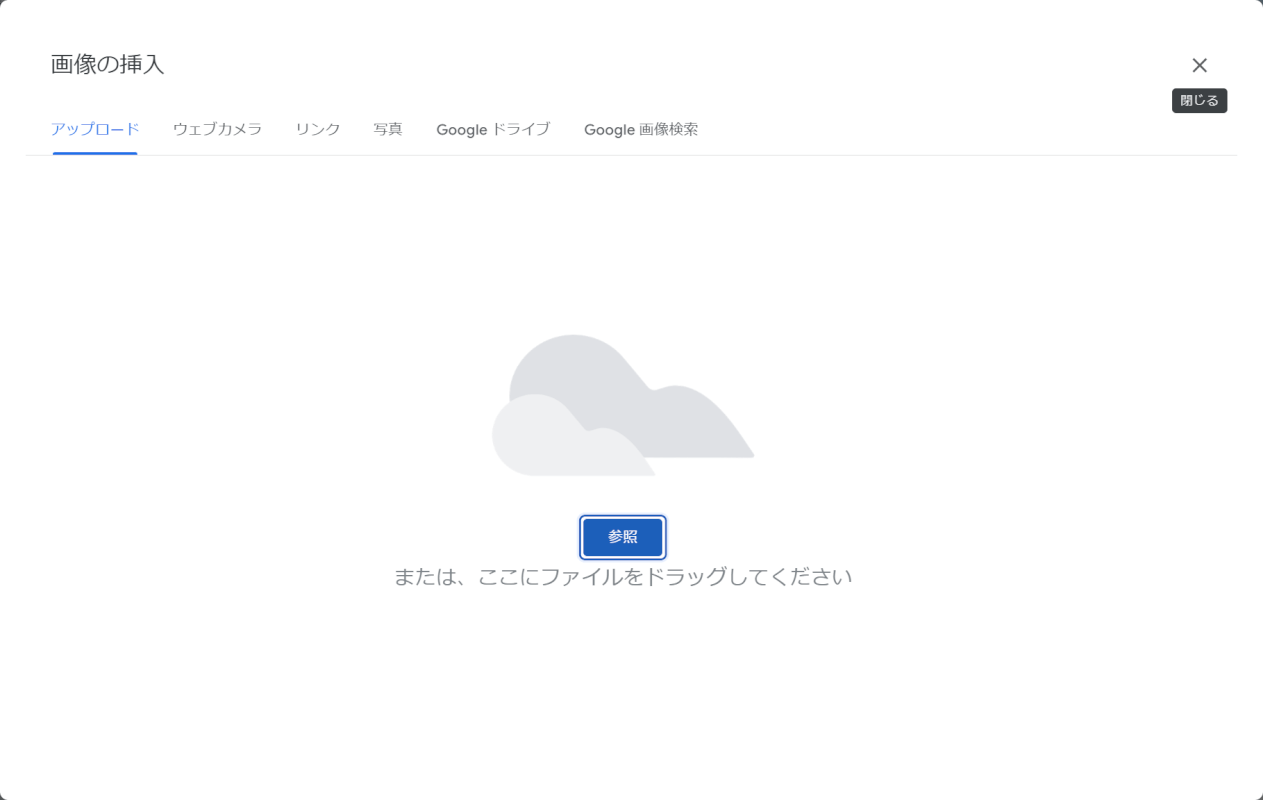
キーを押すと、「画像の挿入」ダイアログボックスが表示されます。Tabキーを3回押して「参照」ボタンを選択し、Enterキーを押します。
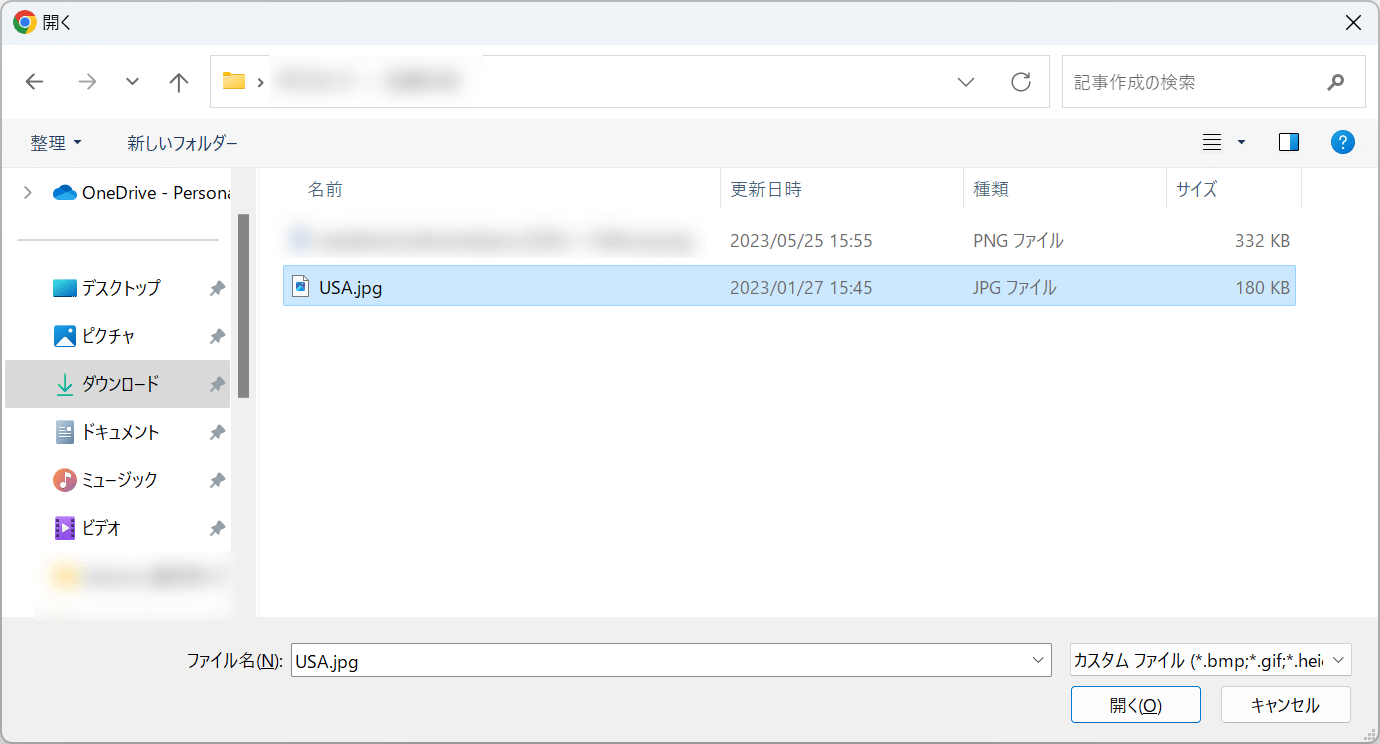
「開く」ダイアログボックスが表示されます。Tabキーを押した後、矢印キーで画像の保存先(例:ダウンロード)を選択します。続けてTabキーを押し、矢印キーで画像(例:USA.jpg)を選択してEnterキーを押します。
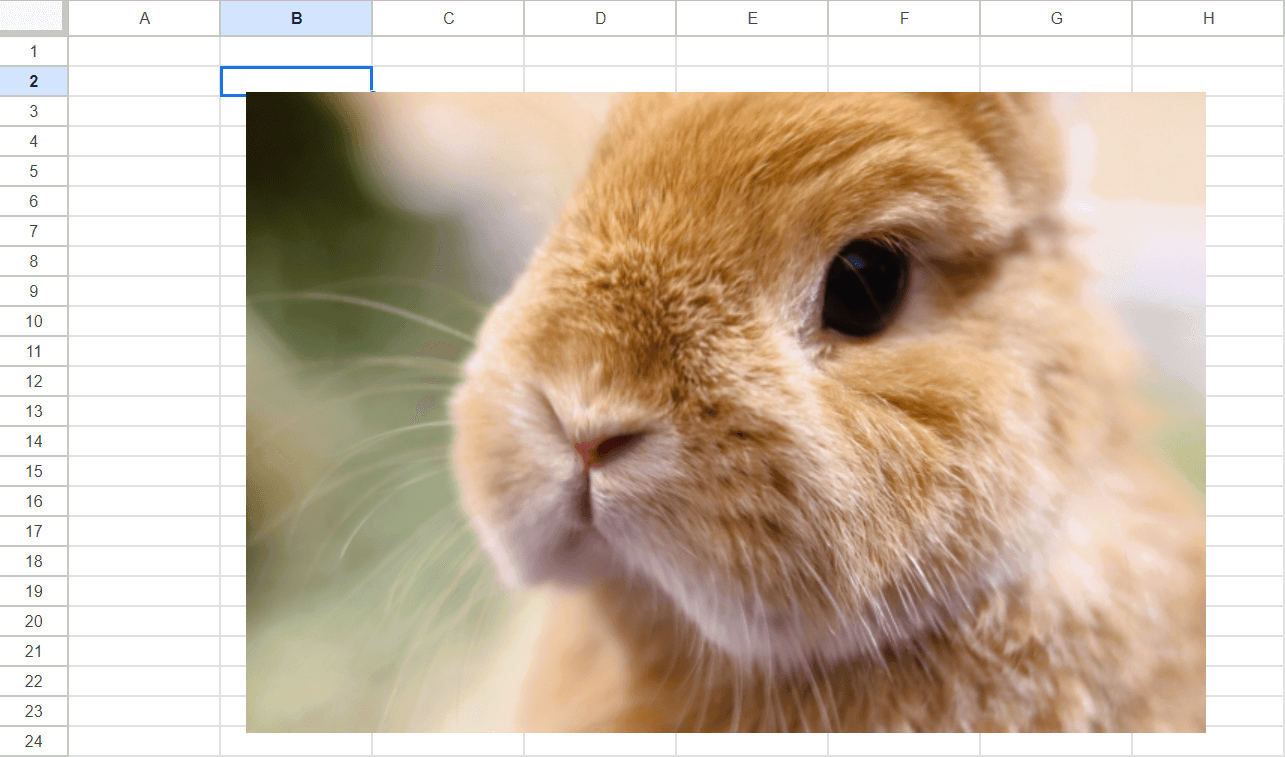
選択した画像が挿入されました。
Macで画像を挿入するショートカット
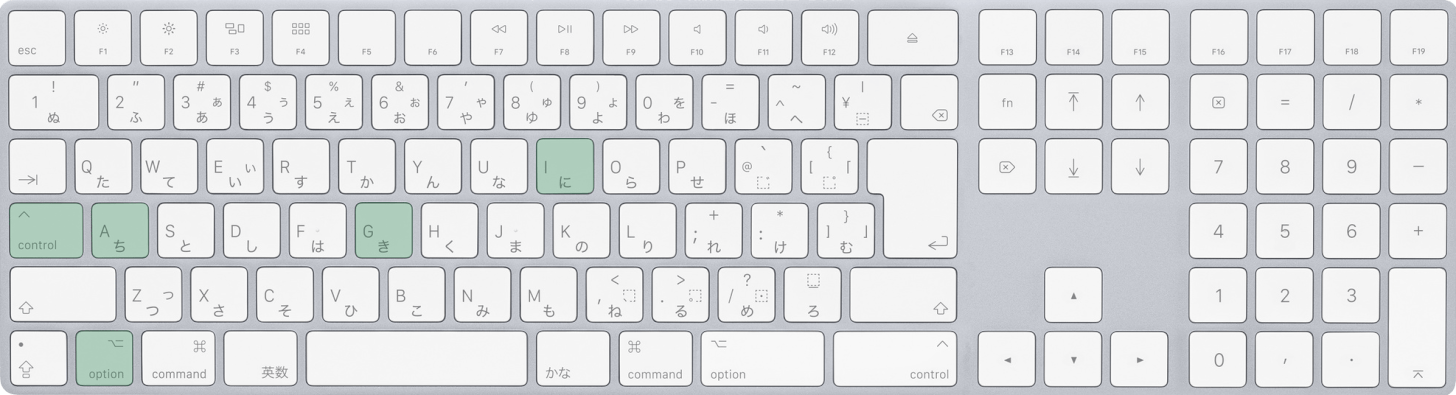
Mac版Google スプレッドシートで画像を挿入するショートカットは、control + option + I, G, Aです。
こちらもWindowsと使い方は同じで、まずcontrol + option + Iを同時に押し、Gキー、Aキーの順に押していきます。
