- 公開日:
スプレッドシートで数式のみ貼り付けるショートカット
この記事では、Google スプレッドシートで数式のみを貼り付けるショートカットを紹介します。
例えば、セルの塗りつぶしや太字などの書式を引き継がずに、数式のみをコピーしたいときはこのショートカットが有効です。
数式や関数をよく使う方には、ぜひ覚えてもらいたいショートカットです。
ショートカットキー一覧表を無料でダウンロード!
スプレッドシートの全ショートカットキーの一覧表を印刷できるようにPDFにしました。「登録なし」で「無料ダウンロード」できます。ファイルがWindows版とMac版に分かれていますが両方ダウンロードできます。
スプレッドシートで数式のみ貼り付けるショートカット
ショートカットキーを使って、Google スプレッドシートで数式のみ貼り付ける方法を紹介します。
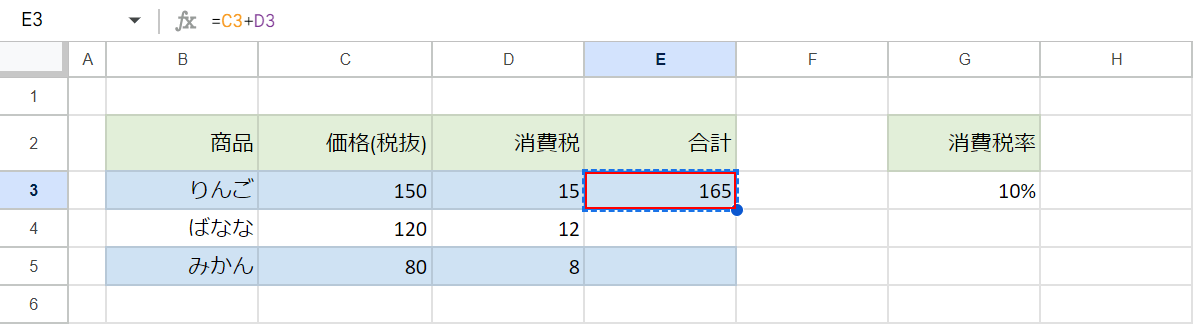
上記画像のE3セルには「=C3+D3」という数式が入力されており、背景色が設定されています。実際に、ショートカットを使って数式のみ別の場所に貼り付けてみましょう。数式が入力されているセル(例:E2)を選択し、Ctrl + Cを押してコピーします。
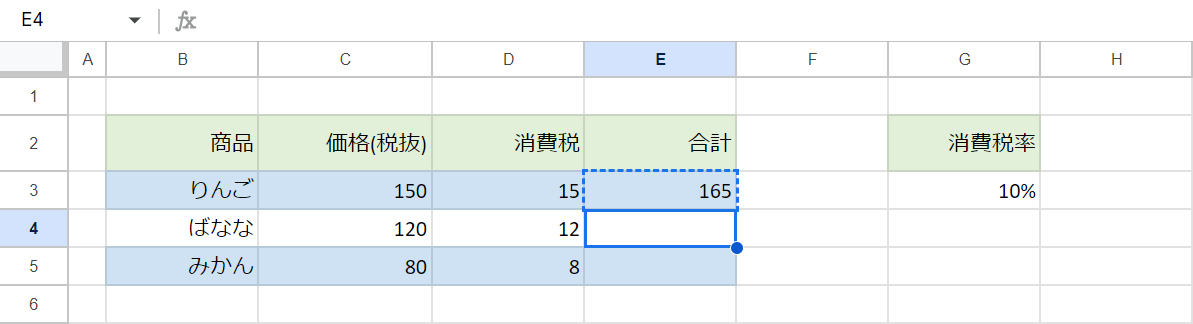
マウスまたは矢印キーを使って、数式を貼り付けたいセル(例:E4)を選択します。
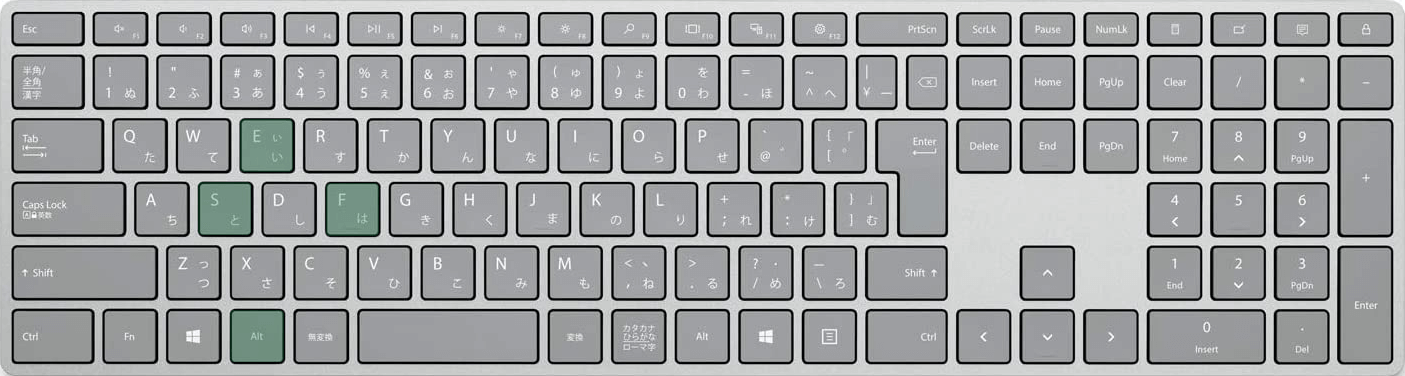
Google スプレッドシートで数式のみを貼り付けるショートカットは、Alt + E, S, Fです。詳しい使い方は以下で説明します。
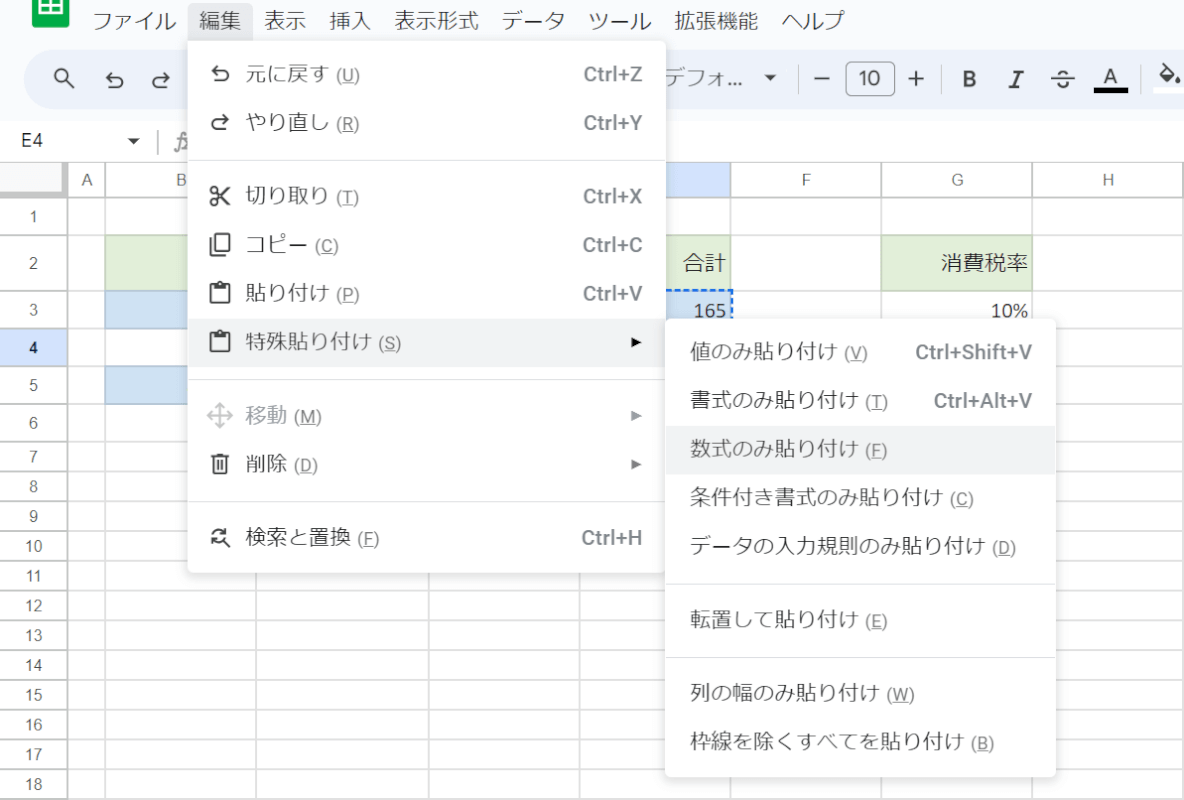
Alt + Eを同時に押します。すると上記画像のようなメニューが表示されますので、項目名の横にあるアルファベットをたどっていくように、Sキー、Fキーを順番に押していきます。なお、互換ショートカットを有効にしている場合、Alt + Eを押してもメニューは表示されません。
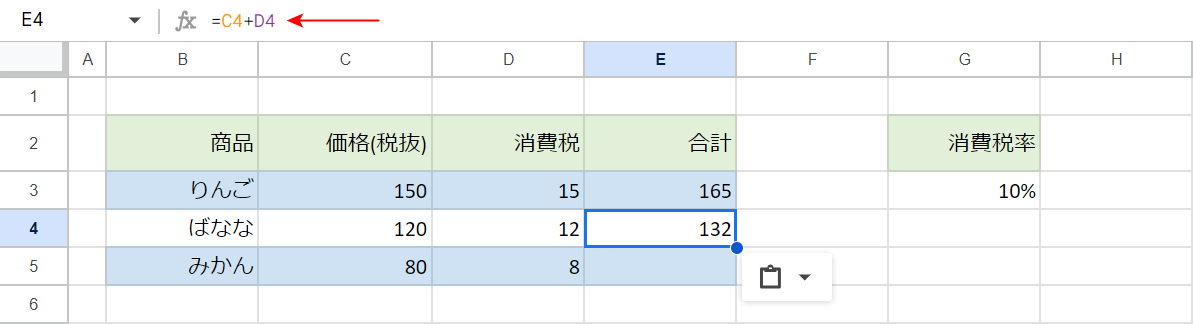
数式のみを貼り付けることができました。数式バーを見てみると、数式が正しく貼り付けられていることが分かります。背景色などの書式は引き継がずに、数式のみコピペしたいときに便利です。
Macで数式のみ貼り付けるショートカット
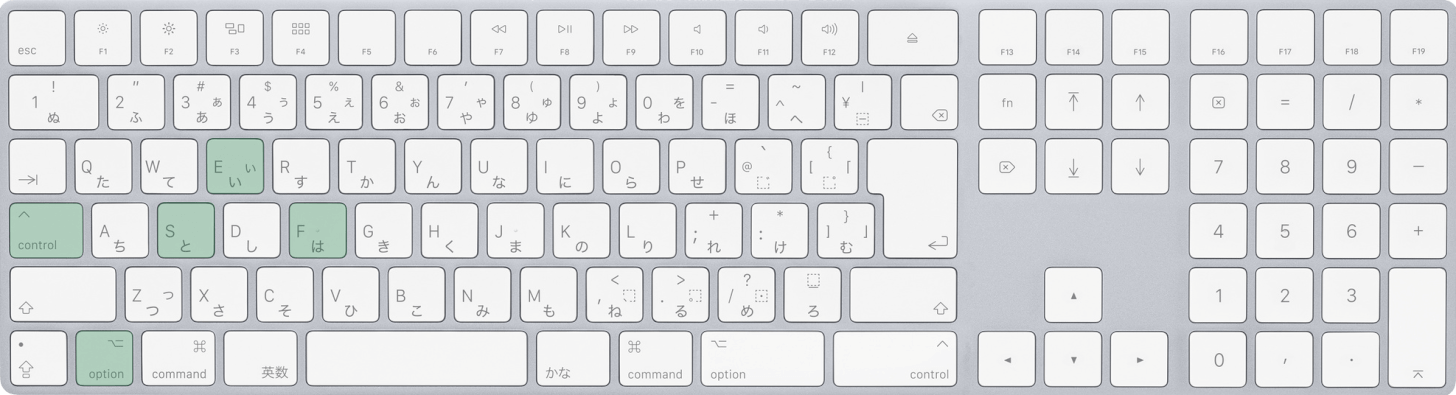
Mac版Google スプレッドシートで数式のみ貼り付けるショートカットは、control + option + E, S, Fです。
使い方はWindowsと同じで、まずcontrol + option + Eを同時に押し、Sキー、Fキーを順番に押していきます。
すべてのキーを押したら数式バーを見て、数式のみが貼り付けられたかを確認しましょう。
