- 公開日:
- 更新日:
スプレッドシートで塗りつぶし(色付け)するショートカット
Google スプレッドシートで表を作成する際、よく使用するのが背景の塗りつぶしです。
塗りつぶしをショートカットキーでできたら楽ですが、スプレッドシートには塗りつぶしのショートカットはありません。
ですが、ショートカットを作成することは可能です。たったの3分で簡単に作成できますので試してみてください。
ショートカットキー一覧表を無料でダウンロード!
スプレッドシートの全ショートカットキーの一覧表を印刷できるようにPDFにしました。「登録なし」で「無料ダウンロード」できます。ファイルがWindows版とMac版に分かれていますが両方ダウンロードできます。
スプレッドシートで塗りつぶし(色付け)するショートカット
Google スプレッドシートで、塗りつぶしするショートカットを作成する方法を紹介します。ショートカットの作成には一部マクロを使用しますが、難しい操作はありませんのでご安心ください。
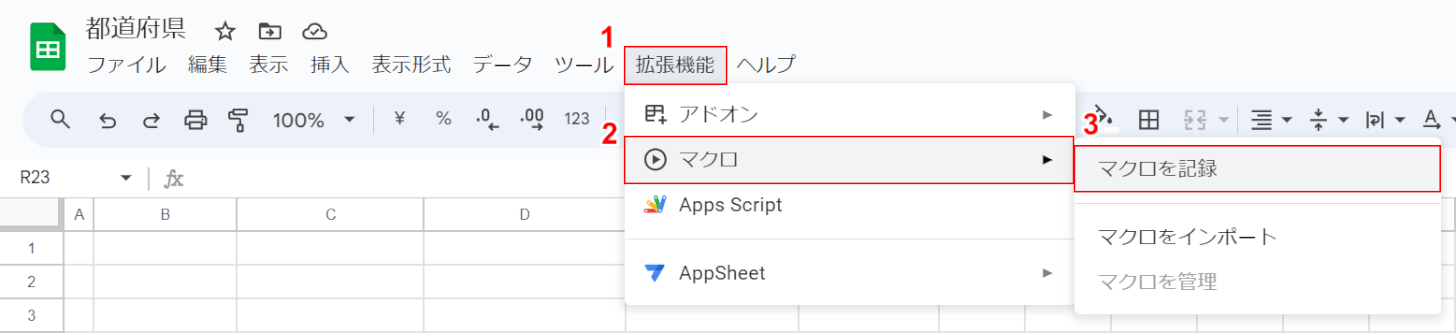
①「拡張機能」、②「マクロ」、③「マクロを記録」の順に選択します。
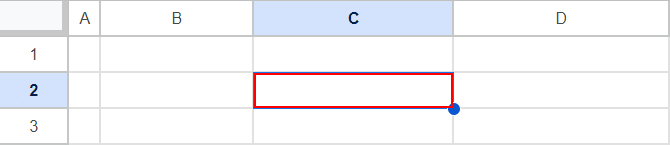
どれでもいいのでセル(例:C2)を選択します。
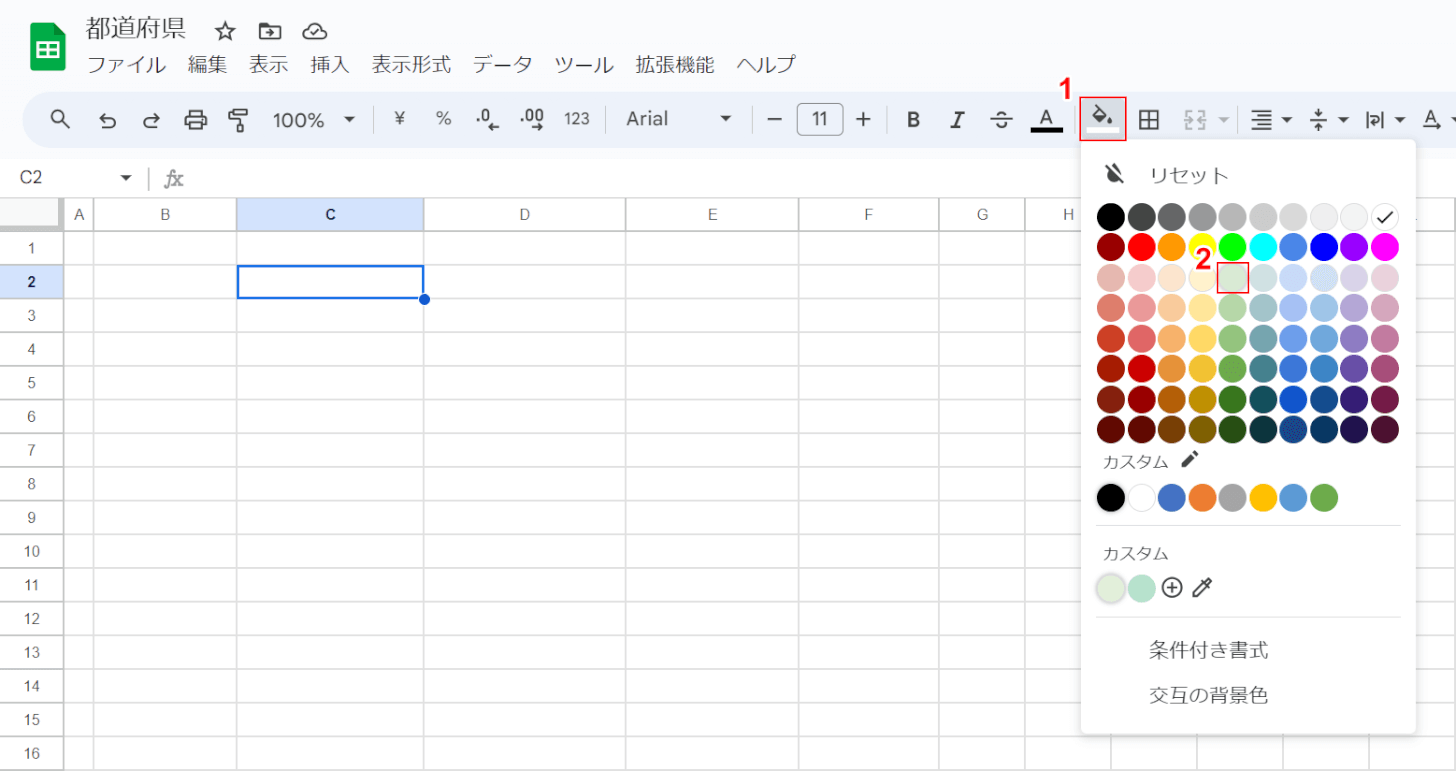
①「塗りつぶしの色」、②任意の色(例:明るい緑 3)の順に選択します。
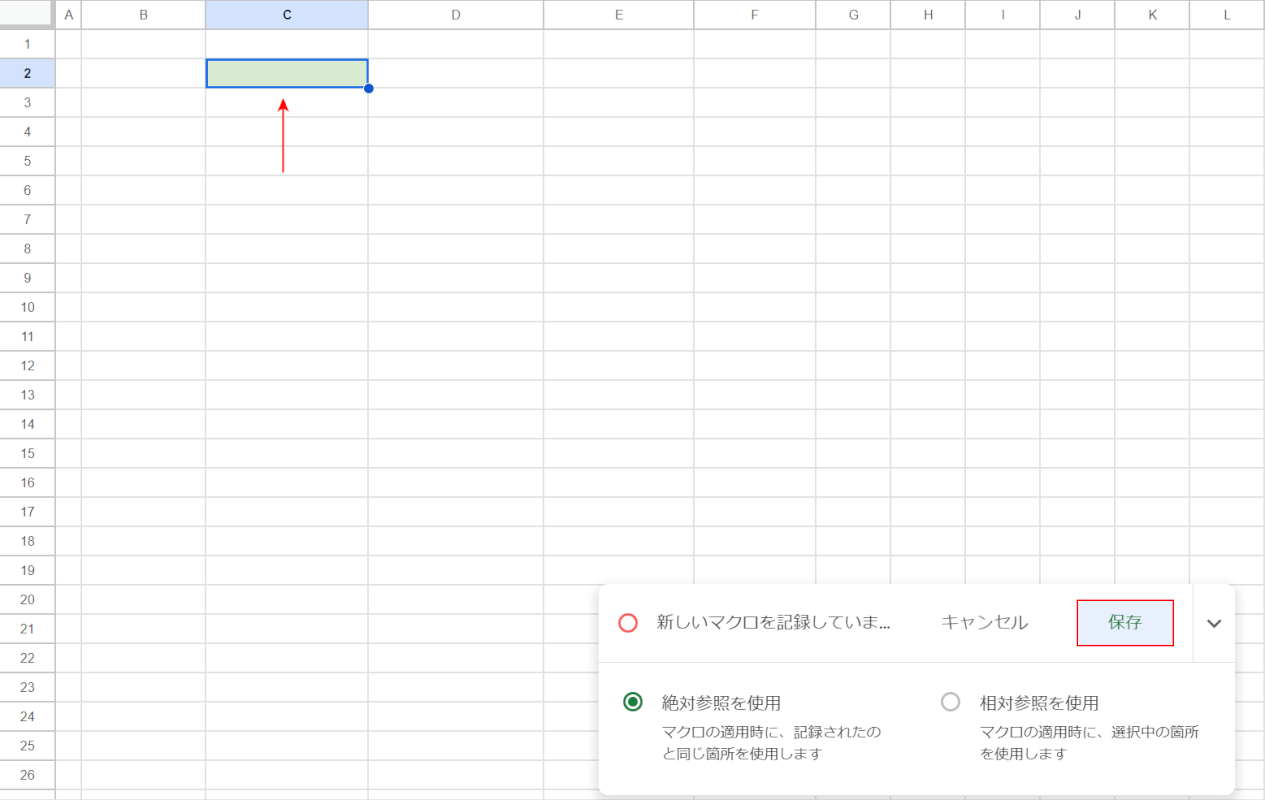
セルが塗りつぶされたことを確認し、画面中央下の「保存」を選択します。
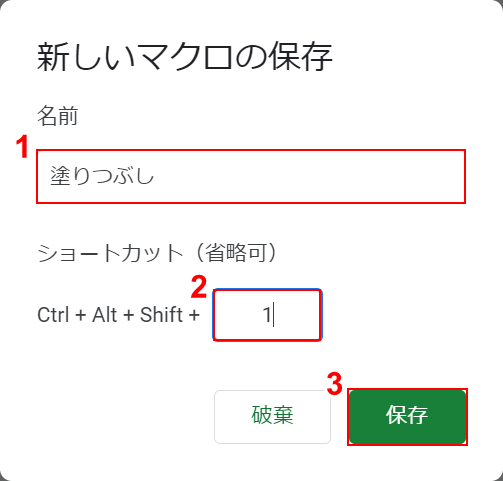
「新しいマクロの保存」ダイアログボックスが表示されます。①マクロの名前(例:塗りつぶし)、②登録したいショートカット(数字のみ)を入力し、③「保存」ボタンを押します。ショートカットのCtrl + Alt + Shiftの部分は変更できません。
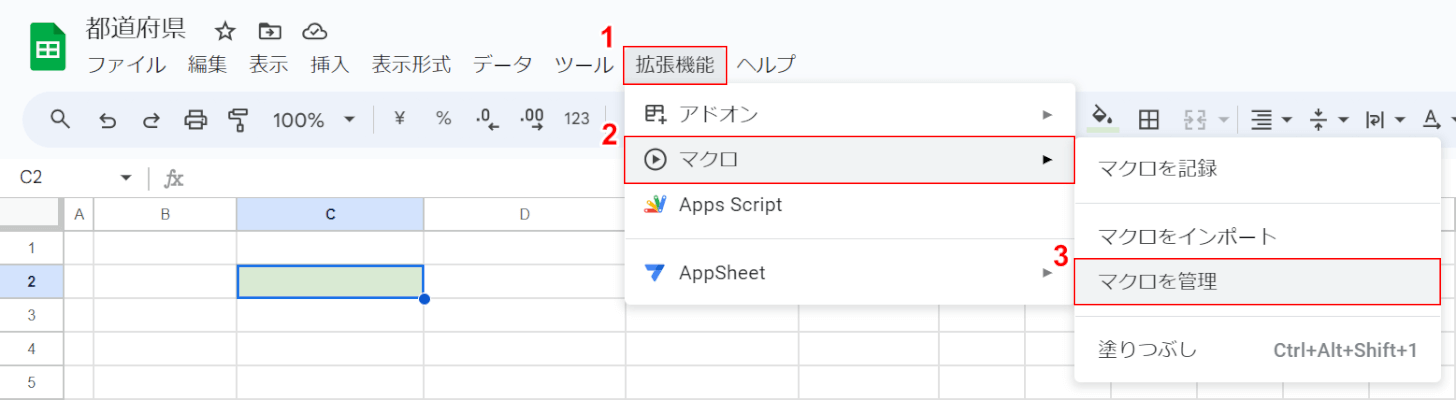
これでマクロを保存できました。しかし、この状態でショートカットキーを押しても、常に先ほど選択したセル(例:C2)が塗りつぶされてしまいます。他のセルを自由に塗りつぶしたい場合はマクロを少し編集しましょう。まずは、①「拡張機能」、②「マクロ」、③「マクロを管理」の順に選択します。
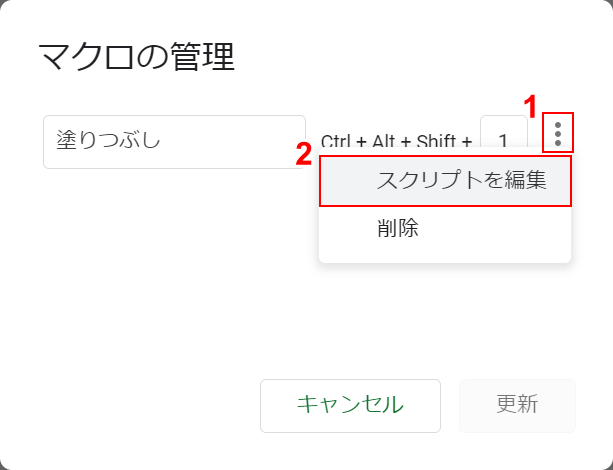
「マクロの管理」ダイアログボックスが表示されます。①作成したマクロ(例:塗りつぶし)の横にある「…」、②「スクリプトを編集」の順に選択します。
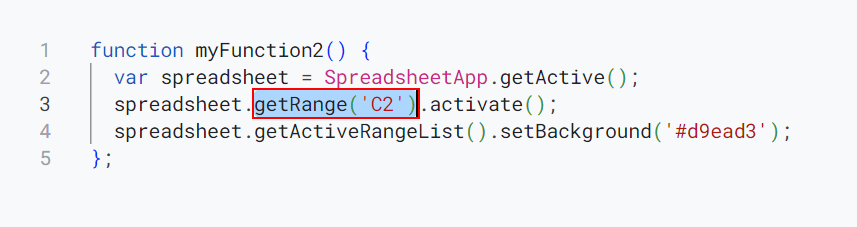
マクロの編集画面に移ります。上記画像のようなコードが表示されますので、コード内の「getRange( 'C2' )」をドラッグして選択します。「C2」という数字は、塗りつぶしを行ったセルのことを指します。
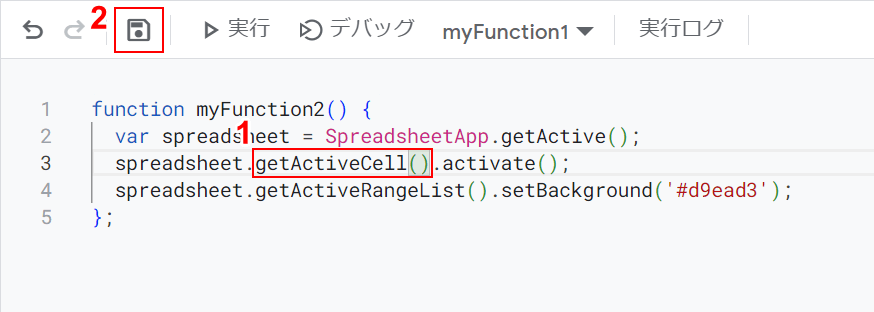
①先ほど選択した「getRange( 'C2' )」をBackSpaceキーで削除し、代わりに「getActiveCell()」を入力します。このコードは現在選択しているセルを取得するという意味を持ちます。ミスをなくすためにもコピペをおすすめします。②「プロジェクトを保存」を選択します。
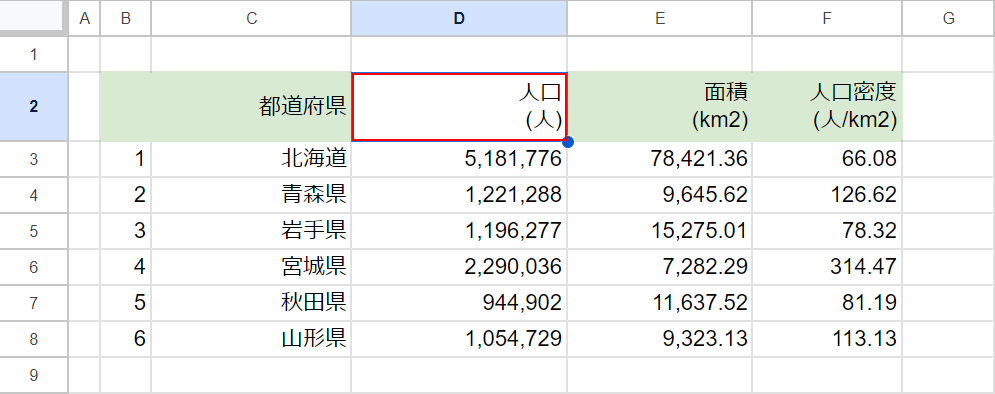
マクロの編集が完了しましたので、選択したセルをショートカットで自由に塗りつぶしできるようになっているはずです。試しに、塗りつぶしたいセル(例:C2)を選択します。
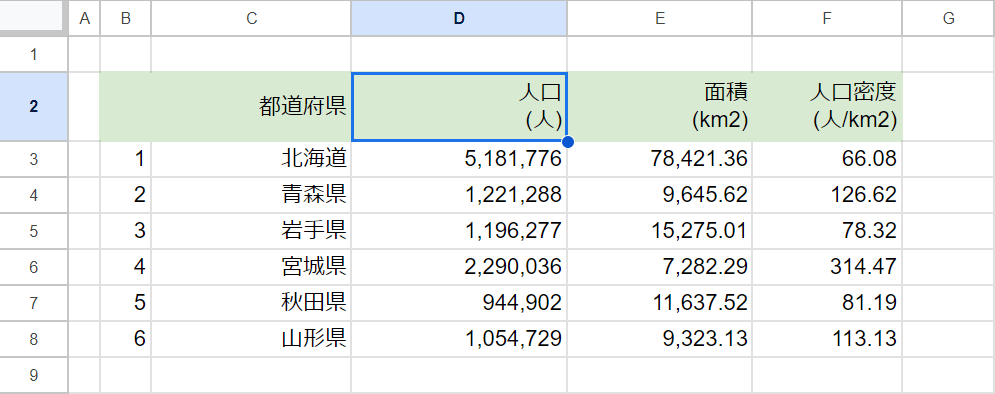
登録したショートカットキー(例:Ctrl + Shift + Alt + 1)を押すと、セルがマクロで記録したときの色に塗りつぶされます。
塗りつぶしの色をあとから変更する方法
上記の方法でショートカットを作成したあと、塗りつぶしの色を別の色に変更したくなった場合は、作成したマクロを少し編集しましょう。
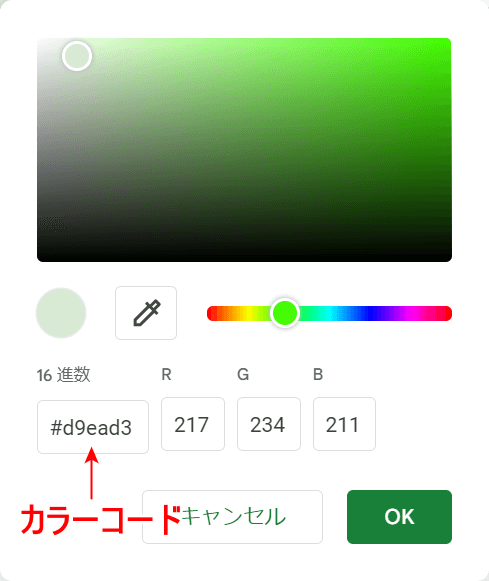
色を変更するには、まず変更したい色のカラーコードを取得しておく必要があります。
カラーコードとは、RGB(レッド/グリーン/ブルー)の値を6桁の英数字で表したコードのことを言います。
カラーコードはGoogle スプレッドシートでも簡単に取得できます。
カラーコードを取得して塗りつぶしの色を変更する方法は、以下の通りです。
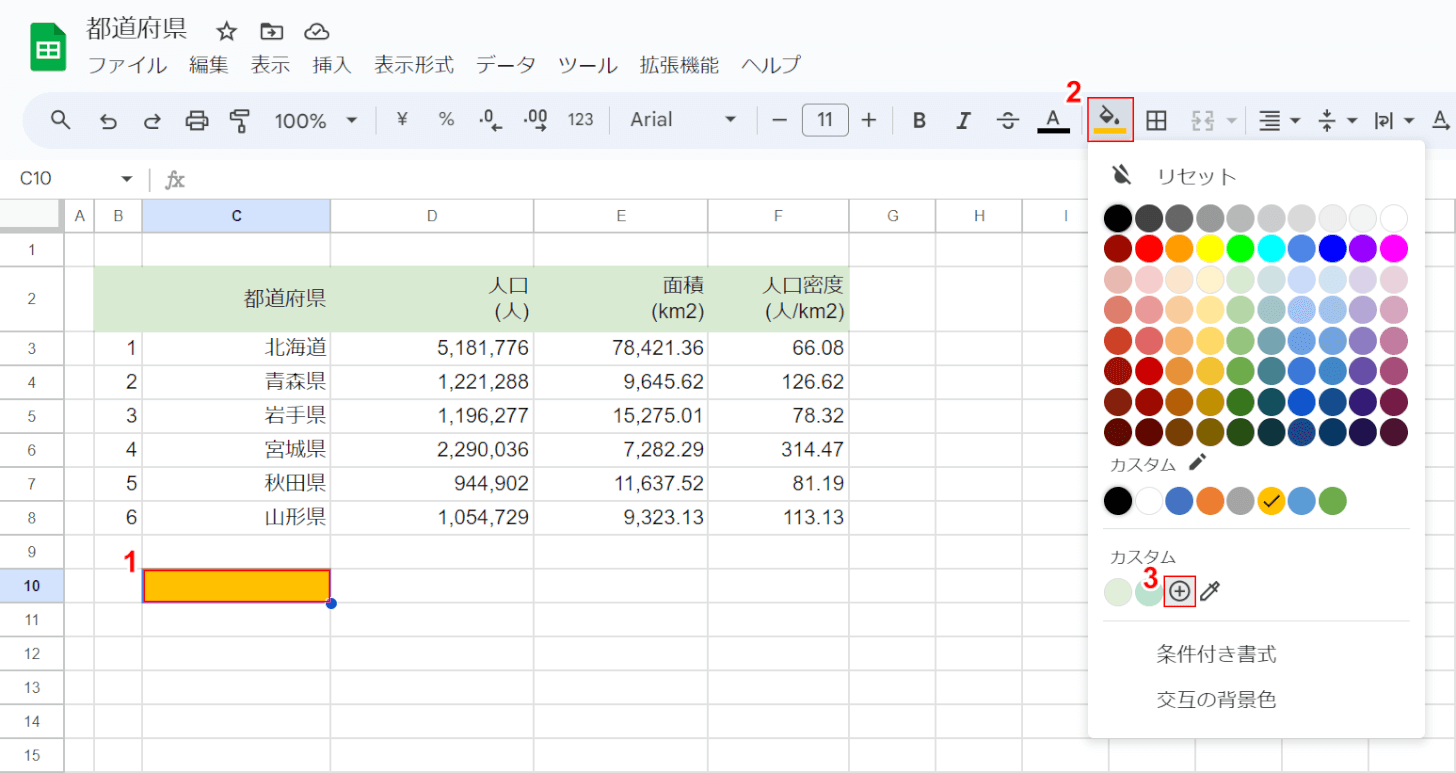
前準備として、任意の色でセルを一箇所塗りつぶしておきましょう。
①カラーコードを取得したい色で塗りつぶされているセル(例:C10)を選択します。
②「塗りつぶしの色」、③カスタムの下にある「+」マークの順に選択します。
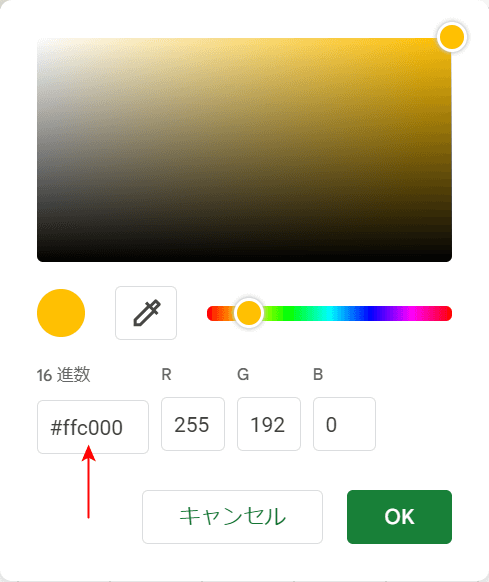
すると、上記画像のようなダイアログボックスが表示されます。
16進数の下にある「#ffc000」のような英数字がカラーコードです。
カラーコードは次の手順で使用します。コピーするか、メモに書き残しておくかして手元に控えておきましょう。
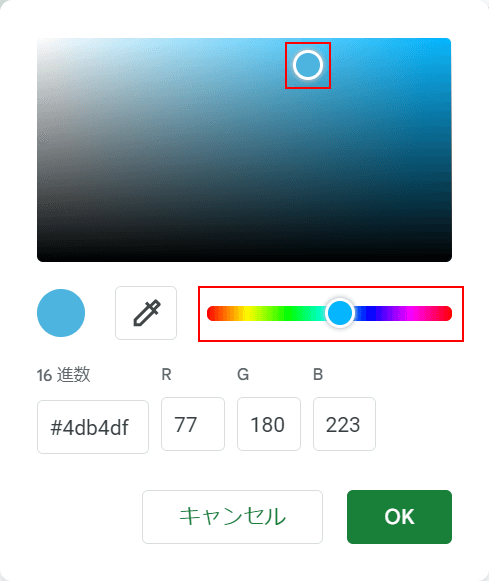
また、画像内の赤枠で囲ってある「カラースライダー」などを動かすことで、自由に色を変更できます。
スポイトツールを使って、画面内の色を取得することもできますのでご活用ください。
カラーコードを取得できたら、次の手順に進みましょう。
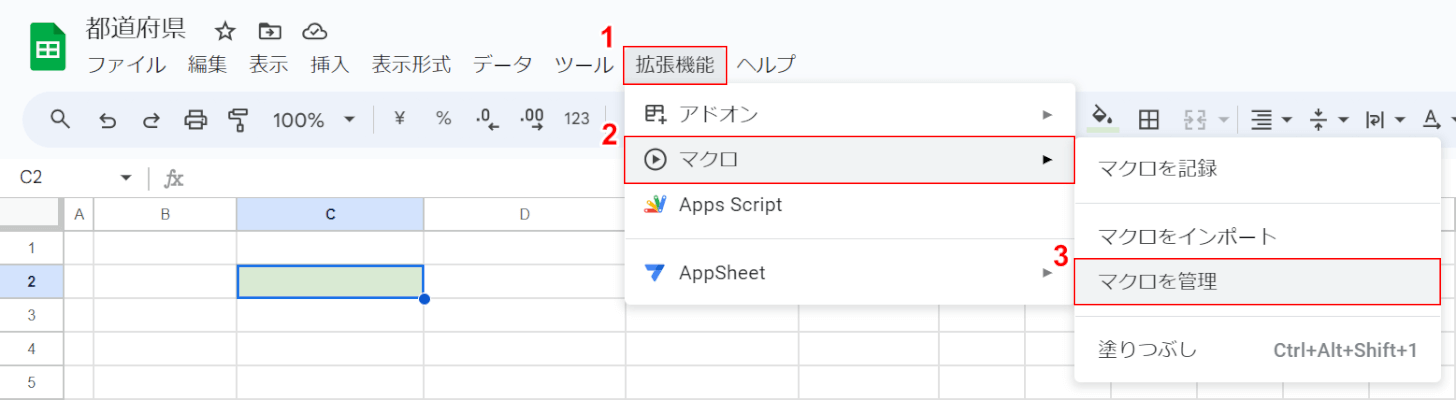
①「拡張機能」、②「マクロ」、③「マクロを管理」の順に選択します。
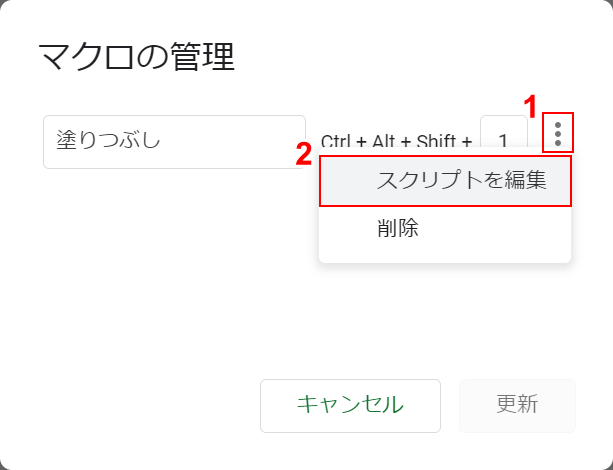
「マクロの管理」ダイアログボックスが表示されます。
①作成した塗りつぶしのマクロの横にある「…」、②「スクリプトを編集」の順に選択します。
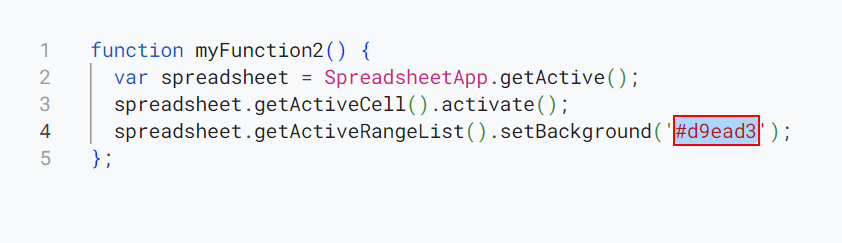
マクロの編集画面に移ります。
まずは「setBackground」という項目を探しましょう。
その後に続くカラーコード(例:#d9ead3)をドラッグして選択します。
コードの前後にある「'(アポストロフィ)」は選択しないよう注意してください。
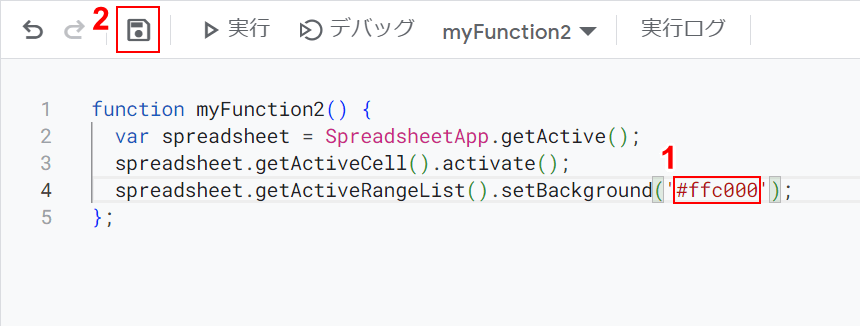
①選択したカラーコードをBackSpaceキーで削除し、代わりに先ほど控えておいたカラーコード(例:#ffc000)を入力します。
②「プロジェクトを保存」を選択します。
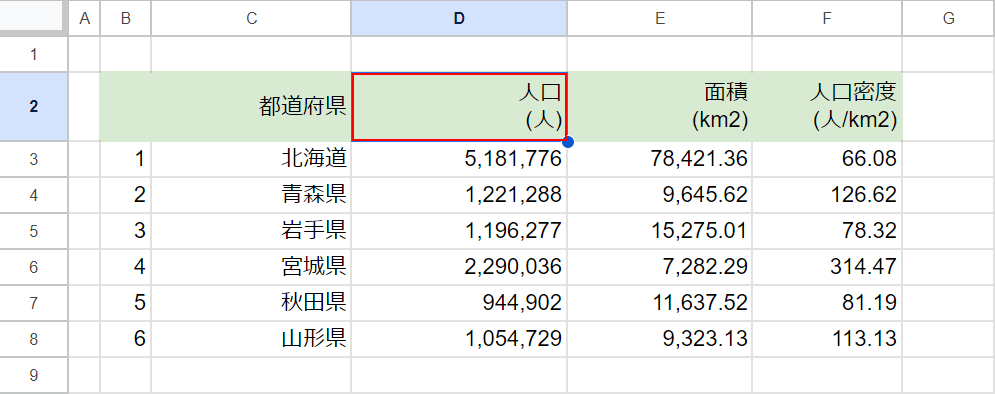
これでマクロの編集が完了しましたので、塗りつぶしの色が変わっているはずです。
試しに、塗りつぶしたいセル(例:D2)を選択します。
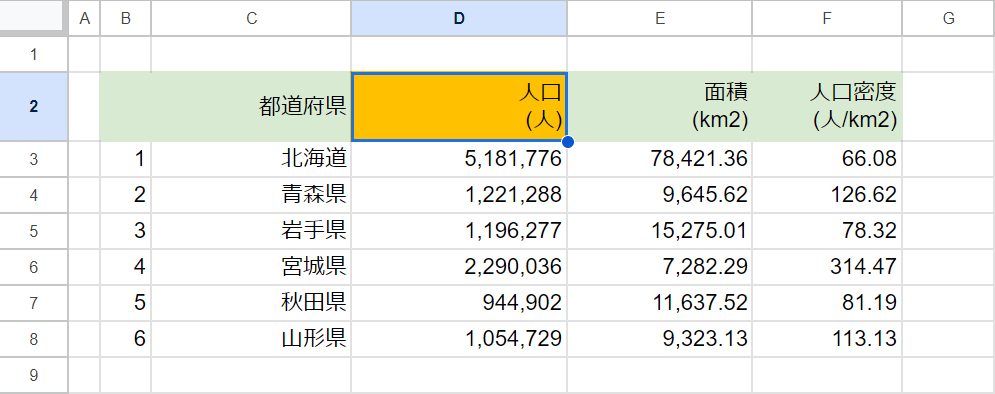
塗りつぶしのショートカットキー(例:Ctrl + Shift + Alt + 1)を押します。
すると、塗りつぶしの色が先ほど取得したカラーコードの色に変わっていることが分かります。
