- 公開日:
スプレッドシートで斜線を引くショートカット
Google スプレッドシートには、斜線を引くショートカットはありません。
しかし、本記事で紹介する手順通りに進めていけば、簡単に斜線を引くショートカットを作成することができます。
ショートカットの作成にはマクロを使用しますが、難しい操作は一切ありません。手軽に作成できますのでぜひお試しください。
ショートカットキー一覧表を無料でダウンロード!
スプレッドシートの全ショートカットキーの一覧表を印刷できるようにPDFにしました。「登録なし」で「無料ダウンロード」できます。ファイルがWindows版とMac版に分かれていますが両方ダウンロードできます。
スプレッドシートで斜線を引くショートカット
Google スプレッドシートで斜線を引くショートカットを作成する方法を紹介します。
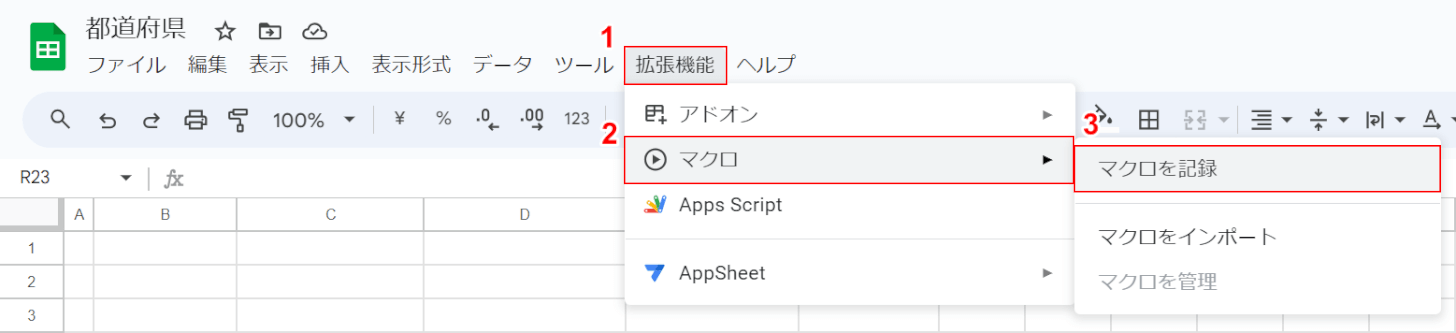
①「拡張機能」、②「マクロ」、③「マクロを記録」の順に選択します。
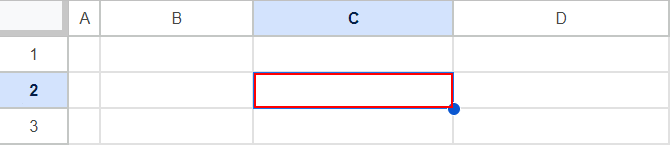
どれでも良いのでセル(例:C2)を選択します。
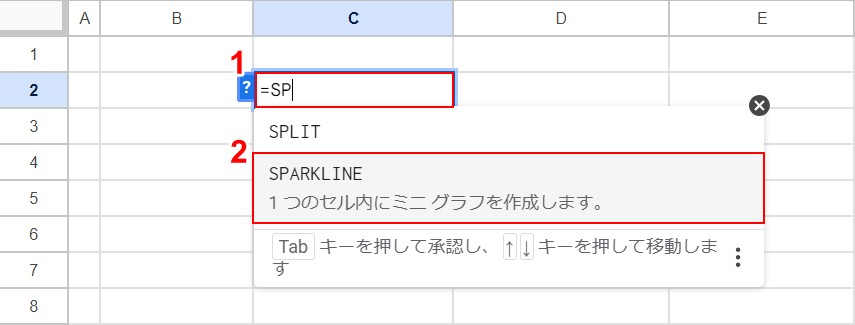
①選択したセルに「=SP」と入力します。SPまで入力すると関数の候補が出てきますので、②「SPARKLINE」を選択します。
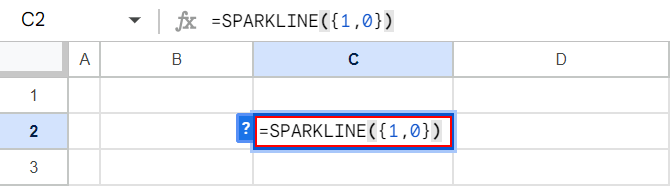
今回は例として左上がりの斜線を引くショートカットを作成するため、「=SPARKLINE({1,0})」のように引数を入力します。SPARKLINE関数の構文は「SPARKLINE(データ, [オプション])」で、括弧内に{1,0}と入力すれば左上がりの斜線、{0,1}と入力すれば右上がりの斜線が入力されます。
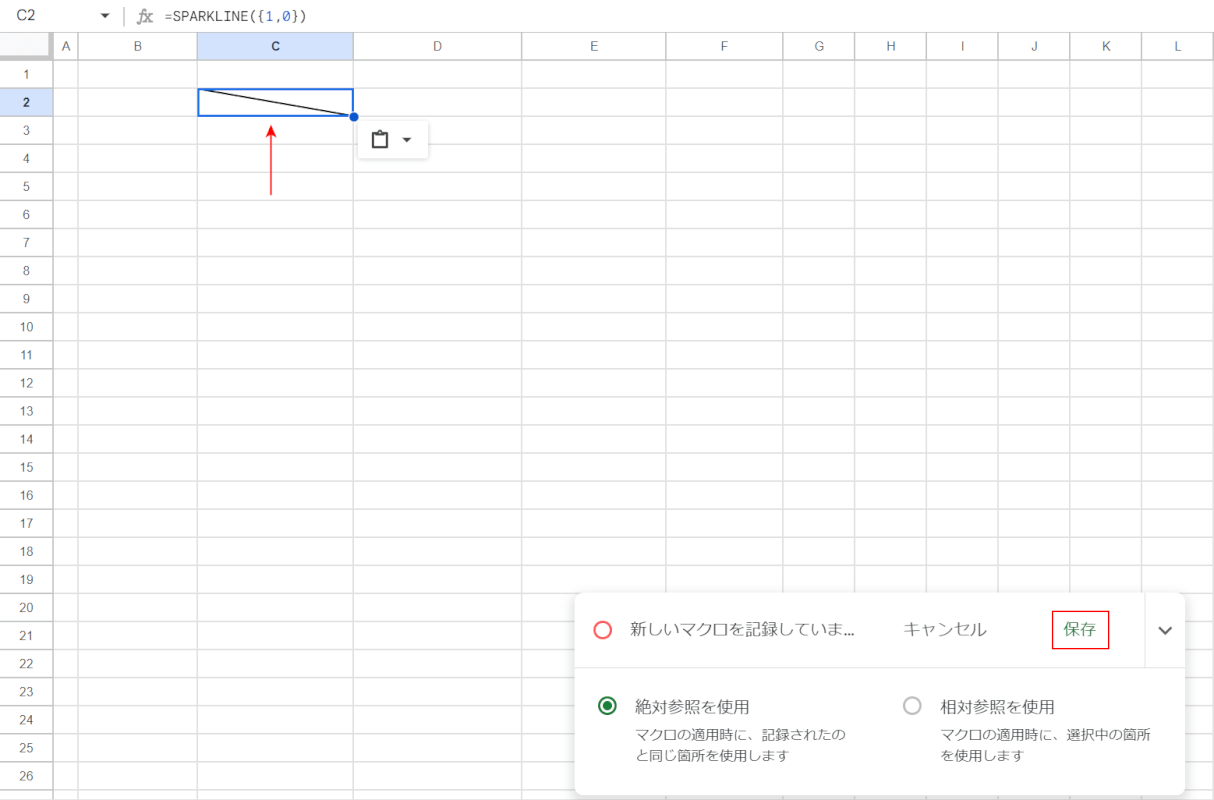
Enterキーを押して関数の入力を確定します。すると左上がりの斜線が入力されたことが分かります。この状態で、画面中央下の「保存」を選択します。
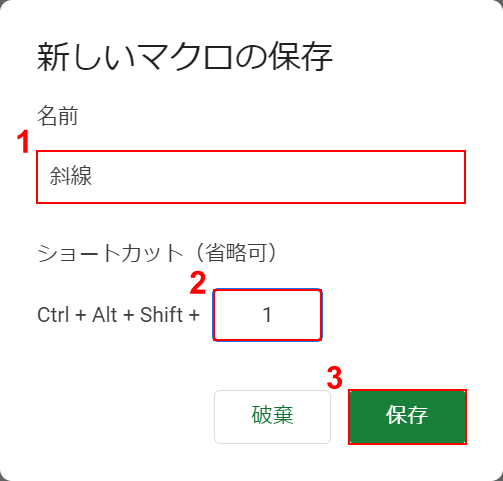
「新しいマクロの保存」ダイアログボックスが表示されます。①マクロの名前(例:斜線)、②登録したいショートカット(数字のみ)を入力し、③「保存」ボタンを押します。ショートカットのCtrl + Alt + Shiftの部分は変更できません。
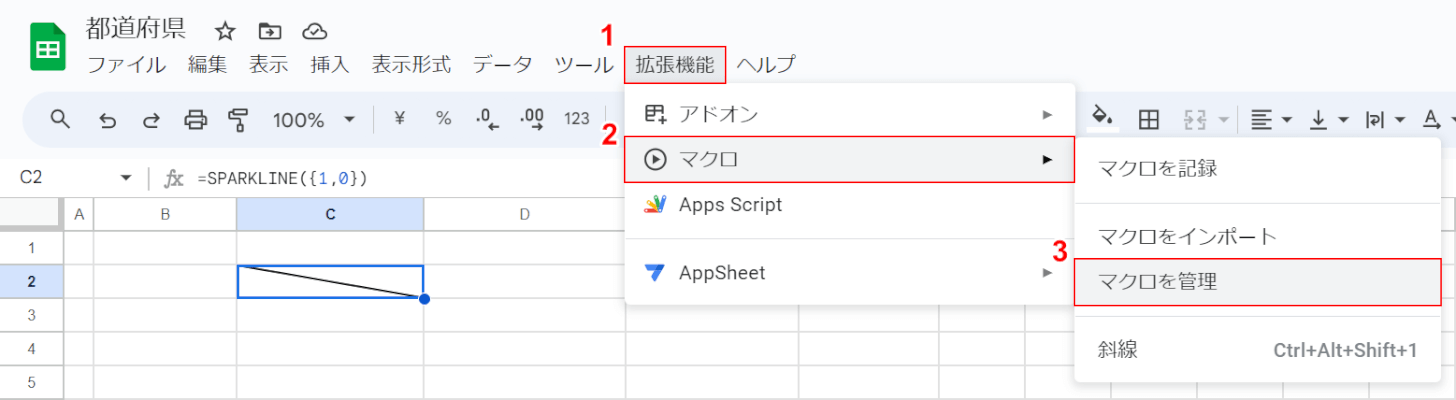
これでマクロを保存できましたが、このままでは常に先ほど選択したセル(例:C2)に斜線が引かれてしまいます。自由に斜線を引けるようにしたい場合は、以下の手順に沿ってマクロを少し編集しましょう。①「拡張機能」、②「マクロ」、③「マクロを管理」の順に選択します。
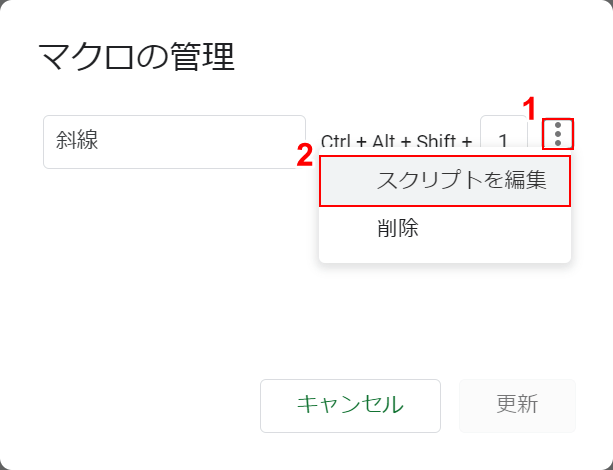
「マクロの管理」ダイアログボックスが表示されます。①先ほど作成した斜線を引くマクロの横にある「…」、②「スクリプトを編集」の順に選択します。
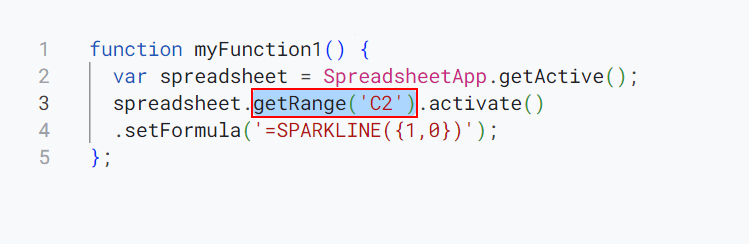
マクロの編集画面に移ります。上記画像のようなコードが表示されますので、コード内にある「getRange( 'C2' )」をドラッグして選択します。「C2」の数字は、先ほど斜線を引いたセルを指します。
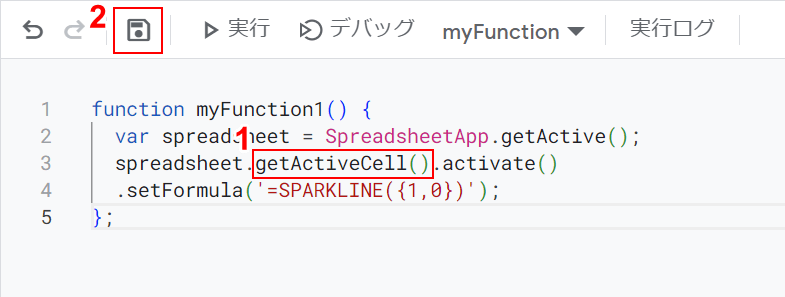
①選択した「getRange( 'C2' )」のコードをBackSpaceキーで削除し、代わりに「getActiveCell()」を入力します。このコードは現在選択しているセルを取得するといった意味を持ちます。ミスをなくすためにもコピペをおすすめします。②「プロジェクトを保存」を選択します。
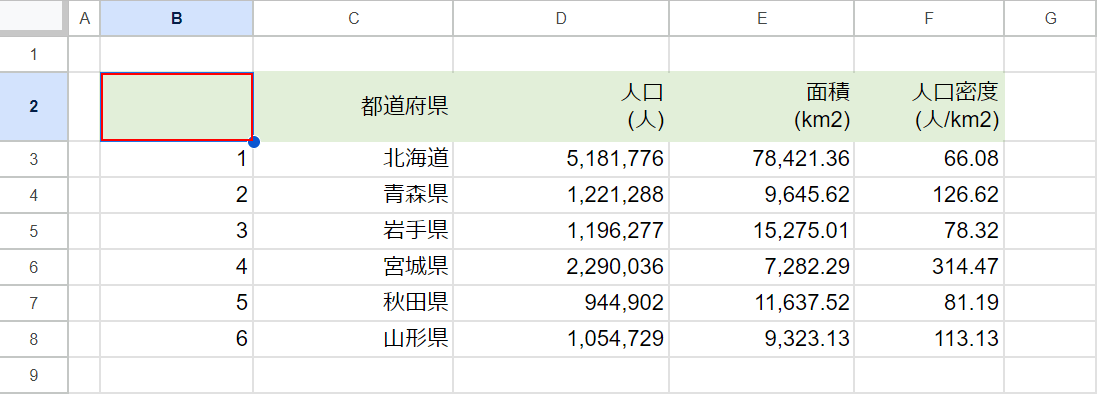
マクロの編集が完了しました。これで選択したセルに斜線を引けるようになっているはずです。試しに、斜線を引きたいセル(例:B2)を選択します。
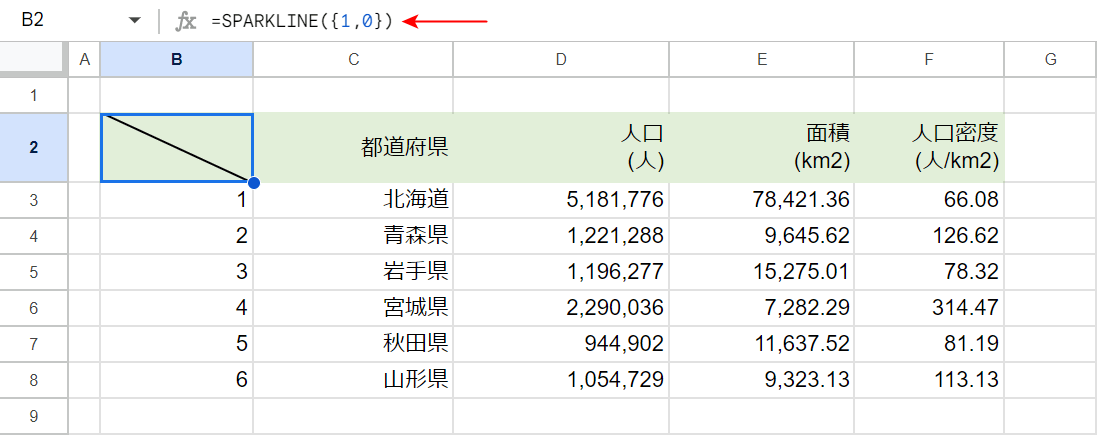
登録したショートカットキー(例:Ctrl + Shift + Alt + 1)を押すと、選択したセルに斜線が引かれます。数式バーを見てみると、SPARKLINE関数が入力されていることが分かります。
