- 公開日:
スプレッドシートの行を選択するショートカット
この記事では、Google スプレッドシートで行を選択するショートカットを紹介します。
行を全選択するショートカット、行の先頭/末尾まで選択するショートカットの使い方をそれぞれ説明します。
また、複数の行をショートカットキーで簡単に選択する方法もあわせて紹介しますので、お役立てください。
ショートカットキー一覧表を無料でダウンロード!
スプレッドシートの全ショートカットキーの一覧表を印刷できるようにPDFにしました。「登録なし」で「無料ダウンロード」できます。ファイルがWindows版とMac版に分かれていますが両方ダウンロードできます。
スプレッドシートの行を選択するショートカット
ショートカットキーを使って、行全体を選択する方法を紹介します。
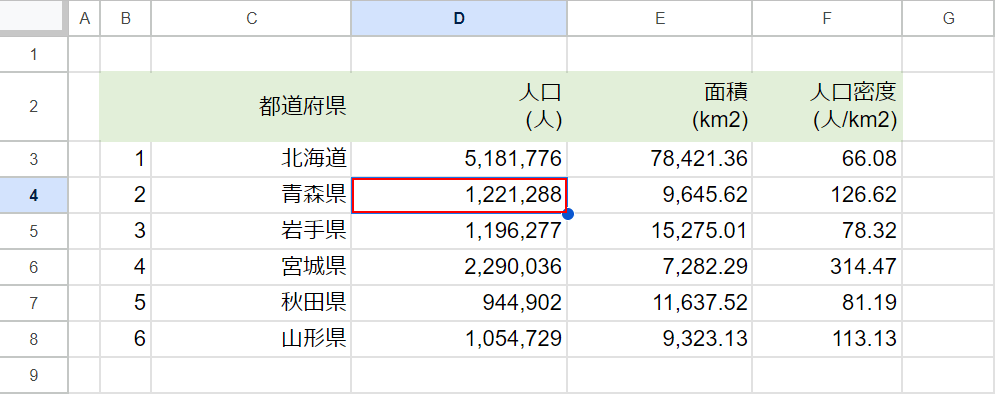
ここでは例として、4行目をショートカットで全選択してみます。選択したい行にあるセル(例:D4)を選択します。
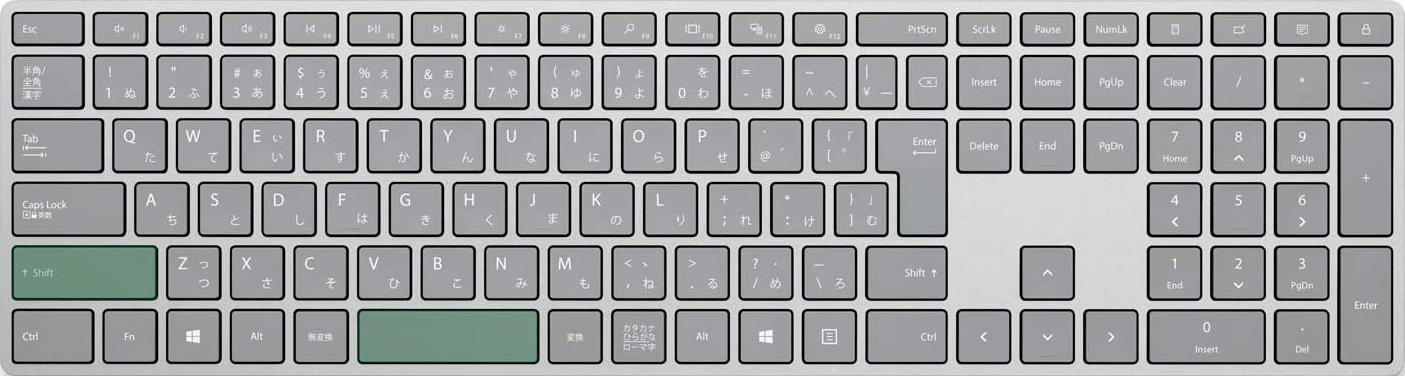
Google スプレッドシートで行を選択するショートカットは、Shift + Spaceです。
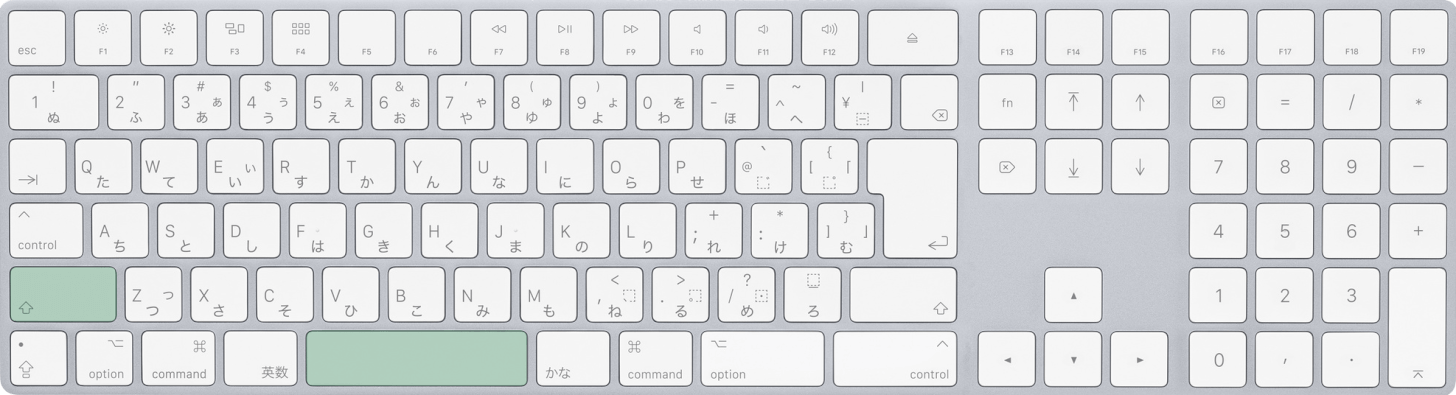
MacでGoogle スプレッドシートを使用している場合も、shift + spaceを押します。
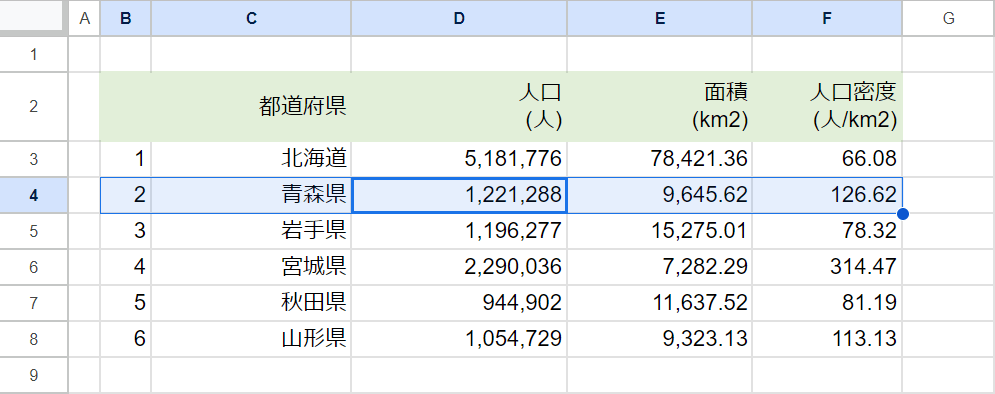
ショートカットキーを1回押すと、上記画像のようにデータが入力されている行が選択されます。この時点ではまだ行全体を選択できていませんので、続けてキーを押しましょう。
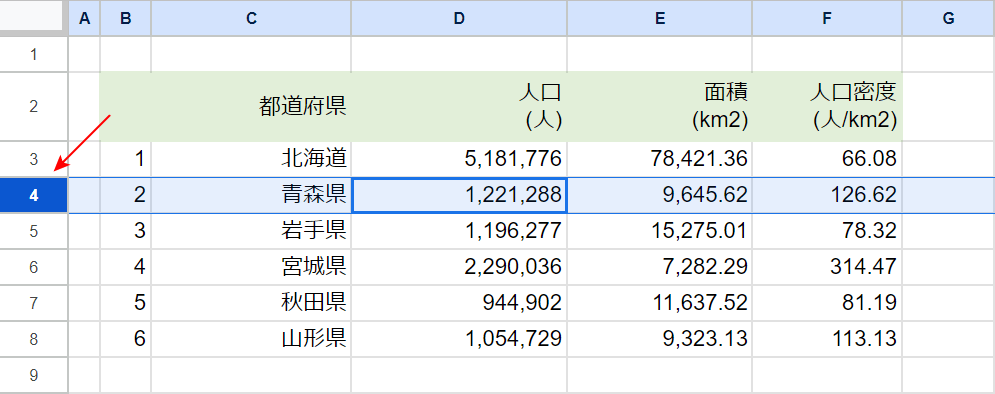
もう1回ショートカットキーを押すと、行全体を選択できます。画面左側の行番号(例:4)が青くなっていれば、行全体が選択できています。
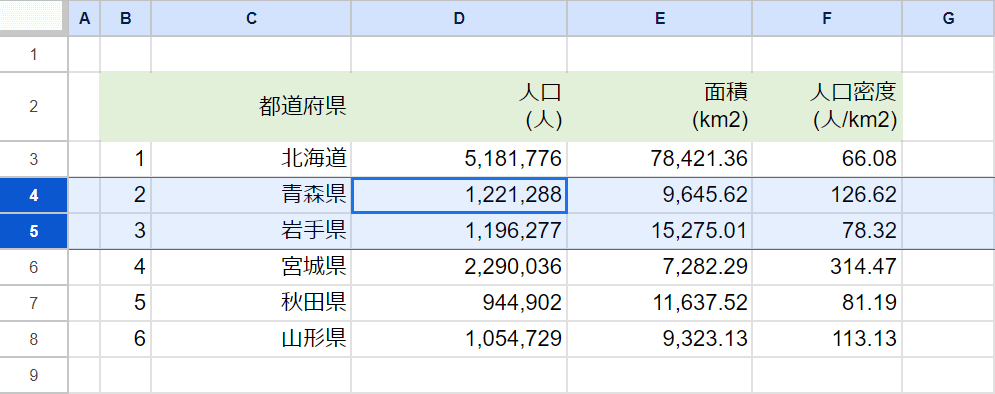
複数の行を選択するには、行全体を選択したあとにShift + ↑またはShift + ↓を押します。押した矢印キーの方向に合わせて、複数の行を選択できます。
行の先頭・末尾まで選択するショートカット
行の先頭まで選択する
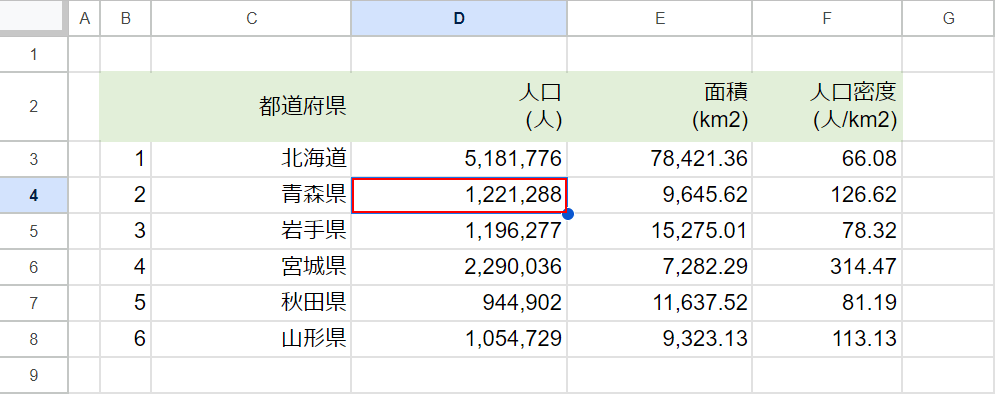
先頭まで選択したい行にあるセル(例:D4)を選択します。
このとき選択したセルが、先頭まで選択するときの始点となります。
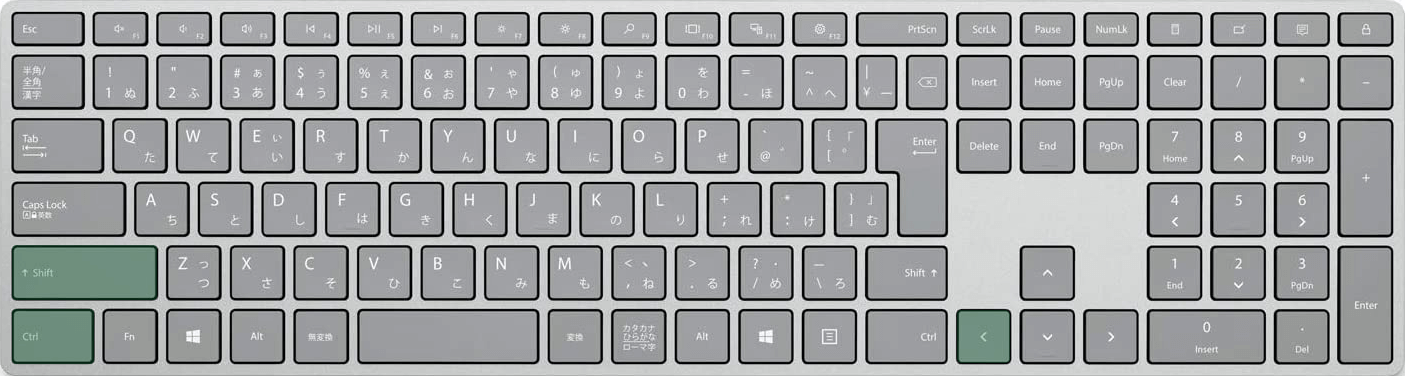
Google スプレッドシートで行の先頭まで選択するショートカットは、Ctrl + Shift + ←です。
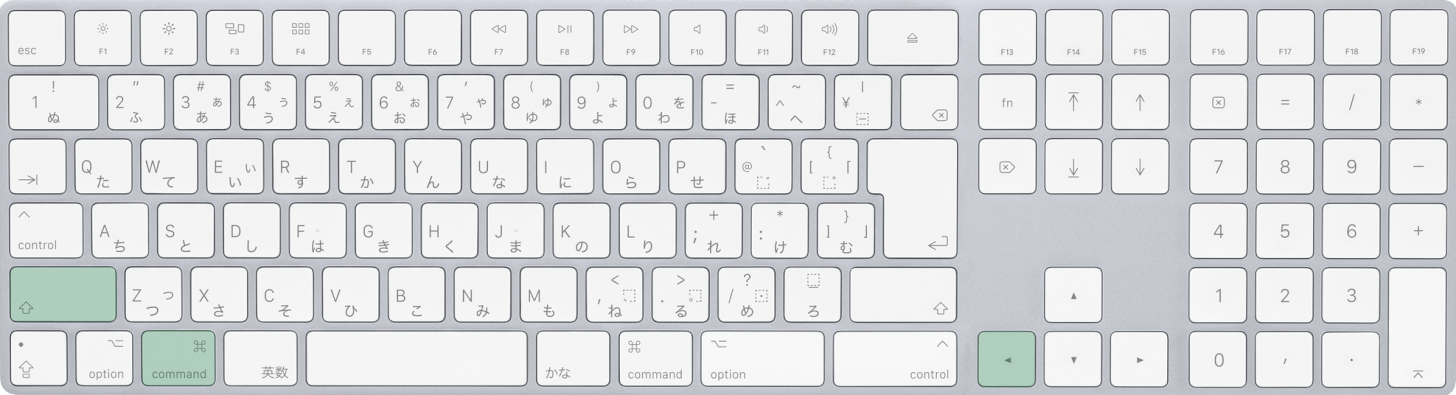
MacでGoogle スプレッドシートを使用している場合は、command + shift + ←を押します。
control + shift + ←でも同じように行の先頭まで選択できます。
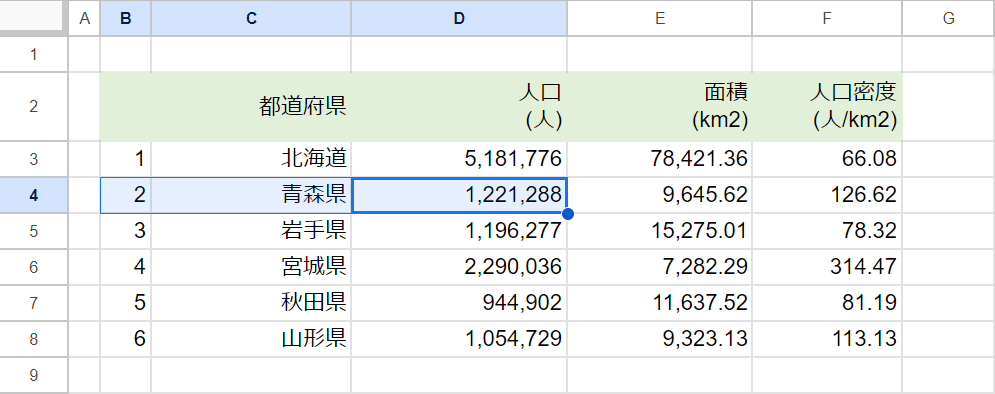
ショートカットキーを1回押すと、先ほど選択したセルから行の先頭まで選択できます。
ただしデータが入力されている範囲までなので、A列まで一気に選択したい場合は続けてキーを押しましょう。
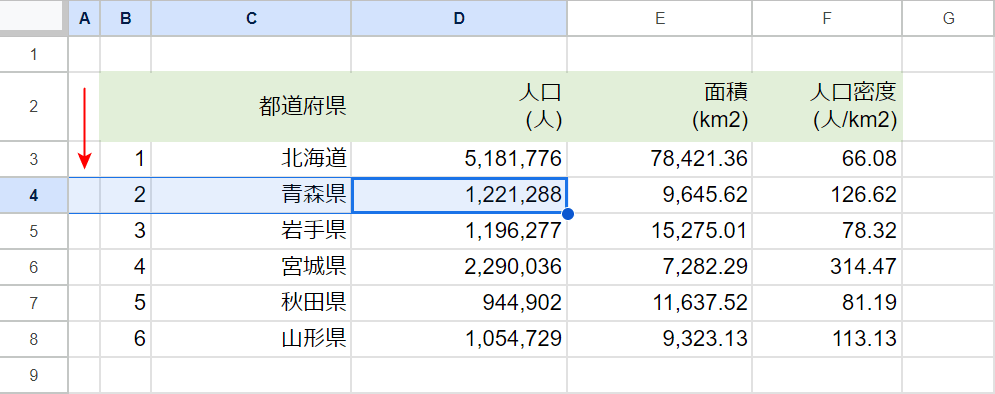
もう1回ショートカットキーを押すと、A列まで選択できます。
行の末尾まで選択する
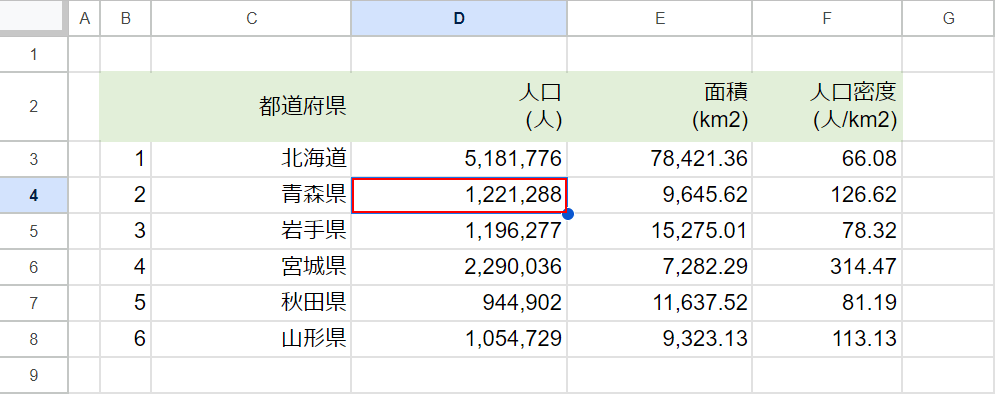
末尾まで選択したい行にあるセル(例:D4)を選択します。
このとき選択したセルが、末尾まで選択するときの始点となります。
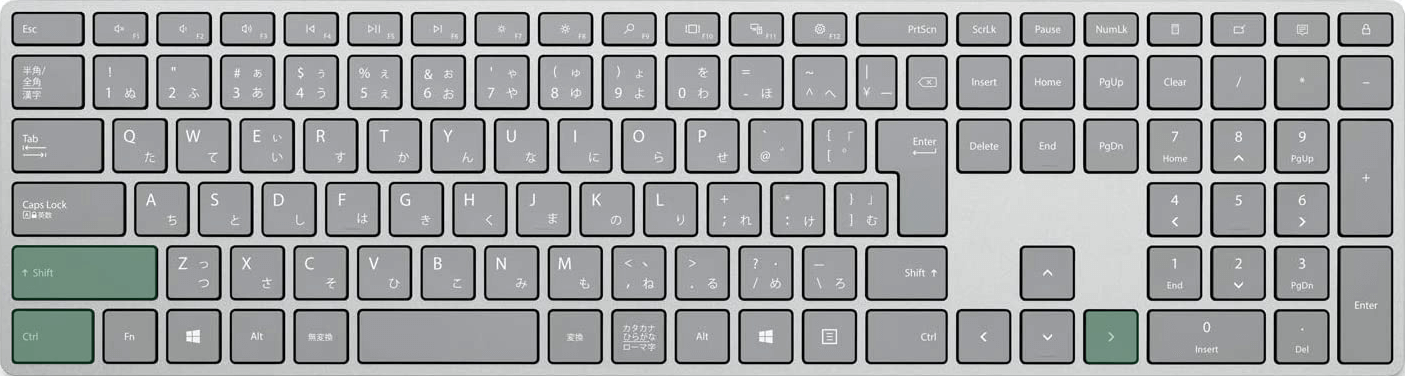
Google スプレッドシートで行の末尾まで選択するショートカットは、Ctrl + Shift + →です。
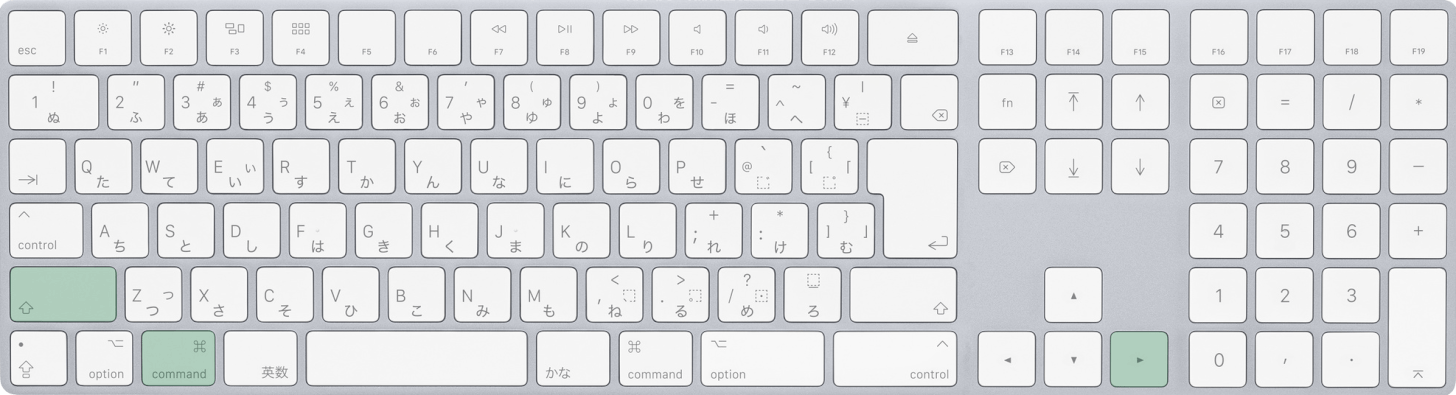
MacでGoogle スプレッドシートを使用している場合は、command + shift + →を押します。
control + shift + →でも同じように行の末尾まで選択できます。
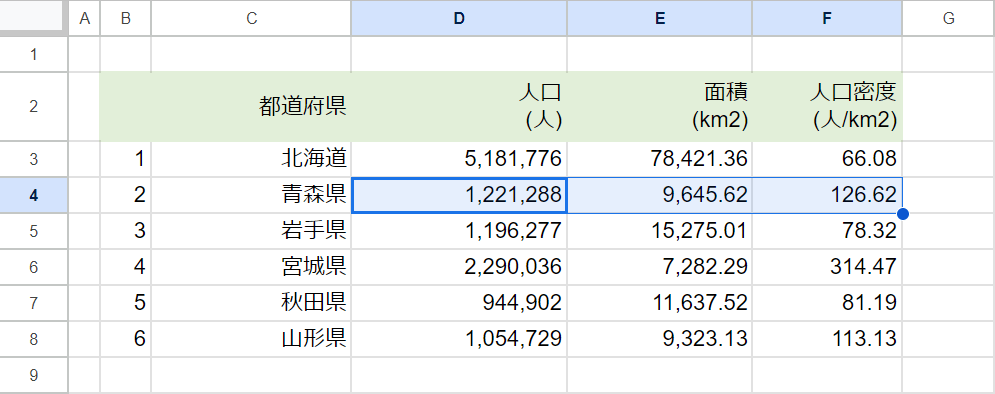
ショートカットキーを1回押すと、先ほど選択したセルから行の末尾まで選択できます。
ただしデータが入力されている範囲までなので、Z列まで一気に選択したい場合は続けてキーを押しましょう。

もう1回ショートカットキーを押すと、Z列まで一気に選択できます。
