- 公開日:
Windowsで画面複製(拡張)するショートカット
プレゼンテーションの画面を別のディスプレイに映したい、またはデスクトップを拡張して作業領域を増やしたい、そんなときに役立つのが「画面複製」のショートカットです。
この記事では、Windowsで画面複製(拡張)するショートカットを紹介します。
簡単なショートカットで、画面の共有や切り替えをスムーズに行いましょう。
ショートカットキー一覧表を無料でダウンロード!
ウィンドウズの全ショートカットキーの一覧表を印刷できるようにPDFにしました。「登録なし」で「無料ダウンロード」できます。
外部ディスプレイを接続する
画面を複製するには、まず外部ディスプレイとPCを接続する必要があります。
まだ接続できていない場合は、以下の手順を参考に接続を行ってください。ここでは例として、HDMIケーブルを使って接続を行います。
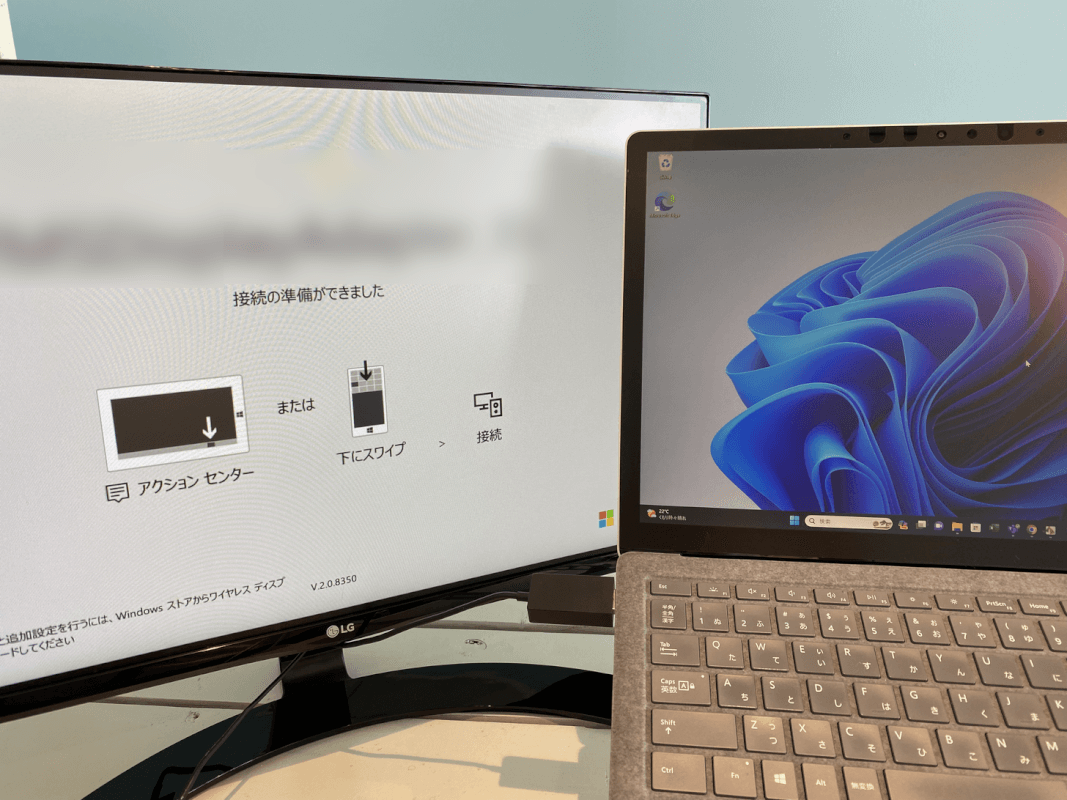
HDMIケーブルを使って、PCとディスプレイを接続します。
このとき、ディスプレイに表示されている英数字を確認しておいてください。
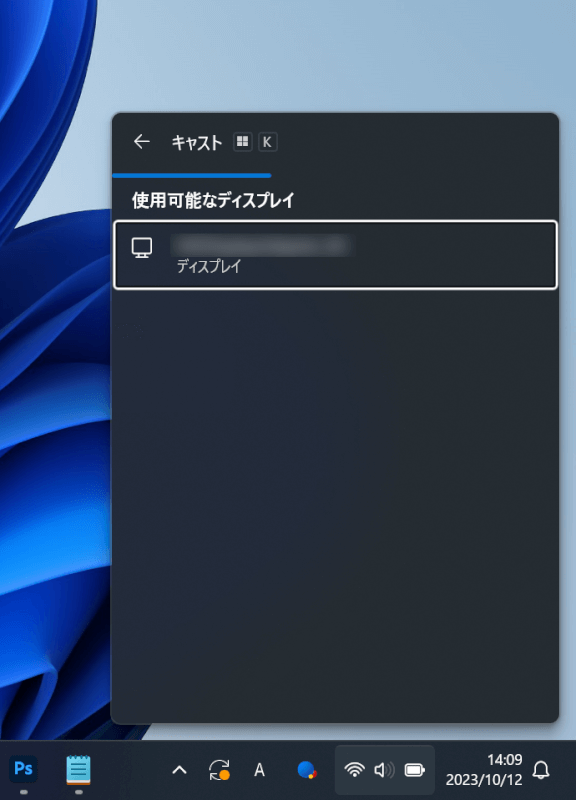
PCで、Windows + Kを押します。
すると「キャスト」メニューが表示されますので、ディスプレイを選択します。
ディスプレイに表示されている英数字と同じものを選ぶようにしましょう。

PCとディスプレイを接続することができました。
接続が完了した時点で「複製」「拡張」「セカンドスクリーンのみ」の3つのオプションから、表示設定を選ぶことができます。
しかし「最初は拡張を選んだけど、複製にしたい」ときなど、後から設定を変えたくなったときは、以下のショートカットが有効です。
Windowsで画面複製(拡張)するショートカット
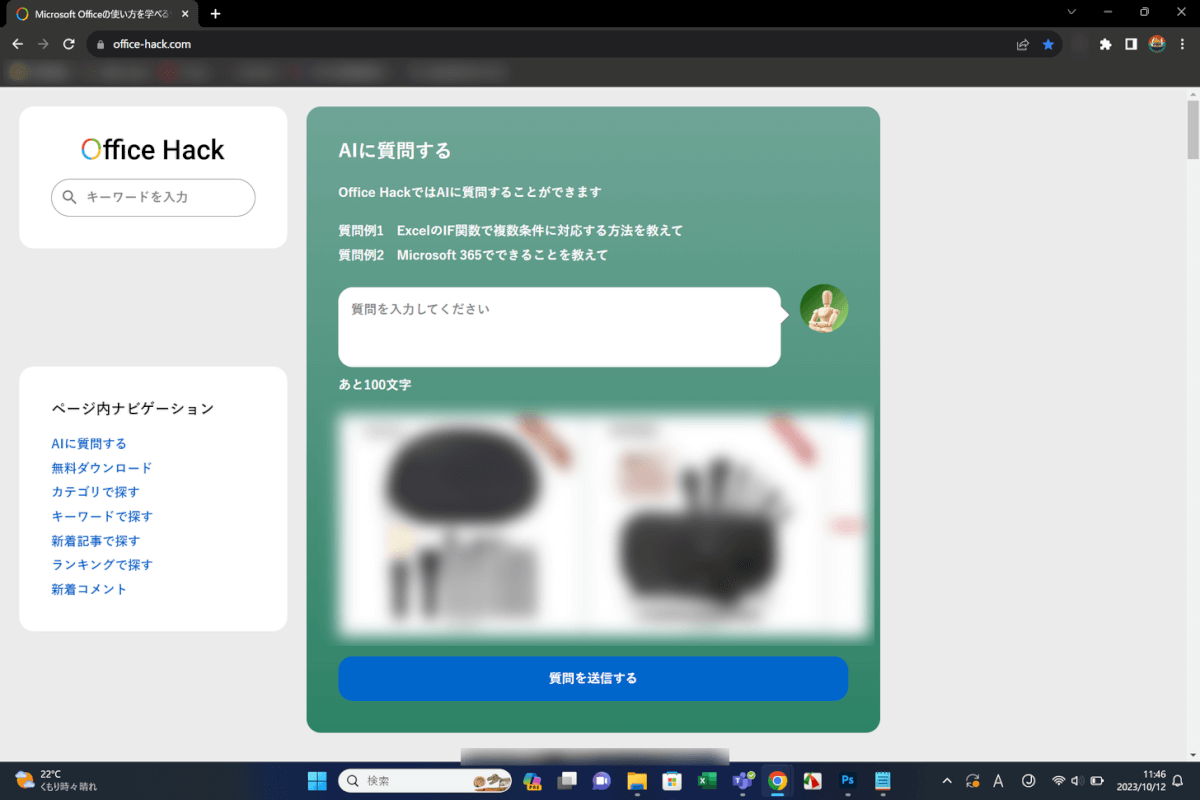
ここでは例として、上記画像の画面をディスプレイに複製してみます。
外部ディスプレイとPCを接続した状態で、以下のキーを押します。
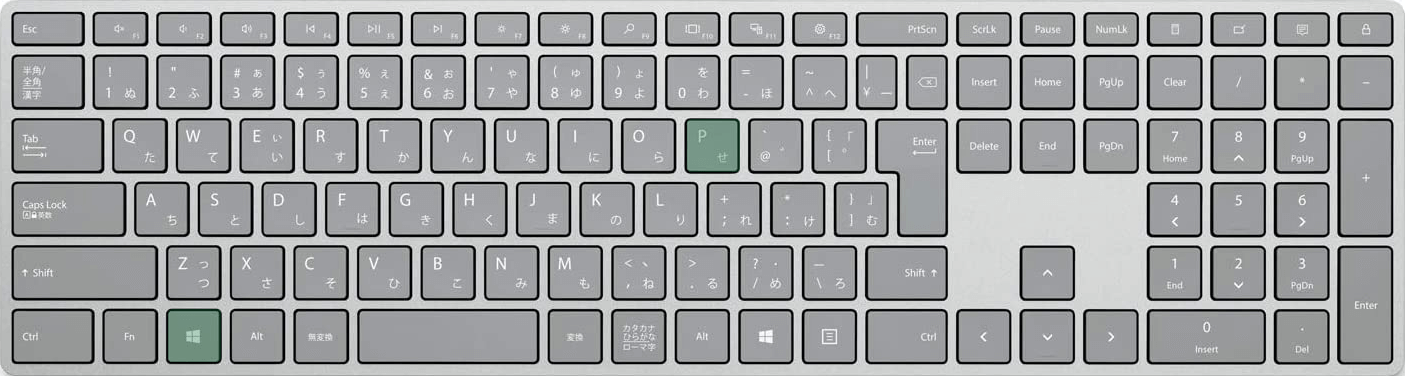
Windowsで画面複製(拡張)するショートカットは、Windows + Pです。
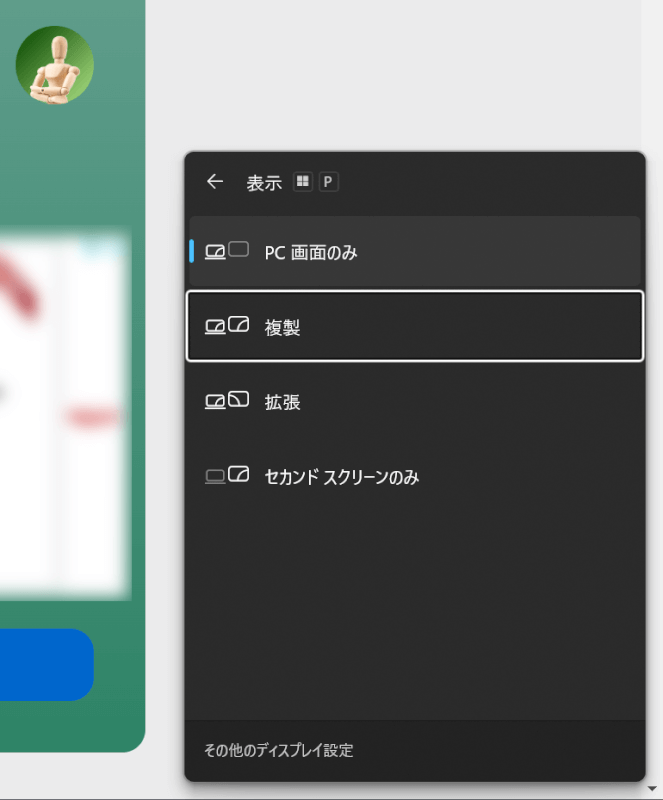
ショートカットキーを押すと、ディスプレイ設定が表示されます。
↓キーを押して「複製」を選択し、Enterキーを押します。
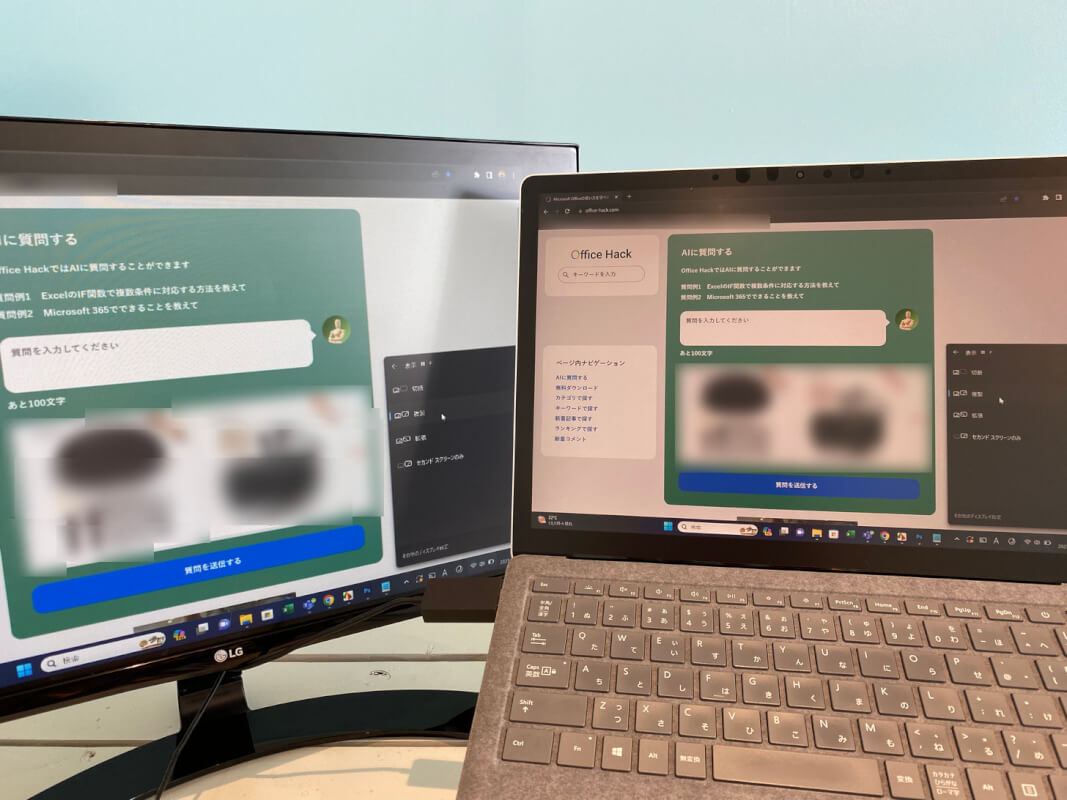
画面を複製できました。外部ディスプレイにも同じ画面が表示されています。
マウスを動かすと、PCと外部ディスプレイで同じように動きます。
プレゼンテーションを行う際など、手元のPCでノートやスライドの内容を確認しつつ、外部ディスプレイには大きく視聴者向けのスライドを映し出すことができるため、便利です。
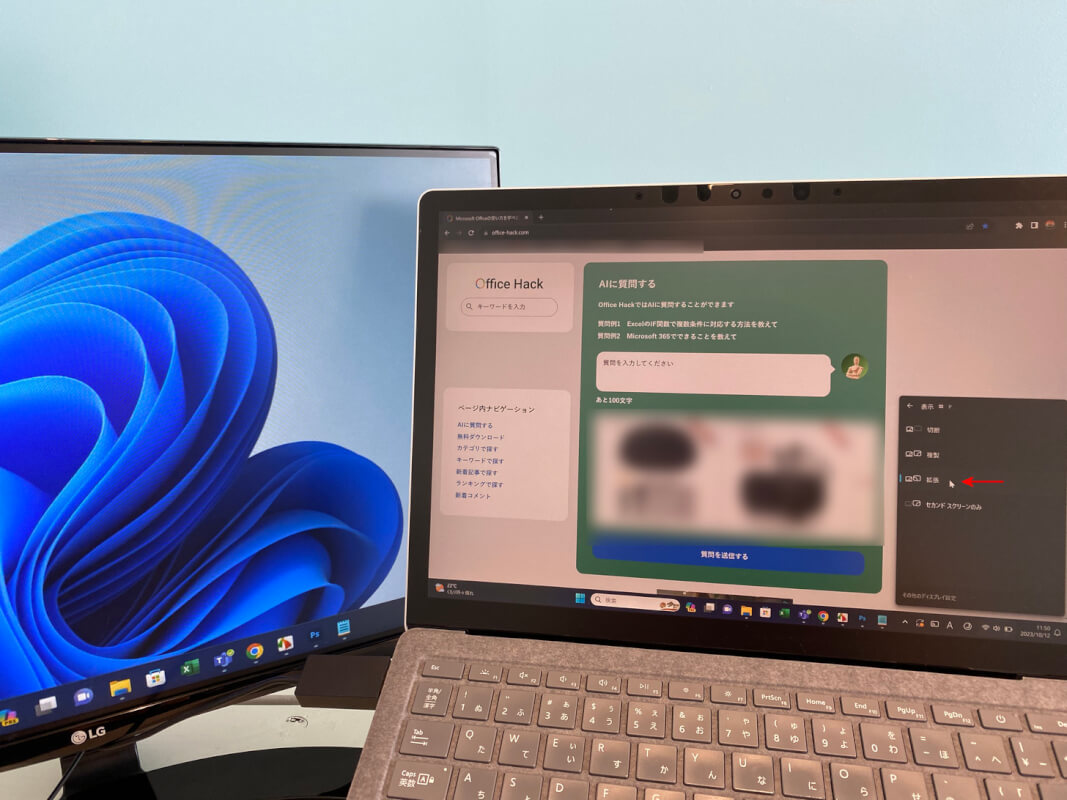
ディスプレイ設定で「拡張」を選択すると、上記画像のようにPCと外部ディスプレイで違う画面が表示されます。
それぞれの画面は独立しているため、外部ディスプレイで調べ物、PCでは作業というように使い分けることができます。
