- 公開日:
Windowsで画面録画をするショートカット
画面を録画するショートカットは、アプリの使い方を動画形式で説明するときや、ゲーム中に動画を撮りたいときなど、さまざまな場面で役立ちます。
この記事では、Windowsで画面録画を開始するショートカットを紹介します。
ショートカットキーを1回押すだけで画面録画が開始されますので、手早く画面をキャプチャしたいときに便利です。
ショートカットキー一覧表を無料でダウンロード!
ウィンドウズの全ショートカットキーの一覧表を印刷できるようにPDFにしました。「登録なし」で「無料ダウンロード」できます。
Windowsで画面録画をするショートカット
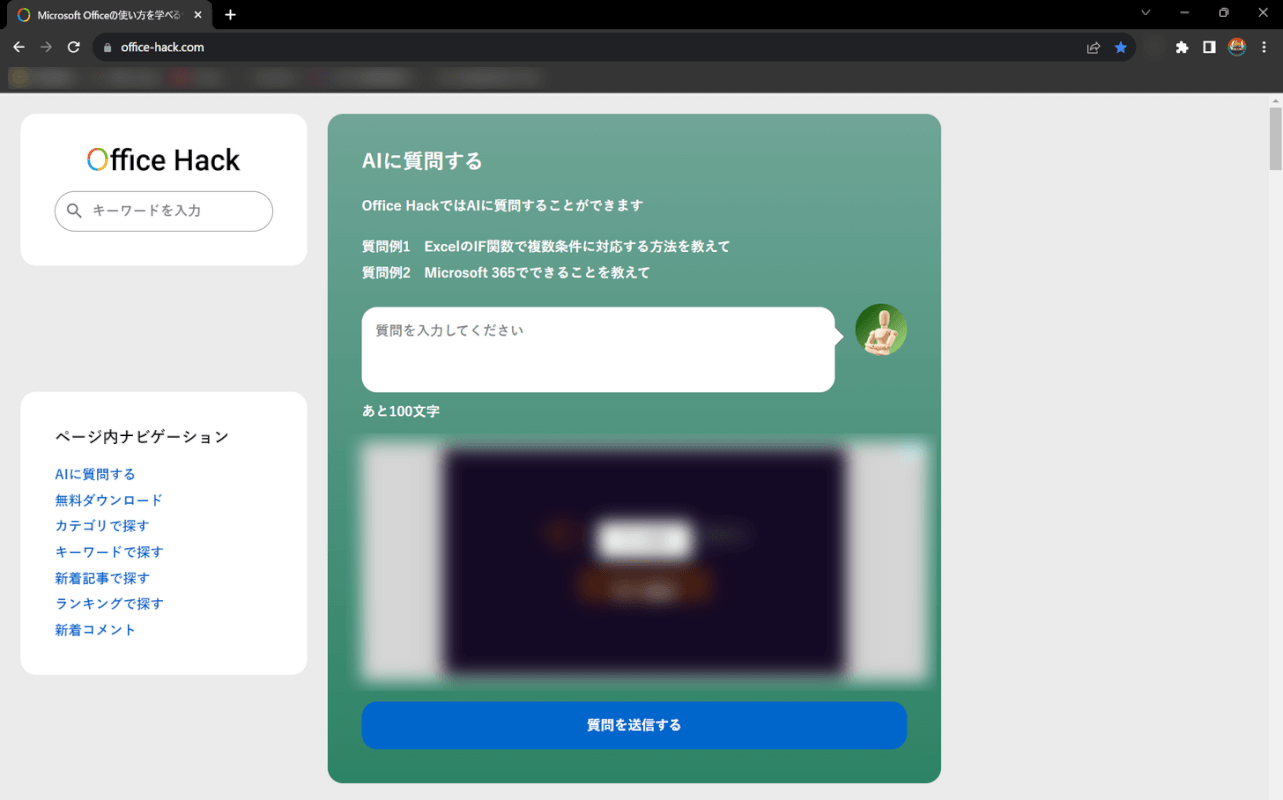
画面録画をするには、まず録画したい画面を用意しておきます。
デスクトップでは画面録画を開始することができません。必ずいずれかの画面を選択しておく必要があります。
ここでは例として、Google Chromeで開いたWebサイトを録画してみます。
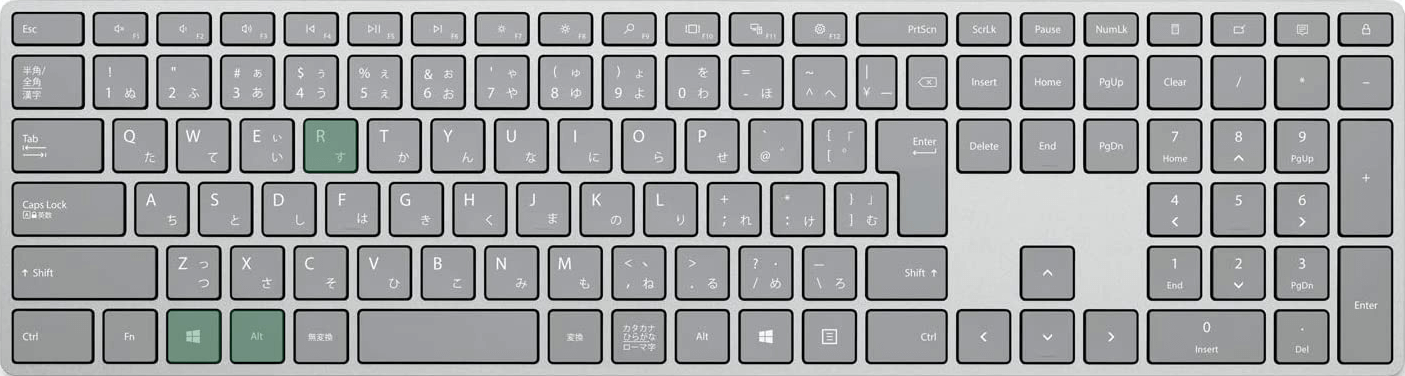
Windowsで画面録画するショートカットは、Windows + Alt + Rです。
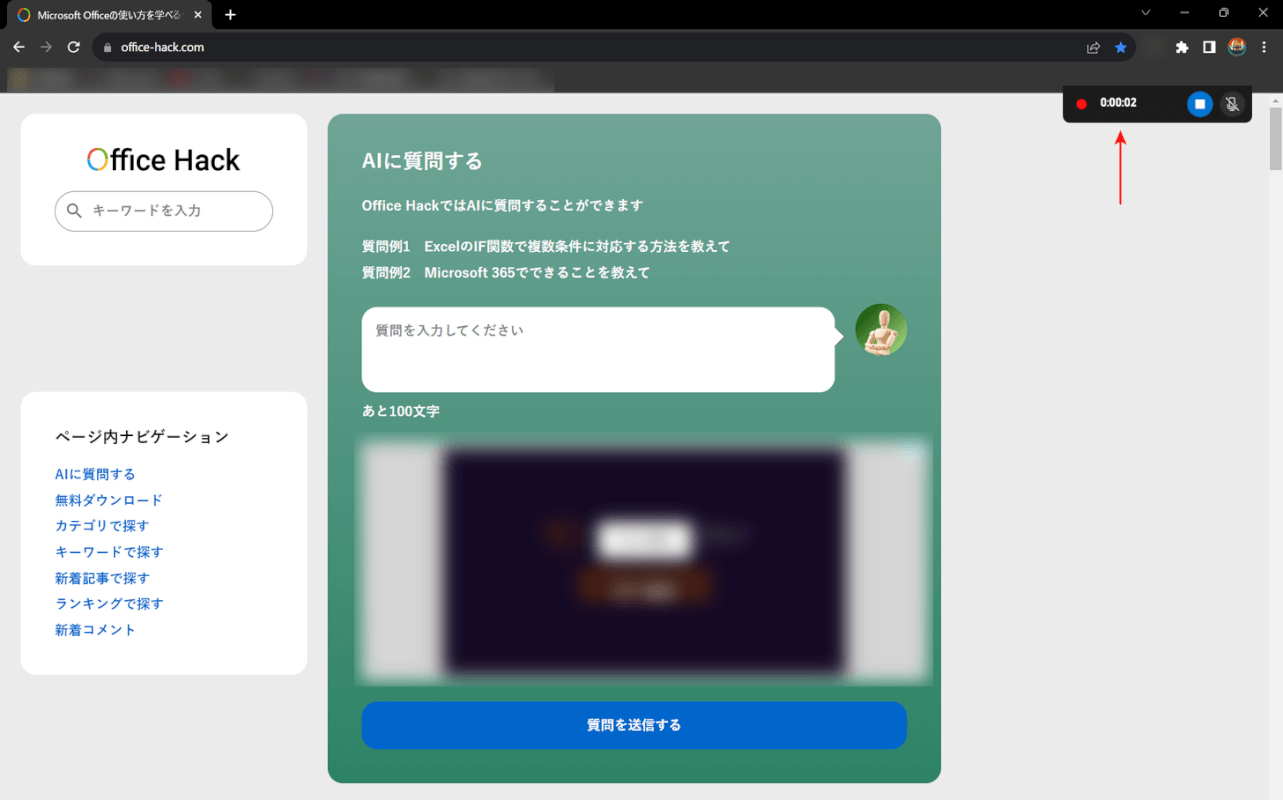
ショートカットキーを押すと、画面右上に黒いツールバーが表示されます。
ツールバーには「録画時間」が表示されるほか、「録画を停止」「マイクをオン」ボタンも表示されています。
録画を終了するには、青い「録画を停止」ボタンを押すか、もう一度Windows + Alt + Rを押します。
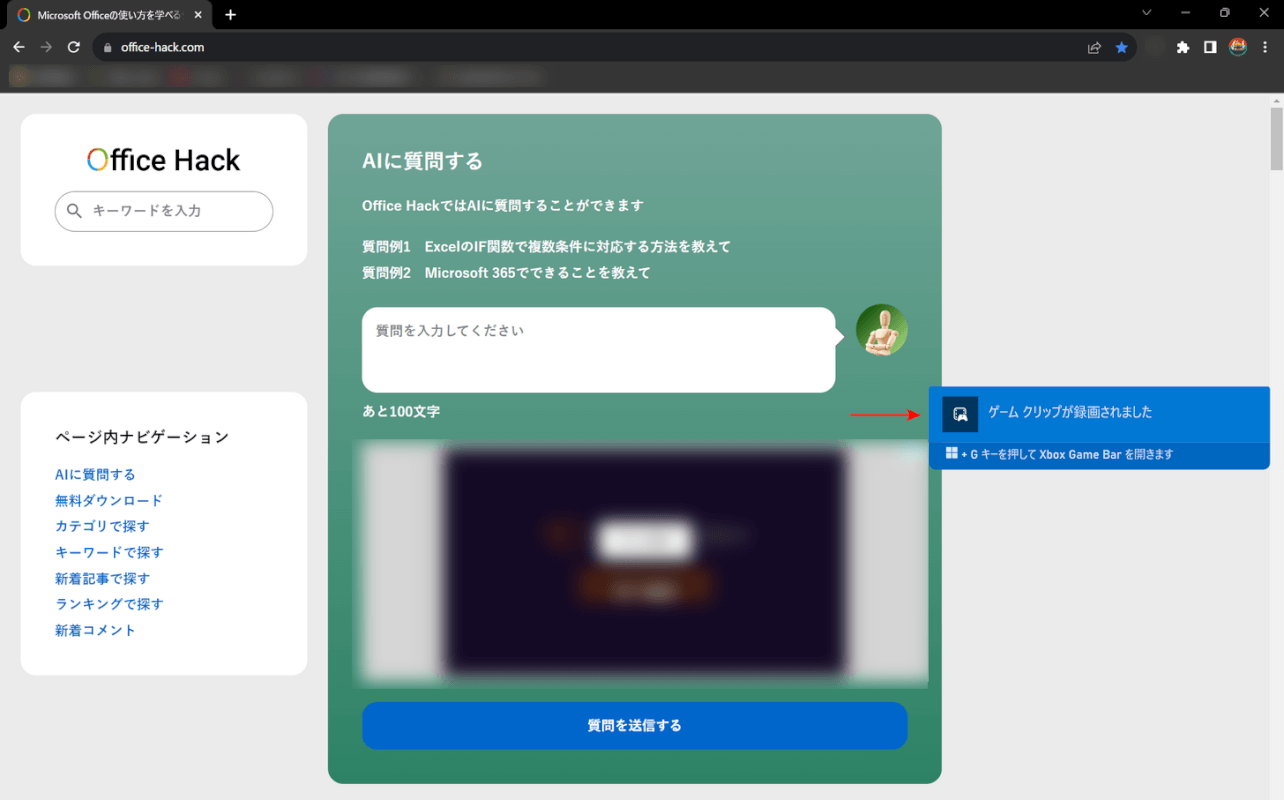
録画が停止されると、画面右側に「ゲームクリップが録画されました」という青いバーが表示されます。
録画したデータを確認するには、Windows + Gを押します。
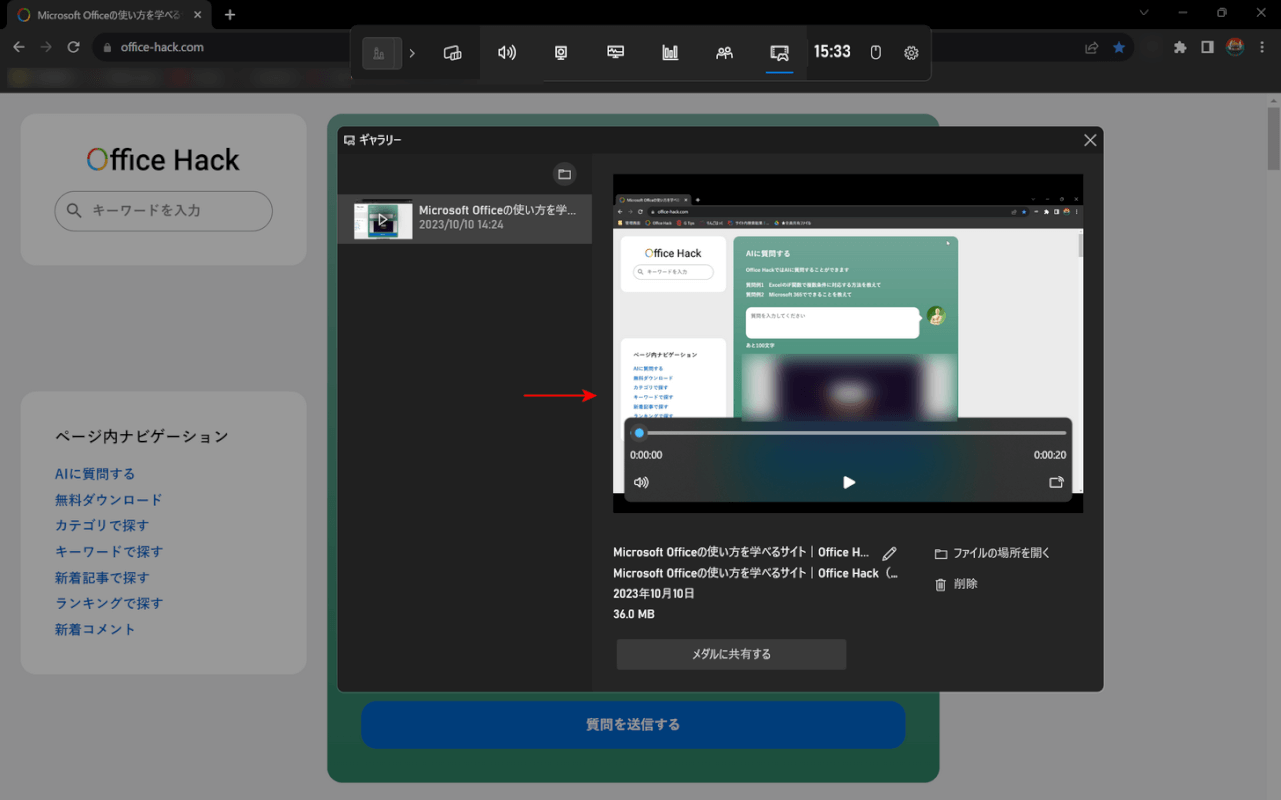
キーを押すと、上記画像のように録画した動画が表示されます。
録画した動画を確認したい場合は、この画面から確認を行ってください。
