- 公開日:
Windowsで言語を切り替えるショートカット
メール作成中や資料を作成しているときなど、入力言語を素早く切り替えたい場合は、Windowsの便利なショートカットを使いましょう。
例えば、「Microsoft IME」と「Google 日本語入力」といった入力言語を切り替えたいときに役立ちます。
この記事では、Windowsで入力言語を切り替えるショートカットの使い方を紹介します。
ショートカットキー一覧表を無料でダウンロード!
ウィンドウズの全ショートカットキーの一覧表を印刷できるようにPDFにしました。「登録なし」で「無料ダウンロード」できます。
Windowsで言語を切り替えるショートカット
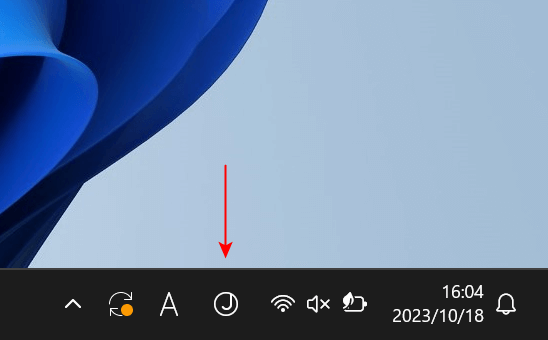
ここではショートカットを使って、Microsoft IMEからGoogle 日本語入力に入力言語を切り替えてみます。
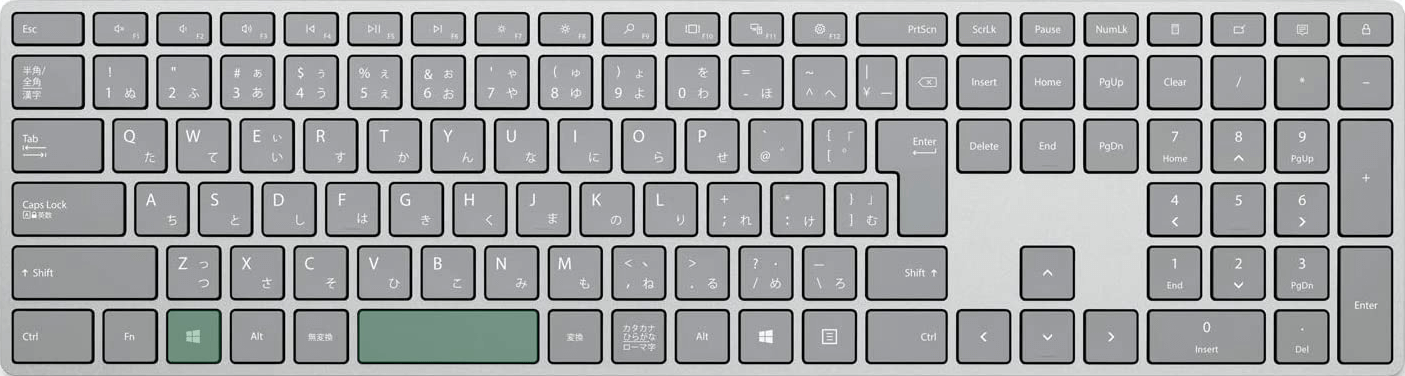
Windowsで言語を切り替えるショートカットは、Windows + Spaceです。
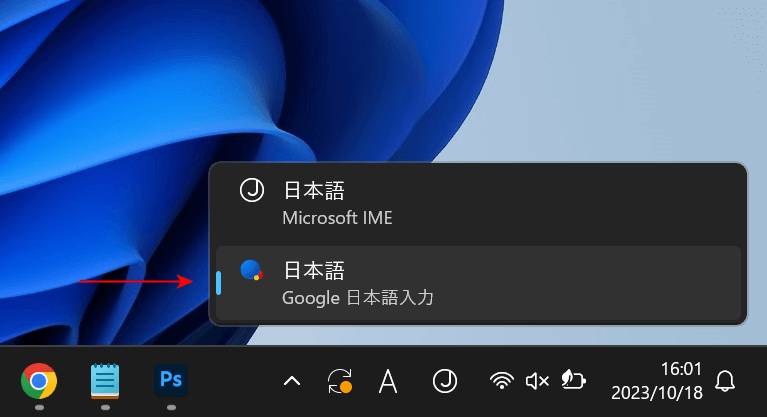
ショートカットキーを押すと、入力言語が表示されたバーが表示されます。
Windowsキーを押しながらSpaceキーを押すことで、任意の入力言語を選択できます。選択できたら、両方のキーから指を離します。
なお、上記画像のように2つしか入力言語がない場合は、ショートカットキーを1回押すだけで切り替えることができます。
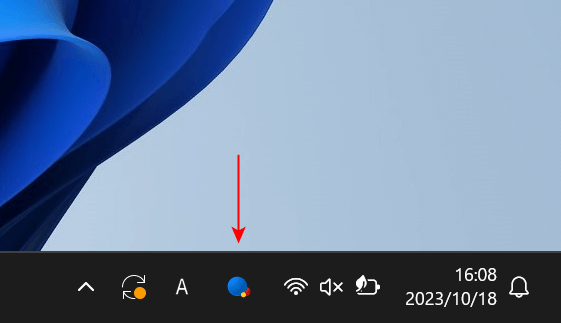
これで入力言語を切り替えることができました。
