- 公開日:
WindowsボタンとRキーに関するショートカット
WindowsキーとRキーを同時に押すと、「ファイル名を指定して実行」という小さな画面が表示されます。
そこにコマンドを入力することで、特定のアプリやファイルを開くことができます。
この記事では、WindowsとRキーを押して表示する「ファイル名を指定して実行」の詳しい使い方を紹介します。
ショートカットキー一覧表を無料でダウンロード!
ウィンドウズの全ショートカットキーの一覧表を印刷できるようにPDFにしました。「登録なし」で「無料ダウンロード」できます。
WindowsボタンとRキーに関するショートカット
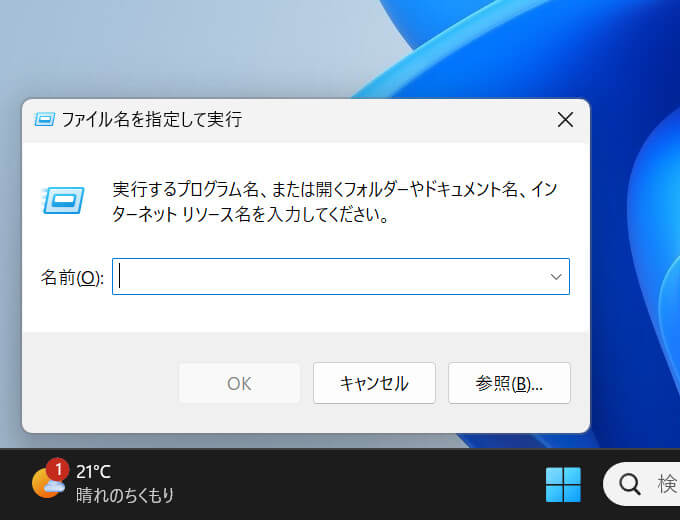
WindowsキーとRキーを同時に押すと、上記画像のように「ファイル名を指定して実行」という画面が左下に表示されます。
この画面では、コマンドと呼ばれる英単語を入力することで、簡単にツールを開くことができます。
試しに使ってみましょう。
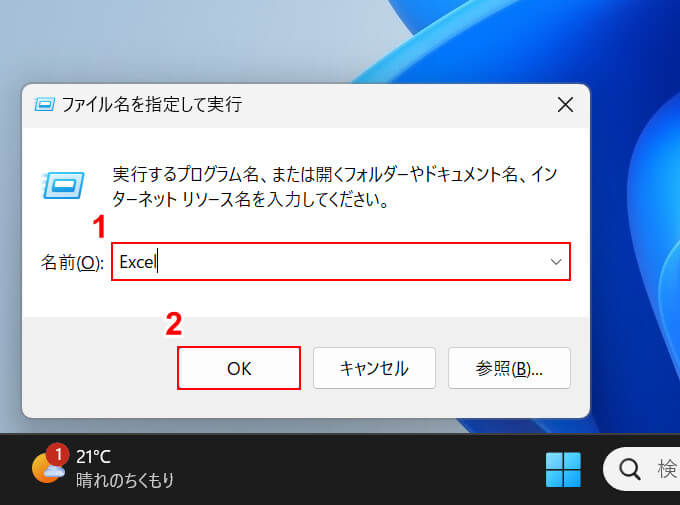
ここでは例として、Excelのアプリを開いてみます。
①コマンド(例:Excel)を入力し、②「OK」ボタンを押すか、またはEnterキーを押します。
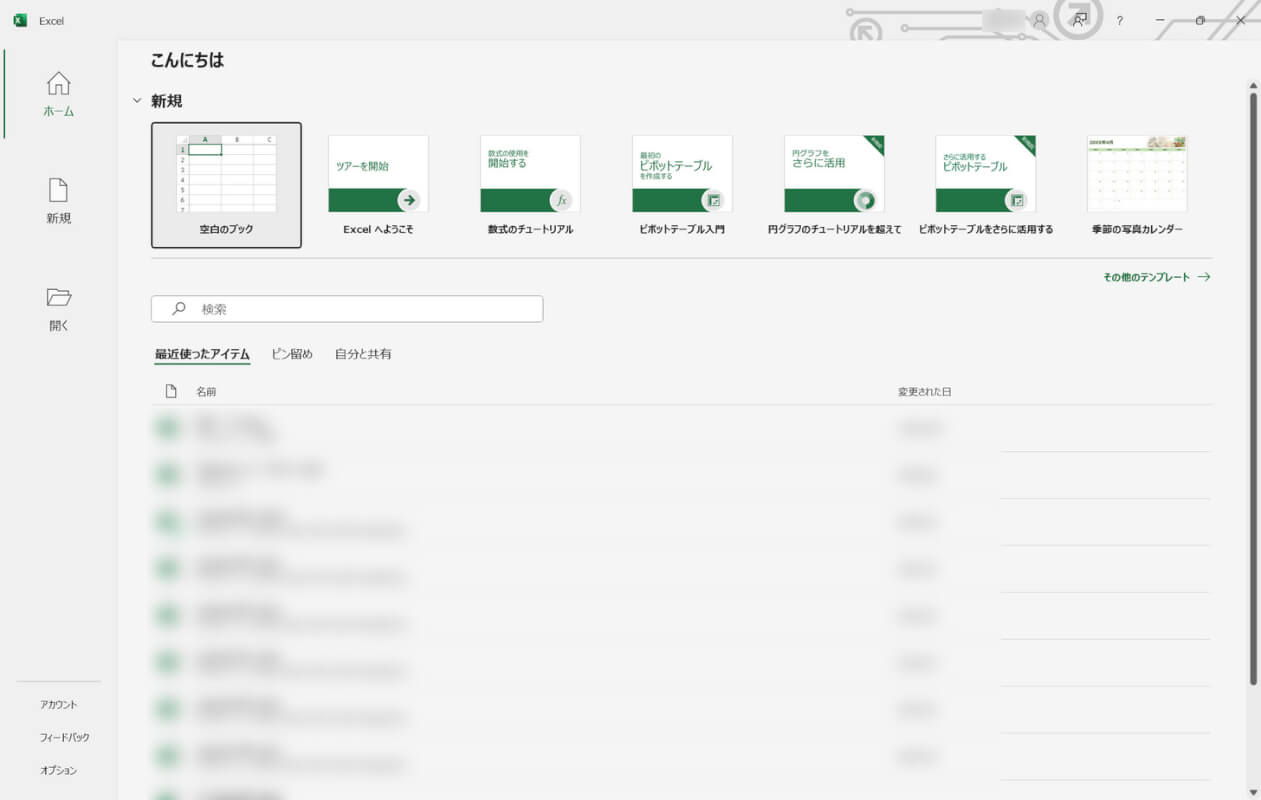
Excelを開くことができました。
今回はアプリを開きましたが、「ファイル名を指定して実行」を活用することで、デバイスマネージャーなどの開きにくいツールも簡単に開くことができます。
以下の表では、その他のさまざまなコマンドをまとめています。
| 起動ツール | コマンド |
|---|---|
| Word | winword |
| PowerPoint | powerpnt |
| Internet Explorer | iexplore |
| Google Chrome | chrome |
| デバイスマネージャー | devmgmt.msc |
| スクリーンキーボード | osk |
| ペイント | mspaint |
また、以下セクションでは「ファイル名を指定して実行」を活用して素早くツールを開く方法をそれぞれ紹介しています。
電卓、メモ帳、コマンドプロンプト、コントロールパネルなど、使用頻度の高いツールを簡単に開けるようになりますので、ご参照ください。
電卓を開く
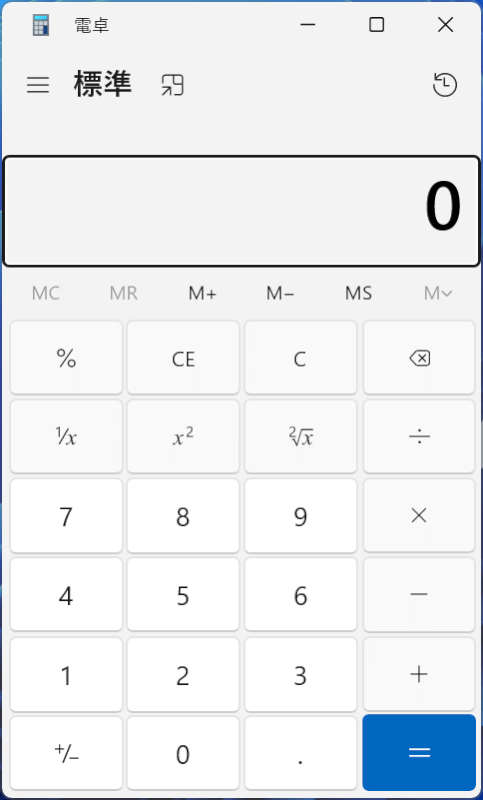
仕事やプライベートでよく電卓を使うのであれば、「ファイル名を指定して実行」からすぐに開けるようにしておくと便利です。
以下の記事では、電卓を簡単に開く方法を紹介しています。
メモ帳を開く
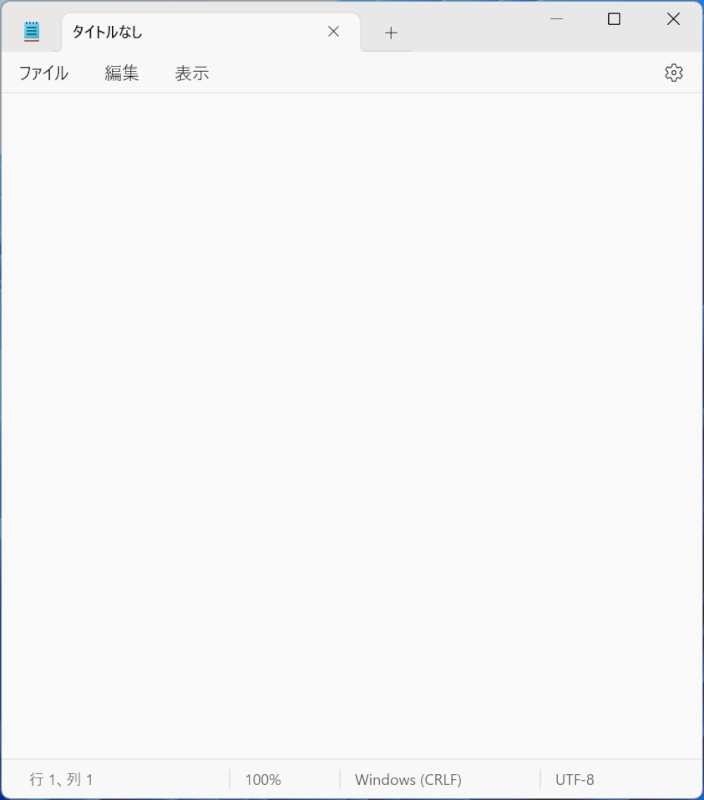
Windowsのメモ帳は動作も軽く、ちょっとしたメモには最適です。
思いついたことをすぐにメモできるよう、素早くメモ帳を開けるようにしておきましょう。
以下の記事では、「ファイル名を指定して実行」からメモ帳を開けるコマンドなどを紹介しています。
コマンドプロンプトを開く
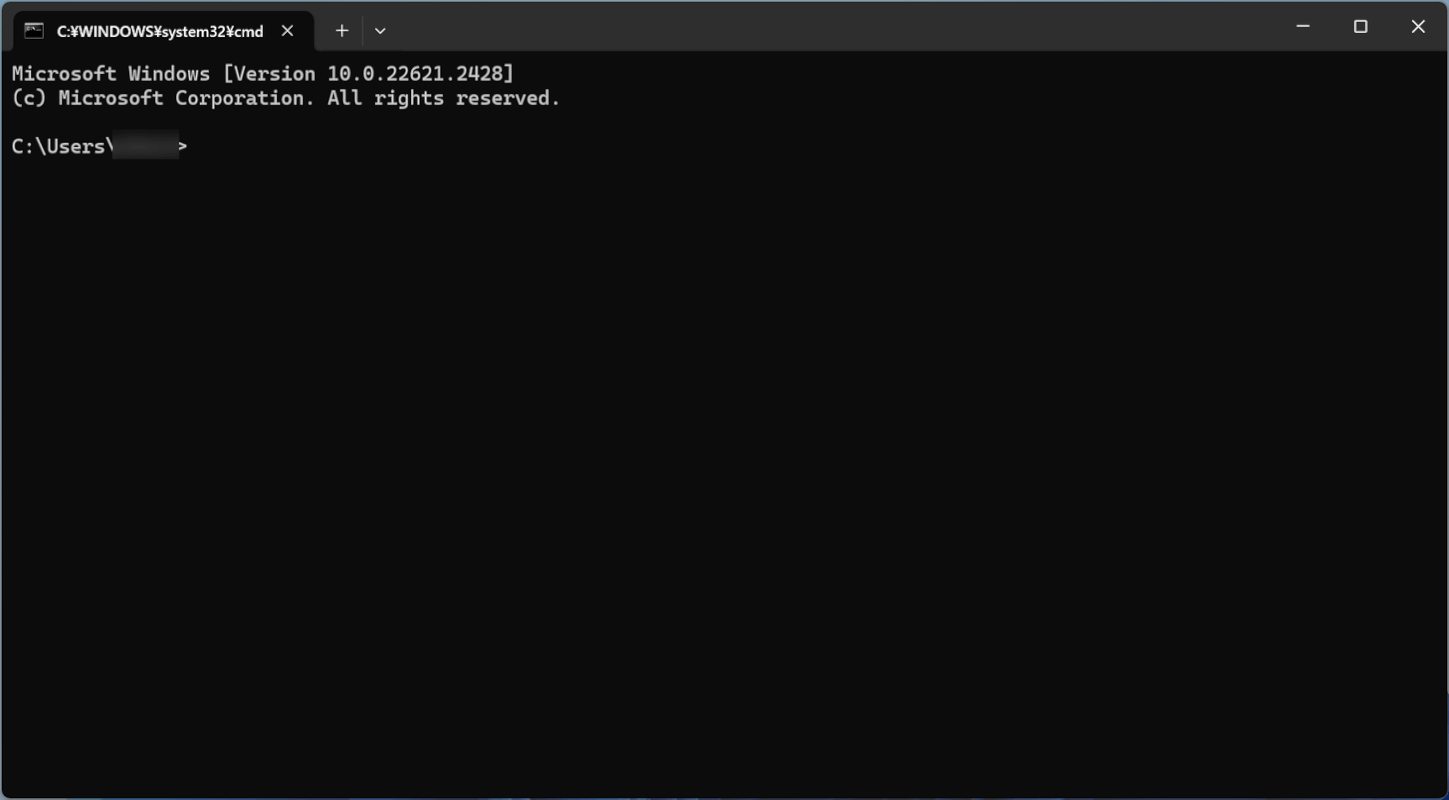
コマンドプロンプトとは、コマンドを使って特定の操作を実行するツールです。
素早く開けるようになれば、さまざまな操作をスムーズに実行できます。
コマンドプロンプトを「ファイル名を指定して実行」で素早く開く方法については、以下の記事をご覧ください。
コントロールパネルを開く
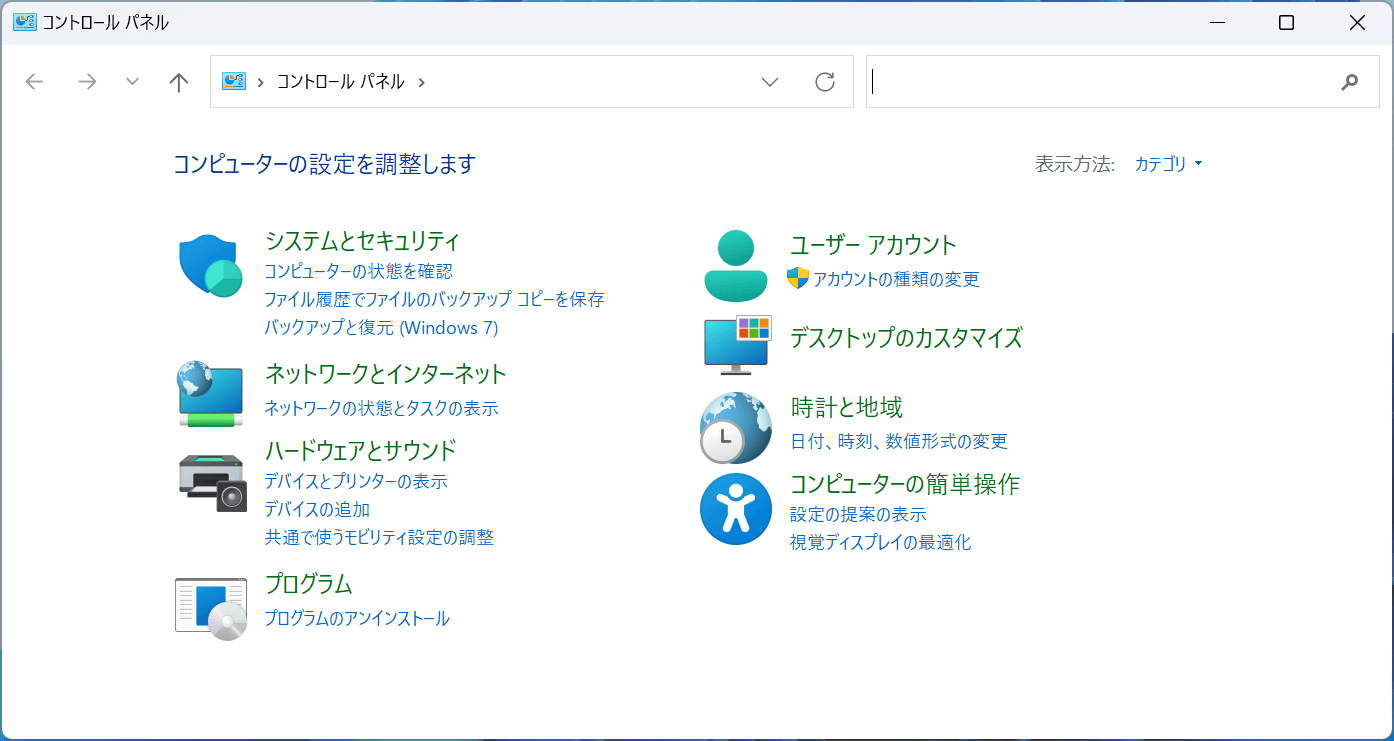
コントロールパネルとは、Windowsのディスプレイや電源についての設定を変更できるツールです。
コントロールパネルは少々開きにくい場所にあり、他アプリと違って気軽に開くのは難しいです。
以下の記事では、コントロールパネルを「ファイル名を指定して実行」から素早く開く方法を紹介しています。
