- 公開日:
Windowsのタスクバーのアプリを操作するショートカット
PCで作業中、アプリの切り替えをどれだけスムーズにできるかが作業効率に直結しますよね。特に、タスクバーにピン留めしたアプリは頻繁に使うものも多いはずです。
この記事では、Windowsのタスクバーのアプリをショートカットで手軽に操作する方法を紹介します。
ショートカットキーを使うことで、マウスでクリックする手間を省き、流れるような作業が可能になります。
ショートカットキー一覧表を無料でダウンロード!
ウィンドウズの全ショートカットキーの一覧表を印刷できるようにPDFにしました。「登録なし」で「無料ダウンロード」できます。
Windowsのタスクバーとは?

Windowsのタスクバーとは、画面の下部に常に表示されている黒いバーのことを言います。
タスクバーにはよく使うアプリをピン留めしておくことができ、いつでも簡単にアプリを開くことができるようになります。
以下では、タスクバーにあるアプリをキー操作だけで簡単に開けるショートカットを紹介します。
Windowsのタスクバーのアプリを操作するショートカット
タスクバーにある起動中のアプリを操作するショートカット
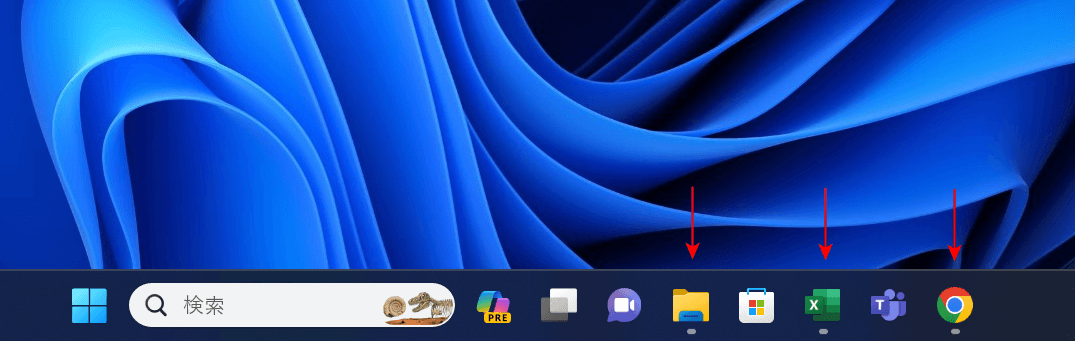
上記画像は、タスクバーに表示されている起動中のアプリを示したものです。
赤い矢印で示した3つのアプリは、すべて起動中です。アプリのアイコンの下をよく見てみると、灰色の棒のようなものが見えます。
アプリが起動中かどうかは、この灰色の棒を目安にしましょう。
以下では、起動中のアプリを簡単に開くショートカットを紹介します。
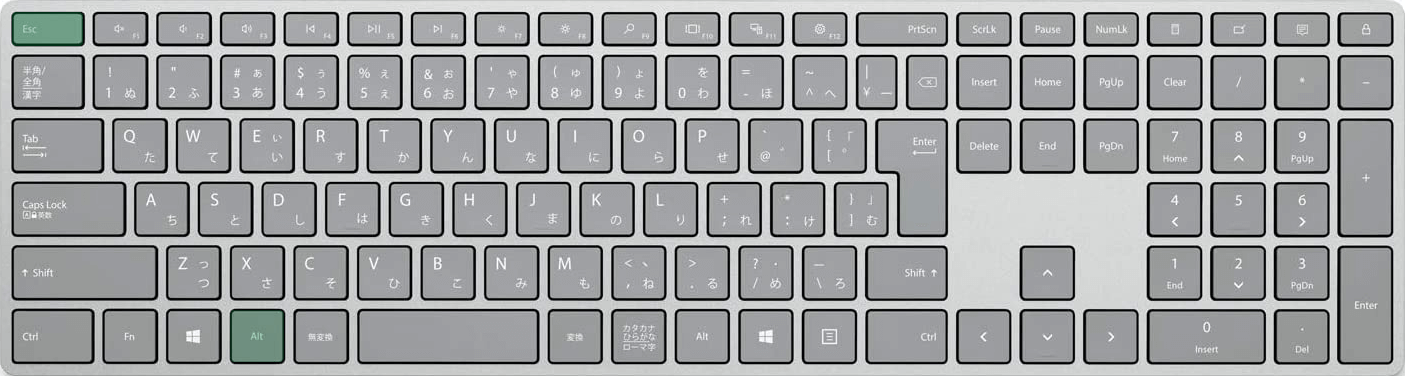
Windowsのタスクバーにある起動中のアプリを操作するショートカットは、Alt + Escです。
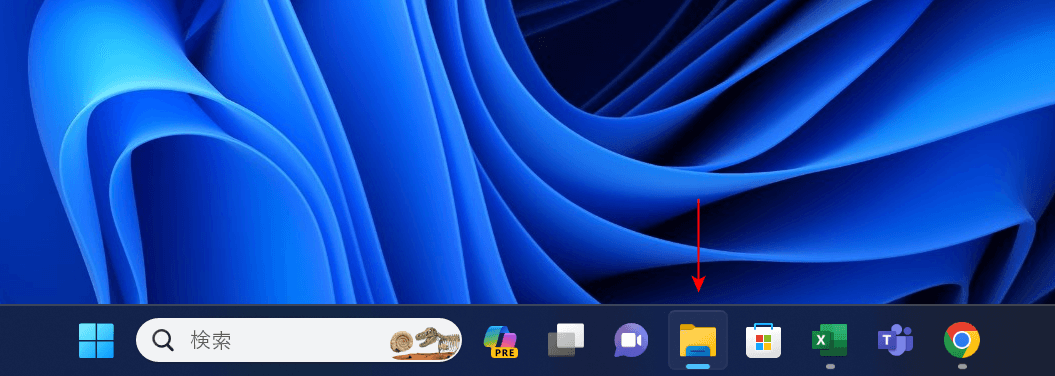
ショートカットキーを押すと、起動中のアプリが選択状態になります。
連続でキーを押せば、次の起動中のアプリを選択できます。
アプリを開くには、選択した状態でEnterキーを押します。
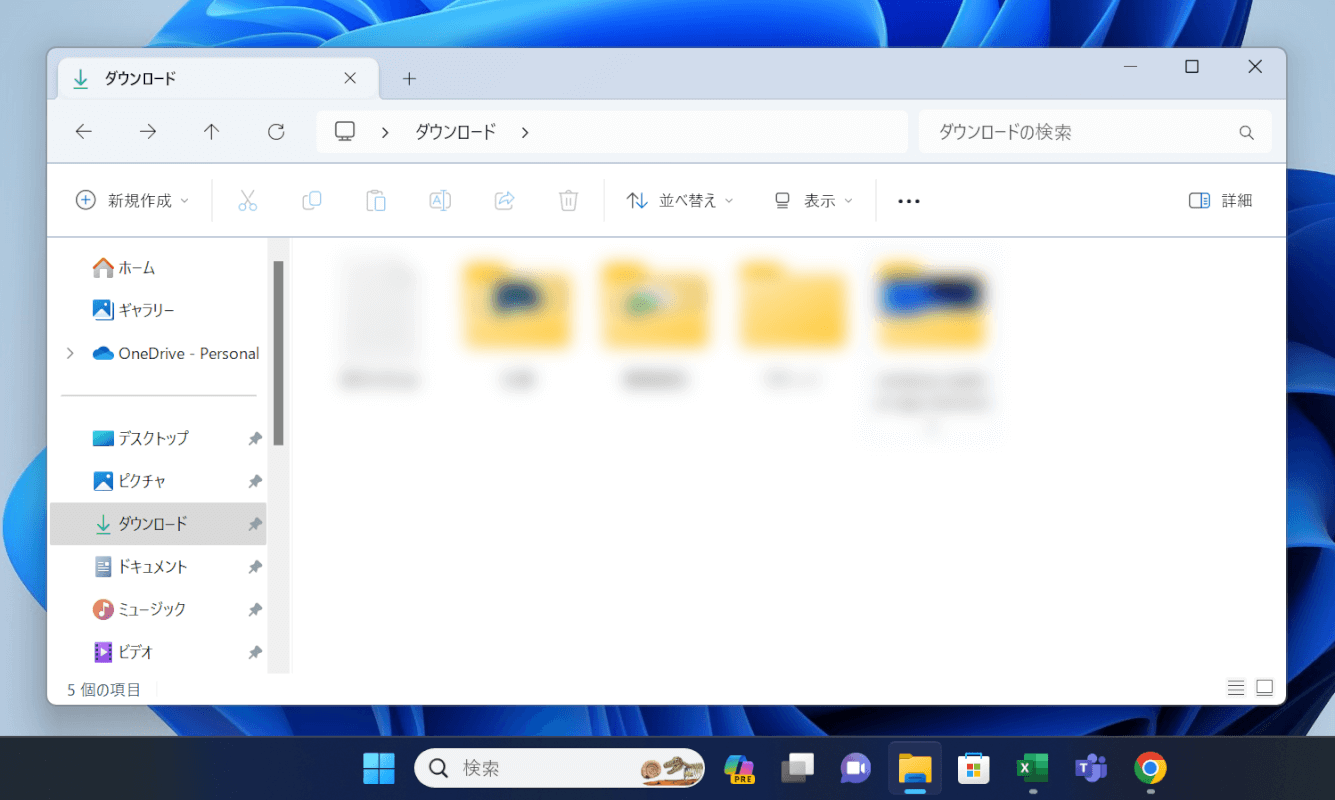
アプリを開くことができました。
起動中のアプリだけでなく、すべてのアプリを操作したい場合は、以下で紹介するショートカットをお使いください。
タスクバーにあるすべてのアプリを操作するショートカット
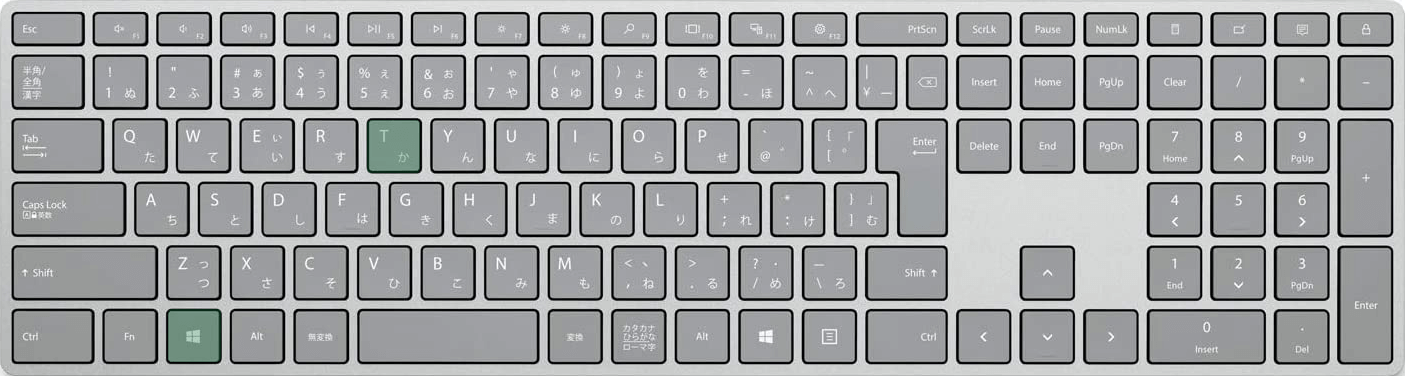
Windowsでタスクバーにあるすべてのアプリを操作するショートカットは、Windows + Tです。
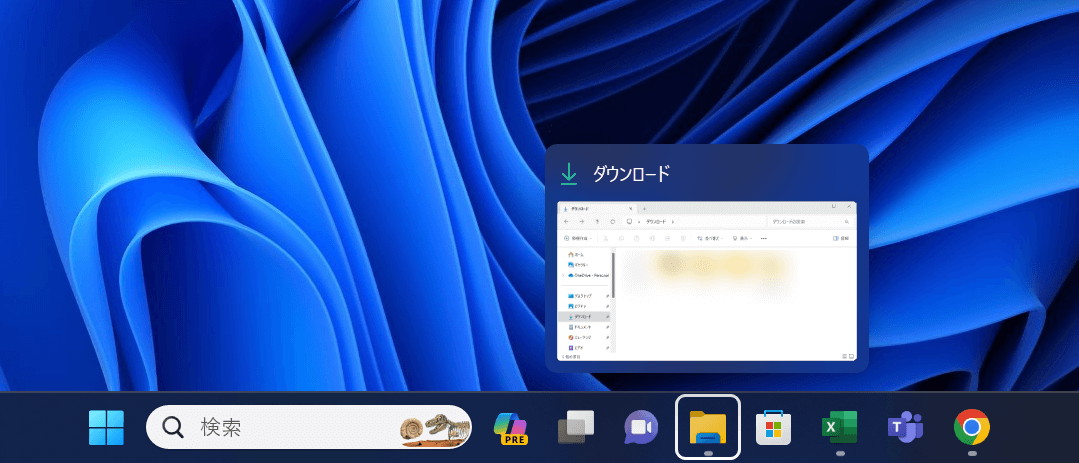
ショートカットキーを押すと、上記画像のようにアプリを選択できます。
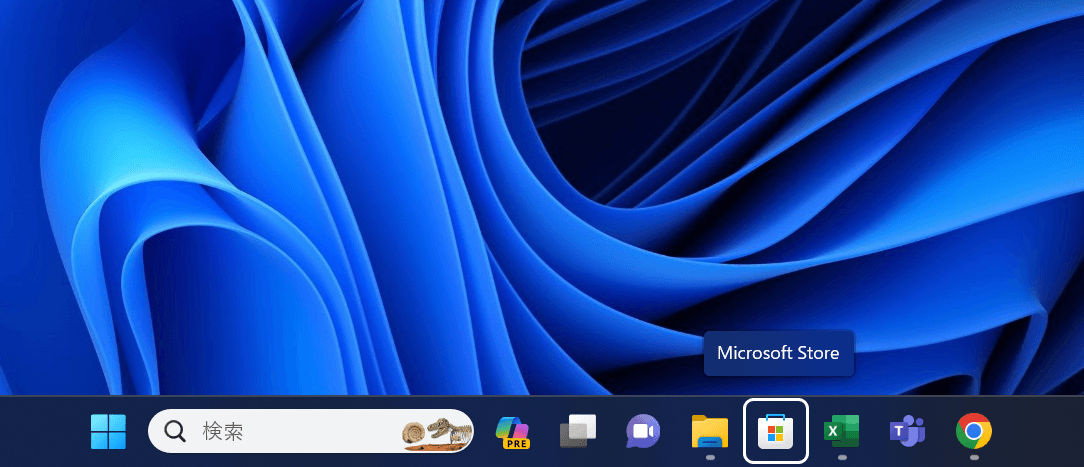
連続でキーを押すと、起動していないアプリも選択できます。試しにアプリを開いてみましょう。
Enterキーを押します。
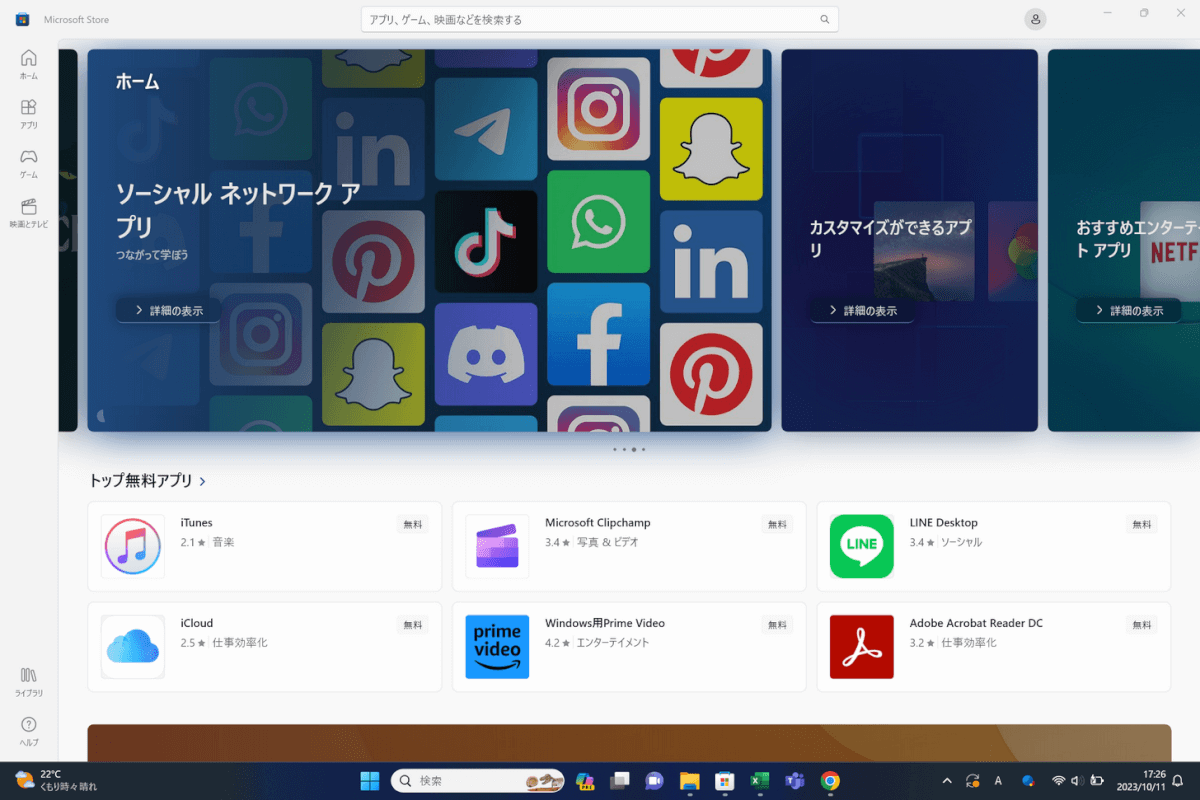
アプリを開くことができました。
このショートカットは起動していないアプリも開くことができるため、新たにアプリを開きたいときに便利です。
2つのショートカットをうまく使い分けて、スムーズにアプリを開きましょう。
