- 公開日:
Windows 10のバージョンとOSビルドの確認方法(4種)
Windows 10の現在のバージョンとOSビルドを調べる方法は、複数あります。ここでは4つの方法を説明します。
また、これまでのバージョン情報のリリース日とサポート終了日も載せておりますので参考にして下さい。
これまでのWindows 10のUpdate
| バージョン | OSビルド | 別名 | コードネーム | リリース日 (CBBの場合) |
サポート終了日 (Home/Pro) |
|---|---|---|---|---|---|
| 1507 | 10240 (10.0.10240) |
Released in July 2015 | Threshold 1 | 2015/7/29 | 2017/5/9 |
| 1511 | 10586 (10.0.10586) |
Windows 10 November Update | Threshold 2 | 2016/4/8 | 2017/10/10 |
| 1607 | 14393 (10.0.14393) |
Windows 10 Anniversary Update | Redstone 1 | 2016/11/29 | 2018/4/10 |
| 1703 | 15063 (10.0.15063) |
Windows 10 Creators Update | Redstone 2 | 2017/7/11 | 2018/10/9 |
| 1709 | 16299 (10.0.16299) |
Windows 10 Fall Creators Update | Redstone 3 | 2018/1/18 | 2019/4/9 |
| 1803 | 17134 (10.0.17134) |
Windows 10 April 2018 Update | Redstone 4 | 2018/7/10 | 2019/11/12 |
| 1809 | 17763 (10.0.17763) |
Windows 10 October 2018 Update | Redstone 5 | 2019/3/28 | 2020/5/12 |
| 1903 | 18362 (10.0.18362) |
Windows 10 May 2019 Update | 19H1 | 2019/5/21 | 2020/12/8 |
| 1909 | 18363 (10.0.18363) |
Windows 10 November 2019 Update | 19H2 | 2019/11/12 | 2021/5/11 |
方法1:Windows 10の設定からバージョンを確認する方法
「設定」からWindows 10のバージョンとOSビルドを確認する方法をご説明します。
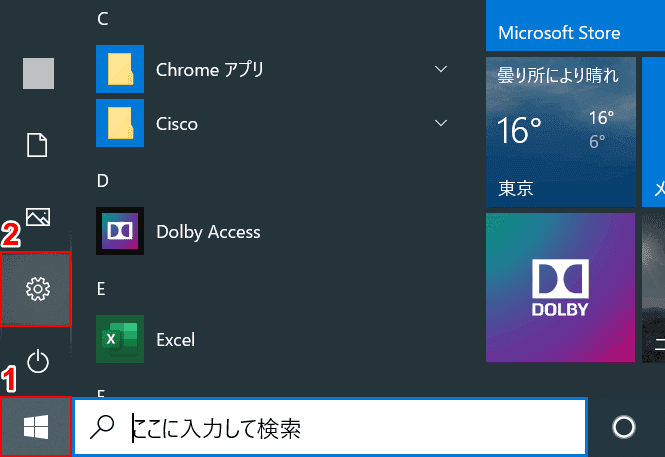
①【スタートメニュー】を押し、②【設定】を選択します。
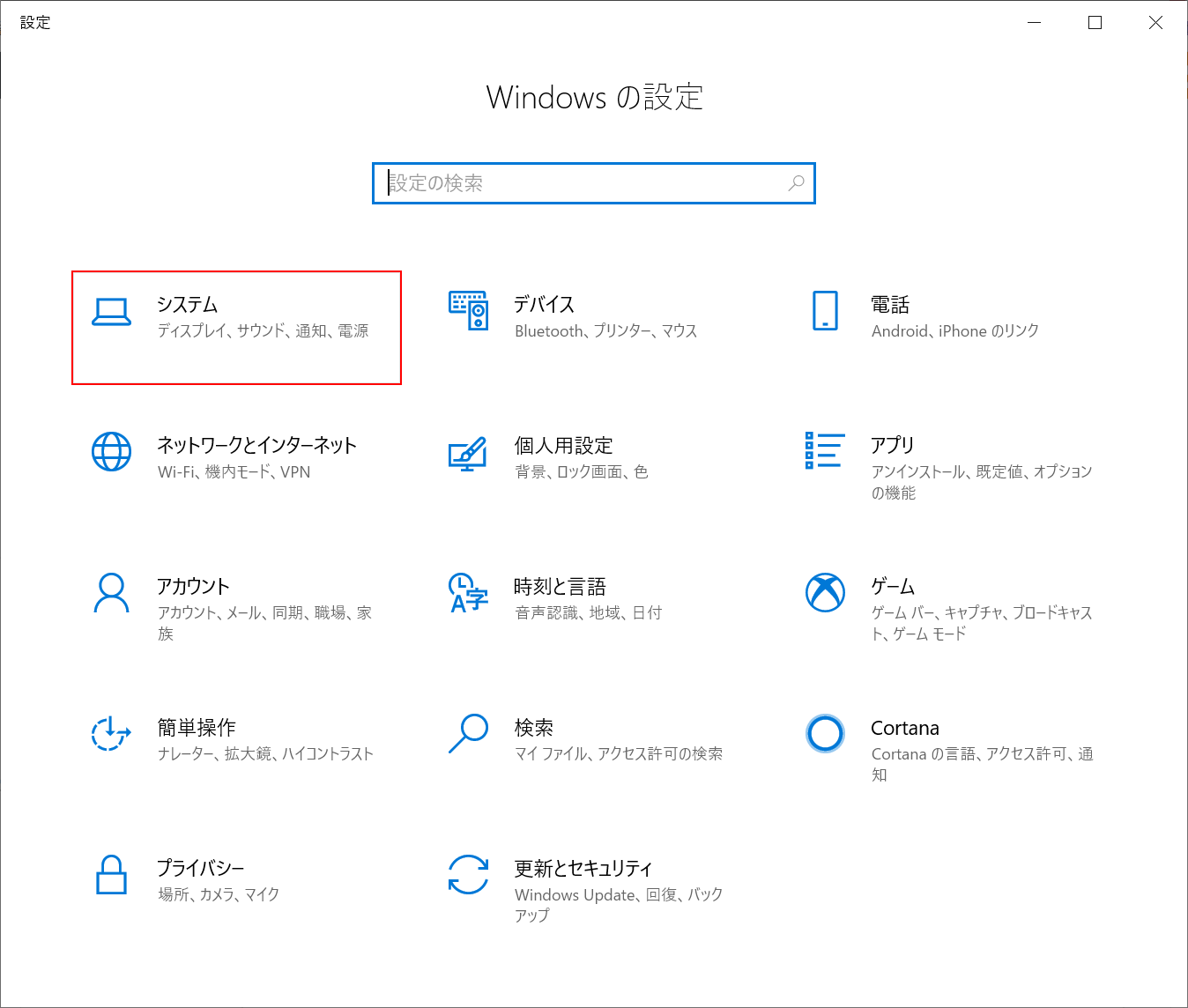
「Windowsの設定」が開かれるので、【システム】を選択します。
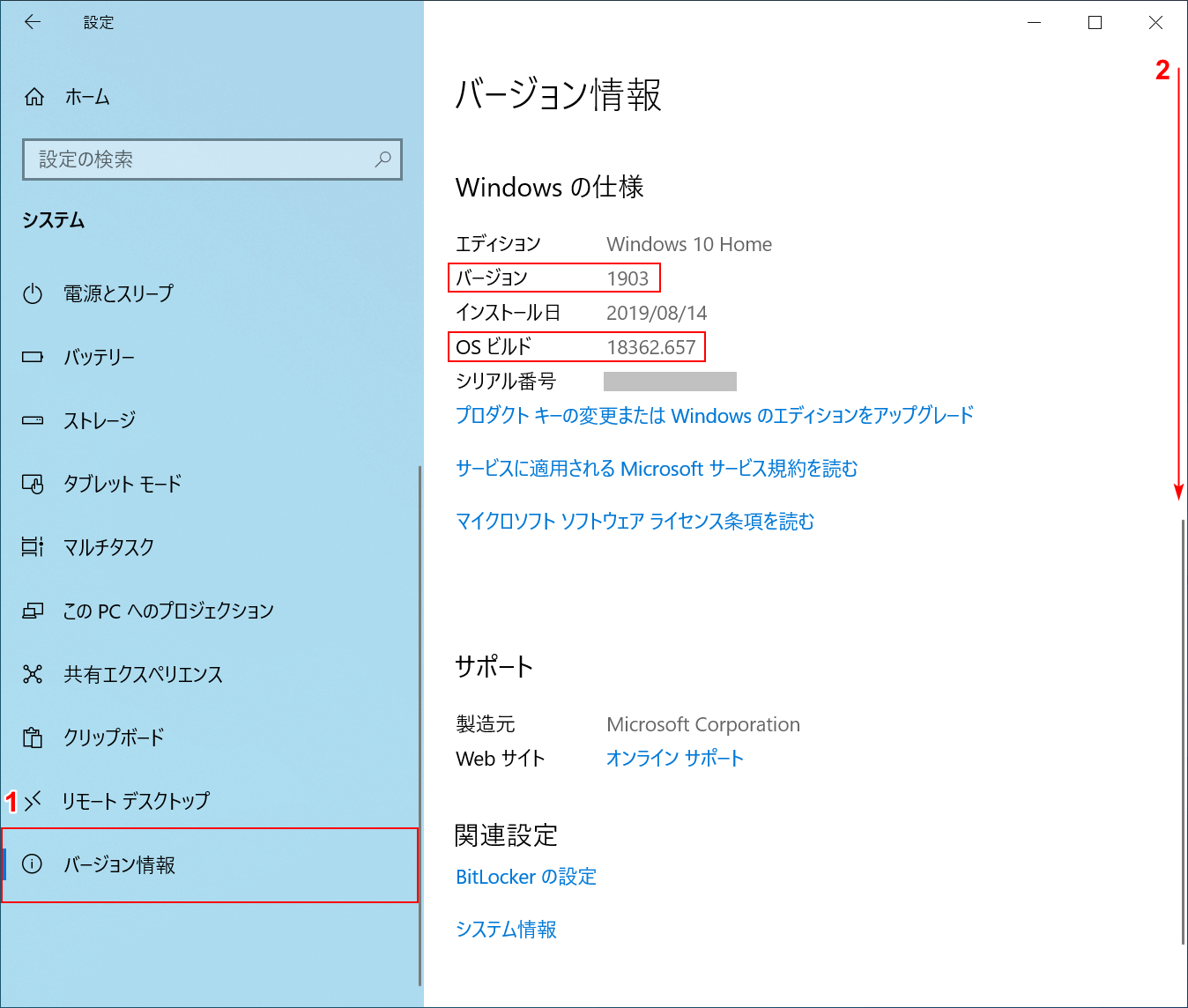
一番下の①【バージョン情報】を選択し、②【下へスクロール】すると、「Windowsの仕様」にバージョンとOSビルド情報が記載されております。
方法2:検索ボックスからバージョンを確認する方法
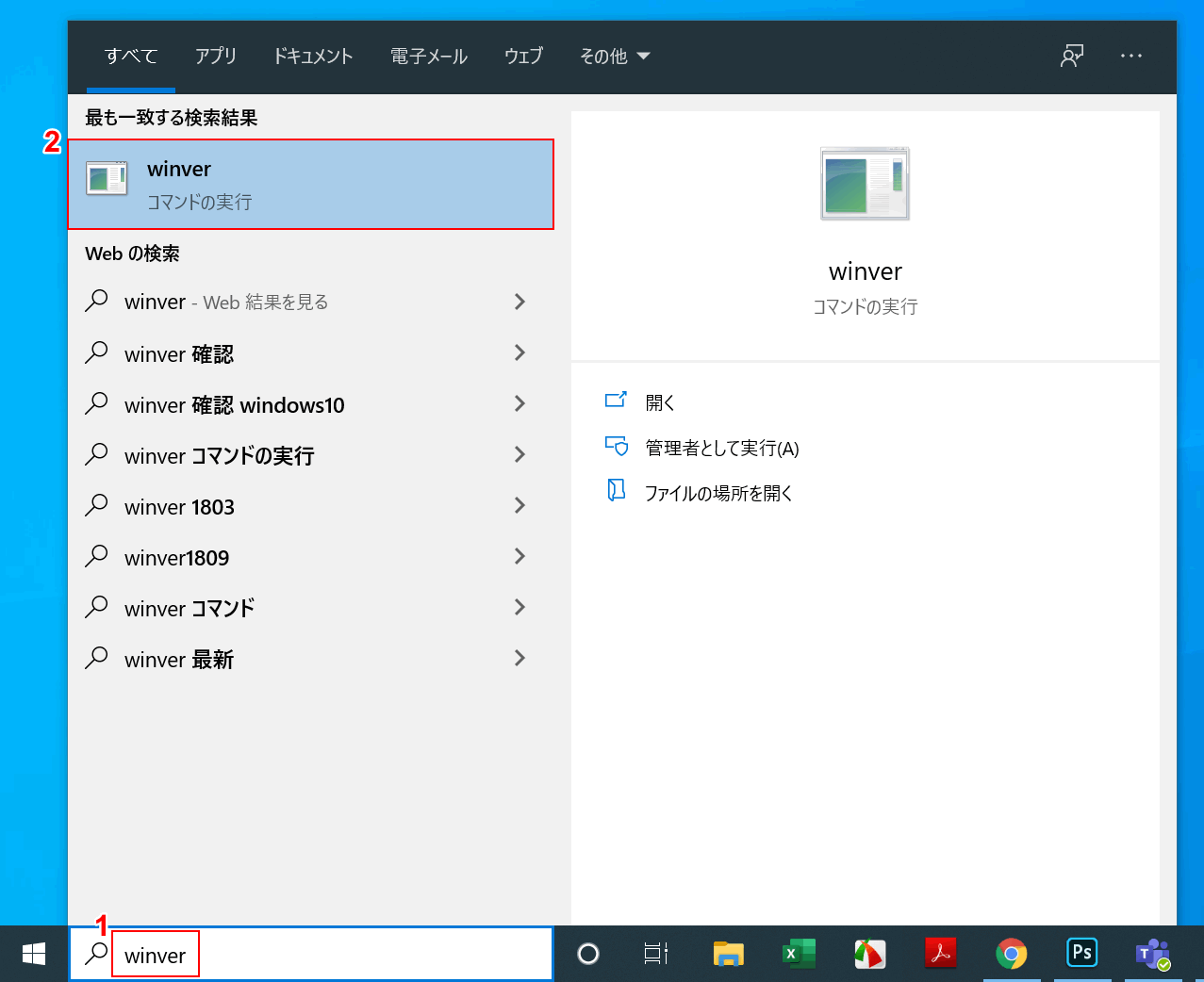
左下の検索ボックスに①『winver』と入力し、②【winver】を選択します。
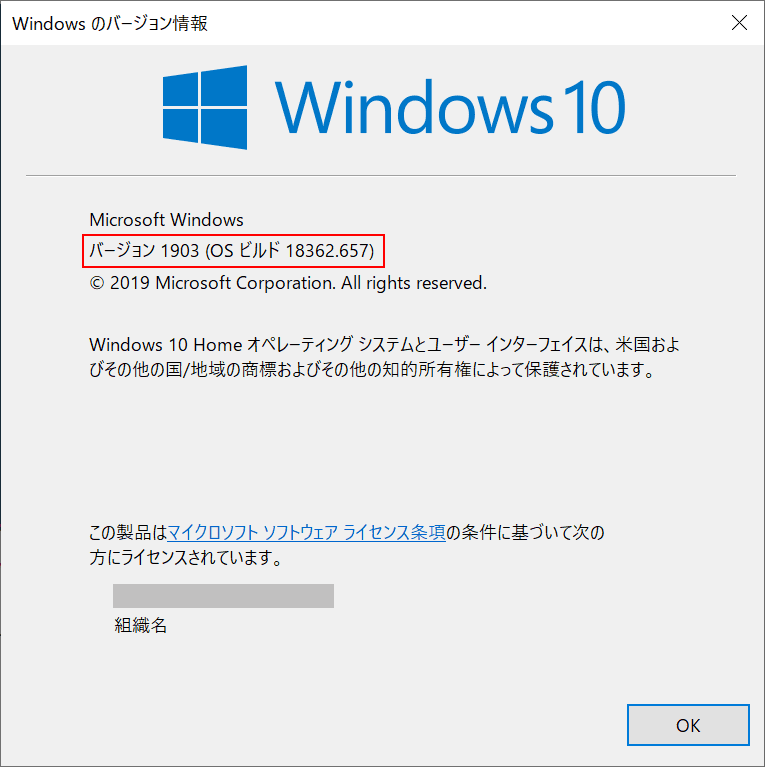
「Windowsのバージョン情報」ダイアログボックスが開かれるので、赤枠で確認できます。
方法3:ファイル名を指定して実行からバージョンを確認する方法
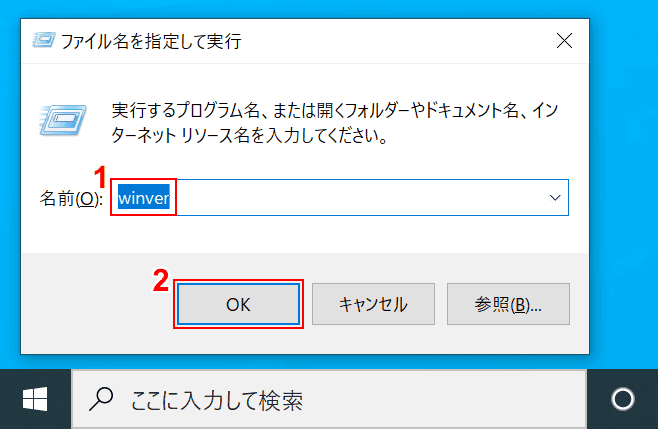
Windows+Rを押すと、「ファイル名を指定して実行」のボックスが立ち上がるので、名前のボックスに①『winver』と入力し、②【OK】ボタンを押します。
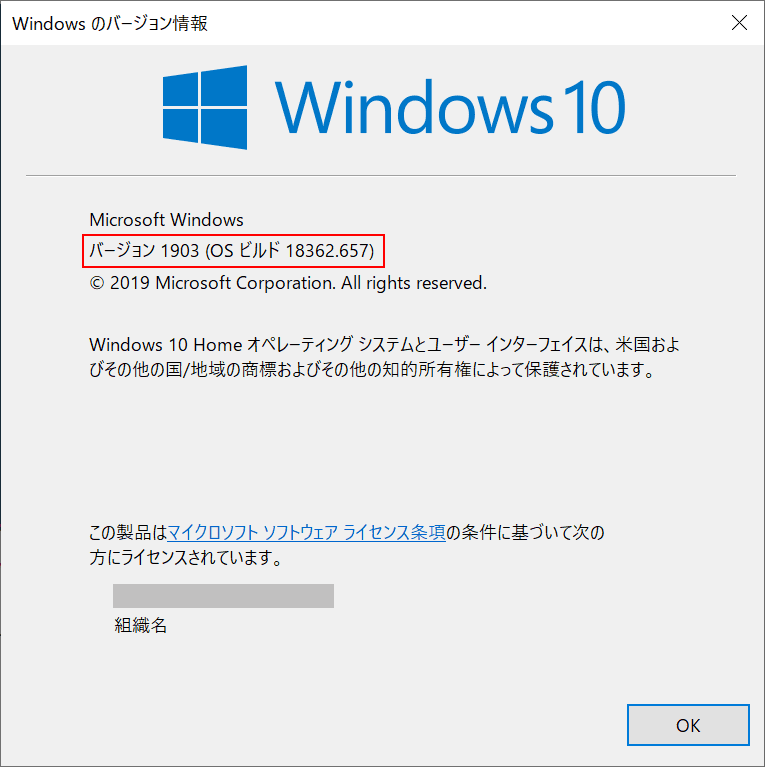
「Windowsのバージョン情報」ダイアログボックスが開かれるので、赤枠で確認できます。
方法4:コマンドからバージョンを確認する方法
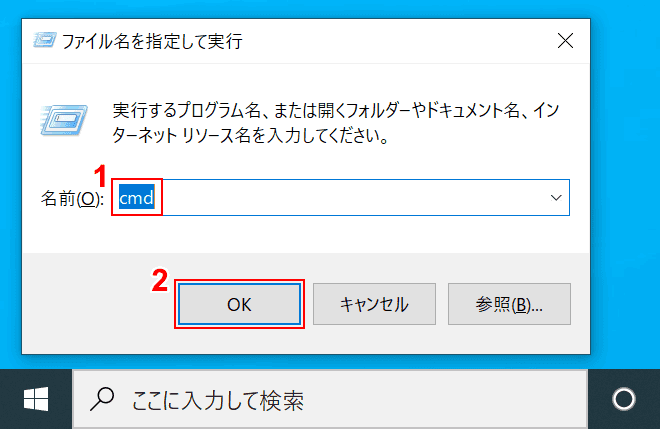
Windows+Rを押すと、「ファイル名を指定して実行」のボックスが立ち上がるので、名前のボックスに①『cmd』と入力し、②【OK】ボタンを押します。
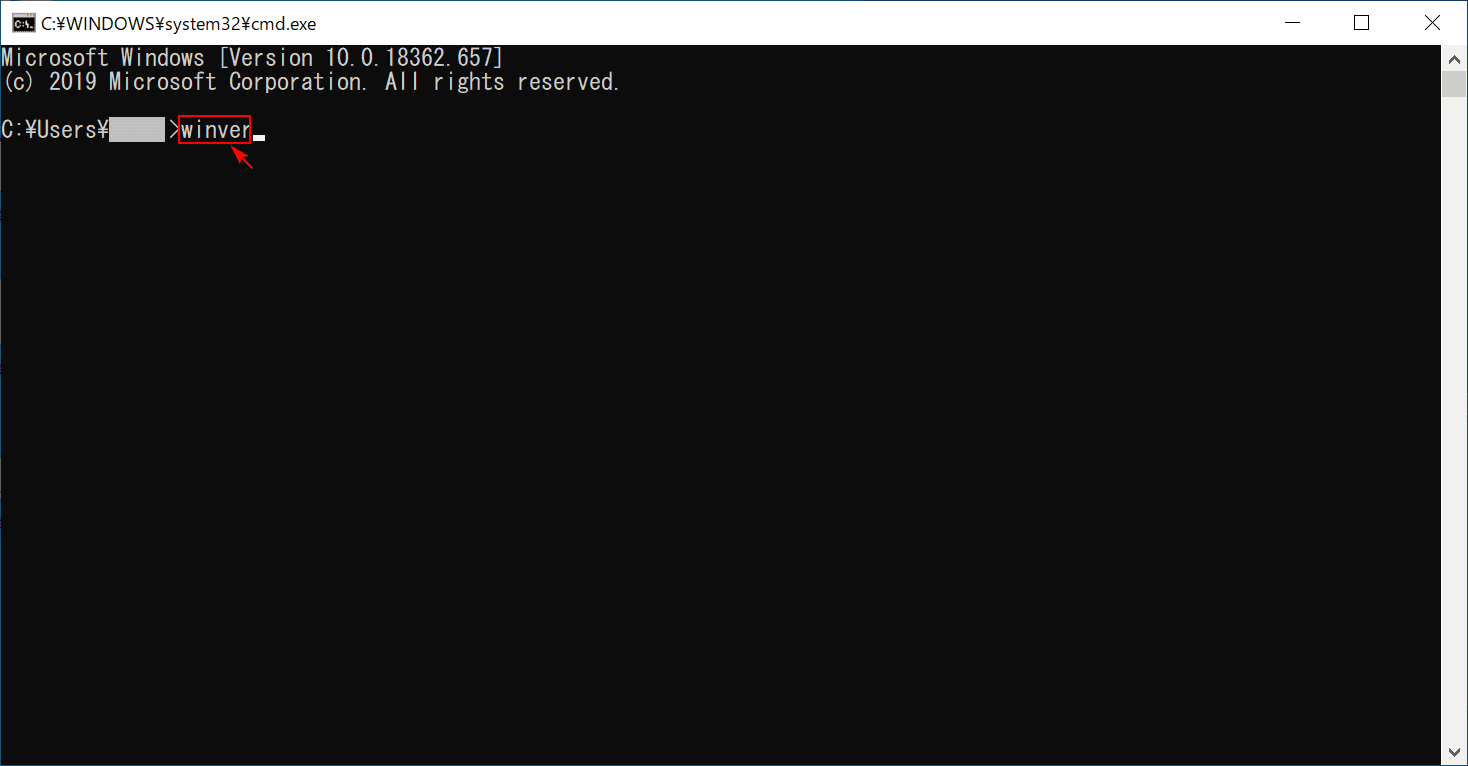
コマンドプロンプトが立ち上がるので、「winver」と入力し、Enterを押します。
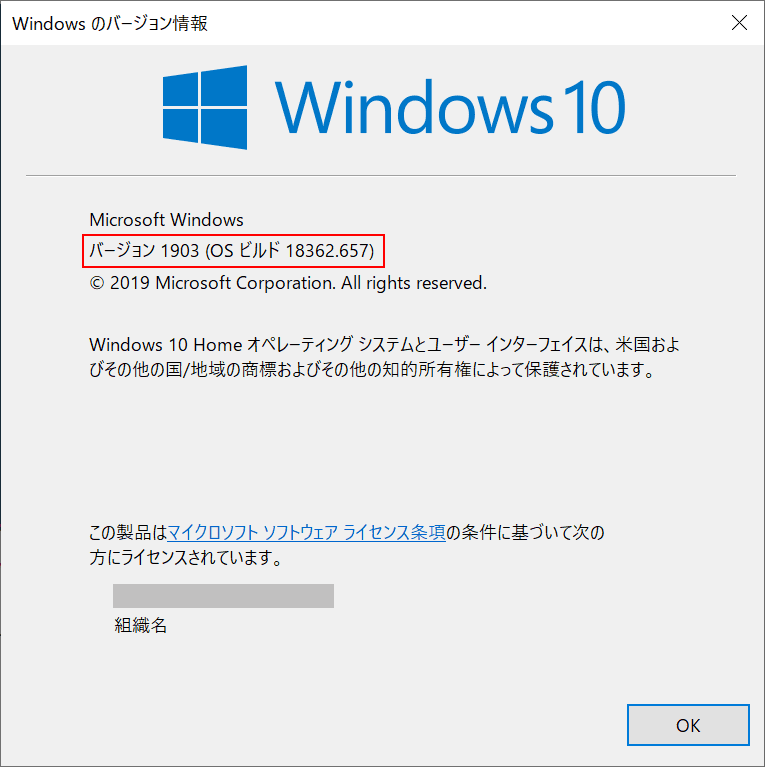
「Windowsのバージョン情報」ダイアログボックスが開かれるので、赤枠で確認できます。
Windows 10の最新のバージョン確認方法は?
現在の最新のバージョンを確認するには、公式ページを参考にするのが良いでしょう。
Windows 10のバージョンを更新してみました
以下の記事で、バージョン1903から1909へ更新した手順を載せております。
