- 公開日:
- 更新日:
Windows 10でCDをパソコンに取り込む方法(取り込みできない場合)
「CD-ROMのデータをパソコンに取り込むにはどうすればいいか?」とお悩みの方は多いです。
パソコンにCDのデータを取り込む場合は大きく分けて、Windows Media Playerを使うか、iTunesを使うかという2つの選択肢があります。
本記事では、Windows 10でCDをパソコンに取り込む方法や取り込みができない場合の対処法について説明します。
CDのデータを取り込む方法を知り、いつもスムーズに音楽データを取り出せるようにしましょう。
CDの取り込みとは?
音楽、写真、ビデオをCDからPCにコピーする操作を「取り込み」と言います。
CDをドライブに挿入しないと音楽などのデータをWindows Media PlayerやiTunesで再生できない場合は、「取り込み」とは言いません。
PCにはCDを挿入するディスクドライブの無いものもありますが、CDドライブを購入して接続することによりCDの取り込みが可能になります。

外付けDVDドライブ 高速処理 8XDVD& 24XCD 光学ドライブ外付け 読取/書込可 バスパワー USB 2.0/3.0&Type-C両接続 外付けCDドライブ (ブラック)
\毎月1日はワンダフルデー 全ショップポイント3倍/楽天市場で価格を見る
\Yahoo!プレミアム会員限定 最大50%OFFクーポン/Yahoo!ショッピングで価格を見る
取り込みと書き込みと読み込みの違いとは?
取り込みと書き込みと読み込みの違いは、以下のとおりです。
- 取り込み:データ(音楽など)をCDなどの記憶媒体からPCに記録すること
- 書き込み:データ(音楽など)をPCからCDなどの記憶媒体に記録すること
- 読み込み:CDなどの記憶媒体からデータ(音楽など)を呼び出すこと
Windows 10でCDを取り込む方法
以下の記事では、Windows 10にCDのデータを取り込む方法について説明します。
Windows Media Playerの場合
Windows 10のWindows Media PlayerでCDのデータ(音楽)をパソコンに取り込む方法については、以下のとおりです。
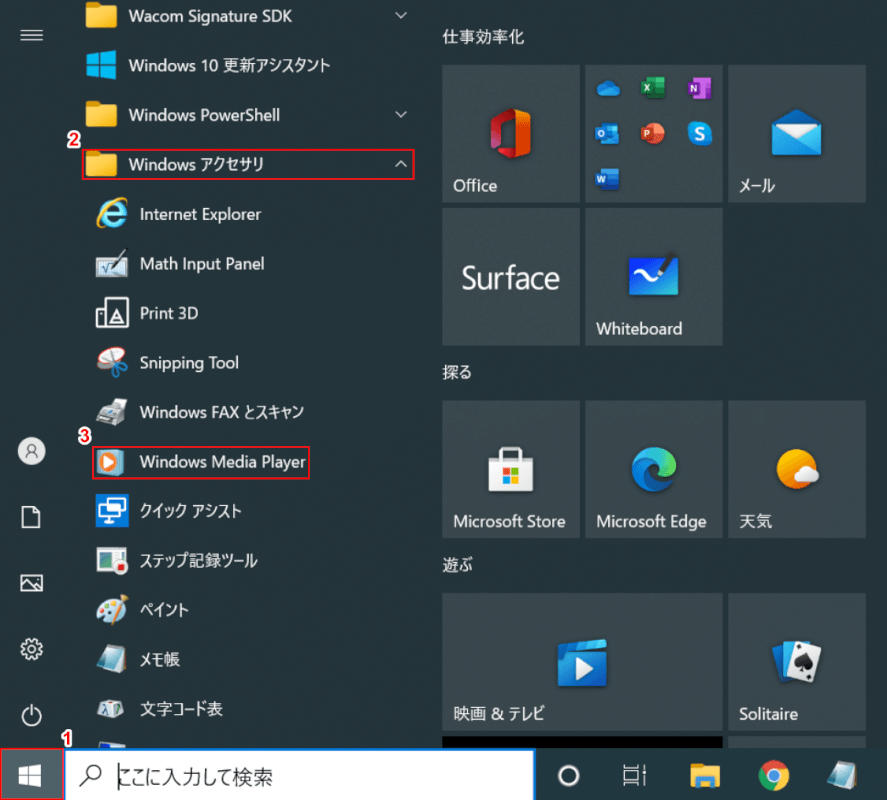
①【スタート】、②【Windows アクセサリ】、③【Windows Media Player】の順に選択します。
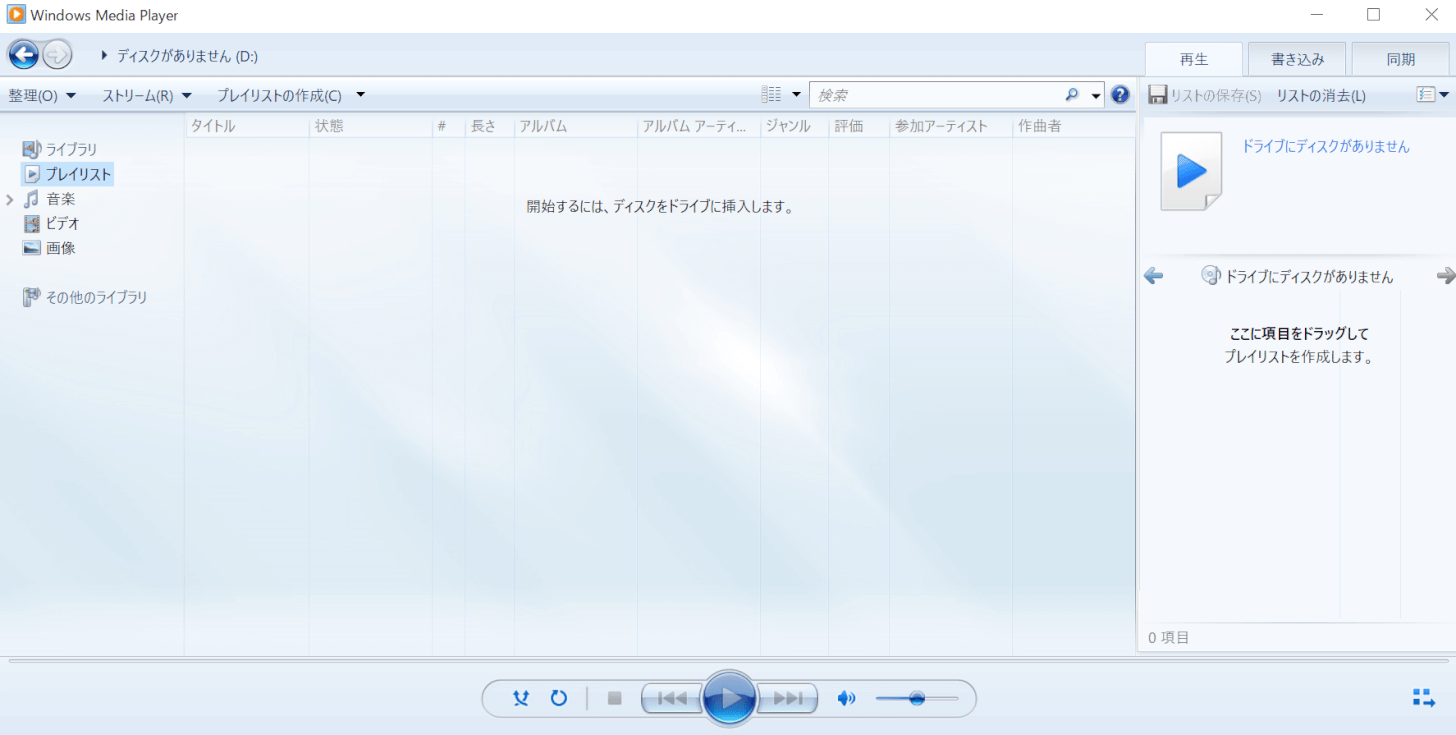
Windows Media Playerが開きました。

音楽のデータが記録されているCDをドライブにセットします。
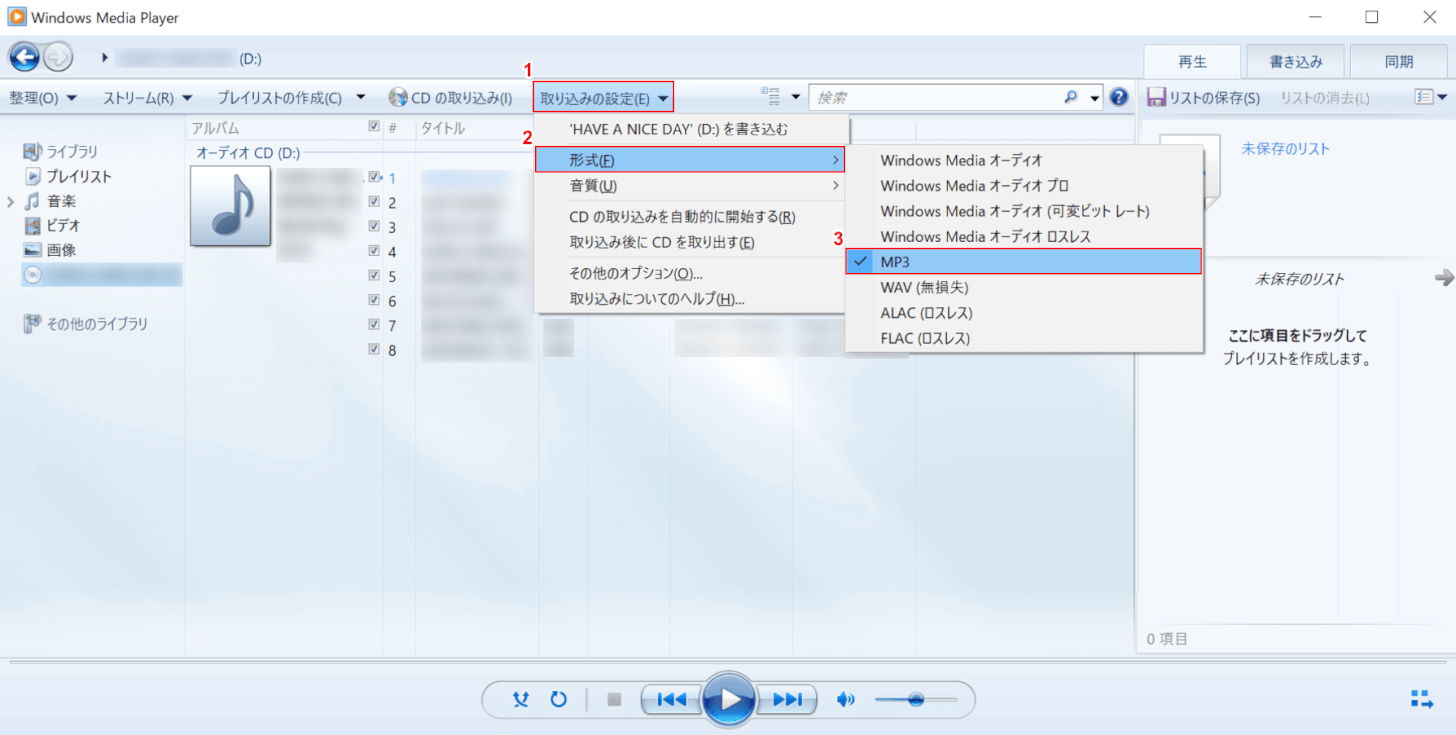
取り込みの形式を設定します。今回は音楽の形式として一般的なMP3に設定します。①【取り込みの設定】タブ、②【形式】、③【MP3】の順に設定します。
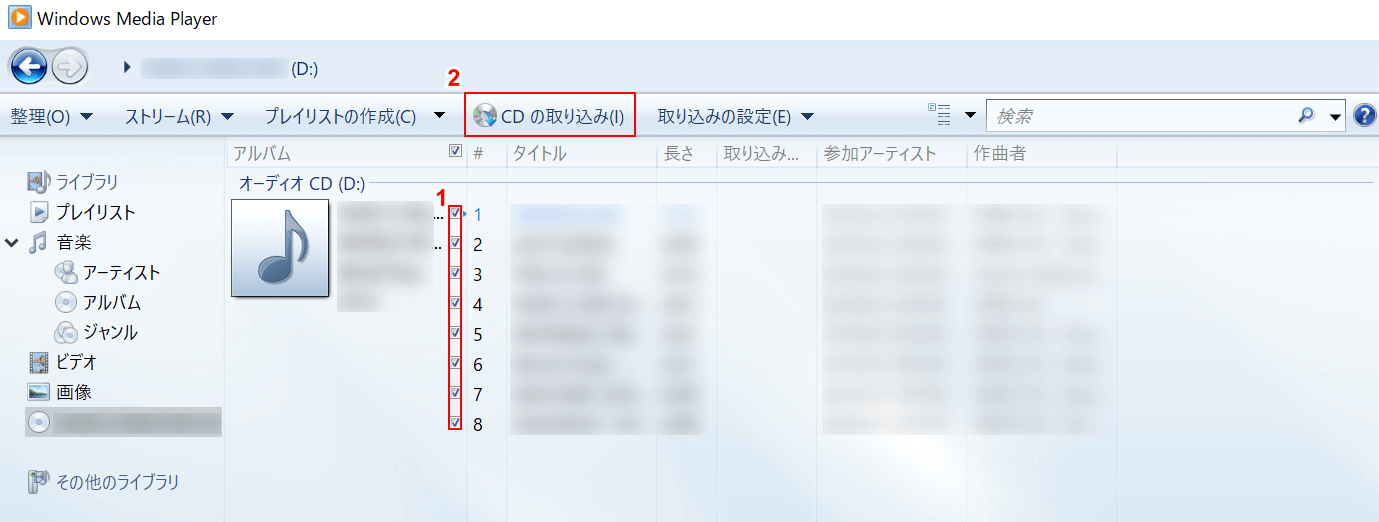
CDでデータが読み込まれました。①ここで取り込みたい曲に【チェックマーク】を入れ、②【CDの取り込み】を選択します。
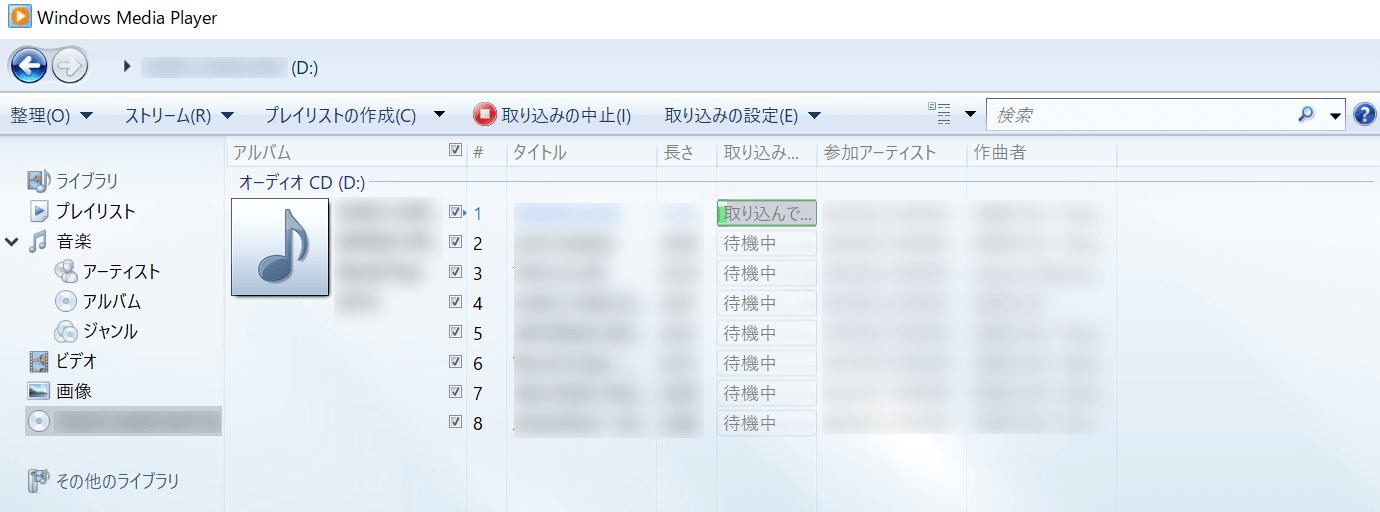
CDにある音楽データの取り込みが行われています。
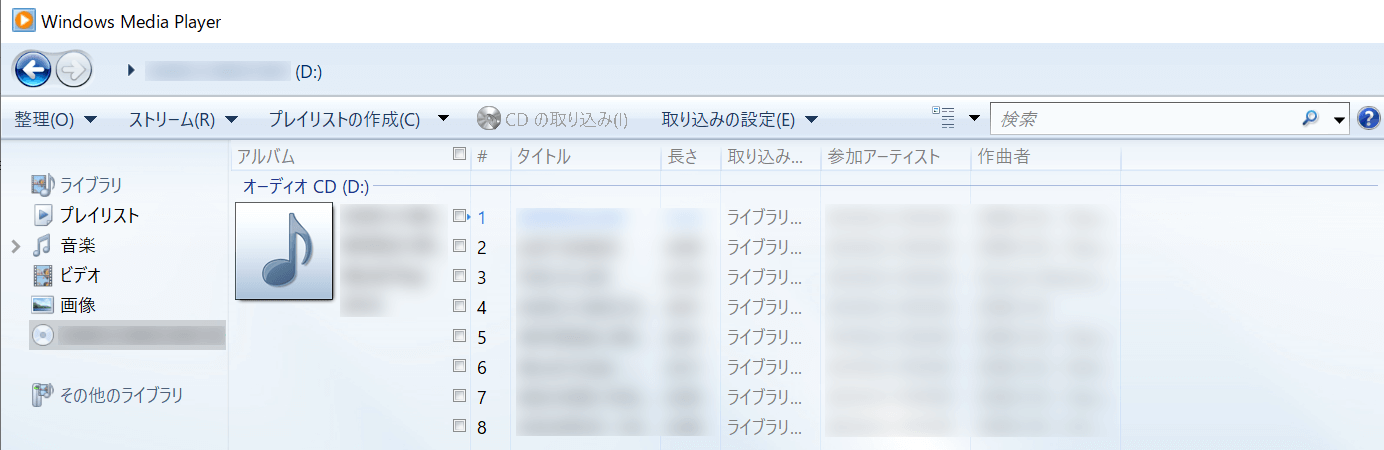
Windows Media PlayerにCDの音楽データの取り込みが完了しました。

CDを取り出しても、Windows Media Playerに取り込んだ曲が再生できるかどうかを試します。
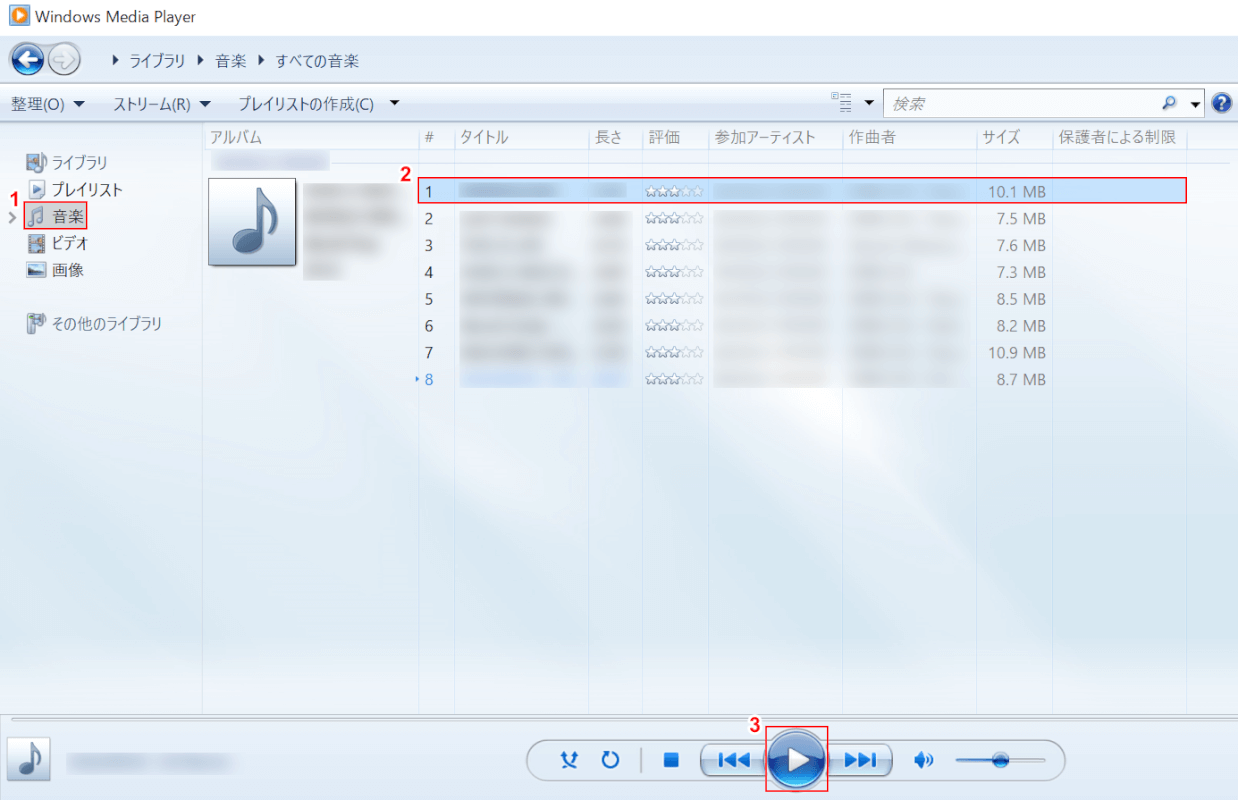
①【音楽】タブ、②【流したい曲】の順に選択し、③【再生】ボタンを押します。曲が流れてくることをご確認ください。
iTunesの場合
Windows 10にダウンロードしたiTunesでCDのデータ(音楽)をパソコンに取り込む方法については、以下のとおりです。
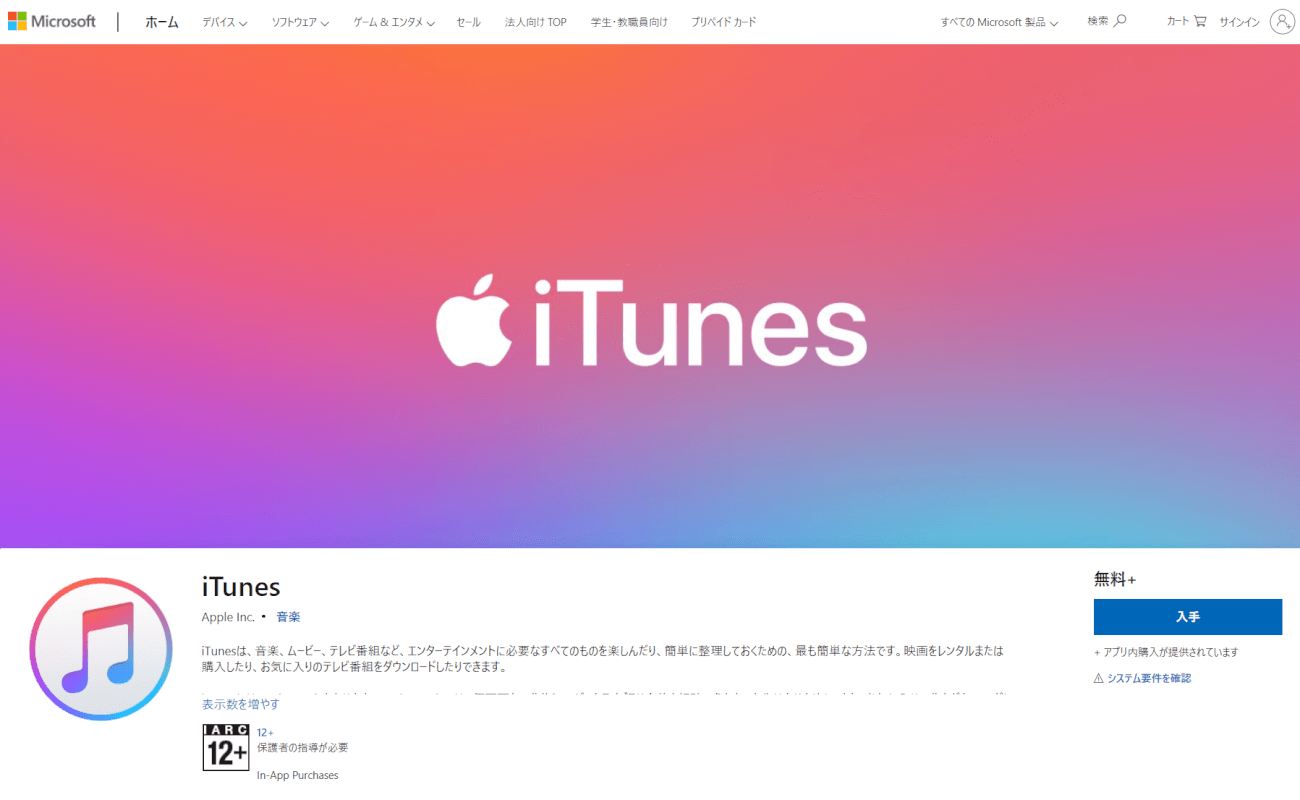
Windows 10でiTunesを使用したい方は、Microsoft Storeよりダウンロードすることができます。
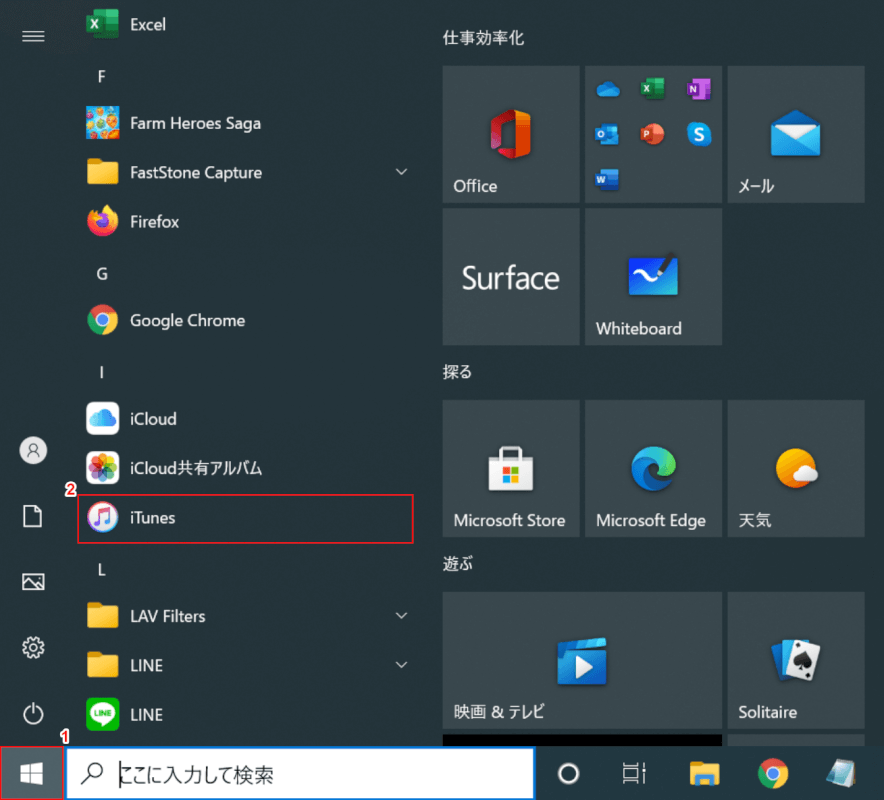
iTunesがインストールされている状態で、①【スタート】、②【iTunes】の順に選択します。

iTunesが開いた後、ドライブにCDを挿入します。
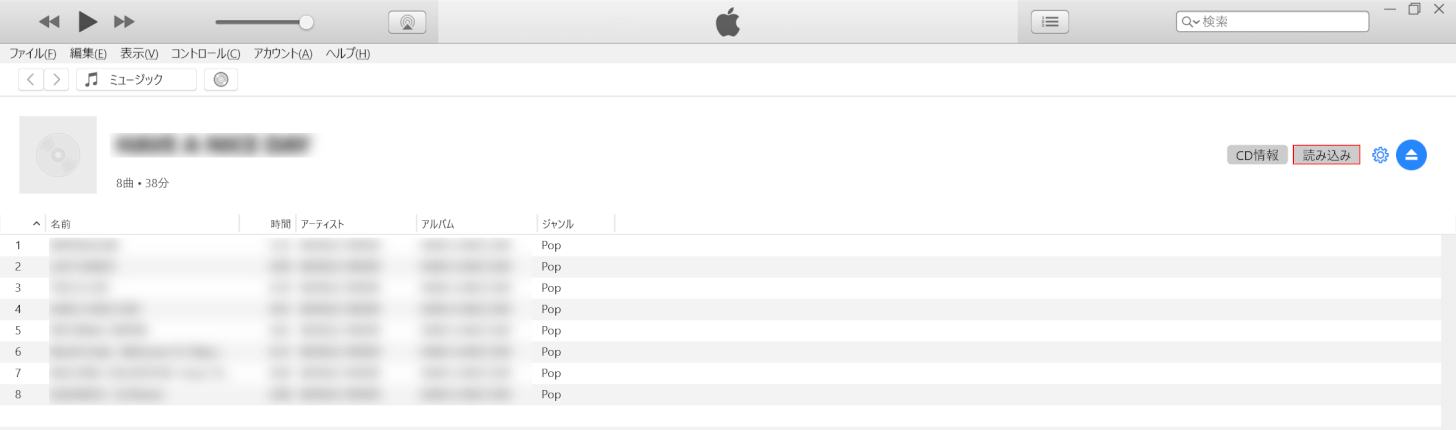
CDの曲がiTunesに読み込まれました。【読み込み】ボタンを押します。
iTunesでは「読み込み」ボタンでCDの曲の取り込みが行われます。

CDの曲の取り込みが終わったら、CDをドライブから取り出してみましょう。
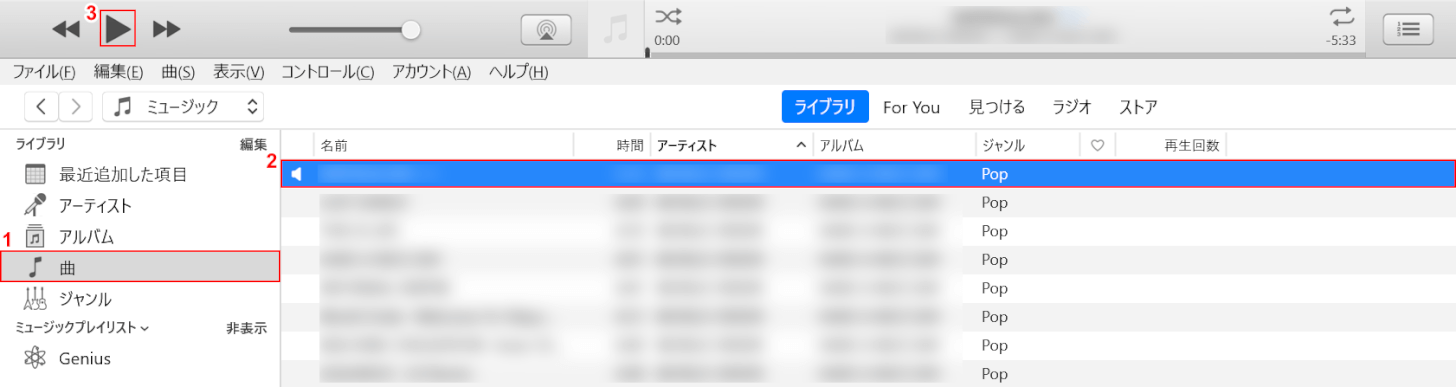
試しに、CDの挿入無しで曲が再生するかどうかを確かめてみましょう。
例えば①【曲】タブ、②【お好きな曲】の順に選択し、③【再生】ボタンを押すと曲が流れるかどうかを確かめることができます。
スマホ/iPhoneにCDのデータを取り込む方法
CDの音楽データなどをiTunesに取り込み、iPhoneに移して聴きたいと思う方は多いです。
上記「iTunesの場合」セクションでは、Windows 10でiTunesにCDの音楽データを取り込む方法について解説しているのでご参照ください。
その上で、PCのiTunesからiPhoneに同期する必要があります。
その同期の方法について、詳しくは以下の記事「Windows 10とiPhoneを同期する方法」セクションで説明しています。
Windows 10でスマホ同期をする方法(iPhone使用の場合)
CDの取り込みができない場合の対処法
CDの取り込みができない時は、下記の点について注意しましょう。
CDに傷が無いか確認する
CDに傷があるとデータを読み取ることができません。
CDが認識されない場合は、新しく音楽CDを再購入することを検討しても良いでしょう。
CDを正しく挿入する
ドライブにCDを挿入する際、「カチッ」と鳴るまで奥に挿入されているか確認しましょう。
また、外付けのCDドライブであれば、PCと機器を接続するための挿入口(USBポートなど)に接続部分(USB コネクタなど)がしっかりと差し込まれているかどうかも確認しましょう。
CDの表裏が間違っていないかも確認しましょう。
光学ドライブが故障していないかを確認する
CDが正しく認識されない原因は、多くの場合CDにあることが多いですが、まれに光学ドライブ側に問題がある場合があります。
レンズ部分が正常に動作していない場合や、レーザー光が弱い場合は、反射光が認識できずCDが認識できないことがあります。
不具合が改善できない場合、購入を検討しても良いでしょう。

外付けDVDドライブ 高速処理 8XDVD& 24XCD 光学ドライブ外付け 読取/書込可 バスパワー USB 2.0/3.0&Type-C両接続 外付けCDドライブ (ブラック)
\毎月1日はワンダフルデー 全ショップポイント3倍/楽天市場で価格を見る
\Yahoo!プレミアム会員限定 最大50%OFFクーポン/Yahoo!ショッピングで価格を見る
デバイスドライバが対応しているか確認する
光学ドライブは、デバイスドライバと呼ばれるプログラムを介してPCとデータを通信します。
デバイスドライバが光学ドライブをサポートしていない場合、CDを認識しません。
その場合は、付属の専用デバイスドライバをインストールする必要があるかどうかを確認し、必要であればインストールを行います。
それでも問題を解決できない場合
上記の方法でも問題が解決されない場合、Windows Media PlayerならMicrosoft コミュニティ、iTunesならApple サポートコミュニティでご質問ください。
