- 公開日:
「Windows 10 フォントが汚いので一発変更!」でフォントを変更
Windows 10を使っていて、前のバージョンと比較して、文字が見にくかったり、汚いと感じたことはありませんか。それは、Windows 10の標準のシステムフォントが変更されているからです。
「Windows 10 フォントが汚いので一発変更!」を使えば、Windows 10(Yu Gothic UI)、Windows 8/8.1(Meiryo UI)、Windows Vista/7(メイリオ)、Windows XP(MS UI Gothic)の各システムフォントに簡単に変更することができます。
フリーソフト「Windows 10 フォントが汚いので一発変更!」でフォントを変更する
ソフトをインストールする
Web上からフリーソフト「Windows 10 フォントが汚いので一発変更!(←ダウンロードはこちら)」をダウンロードします。
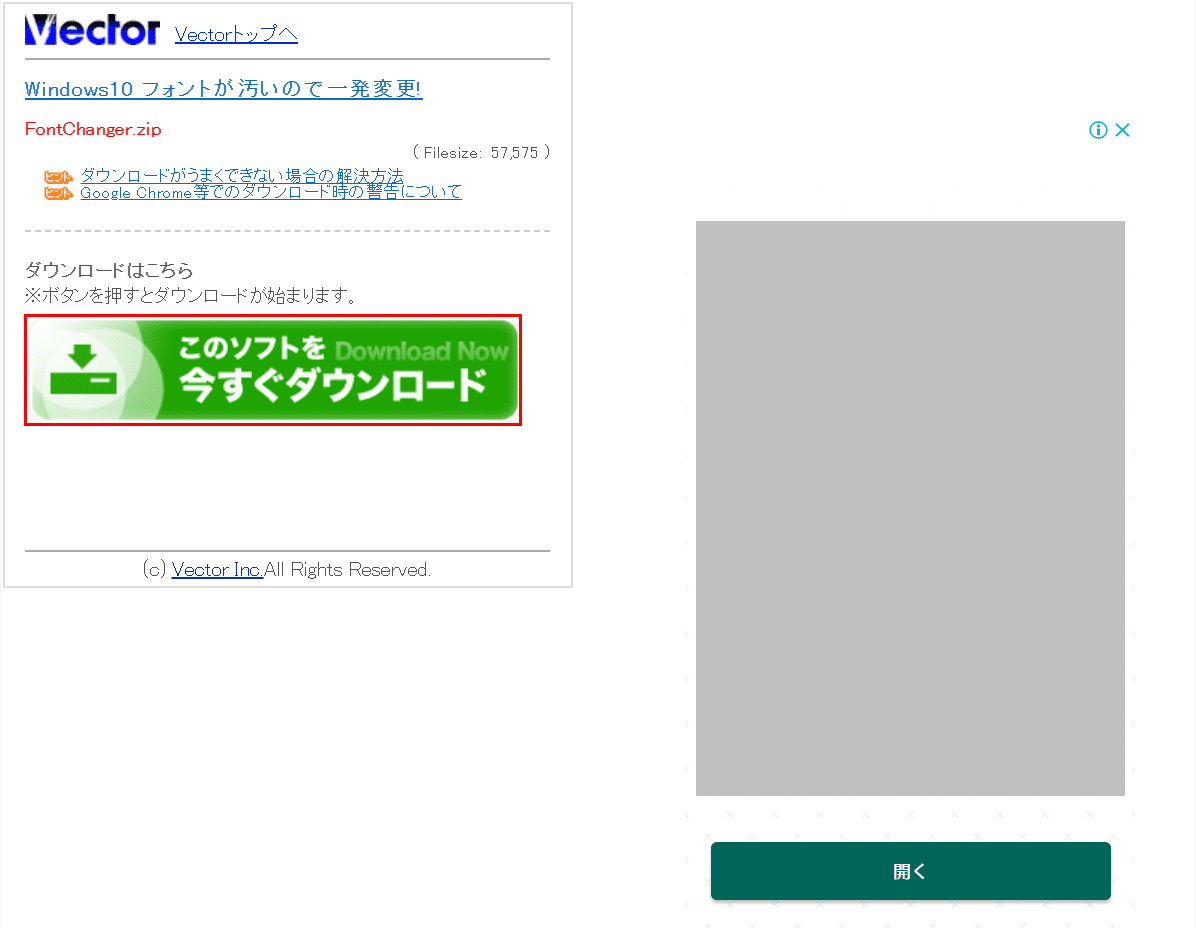
上記ダウンロードサイトを開きます。【このソフトを今すぐダウンロード】ボタンを押します。
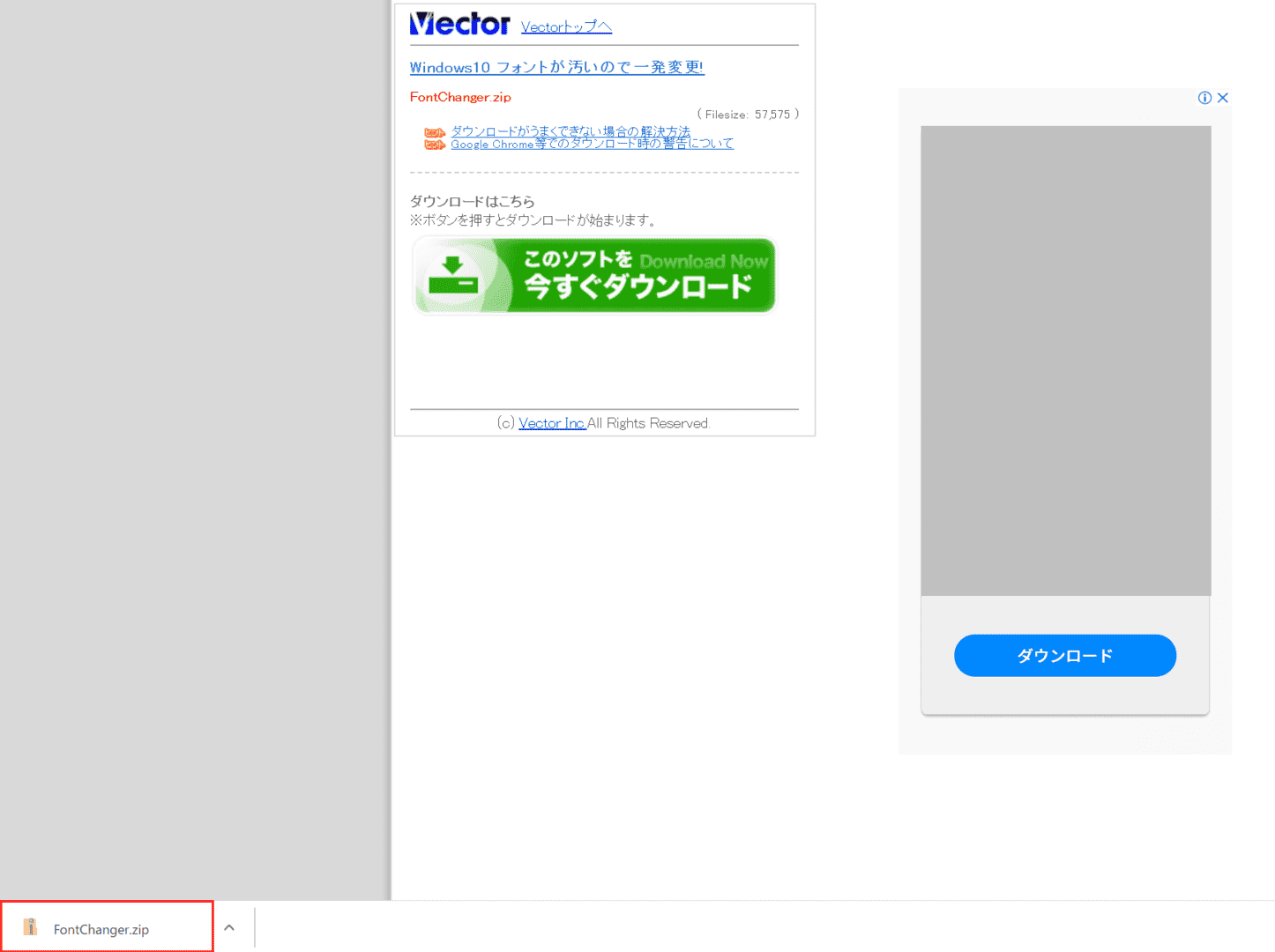
【赤枠部分】を押します。
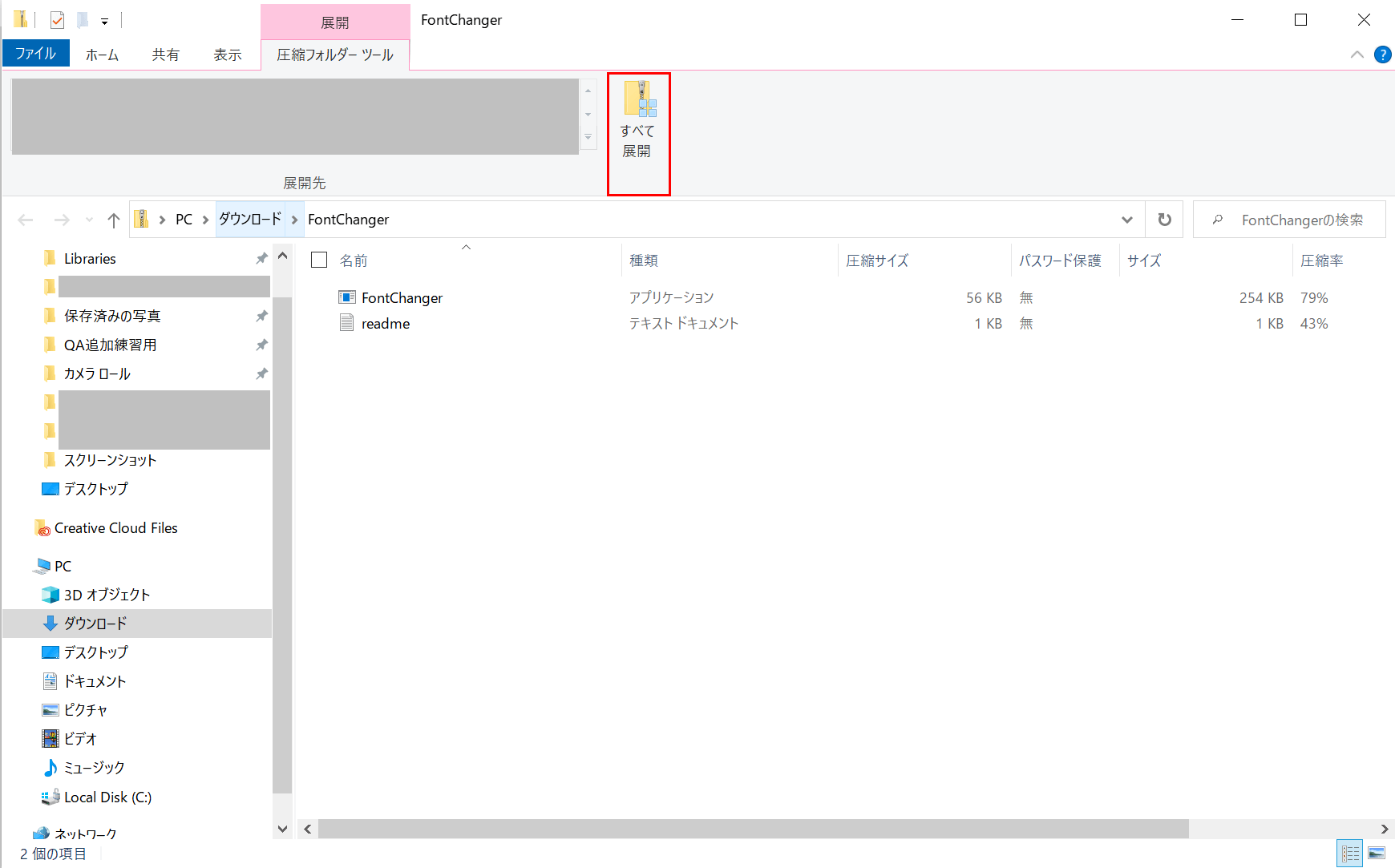
ダウンロードされた圧縮フォルダーが開きました。【すべて展開】ボタンを押します。
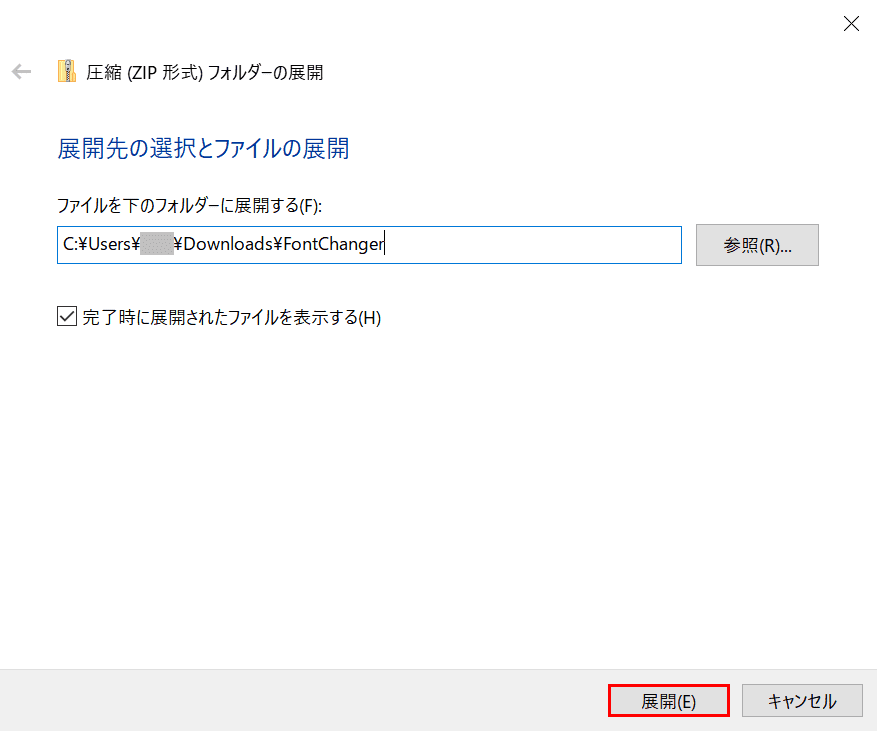
「圧縮(ZIP形式)フォルダーの展開」ダイアログボックスが表示されました。【展開】ボタンを押します。
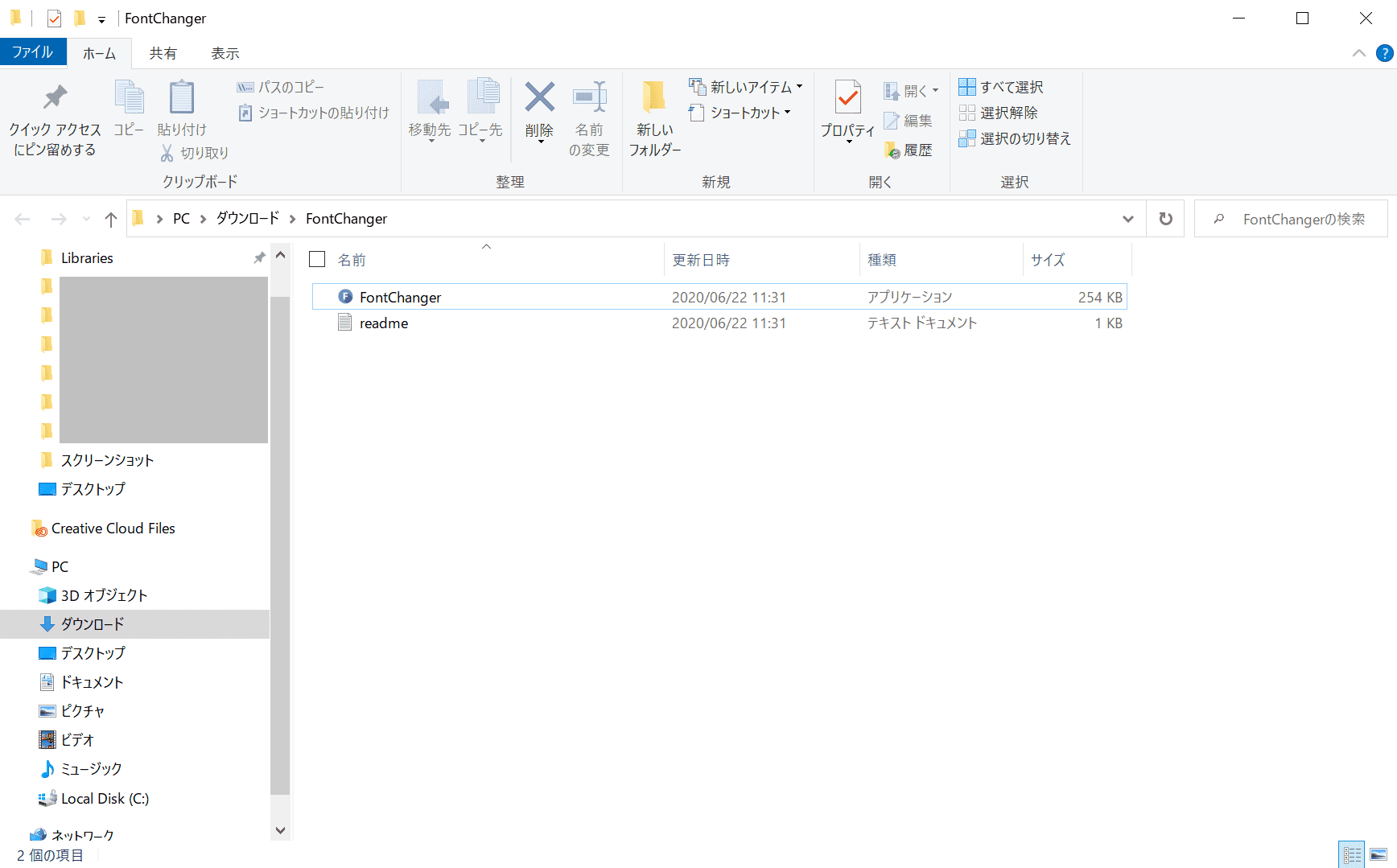
展開された「FontChanger」フォルダーの中身が表示されました。
次のセクションでソフトの使い方をご説明します。
ソフトを使ってフォントを変更する
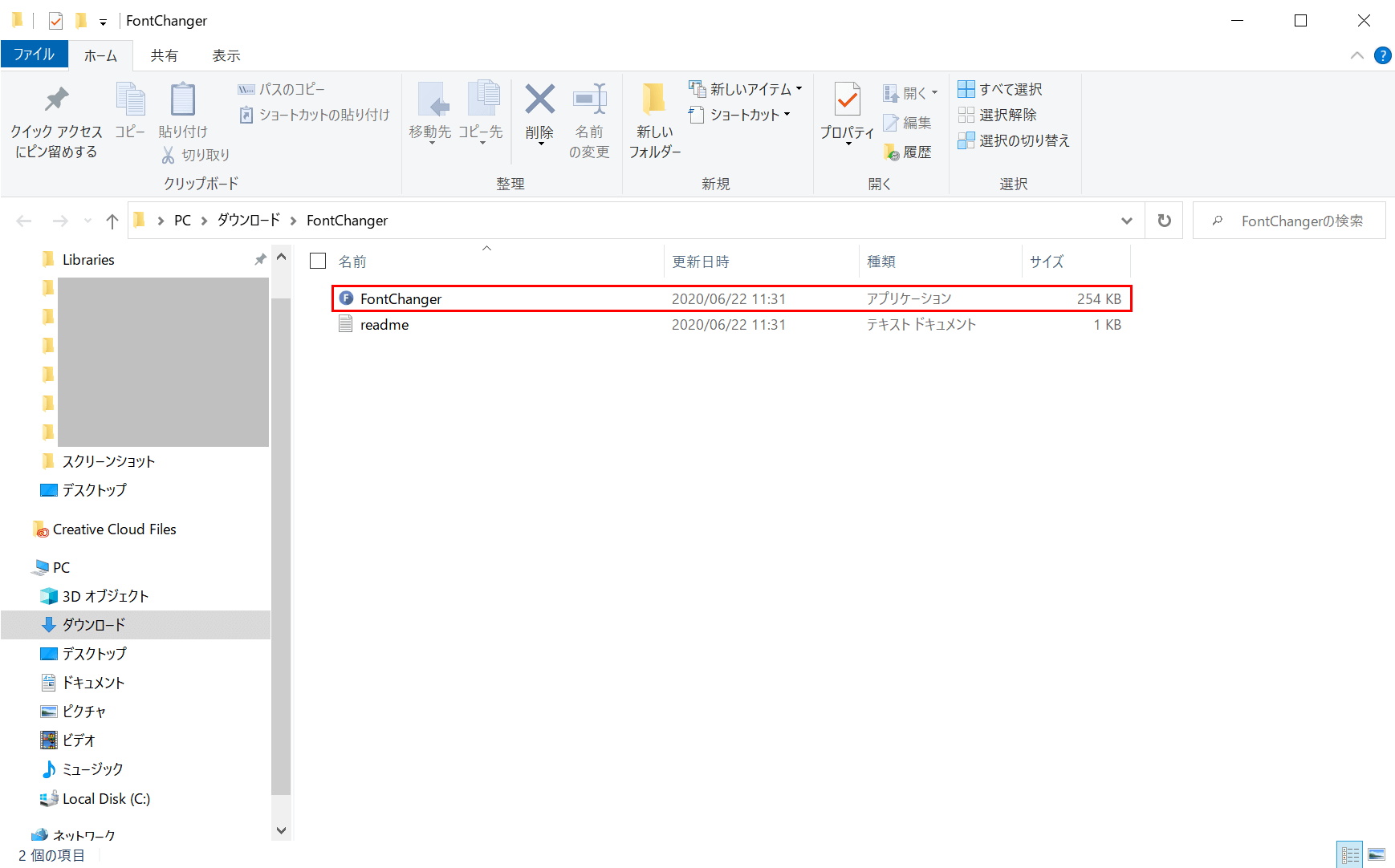
「FontChanger」フォルダーの中身が表示されている状態で、アプリケーション「FontChanger」をダブルクリックします。
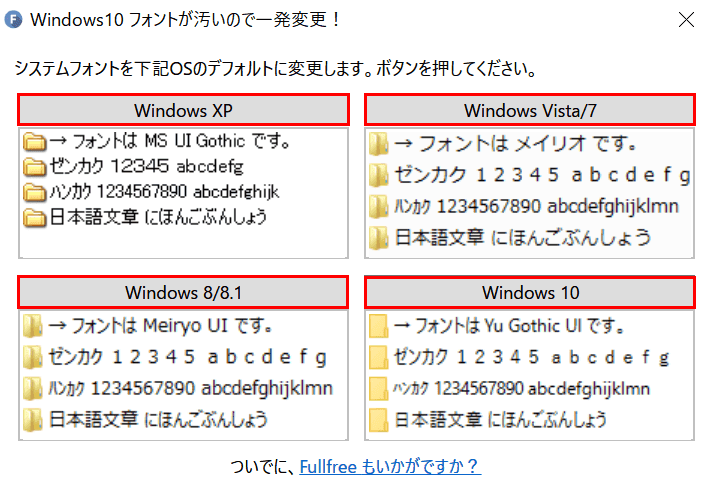
フリーソフト「Windows 10 フォントが汚いので一発変更!」が開きました。
【赤枠部分】のボタンを押すと、システムフォントを各OSのデフォルト(初期設定)に変更します。
ここでは【Windows XP】のボタンを押してみます。
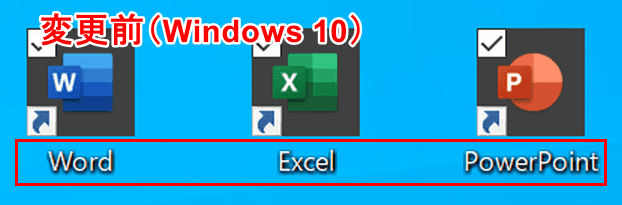
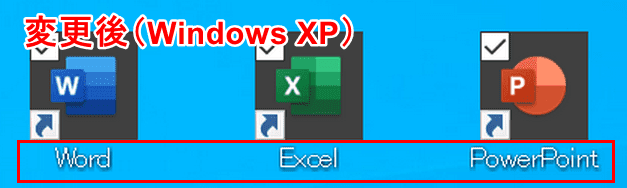
アイコンの文字などシステムフォントにかかわる部分が変更されているのが確認できます。以上で完了です。
