- 公開日:
- 更新日:
Windows 10でフォント(サイズ等)を変更する方法
Windows 10を使っていて、前のバージョンと比較して、文字が見にくかったり、汚いと感じたことはありませんか。それは、Windows 10の標準のシステムフォントが変更されているからです。
本記事ではそのシステムフォントの変更・設定の方法についてご紹介します。
Windows 10でフォントの設定を変更する方法
パソコンの表示が見づらい時などに文字サイズや書体を変更する方法についてご説明します。
フォントのサイズを変更
Windows10のフォントサイズ(文字の大きさ)の変更については以下の記事をご覧ください。
様々なフォントの設定方法
Windows 10のシステムフォントが以前の「メイリオ」系の方がを見やすいという方も多いようです。
フォントの見やすさや設定を変更する場合は、以下の方法をお試しください。
ClearTypeの設定を行う
「ClearType」とはWindows 10で標準でサポートされている、フォントのギザギザ感を緩和するための機能です。
標準の設定で有効になっていますが、それでも文字が汚ければ、本機能による調整・設定をお試しください。
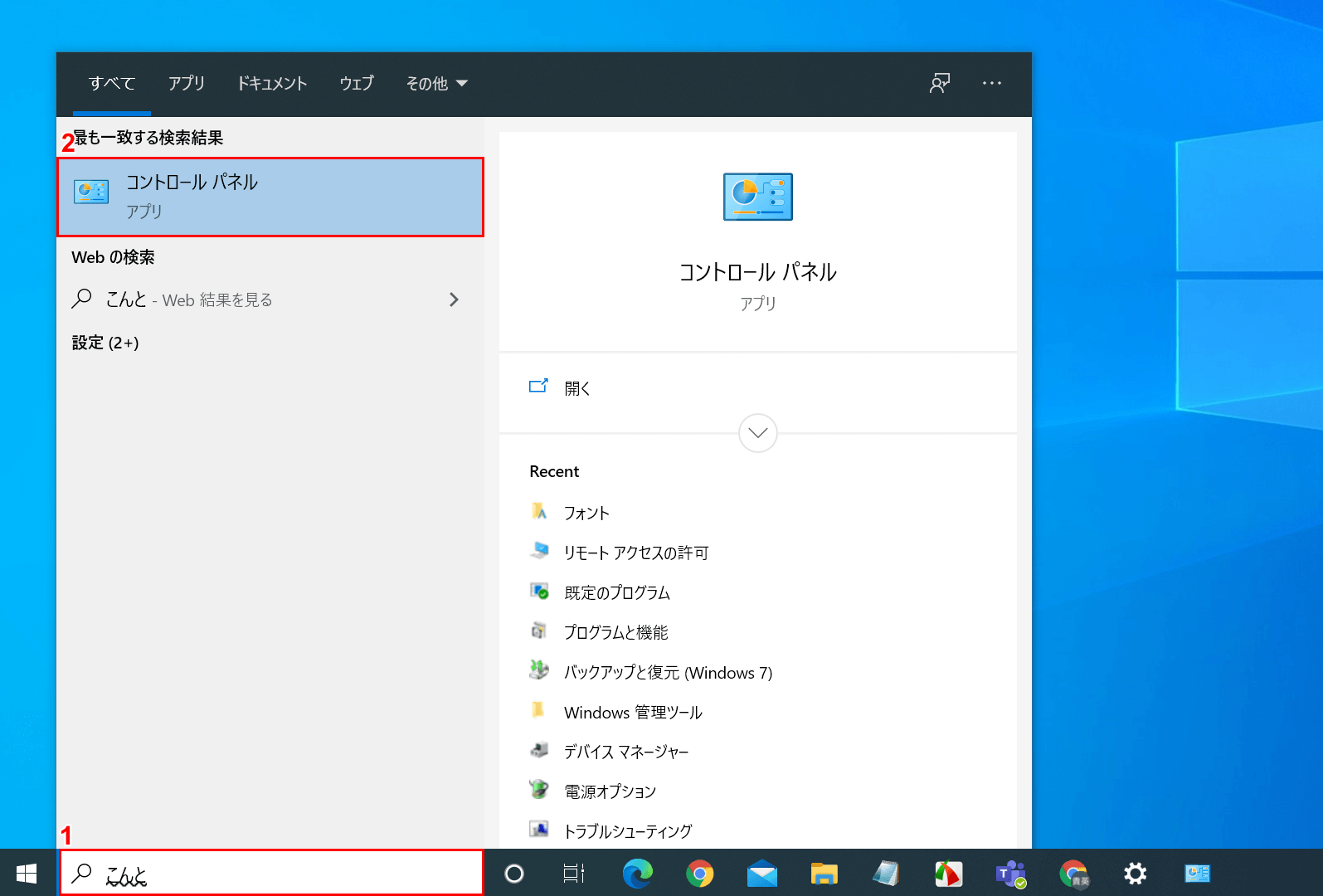
Windows 10を開きます。画面左下の「ここに入力して検索」に①『こんと』と入力し、「最も一致する検索結果」の②【コントールパネル】を選択します。
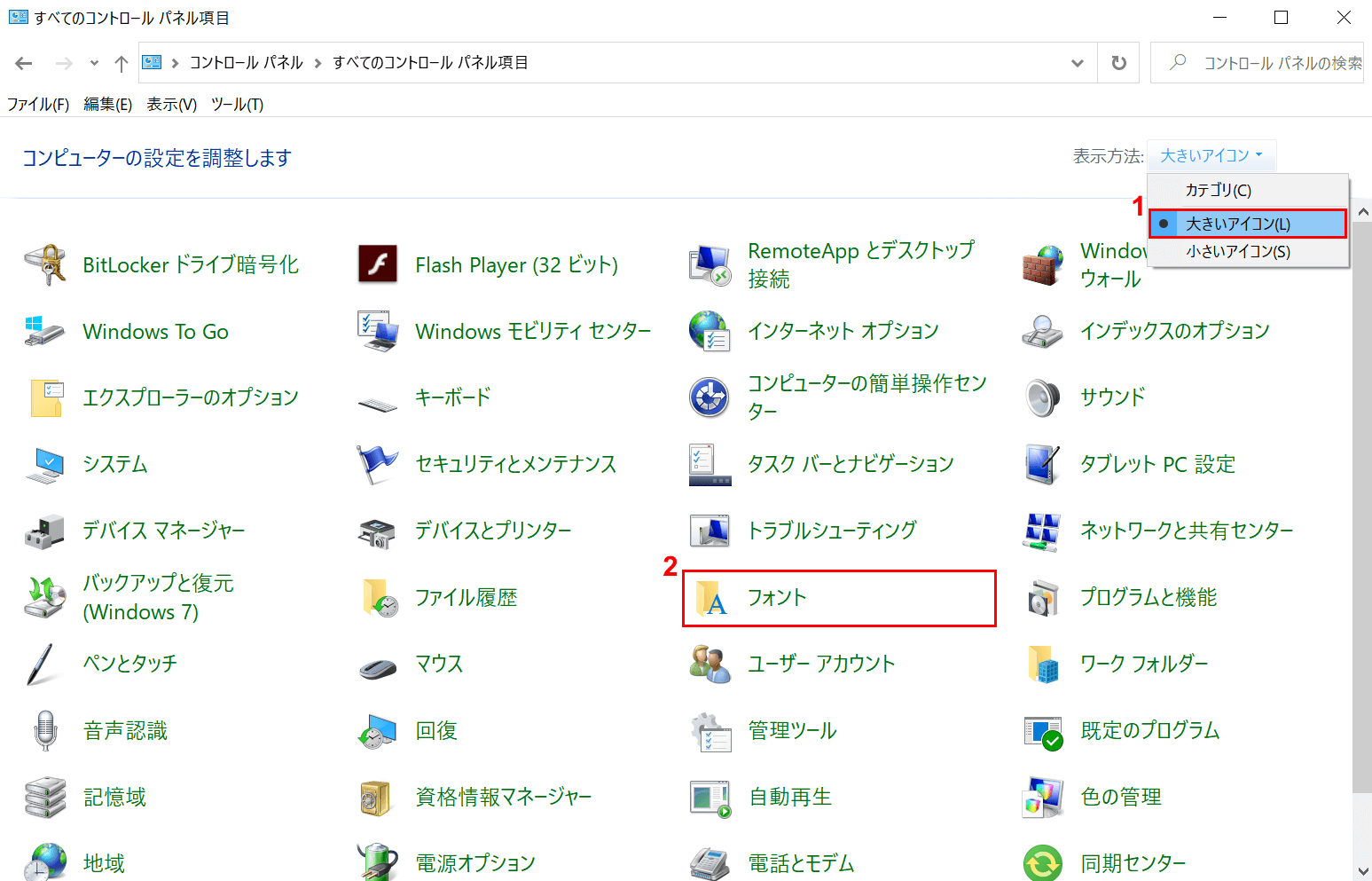
次の画面で、「表示方法」の【大きいアイコン】を選択し、「すべてのコントロールパネル項目」の画面が表示されたら、②【フォント】を選択します。
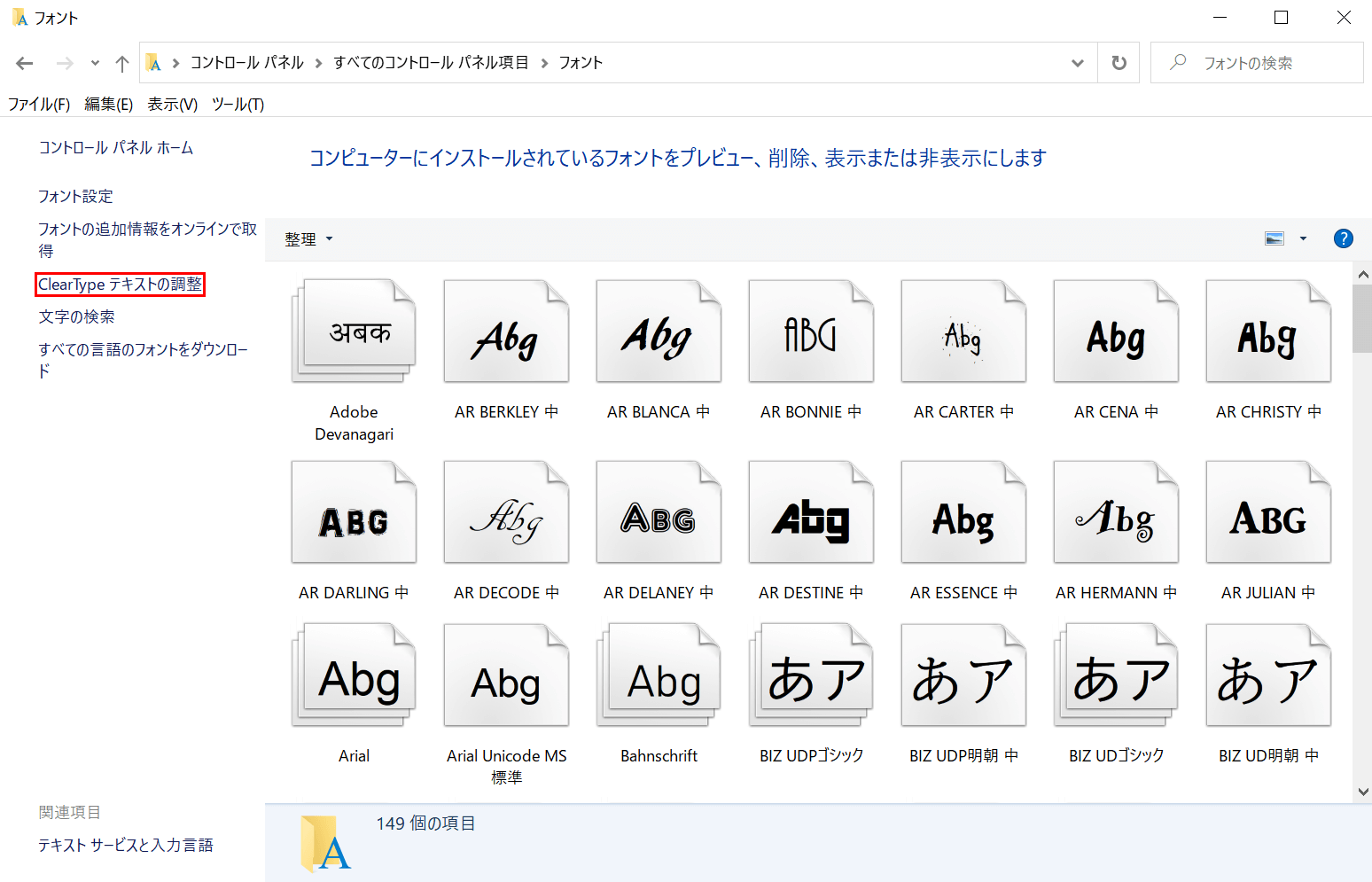
「フォント」の画面が表示されました。画面左側の【ClearTypeテキストの調整】を選択します。
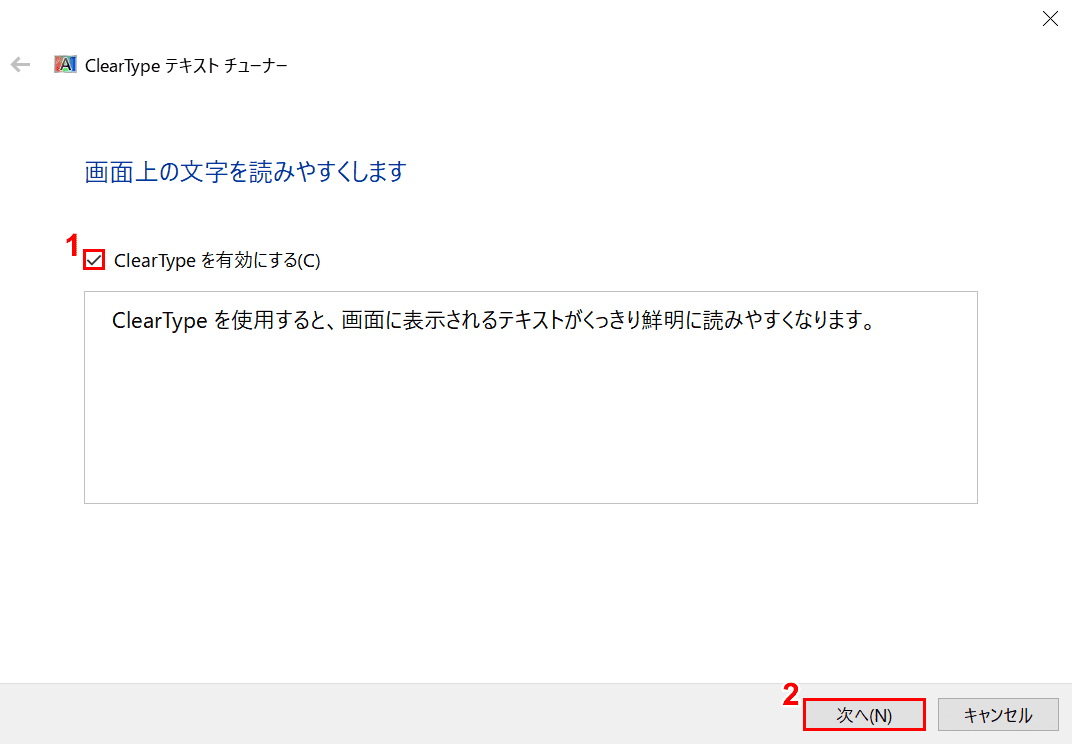
「CyberTypeテキストチューナー」のダイアログボックスが表示されました。①【「CyberTypeを有効にする」に「チェックマーク」】が入っていることを確認し(入ってなかったら入れる)、②【次へ】ボタンを押します。
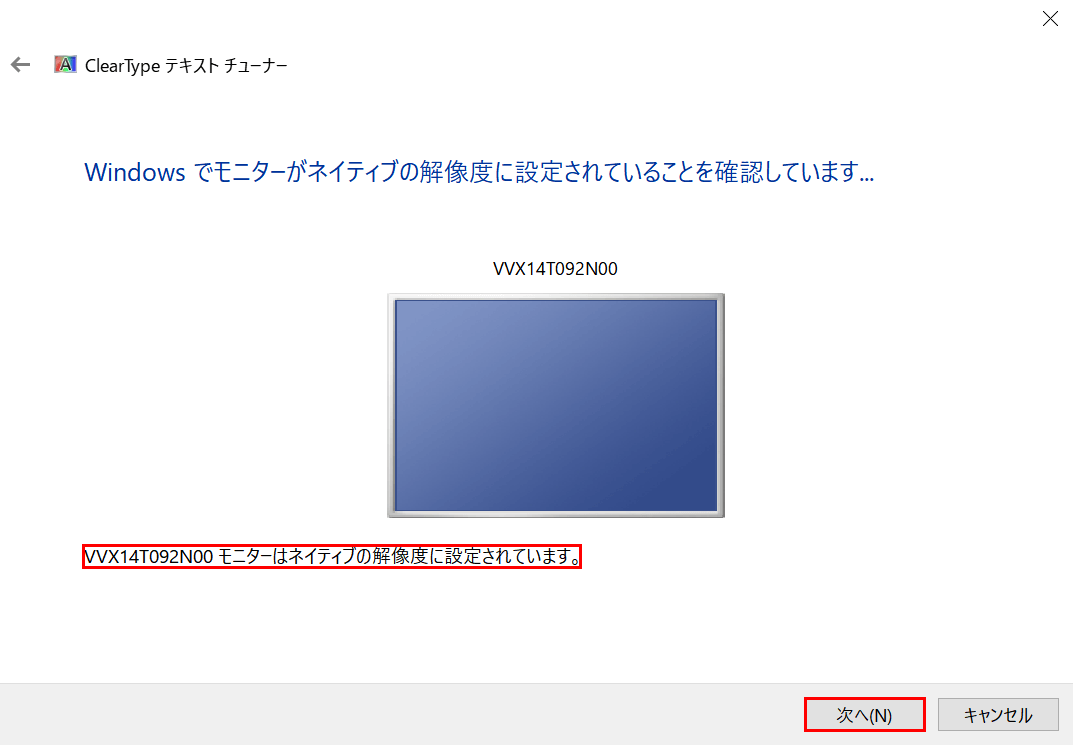
次の画面が表示されました。「...モニターはネイティブの解像度に設定されています」と表示されていることを確認し、【次へ】ボタンを押します。
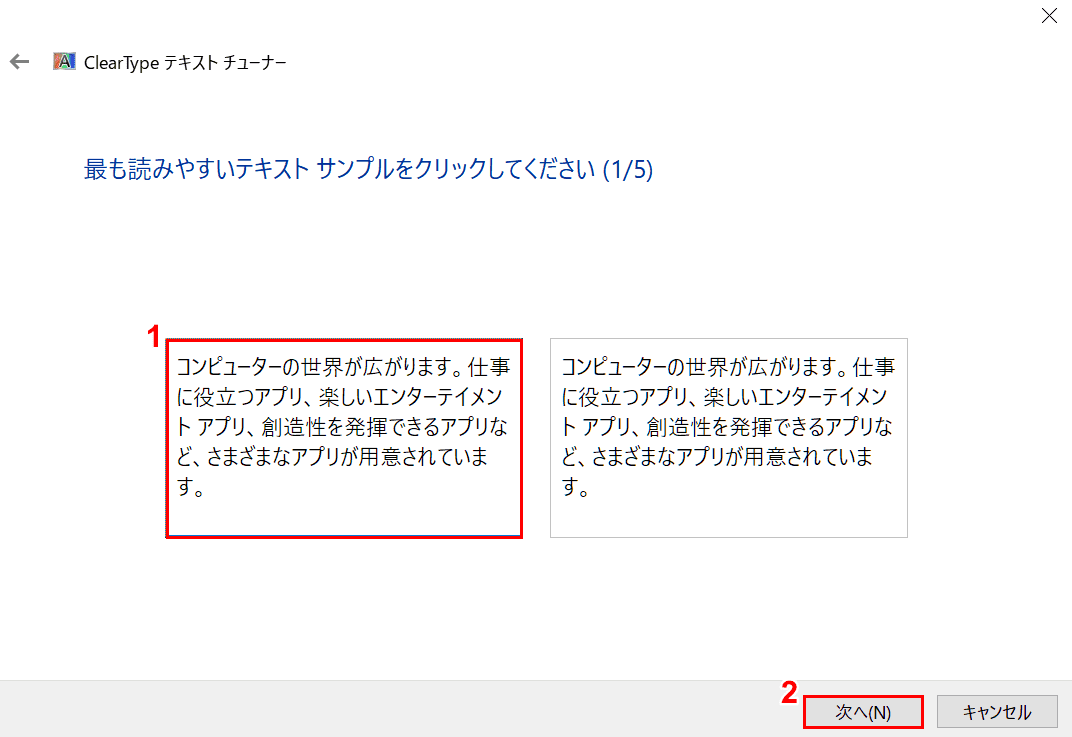
次の画面が表示されました。①任意の【「もっとも読みやすいテキストサンプル」を「選択」」】し、②【次へ】ボタンを押します。
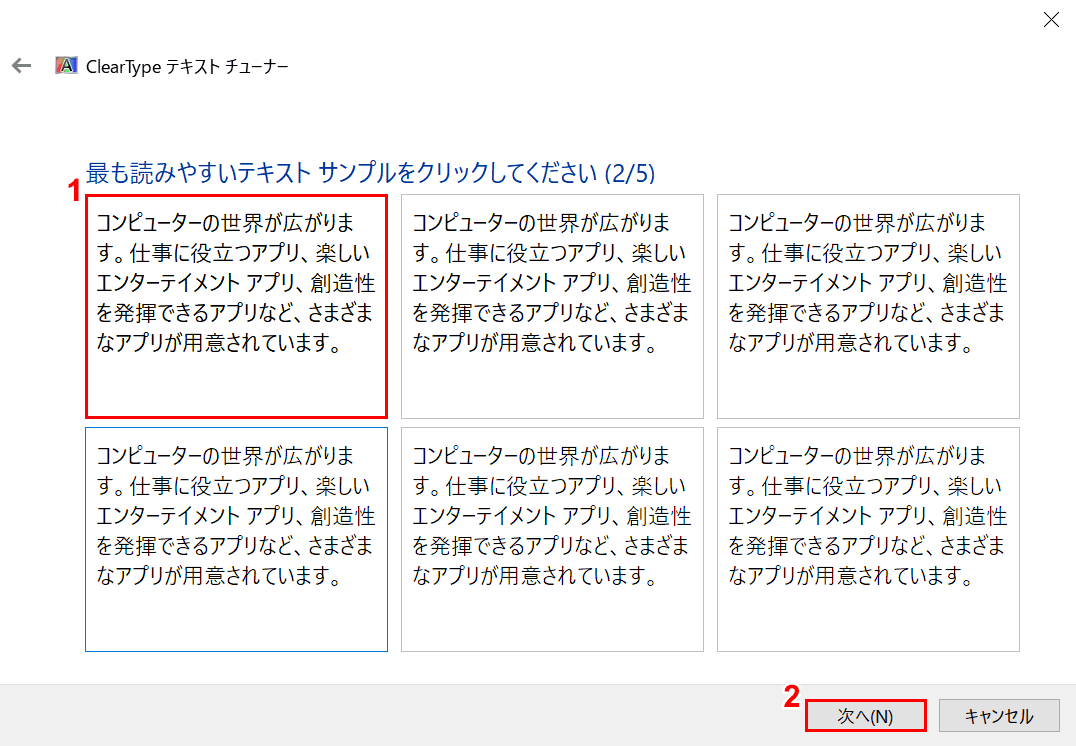
次の画面が表示されました。①任意の【「もっとも読みやすいテキストサンプル」を「選択」」】し、②【次へ】ボタンを押します。
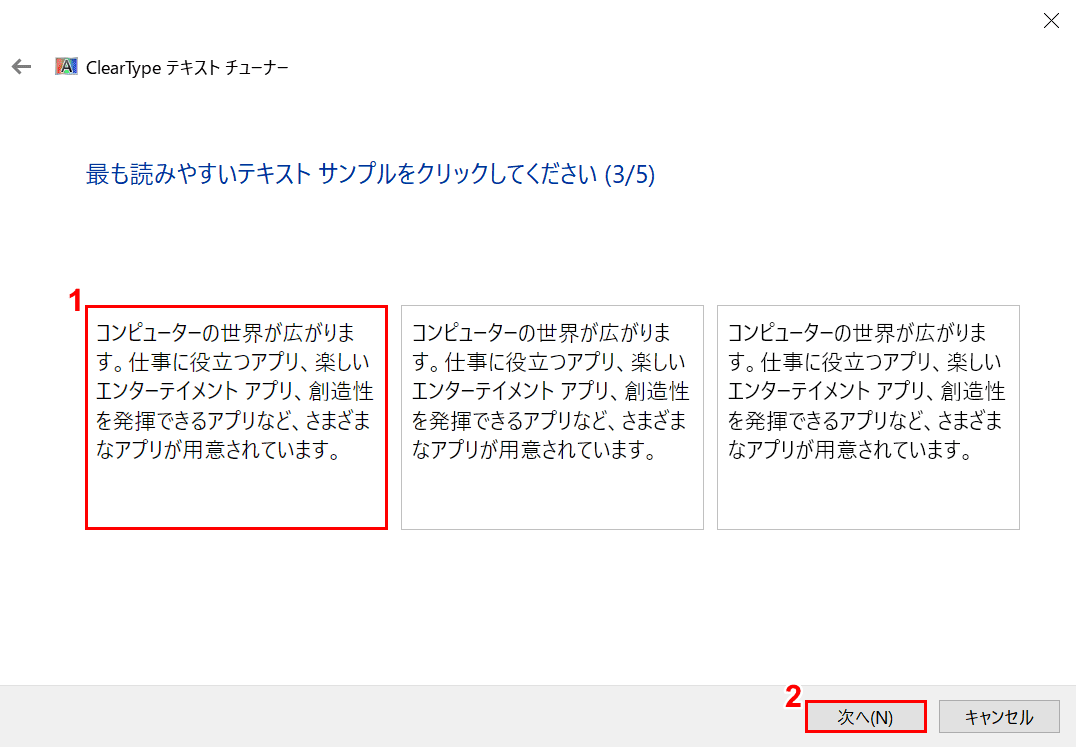
次の画面が表示されました。①任意の【「もっとも読みやすいテキストサンプル」を「選択」」】し、②【次へ】ボタンを押します。
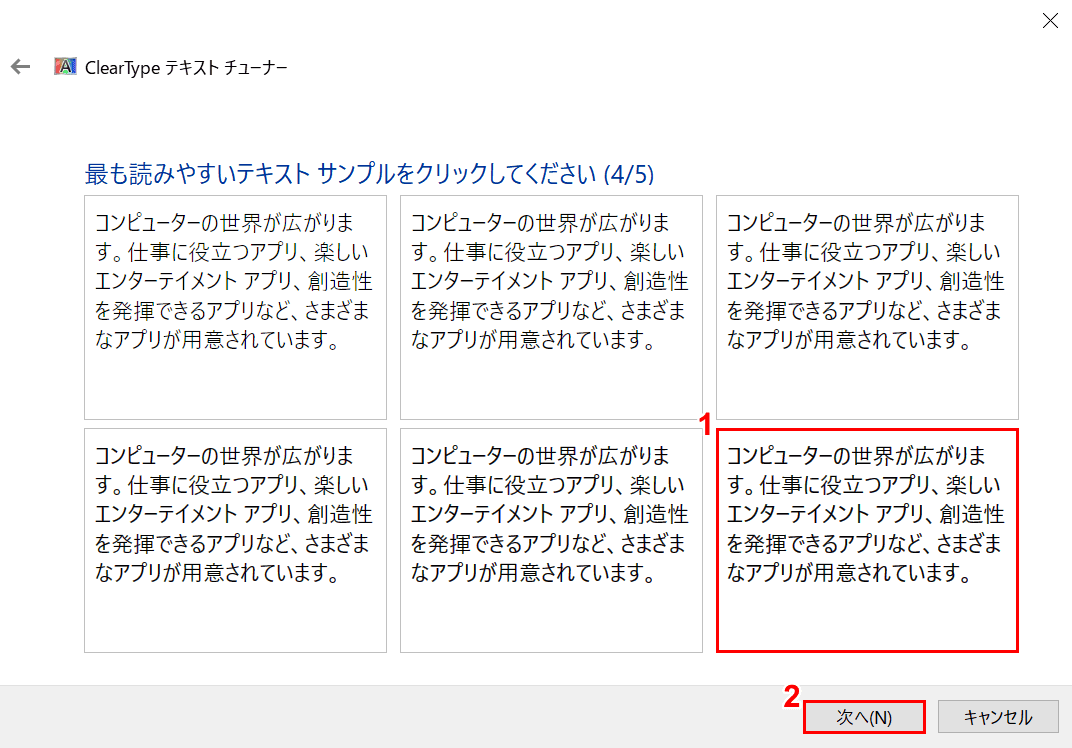
次の画面が表示されました。①任意の【「もっとも読みやすいテキストサンプル」を「選択」」】し、②【次へ】ボタンを押します。
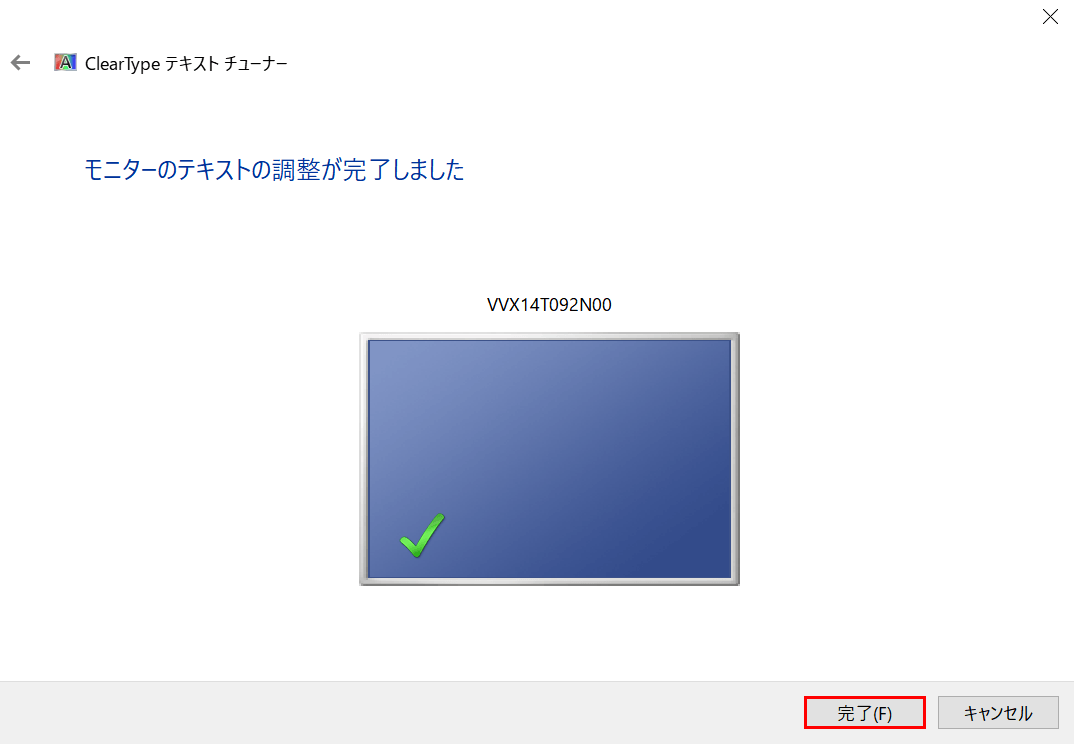
次の画面が表示されました。【完了】ボタンを押して完了です。
フリーソフトでフォントを変更する
「MeiryoUIも大っきらい」で変更する
ここでは、Web上からフリーソフト「MeiryoUIも大っきらい(←ダウンロードはこちら)」をダウンロードしてフォントを変更する方法についてご説明します。
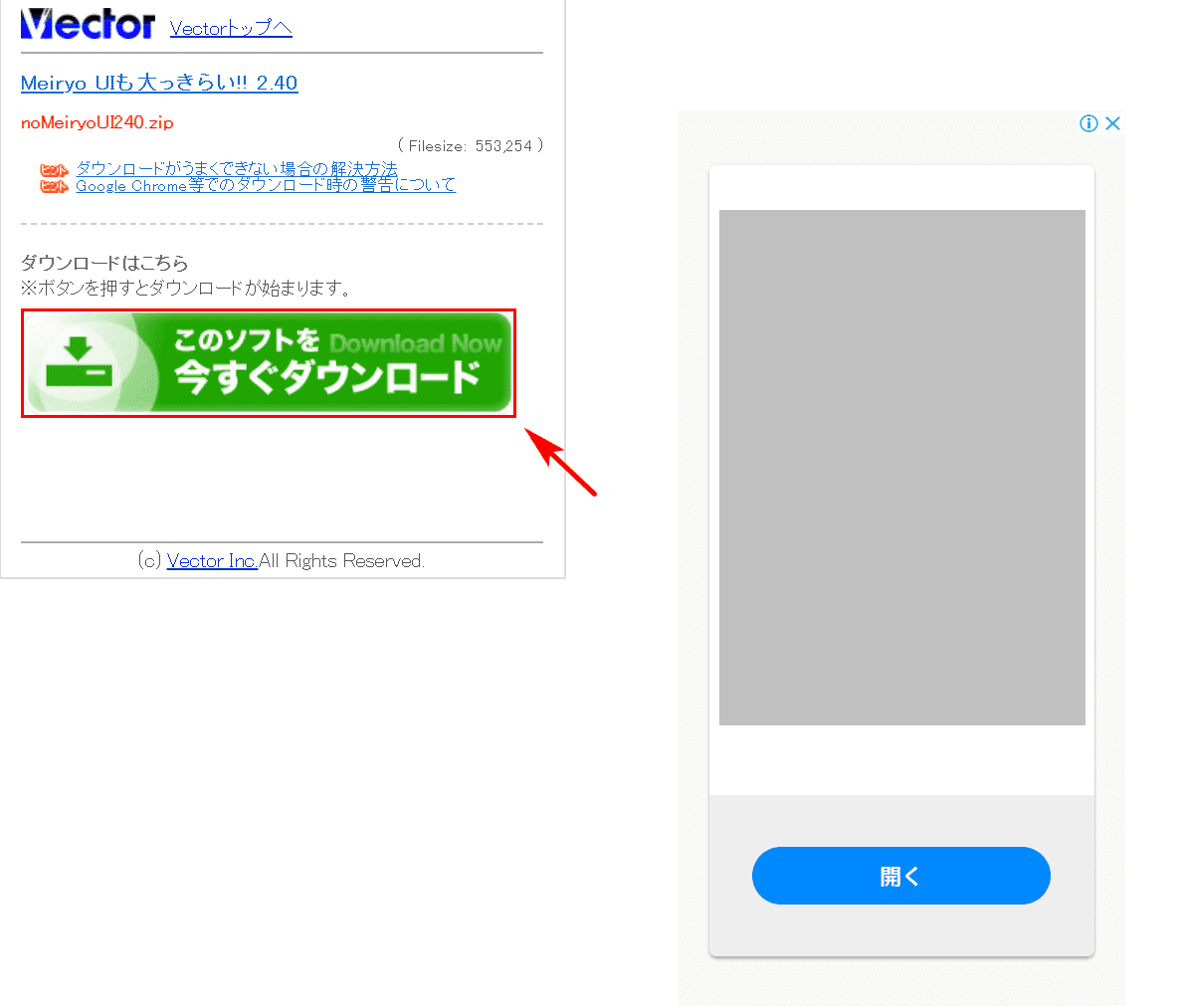
上記ダウンロードサイトを開きます。【このソフトを今すぐダウンロード】ボタンを押します。
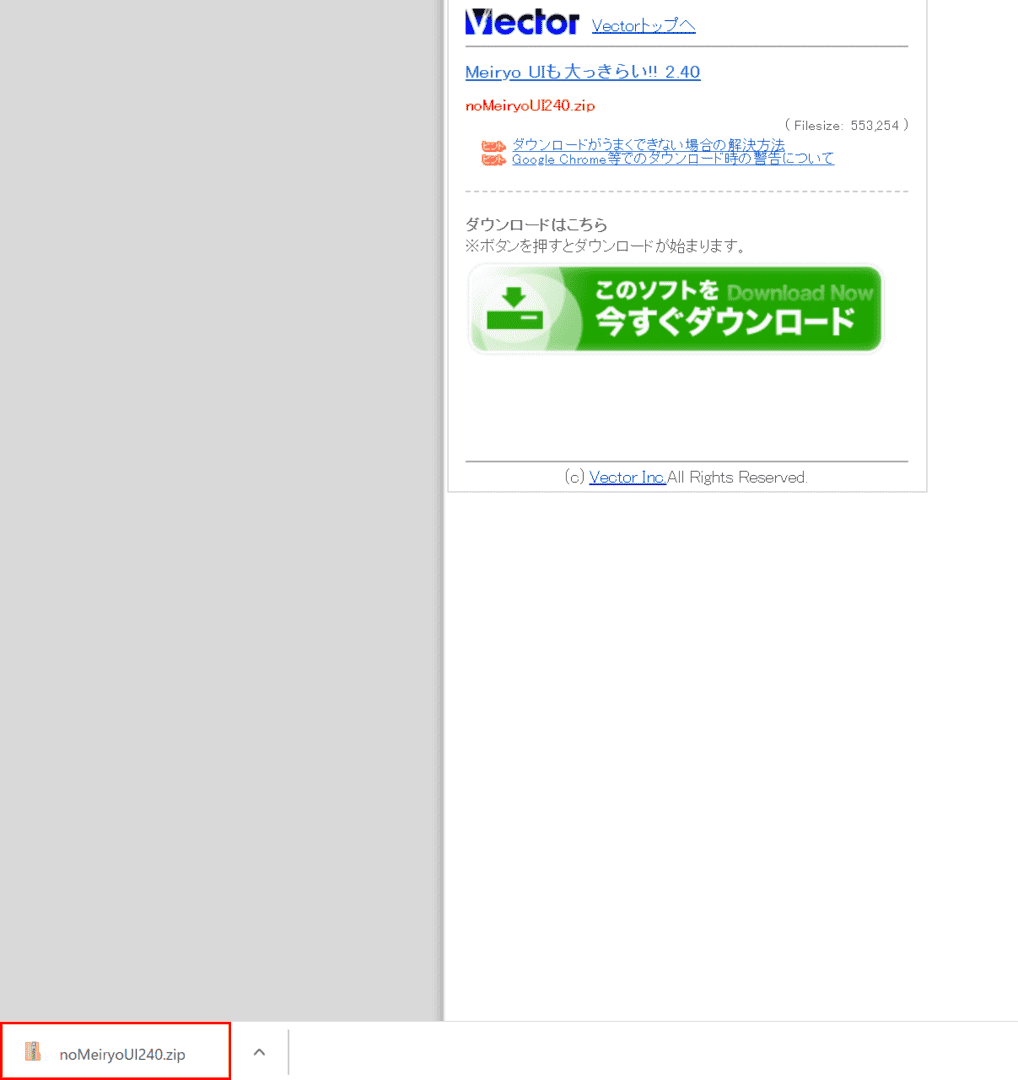
【赤枠部分】を押します。
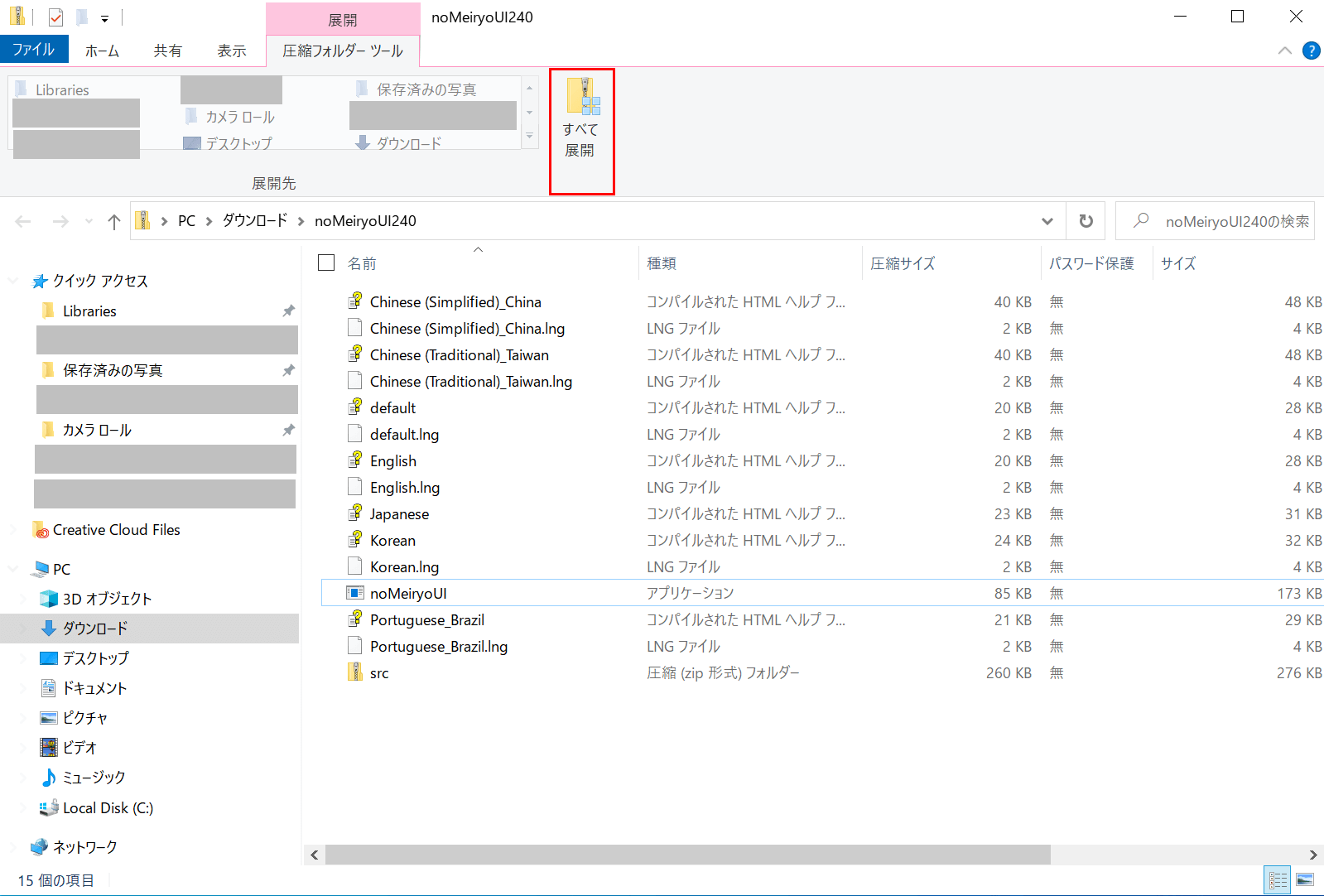
ダウンロードされた圧縮フォルダーが開きました。【すべて展開】ボタンを押します。
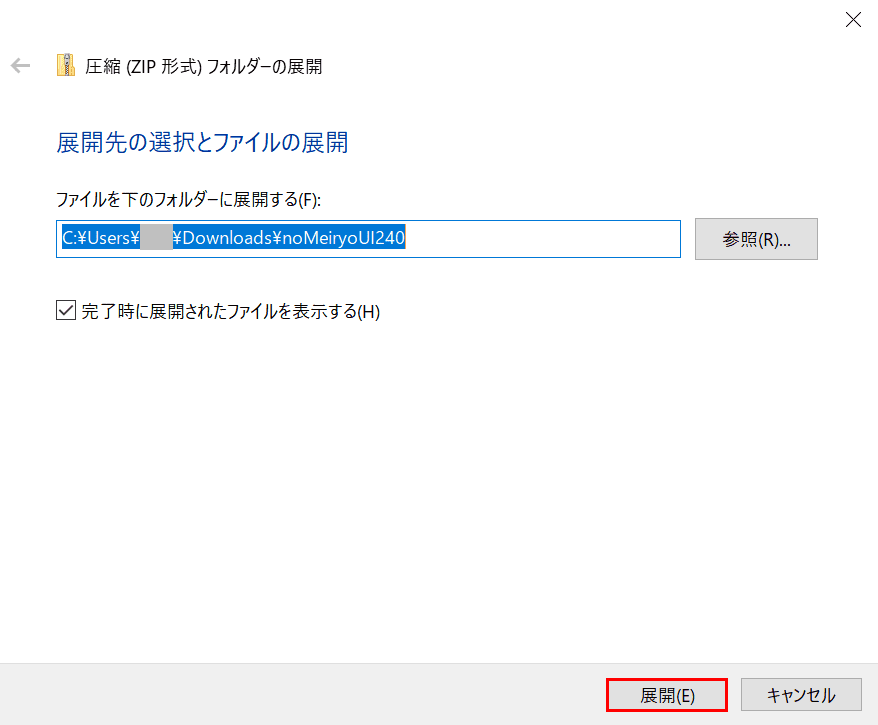
「圧縮(ZIP形式)フォルダーの展開」ダイアログボックスが表示されました。【展開】ボタンを押します。
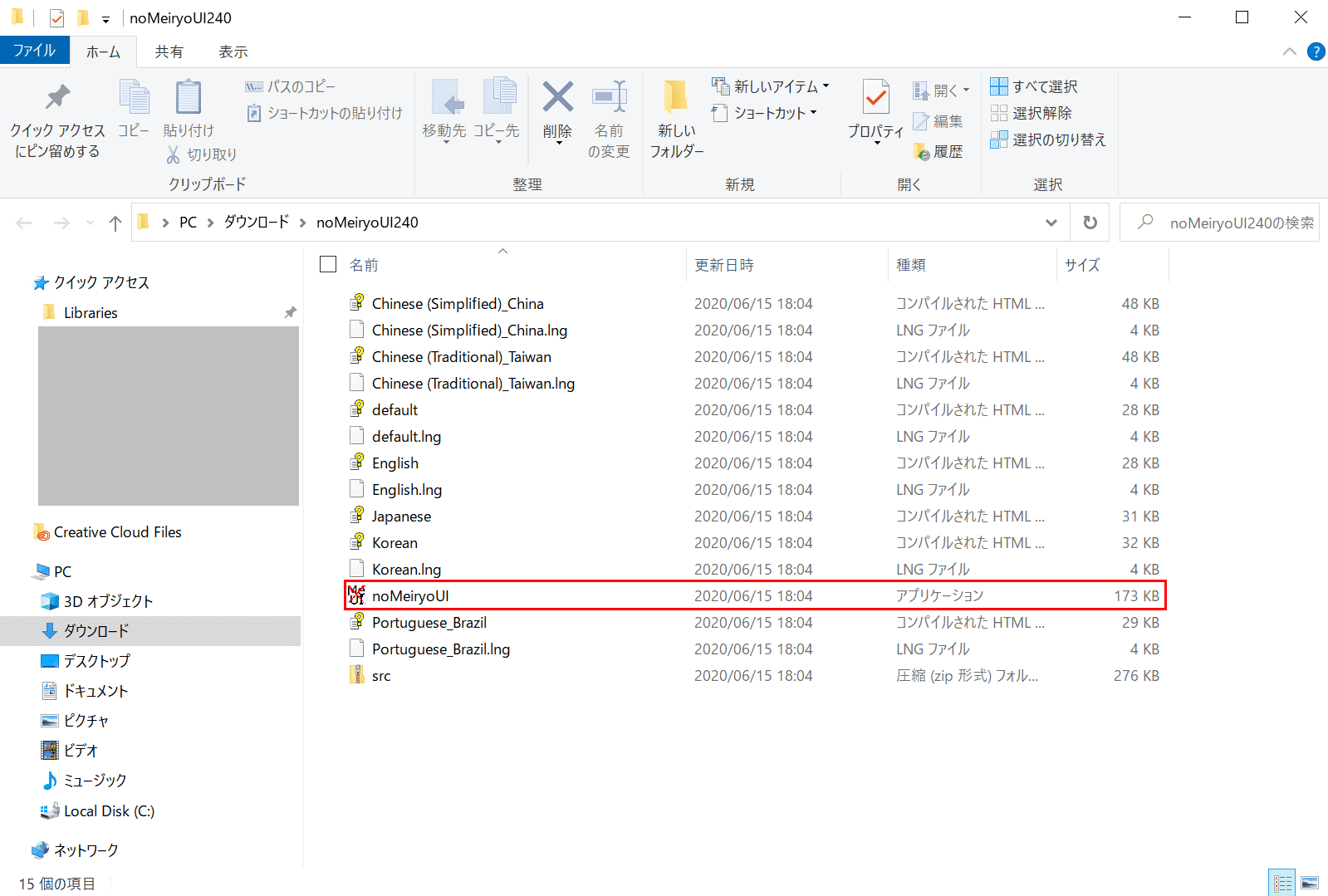
展開された「noMeiryoUI240」フォルダーの中身が表示されました。アプリケーション「noMeiryoUI240」をダブルクリックします。
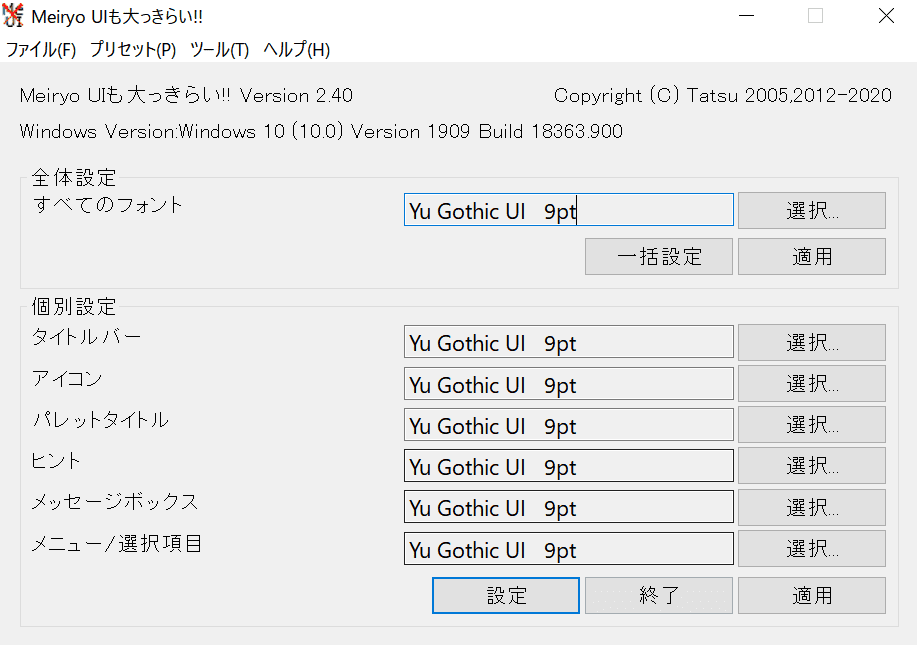
フリーソフト「MeiryoUIも大っきらい!!」が開きました。
本ソフトでは、タイトルバーやアイコンなど、それぞれの項目で「選択」ボタンを選択して、個別に設定することができます。
また、システムフォントを一括で同じフォントに設定したい場合は、「すべてのフォント」を設定後「一括設定」ボタンを押すことで、各項目のフォントを一括で設定できます。
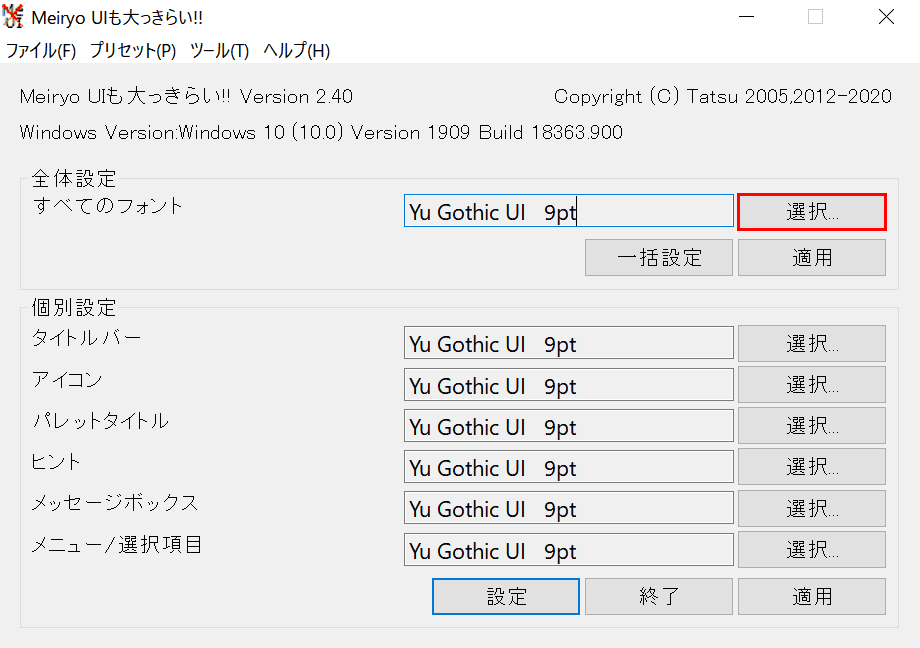
ここでは、全体設定を行ってみます。「全体設定」の中の【選択】ボタンを押します。
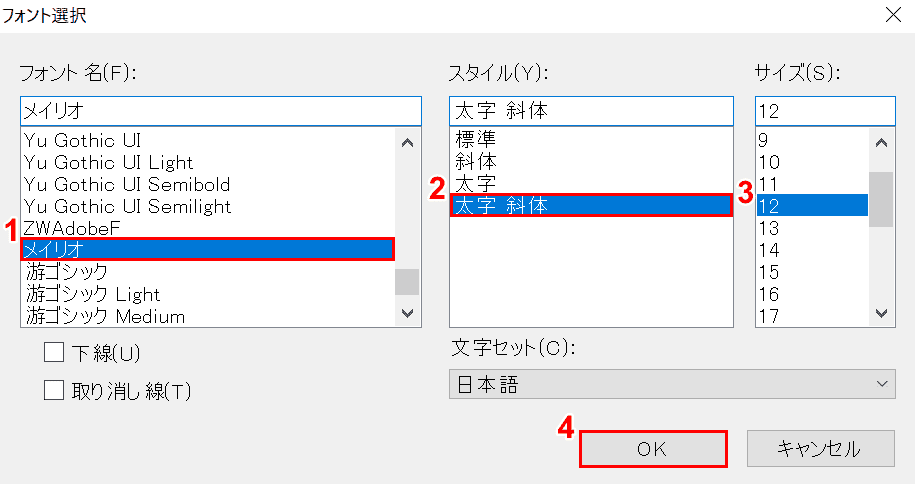
「フォント選択」ダイアログボックスが表示されました。①【「フォント名」の「メイリオ」】、②【「スタイル」の「太字、斜体」】、③【「サイズ」の「12」】を選択して、④【OK】ボタンを押します。
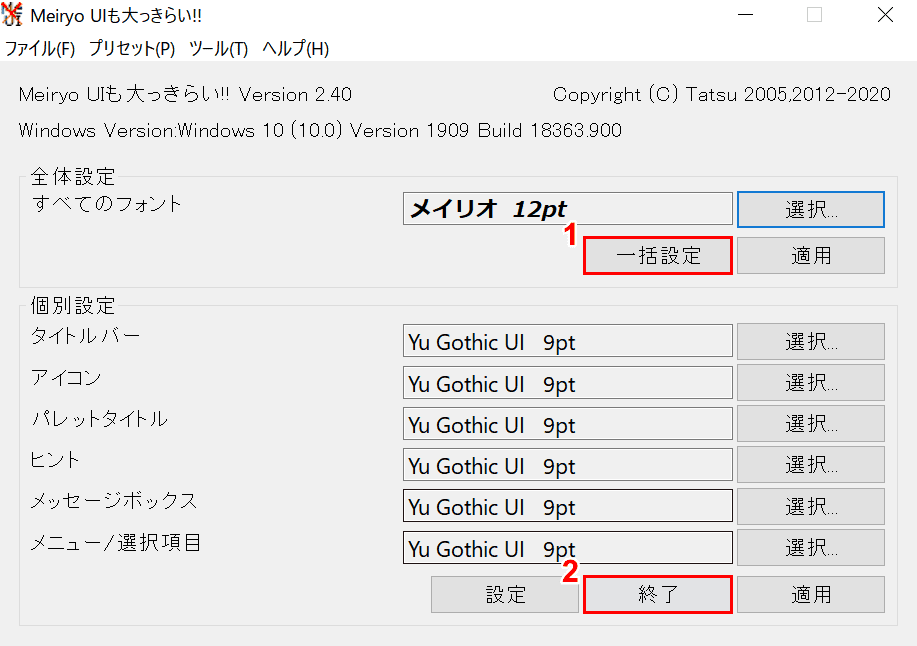
「MeiryoUIも大っきらい!!」の画面に戻ります。①【一括設定ボタン】、②【終了】ボタンを押します。
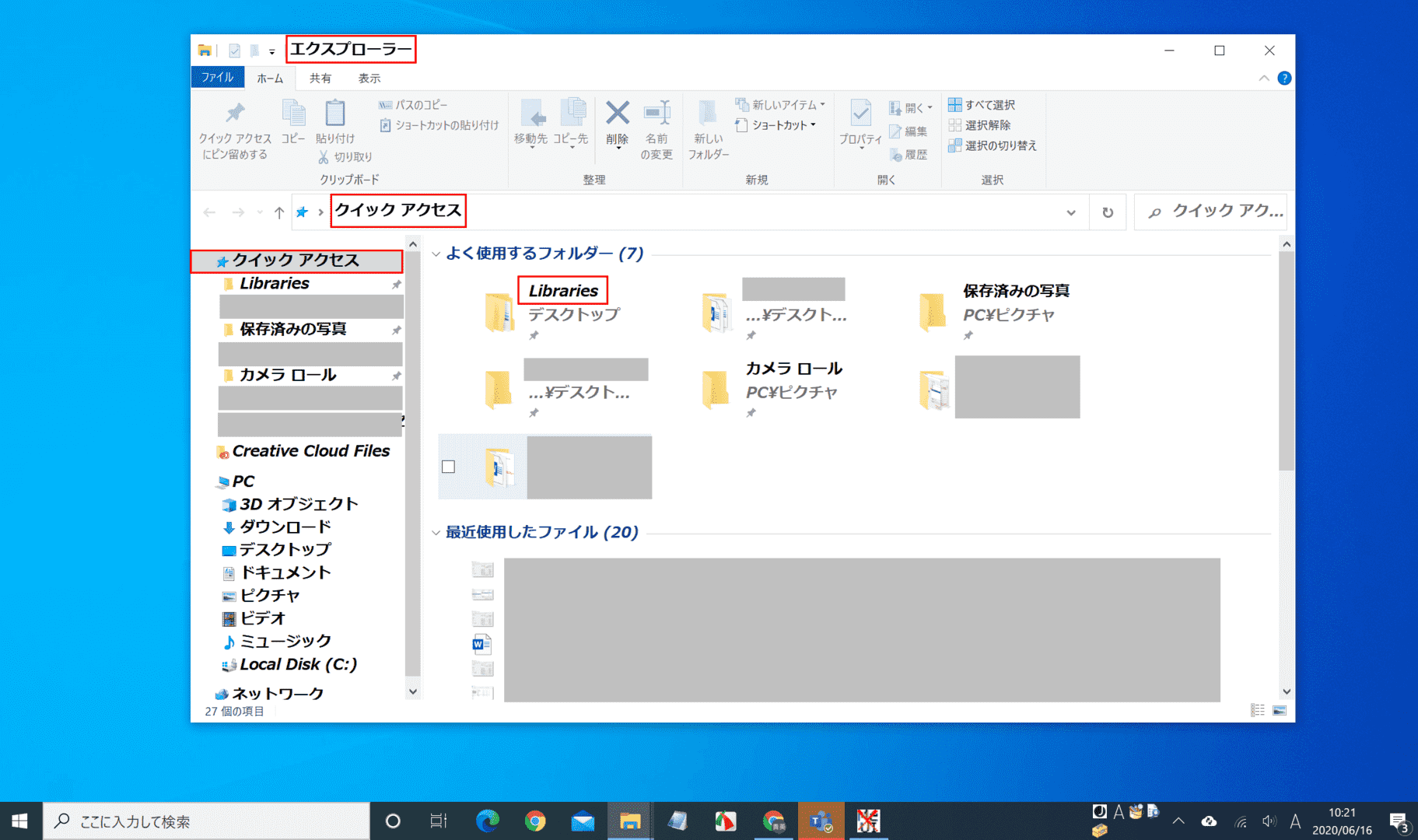
確認のため、Windows+Eを押して「エクスプローラー」を開きます。
設定した内容に表示が変更されていることを確認して完了です。
変更前の設定に戻すときは、「全体設定」で【「フォント名」の「Yu Gothic UI」】、②【「スタイル」の「普通」】、③【「サイズ」の「9」】を選択して、「一括設定」を行ってください。
システムフォントをレジストリで変更する
本セクションでは、レジストリによるシステムフォントの変更について扱いますが、レジストリの操作はパソコンが起動しなくなるなどのトラブルが起こることがあります。
レジストリの変更は自己責任になりますので、事前に復元ポイントを作成するなどして、注意して取り組んでください。
まず、どんな設定内容にしたか確認できるようにするために、レジストリファイルを作成します。
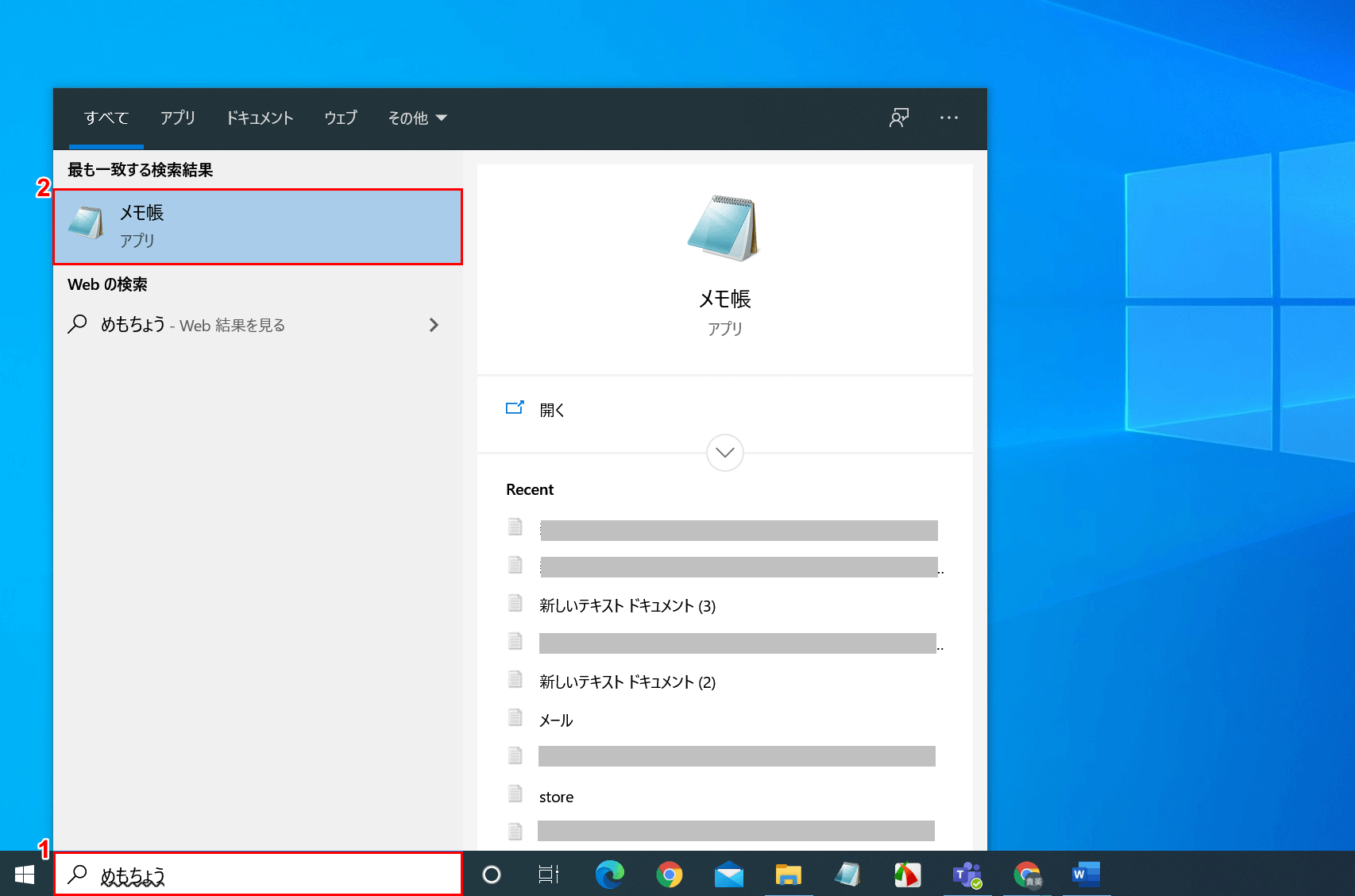
Windows 10を開きます。画面左下の「ここに入力して検索」に①『めもちょう』と入力し、「最も一致する検索結果」の②【メモ帳】を選択します。
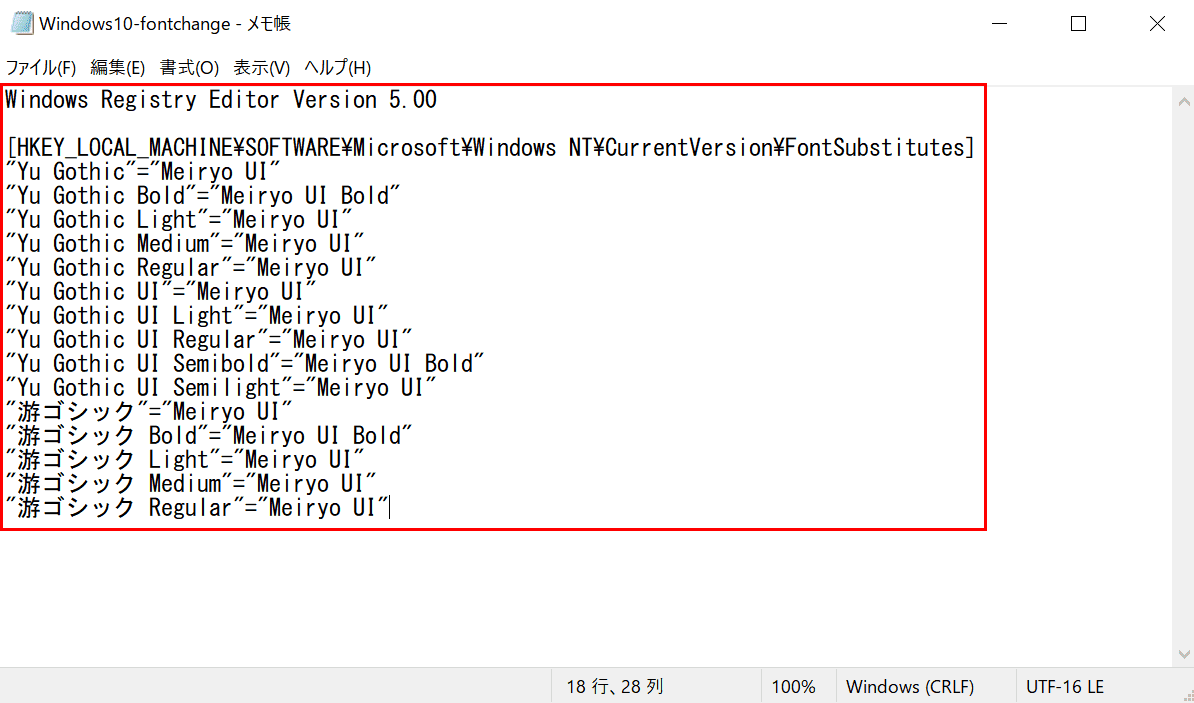
「メモ帳」が開きました。以下の文字列を画像のようにコピーペーストします。
Windows Registry Editor Version 5.00
[HKEY_LOCAL_MACHINESOFTWAREMicrosoftWindows NTCurrentVersionFontSubstitutes]
"Yu Gothic"="Meiryo UI"
"Yu Gothic Bold"="Meiryo UI Bold"
"Yu Gothic Light"="Meiryo UI"
"Yu Gothic Medium"="Meiryo UI"
"Yu Gothic Regular"="Meiryo UI"
"Yu Gothic UI"="Meiryo UI"
"Yu Gothic UI Light"="Meiryo UI"
"Yu Gothic UI Regular"="Meiryo UI"
"Yu Gothic UI Semibold"="Meiryo UI Bold"
"Yu Gothic UI Semilight"="Meiryo UI"
"游ゴシック"="Meiryo UI"
"游ゴシック Bold"="Meiryo UI Bold"
"游ゴシック Light"="Meiryo UI"
"游ゴシック Medium"="Meiryo UI"
"游ゴシック Regular"="Meiryo UI"
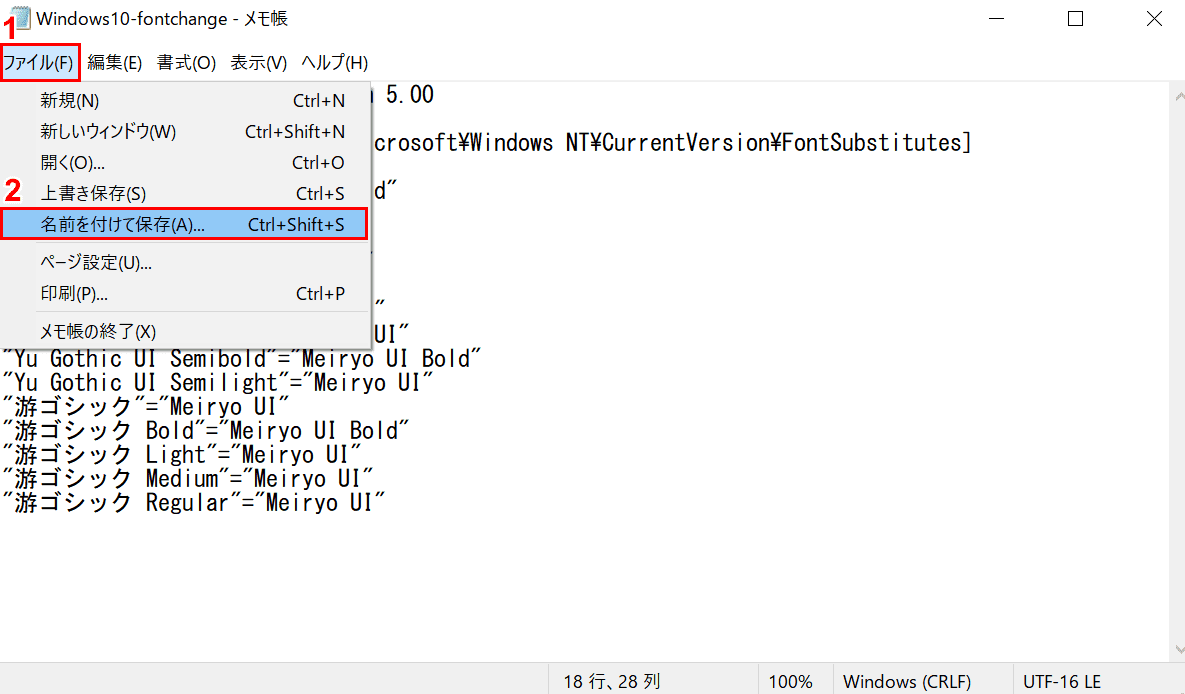
①【ファイル】、②【名前を付けて保存】を選択します。
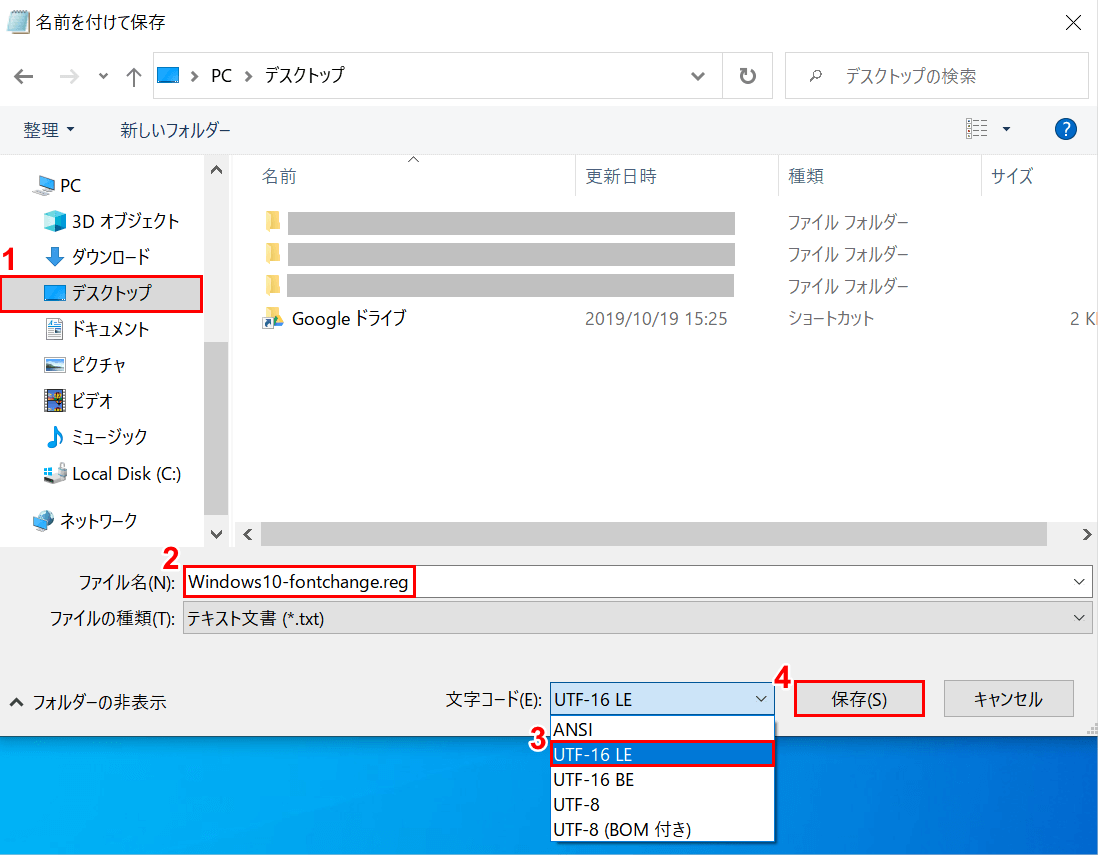
「名前を付けて保存」の画面が表示されました。画面左側の①【デスクトップ】を選択し、②『任意のファイル名と拡張子「.reg」(例:Windows10-fontchange.reg)』を入力します。
「文字コード」の③【UTF-16LE】を選択し、④【保存】ボタンを押します。
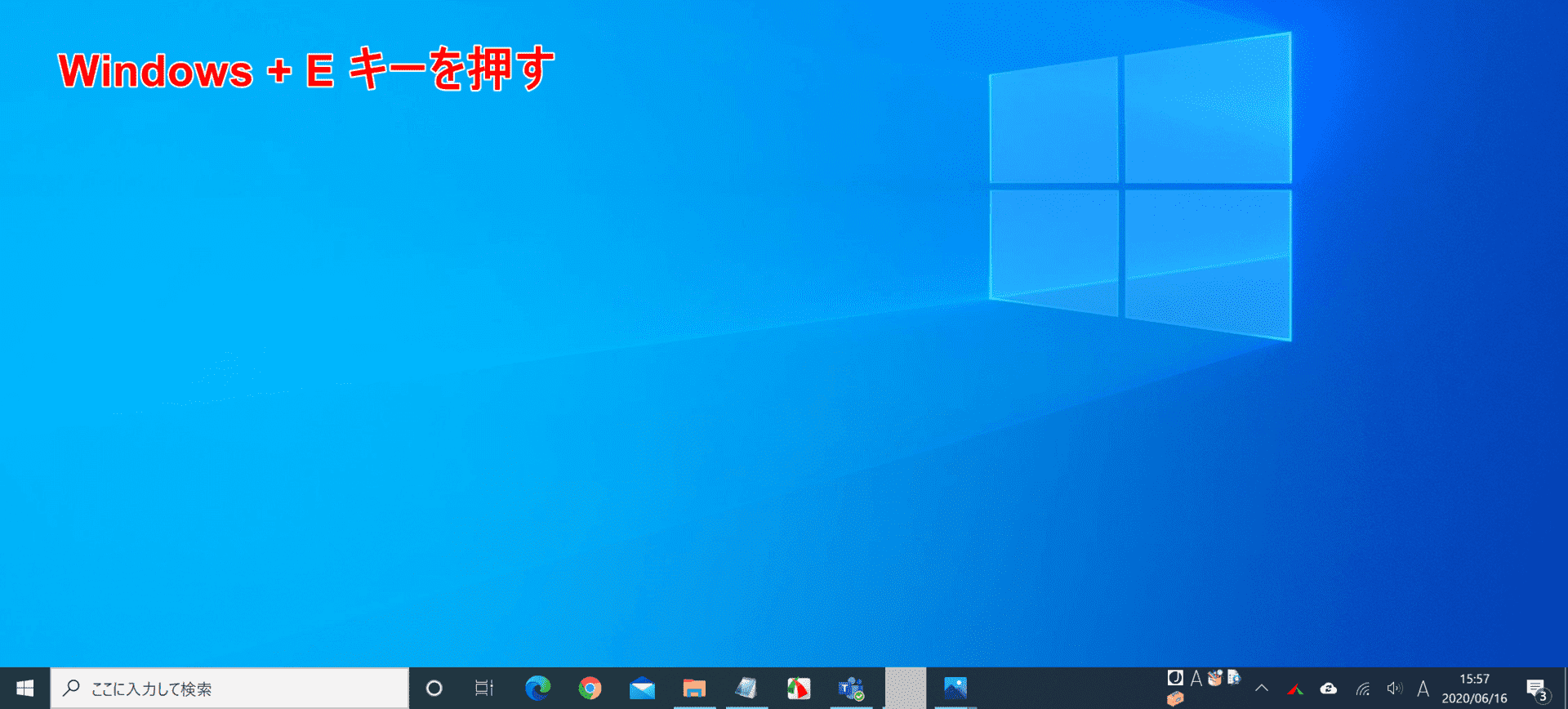
任意の画面でWindows+Eを押します。
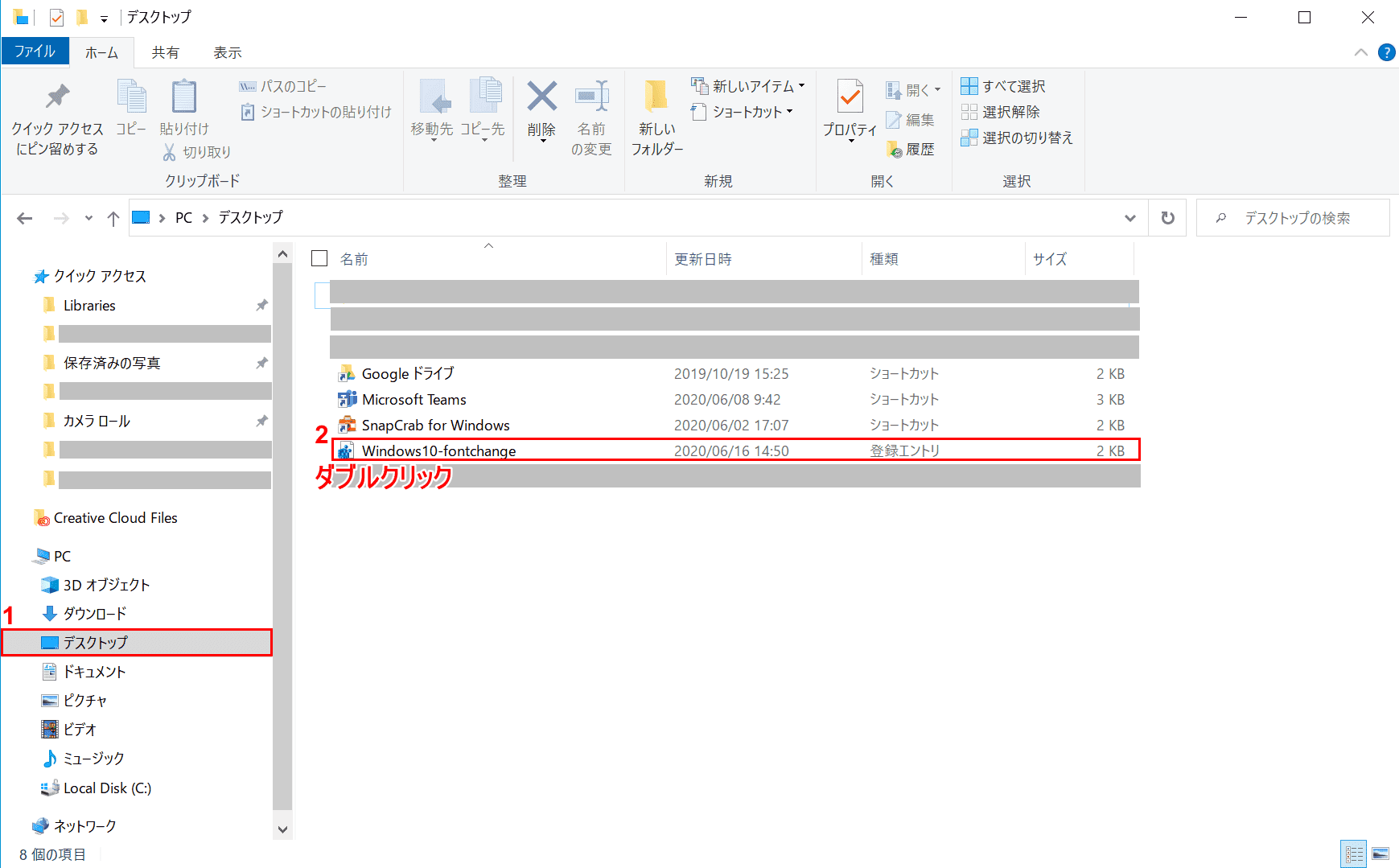
「エクスプローラー」の画面が表示されました。画面左側の①【デスクトップ】を選択し、右側の②【「Windows10-fontchange」を「ダブルクリック」】します。
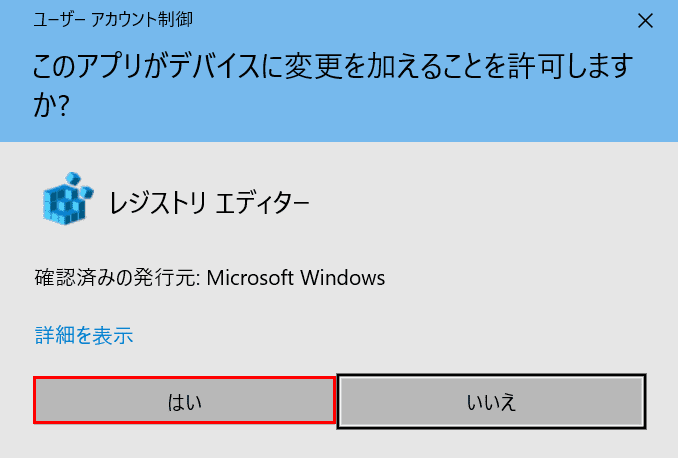
「ユーザーアカウント制御」ダイアログボックスが表示されました。「このアプリがデバイスに変更を加えることを許可しますか?」と聞かれるので、【はい】ボタンを押します。
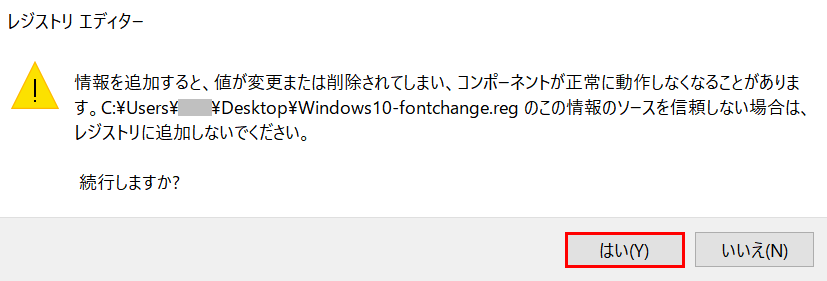
「レジストリエディター」ダイアログボックスが表示されました。【はい】ボタンを押します。
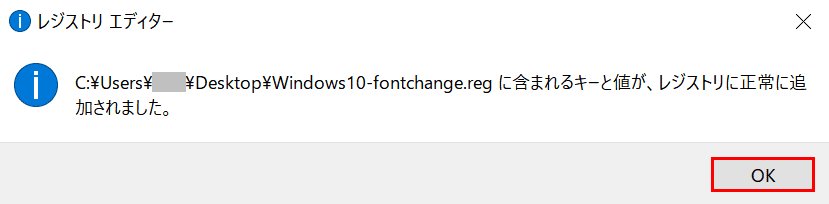
次の「レジストリエディター」ダイアログボックスが表示されました。【OK】ボタンを押します。
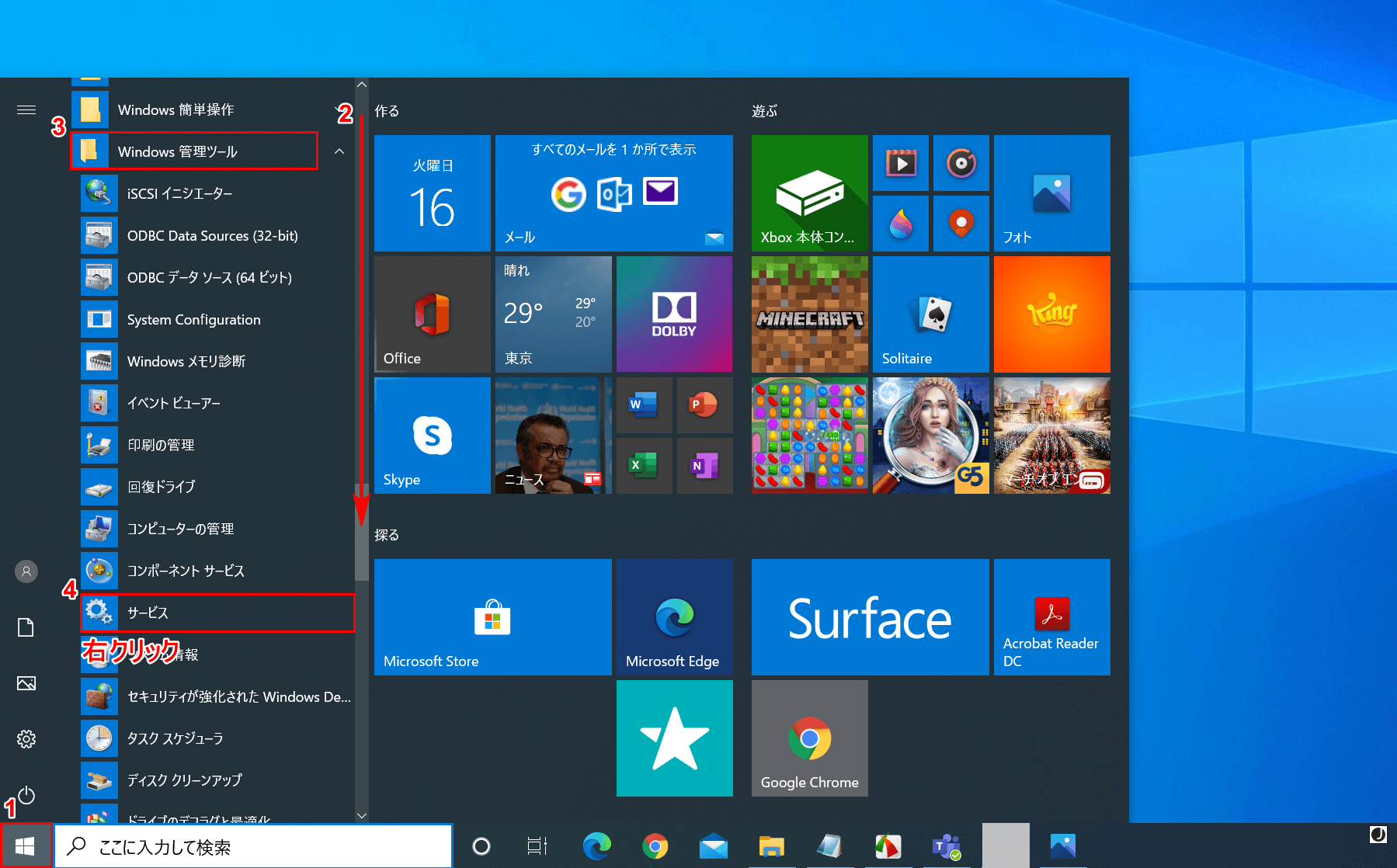
①【スタート】を選択します。②右側の【「スクロールバー」を下に「スクロール」】し、③【Windows管理ツール】を選択し、④【「サービス」を「右クリック」】します。
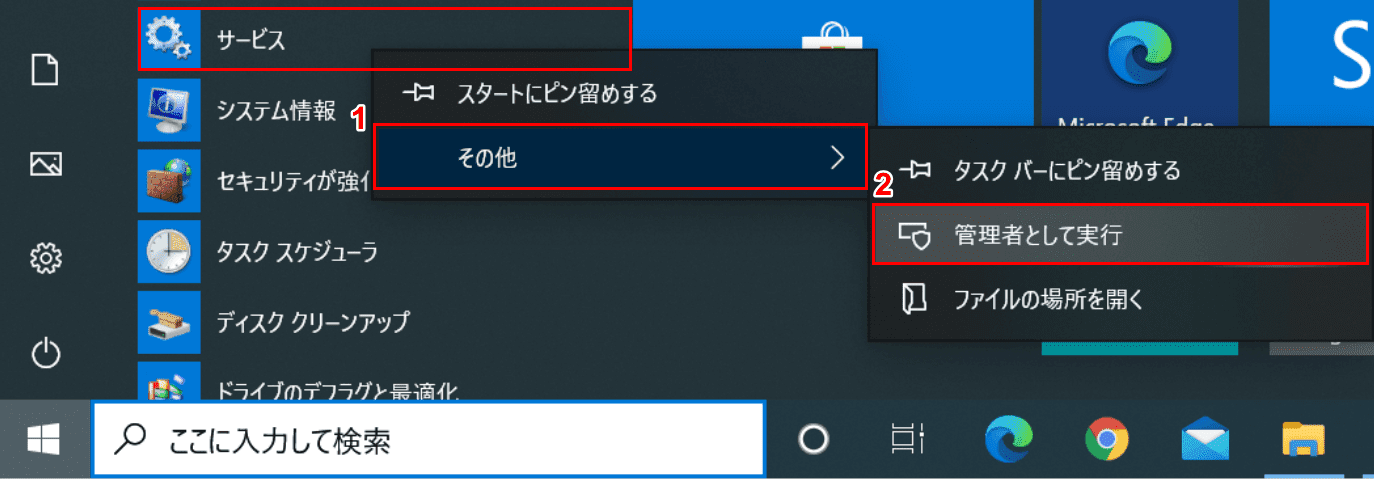
①【その他】、②【管理者として実行】を選択します。
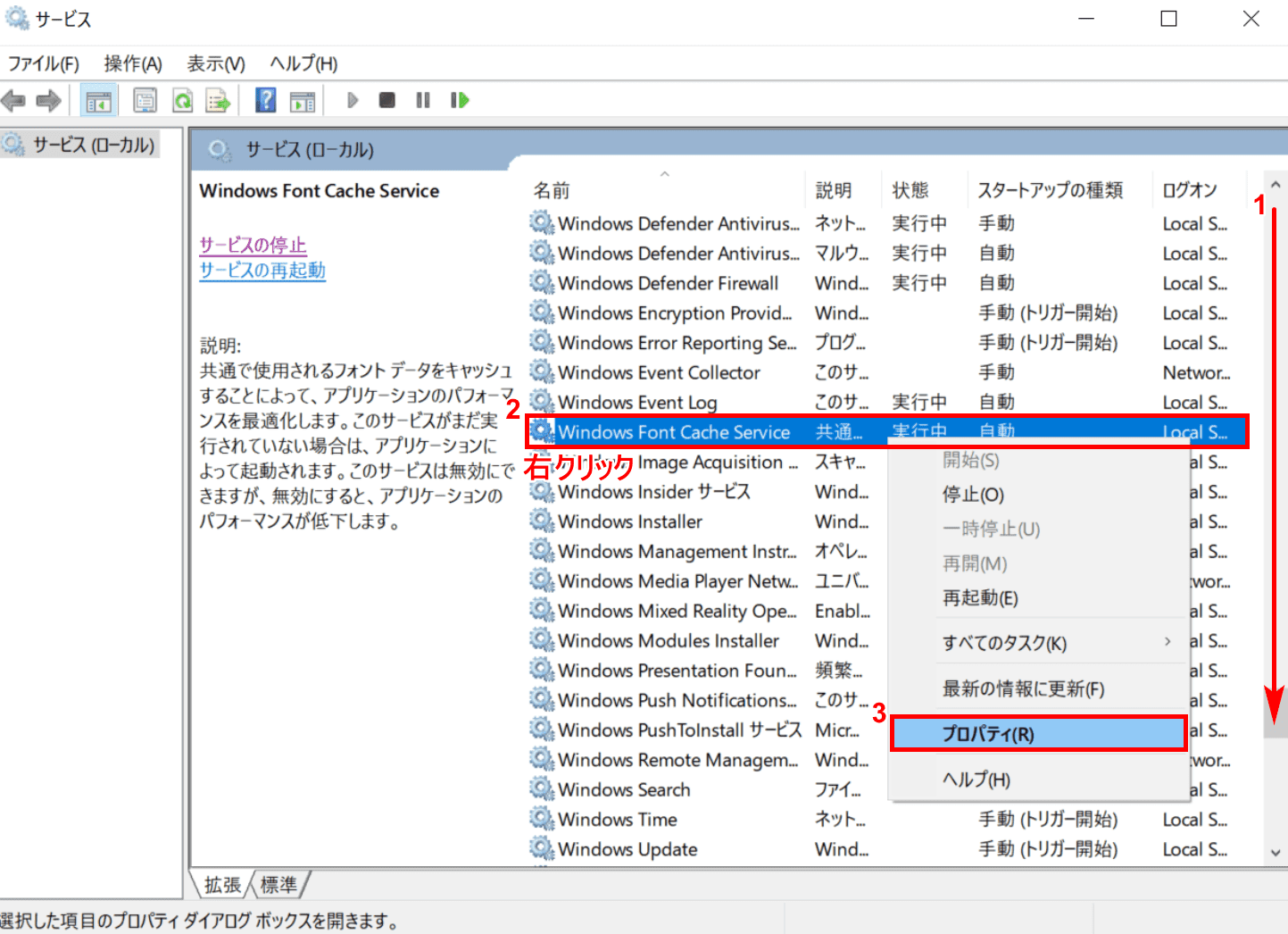
「サービス」の画面が表示されました。①右側の【「スクロールバー」を下に「スクロール」】し、②【「Windows Font Catch Service」を「右クリック」】し、③【プロパティ】を選択します。
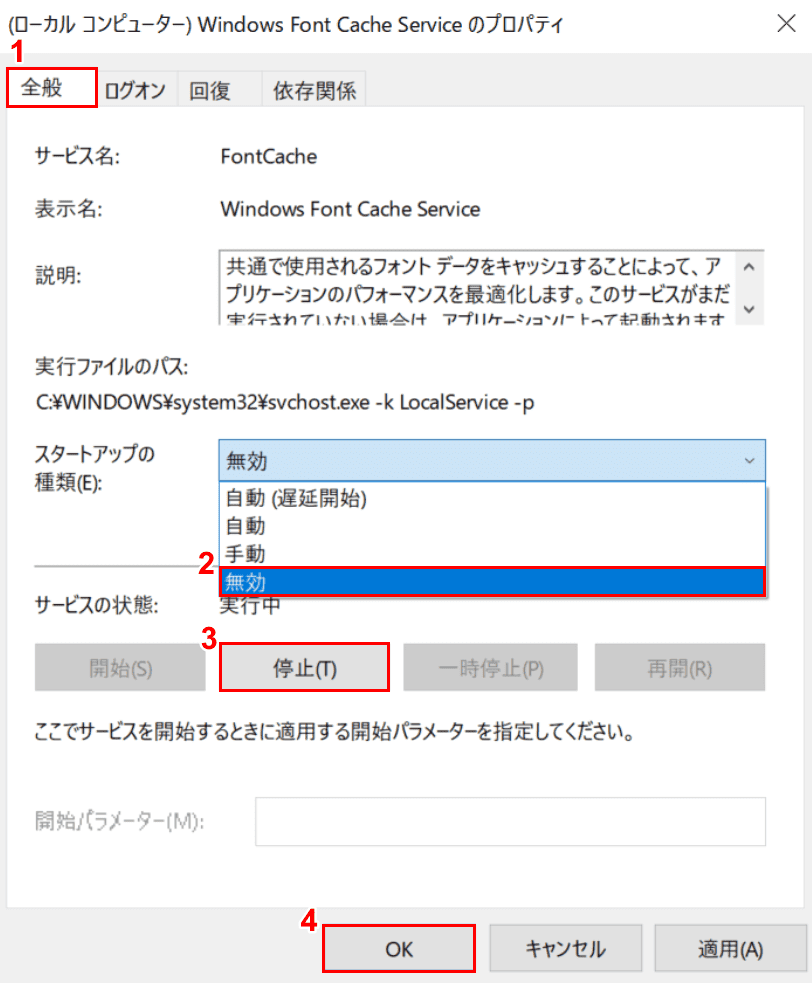
「(ローカルコンピューター)Windows Font Cache Serviceのプロパティ」の画面が表示されました。①【全般】タブ、②【「スタートアップの種類」の「無効」】を選択し、③【「サービスの状態」の「停止」ボタン】を押し、④【OK】ボタンを押します。
これにより、フォントのキャッシュが停止し、スタートアップ時にキャッシュされないため、新しく設定されたシステムフォントが標準のフォントとして読み込まれます。
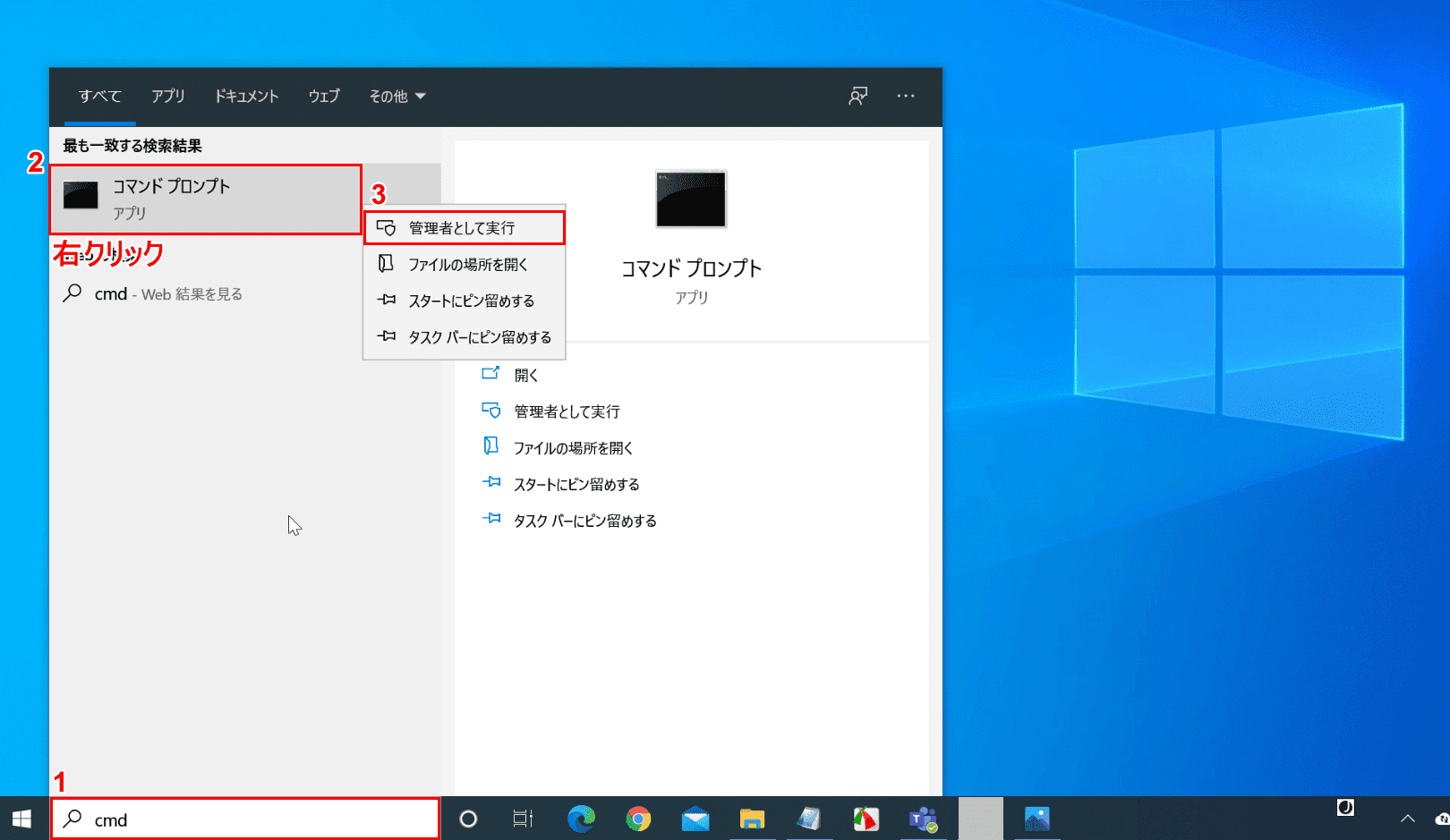
画面左下の「ここに入力して検索」に①『cmd』と入力し、「最も一致する検索結果」の②【「コマンドプロンプト」を「右クリック」】し、③【管理者として実行】を選択します。
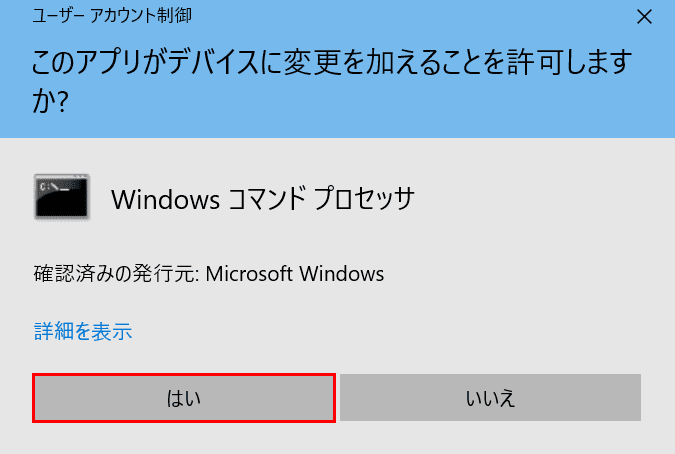
「ユーザーアカウント制御」ダイアログボックスが表示されました。「このアプリがデバイスに変更を加えることを許可しますか?」と聞かれるので、【はい】ボタンを押します。
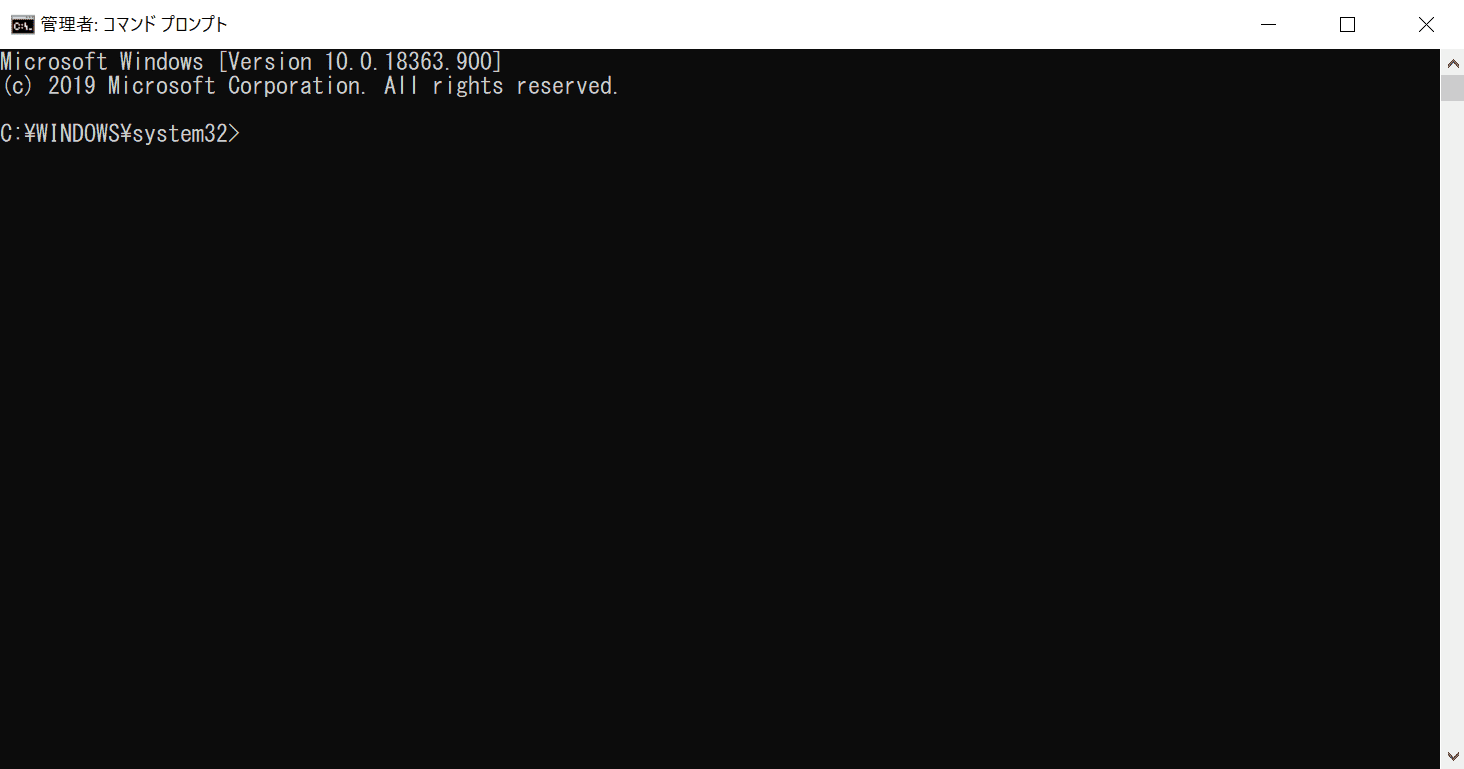
「管理者:コマンドプロンプト」が開きました。以下の文字列をコピーペーストして、Enterを押します。
cd %windir%Fonts
游ゴシックフォントファイルの所有者をAdministratorsに変更します。
takeown /F YuGoth*.ttc /A
游ゴシックフォントファイルにAdministratorsのフルアクセス権を与えます。
icacls YuGoth*.ttc /grant Administrators:F
游ゴシックフォントファイルをフォントとして使えないファイル名にしておきます。
ren YuGoth*.ttc YuGoth*.ttc.back
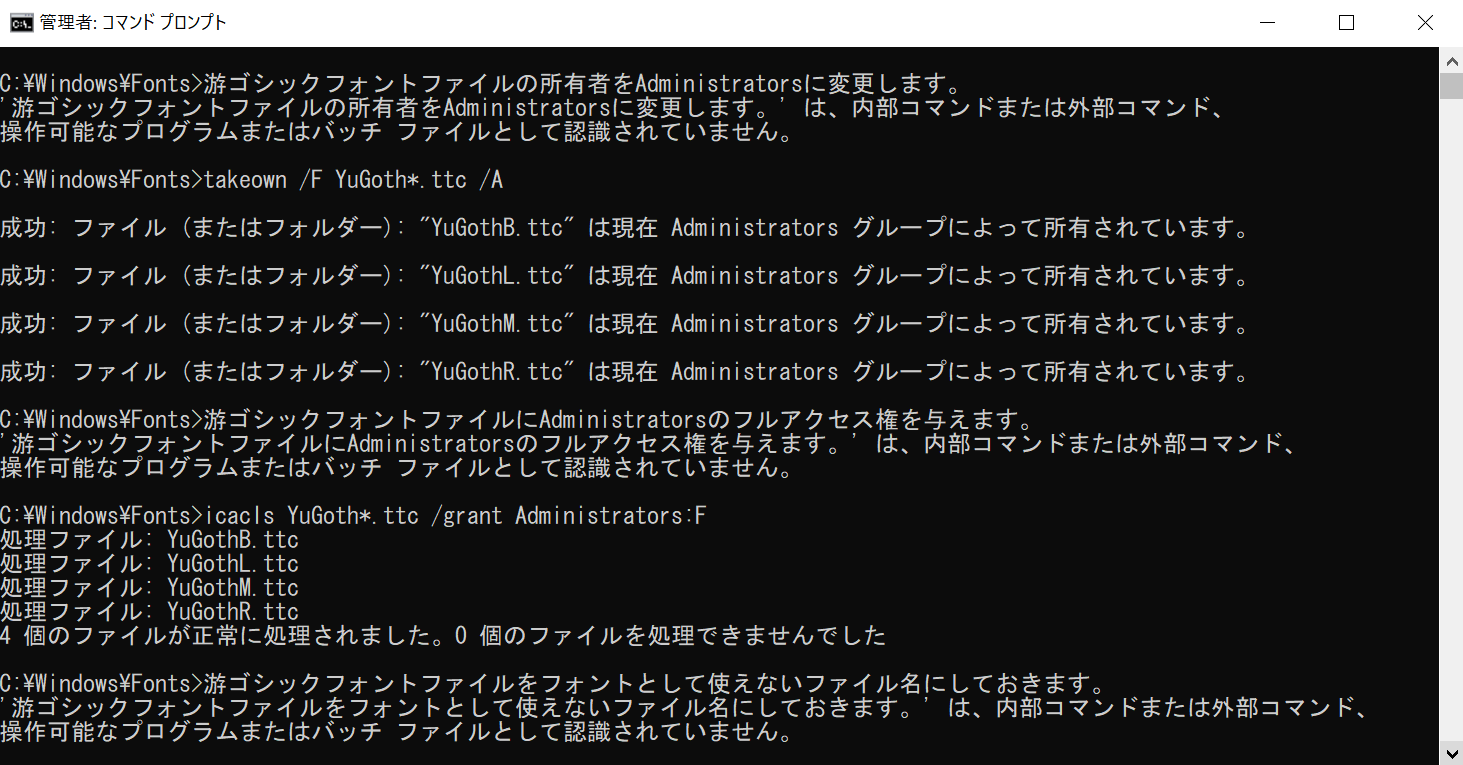
実行後の画面です。日本語部分はコマンドとして認識されていませんが、コマンドは正常に処理されています。以上の作業でキャッシュを無効にし、Windows 10の「Yu Gothic UI」は使用できなくなりましたが、現状のキャッシュにはシステムフォントの情報が残っているので、そのキャッシュファイルを削除する必要があります。
先ほどの管理者として実行したコマンドプロンプトに下記をコピーペーストしてキャッシュを削除します。
del /S /Q %windir%ServiceProfilesLocalServiceAppDataLocal*FontCache*.dat
del %windir%system32FNTCACHE.DAT
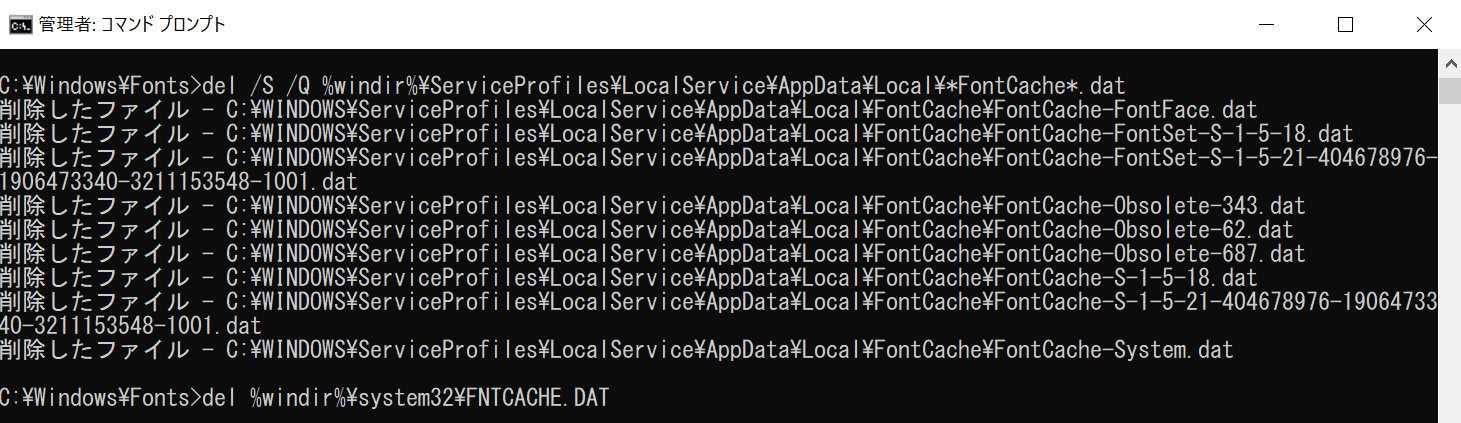
実行後の画面です。上記の作業終了後にWindows 10を再起動すると標準のフォントだった「Yu Gothic UI」が「メイリオ」に置き換わります。もしうまくいかない場合は、「すべてのアプリ、ソフトを終了させてから再実行」、「Windows 10を再起動後に再実行」をお試しください。
Windows 10でアプリごとにフォントを変更する
アプリごとのフォントの変更に関する情報は、以下の内容をご確認ください。
エクスプローラーのフォントを変更する
エクスプローラーのフォントを変更する際は、上記セクション「フリーソフトでフォントを変更する」などをお試しください。
付箋ソフトのフォントを変更する
Windows 10の「付箋」アプリでは2020年6月18日現在、フォントの変更ができません。
Outlookのフォントを変更する
Outlook(メールソフト)でフォントを変更する方法は以下の通りです。
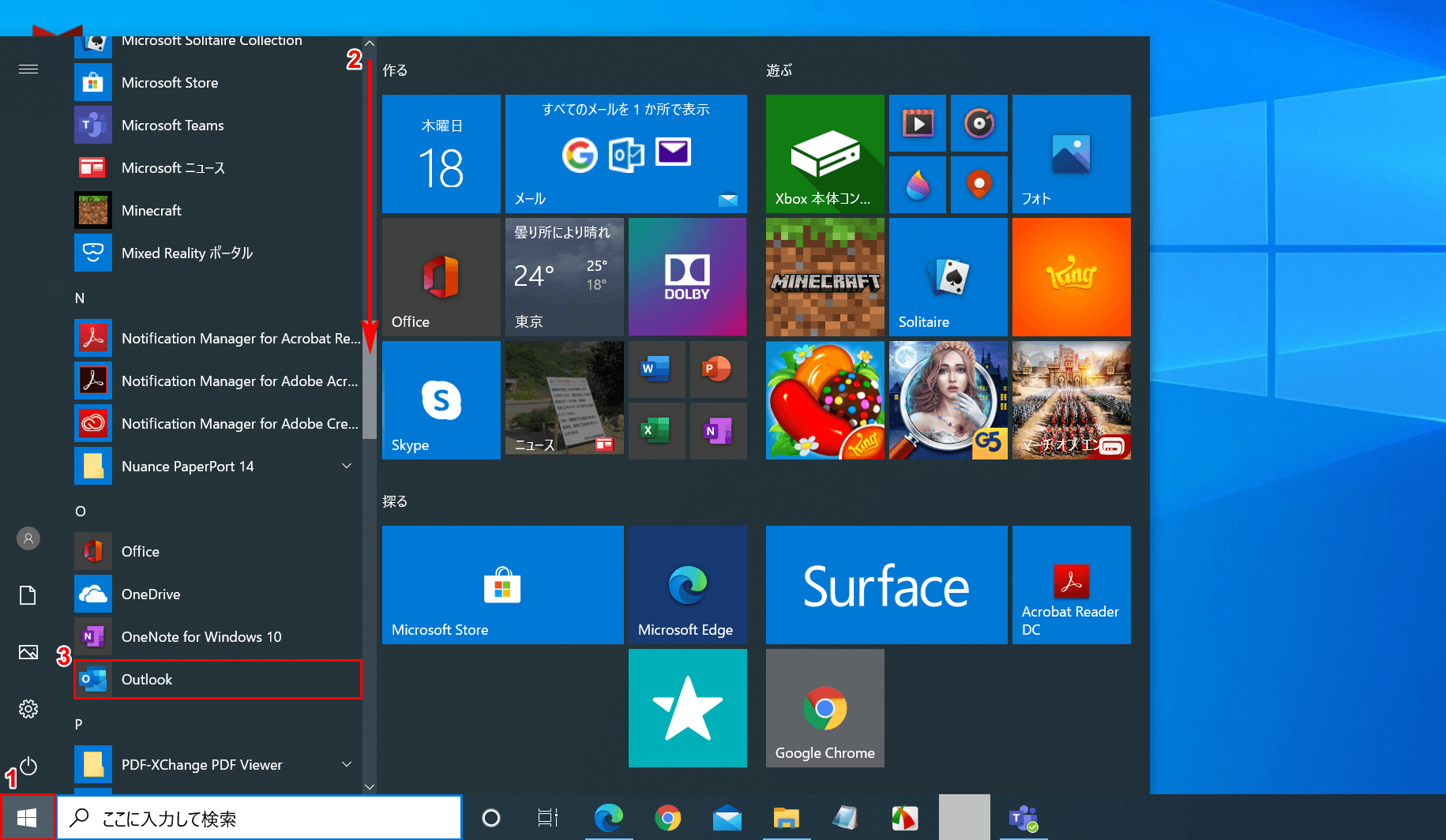
Windows 10を開きます。①【スタート】を選択します。②右側の【「スクロールバー」を下に「スクロール」】し、③【Outlook】を選択します。
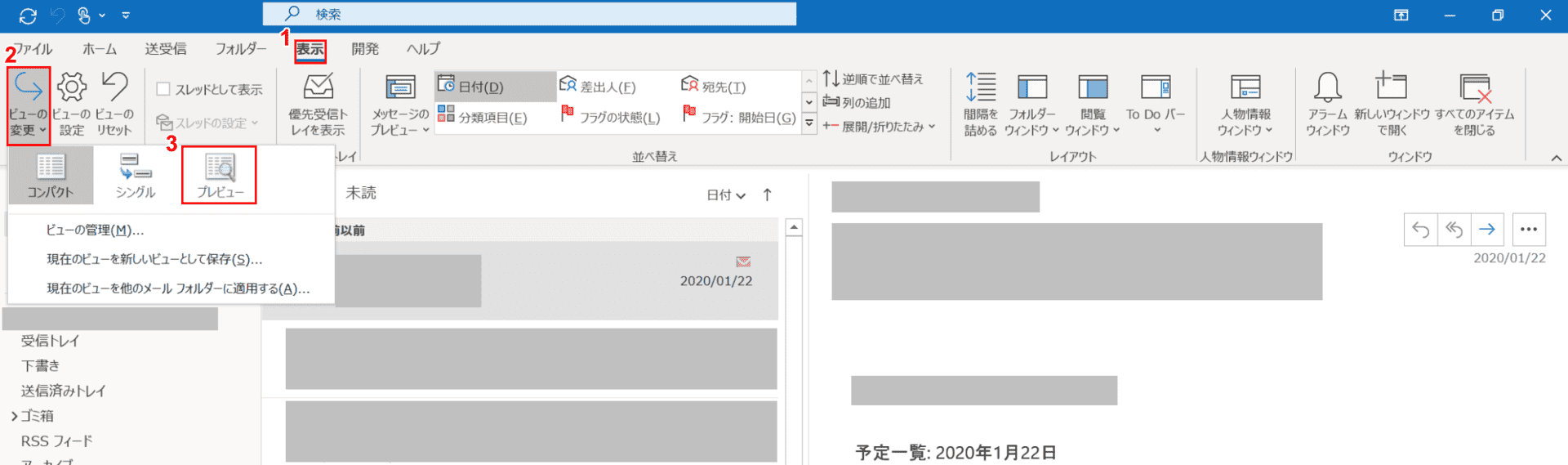
「Outlook」の画面が開きました。①【表示】タブ、②【ビューの変更】、③「プレビュー」を選択します。
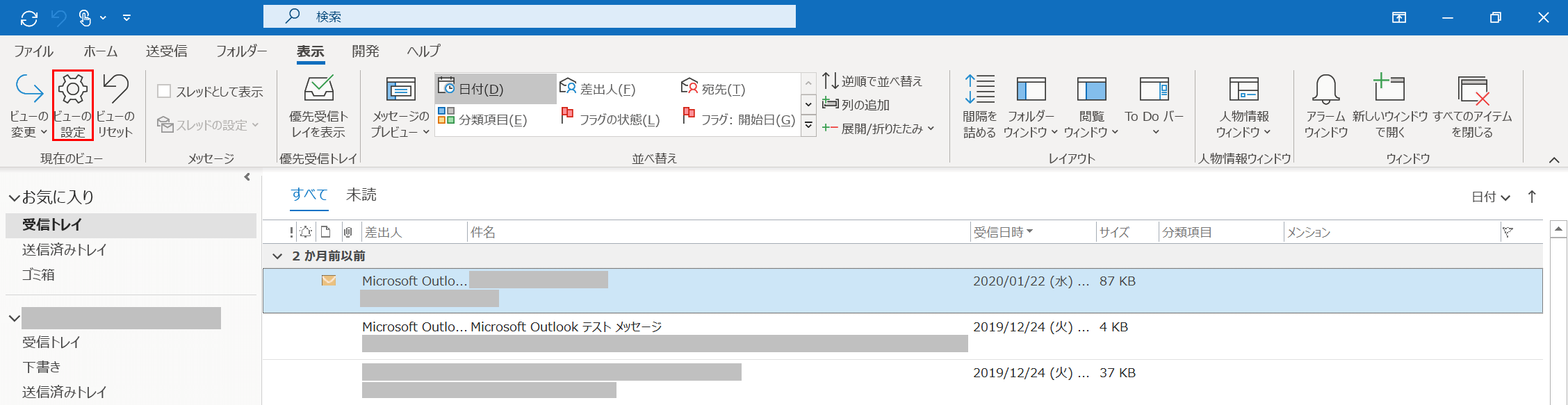
「プレビュー」に表示が変わりました。次に【ビューの設定】を選択します。
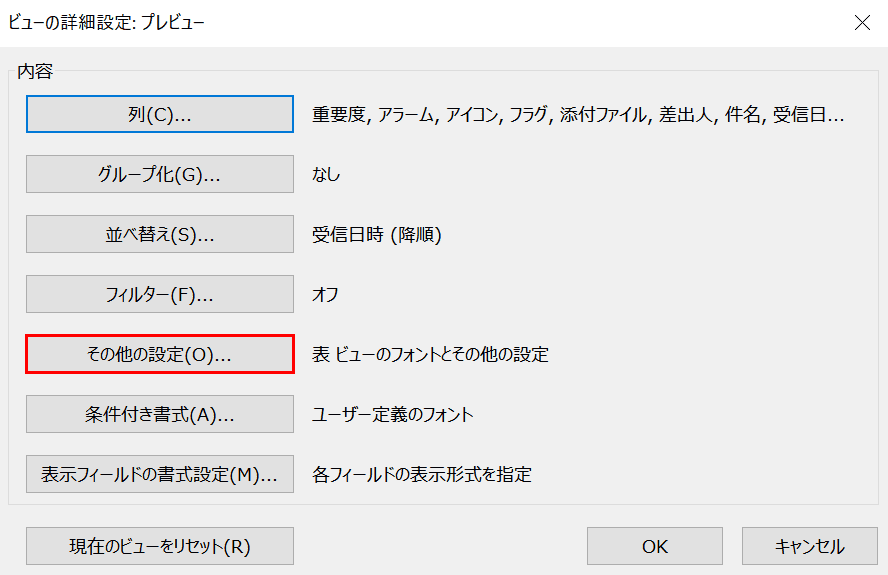
「ビューの詳細設定:プレビュー」の画面が表示されました。【その他の設定】ボタンを押します。
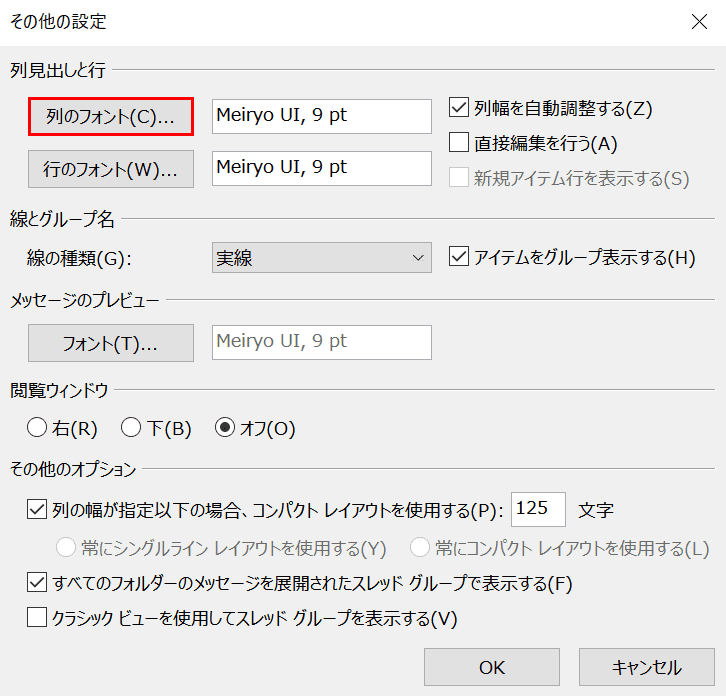
「その他の設定」の画面が表示されました。「列のフォント」ボタンを押します。
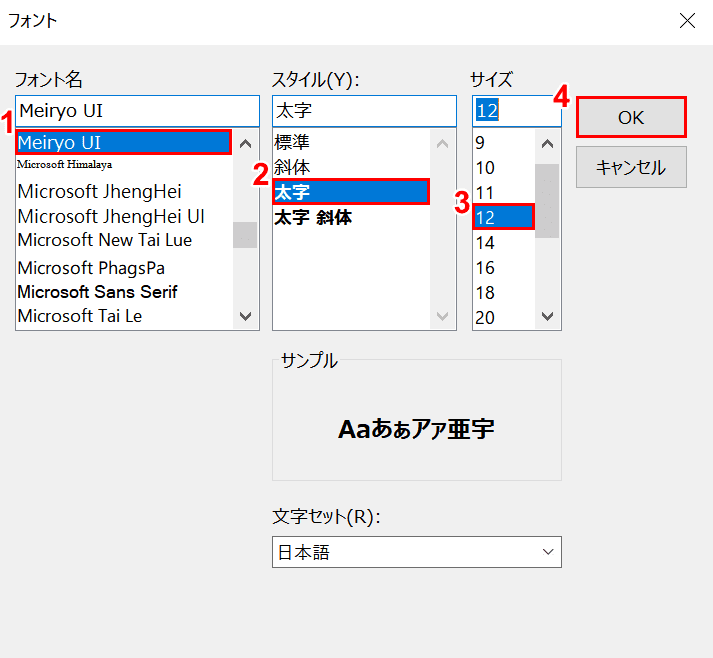
「フォント」の画面が表示されました。①【「フォント名」の「Meiryo UI」】、②【「スタイル」の「太字」】、③【「サイズ」の「12」】を選択し、④【OK】ボタンを押します。
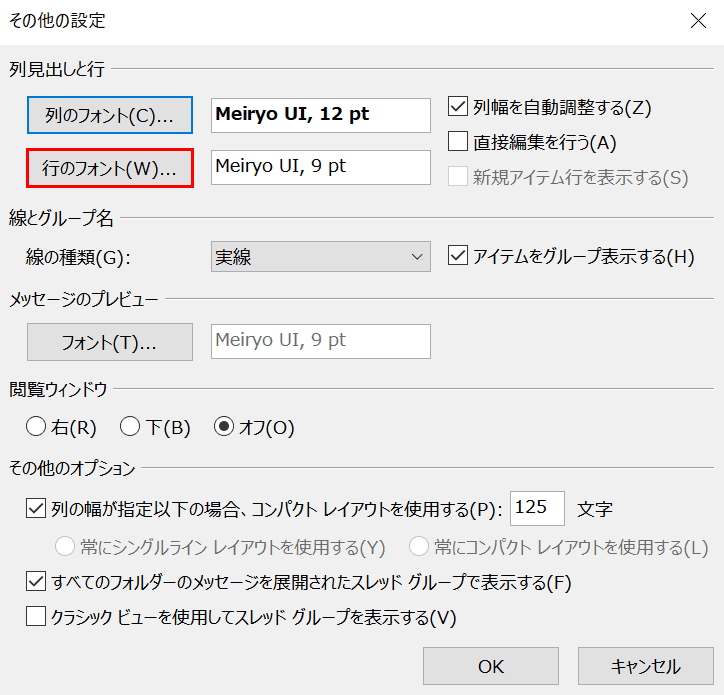
「その他の設定」の画面が表示されました。「行のフォント」ボタンを押します。
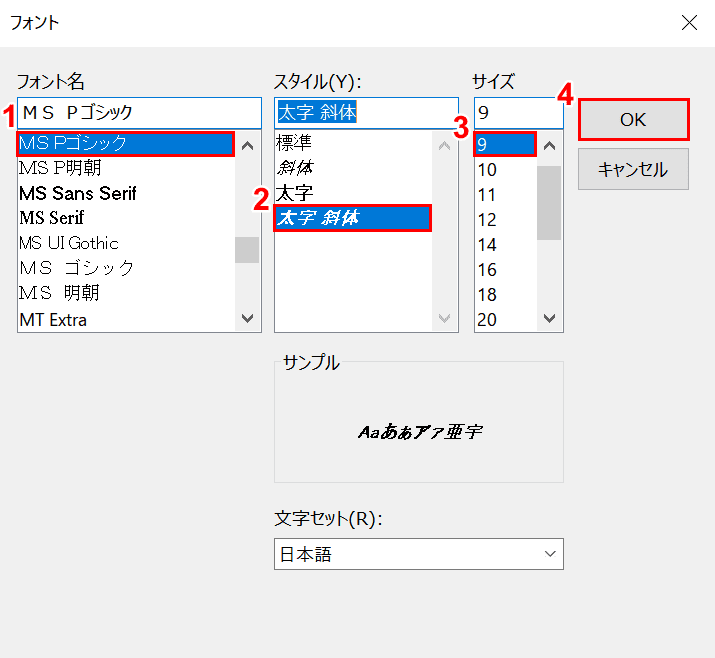
「フォント」の画面が表示されました。①【「フォント名」の「MSPゴシック」】、②【「スタイル」の「太字、斜体」】、③【「サイズ」の「9」】を選択し、④【OK】ボタンを押します。
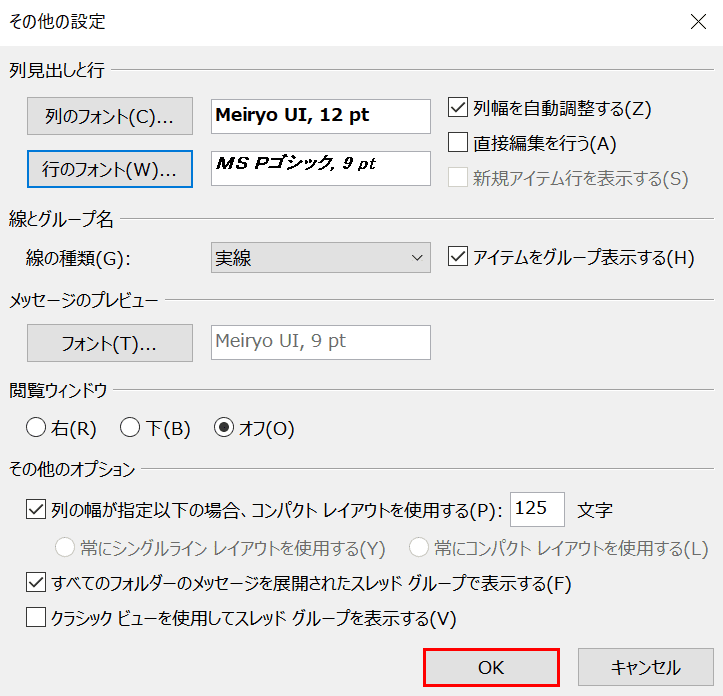
「その他の設定」の画面が表示されました。【OK】ボタンを押します。
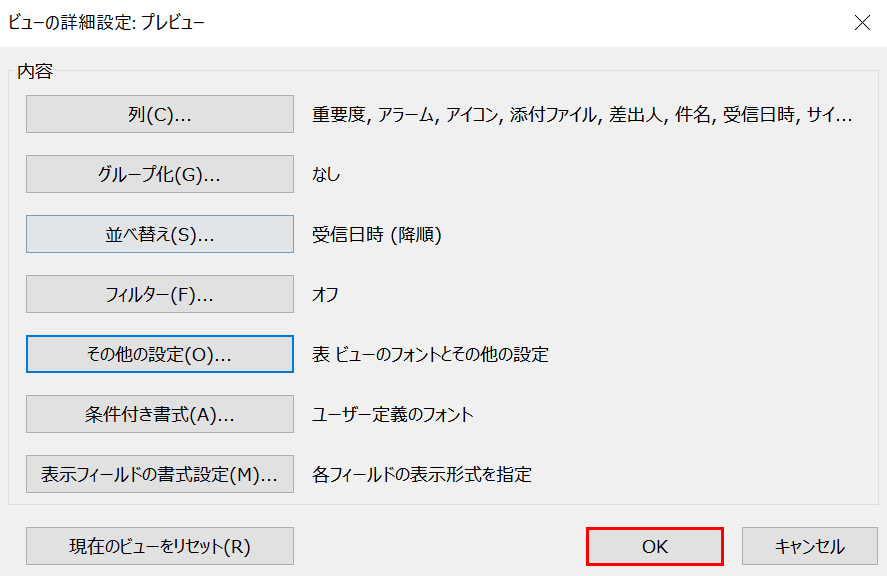
「ビューの詳細設定:プレビュー」の画面が表示されました。【OK】ボタンを押します。
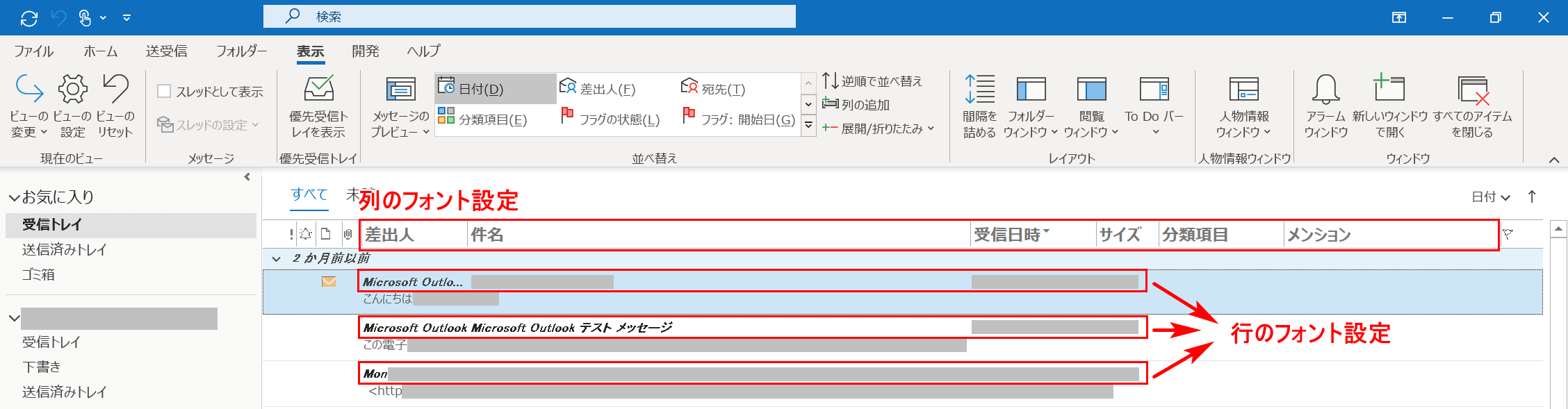
「Outlook」の画面が表示されました。「列のフォント」で設定された箇所と「行のフォント」で設定された箇所を確認して完了です。
Edgeのフォントを変更する
Edgeのフォント変更(文字サイズのみ)については、以下の記事「Windows 10の文字サイズ変更方法」の「Microsoft Edgeの場合」のセクションをご覧ください。
Windows 10でフォントのサイズが変更できない場合
Windows 10でフォントのサイズが変更できない場合は、以下の記事「Windows 10の文字サイズ変更方法」の「変更できない場合は?」のセクションをご覧ください。
