- 公開日:
- 更新日:
Excelのフォントサイズを変更する3つの方法
Excelで表を作る時、ある一部分を目立たせたいと思うケースがしばしばあるかと思います。
例えば、Excelのデフォルト文字サイズは「11pt」になっていますが、セルに入力されている文字サイズは自由に大きさに調整することができます。
以下の文章では、Excelのフォントサイズを変更する3つの方法を説明していきます。
フォントサイズを変更する方法
プルダウンメニューで変更する方法
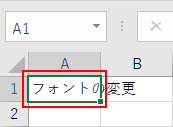
フォントサイズを変更したいセルをアクティブ状態にします。
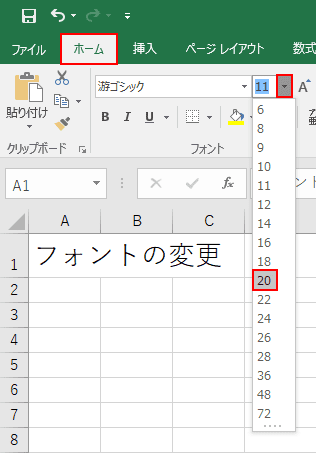
【ホーム】タブを選択し、フォントサイズ変更のプルダウンメニュー【▼】を押します。次に、変更したいpt数(ここでは【20】)の順に押していきます。
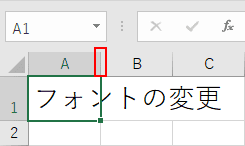
フォントサイズが20ptに変更されました。セルからはみ出ているので、上の赤枠部分をダブルクリックし調整します。
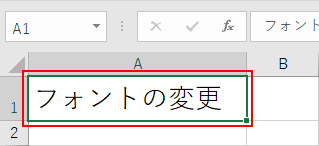
セルからはみ出した文字が、自動的に収まりました。
直接入力で変更する方法
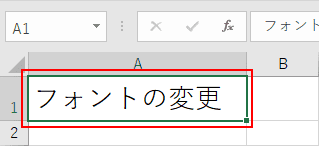
フォントのサイズを変えたいセルをアクティブ状態にします。
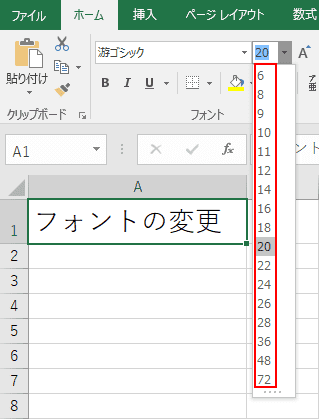
プルダウンメニューで変更できるフォントサイズの一覧です。この一覧に無い数字に変更したい場合は、直接入力をします。
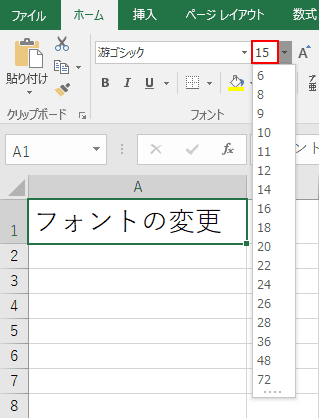
上の赤枠内に、例えば『15』と入力します。
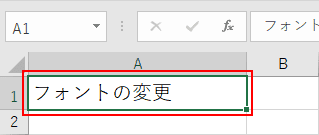
フォントサイズが15になりました。
テキストボックス内のフォントをショートカットキーで変更する方法
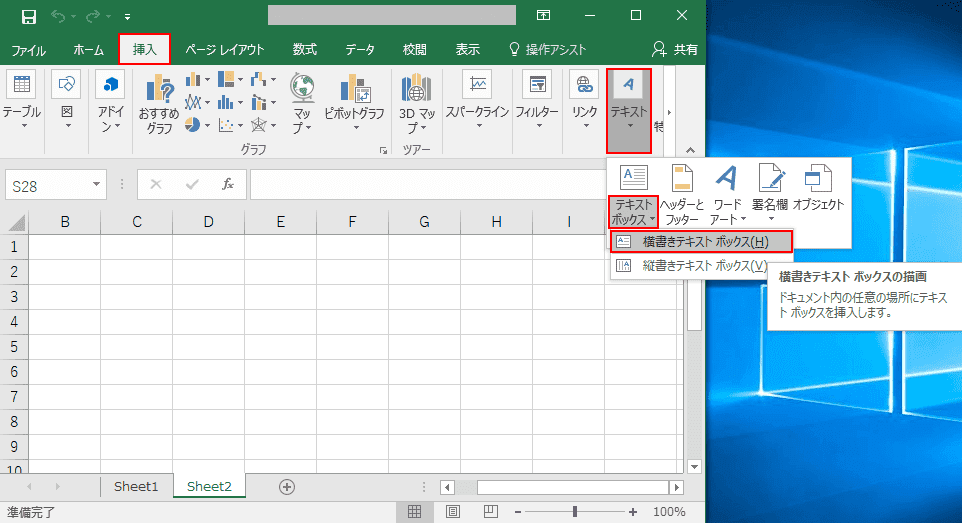
【挿入】タブを選択します。次に、【テキスト】→【テキストボックス】→横書きにしたいので【横書きテキスト ボックス】の順に選択します。
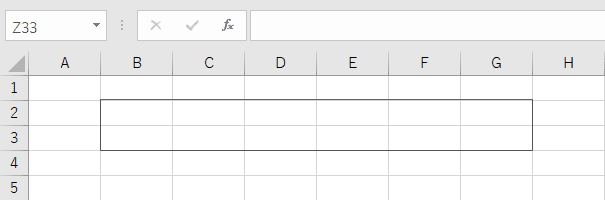
するとテキストボックスの範囲を決める十字のカーソルがあらわれるので、ドラッグしてテキストボックスの範囲を決めます。
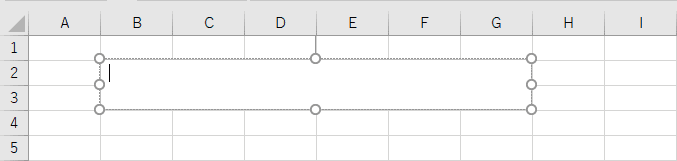
ドラッグして指を離すと、テキストボックス内に文字の入力を示すカーソルが現れます。
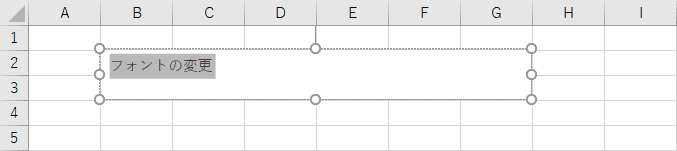
文字を入力します。
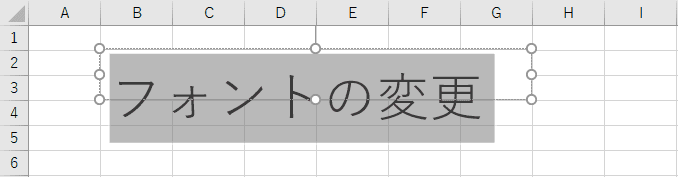
テキストボックス内のフォントを拡大したい場合には、Ctrl+Shift+>を押下します。
逆に縮小したい場合は、Ctrl+Shift+<を押下します。
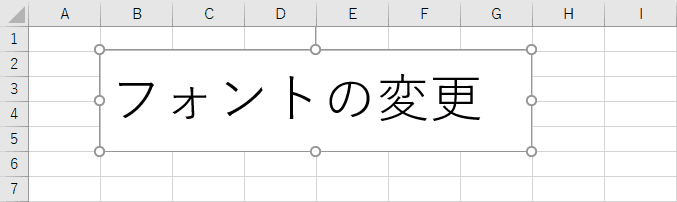
テキストボックスの周囲にある○をドラッグし、高さをあわせて完成です。
フォントの一部を変更する方法
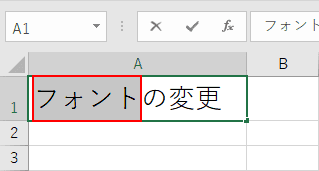
文字の一部を変更したい場合は、変更する文字だけ選択範囲を指定します。
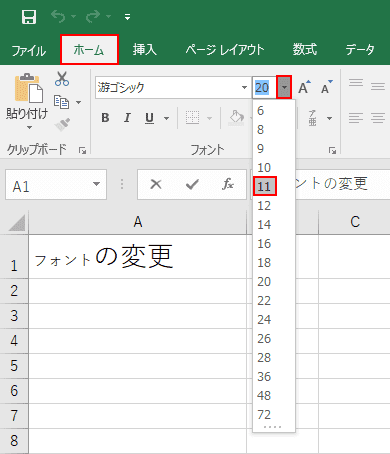
【ホーム】タブを選択します。次に現状のフォントサイズの隣にある【▼】、変更したいpt数(ここでは【11】)の順に選択していきます。
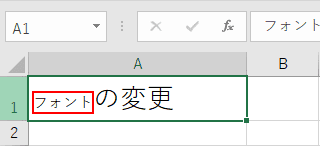
フォントサイズを選択した部分だけ「11」に変更されました。
