- 公開日:
Windows 10のISOファイルを無料でダウンロードする方法
Windows 10のライセンスをお持ちの場合、別のPCにWindows 10をインストールする際に無料でWindows 10をダウンロードすることができます。
この記事ではWindows 10のISOファイルをダウンロードする方法について説明します。
ツールをダウンロードする前に
Windows 10のISOファイルをダウンロードするにはMicrosoftから配布されている「メディア作成ツール」を使用します。
ツールをダウンロードする前にWindows 10をインストールしたいPCについて以下の項目を確認しておきましょう。
- Windowsの言語は何か
- Windowsのエディションは何か
- 64ビットまたは32ビットかどうか
メディア作成ツールをダウンロードする
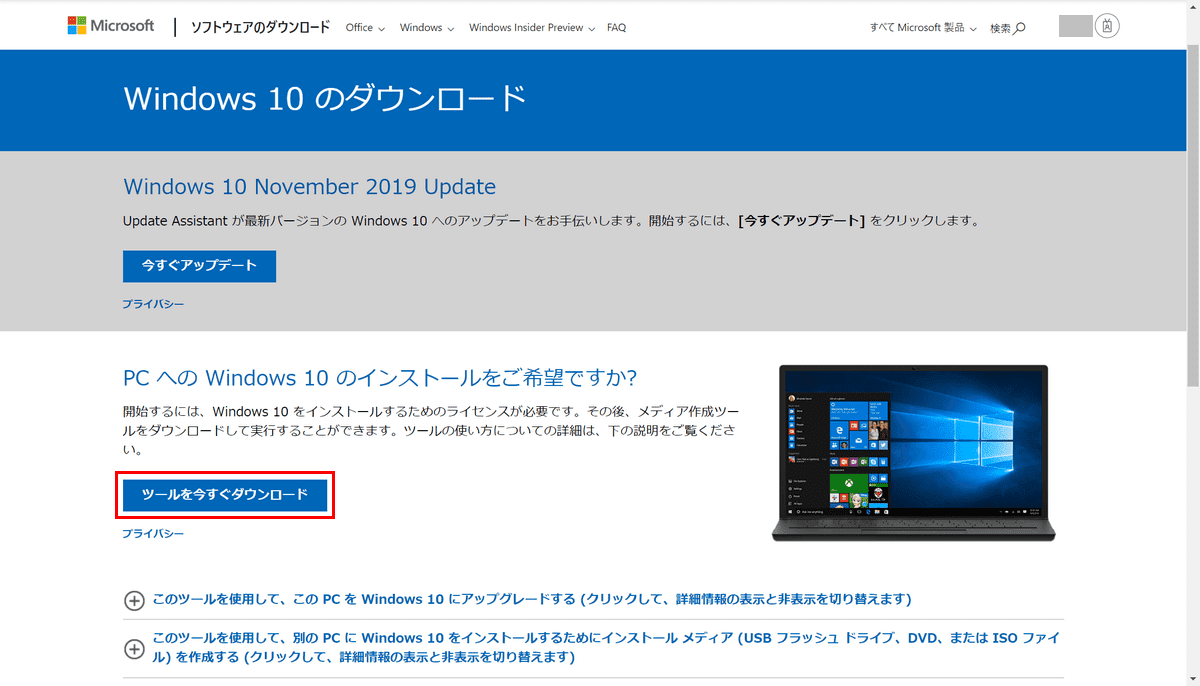
MicrosoftのWindows 10のダウンロードのページにアクセスし、ページ内の【ツールを今すぐダウンロード】ボタンを押します。
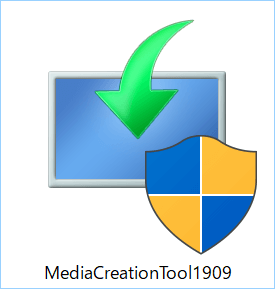
パソコンのダウンロードフォルダに「MediaCreationTool1909」が保存されました。
Windows 10のISOファイルをダウンロードする
Microsoftからダウンロードしたメディア作成ツールを使用してWindows 10のISOファイルをダウンロードするには、以下の手順を行います。

ダウンロードした「メディア作成ツール(MediaCreationTool)」を【ダブルクリック】すると「Windows 10 セットアップ」ダイアログボックスが表示されます。まず「適用される通知とライセンス条項」が表示されるので内容をよく読み、同意する場合は【同意する】ボタンを押します。
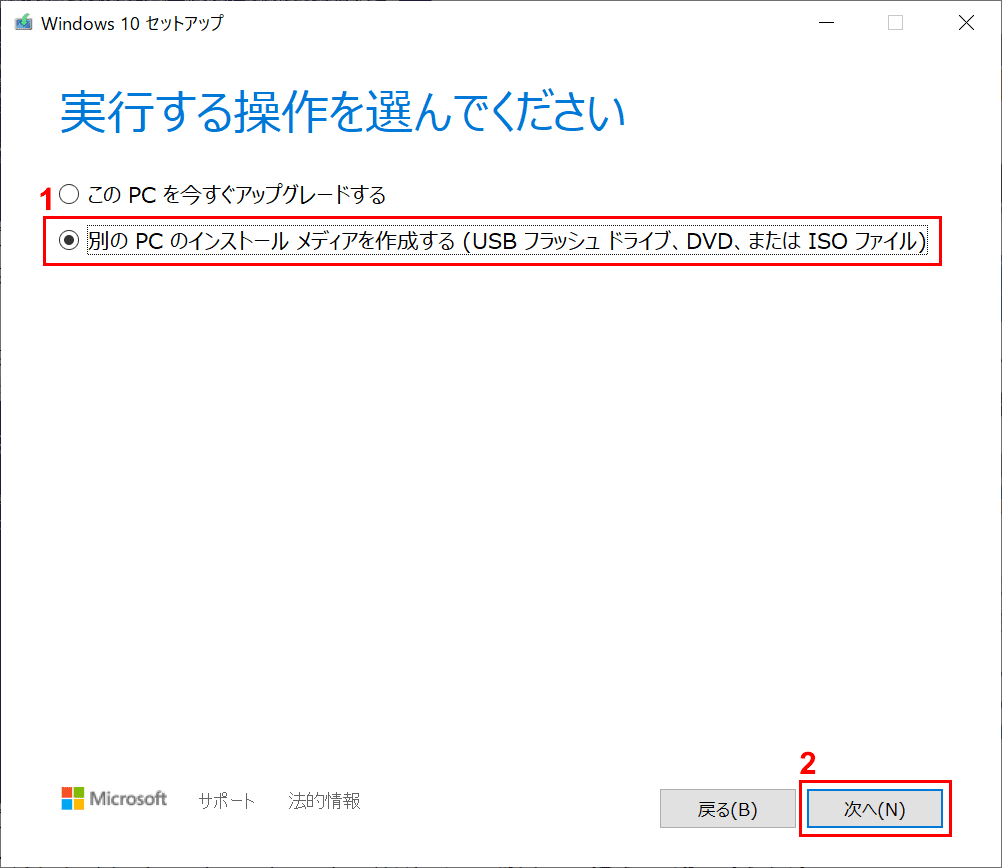
①【別のPCのインストールメディアを作成する(USBフラッシュドライブ、DVD、またはISOファイル)】を選択し、②【次へ】ボタンを押します。
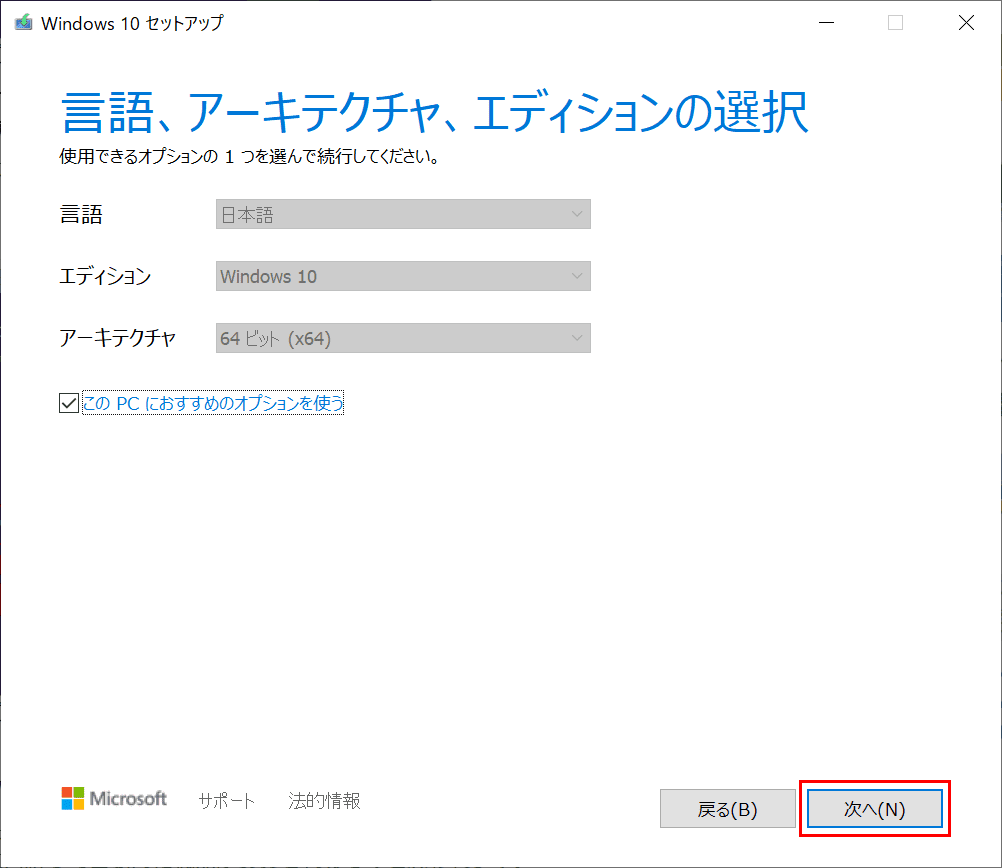
Windows 10の言語、エディション、アーキテクチャ(64ビットまたは32ビット)を選択します。「このPCにおすすめのオプションを使う」のチェックを外すとオプションを選択できます。オプションの選択が完了したら【次へ】ボタンを押します。
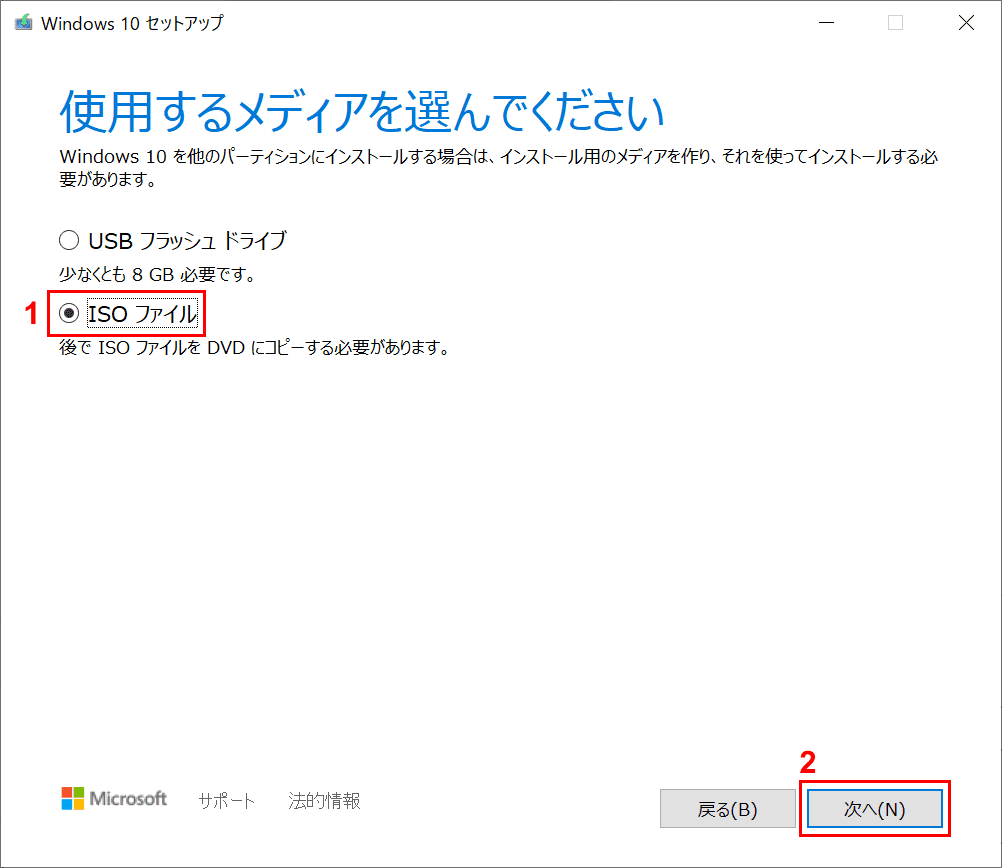
使用するメディアを選択します。USBフラッシュドライブの場合、空き容量が8GB必要です。ISOファイルの場合、後でISOファイルをDVDにコピーする必要があります。今回は①【ISOファイル】を選択し、②【次へ】ボタンを押します。
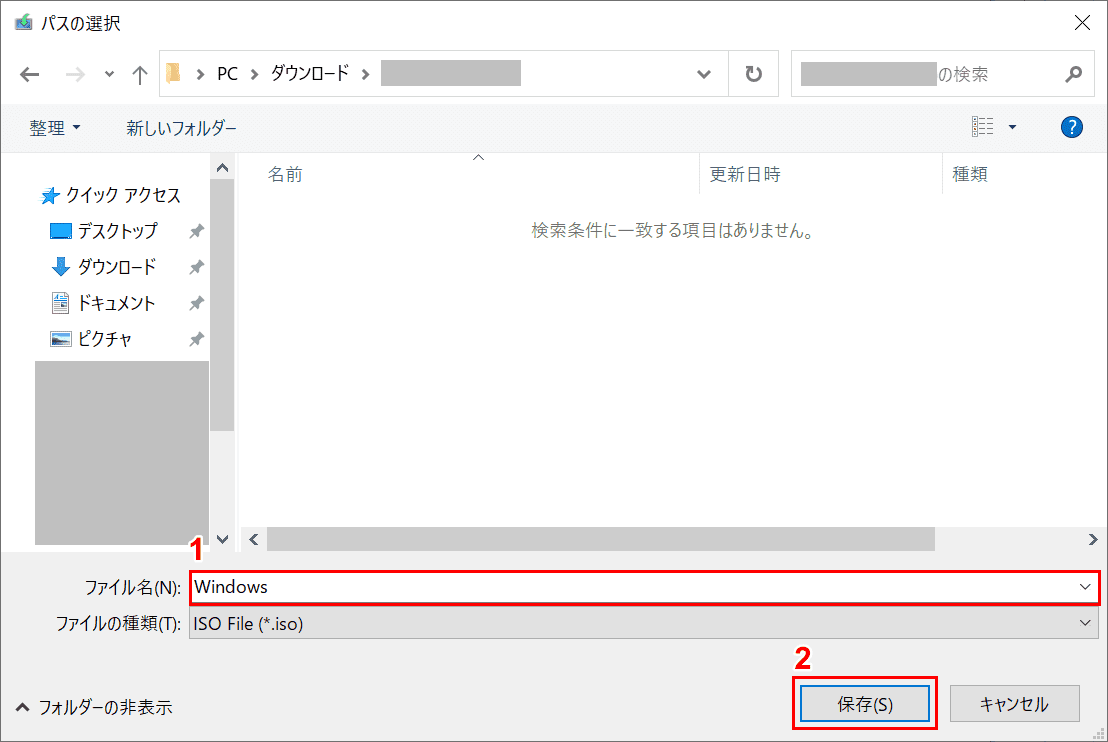
「パスの選択」ダイアログボックスが表示されます。ISOファイルを保存したい場所を選択し、①ファイル名を入力し、②【保存】ボタンを押します。
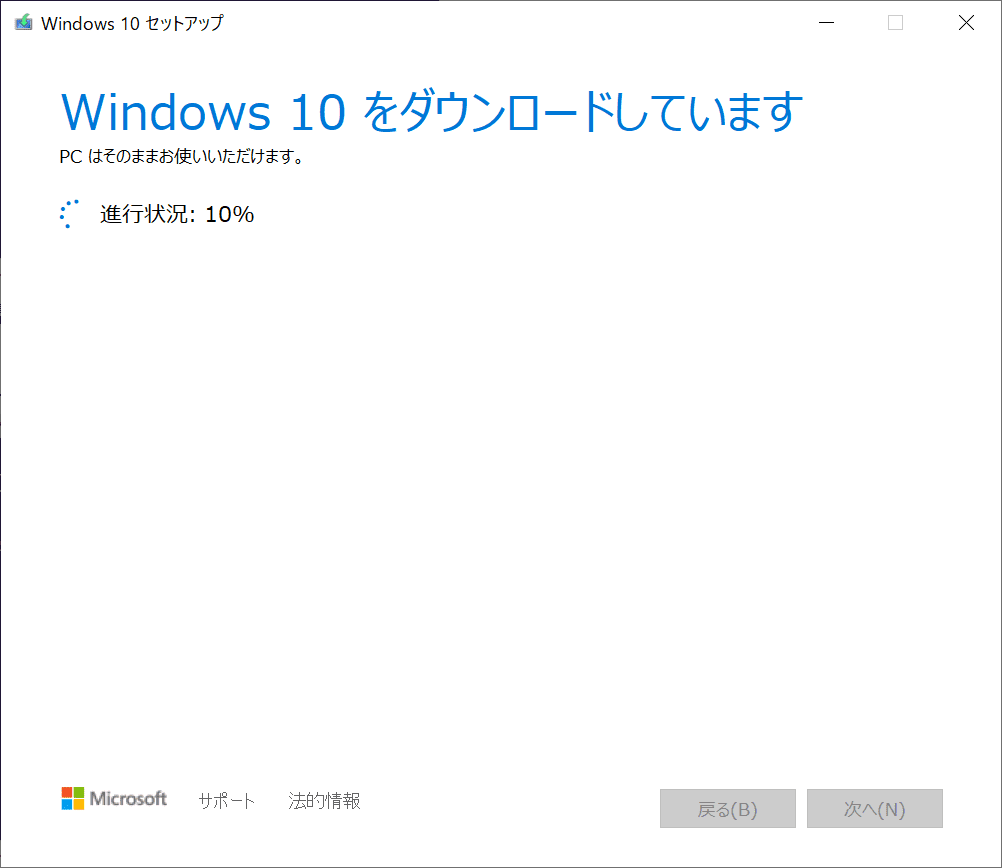
「Windows 10をダウンロードしています」と表示されるのでダウンロードが完了するまで待ちます。パソコンはそのまま使用できます。

ISOファイルのダウンロード先が表示されました。ISOファイルをDVDに書き込む場合は、「DVD書き込み用ドライブを開く」を押します。ダウンロードを終了するには【完了】ボタンを押します。
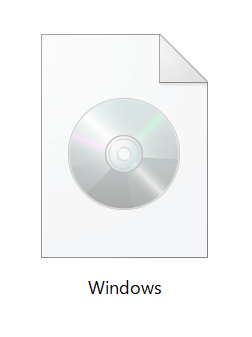
ダウンロード先のフォルダを確認するとISOファイルが保存されていました。
