- 公開日:
- 更新日:
Windows 10でISOファイルをマウントする方法
本記事では、Windows 10の標準機能を使用したISOファイルのマウント方法をご紹介します。
また、ISOファイルの再生方法やISOファイルのマウントに関するトラブルシューティングもご紹介しています。
Windows 10でISOファイルのマウントをする方法
ここでは、Windows 10でISOファイルをマウントする方法を解説します。
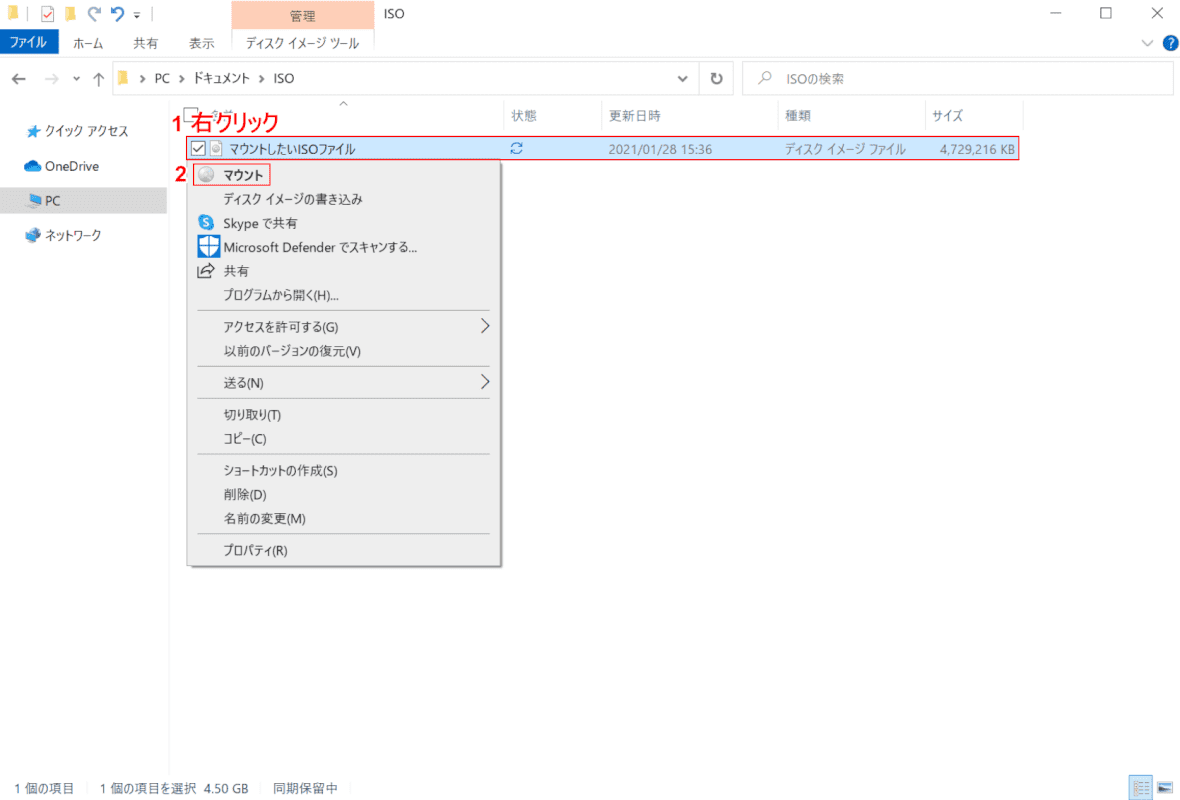
Windows 10を開き、マウントしたいISOファイルを表示します。①【「マウントしたいISOファイル」上で「右クリック」】し、②【マウント】を選択します。
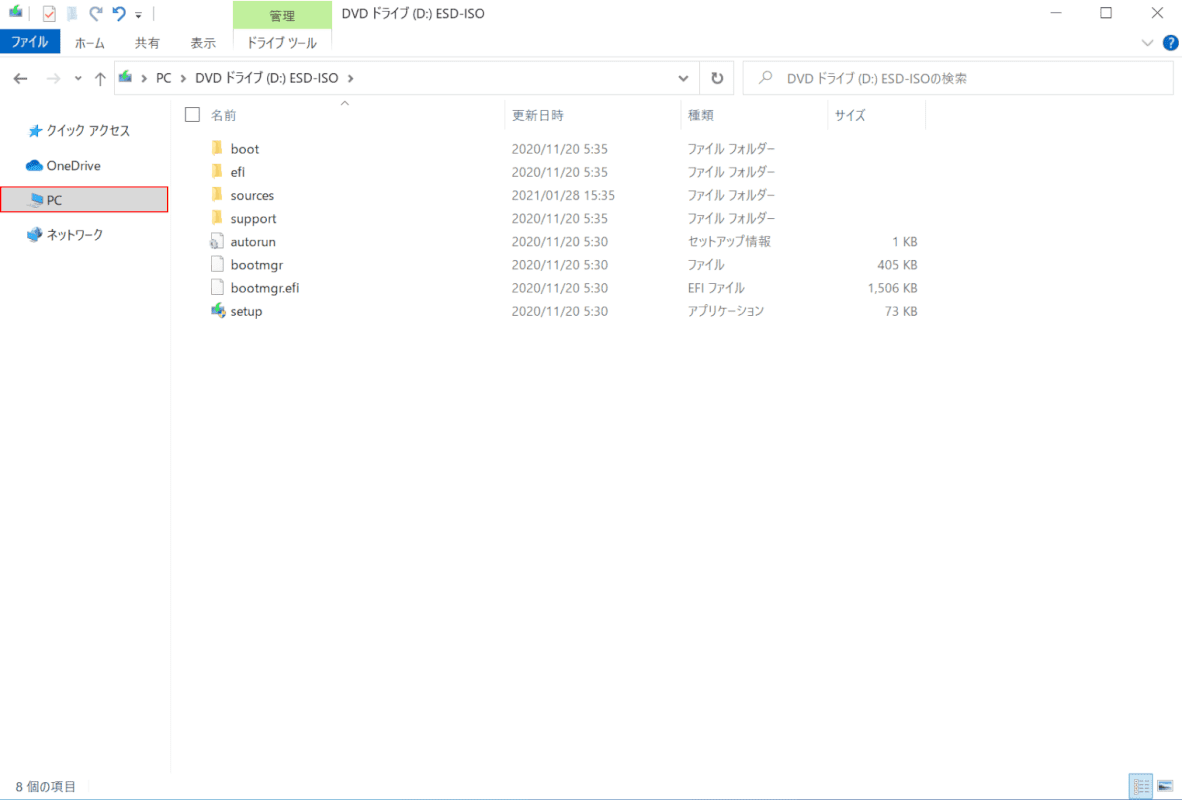
ISOファイルのマウントが完了すると、エクスプローラーが開きファイルの内容が表示されます。【PC】を選択します。
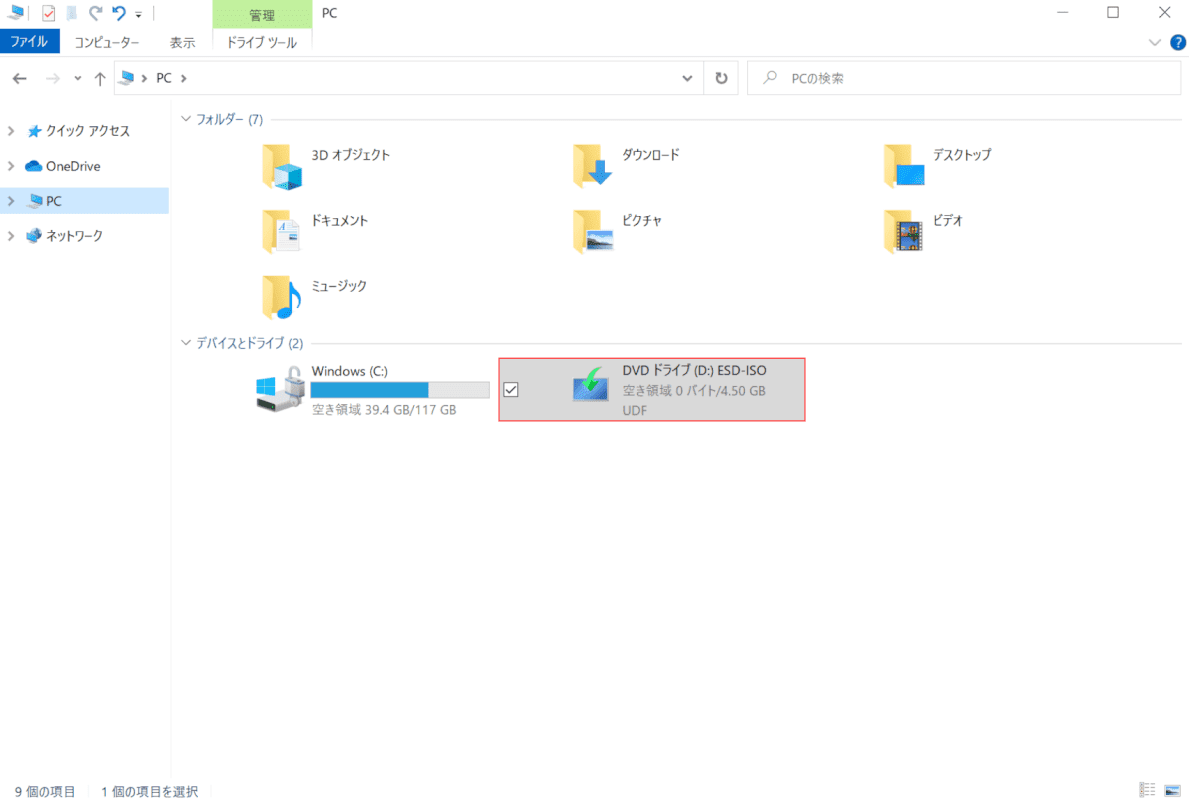
ISOファイルがマウントされた「仮想ドライブ(例:DVDドライブ(D:)ESD-ISO)」が表示されます。ISOファイルのマウントが完了しました。
Windows 10でISOファイルのマウントを解除する方法
ここでは、Windows 10でISOディスクイメージファイルのマウントを解除する方法を解説します。
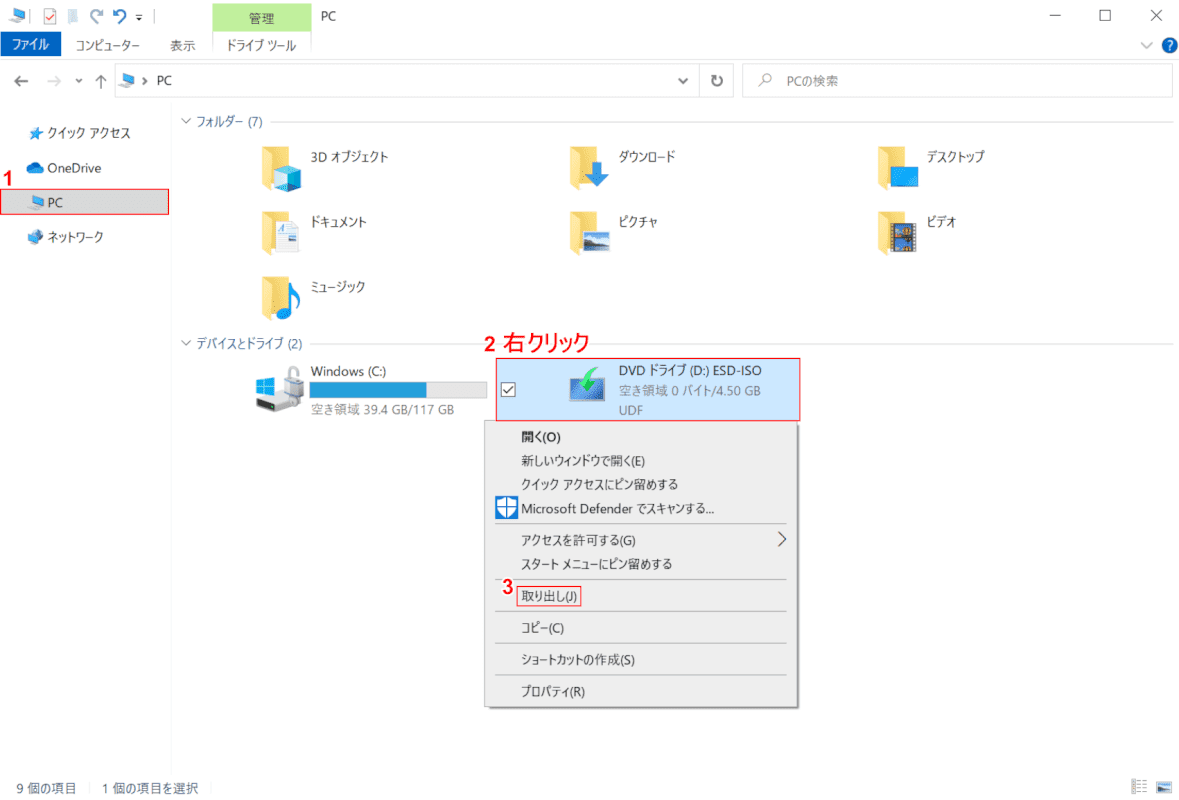
Windows 10を開き、エクスプローラーを起動します。
①【PC】を選択します。②【「仮想ドライブ(例:DVDドライブ(D:)ESD-ISO)」上で「右クリック」】し、③【取り出し】を選択します。ISOファイルのマウントの解除が完了しました。
ISOファイルをマウントして再生する方法
ISOファイルの再生をする場合は、VLC media playerやMPC-BEなどを使用します。今回は、VLC media playerを使用した再生方法をご紹介します。
VLC media playerやMPC-BEは、ISOファイルを再生画面にドラッグ&ドロップして再生を開始することもできます。
各ソフトの紹介は、下記記事の「おすすめの無料アプリ」セクションをご覧ください。
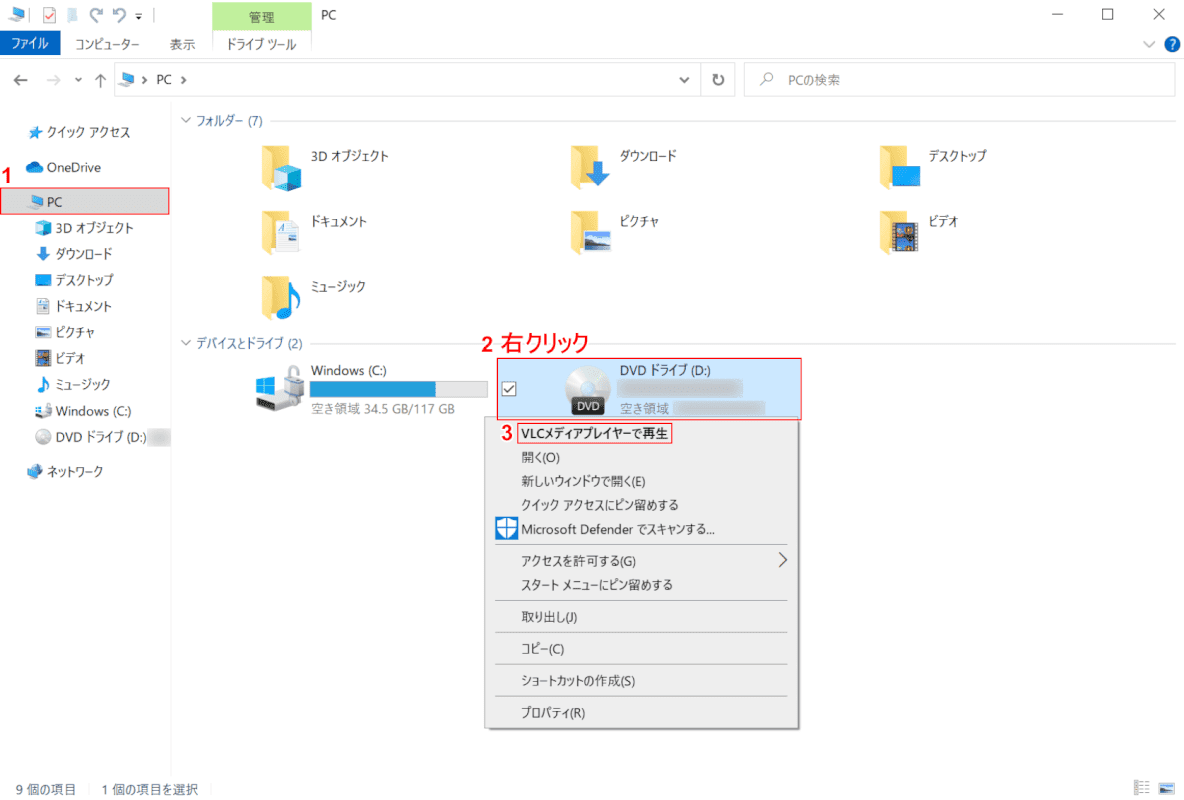
Windows 10を開き、再生したいISOファイルをマウントし、エクスプローラーを起動します。
①【PC】を選択します。②【「仮想ドライブ(例:DVDドライブ(D:))」上で「右クリック」】し、③【VLCメディアプレイヤーで再生】を選択すると、再生が開始します。
ISOファイルのマウントに関するトラブルシューティング
ここでは、ISOファイルのマウントに関するトラブルシューティングをご紹介します。
マウントできない
エクスプローラーでISOファイルを開く関連付けを解除すると、Windows 10のマウント機能を使用できなくなります。マウント機能を使用する場合は、エクスプローラーに関連付けます。
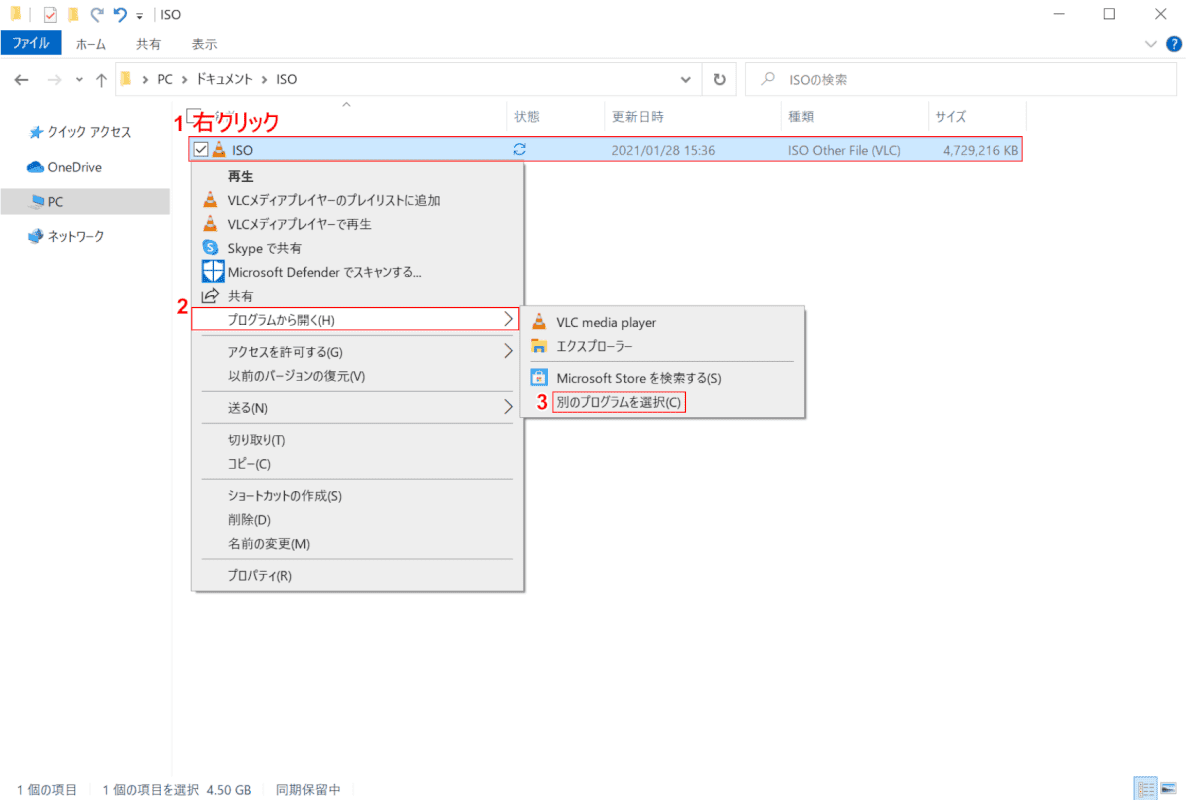
Windows 10を開きます。
①【「ISOファイル」を「右クリック」】し、②【プログラムから開く】、③【別のプログラムを選択】の順に選択します。
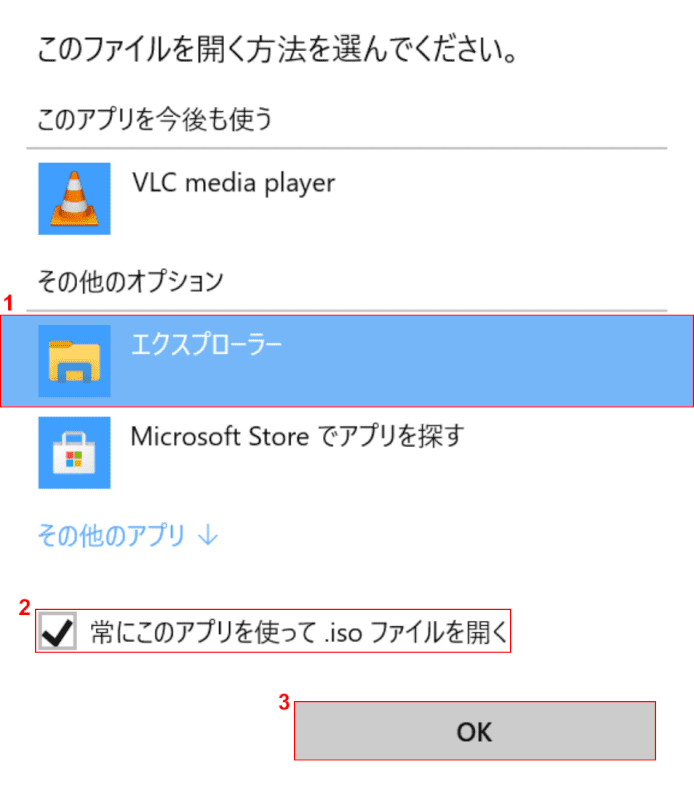
「このファイルを開く方法を選んでください。」ダイアログボックスが表示されます。
①【エクスプローラー】を選択し、②【常にこのアプリを使って.ISOファイルを開く】を選択し、③【OK】ボタンを押します。ISOファイルのマウントができるか確認します。
エラーが表示される
USBメモリなどに保存したISOファイルをマウントすると、エラーのダイアログボックスが表示される場合があります。
USBメモリなどの外付けストレージに保存したISOファイルをマウントする場合は、ISOファイルをCドライブなどにコピーしてからマウントをお試しください。
マウントが表示されない
ISOファイルを右クリックした際に表示されるコンテキストメニューにマウントの項目が表示されない場合は、「マウントできない」セクションをご確認ください。
