- 公開日:
Windows 10のインターネットエクスプローラー(IE)に関する情報
本記事では、Windows 10のインターネットエクスプローラーに関する情報について解説します。
IEでなければ閲覧できないWebサイトでは、インターネットエクスプローラー11を使用します。また、異なるブラウザを使用することで、仕事やプライベートなど目的や用途に応じて使い分けることができます。
インターネットエクスプローラーとは?
「インターネットエクスプローラー(Internet Explorer)」は、マイクロソフトが開発したウェブブラウザ(ホームページを閲覧するソフト)です。IEやMSIEとも呼ばれます。
Windows 10の標準ウェブブラウザは「Microsoft Edge」です。インターネットエクスプローラーの利用は推奨されていませんが、互換性維持のためにインターネットエクスプローラー11が搭載されています。
Windows 10ではインターネットエクスプローラー7は利用できません。
インターネットエクスプローラーのダウンロード/インストール方法
Windows 10ではインターネットエクスプローラー(Internet Explorer 11)が既に付属しているため、個別にダウンロードしてインストールする必要はありません。
誤って削除した場合は、お使いのパソコンのビット数に応じて、ダウンロードページより保存し、インストールを行います。
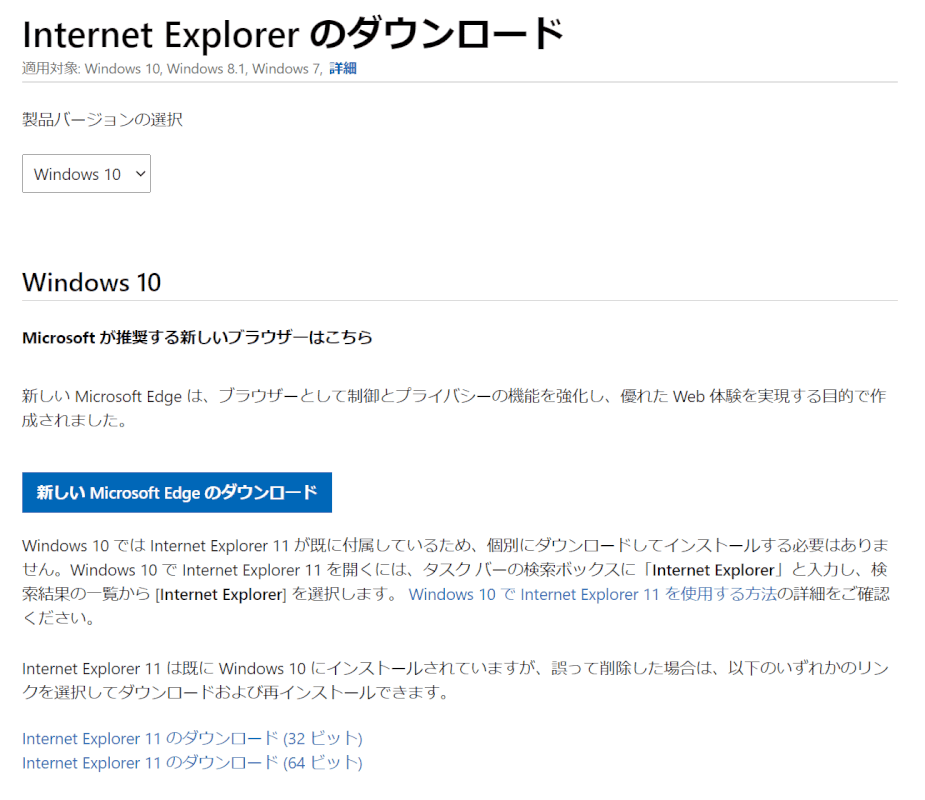
今回は、Internet Explorer 11(64 ビット)のインストールを行います。
お使いのパソコンのビット数を確認する方法は、以下の記事をご参照ください。

【「上記のダウンロード先」から「例:Internet Explorer 11 のダウンロード (64 ビット)」】を選択し、【「画面左下赤枠内」に表示される「EIE11_JA-JP_WOL_WIN764」】を選択します。
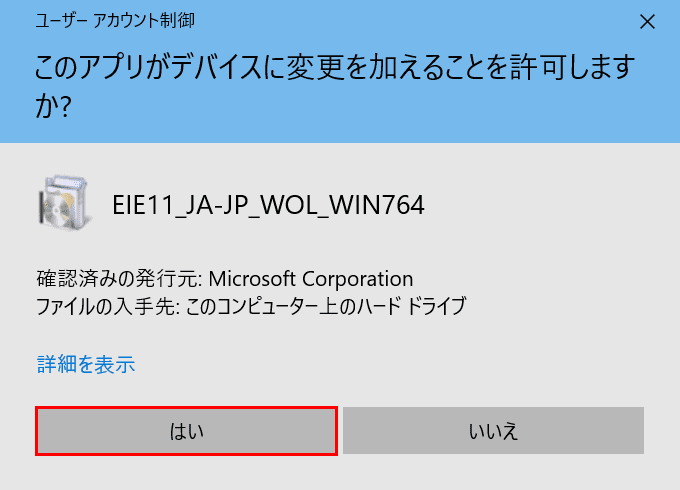
「ユーザーアカウント制御」ダイアログボックスが開きます。
【はい】ボタンを押します。
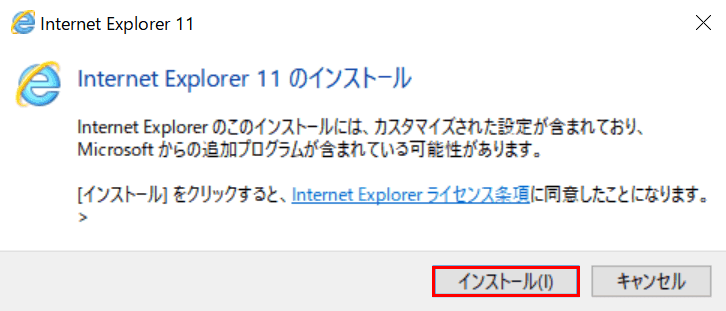
「Internet Explorer 11」ダイアログボックスが表示されます。【インストール】ボタンを押します。
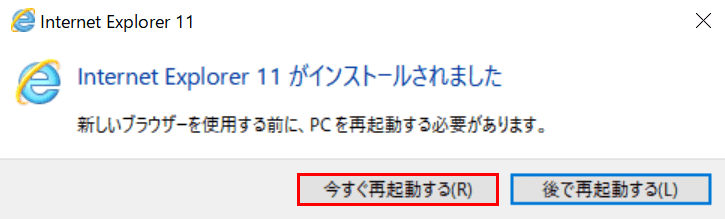
【今すぐ再起動する】ボタンを押し、パソコンを再起動します。
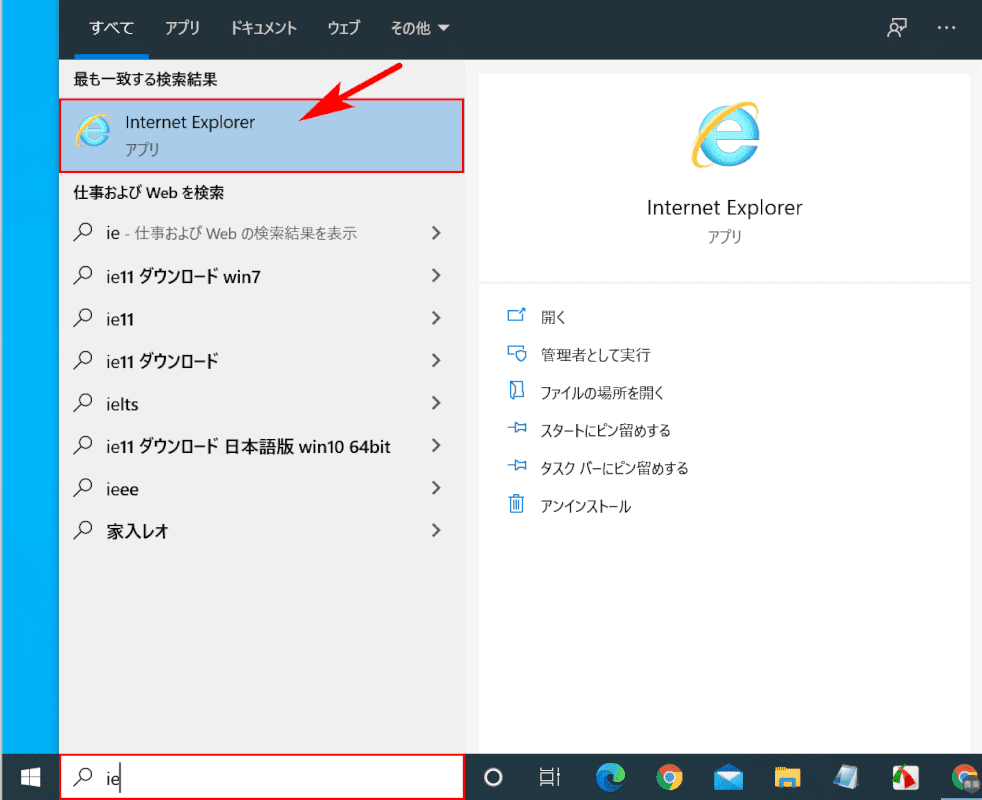
再起動後、『「検索ボックス」に「ie」』と入力します。「最も一致する検索結果」に「Internet Explorer」が表示されました。
インターネットエクスプローラー11のインストールが完了しました。
インターネットエクスプローラーの設定(使い方)について
ここでは、インターネットエクスプローラーの設定(使い方)について解説します。
スタートメニューから起動する
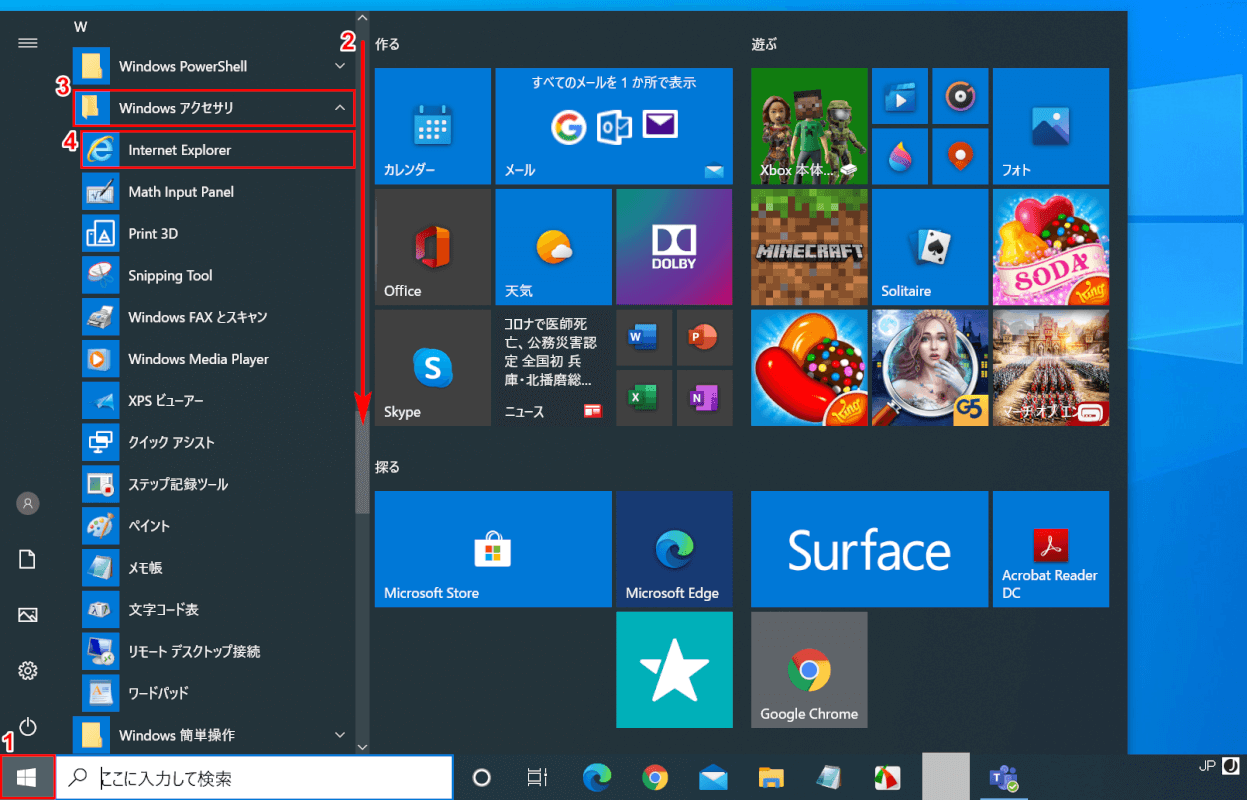
Windows 10を開きます。
①【スタート】、②【「スクロールバー」を下に「スクロール」】します。
③【Windows アクセサリ】フォルダを開き、④【Internet Explorer】を選択します。
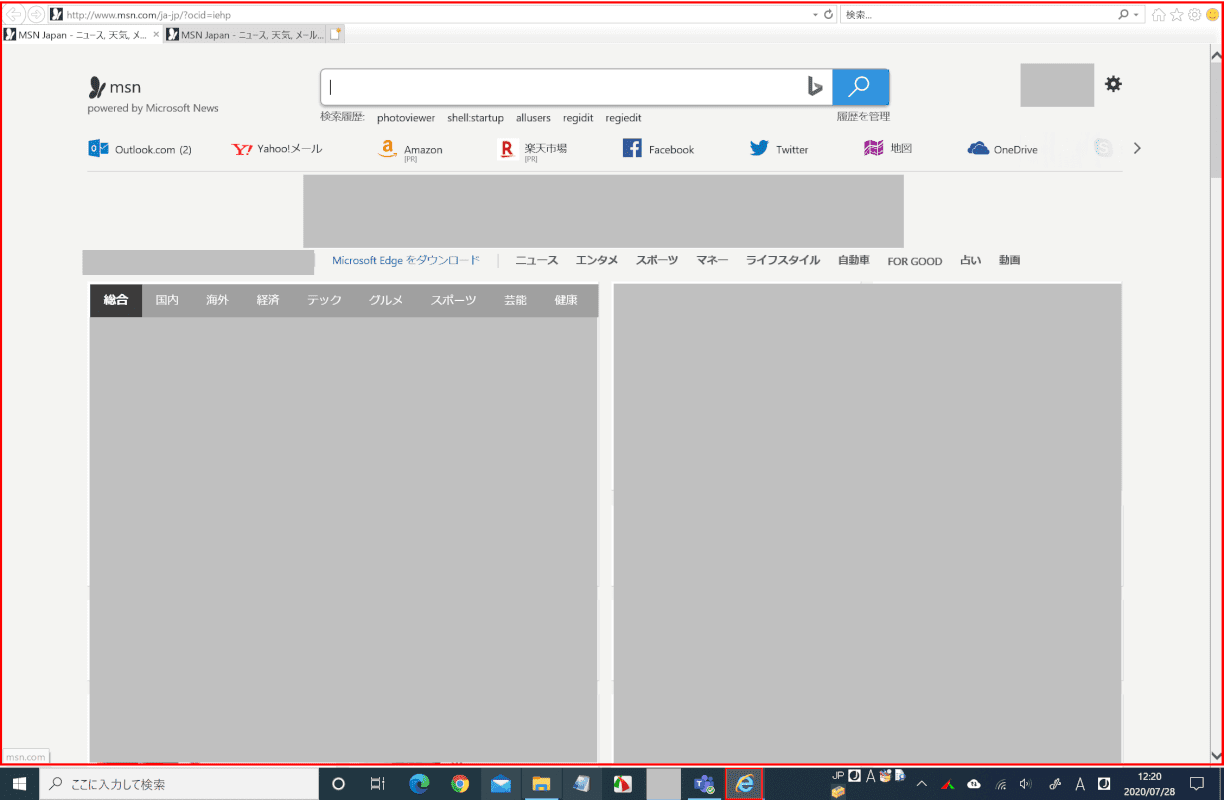
「インターネットエクスプローラー」の起動が完了しました。
デスクトップにショートカットを作成して起動する
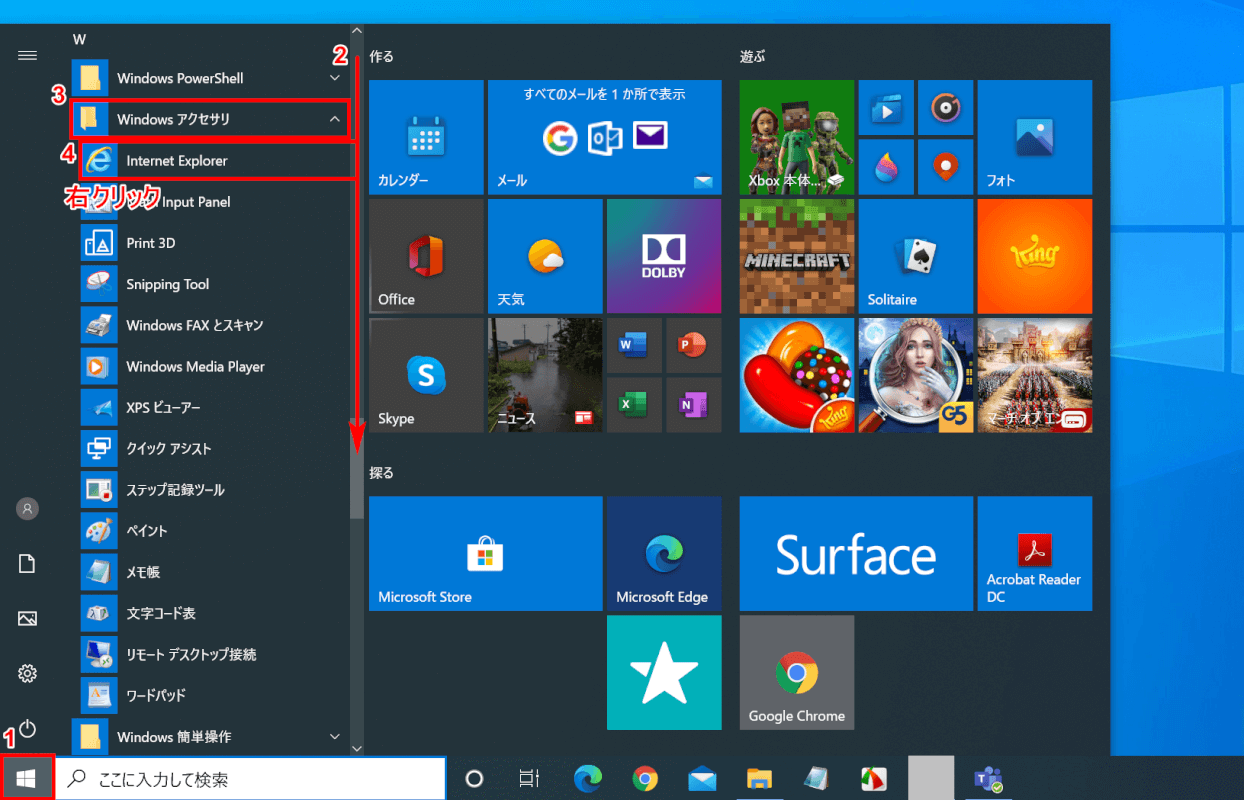
Windows 10を開きます。
①【スタート】、②右側の【「スクロールバー」を下に「スクロール」】します。
③【Windows アクセサリ】フォルダを開き、④【「Internet Explorer」を「右クリック」】します。
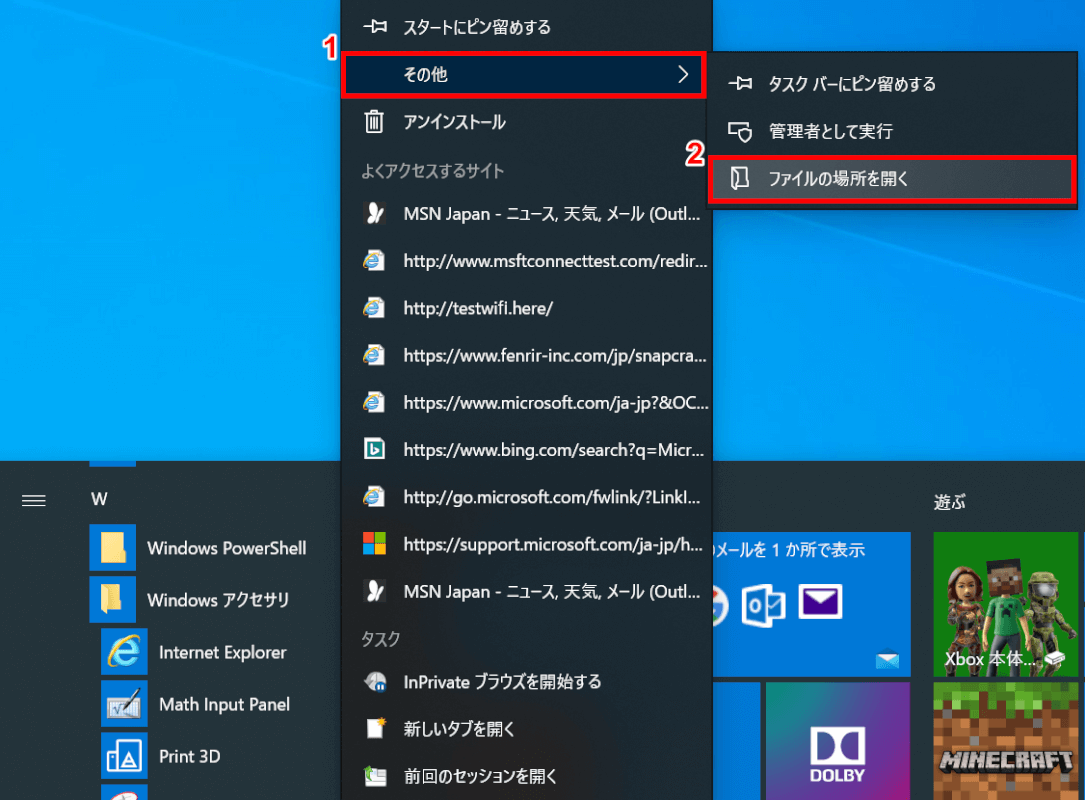
①【その他】、②【ファイルの場所を開く】を選択します。
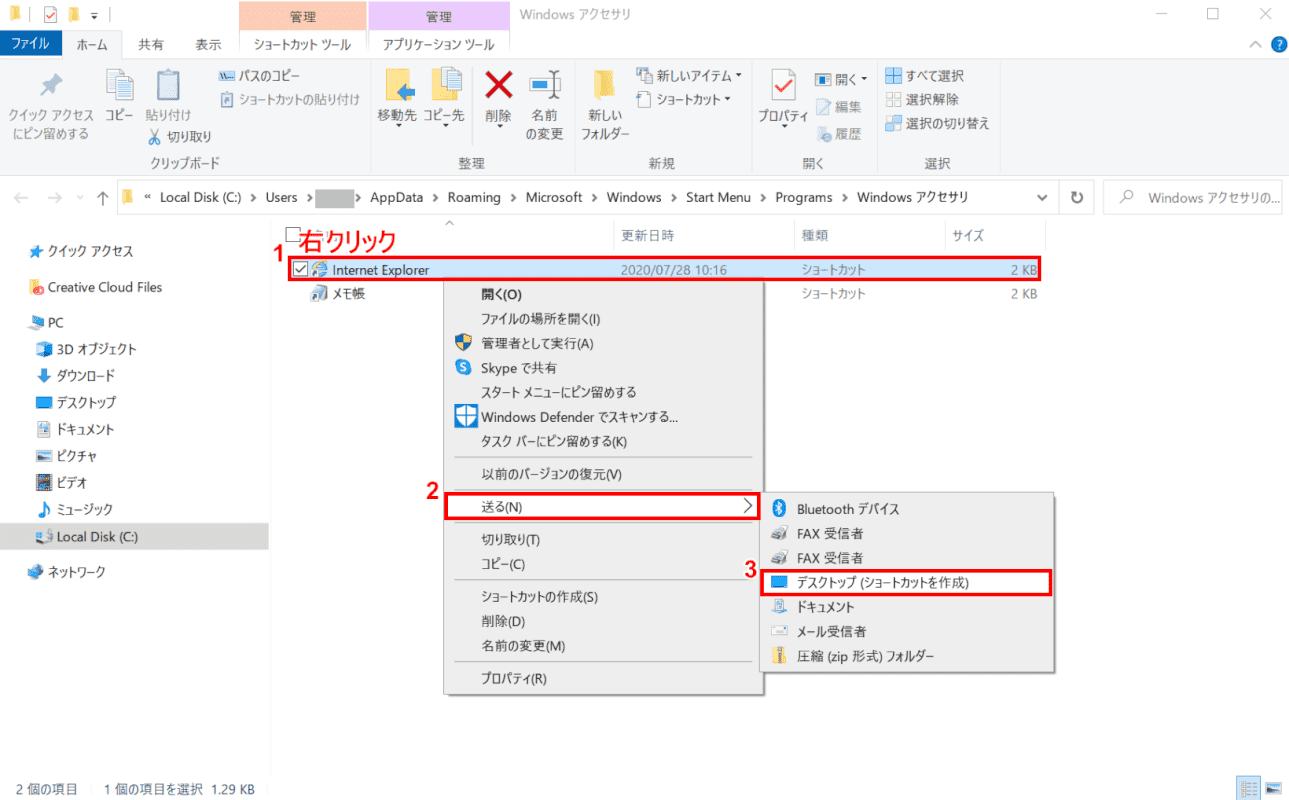
「Windows アクセサリ」が開きます。
①【「Internet Explorer」を「右クリック」】し、②【送る】、③【デスクトップ(ショートカットを作成)】の順に選択します。
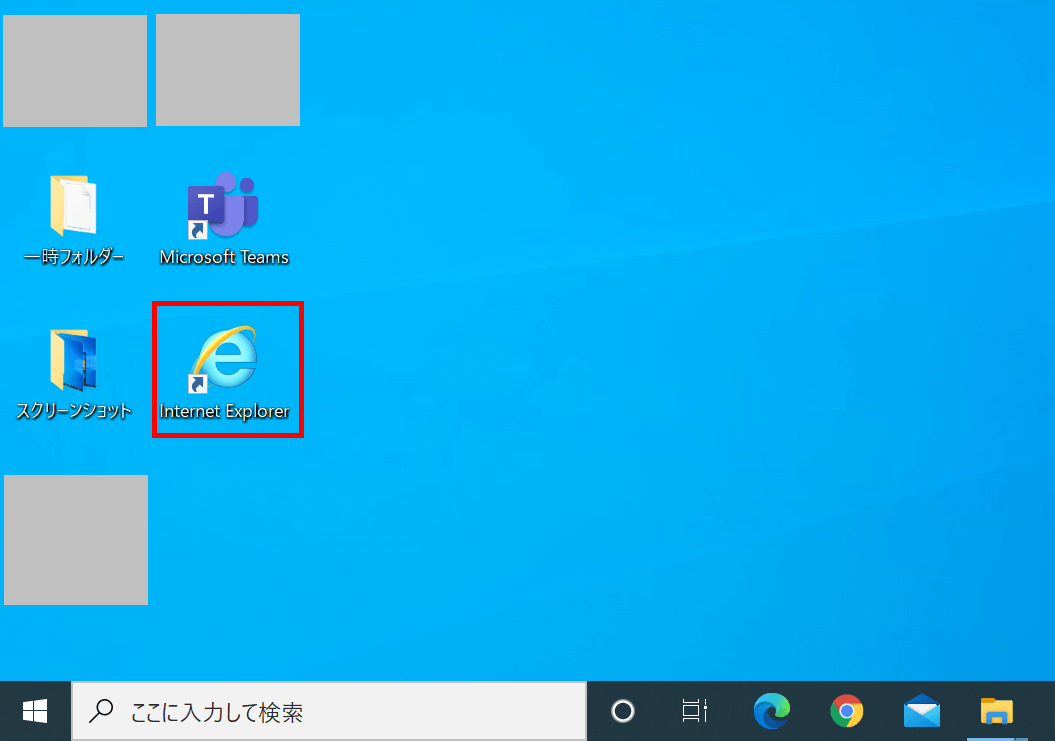
デスクトップを表示します。インターネットエクスプローラーショートカットアイコンの作成が完了しました。ダブルクリックすると「インターネットエクスプローラー」が起動します。
起動時のホームページを設定する
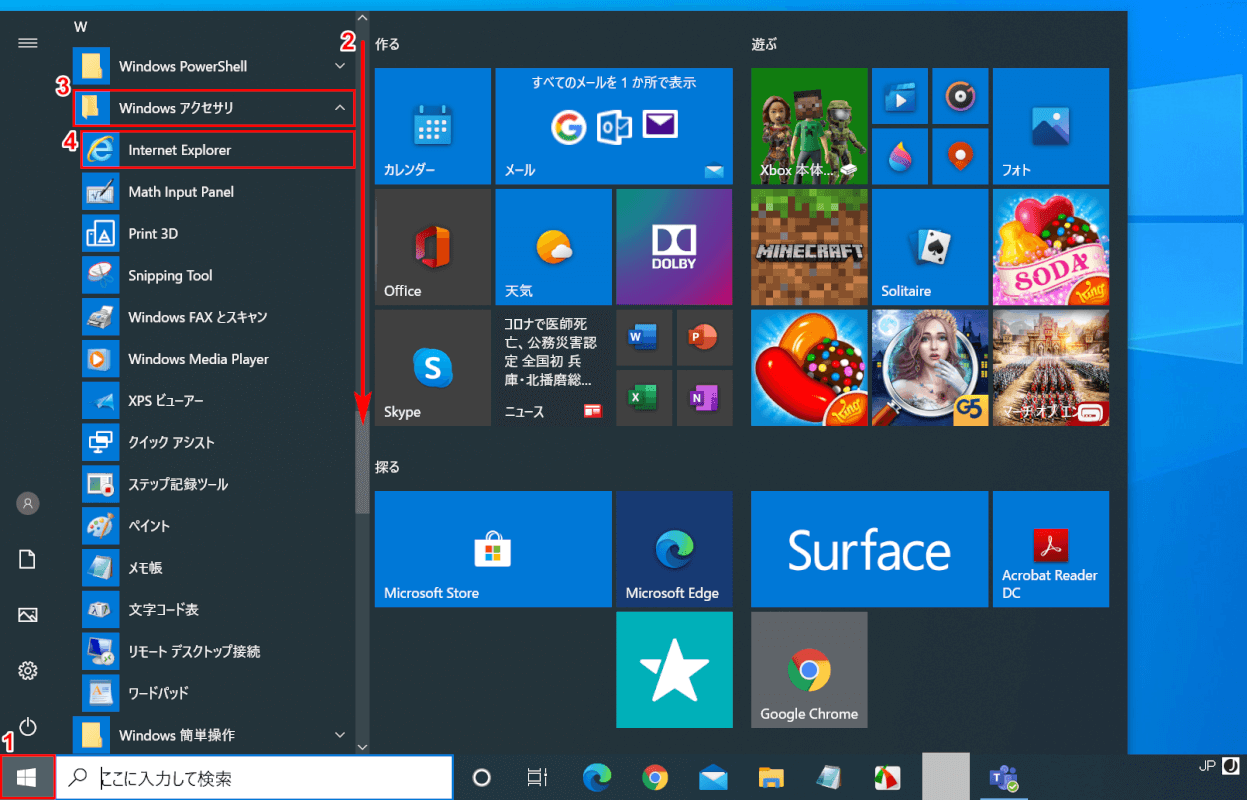
Windows 10を開きます。
①【スタート】、②【「スクロールバー」を下に「スクロール」】します。
③【Windows アクセサリ】フォルダを開き、④【Internet Explorer】を選択します。
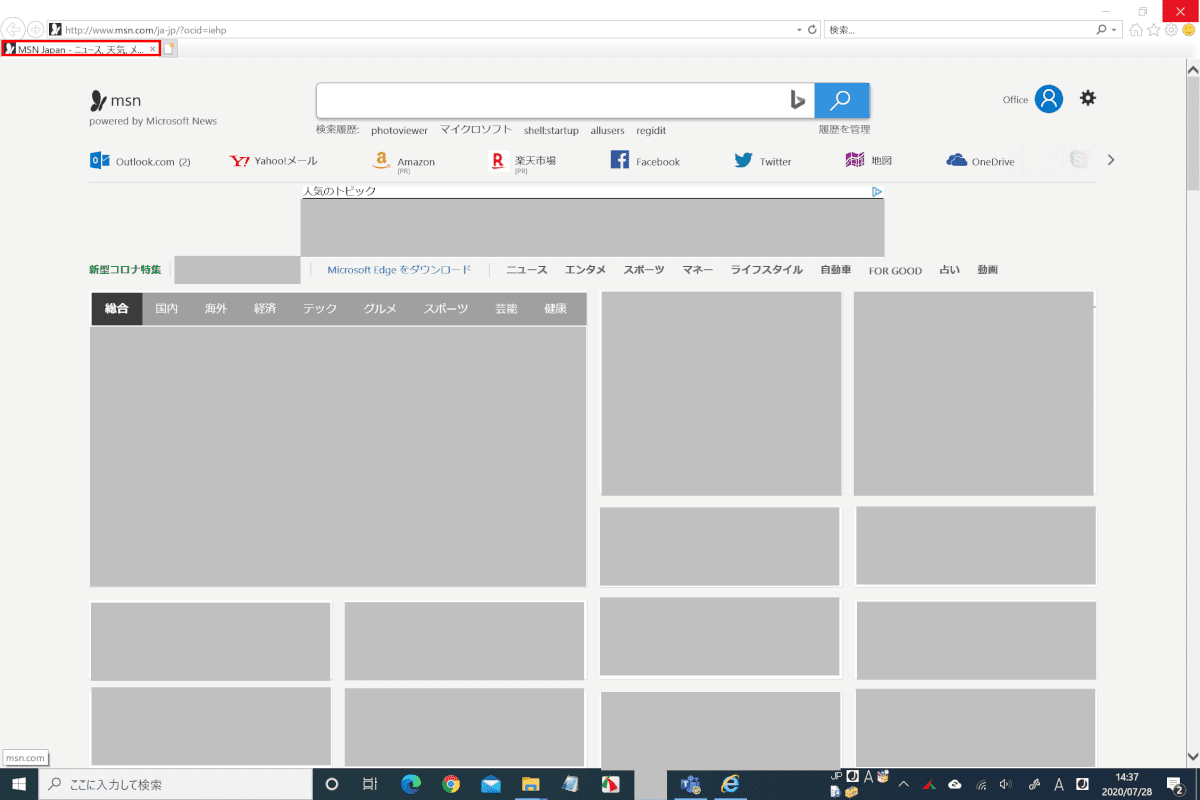
「インターネットエクスプローラー」が起動します。
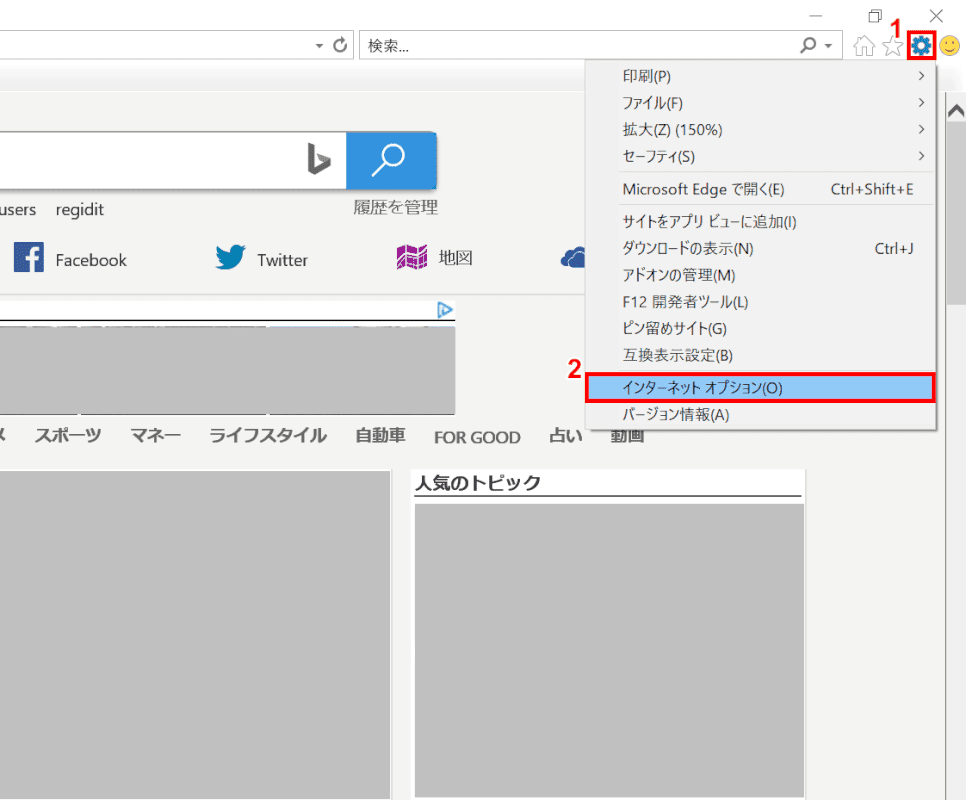
①【ツール】ボタンを押し、②【インターネットオプション】を選択します。
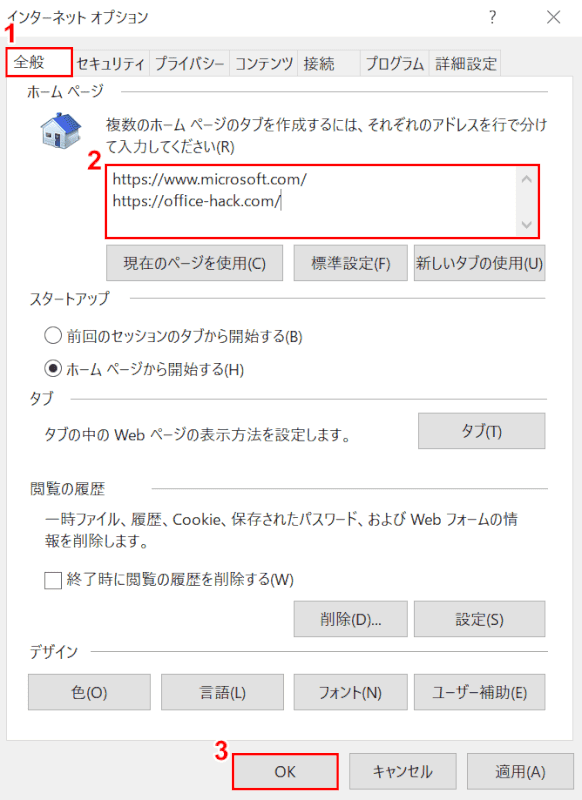
「インターネットオプション」ダイアログボックスが表示されます。
①【全般】タブを選択し、②『「赤枠内」に「起動時に開きたいホームページのURL」(例:『https://www.microsoft.com/』、『https://office-hack.com/)』を入力し、③【OK】ボタンを押します。
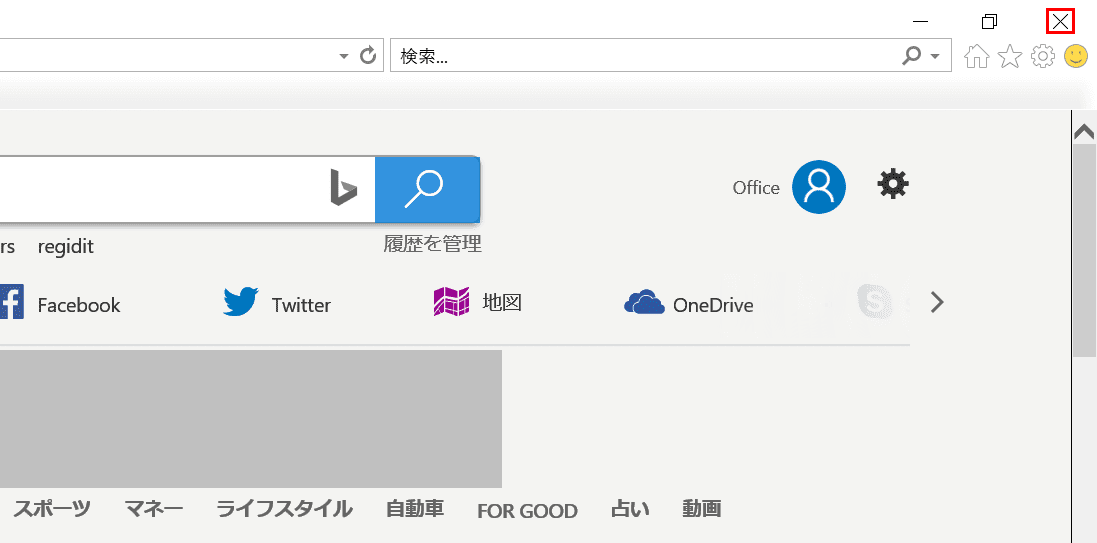
画面右上の【×】ボタンを押し、インターネットエクスプローラーを閉じます。
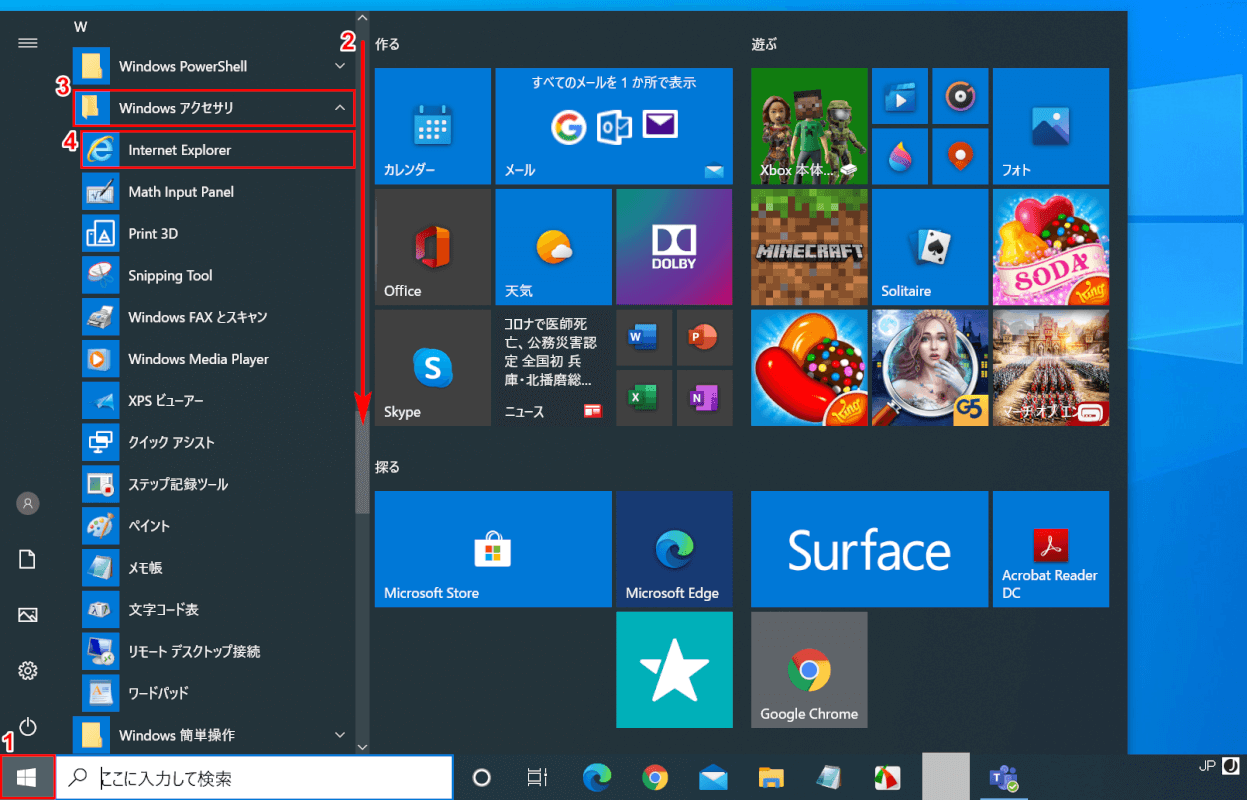
①【スタート】、②【「スクロールバー」を下に「スクロール」】します。
③【Windows アクセサリ】フォルダを開き、④【Internet Explorer】を選択します。
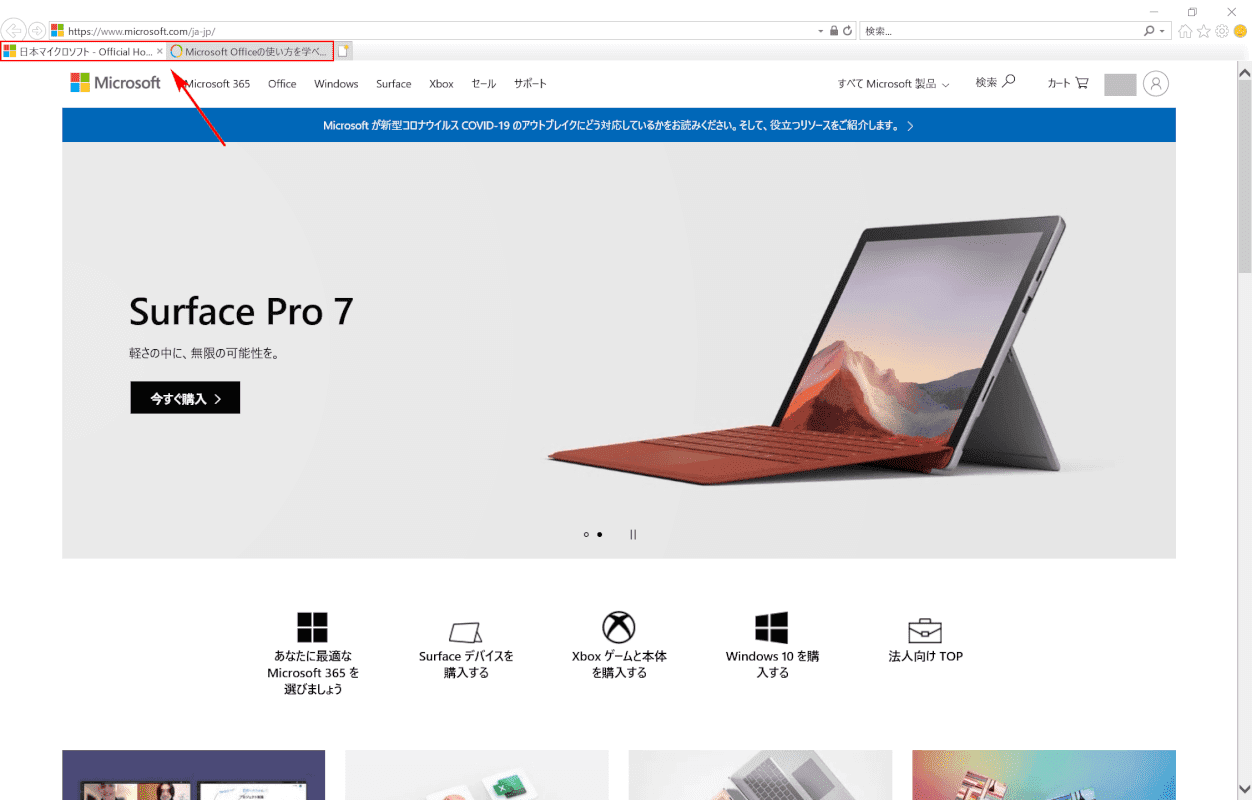
「インターネットエクスプローラー」が起動し、先ほど入力した2つのURLが起動時に開きます。
起動時のホームページの設定が完了しました。
メニューバー(ツールバー)を表示する
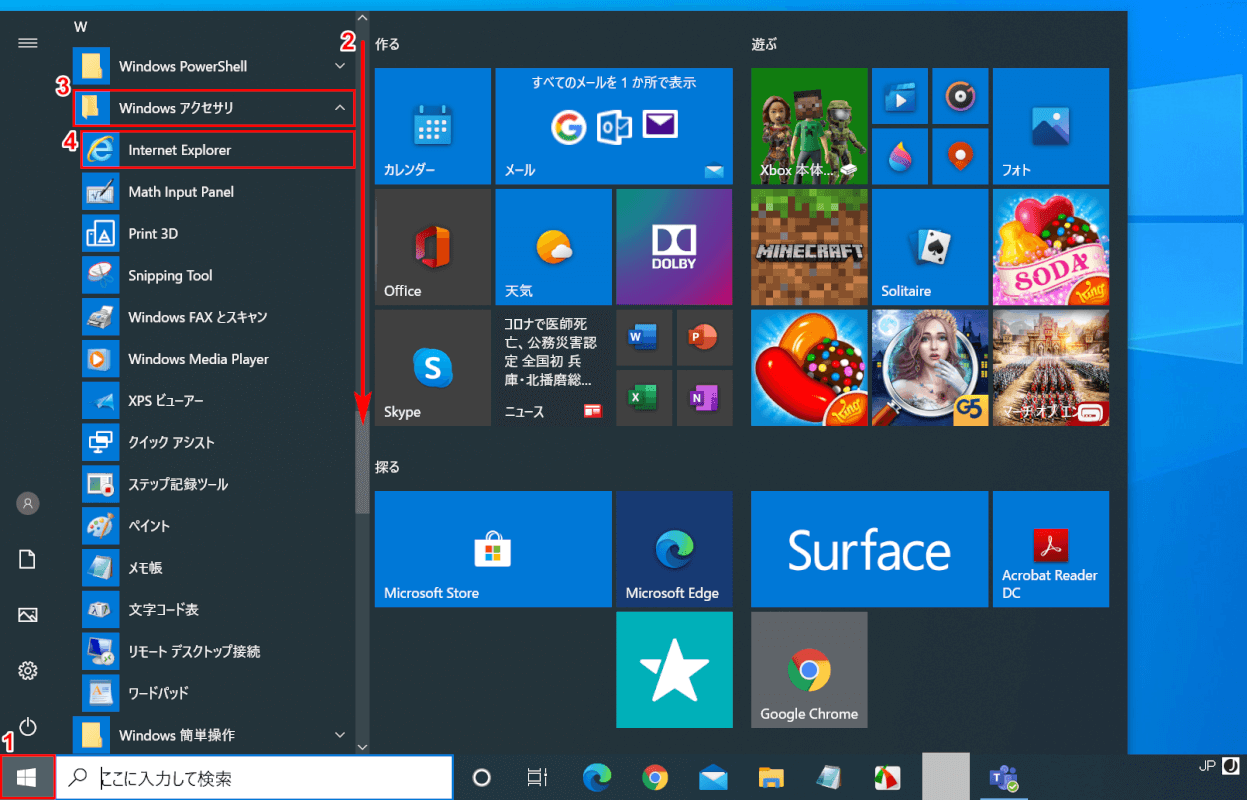
①【スタート】、②【「スクロールバー」を下に「スクロール」】します。
③【Windows アクセサリ】フォルダを開き、④【Internet Explorer】を選択します。
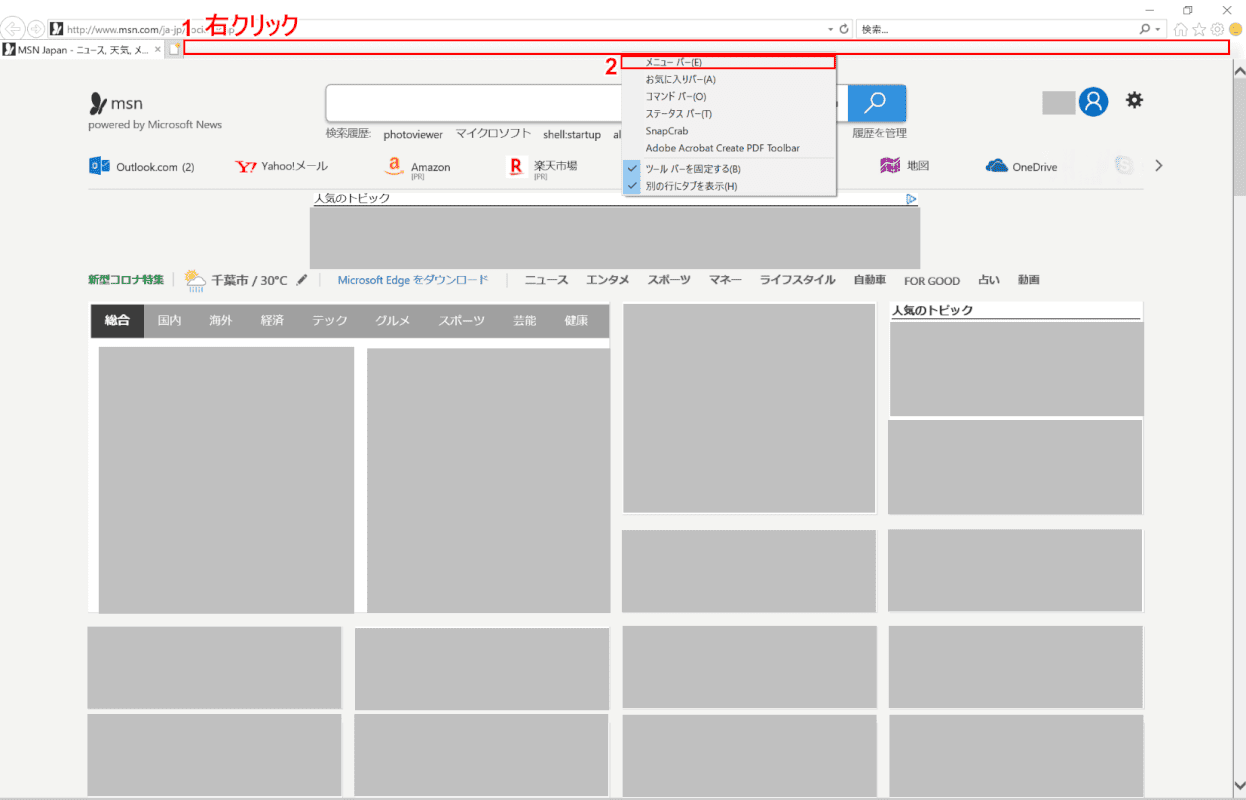
「インターネットエクスプローラー」が起動します。
①【「タイトルバーの空白部分」で「右クリック」】し、②【メニューバー】を選択します。
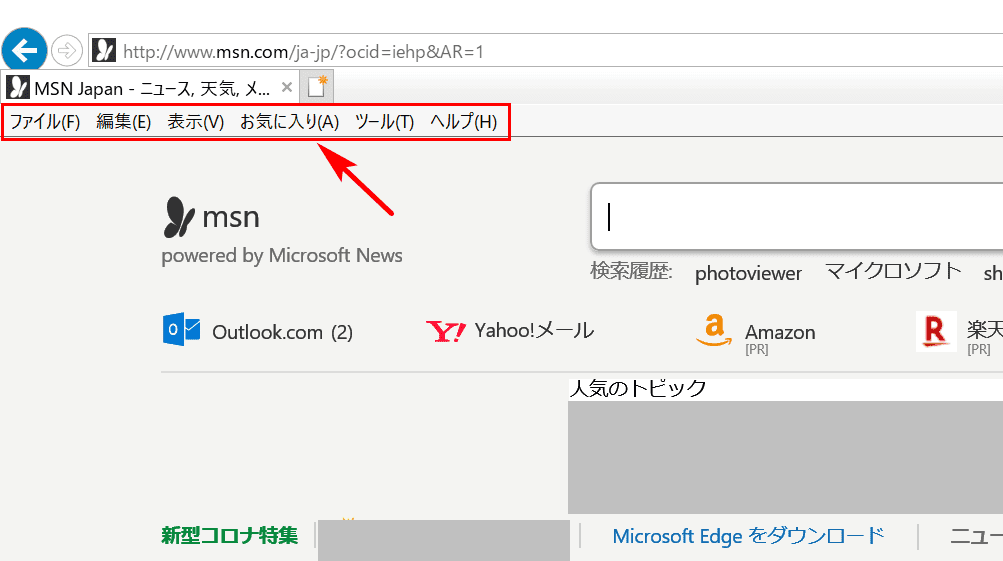
メニューバー(ツールバー)の表示が完了しました。
お気に入りをインポートする
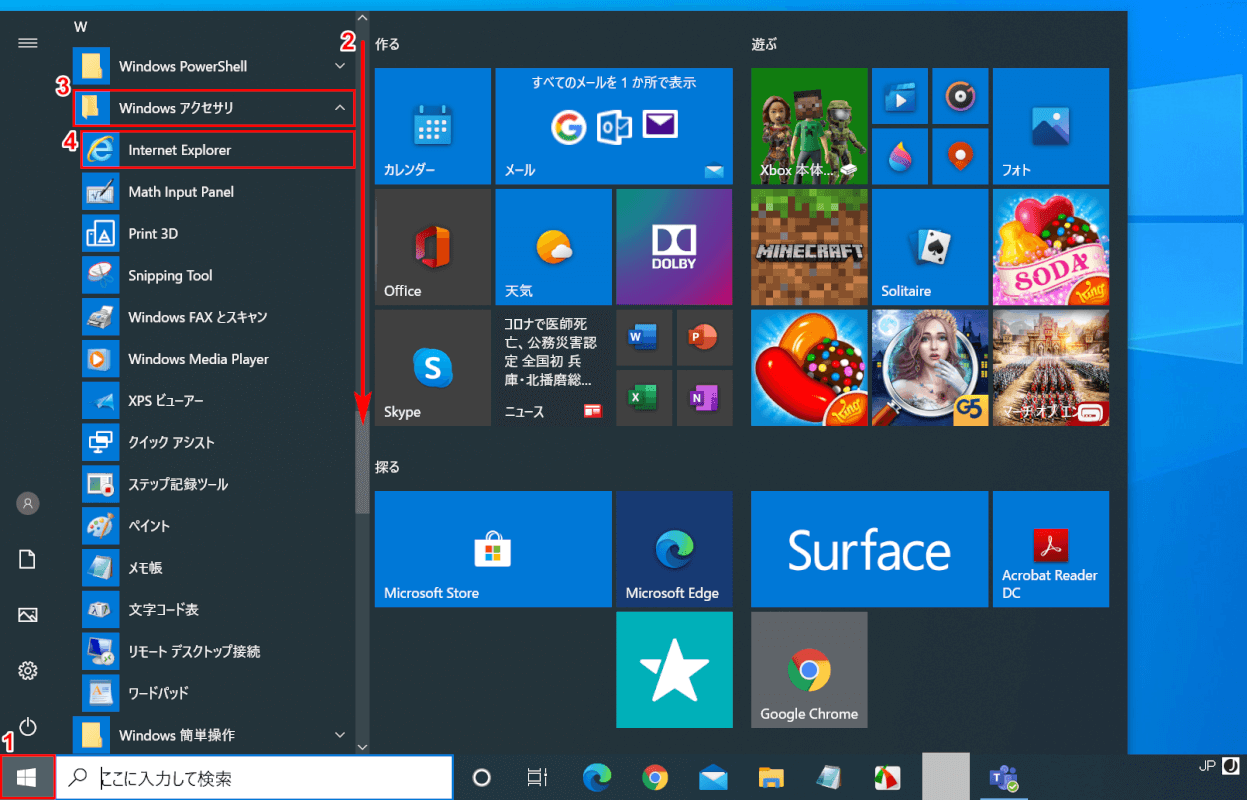
Windows 10を開きます。
①【スタート】、②【「スクロールバー」を下に「スクロール」】します。
③【Windows アクセサリ】フォルダを開き、④【Internet Explorer】を選択します。
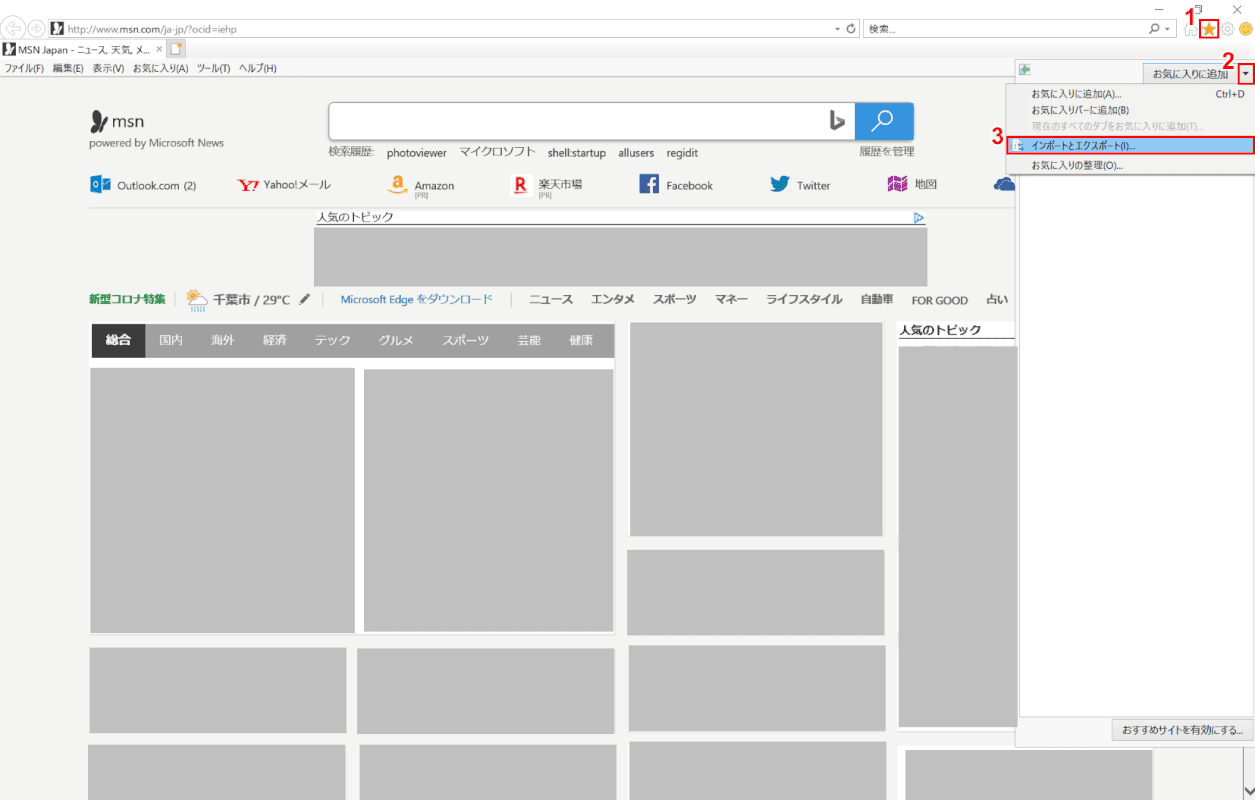
「インターネットエクスプローラー」が起動します。
①【☆】ボタン、②【▼】ボタン、③【インポートとエクスポート】の順に選択します。
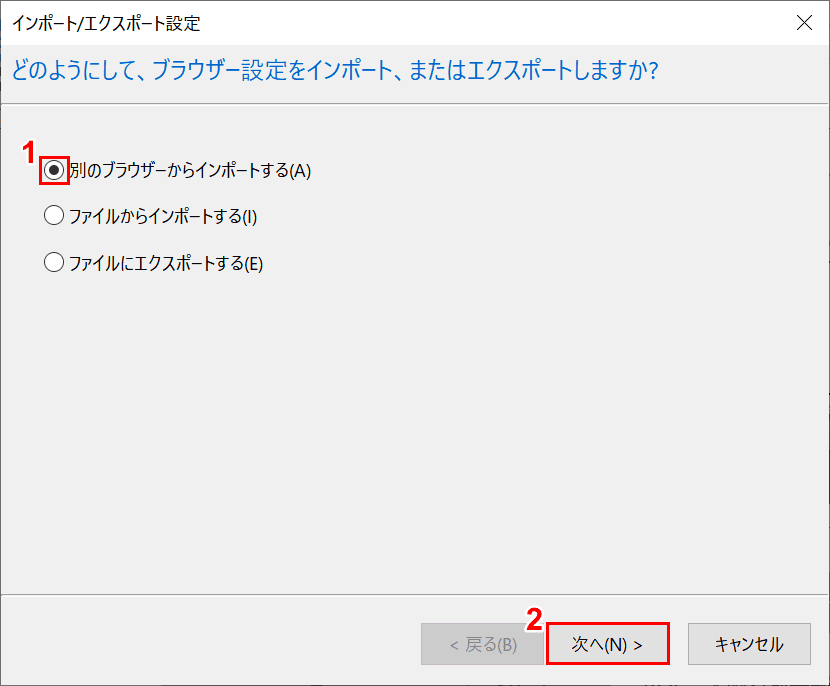
「インポート/エクスポート設定」ダイアログボックスが表示されます。
①【別のブラウザーからインポートする】を選択し、②【次へ】ボタンを押します。
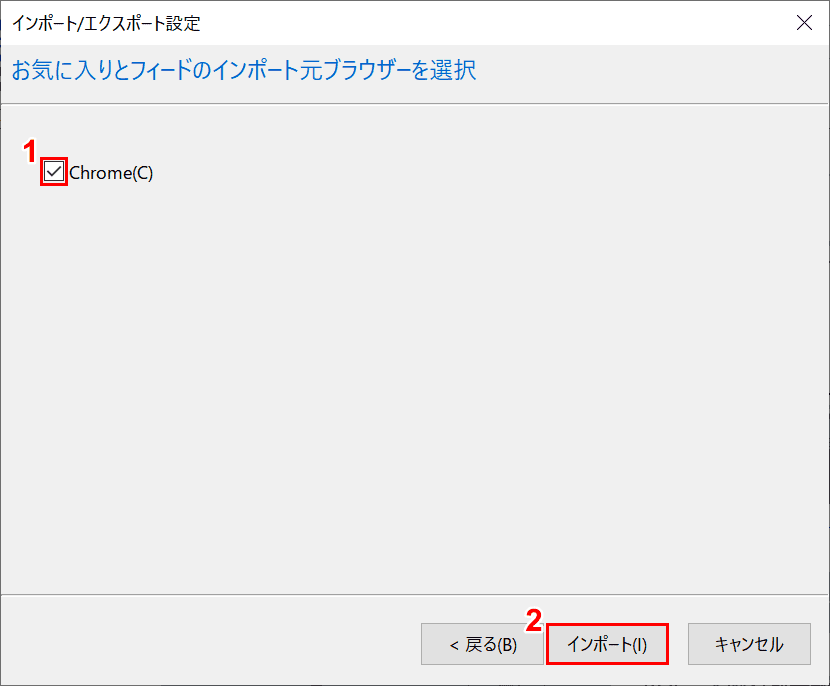
【Chrome】を選択し、②【インポート】ボタンを押します。
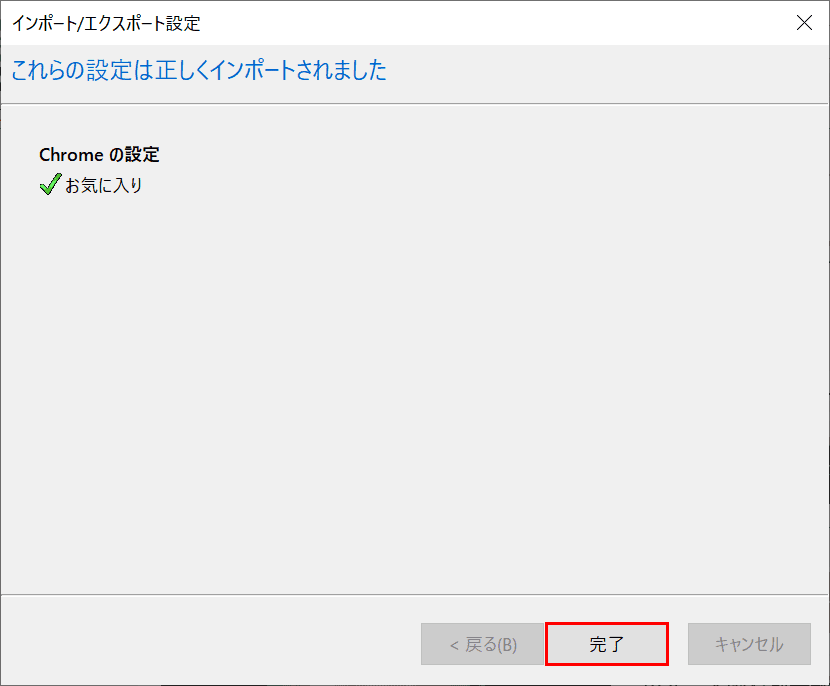
【完了】ボタンを押します。
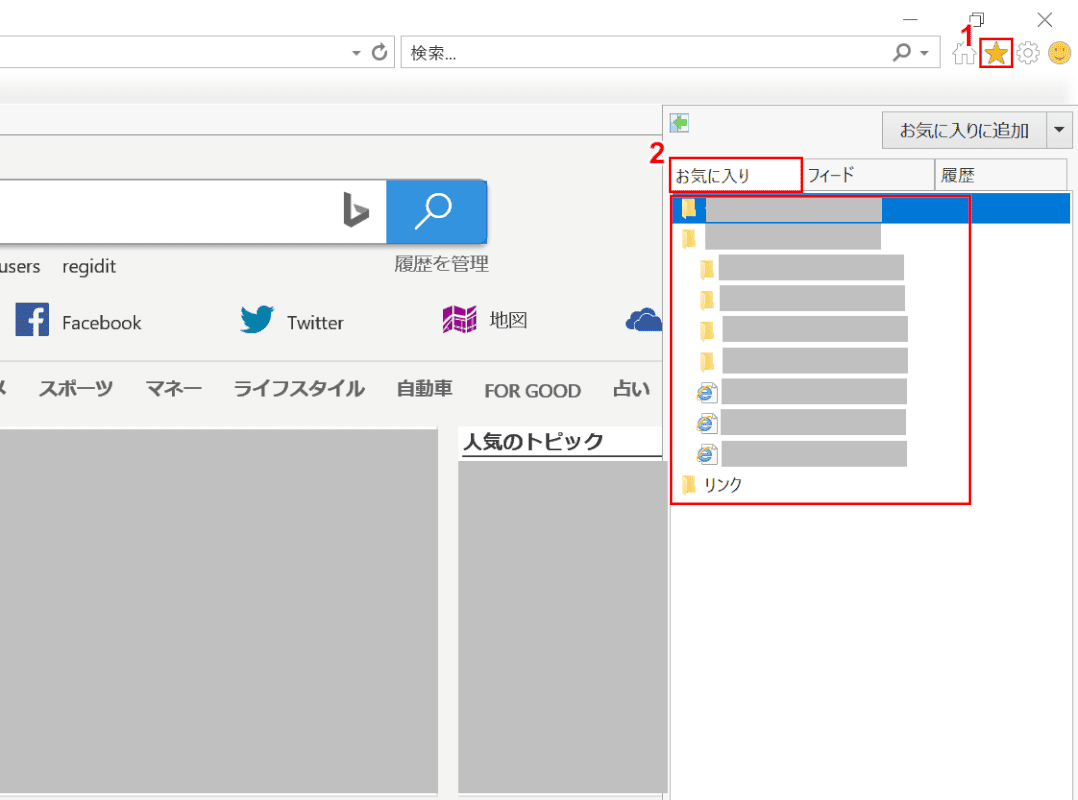
①【☆】ボタンを押し、②【お気に入り】タブを選択します。
Chromeのお気に入りのインポートが完了しました。
インターネットエクスプローラーのアンインストール(削除)方法
ここでは、インターネットエクスプローラーのアンインストール(削除)方法について解説します。

Windows 10を開きます。
①【スタート】、②【設定】を選択します。
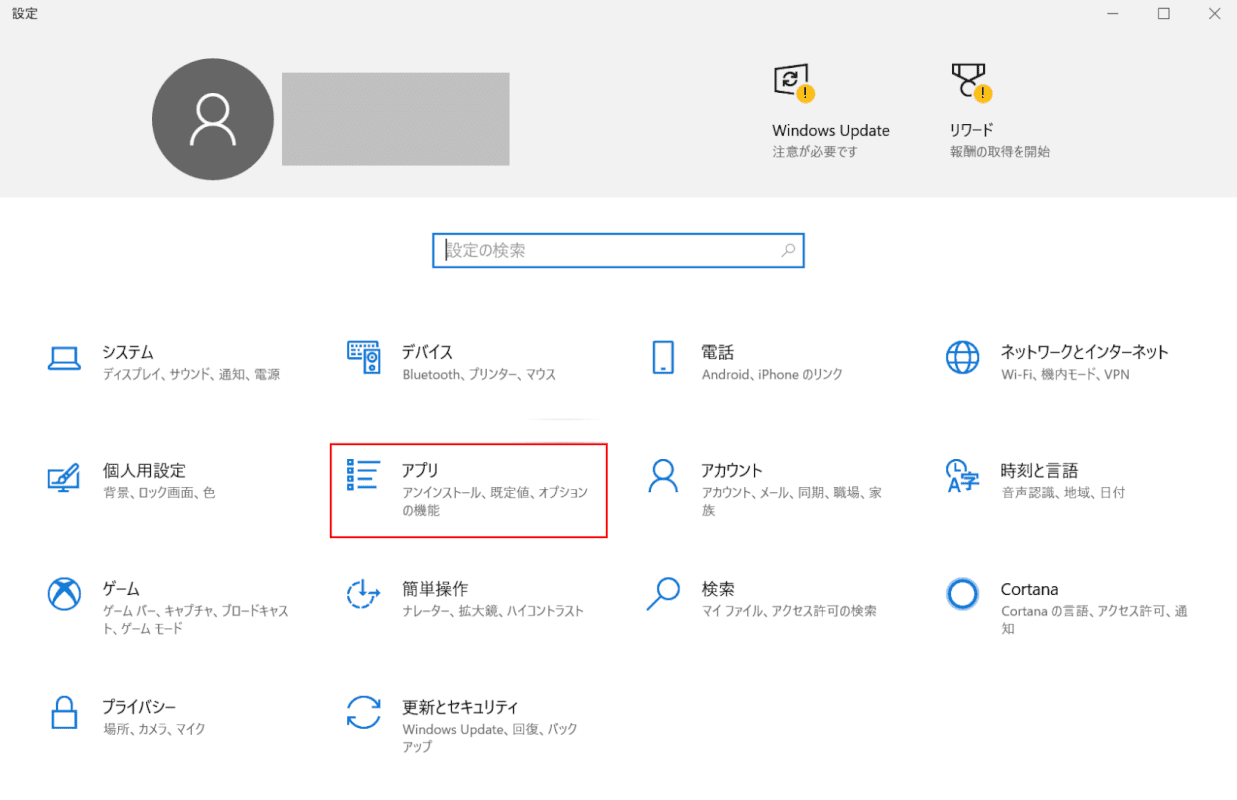
「設定」ダイアログボックスが開きます。【アプリ】を選択します。
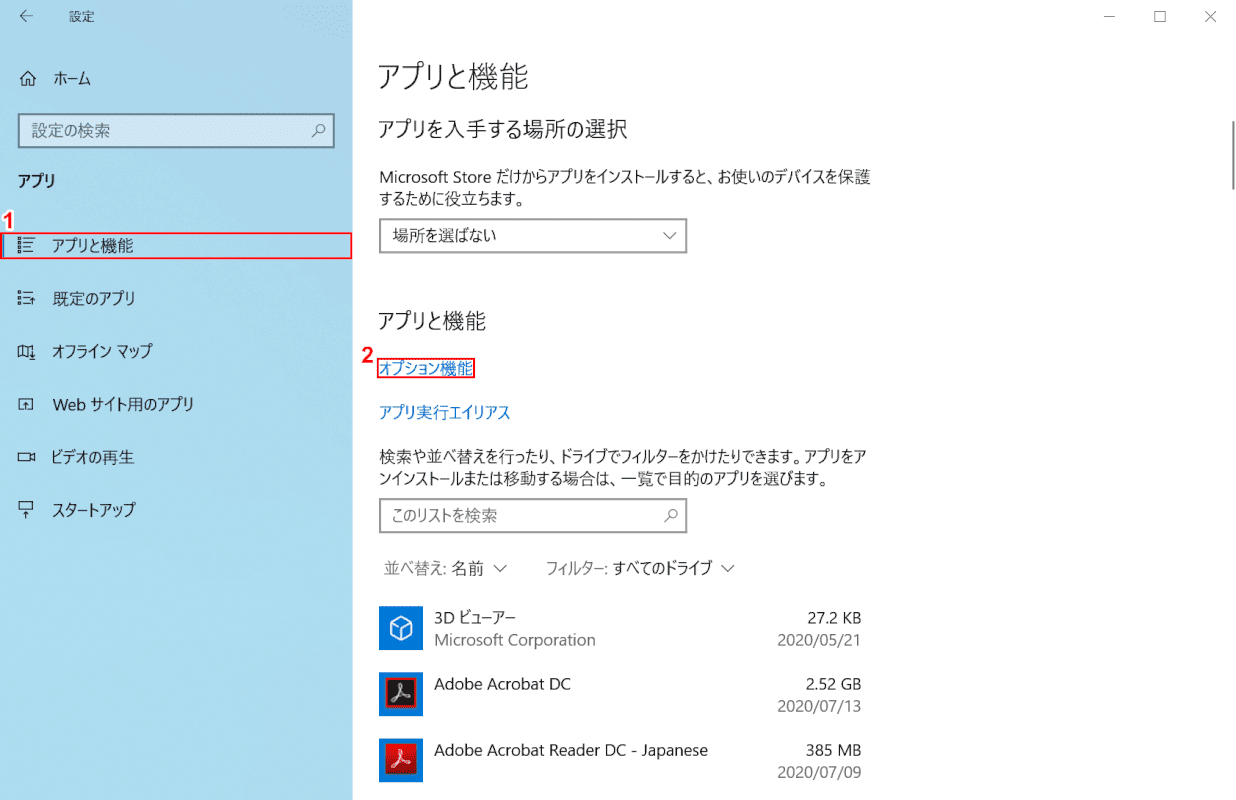
①【アプリと機能】を選択し、②【オプション機能】を選択します。
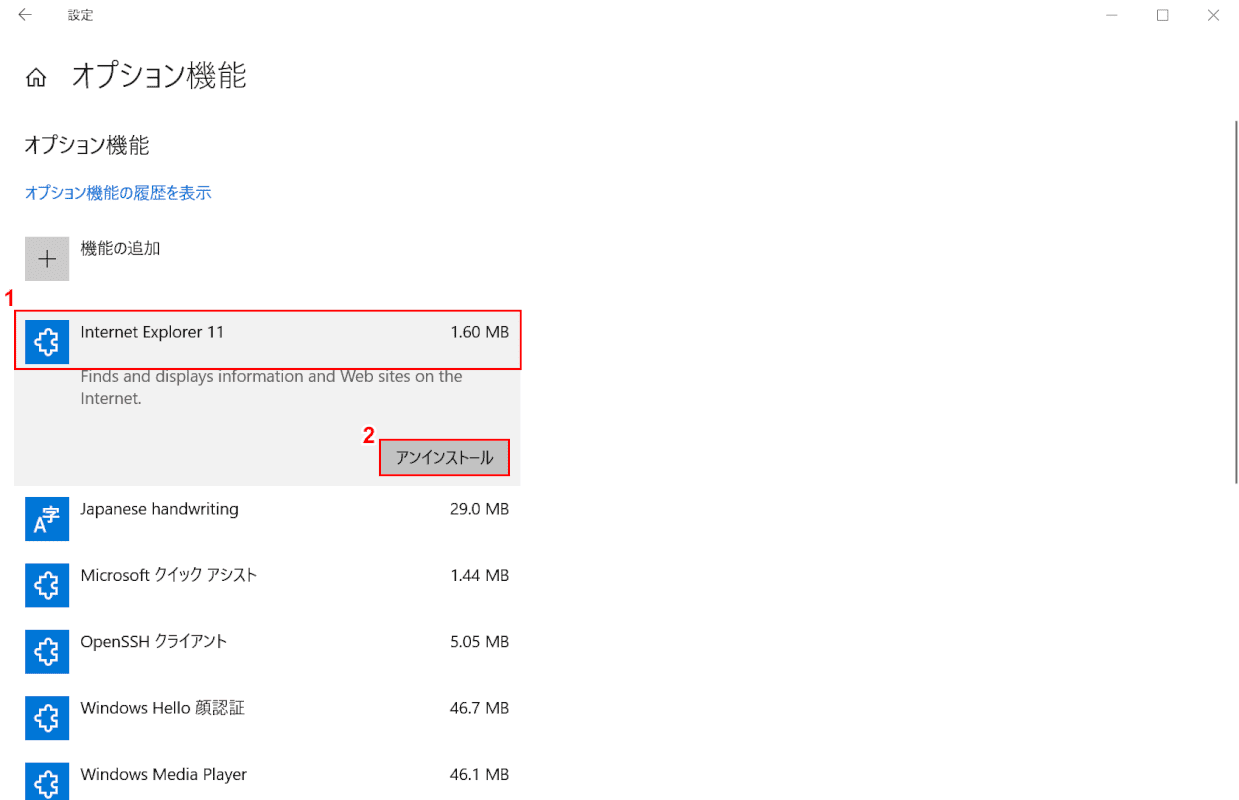
①【Internet Explorer11】を選択すると、「アンインストール」ボタンが表示されます。②【アンインストール】ボタンを押します。
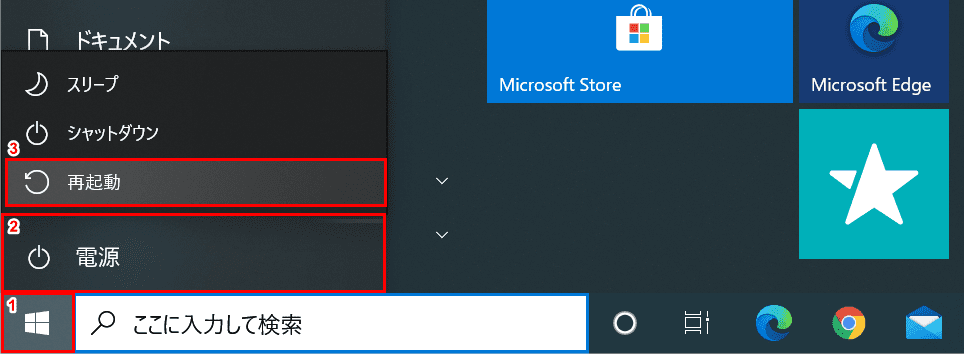
①【スタート】、②【電源】、③【再起動】の順に選択し、Windows 10を再起動します。
インターネットエクスプローラーのアンインストールが完了しました。
インターネットエクスプローラーの再インストール方法
ここでは、インターネットエクスプローラーの再インストール方法について解説します。

Windows 10を開きます。
①【スタート】、②【設定】を選択します。
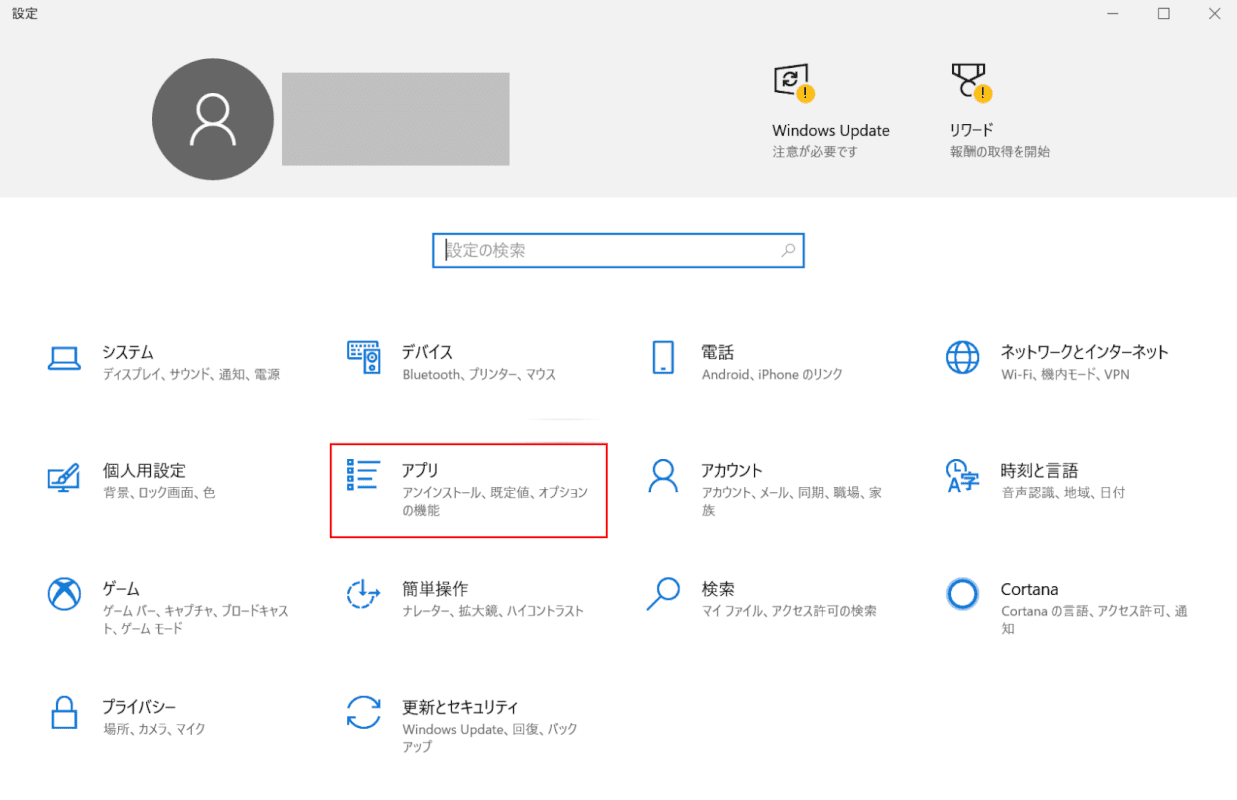
「設定」ダイアログボックスが表示されます。【アプリ】を選択します。
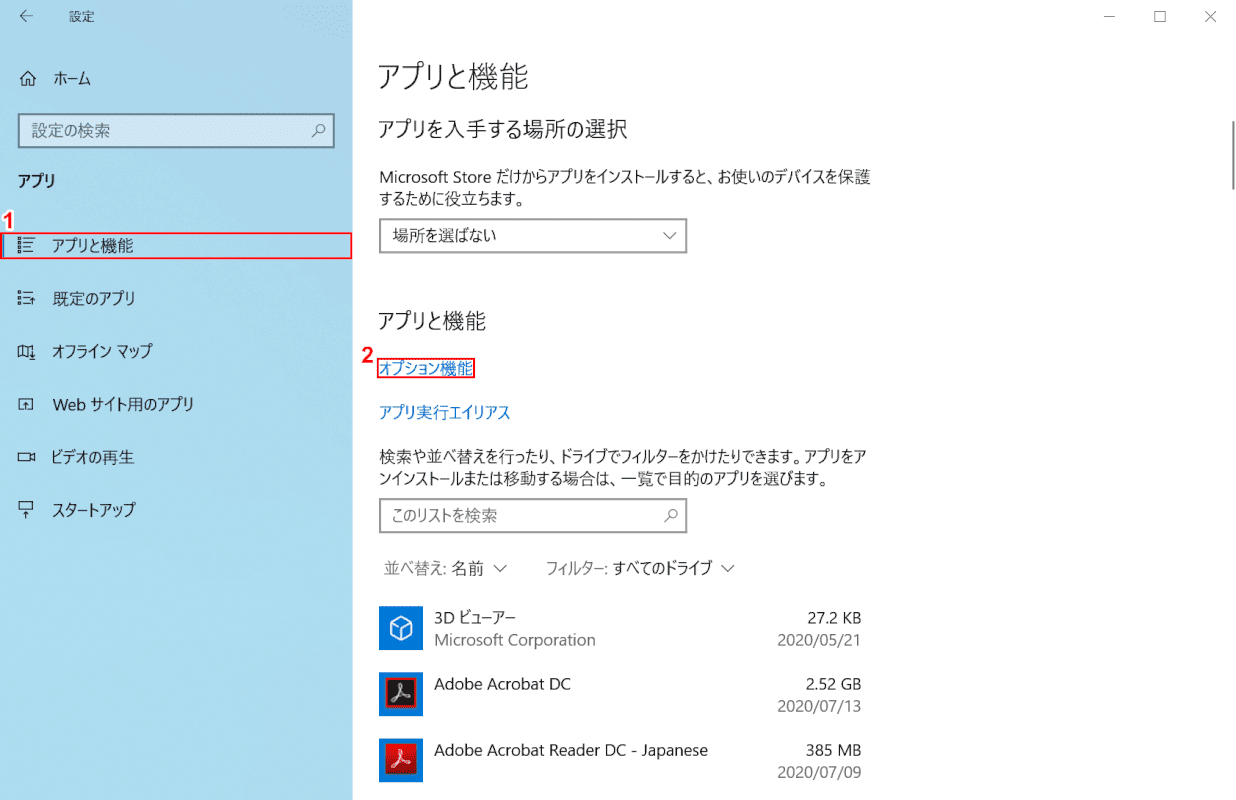
①【アプリと機能】を選択し、②【オプション機能】を選択します。
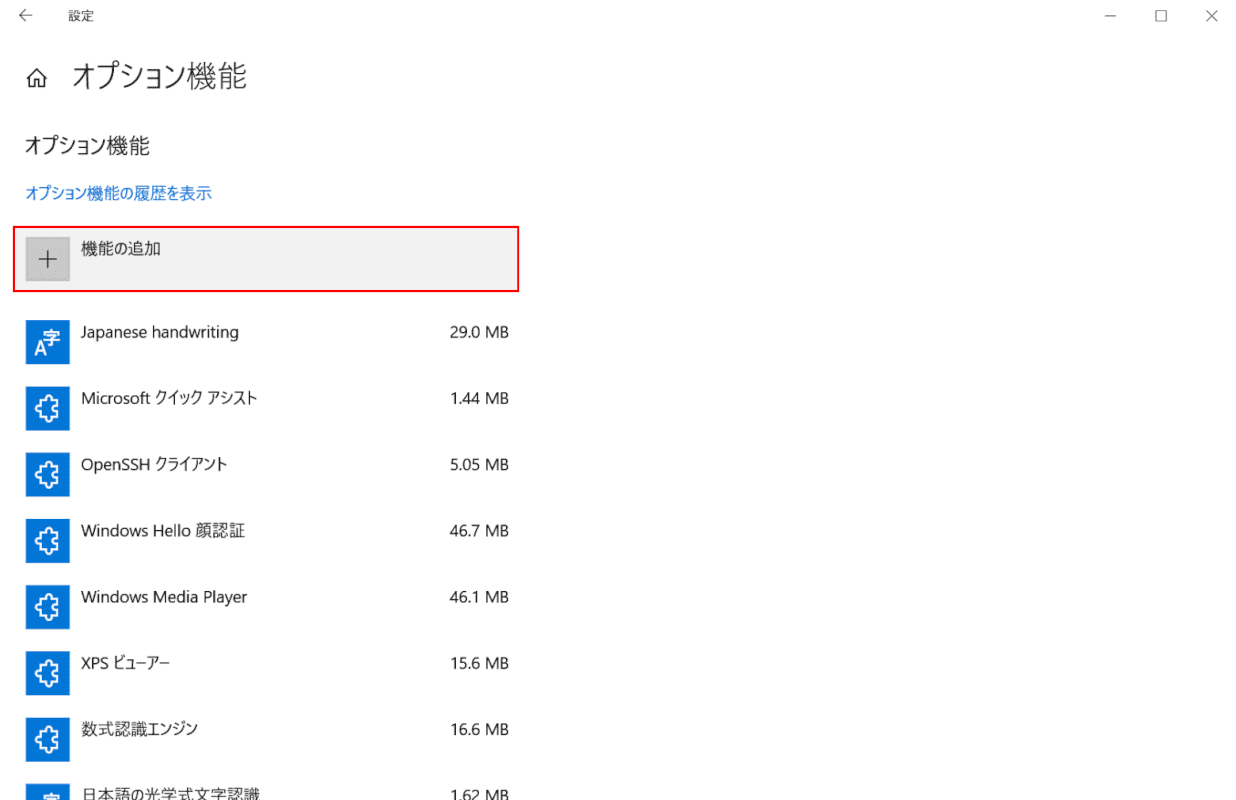
【機能の追加】を選択します。
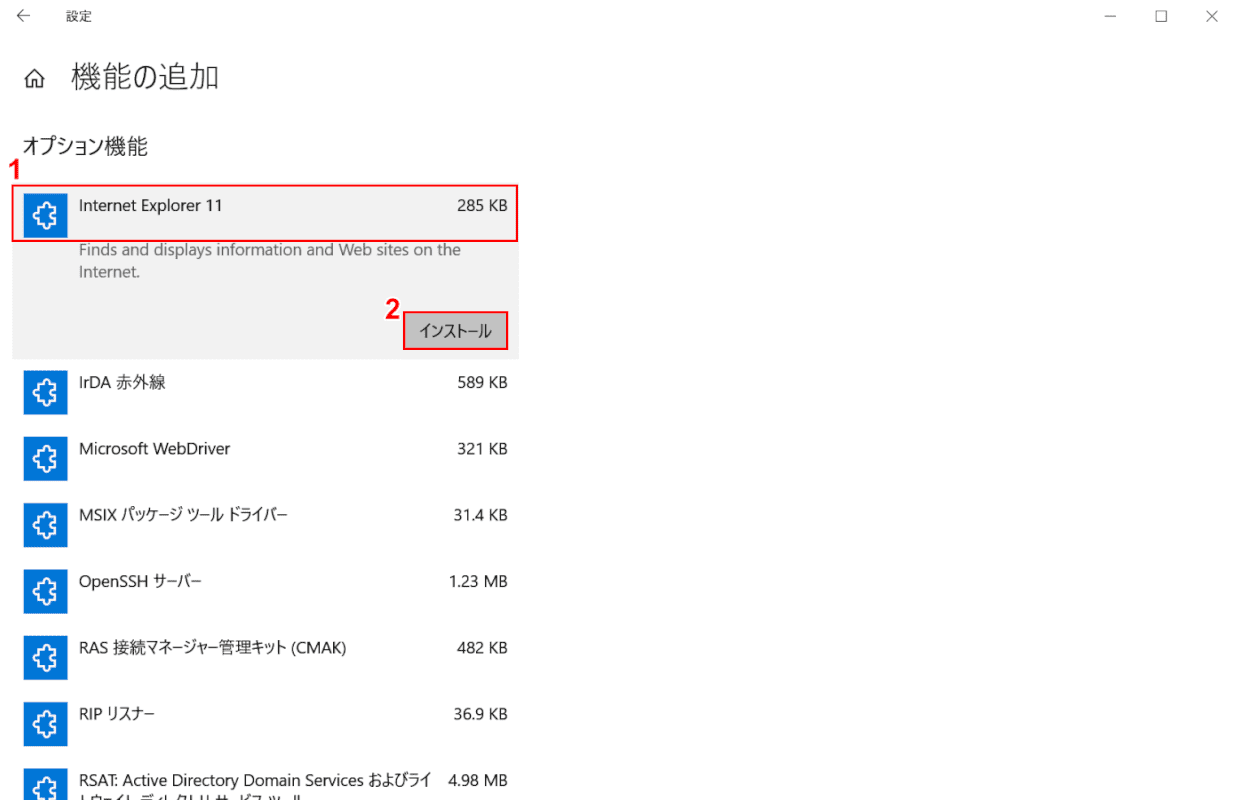
①【Internet Explorer11】を選択すると、「インストール」ボタンが表示されます。②【インストール】ボタンを押します。
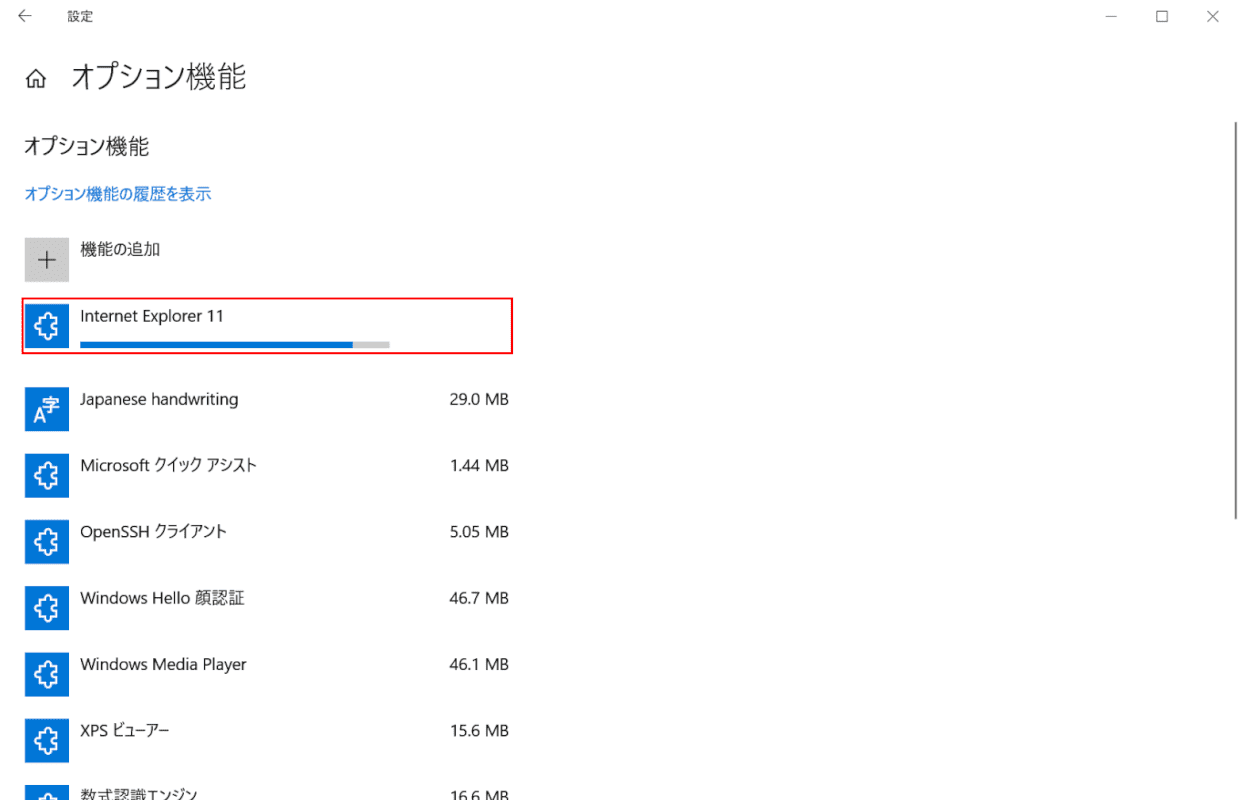
インストールが進行します。
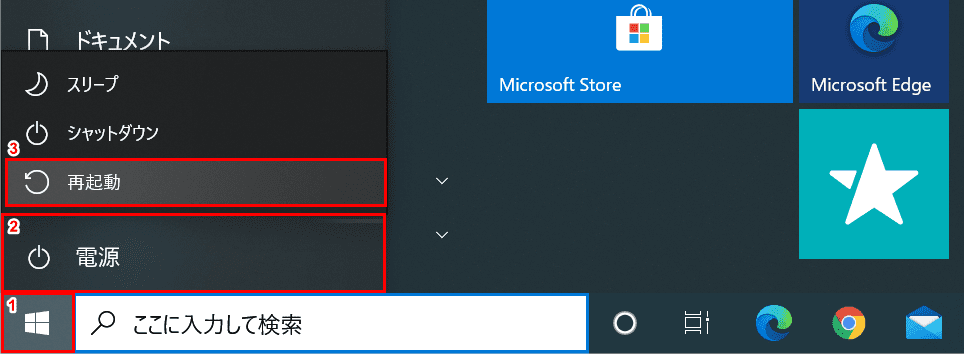
完了したら、①【スタート】、②【電源】、③【再起動】の順に選択し、Windows 10を再起動します。
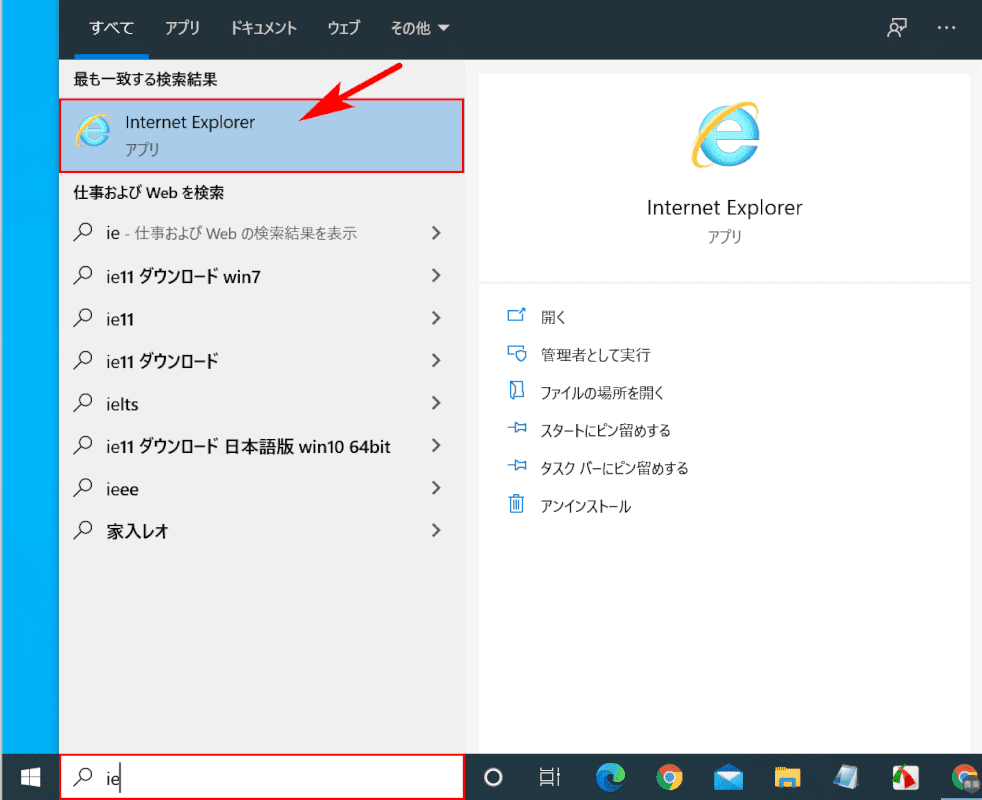
『「検索ボックス」に「ie」』と入力します。「赤枠内」に「Internet Explorer(インターネットエクスプローラー)」が表示されました。
インターネットエクスプローラーの再インストールが完了しました。
インターネットエクスプローラーのトラブル対処法
インターネットエクスプローラーの不具合やトラブル対処法については、以下をご確認ください。
アイコンがない・消えた
アイコンがない・消えた場合は、検索ボックスからインターネットエクスプローラーを起動するか、または再インストールをお試しください。
起動しない・開かない
起動しない・開かない場合は、インターネットオプションまたはインターネットのプロパティからGPUレンダリングを無効にする設定をお試しください。
遅い・フリーズする
遅い・フリーズする場合は、インターネットエクスプローラーのアドオンの無効をお試しください。
使えない
Windows 10標準ブラウザのMicrosoft Edgeをお試しください。
