- 公開日:
Windows 10のメディアプレイヤーに関する情報
メディアプレイヤー(Windows Media Player)は、Microsoftが提供するメディアプレーヤーです。 Windows標準装備ですので、無料で手軽にお使いいただけます。
主な機能は、音楽CD、MP3、WAVなどの音楽ファイルの再生、PCへの音楽CDの取り込み、DVDやCDへの映画、音楽、データの書き込みです。また、互換性のあるフォーマットが多数あり、MP4およびQuickTimeなどにも対応しています。
本記事では、Windows 10でのメディアプレイヤー(Windows Media Player)の使い方やトラブルの対処法などに関する情報についてご紹介します。
メディアプレイヤーのダウンロードとインストール
Windows 10でメディアプレイヤーを入手する方法は以下の通りです。
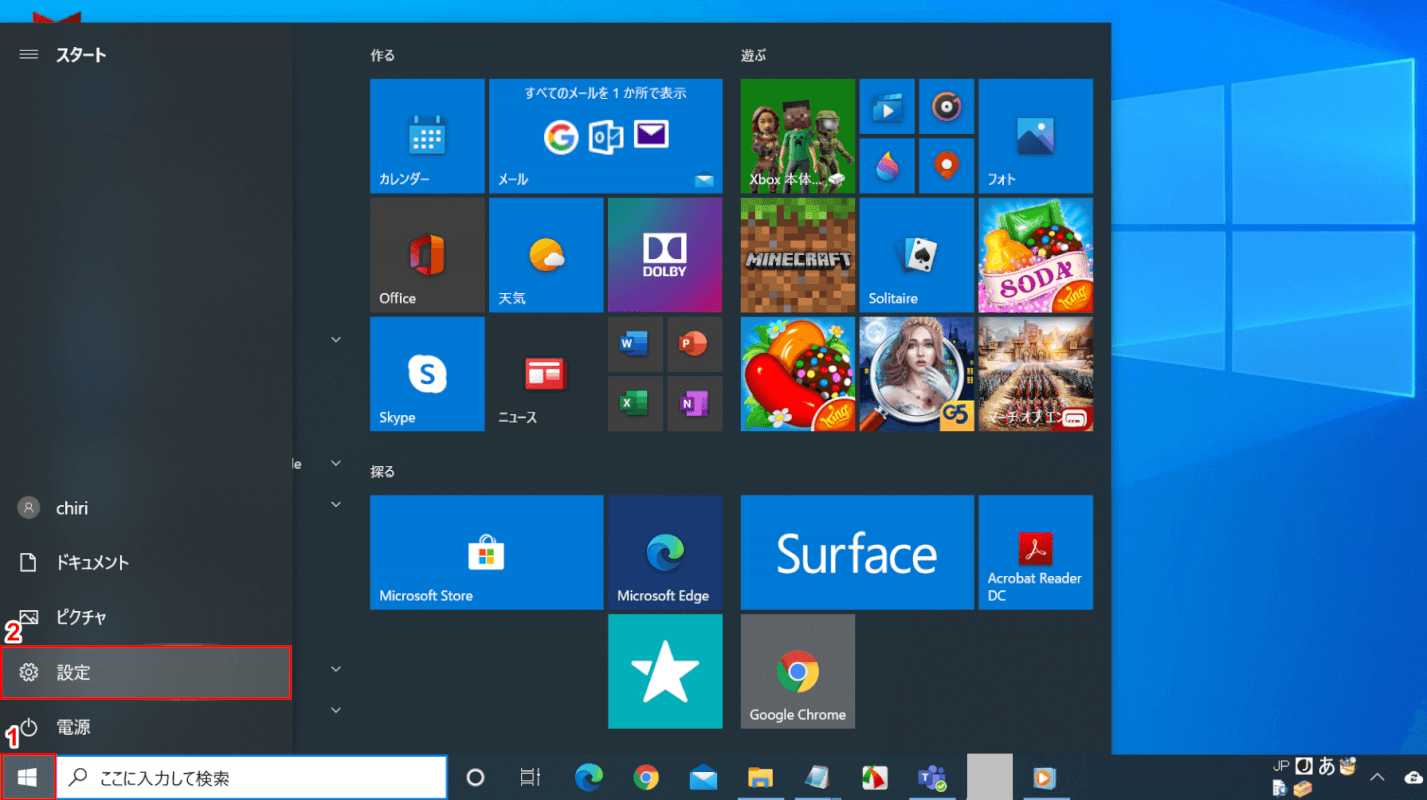
Windows 10を開きます。①【スタート】、②【設定】の順で選択します。
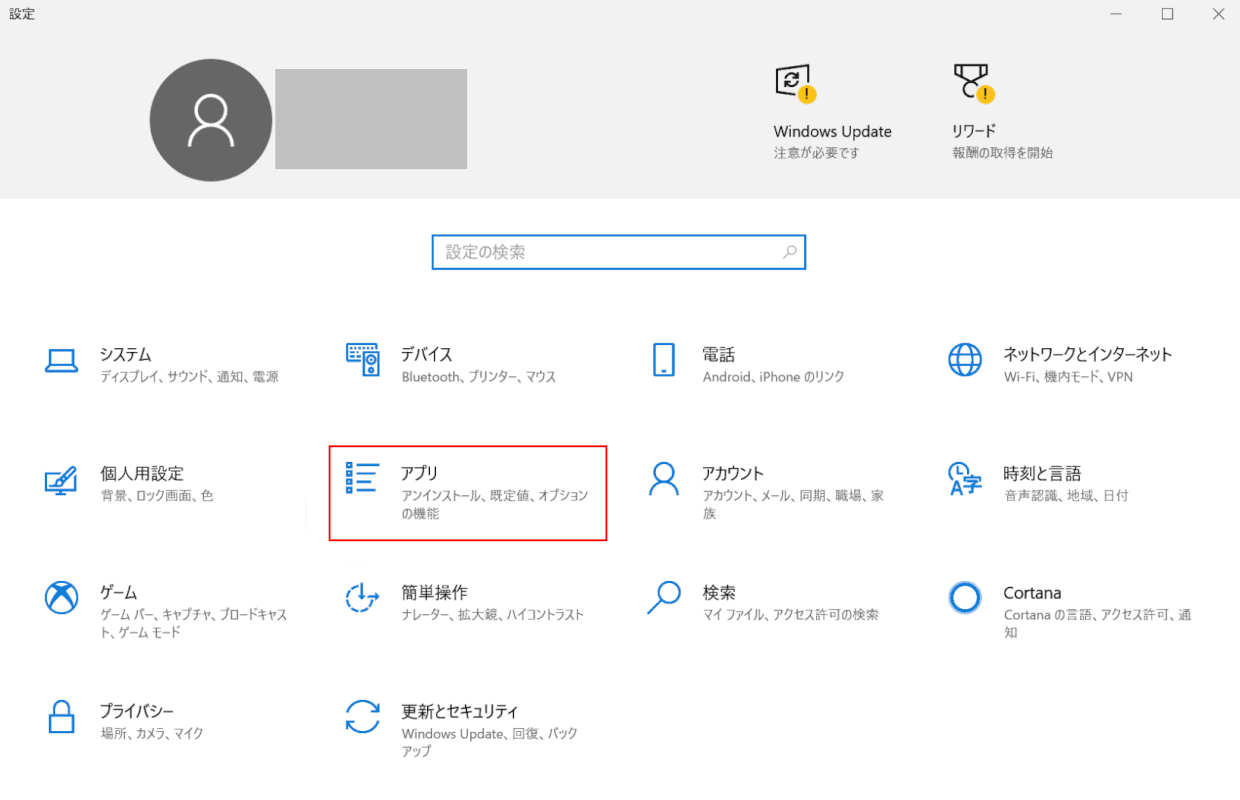
「設定」の画面が開きます。【アプリ】を選択します。
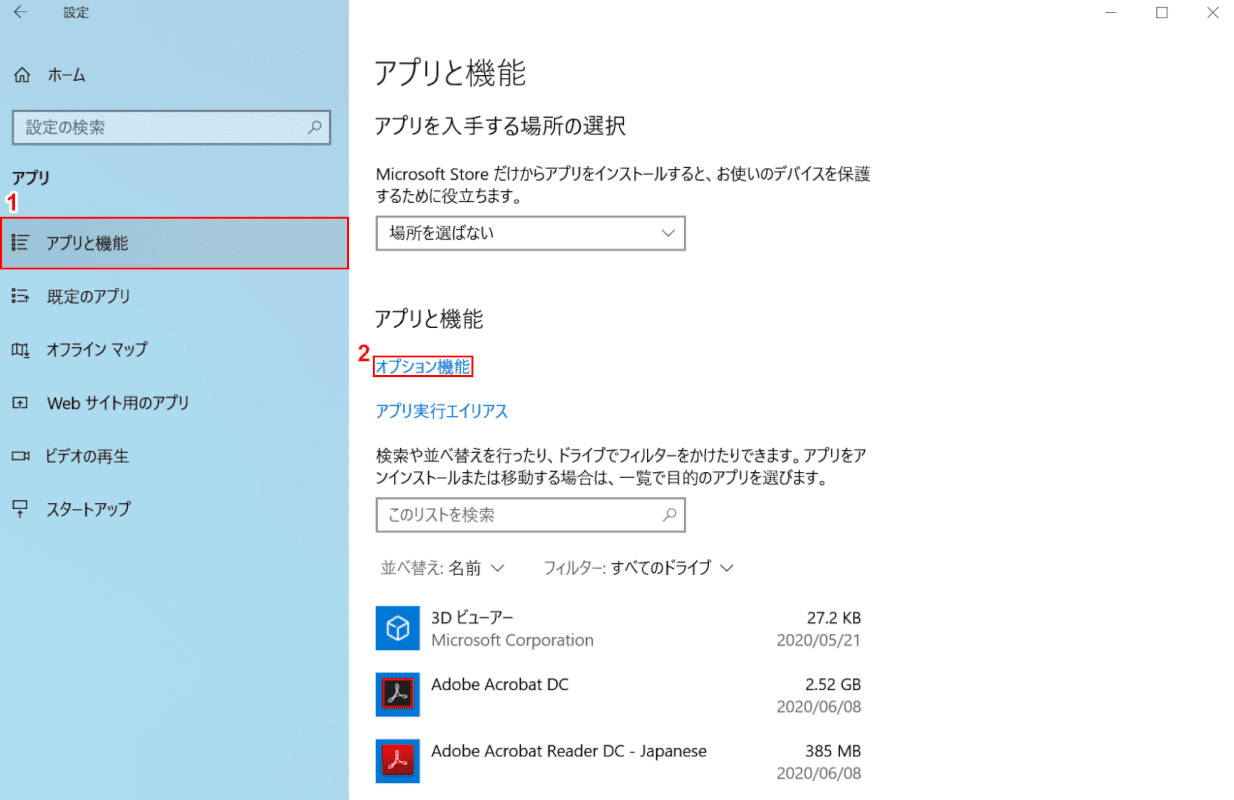
次の画面で、左側の①【アプリと機能】、右側の②【オプション機能】の順で選択します。
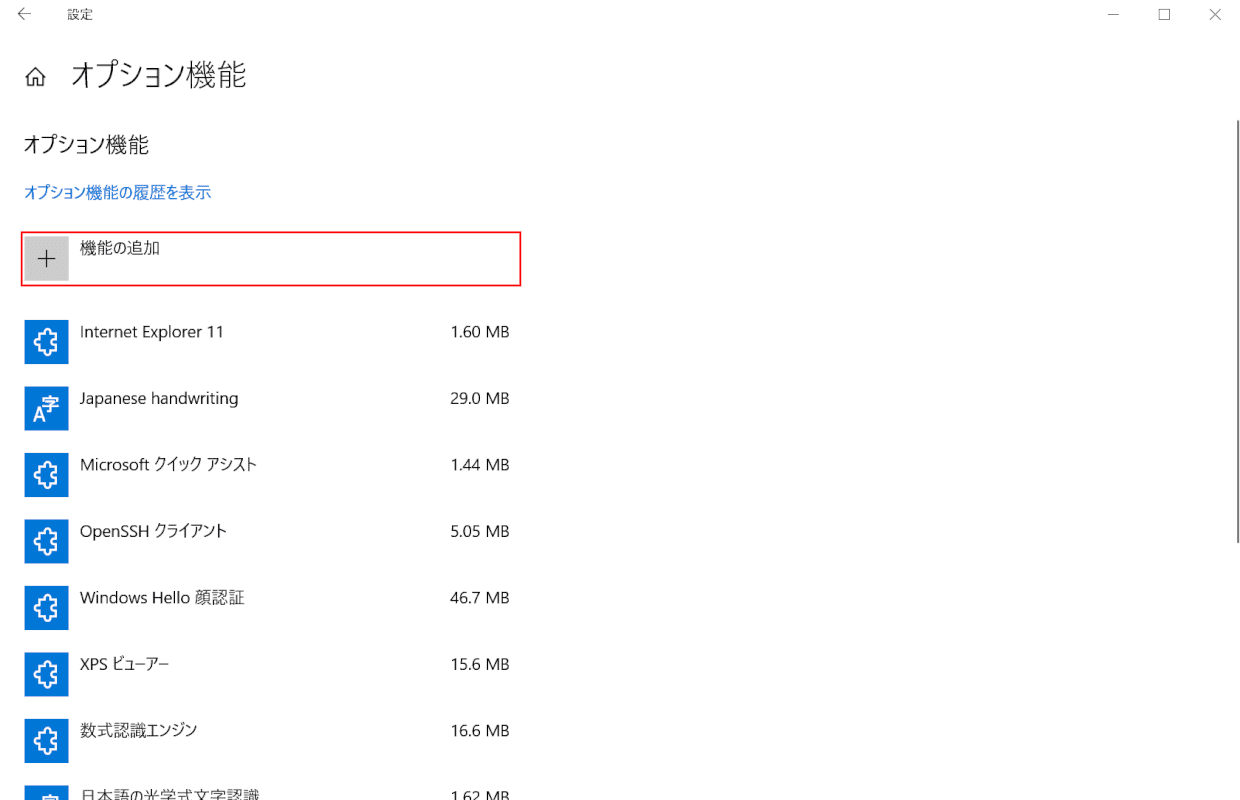
次の画面で【機能の追加】を選択します。
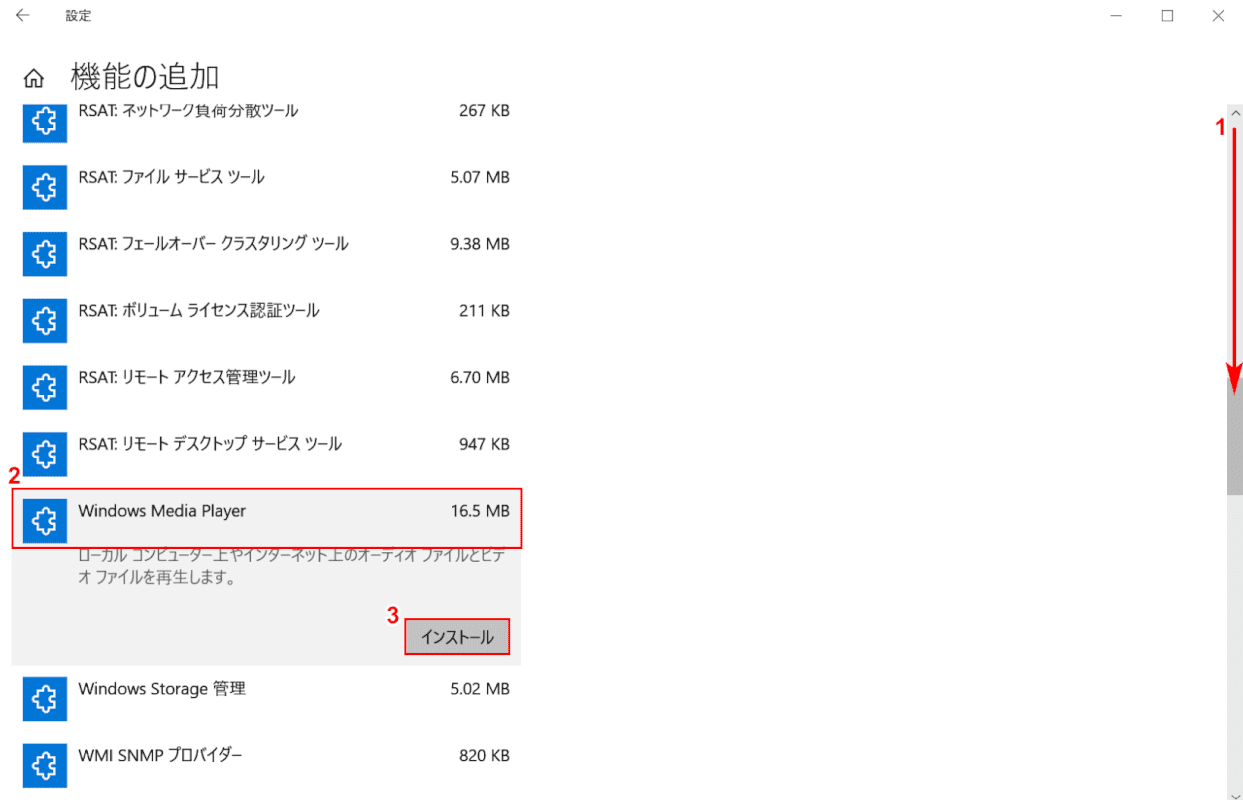
次の画面で、①【「スクロールバー」を下に「スクロール」】し、②【Windows Media Player】を選択し、③表示された【インストール】ボタンを押します。
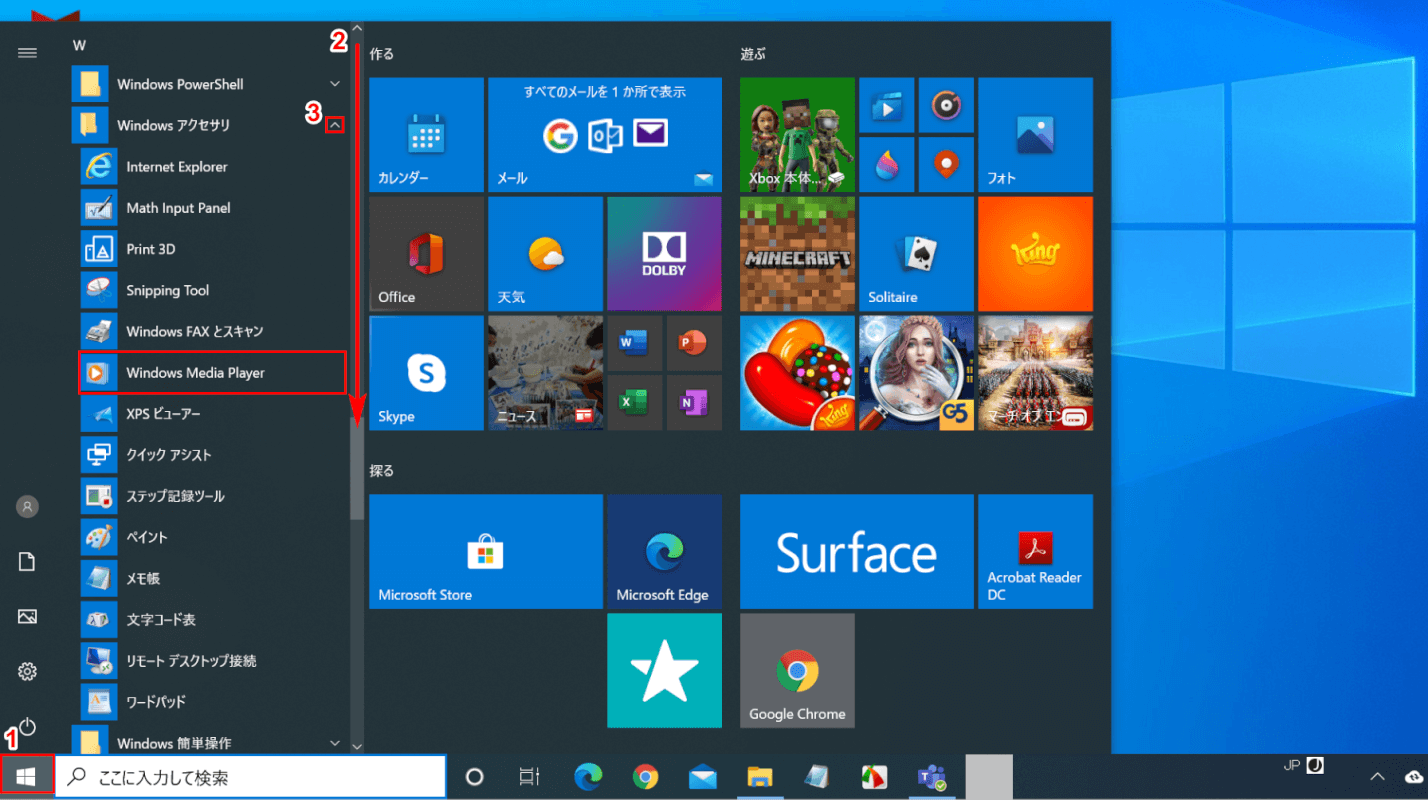
①【スタート】を選択し、②【「スクロールバー」を下に「スクロール」】し、③「Windows アクセサリ」の【v】を選択します。「Windows Media Player」(メディアプレイヤー)がインストールされていることを確認して完了です。
メディアプレイヤーの設定(使い方)について
CDの取り込み・再生
音楽CDからのコピーは、個人的に視聴を楽しむ目的を除き、著作権法により禁止されています。
メディアプレイヤーで音楽CDを取り込む方法は以下の通りです。
お使いのパソコンにCD・DVDドライブが搭載されていない場合は、外付けのCD・DVDドライブを用意します。
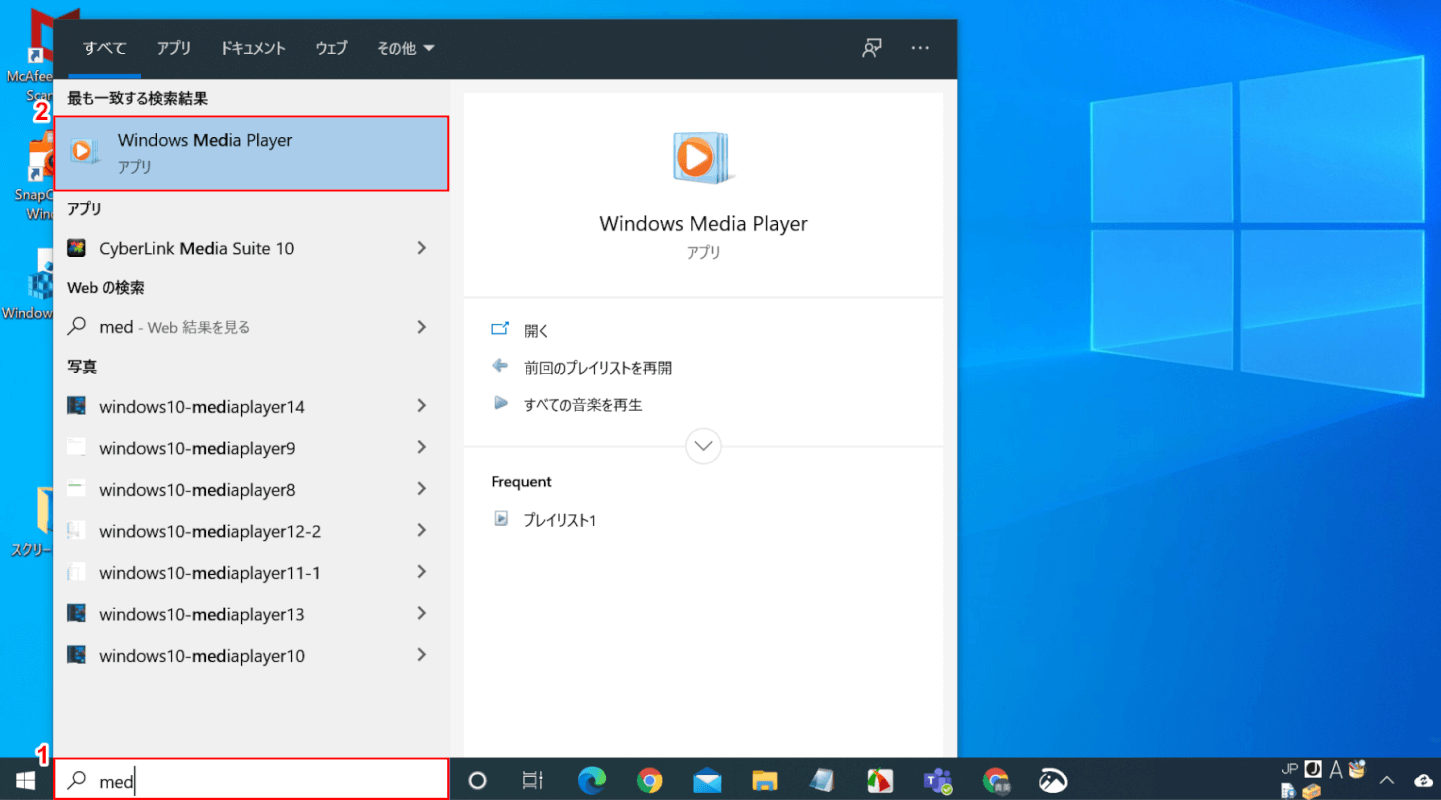
Wondows 10を開きます。画面左下の「ここに入力して検索」に①『med』と入力し、「最も一致する検索結果」の②【Windows Media Player】を選択します。
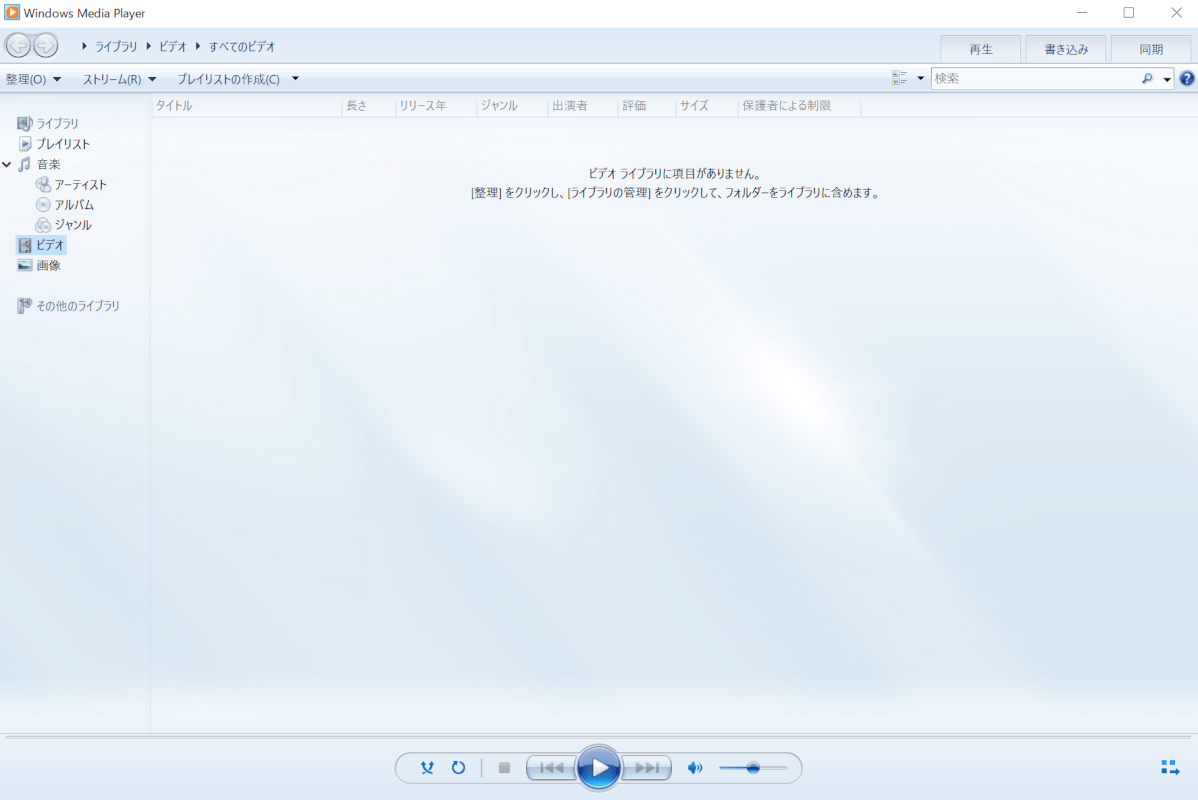
「Windows Media Player」が開きます。
取り込みたい音楽CDを、CDドライブに挿入します。
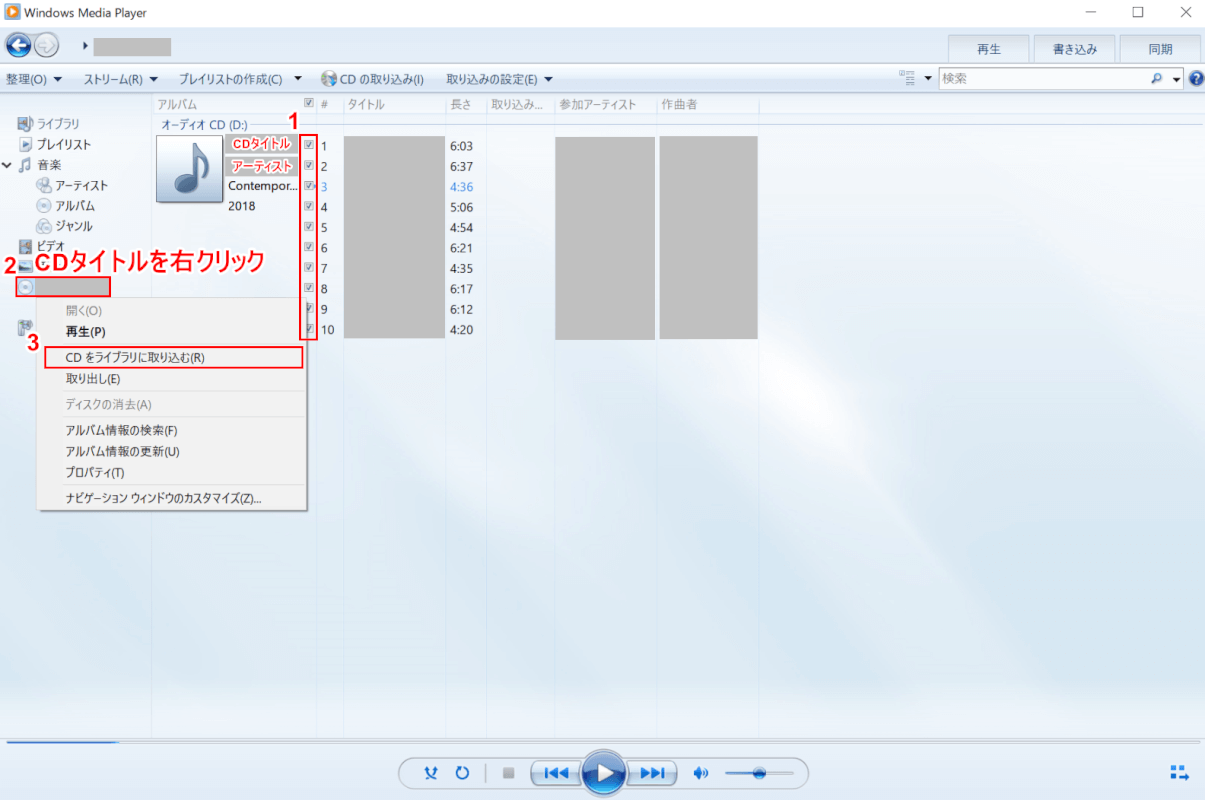
①【「パソコンに取り込みたい曲」に「チェック」】を入れます。初期状態では、すべての曲にチェックが入っています。
画面左側の②【「CDのタイトル」を「右クリック」】し、③【CDをライブラリに取り込む】を選択します。
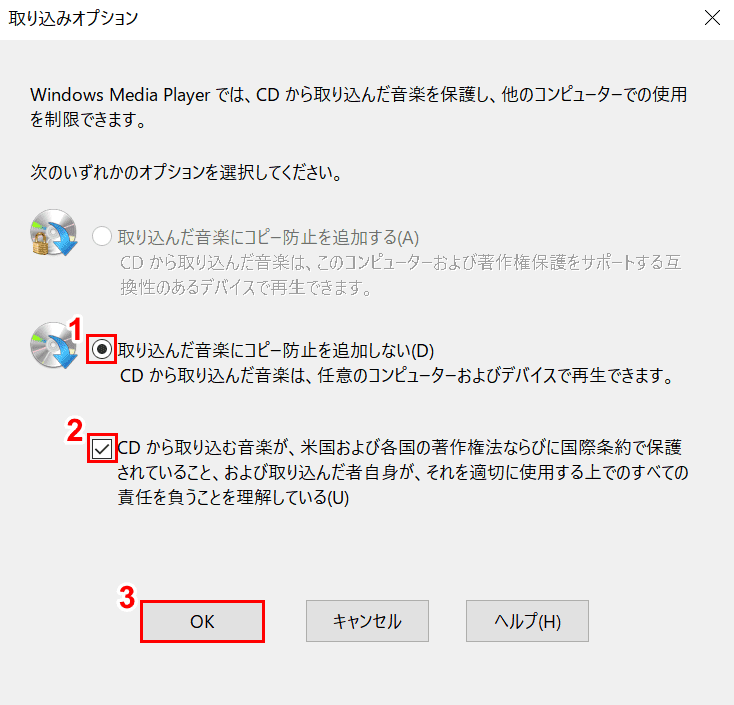
「取り込みオプション」の画面が表示されました。ここでは「取り込んだ音楽にコピー防止を追加しない」に①【◉】印を入れ、「CDから取り込む音楽が、米国・・・すべての責任を負うことを理解している」に②【チェックマーク】を入れ、③【OK】ボタンを押します。
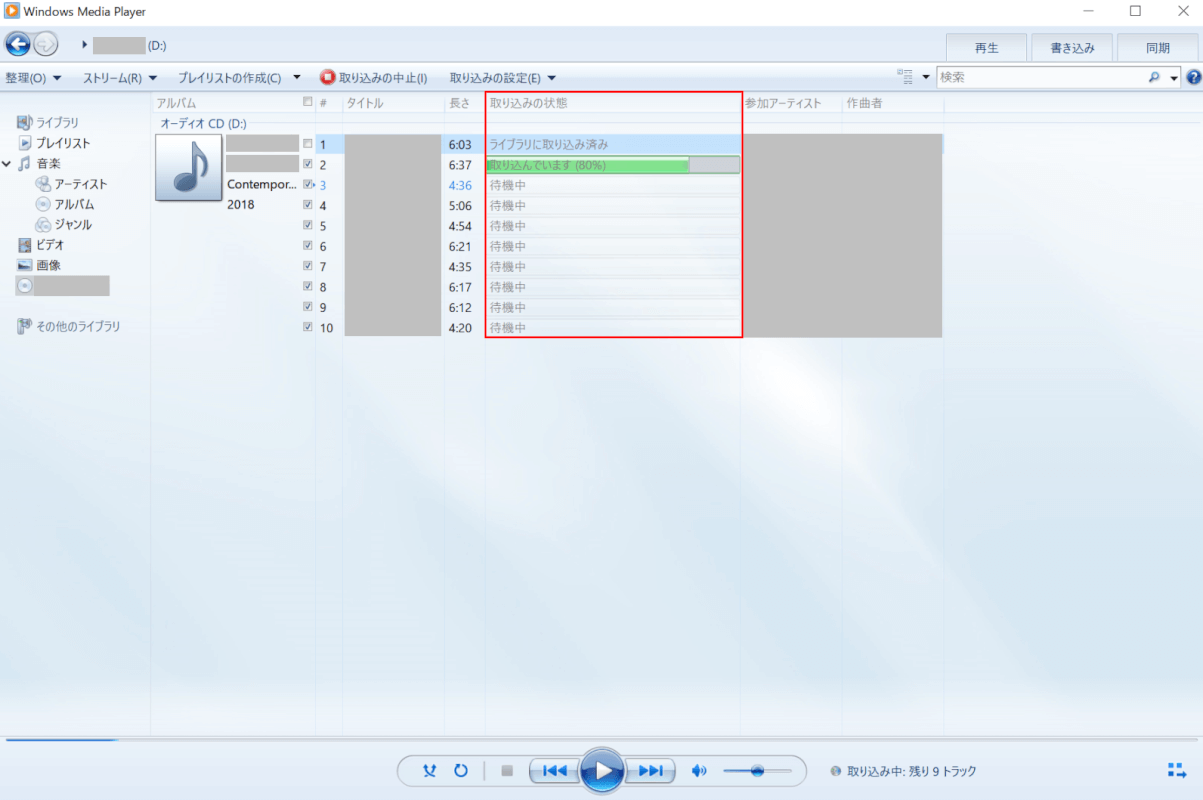
取り込みが完了するまで待機します。「取り込みの状態」欄で、取り込みの進行状態を確認できます。
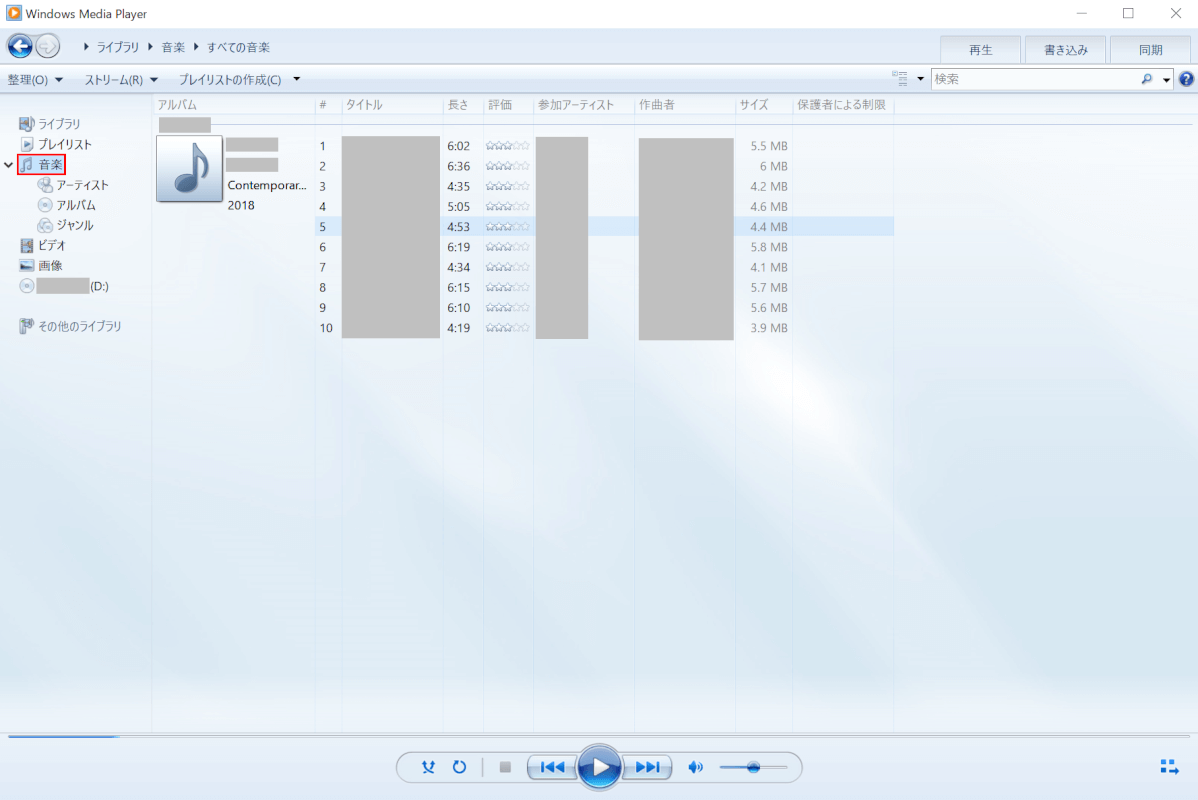
取り込み完了後、画面左側の【音楽】を選択し、取り込んだ曲の一覧が表示されていることを確認して完了です。
CDに書き込む
メディアプレイヤーで音楽データをCDに書き込む方法は以下の通りです。
注意:一部画像がDVDの表示になっていますが、CD利用の手順で説明しています。
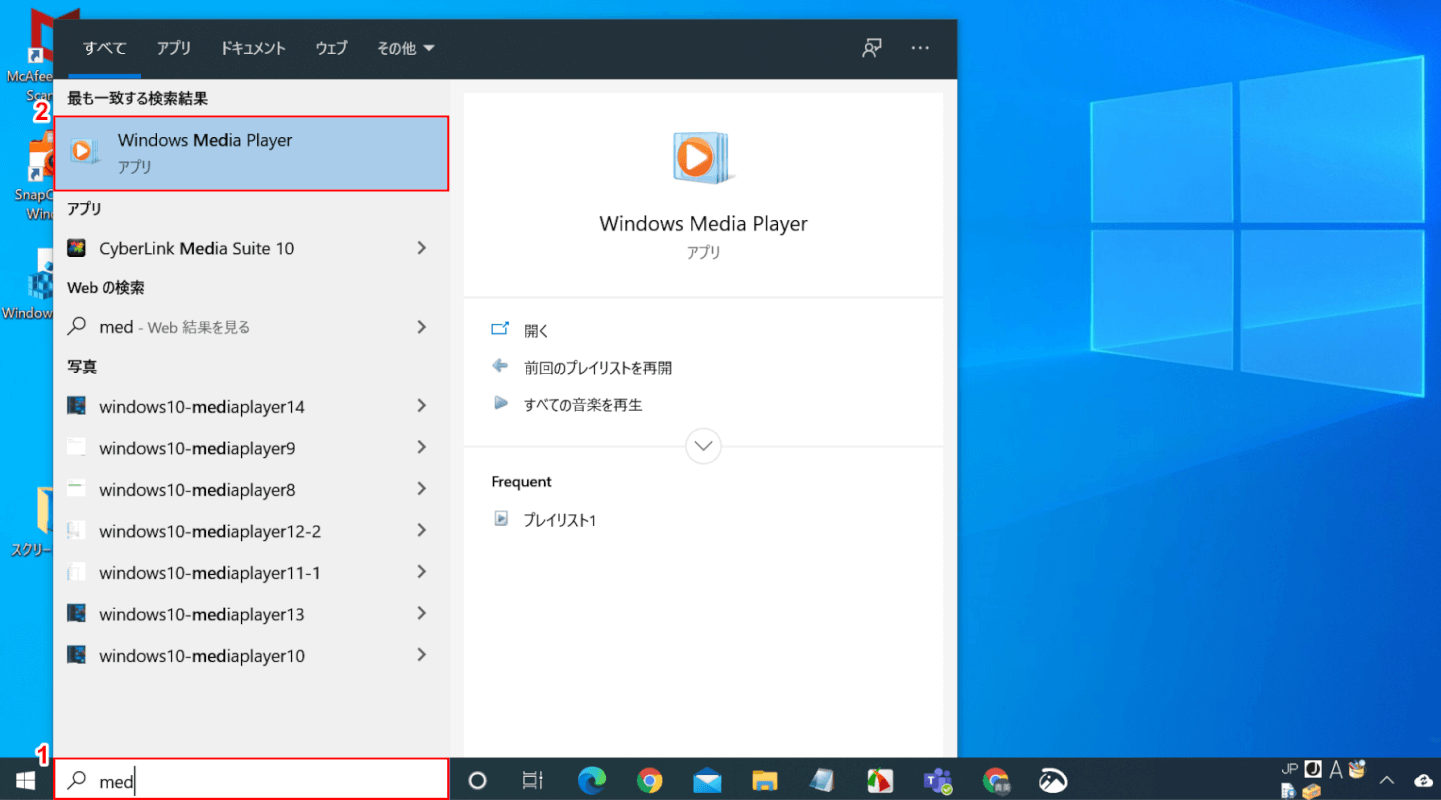
Wondows 10を開きます。画面左下の「ここに入力して検索」に①『med』と入力し、「最も一致する検索結果」の②【Windows Media Player】を選択します。
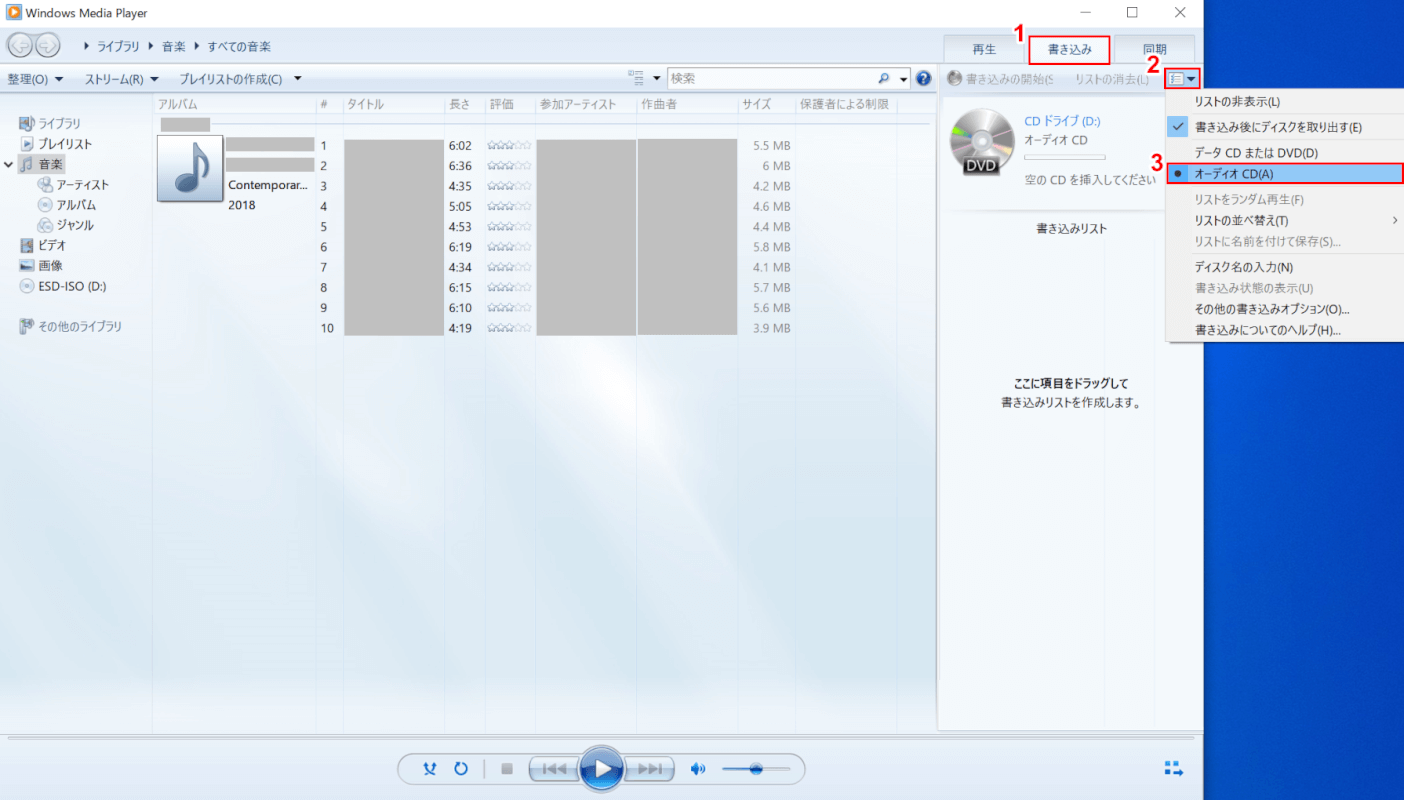
「Windows Media Player」が開きます。①【書き込み】タブ、②【書き込みオプション】、③【オーディオCD】の順で選択します。
ドライブに空のCD-RやCD-RWを挿入します。
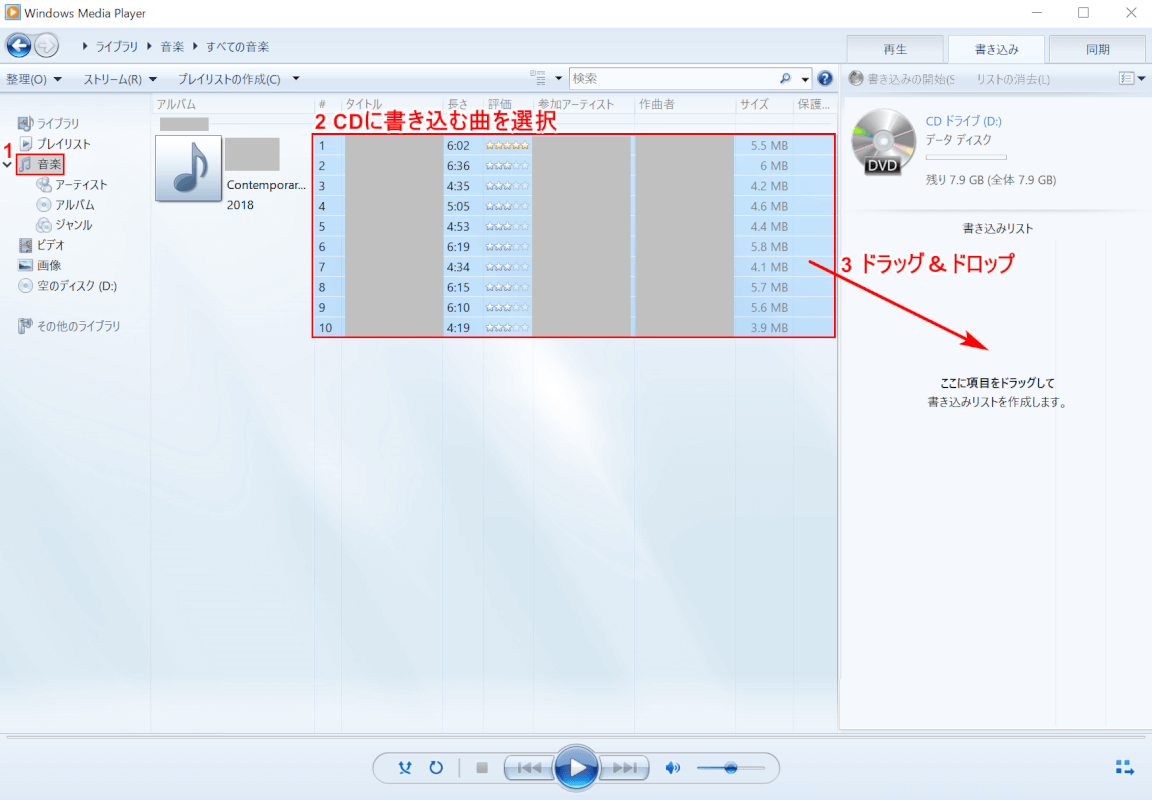
左側の①【音楽】を選択し、一覧から②【CDに書き込みしたい曲】を選択し、右側の③【「書き込みリスト内」へ「ドラッグ&ドロップ」】します。
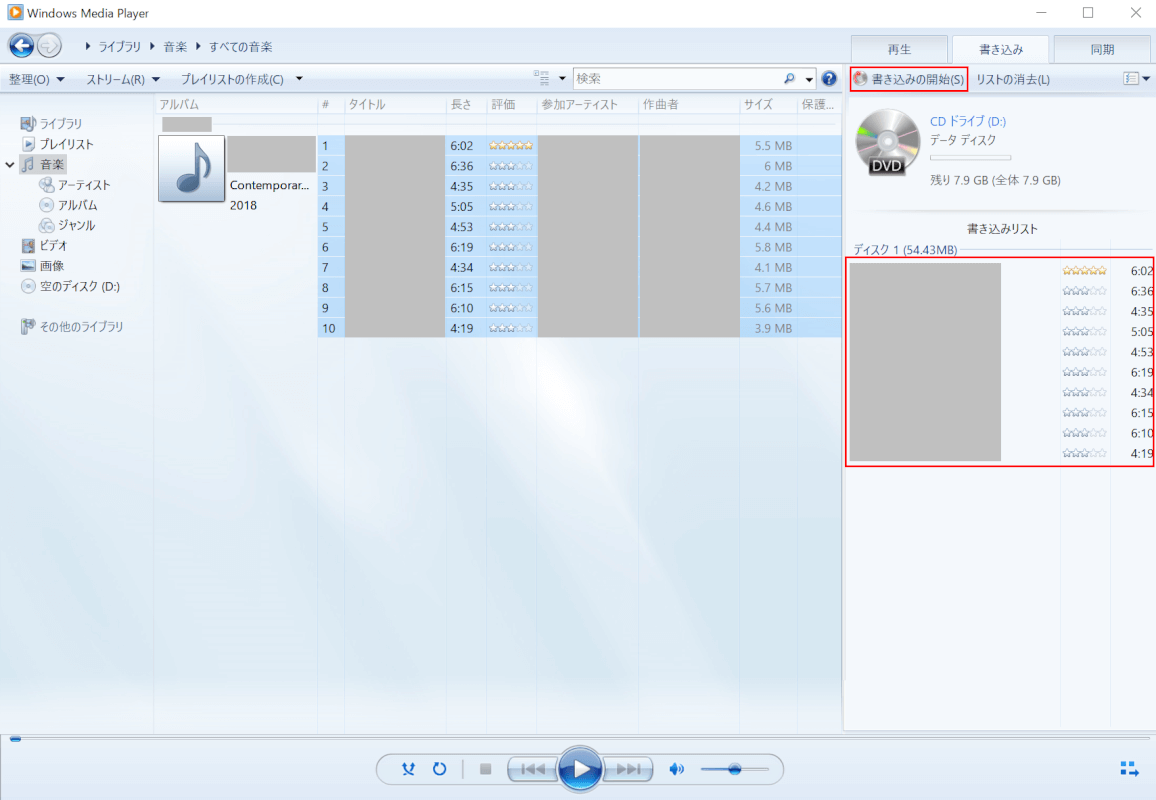
「書き込みリスト」の曲の一覧を確認し、問題がなければ【書き込みの開始】を選択します。
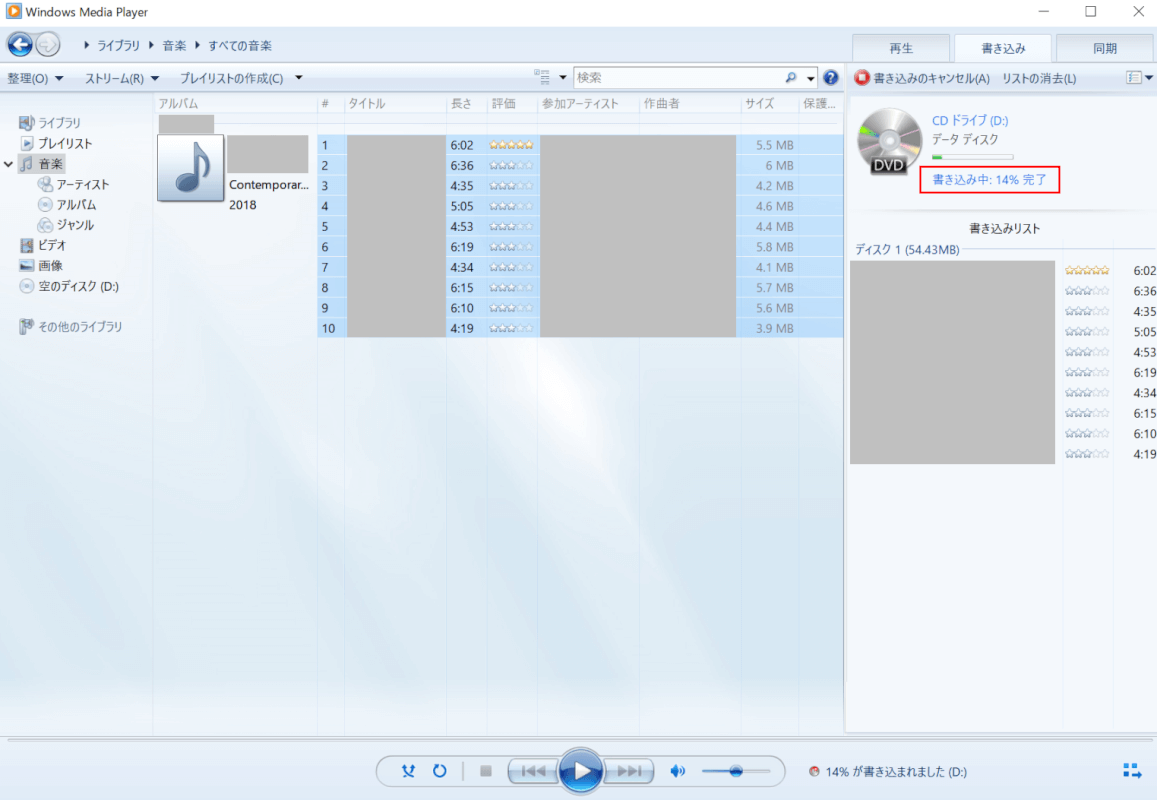
「書き込み中:~%完了」と表示され、書き込みが開始されます。
書き込みが完了すると「書き込み完了」と表示され、ドライブからCD-RまたはCD-RWが排出されます。以上で完了です。
DVD再生機能の追加
メディアプレイヤーには、DVDの再生機能は含まれていません。WindowsにDVDの再生機能がない場合は、Microsoft Storeにて「Windows DVD プレーヤー」が購入できます。必要な方は、「Windows用DVD再生オプション」のページをご覧ください。
メディアプレイヤーの再インストール
メディアプレイヤーを再インストールする方法は以下の通りです。
メディアプレイヤーのアンインストール
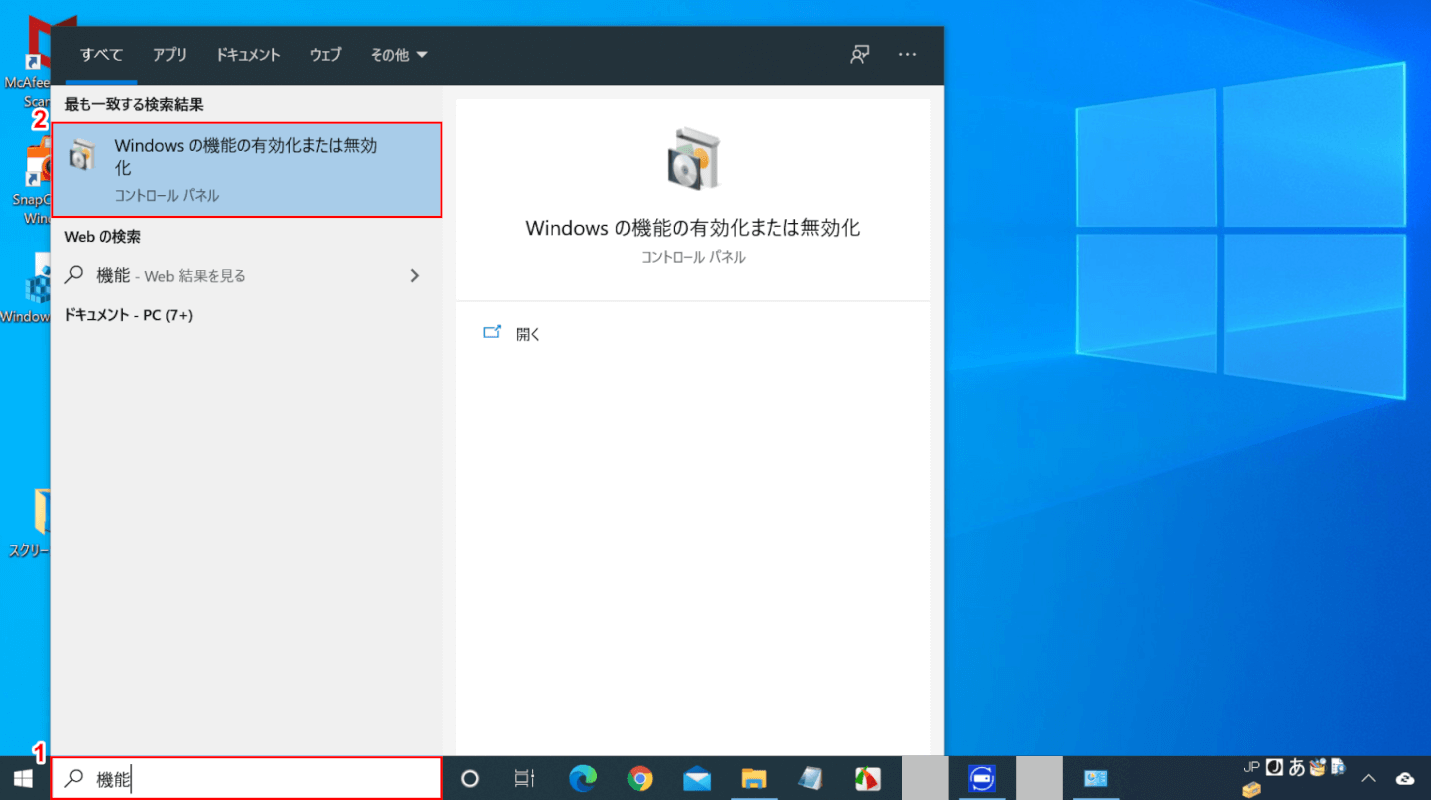
Wondows 10を開きます。画面左下の「ここに入力して検索」に①『機能』と入力し、「最も一致する検索結果」の②【Windows機能の有効化または無効化】を選択します。
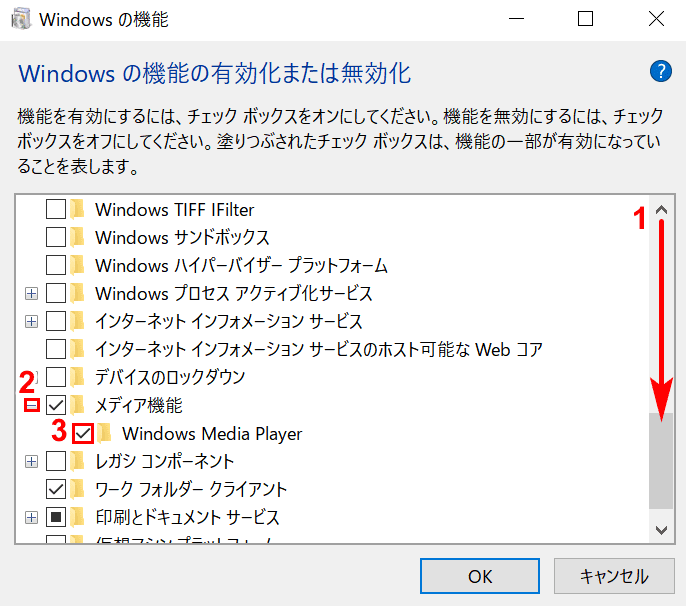
「Windowsの機能」の画面が表示されました。①右側の【「スクロールバー」を下に「スクロール」】し、「メディア機能」の②【+】を選択し、「Windows Media Player」の③【チェックボックス】をオフにします。
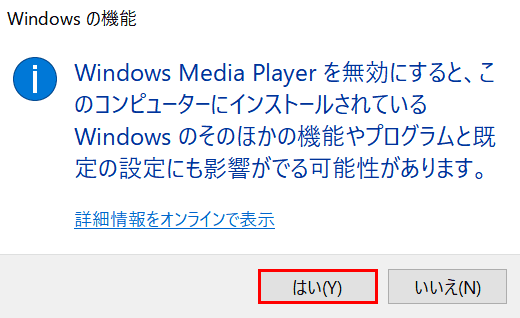
「Windowsの機能」ダイアログボックスが表示されました。【はい】ボタンを押します。
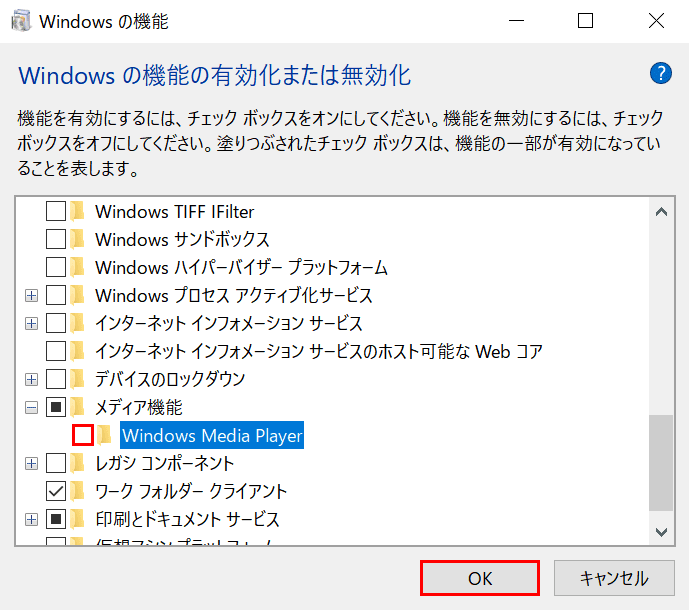
「Windowsの機能」の画面に戻ります。「Windows Media Player」の「チェックボックス」がオフになっていることを確認し、【OK】ボタンを押します。
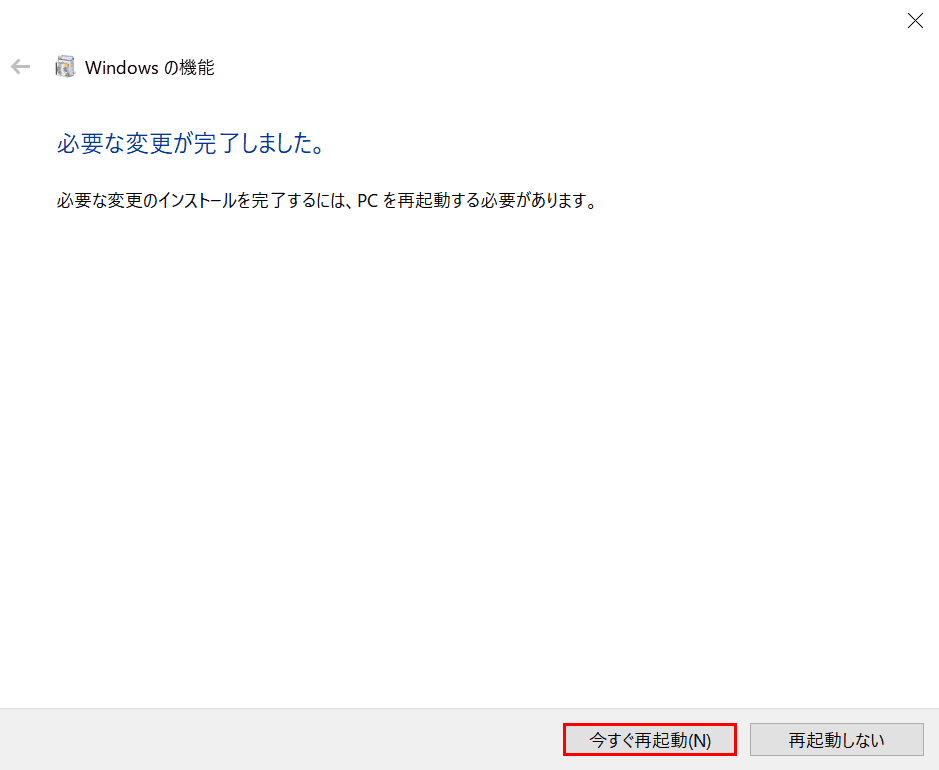
次の画面で【今すぐ再起動】ボタンを押します。
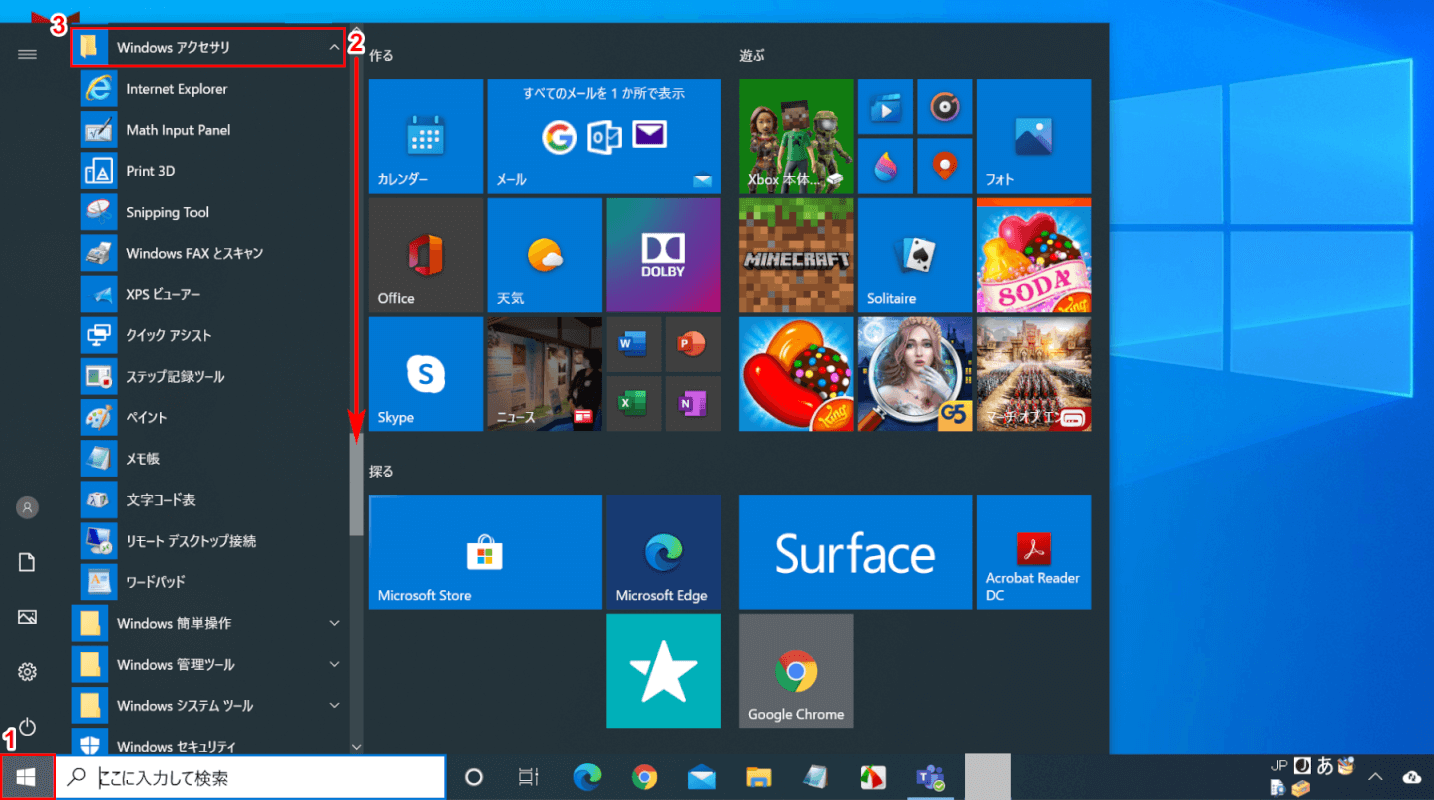
再起動後、①【スタート】を選択し、②【「スクロールバー」を下に「スクロール」】し、③【Windows アクセサリ】を選択します。「Windows Media Player」(メディアプレイヤー)がアンインストールされていることが確認できます。
メディアプレイヤーの再インストール
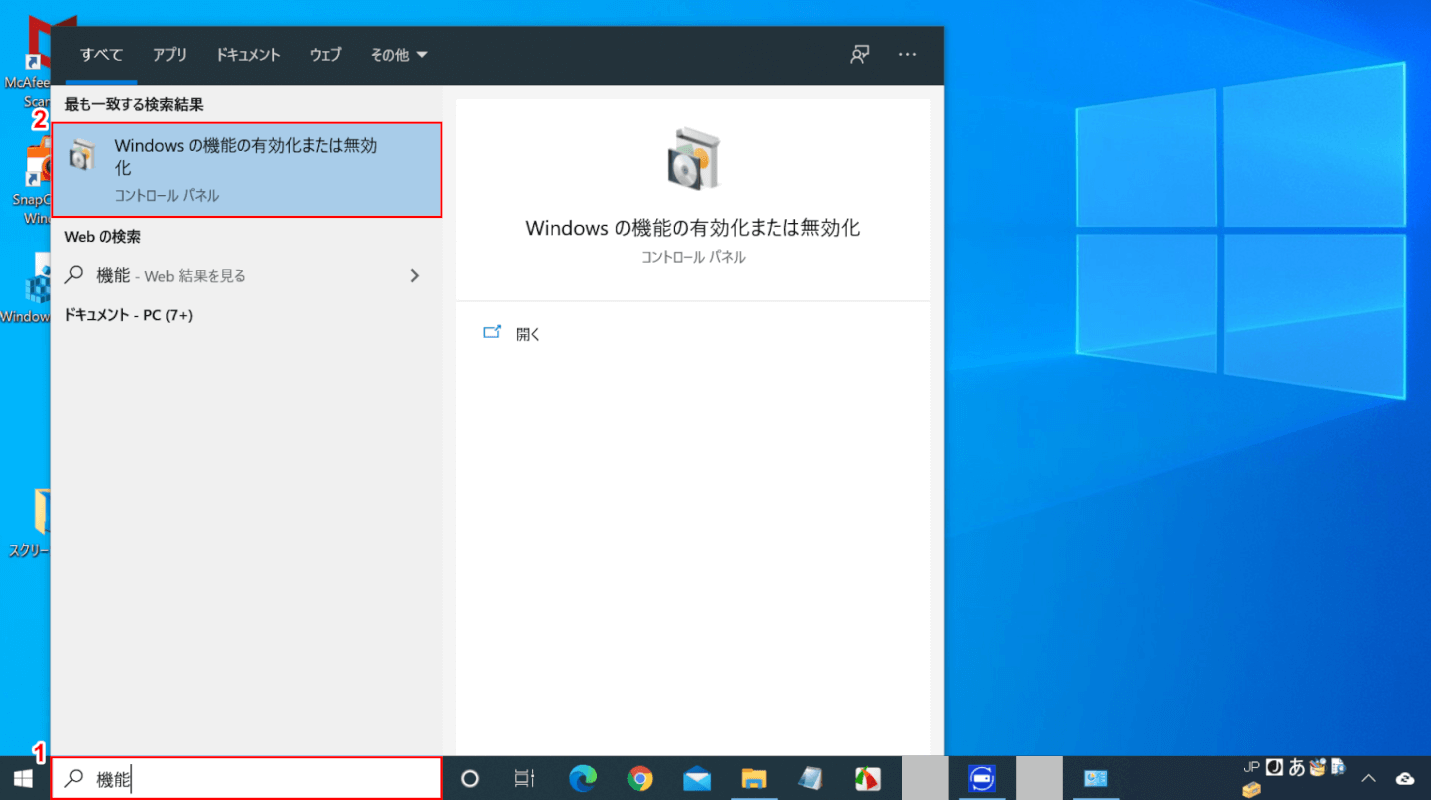
Wondows 10を開きます。画面左下の「ここに入力して検索」に①『機能』と入力し、「最も一致する検索結果」の②【Windows機能の有効化または無効化】を選択します。
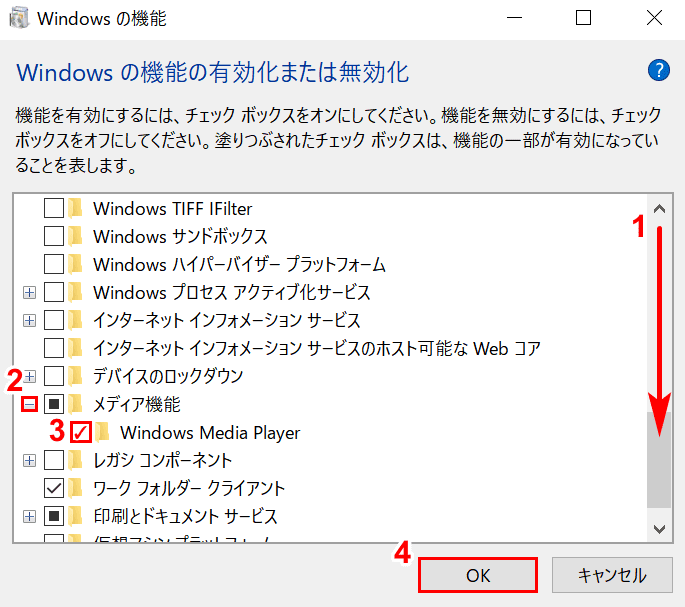
「Windowsの機能」の画面が表示されました。①右側の【「スクロールバー」を下に「スクロール」】し、「メディア機能」の②【+】を選択し、「Windows Media Player」の③【チェックボックス】をオンにします。④【OK】ボタンを押します。
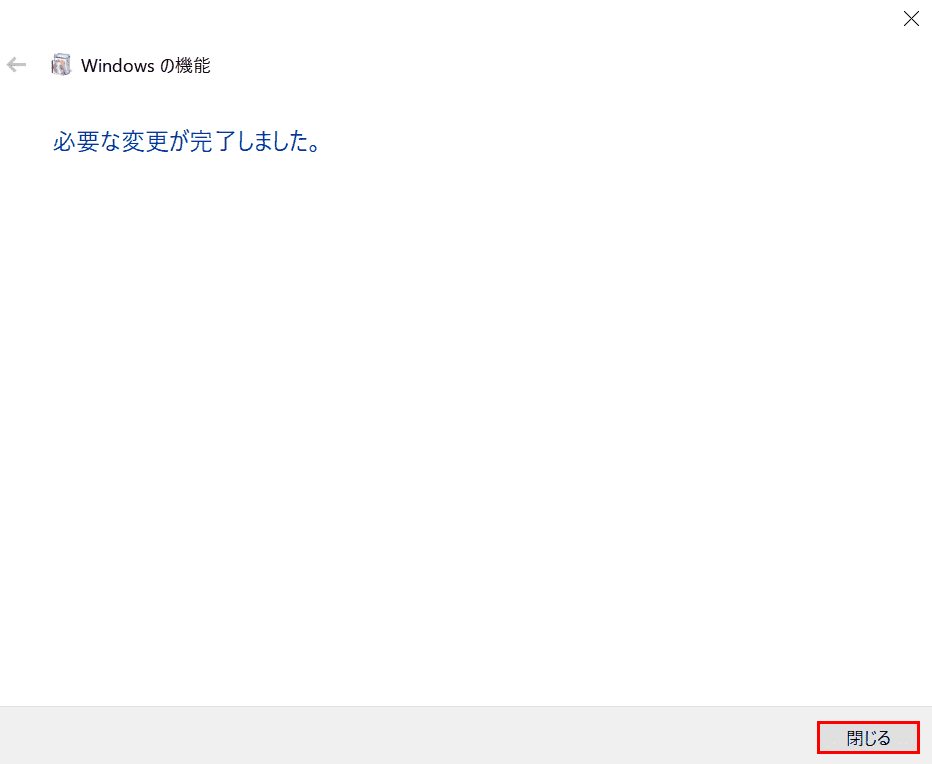
次の画面で「必要な変更が完了しました。」と表示されたら、【閉じる】ボタンを押します。
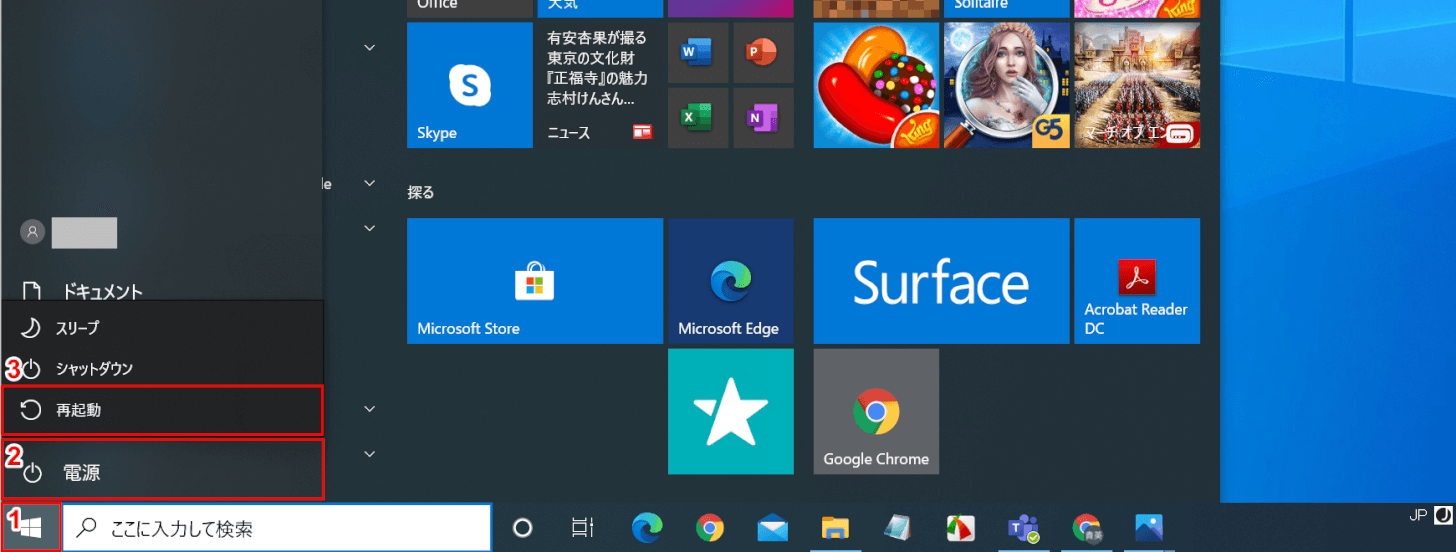
①【スタート】、②【電源】、③【再起動】を選択し、デバイスを再起動します。
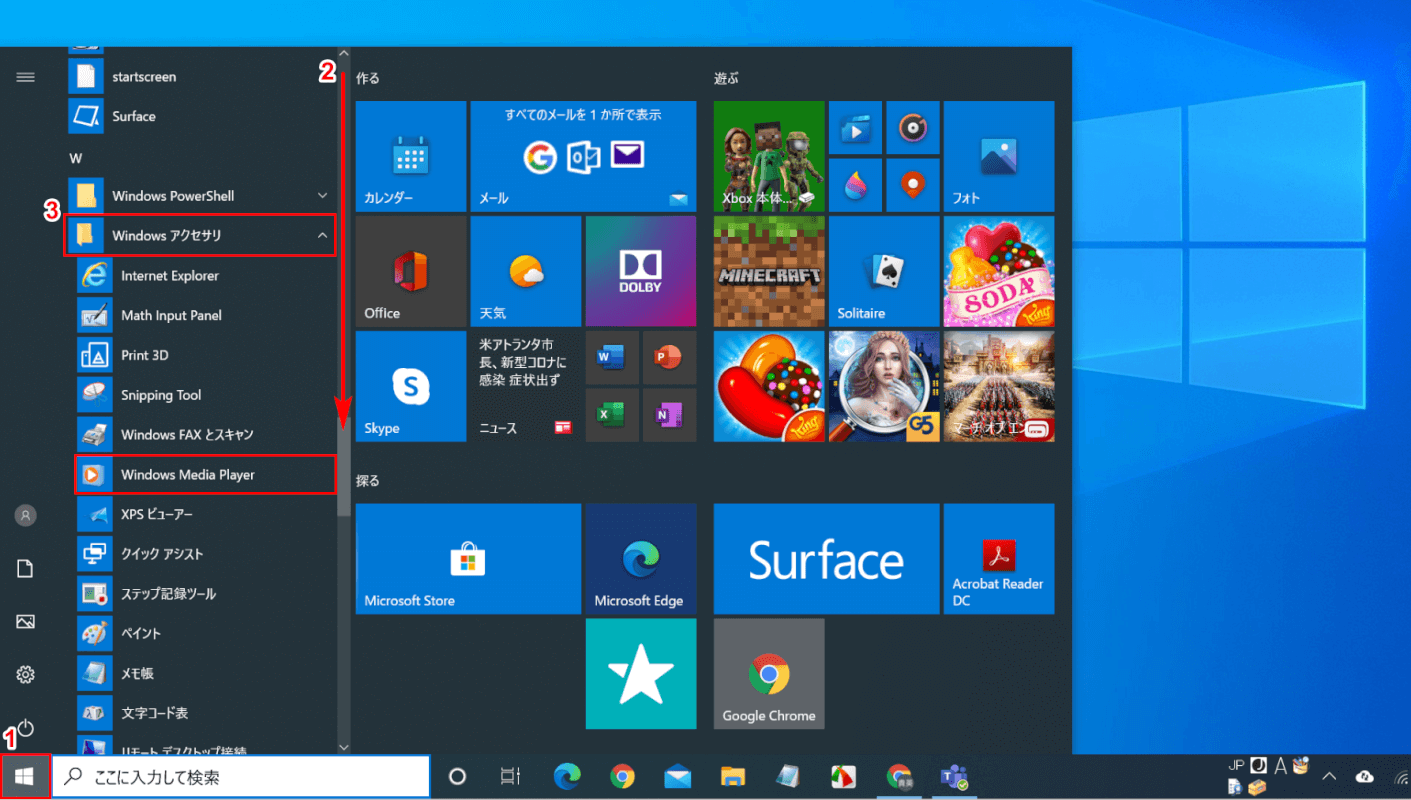
再起動後、①【スタート】を選択し、②【「スクロールバー」を下に「スクロール」】し、③【Windows アクセサリ】を選択します。「Windows Media Player」(メディアプレイヤー)が再インストールされていることを確認して完了です。
メディアプレイヤークラシックについて
メディアプレイヤークラシック(Media Player Classic)は、メディアプレイヤー(Windows Media Player)の代替アプリであり、軽く操作が簡単な無料のメディアプレーヤーです。
DVD再生に対応しており、一般的なコーデックを使用した動画・音声ファイルを再生できます。現在、オリジナルのMedia Player Classicは更新が中止されており、Media Player Classic Black Edition(MPC -BE)のみとなっています。
関心のある方は、Media Player Classic – BE ダウンロードページ(OSDN)からダウンロードが可能ですのでご覧ください。
メディアプレイヤーのトラブル対処法
メディアプレイヤーが見つからない
メディアプレイヤーが見つからない場合は、上記セクション「メディアプレイヤーのダウンロードとインストール」または「メディアプレイヤーの再生インストール」の手順をお試しください。
起動しない
メディアプレイヤーが起動しない場合は、以下の手順を試し下さい。
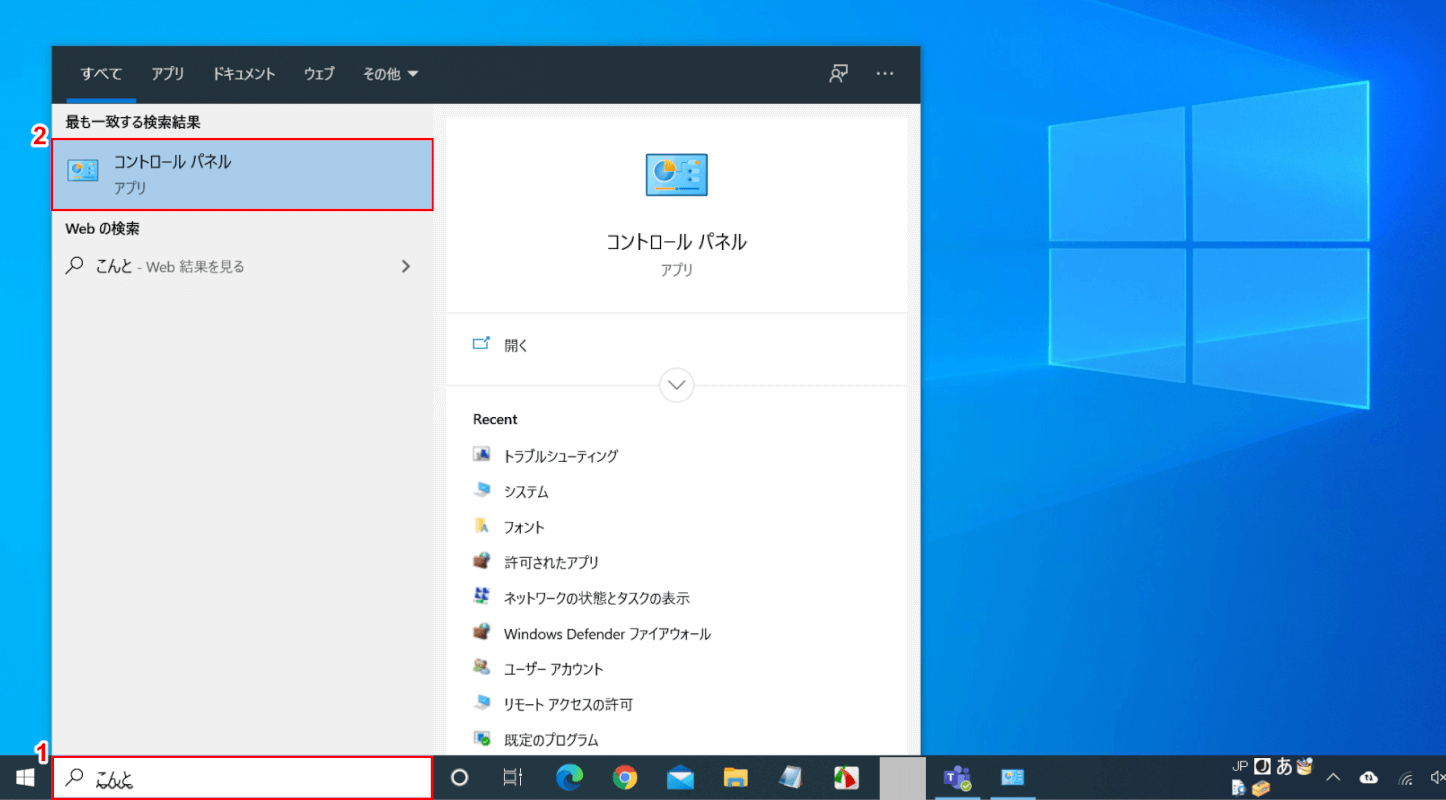
Wondows 10を開きます。画面左下の「ここに入力して検索」に①『こんと』と入力し、「最も一致する検索結果」の②【コントロールパネル】を選択します。
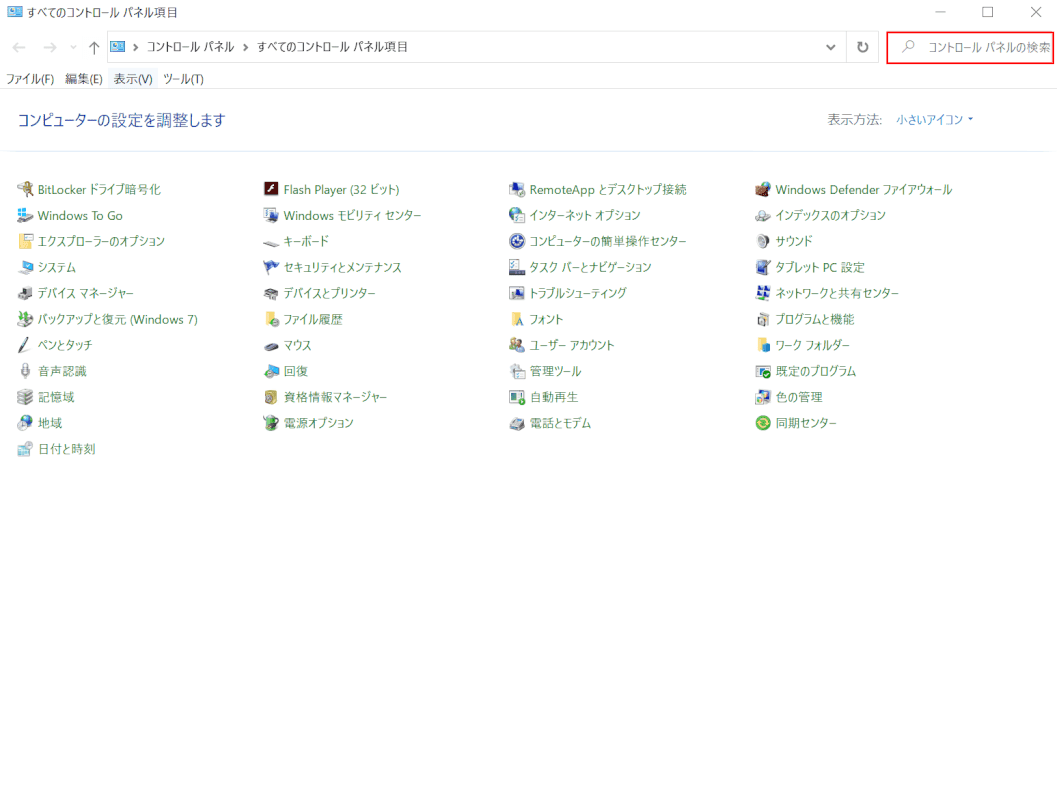
「すべてのコントロールパネル項目」の画面が表示されました。右上にある検索窓に『トラブルシューティング』と入力します。
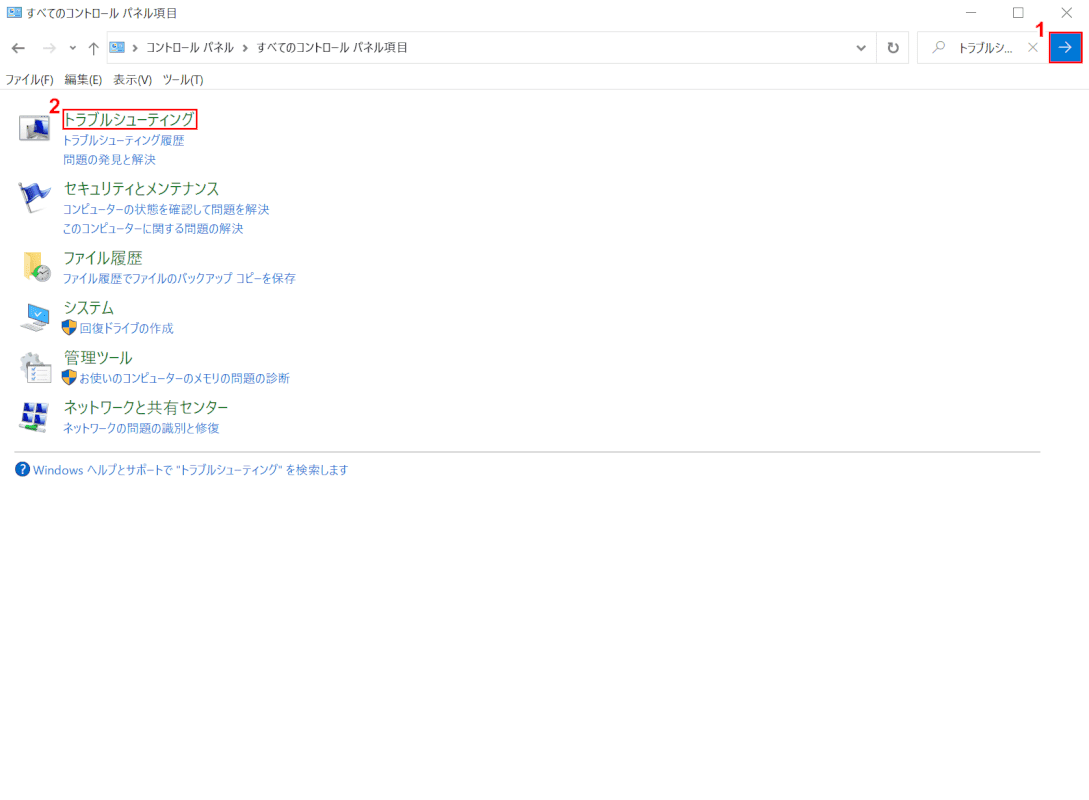
検索窓の右側に表示された①【→】ボタンを押し、画面左側に表示される②【トラブルシューティング】を選択します。
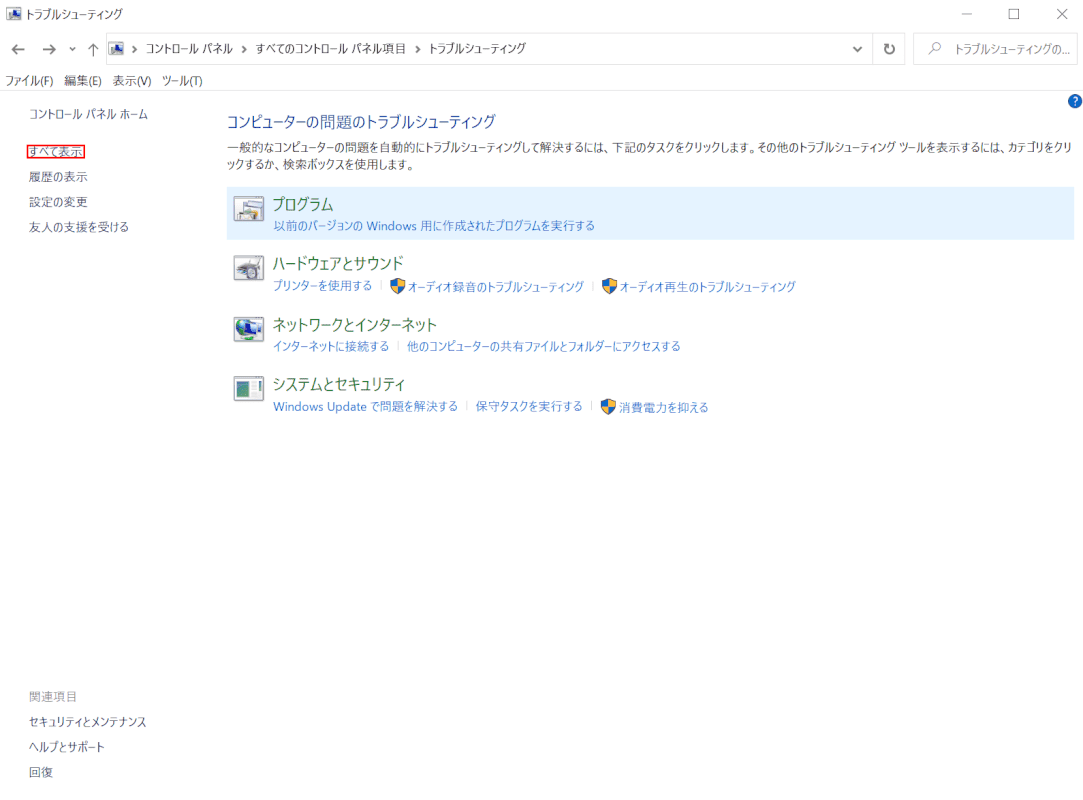
「トラブルシューティング」の画面が表示されました。画面左側の【すべて表示】を選択します。
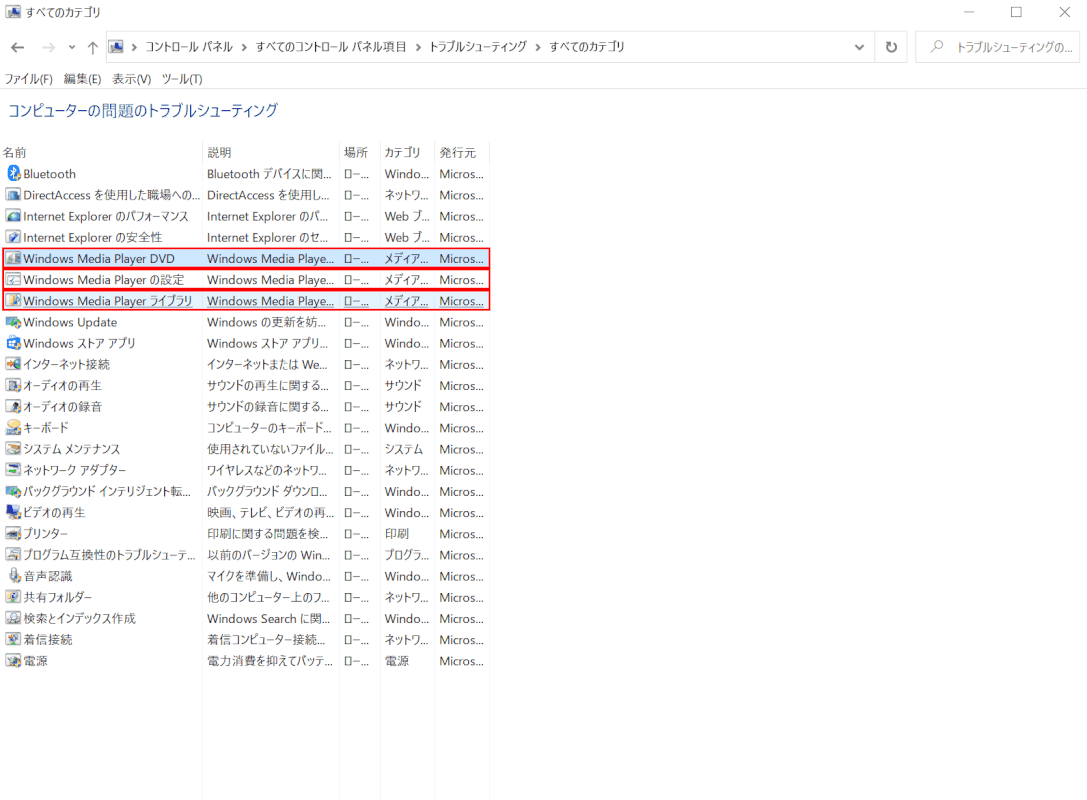
「すべてのカテゴリ」の画面が表示されました。
「Windows Media Player DVD」、「Windows Media Playerの設定」、「Windows Media Player ライブラリー」の3つをそれぞれ実行してみます。
再生できない
メディアプレイヤーで再生ができない場合の対処法は以下の通りです。ご参考ください。
- メディアプレイヤーをアップデートする
- 他のソフトで再生する設定になっていないか確認する
- 再インストールする
音が出ない
メディアプレイヤーで音が出ない場合の対処法は以下の通りです。ご参考ください。
- メディアプレイヤーの設定を確認する
- 音量ミキサーの設定を確認する
