- 公開日:
Windows 10のメモ帳の使い方
「Windows 10でメモ帳の表示方法がわからない」、「詳しい使い方を知りたい」という方はいらっしゃいませんか?本記事では、Windows 10のメモ帳の様々な使い方やトラブル対処法について説明します。
Windows 10でメモ帳を有効活用できれば、PCでの作業を円滑に進めることができます。
Windows 10のメモ帳の場所
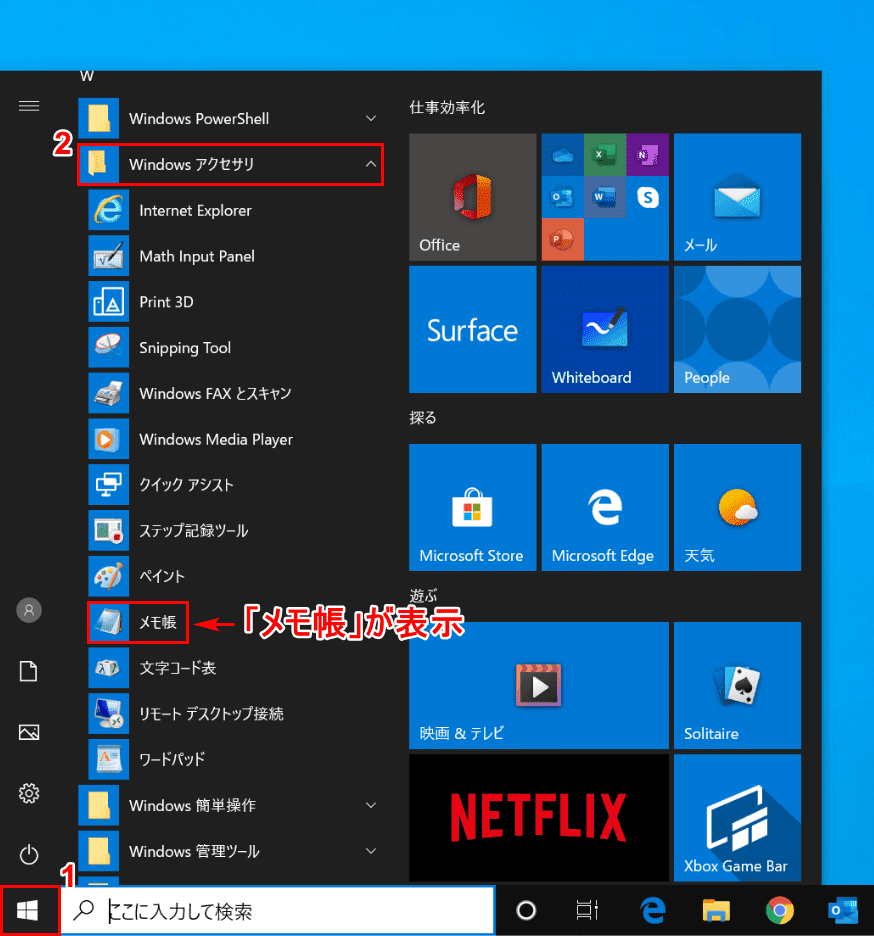
Windows 10でメモ帳の場所をご存知の方はいますか?
Windows 10を開き、①【スタート】、②【Windows アクセサリ】の順に選択してみましょう。「メモ帳」のアプリケーションが表示されます。
デスクトップにショートカットアイコンを表示
このセクションでは、Windows 10のデスクトップにメモ帳のショートカットアイコンを表示する方法について説明します。
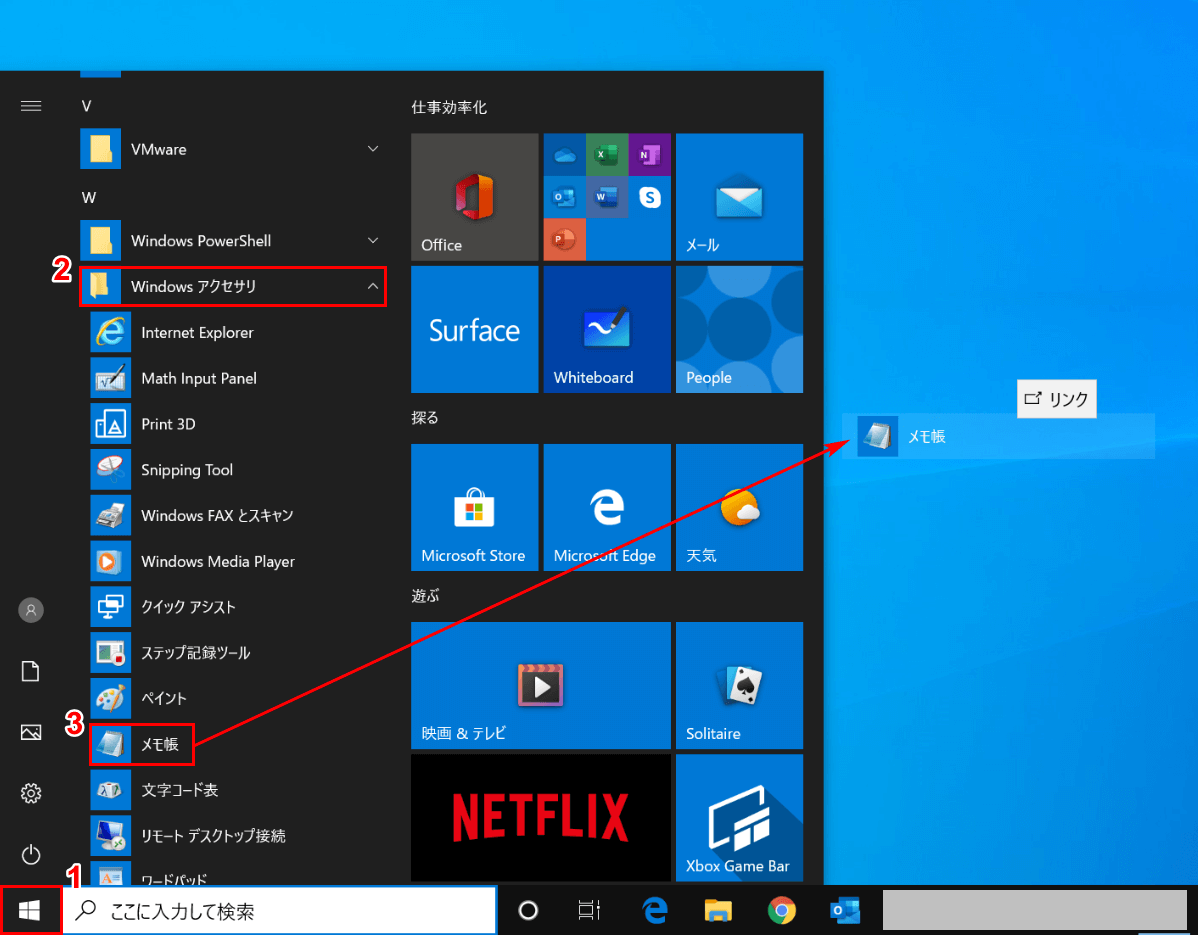
Windows 10を開きます。①【スタート】、②【Windows アクセサリ】を選択します。
③【「メモ帳」をデスクトップに「ドラッグ」】します。
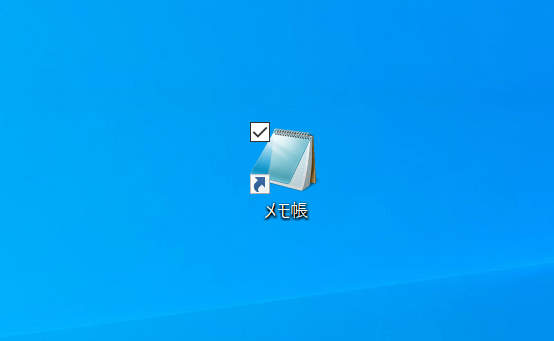
「メモ帳」のアプリがデスクトップに表示されました。
メモ帳の様々な開き方
「Windows アクセサリ」から開く
このセクションでは、「Windows アクセサリ」から「メモ帳」を開く方法について説明します。
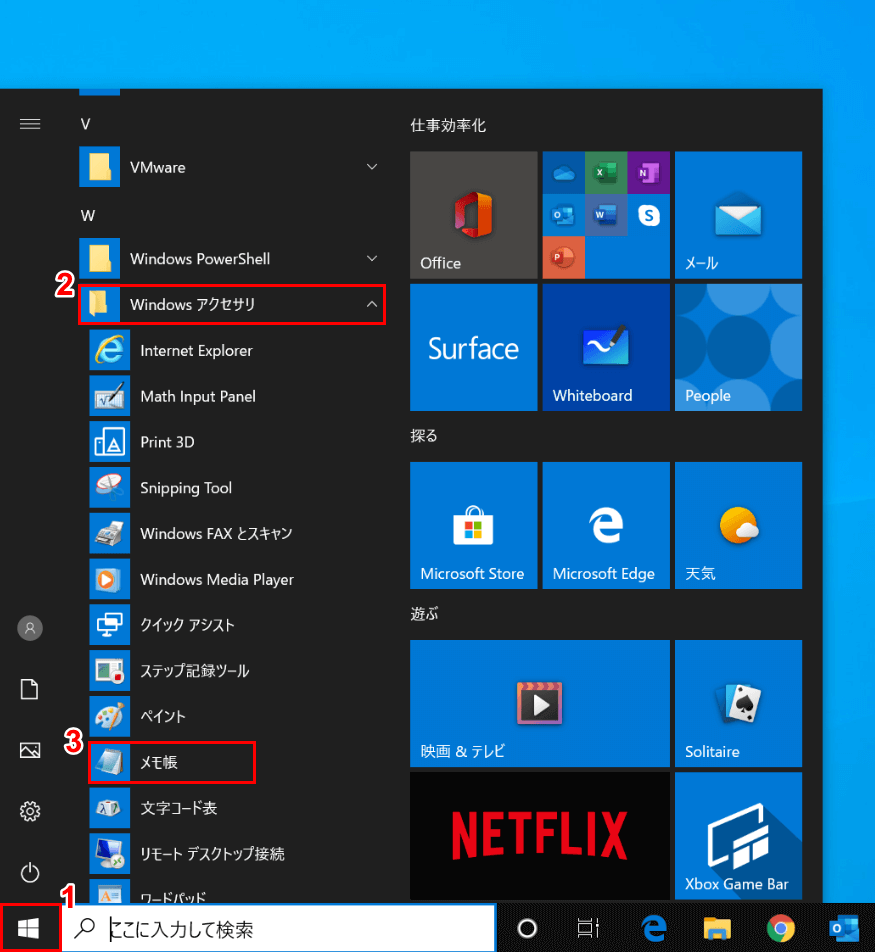
Windows 10を開きます。①【スタート】、②【Windows アクセサリ】、③【メモ帳】の順に選択すると「メモ帳」が開きます。
タスクバーから開く
このセクションでは、タスクバーからメモ帳を開く方法について説明します。
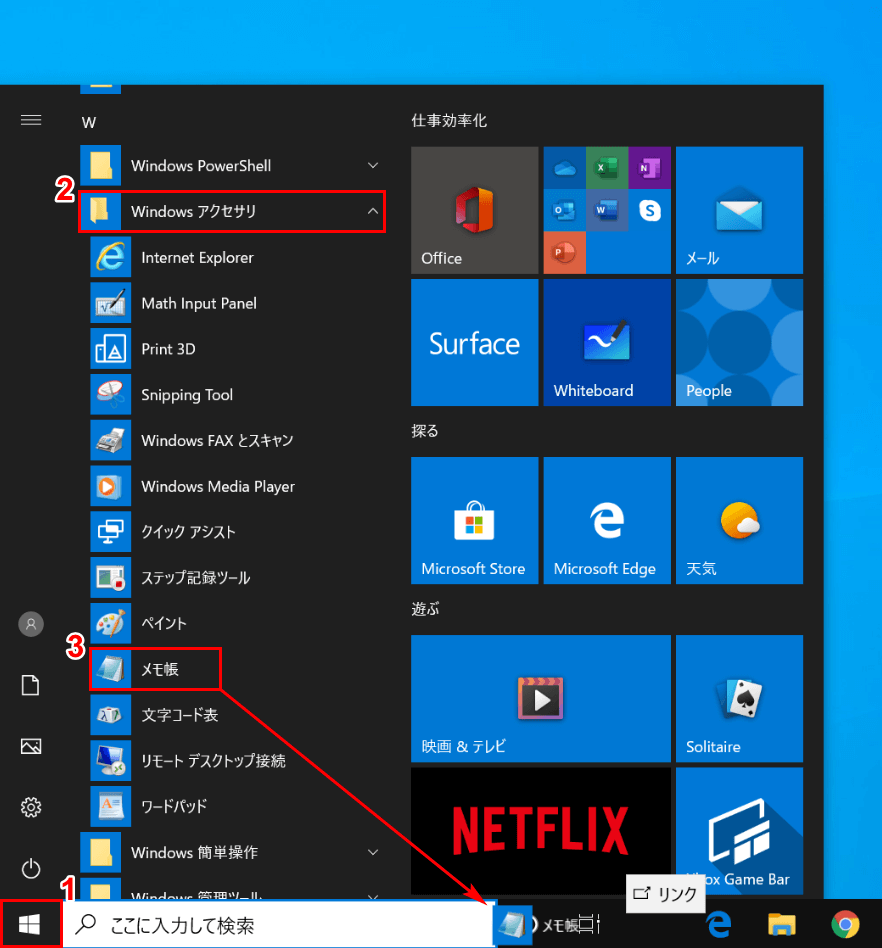
Windows 10を開きます。①【スタート】、②【Windows アクセサリ】の順に選択します。
③【「メモ帳」をタスクバーに「ドラッグ」】します。
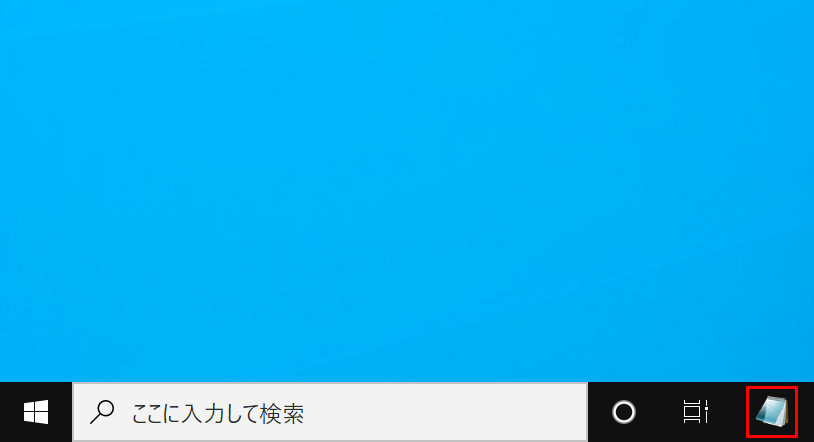
「メモ帳」がタスクバーに追加されました。タスクバーの【「メモ帳」を「ダブルクリック」】するとファイルが開きます。
検索ボックスから開く
このセクションでは、検索ボックスから「メモ帳」を開く方法について説明します。
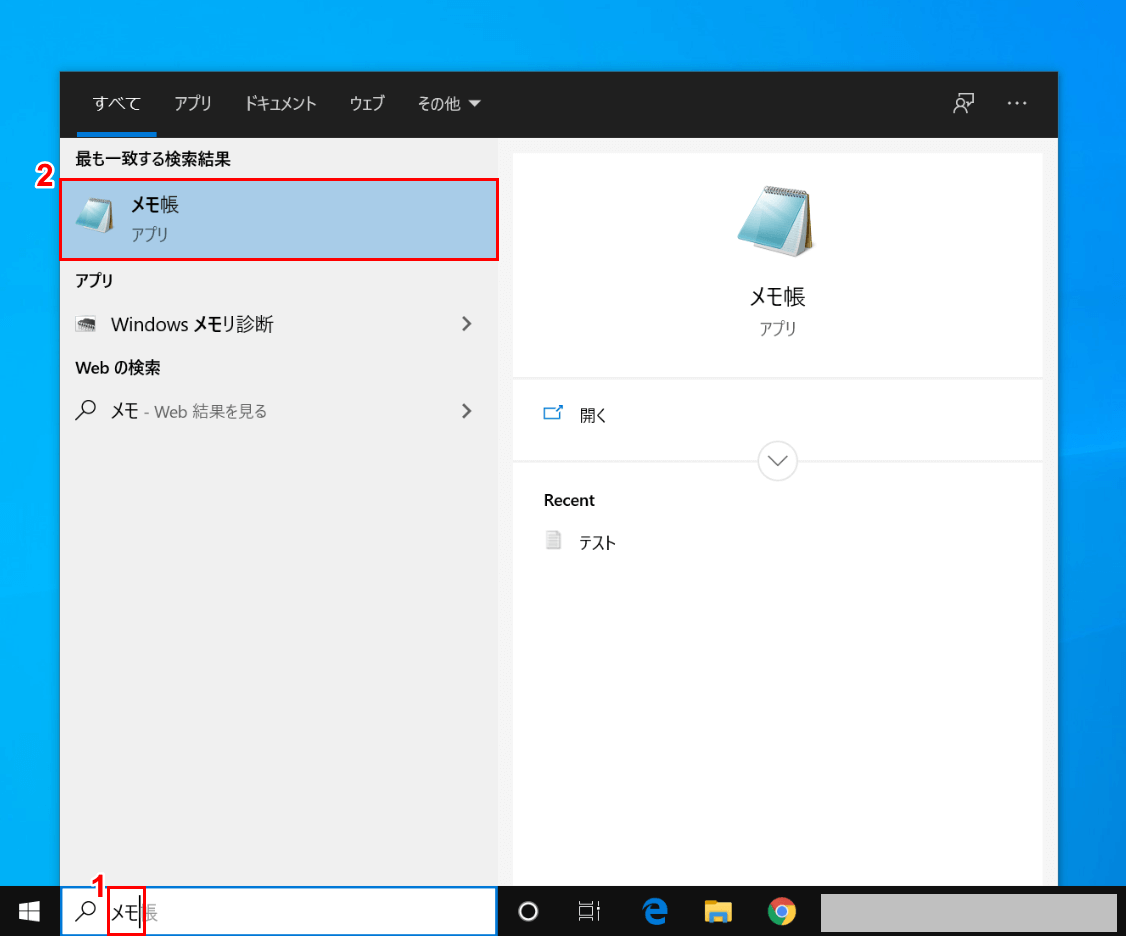
Windows 10を開きます。①検索ボックスに『メモ』と入力します。②【メモ帳】を選択すると、「メモ帳」が開きます。
メモ帳の使い方
背景色を黒くする
このセクションでは、メモ帳の背景色を黒にする方法について説明します。
メモ帳の背景色はWindows 10の「ハイ コントラスト」設定でしか変更できません。したがって、Windows 10のスタートメニューやダイアログボックスなどの背景も黒色になりますのでご注意ください。
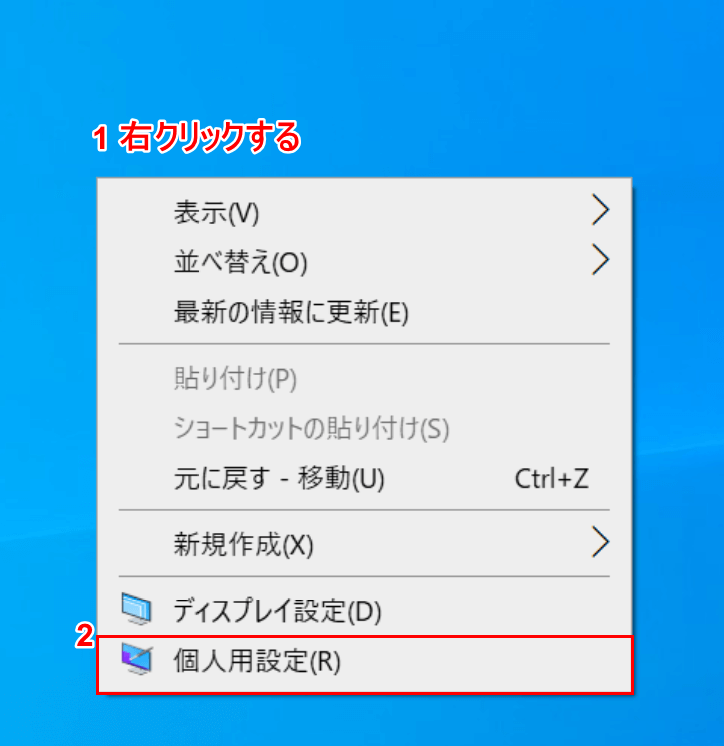
Windows 10を開きます。①【「デスクトップ上」で「右クリック」】し、②【個人用設定】を選択します。
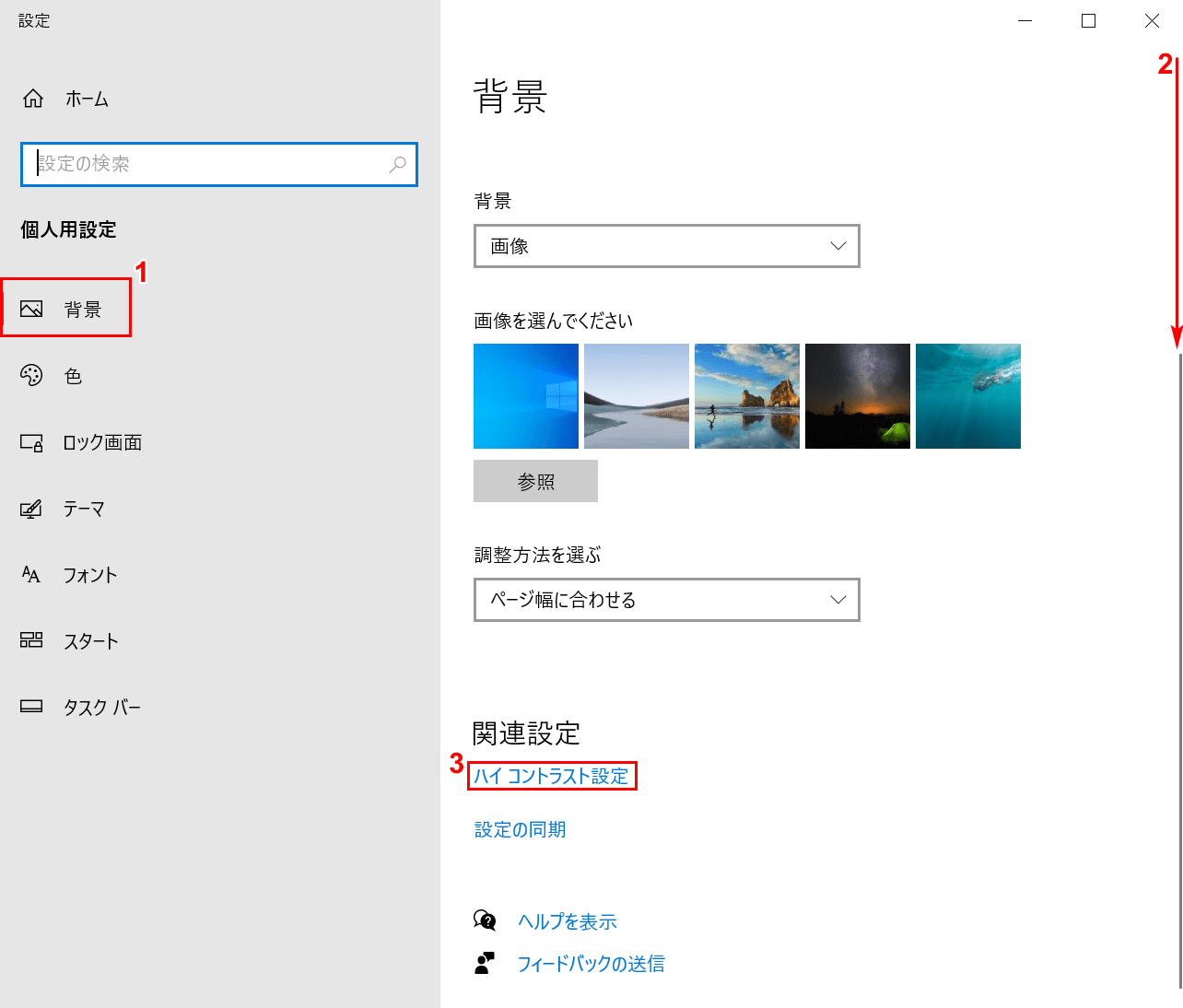
「設定」ダイアログボックスが表示されました。①【背景】タブを選択します。
②【「スクロールバー」を「下」】にスクロールし、③【ハイ コントラスト設定】を選択します。
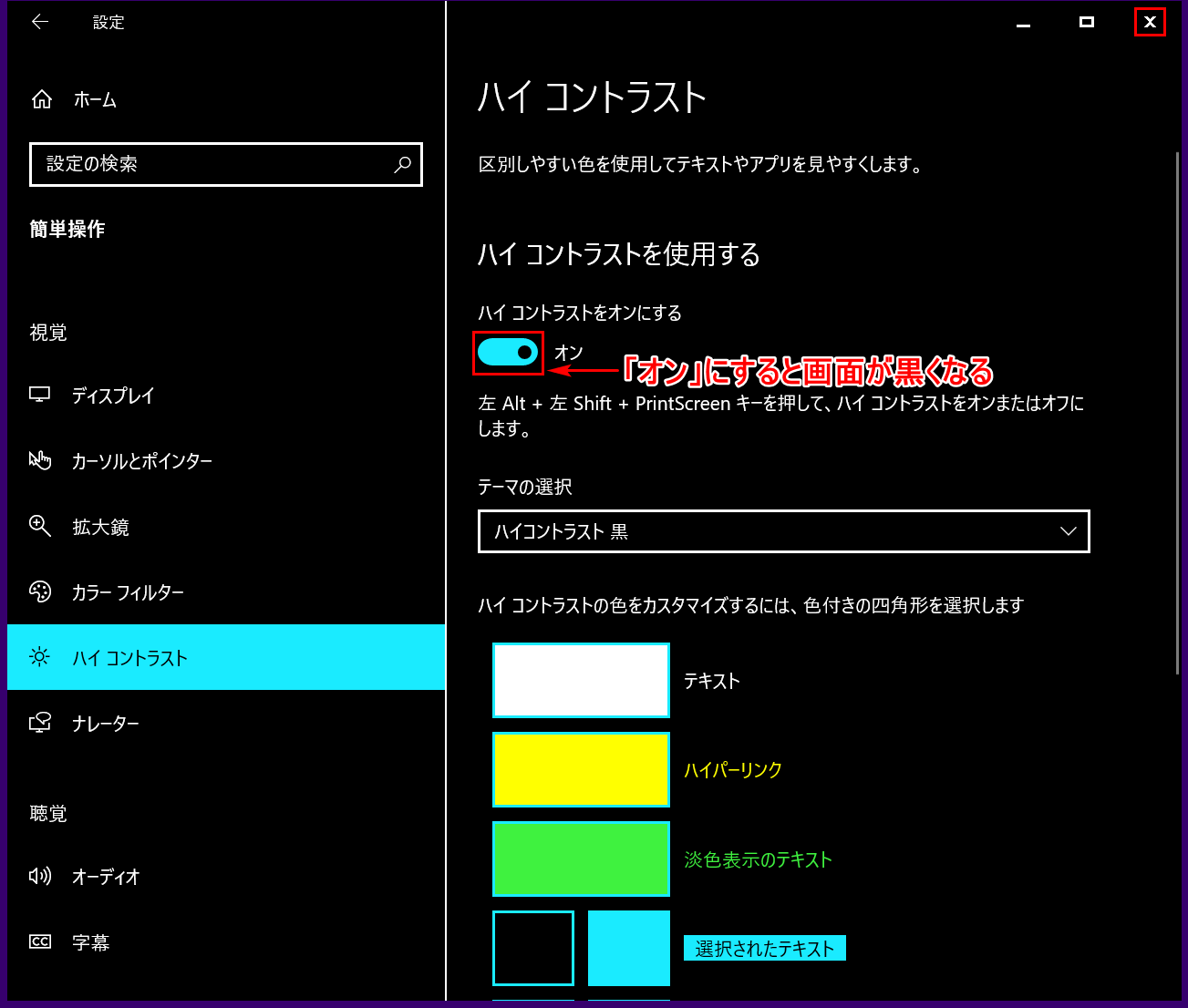
【「ハイ コントラスト」を「オン」】にすると、Windowsの画面全体が黒くなります。
Windowsの画面全体が黒くなったことを確認したら、【×】ボタンを押します。
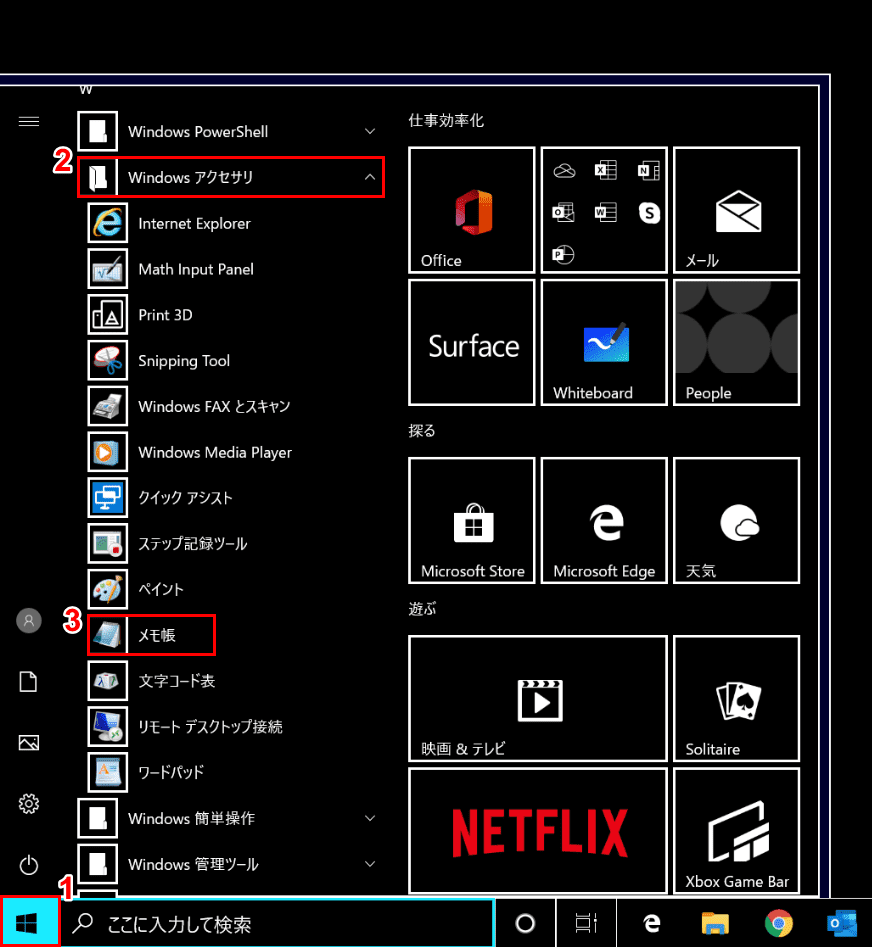
Windows 10の画面に戻ります。①【スタート】、②【Windows アクセサリ】、③【メモ帳】の順に選択します。
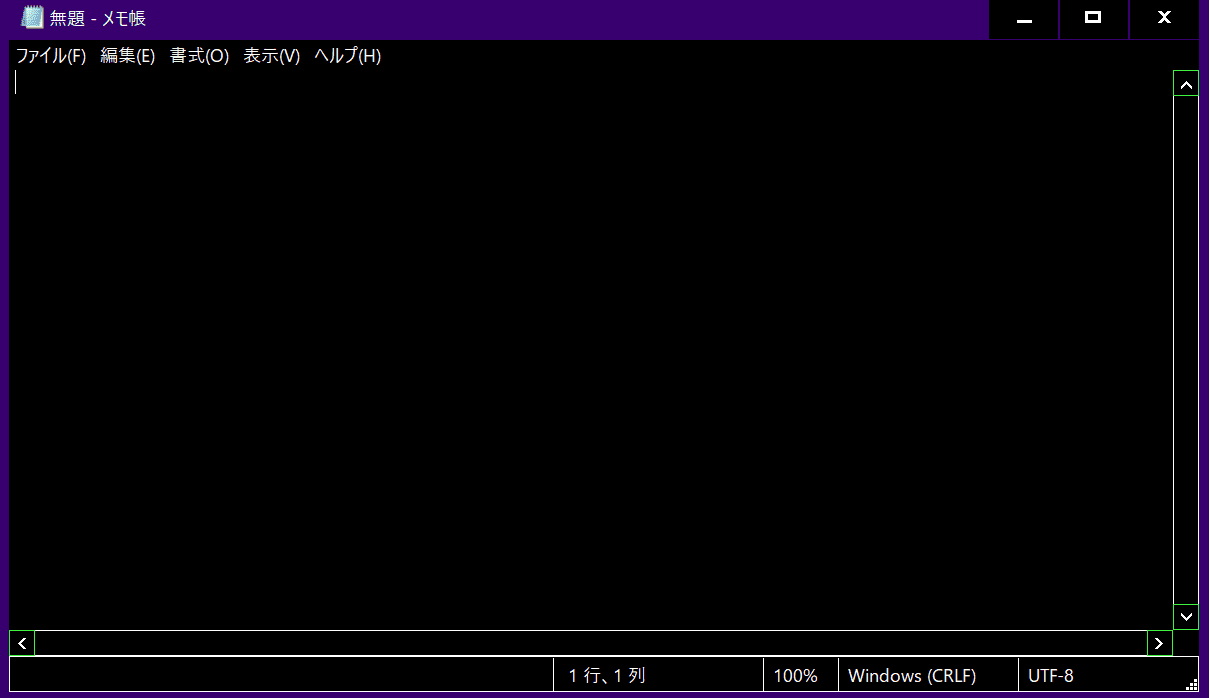
メモ帳ファイルが開きました。メモ帳の背景が黒くなったことが確認されました。
文字数カウント
メモ帳には文字数を数える機能はありません。
Internet ExplorerやGoogle Chromeなどのブラウザを開いて、文字数カウントなどのサイトに文章をコピー&ペーストして字数を算出すると効率的です。
保存
このセクションでは、メモ帳を保存する方法について説明します。
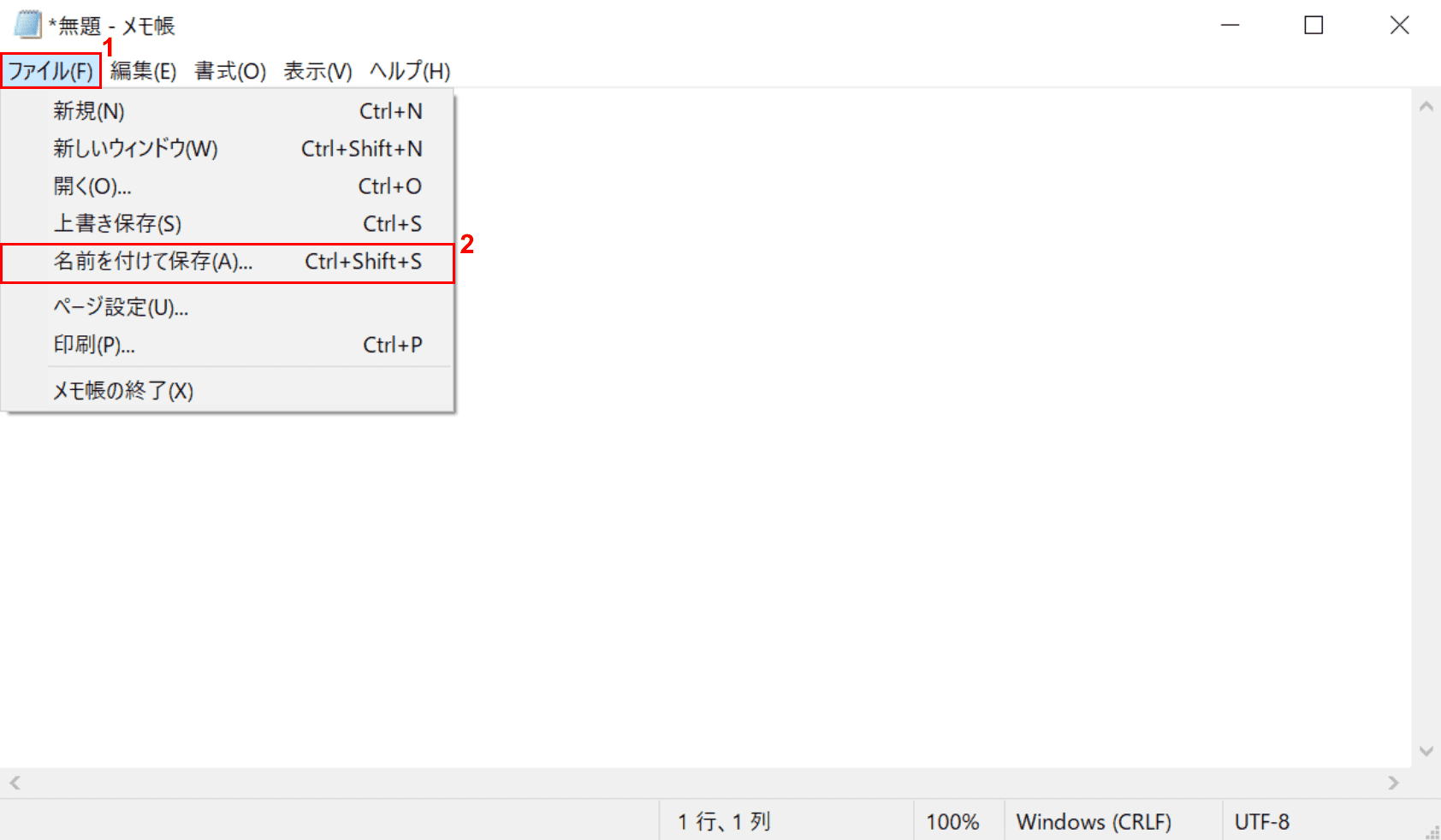
メモ帳を開きます。①【ファイル】タブ、②【名前を付けて保存】の順に選択します。
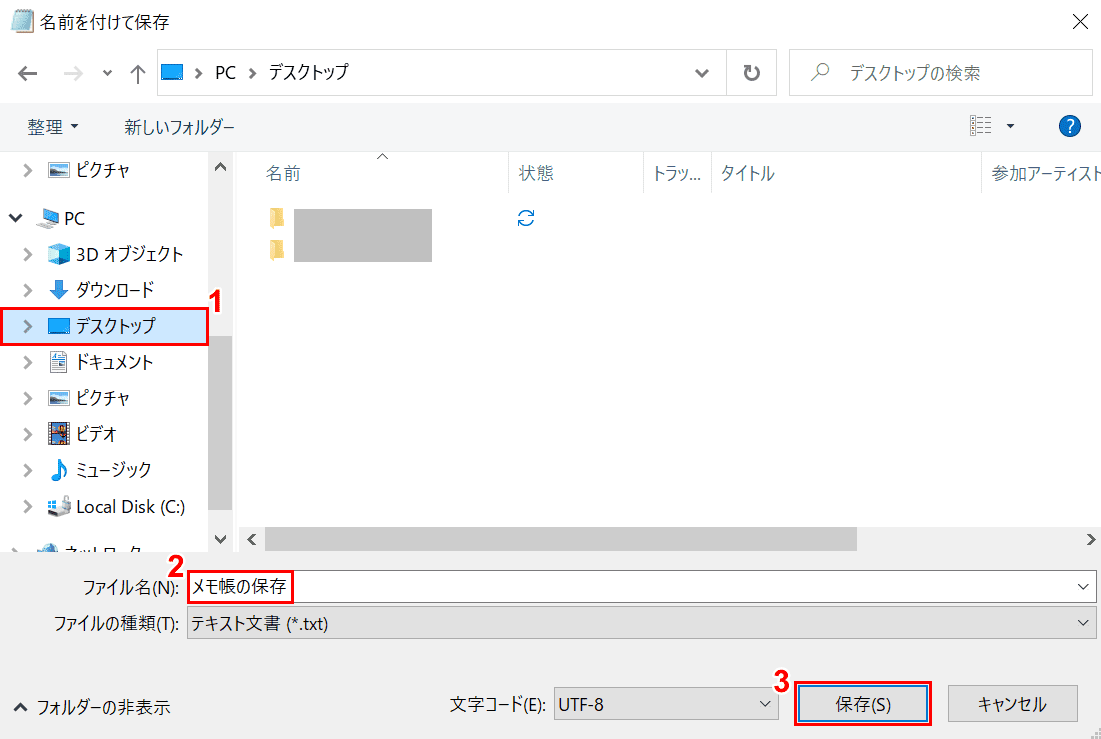
「名前を付けて保存」ダイアログボックスが表示されました。①【保存したい場所(例:デスクトップ)】を選択します。
②『ファイル名(例:メモ帳の保存)』を入力し、③【保存】ボタンを押します。
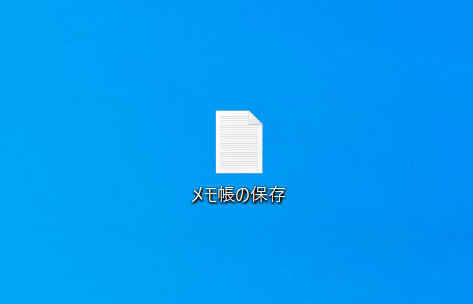
「メモ帳の保存」のファイルがデスクトップに保存されました。
メモ帳に関するトラブル
メモ帳がない場合
「Windows 10を開いたがメモ帳がない」という問題を抱えている方はいらっしゃいますか?
Windows 10では、メモ帳はデフォルトでは非表示の場所にあります。上記の「デスクトップにショートカットアイコンを表示」もしくは「メモ帳の様々な開き方」のセクションをご覧になって、メモ帳の開き方をご確認ください。
起動しない
メモ帳が起動しない場合は、次の方法を試してください。
- PCを再起動してみる
- Windows 10をアップデートしてみる
- Windows 10をセーフモードにしてみる
- Windows 10を再インストールしてみる
保存できない
メモ帳が保存できない場合は、ファイル名に特殊文字が含まれていないか確認してください。以下に特殊文字の例を示します。
- *(アスタリスク)
- (円マークまたはバックスラッシュ)
- /(スラッシュ)
- :(コロン)
- ?(クエスチョンマーク)
- "(ダブルクォーテーション)
以下の方法もお試しください。
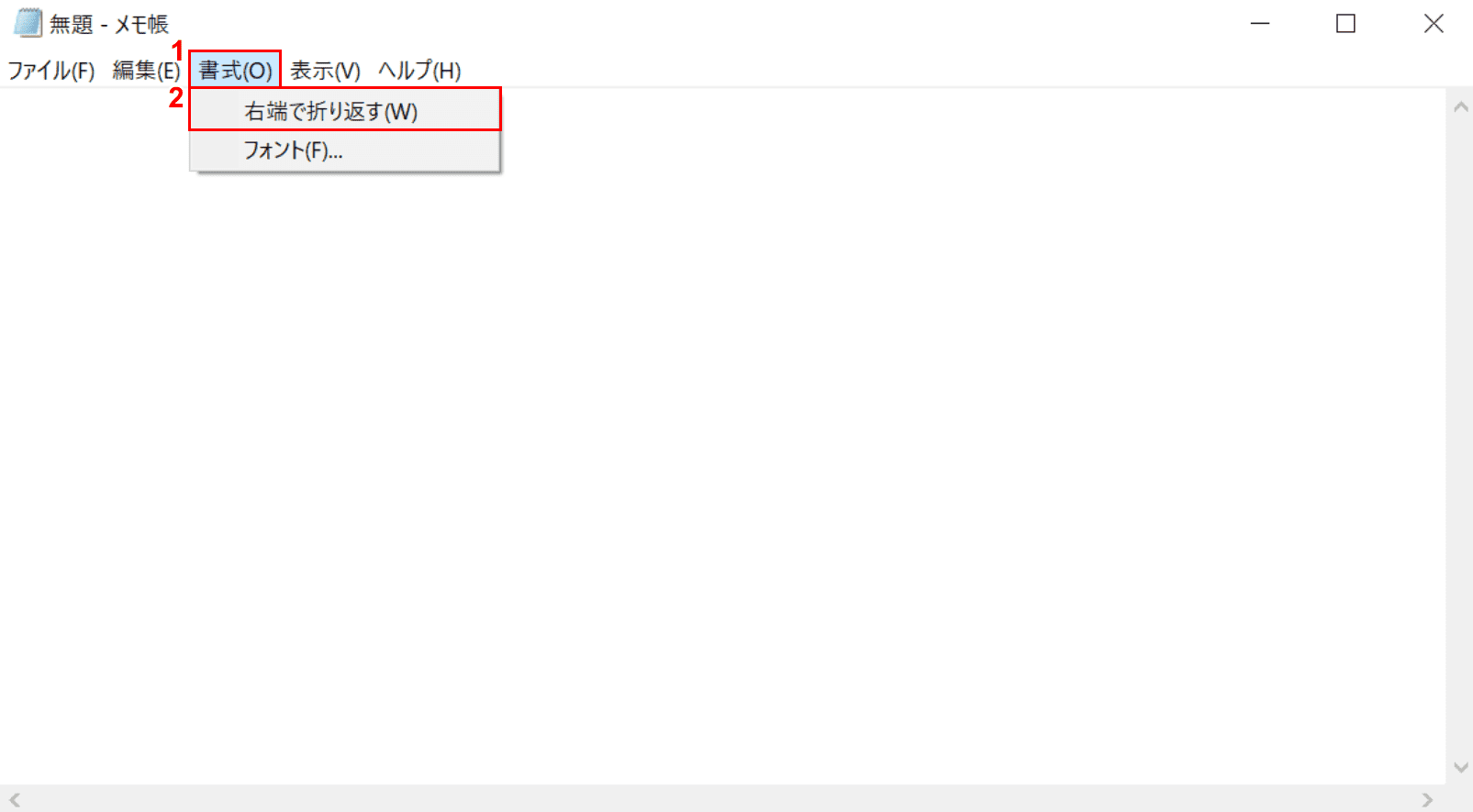
「メモ帳」を開きます。①【書式】タブを選択し、②【「右端で折り返す」の「チェックマーク」】を外します。
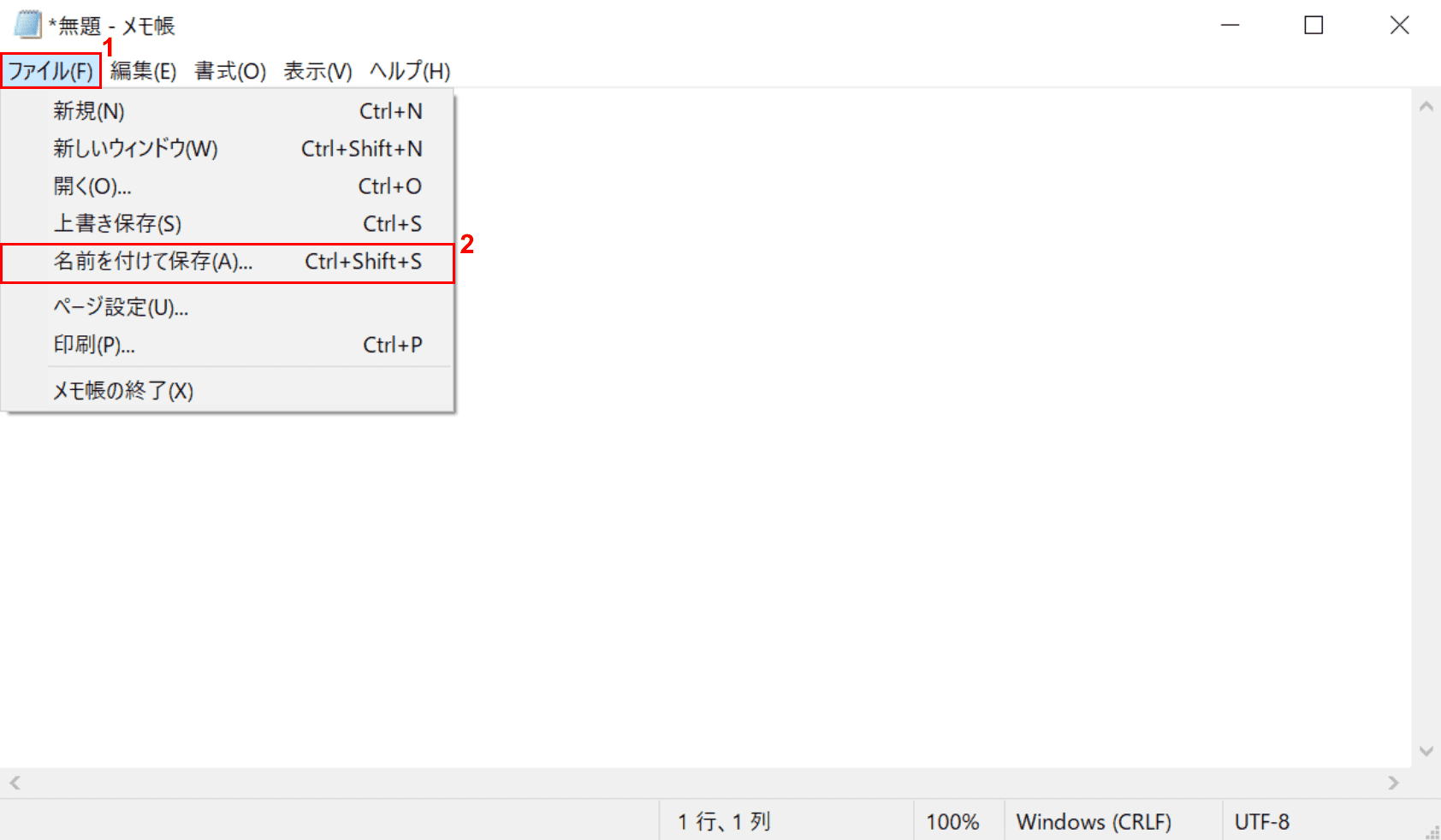
対処の設定が終わりましたので、ここからは保存方法について説明します。
①【ファイル】タブ、②【名前を付けて保存】の順に選択します。
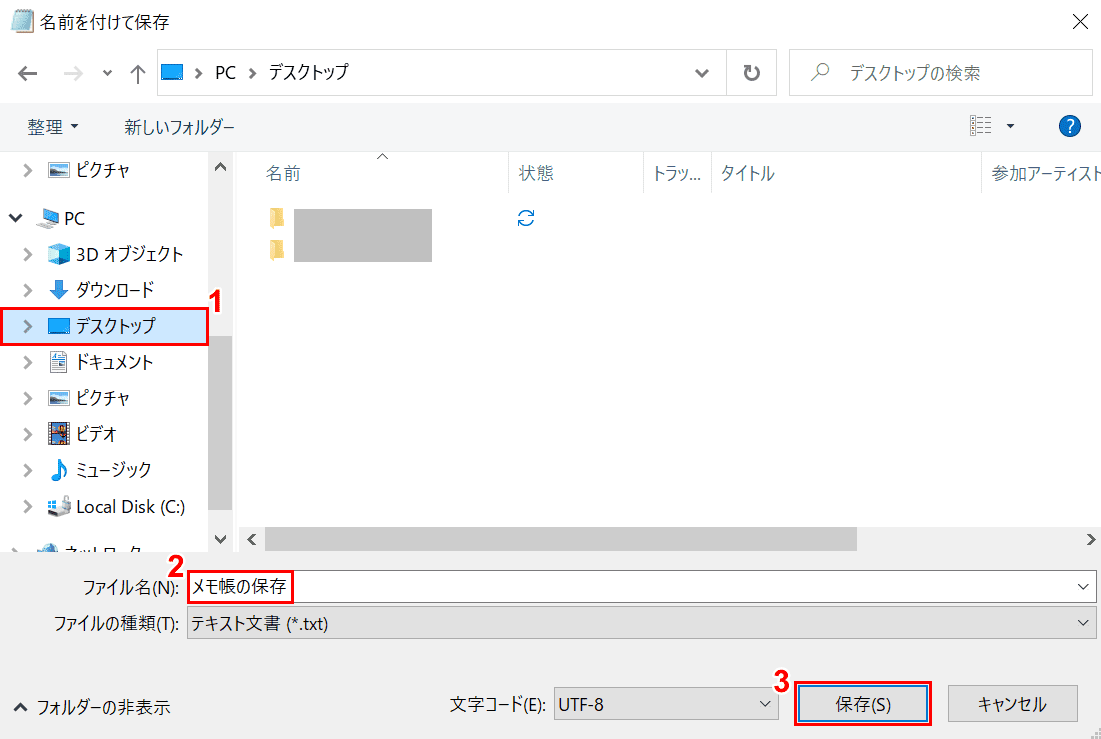
「名前を付けて保存」ダイアログボックスが表示されました。①【保存したい場所(例:デスクトップ)】を選択します。
②『ファイル名(例:メモ帳の保存)』を入力し、③【保存】ボタンを押します。保存がうまくいったかどうかを確認してみてください。
テキストファイルを開くと文字化けする
文書ファイル(テキストファイル)をメモ帳で開くと文字化けするケースがあります。例えば、文字コード「UTF-8」で作成された文書ファイルを「ANSI」で開いた場合、文字コードが一致せず文字化けすることがあります。
このセクションでは、文字コード「UTF-8」で作成した文書ファイルを「UTF-8」で開く方法について説明します。
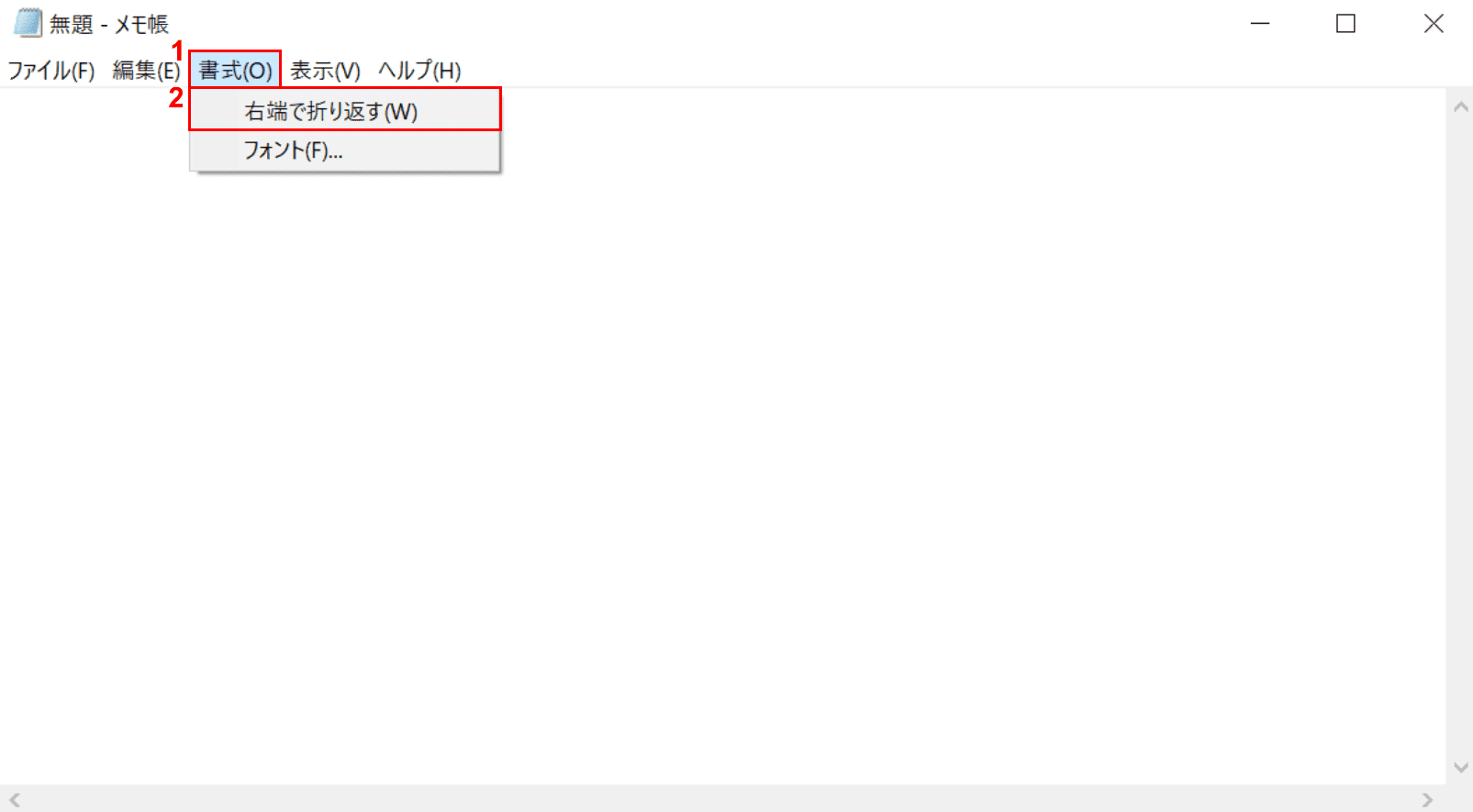
「メモ帳」を開きます。①【書式】タブを選択し、②【「右端で折り返す」の「チェックマーク」】をオフにします。
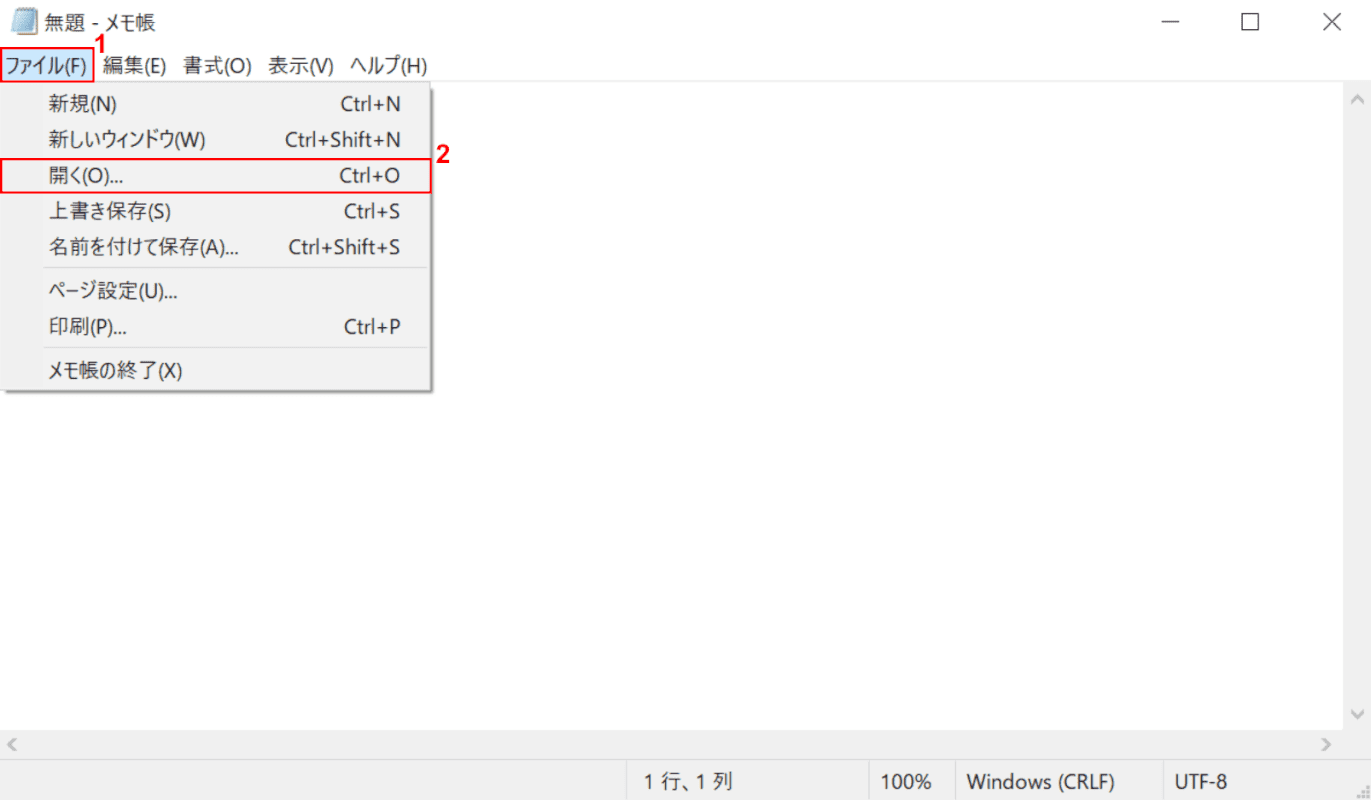
①【ファイル】タブ、②【開く】の順に選択します。
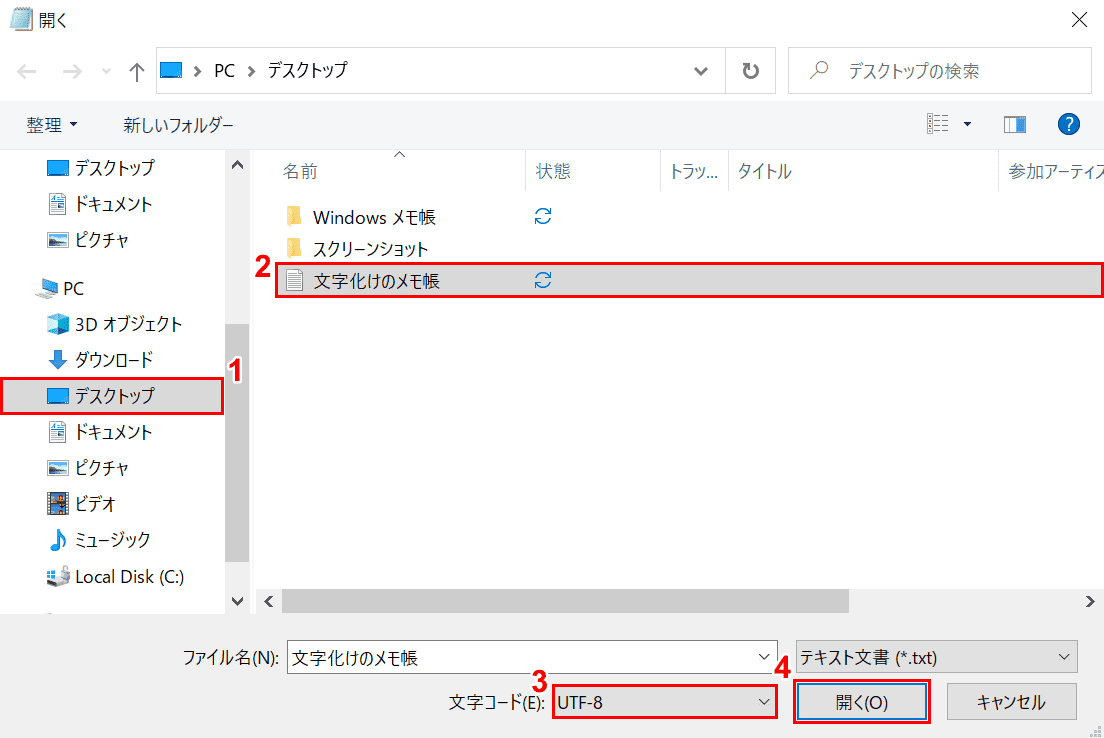
「開く」ダイアログボックスが表示されました。①【保存したい場所(例:デスクトップ)】、②【文字化けしたメモ帳のファイル(例:文字化けのメモ帳)】の順に選択します。
③【「文字コード」を「UTF-8」】にし、④【開く】ボタンを押して完了です。
