- 公開日:
Windows 10で復元ポイントを作成する方法
復元ポイントとは、コンピュータの動作に問題が発生したときにシステムを復元するためのバックアップを指します。復元ポイントを作成することで正常に動作していた時点に戻すことが可能になります。本記事では、Windows 10で復元ポイントを作成する方法について解説します。
復元ポイントの確認
ここでは復元ポイントを確認する方法について説明します。
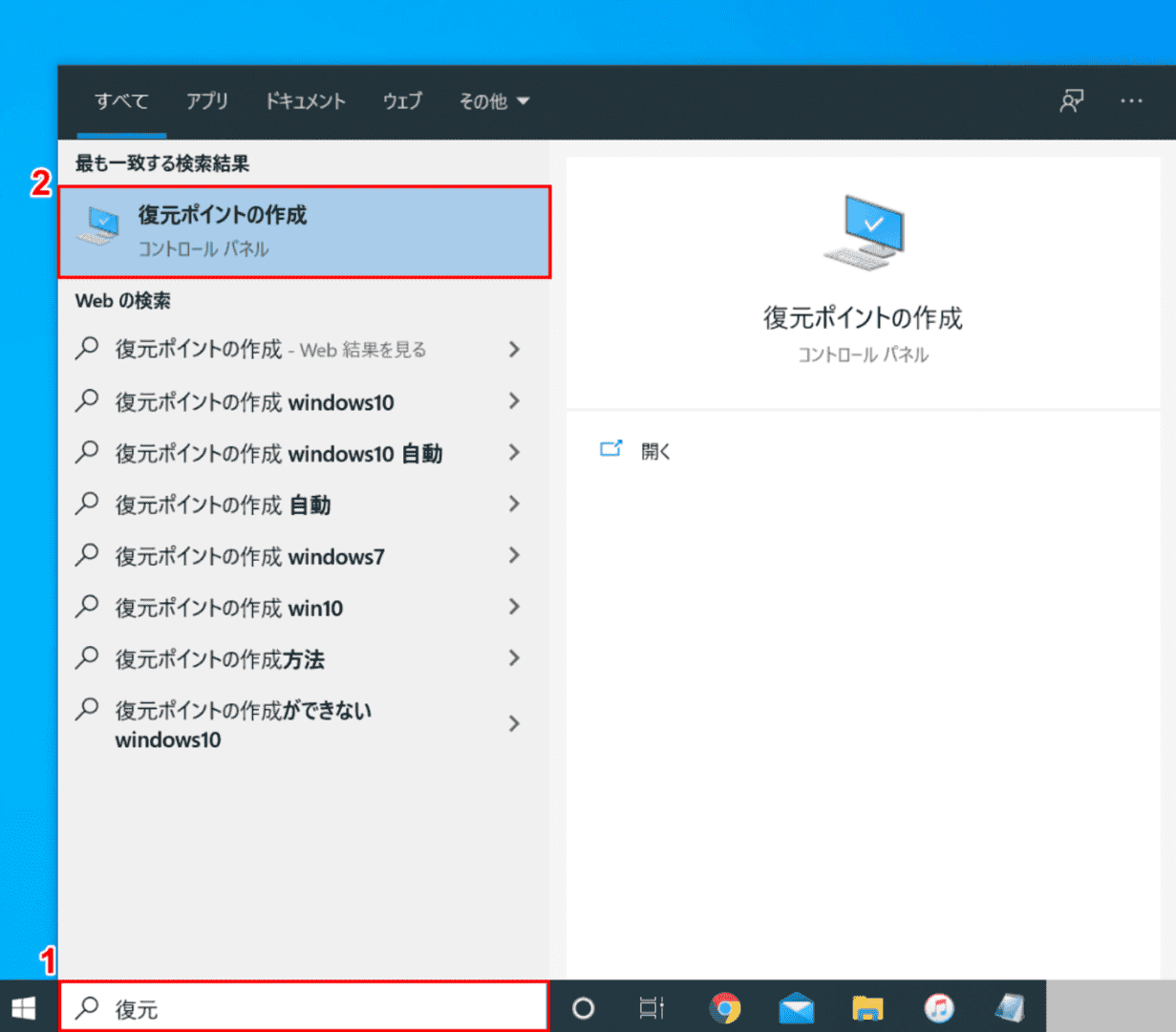
Windows 10を開きます。①『「タスクバーの検索ボックス」に「復元」』と入力し、②【復元ポイントの作成】を選択します。
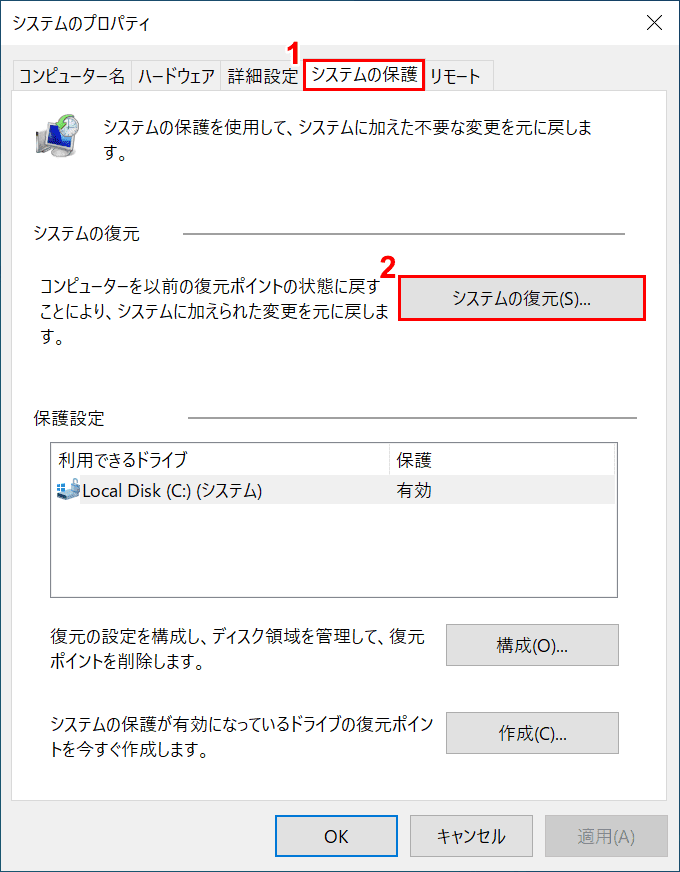
「システムのプロパティ」ダイアログボックスが開きます。①【システムの保護】タブを選択し、②【システムの復元】ボタンを押します。
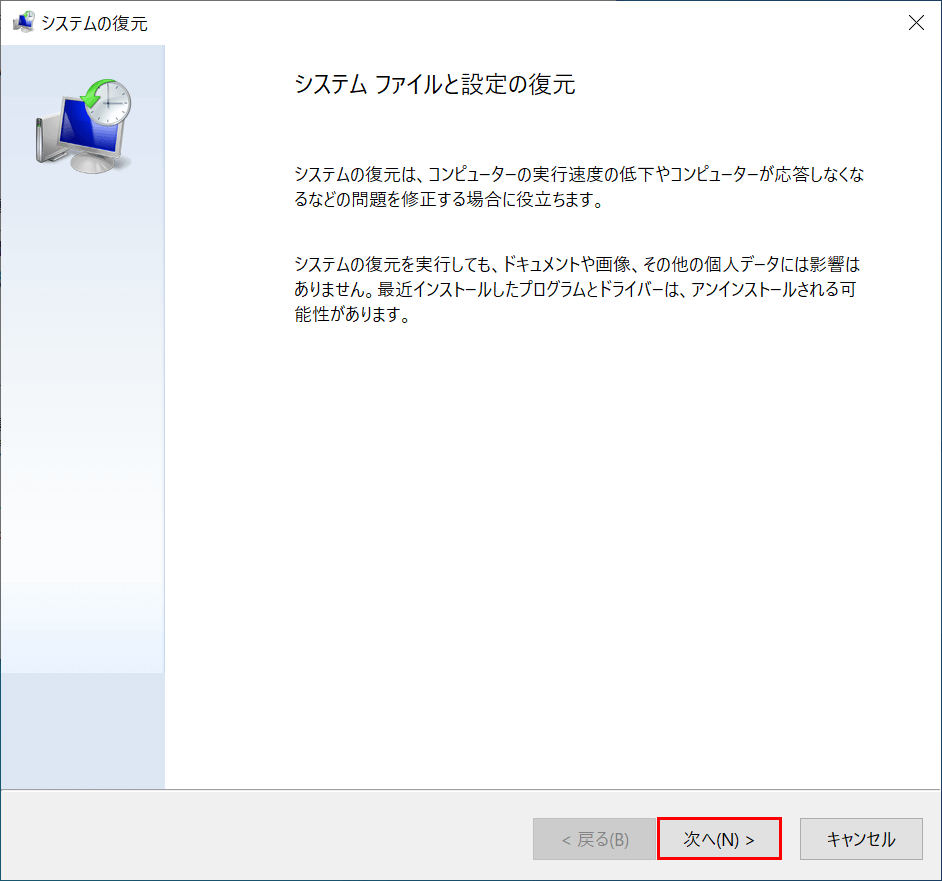
「システムの復元」ダイアログボックスが開きます。【次へ】ボタンを押します。
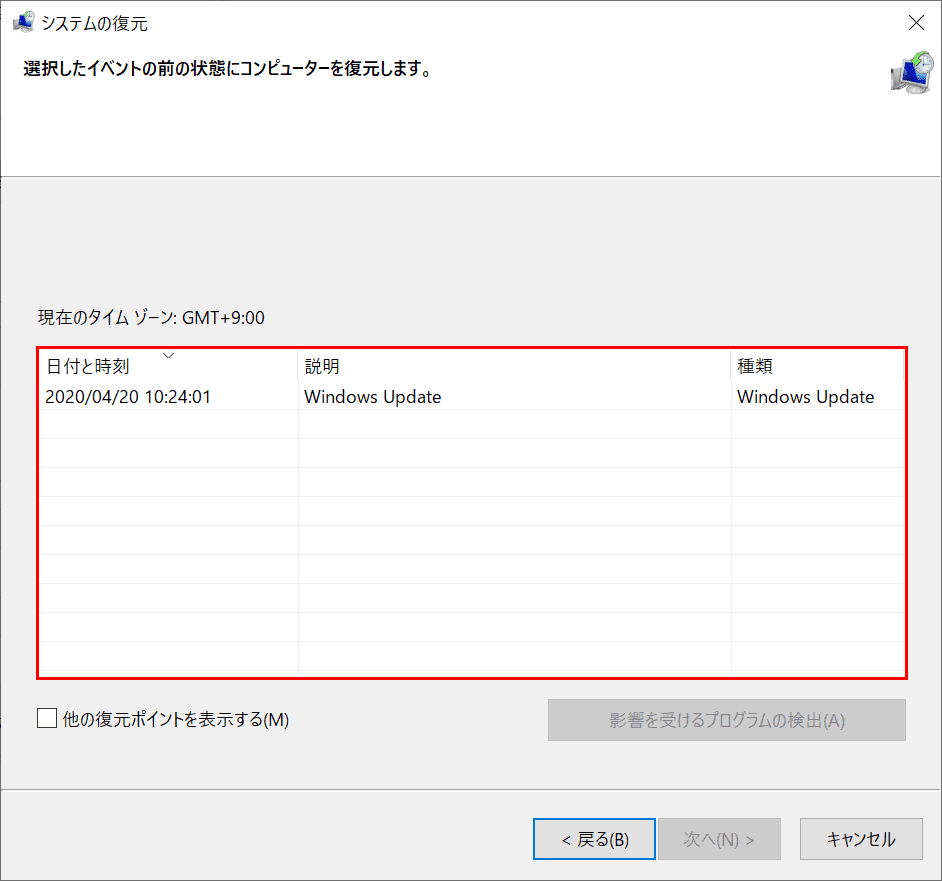
「赤枠部分」内に利用可能な復元ポイントが表示されました。一覧から復元ポイントが確認できます。
復元ポイントがない
ここでは復元ポイントがない場合の対処方法を解説します。
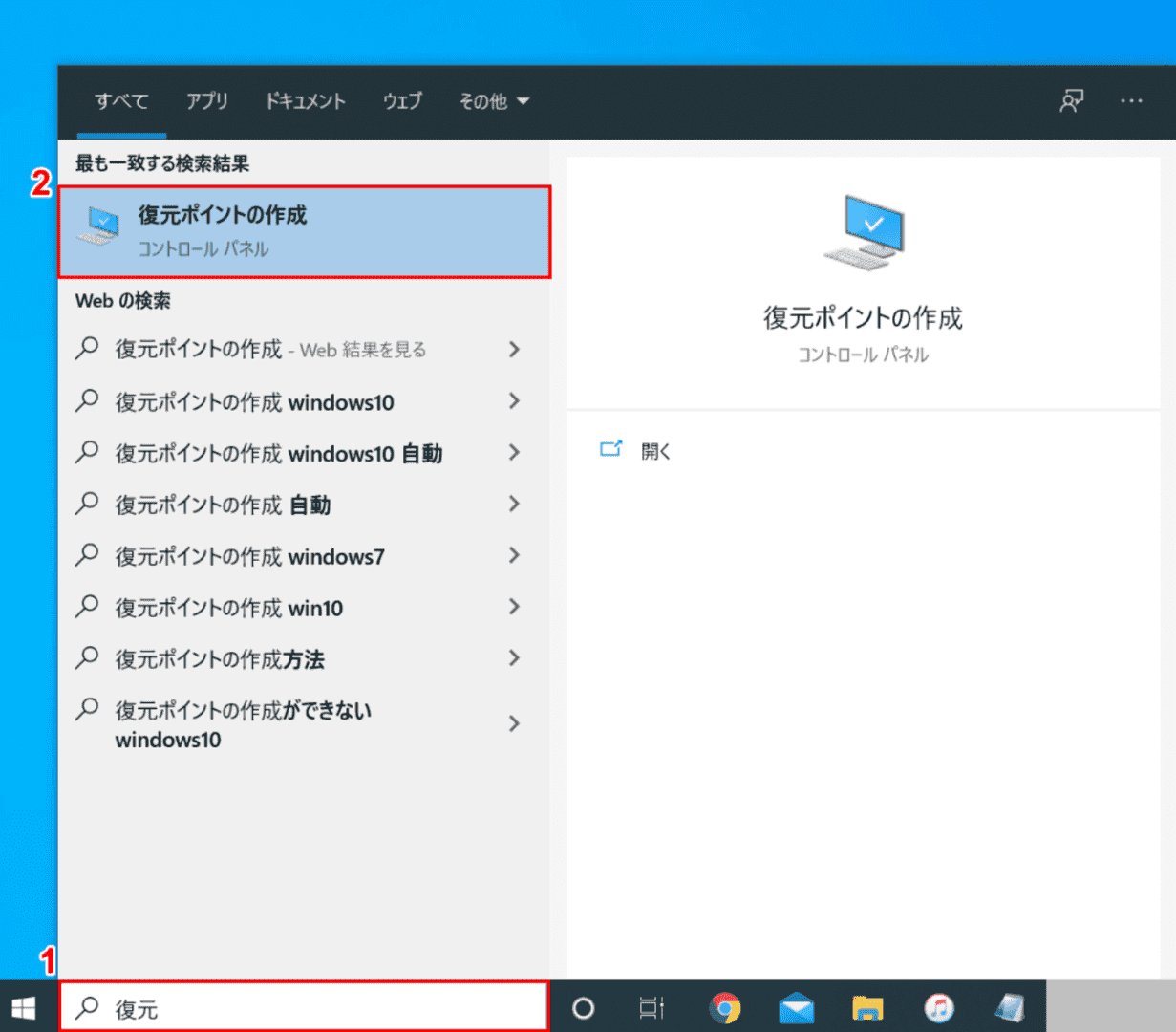
Windows 10を開きます。①『「タスクバーの検索ボックス」に「復元」』と入力し、②【復元ポイントの作成】を選択します。
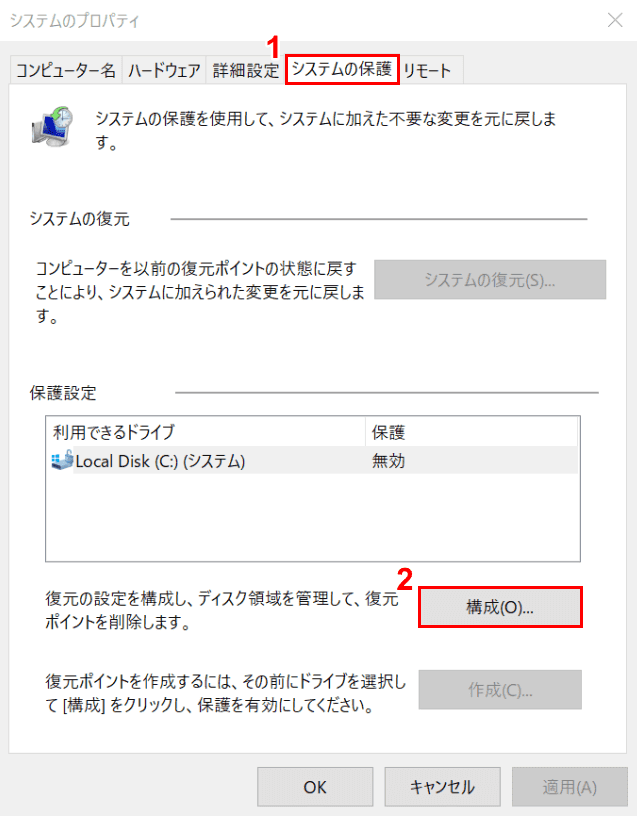
「システムのプロパティ」ダイアログボックスが開きます。①【システムの保護】タブを選択し、②【構成】ボタンを押します。
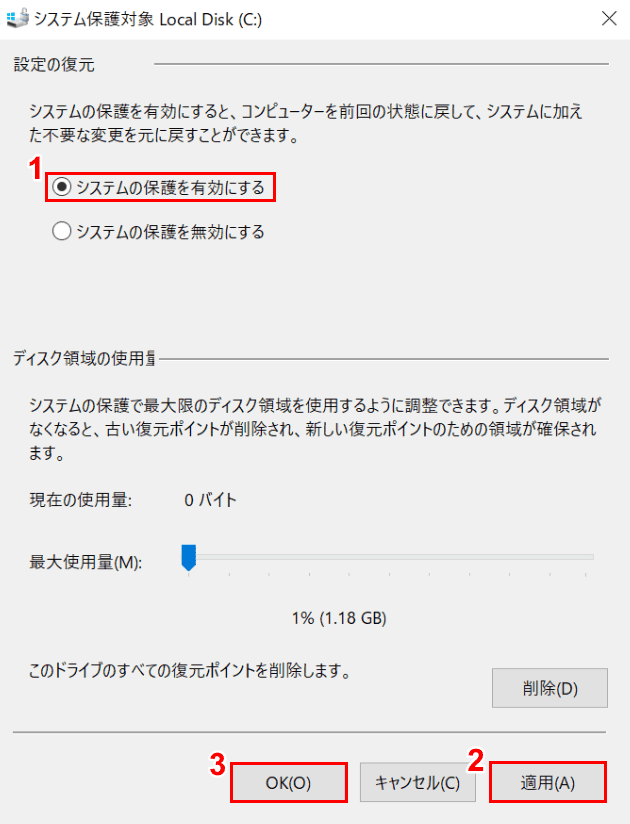
「システム保護対象」ダイアログボックスが開きます。①【「システムの保護を有効にする」のオプションボタン】を選択し、②【適用】ボタン、③【OK】ボタンを押します。復元ポイントの作成が有効になりました。
復元ポイントの作成方法
ここでは、復元ポイントの作成方法について説明します。
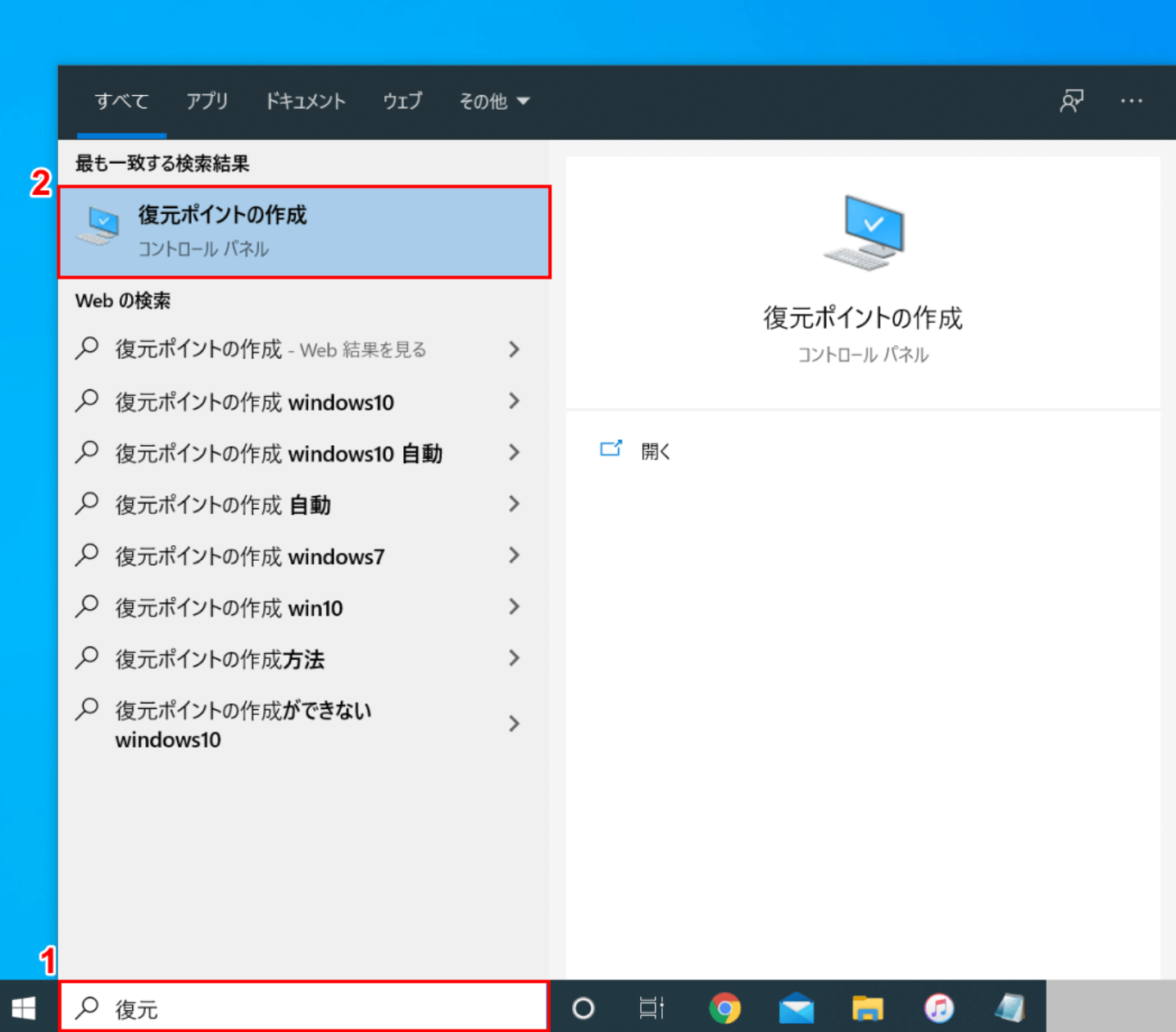
Windows 10を開きます。①『「タスクバーの検索ボックス」に「復元」』と入力し、②【復元ポイントの作成】を選択します。
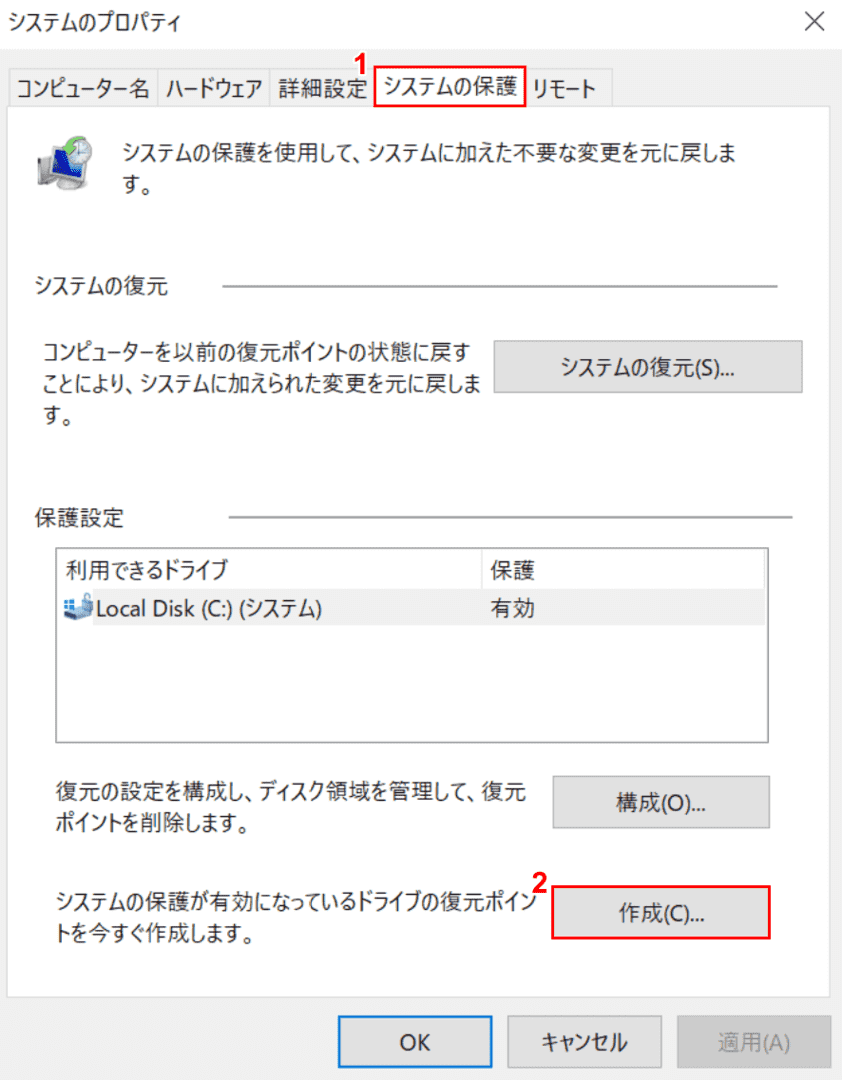
「システムのプロパティ」ダイアログボックスが表示されます。①【システムの保護】タブを選択し、②【作成】ボタンを押します。
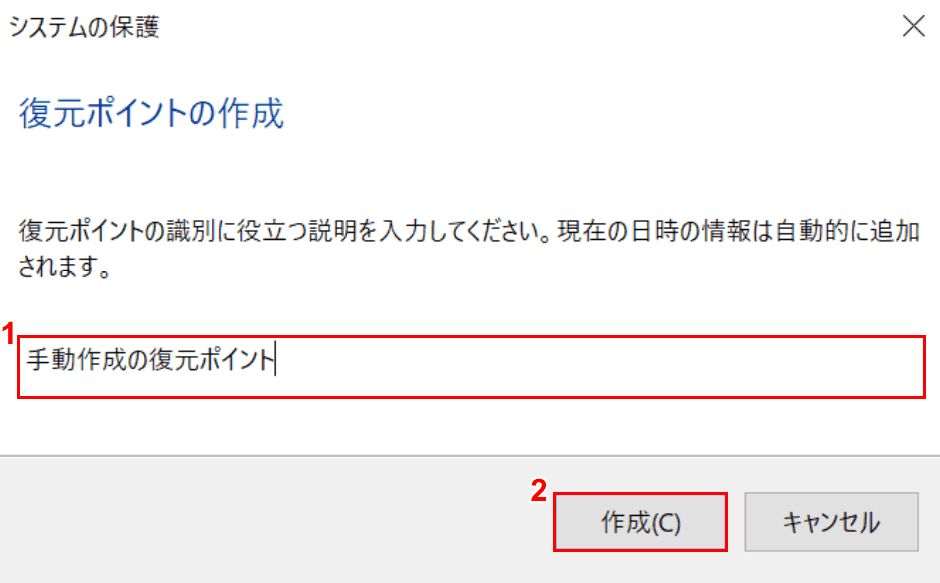
①「システムの保護」ダイアログボックスが表示されます。『「テキストボックス」に復元ポイントの説明(例:手動作成の復元ポイント)』を入力し、②【作成】ボタンを押すと復元ポイントの作成が完了します。
復元ポイントを作成する時間
復元ポイントを作成する時間はコンピューターの起動時または、コンピューター起動中は0時に自動的に作成されます。前回復元ポイントが作成されてから7日間経過し、パソコンがアイドル状態で10分経過した際に復元ポイントの作成が開始されます。
復元ポイントを自動作成
Cドライブは初期設定で自動的に復元ポイントが作成されます。
復元ポイントの容量の目安
10GBの復元ポイント容量を設定した場合、約1か月間の復元ポイントが作成されます。
復元ポイントを戻す
ここでは、復元ポイントを戻す方法について解説します。
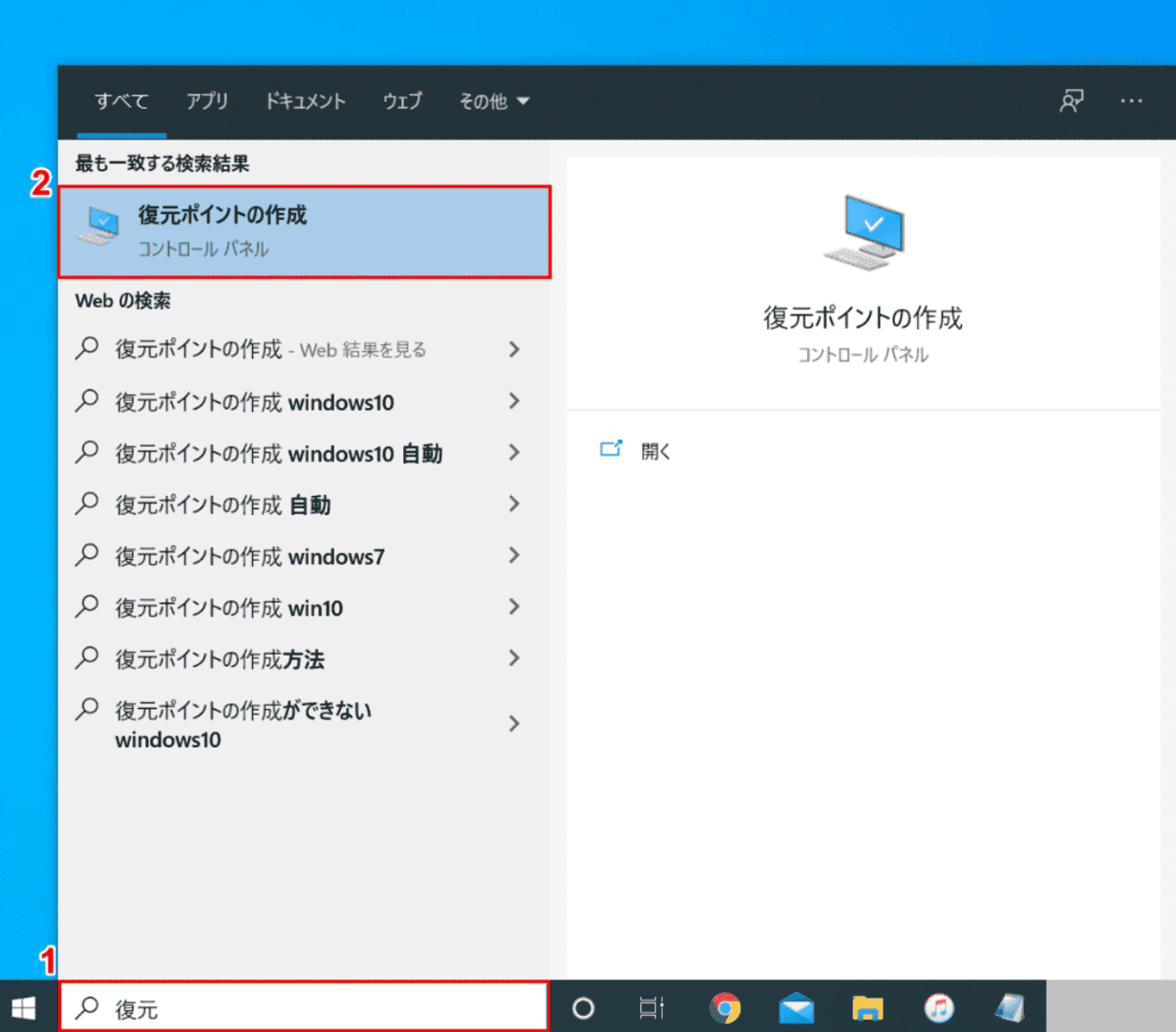
Windows 10を開きます。①『「タスクバーの検索ボックス」に「復元」』と入力し、②【復元ポイントの作成】を選択します。
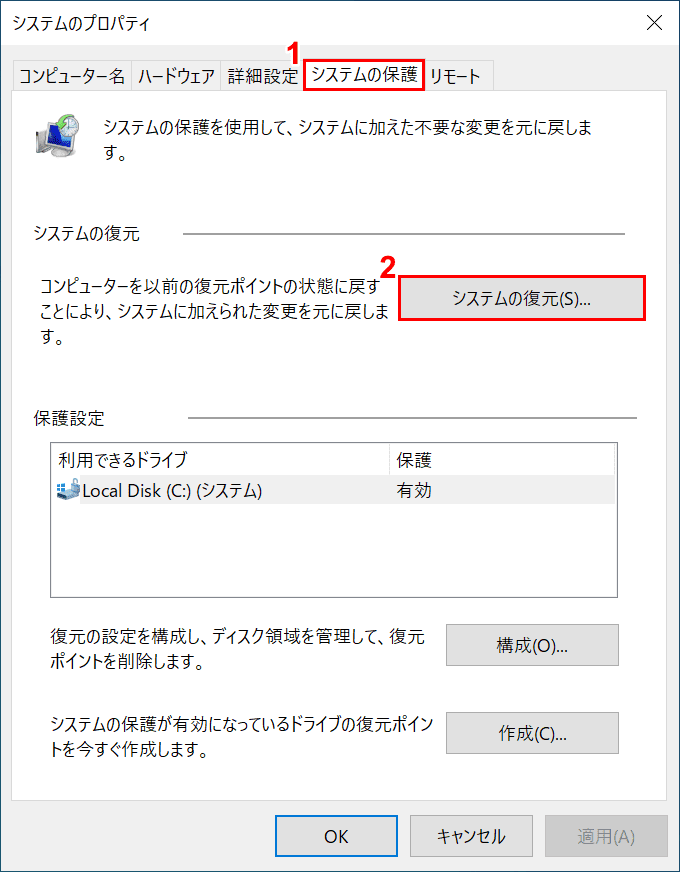
「システムのプロパティ」ダイアログボックスが開きます。①【システムの保護】タブを選択し、②【システムの復元】ボタンを押します。

「システムの復元」ダイアログボックスが開きます。【次へ】ボタンを押します。
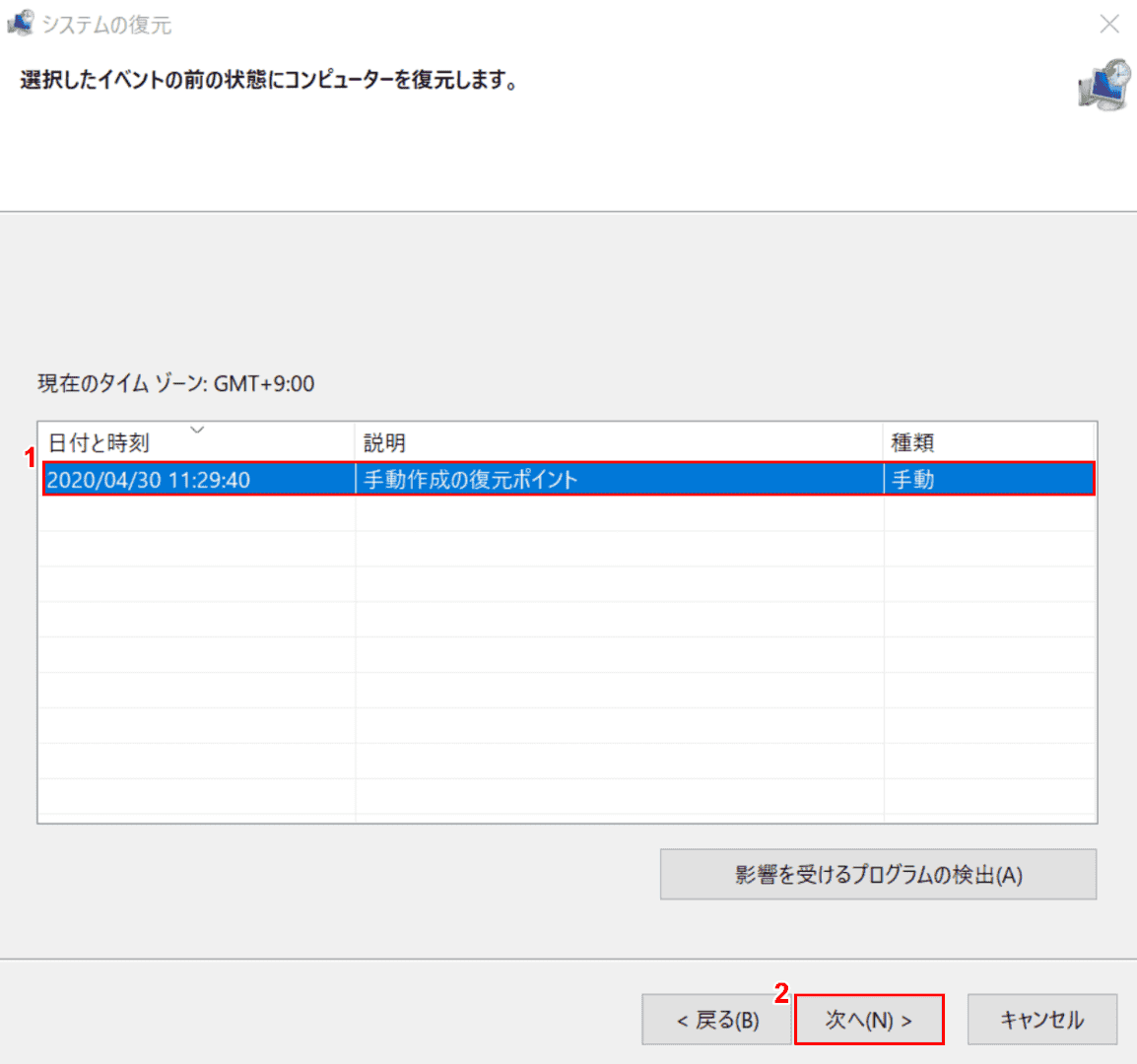
①【復元したい復元ポイント】を選択し、②【次へ】ボタンを押します。
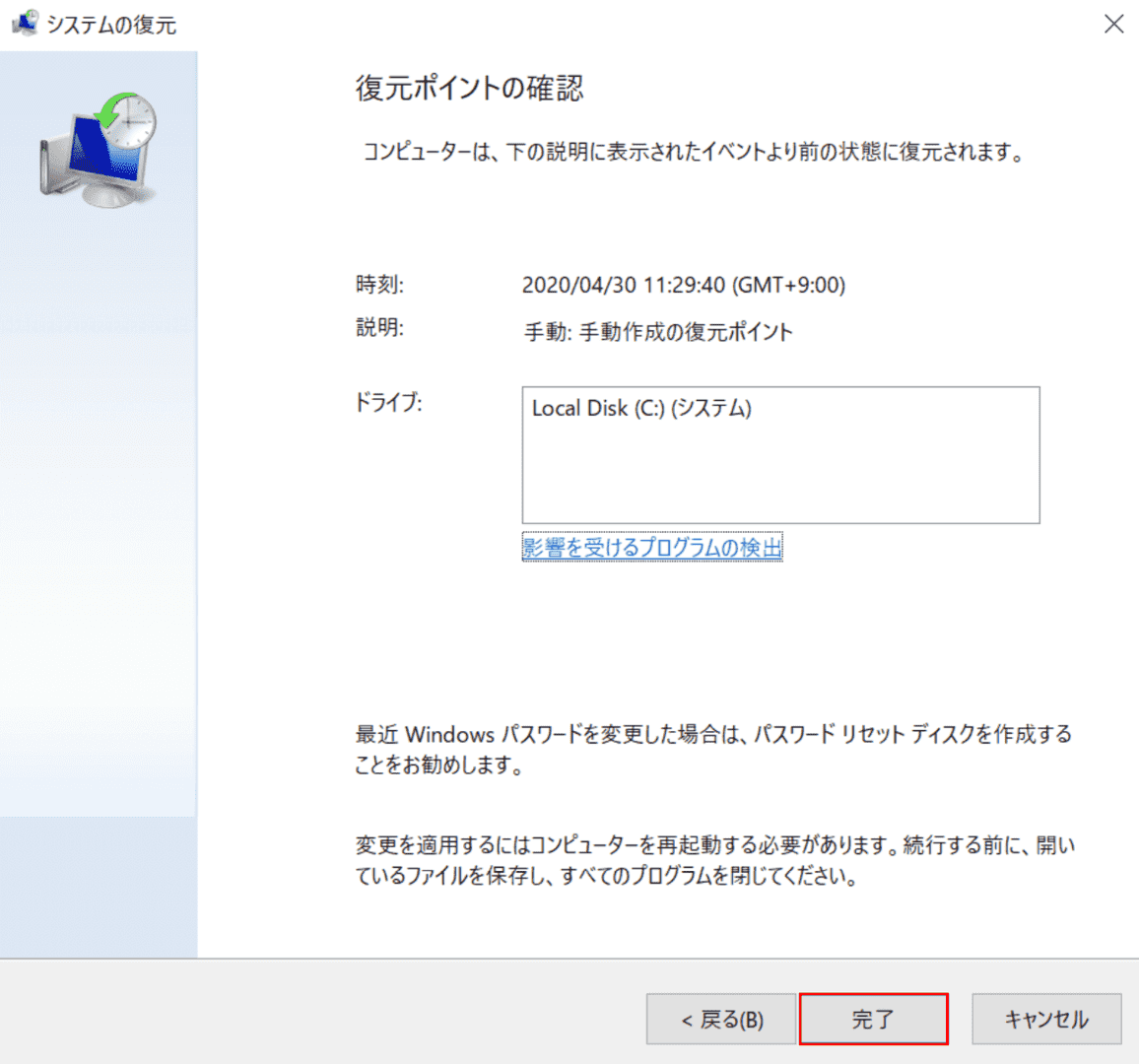
「復元ポイントの確認」が表示されます。【完了】ボタンを押します。
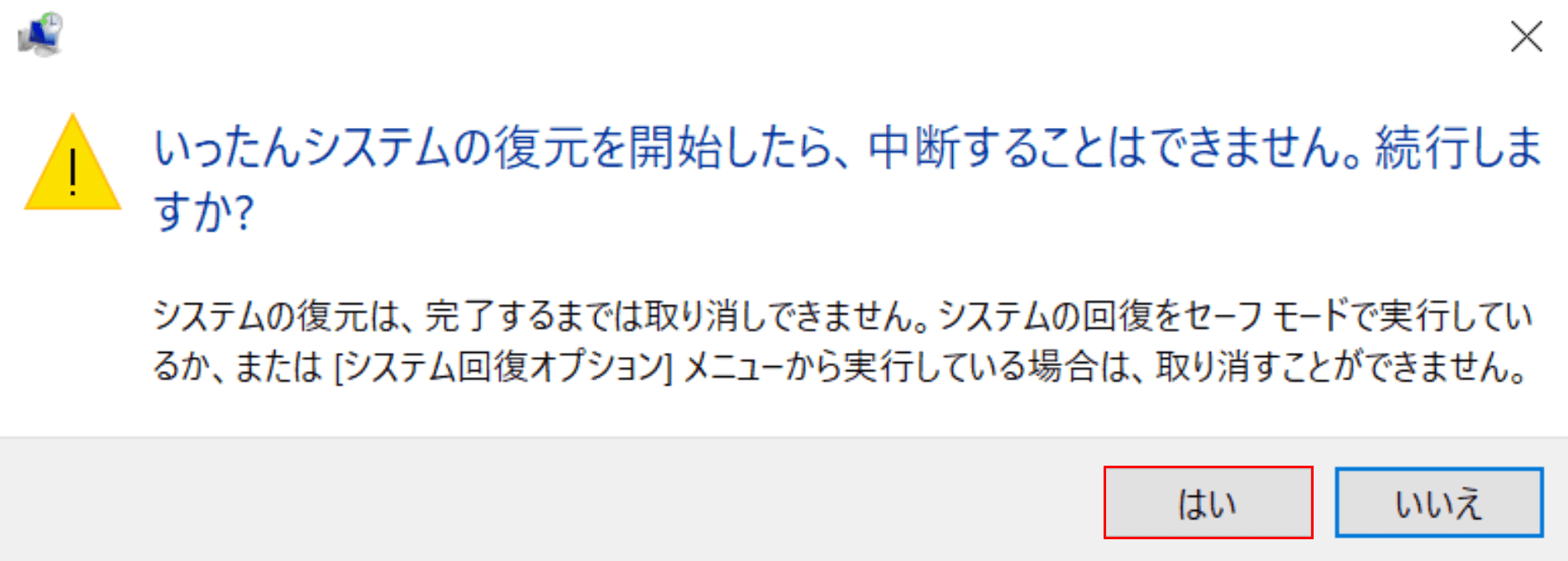
ダイアログボックスが表示されます。【はい】ボタンを押すとWindows 10が再起動しシステムの復元が開始されます。
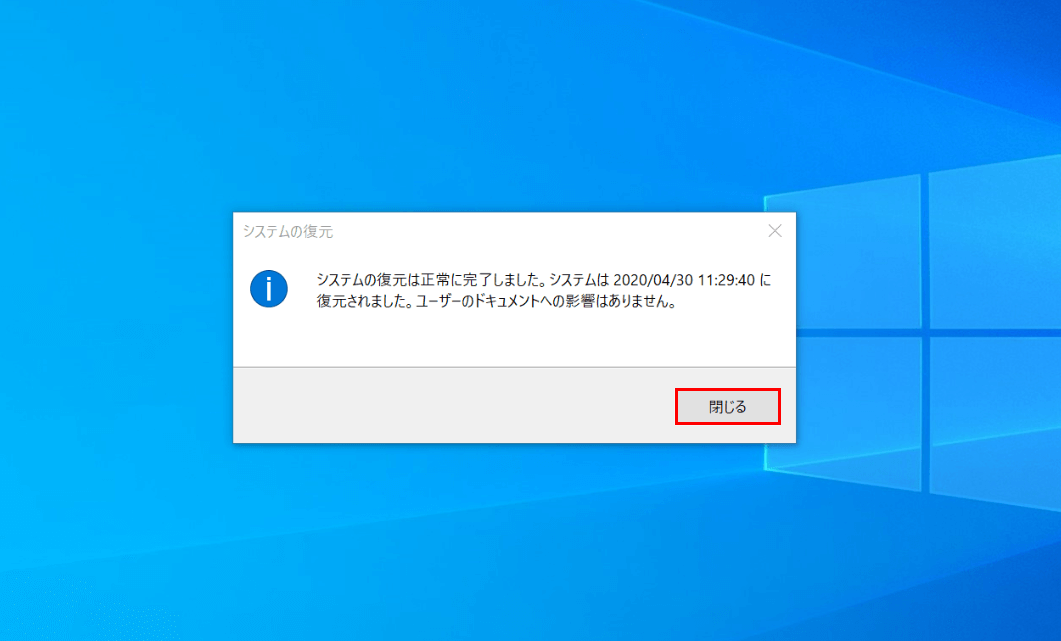
Windows 10の再起動が終わりました。【閉じる】ボタンを押します。システムの復元が完了しました。
復元ポイントの削除
ここでは、復元ポイントの削除方法を説明します。
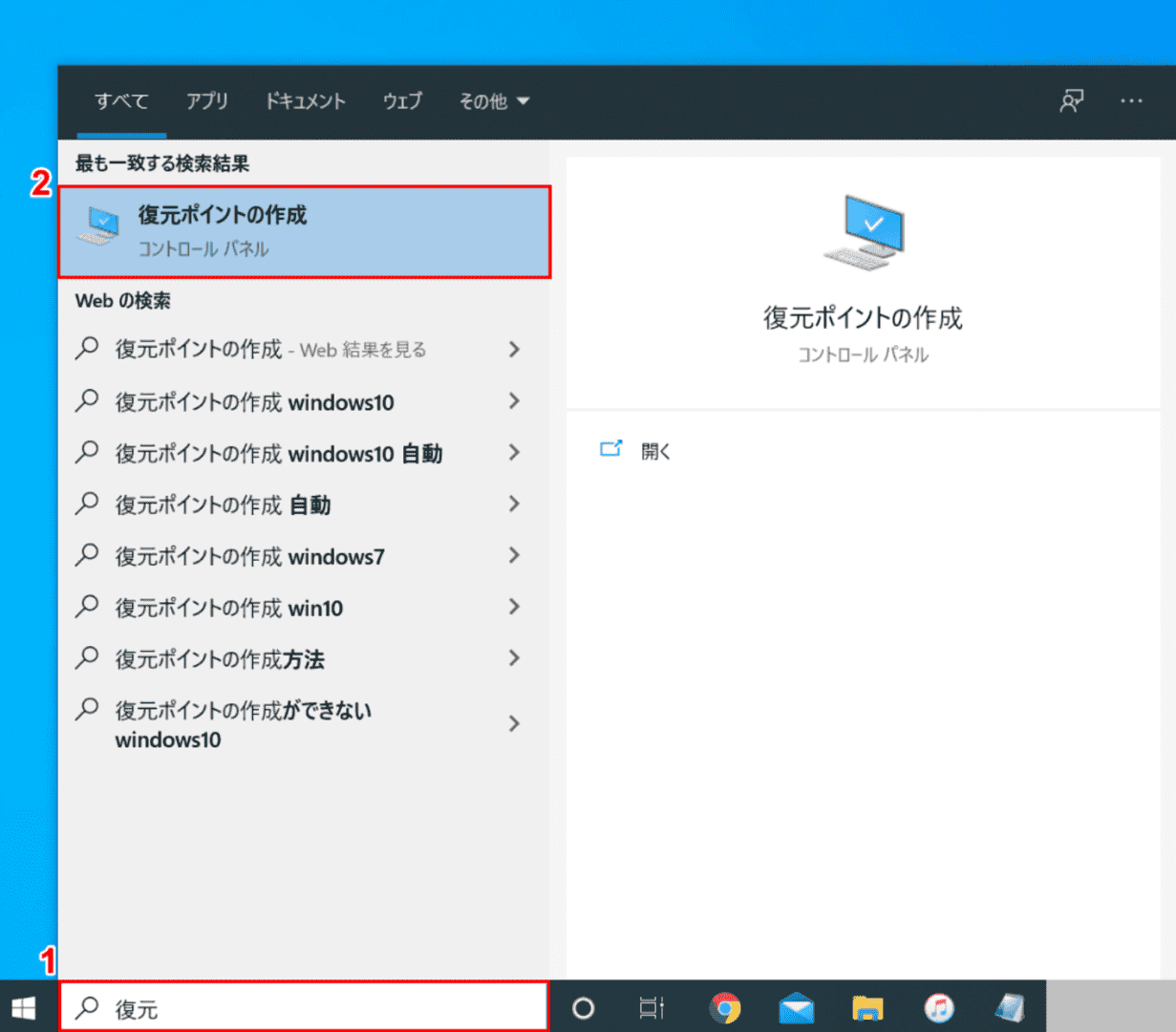
Windows 10を開きます。①『「タスクバーの検索ボックス」に「復元」』と入力し、②【復元ポイントの作成】を選択します。
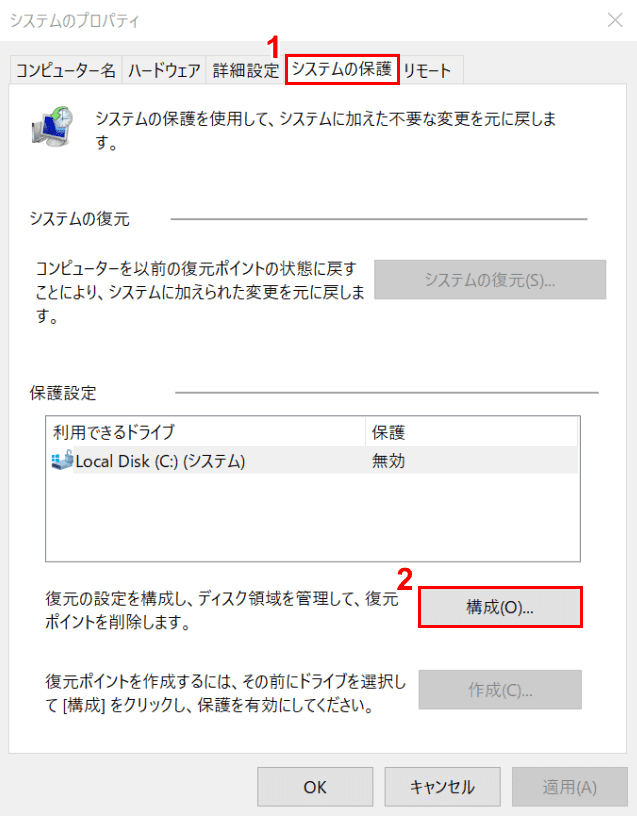
「システムのプロパティ」ダイアログボックスが開きます。①【システムの保護】タブを選択し、②【構成】ボタンを押します。
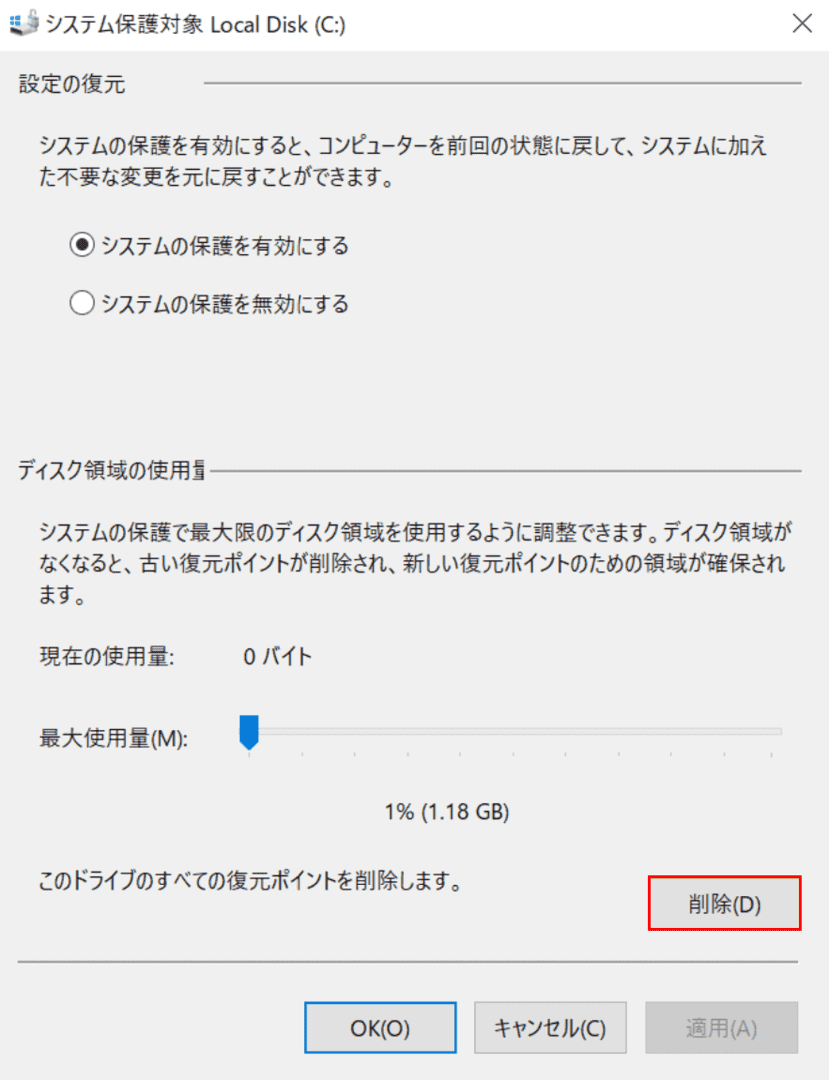
「システム保護対象」ダイアログボックスが表示されます。【削除】ボタンを押します。
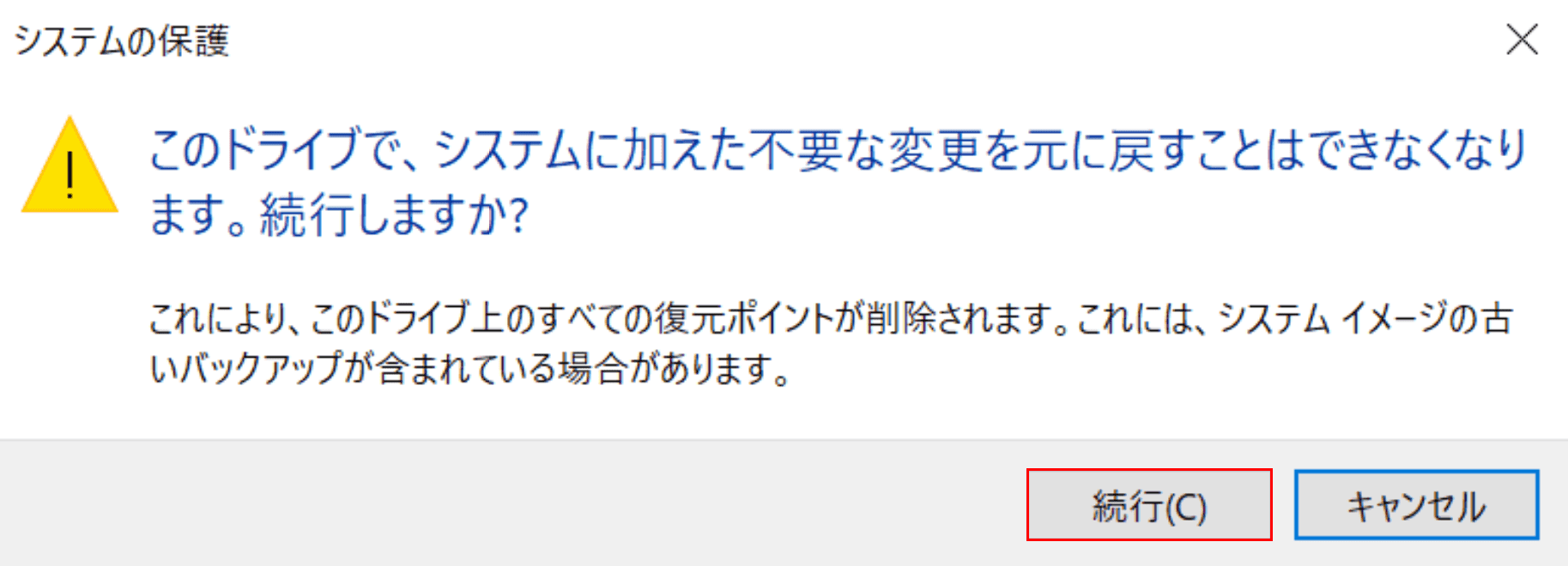
「システムの保護」ダイアログボックスが表示されます。【続行】ボタンを押します。
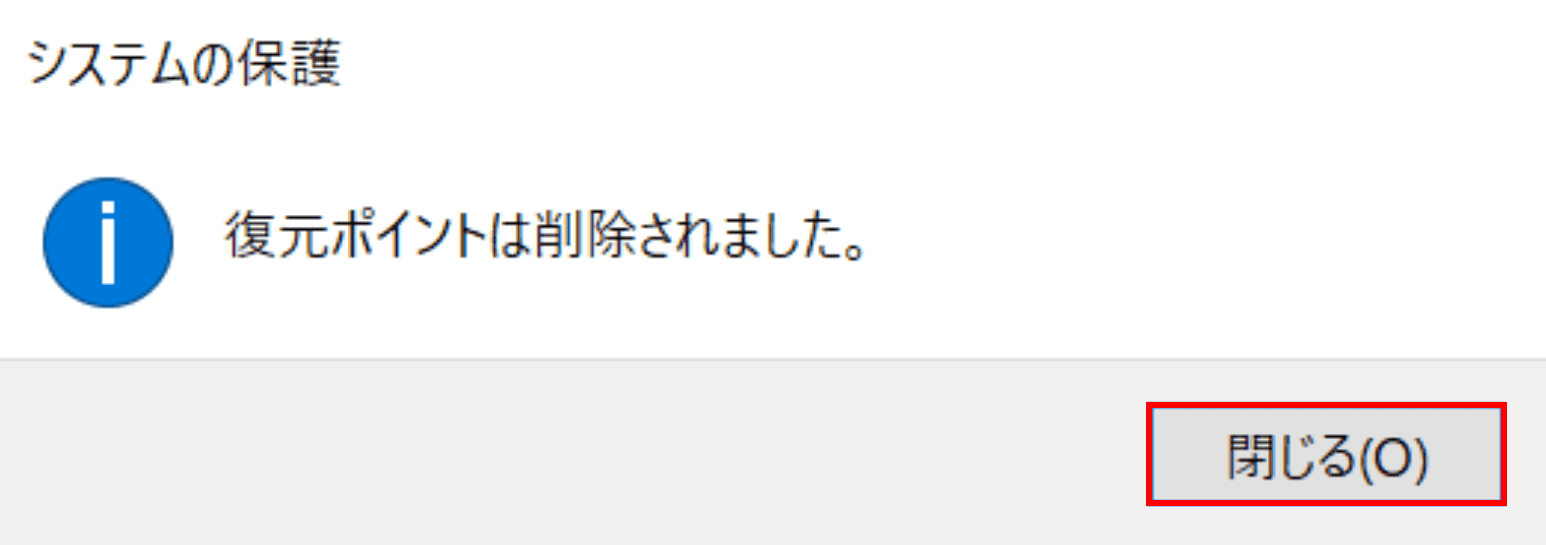
【閉じる】ボタンを押します。復元ポイントの削除が完了しました。
復元ポイントが作成できない場合は?
復元ポイントが作成できない場合は以下の対処法をお試しください。
- システムの保護を有効にする
- システムが破損している場合は初期化、再インストールをする
- HDDに空き領域がない場合は不要なファイルの削除やハードディスクの増設をする

【Amazon.co.jp限定】バッファロー 外付けハードディスク 4TB テレビ録画/PC/PS4/4K対応 バッファロー製nasne™対応 静音&コンパクト 日本製 故障予測 みまもり合図 HD-AD4U3
