- 公開日:
- 更新日:
Windows 10でシャットダウンをショートカットで行う方法
Windows 10をシャットダウンするには、「スタート」→「電源」ボタン→「シャットダウン」の順に左クリックするしかないと思っている方はいらっしゃいませんか?
本記事では、Windows 10でショートカットを使ってシャットダウンを行う方法について説明します。
ショートカットキー一覧表を無料でダウンロード!
ウィンドウズの全ショートカットキーの一覧表を印刷できるようにPDFにしました。「登録なし」で「無料ダウンロード」できます。
Windows 10のシャットダウンのショートカットキー
「Alt」+「F4」キー
ここでは、Windows 10でシャットダウンするためのショートカットキーについて説明します。ブラウザ(Internet ExplorerやGoogle chromeなど)が開いた状態でショートカットキーを押すとブラウザが全て閉じてしまいますのでご注意ください。

Windows 10を開きます。ブラウザが開いていない状態のデスクトップ上で、【Alt】+【F4】キーを押します。
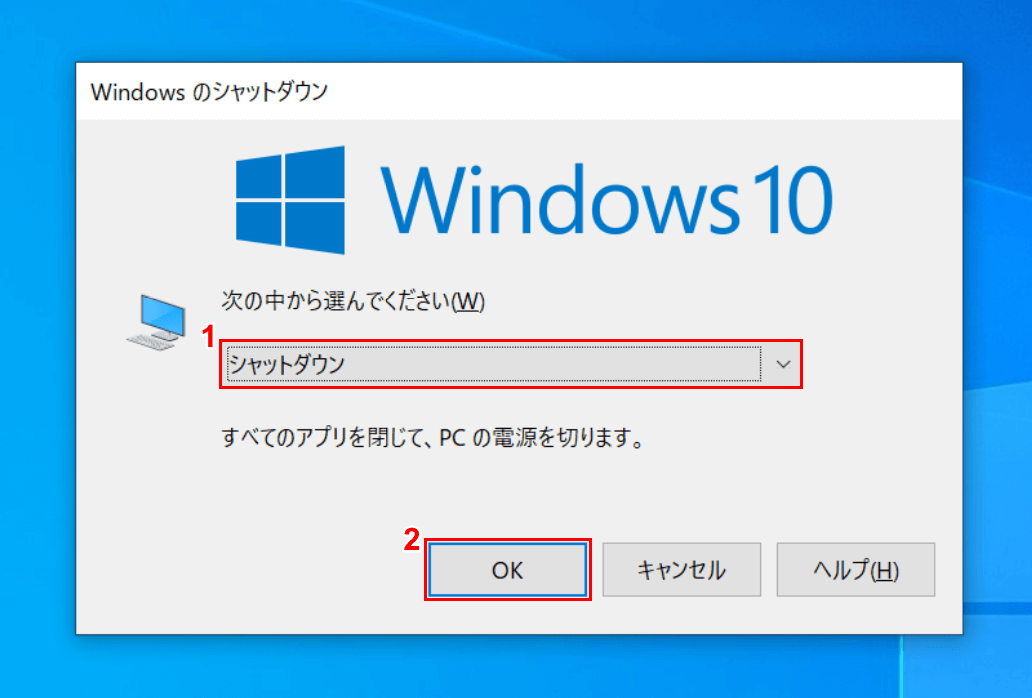
「Windowsのシャットダウン」ダイアログボックスが表示されました。①プルダウンの中から【シャットダウン】を選択し、②【OK】ボタンを押すとシャットダウンが始まります。
「Ctrl」+「Alt」+「Delete」キー
ここでは、「Ctrl」+「Alt」+「Delete」キーを使ってWindows 10をシャットダウンする方法について説明します。
ブラウザ(Internet ExplorerやGoogle chromeなど)が開いた状態でショートカットキーを押してもブラウザ自体は閉じませんが、シャットダウン前の画面に切り替わります。
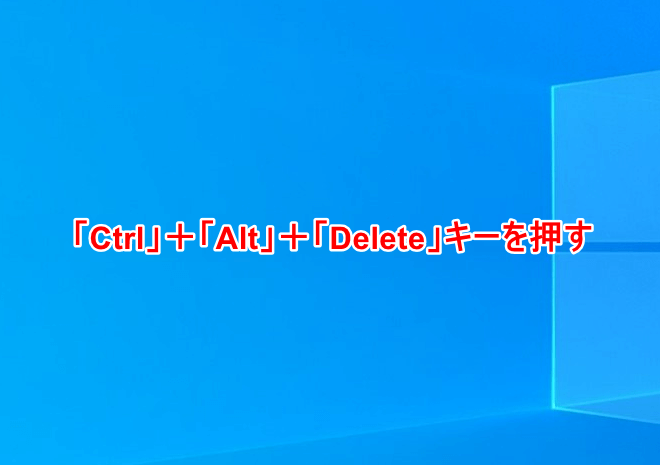
Windows 10を開きます。デスクトップ上で、【Ctrl】+【Alt】+【Delete】キーを押します。
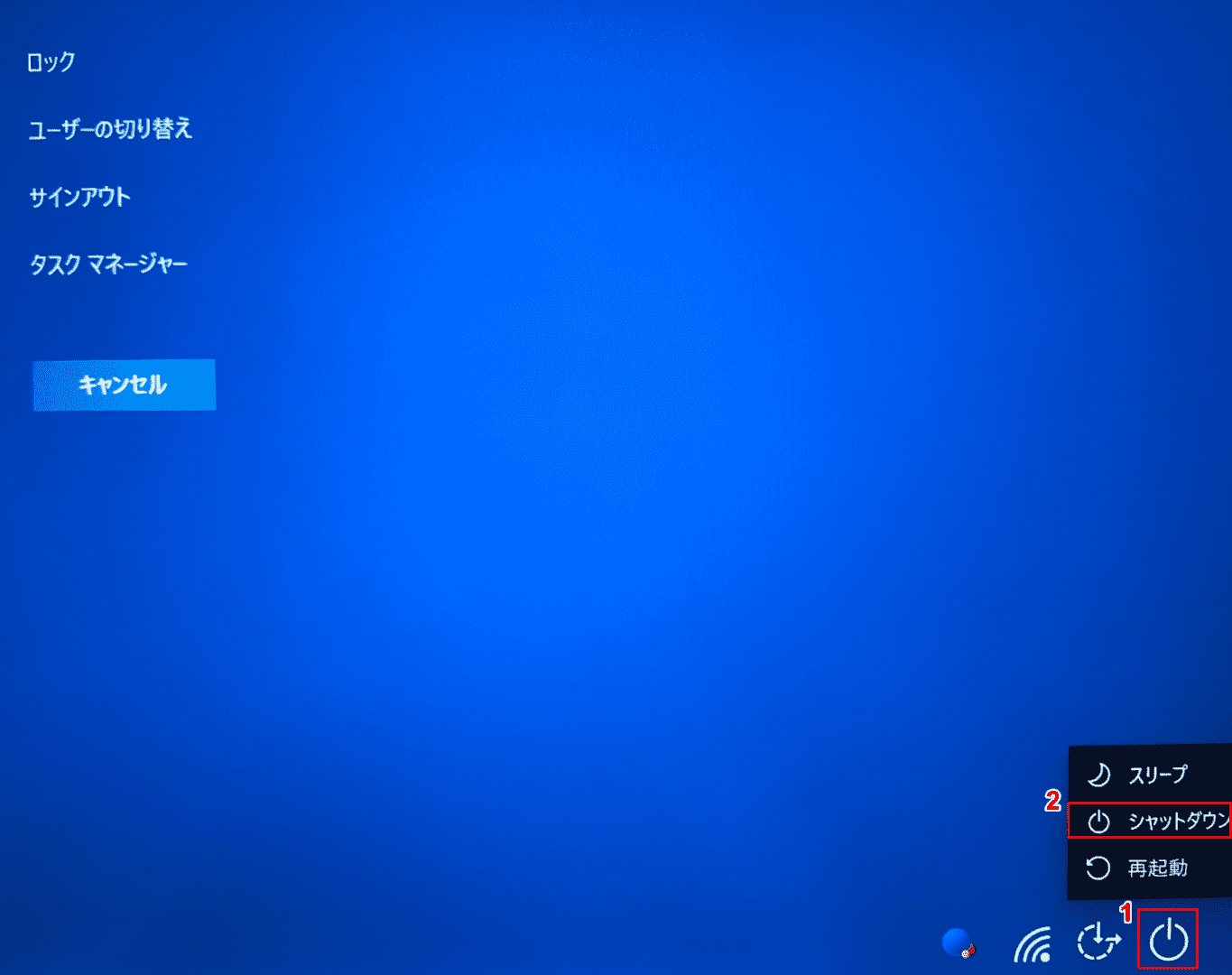
シャットダウン前の画面に切り替わりました。①【電源】ボタンを押し、②【シャットダウン】を選択するとシャットダウンが開始します。
「Windows」+「X」→「U」→「U」キー
ここでは、「Windows」+「X」→「U」→「U」キーでWindows 10をシャットダウンする方法について説明します。このキーを押すとブラウザの開閉にかかわらず、シャットダウンが開始するのでご注意ください。
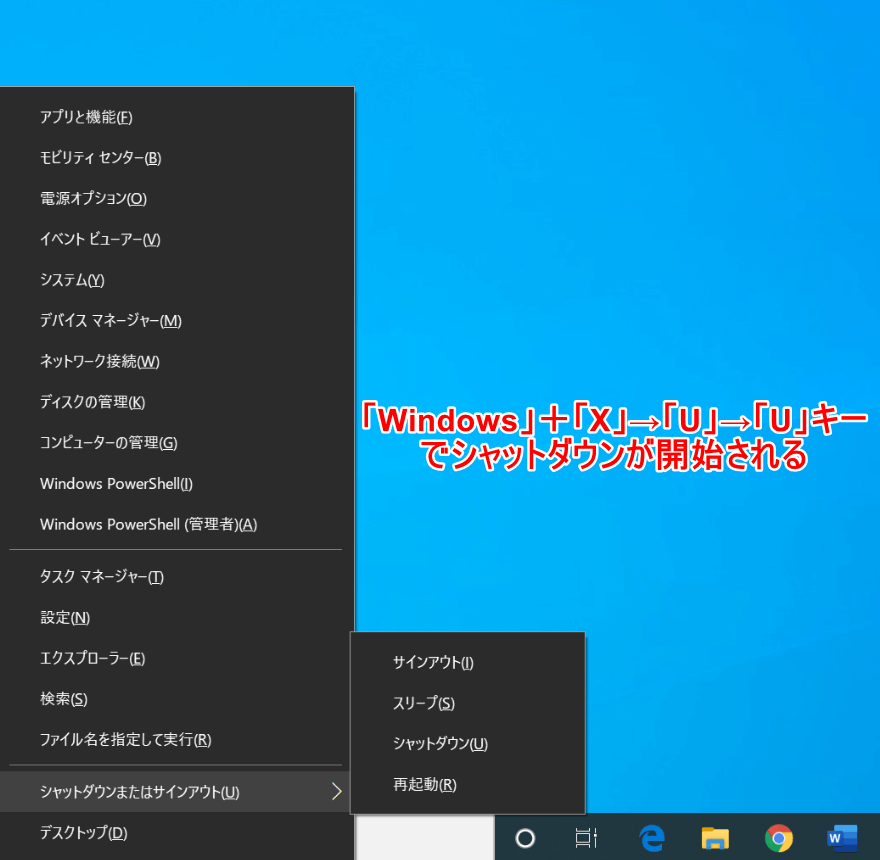
Windows 10を開きます。【Windows】+【X】キーを押して指を離します。
次に【U】キーを押した後、もう一度【U】キーを押すとシャットダウンが開始します。
Windows 10のシャットダウンのショートカットを作成する
ここでは、Windows 10のシャットダウンのショートカットを作成する方法について説明します。
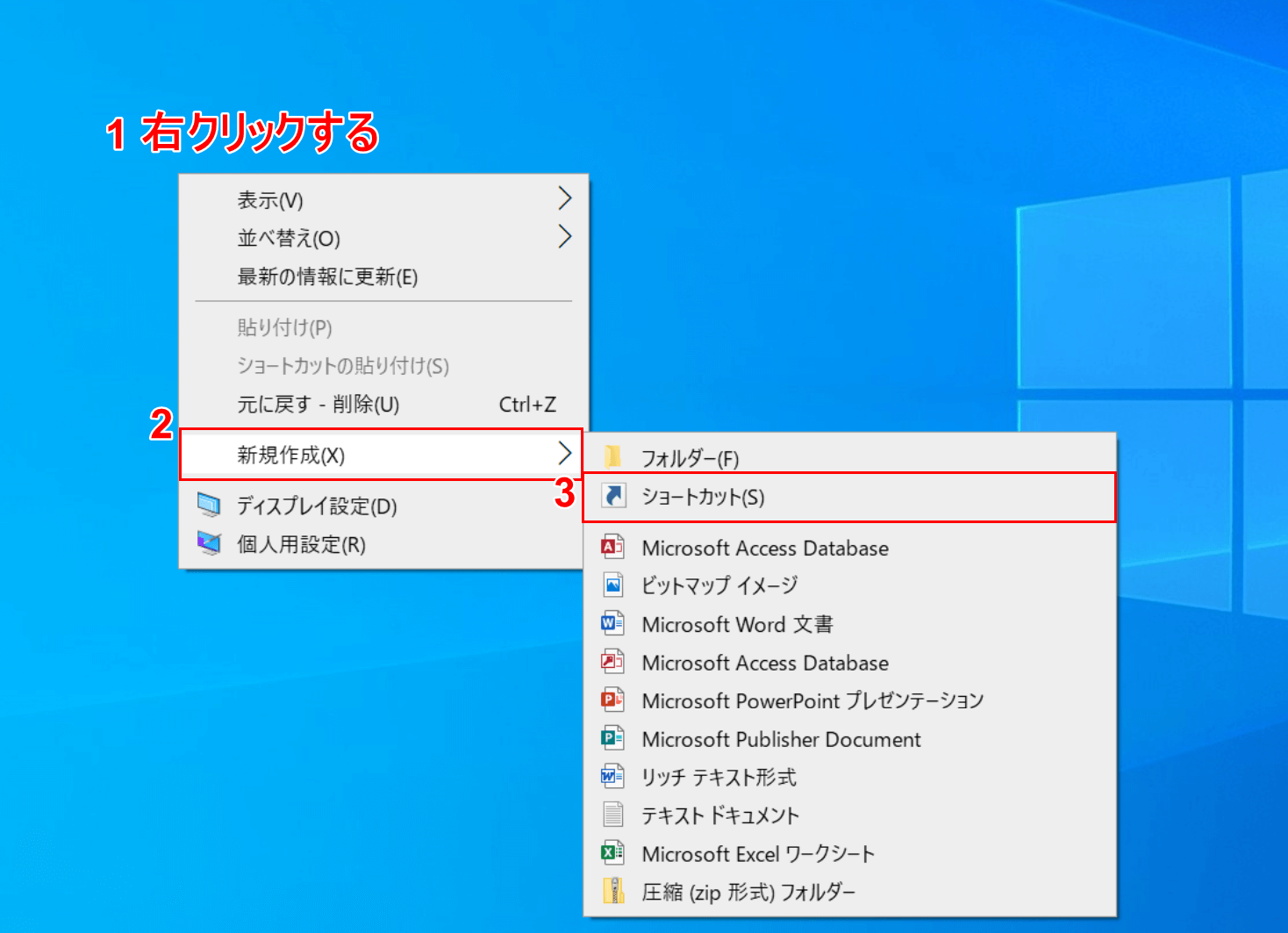
Windows 10を開きます。①デスクトップ上で【右クリック】し、②【新規作成】、③【ショートカット】の順に選択します。
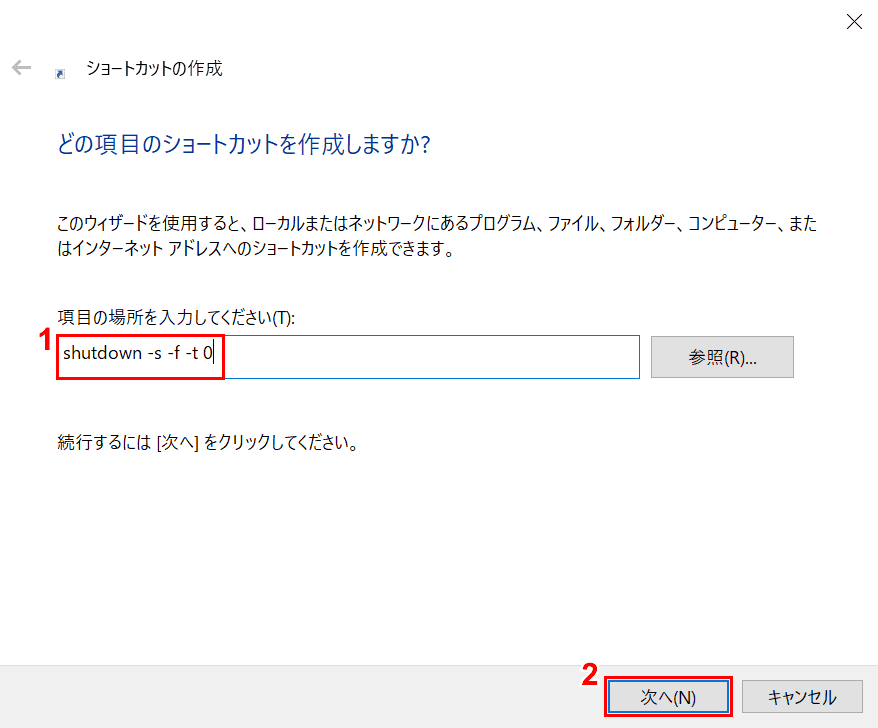
「ショートカットの作成」ダイアログボックスが表示されました。①「項目の場所を入力してください」のテキストボックスに『shutdown -s -f -t 0』を入力し、②【次へ】ボタンを押します。
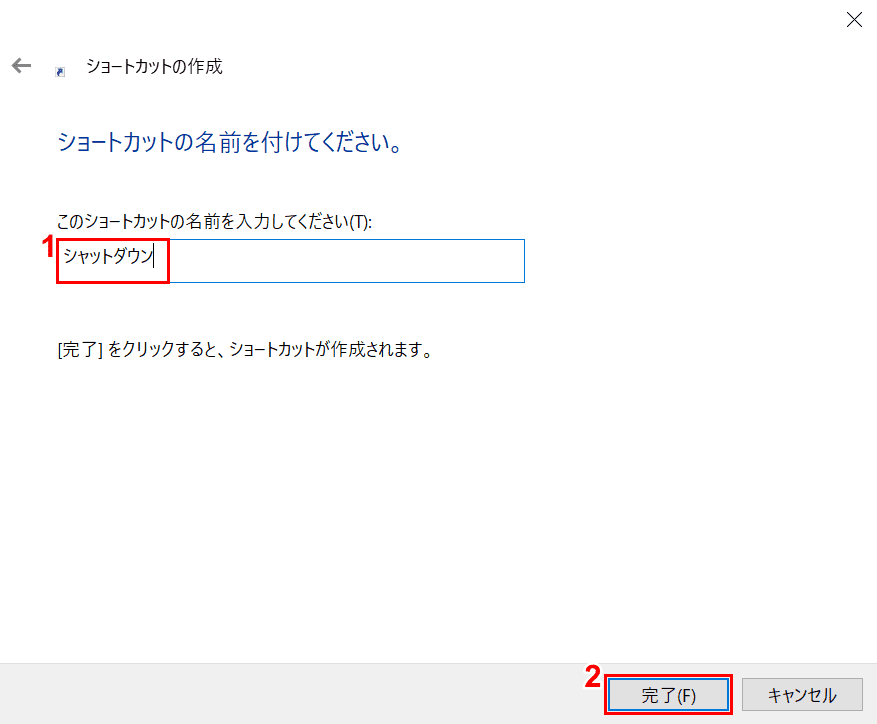
①「このショートカットの名前を入力してください」のテキストボックスに、『自分の好きな名前(例:シャットダウン)』を入力し、②【完了】ボタンを押します。
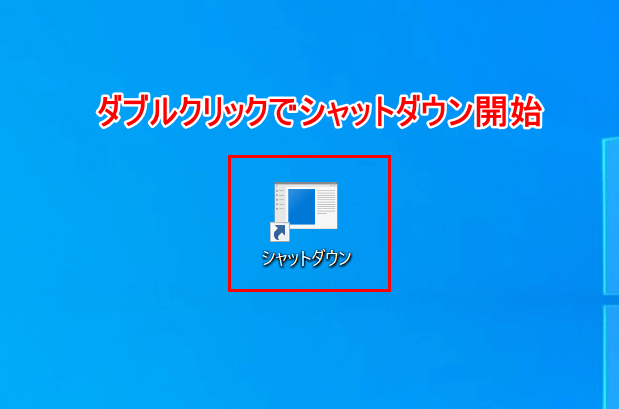
デスクトップに「シャットダウン」のアイコンが表示されました。これを【ダブルクリック】するとシャットダウンが直ちに開始されます。
シャットダウンしたくない時に、うっかり誤ってクリックしないようご注意ください。
シャットダウンについて詳しく知りたい方は
以下の記事では、シャットダウンに関する様々な設定方法やトラブル対処方法についてご紹介しています。
