- 公開日:
- 更新日:
Windows 10でシャットダウンに関する情報まとめ
Windows 10のシャットダウンに関してお困りの方はいらっしゃいませんか?本記事では、Windows 10でシャットダウンをする際の様々な設定方法やトラブル対処法について説明します。
シャットダウンは普段何気なく行っている操作方法ですが、これをご機会にシャットダウンに関する知識を身につけると今までよりも気持ちよく作業を終えることができるでしょう。
Windows 10でシャットダウンする方法
ここでは、Windows 10でシャットダウンする方法について説明します。
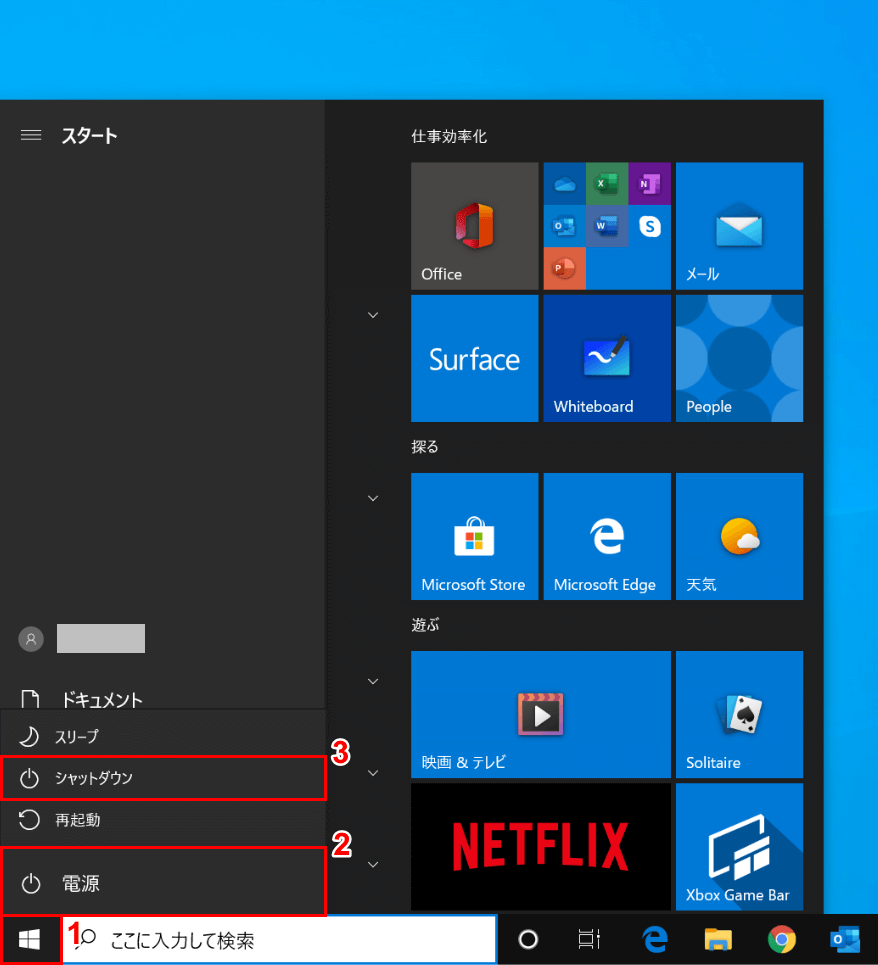
Windows 10を開きます。①【スタート】、②【電源】、③【シャットダウン】の順に選択します。
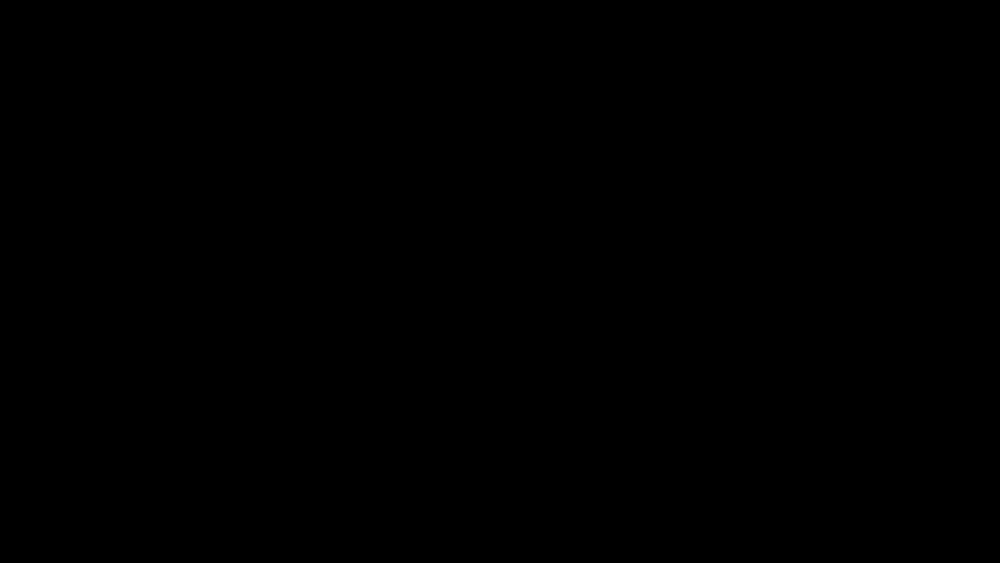
シャットダウンが完了しました。
コマンドでシャットダウンする方法
通常のシャットダウン
ここでは、コマンドプロンプトを使って通常のシャットダウンを行う方法について説明します。
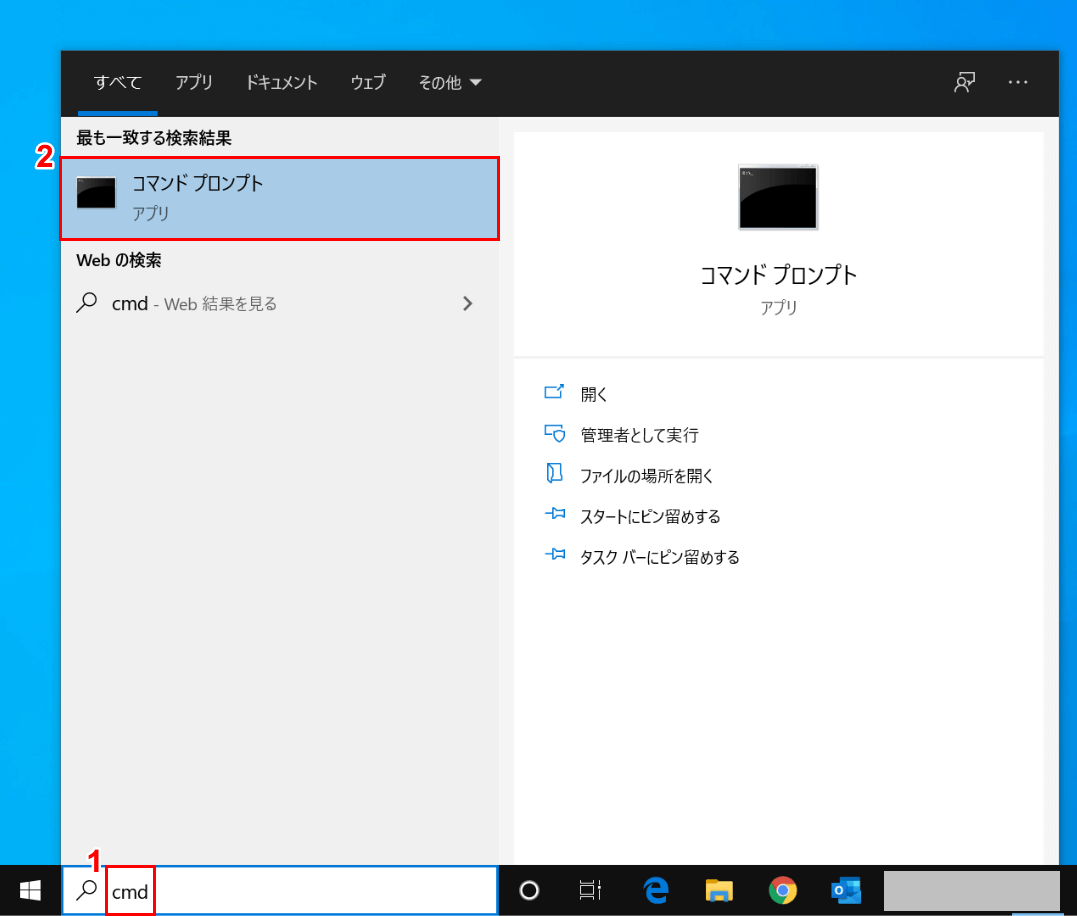
Windows 10を開きます。①検索ボックスに『cmd』と入力し、②【コマンド プロンプト】を選択します。
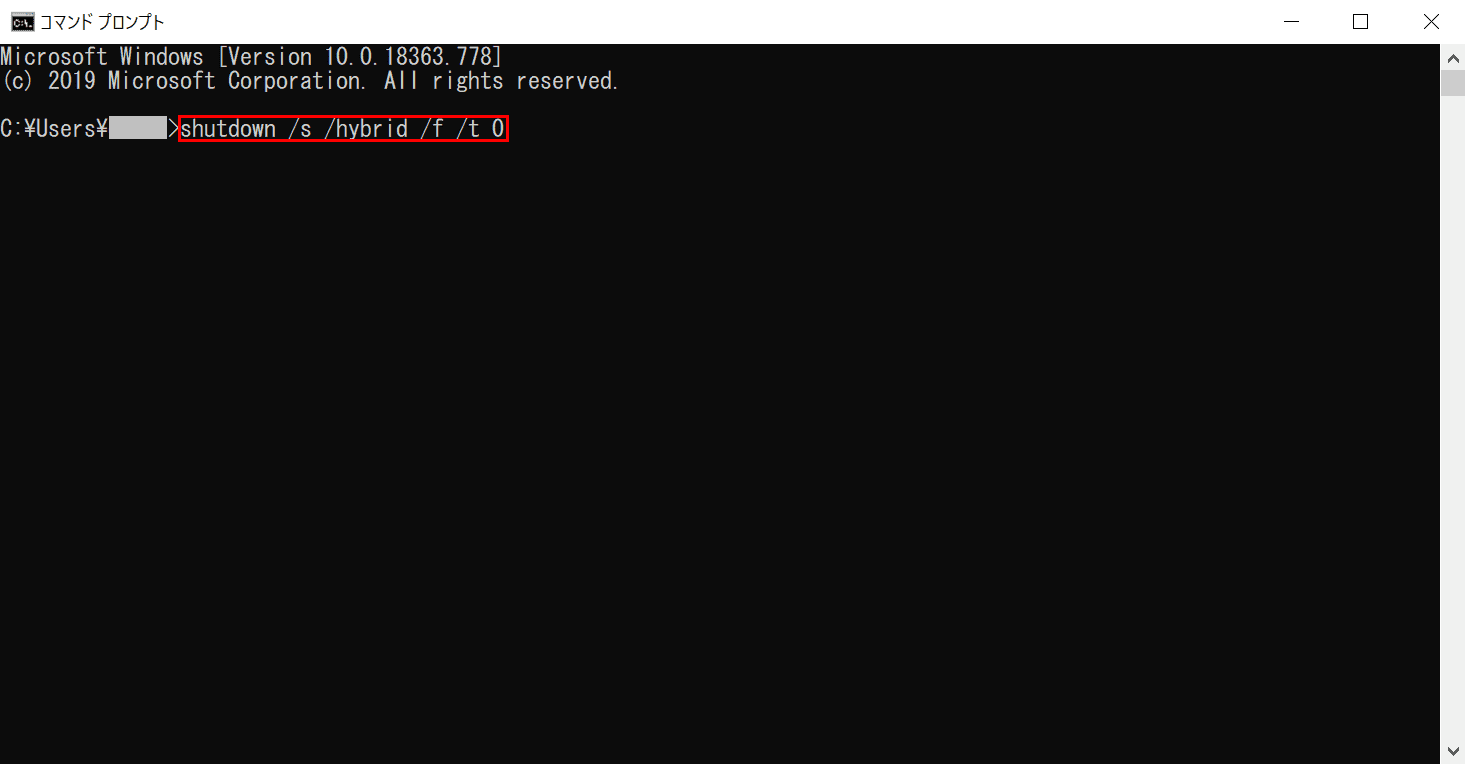
「コマンド プロンプト」ダイアログボックスが表示されました。『shutdown /s /hybrid /f /t 0』を入力し、Enterを押すと通常のシャットダウンが開始し、次回の起動が高速スタートアップになります。
完全シャットダウン
ここでは、コマンドプロンプトを使って完全シャットダウンを行う方法について説明します。
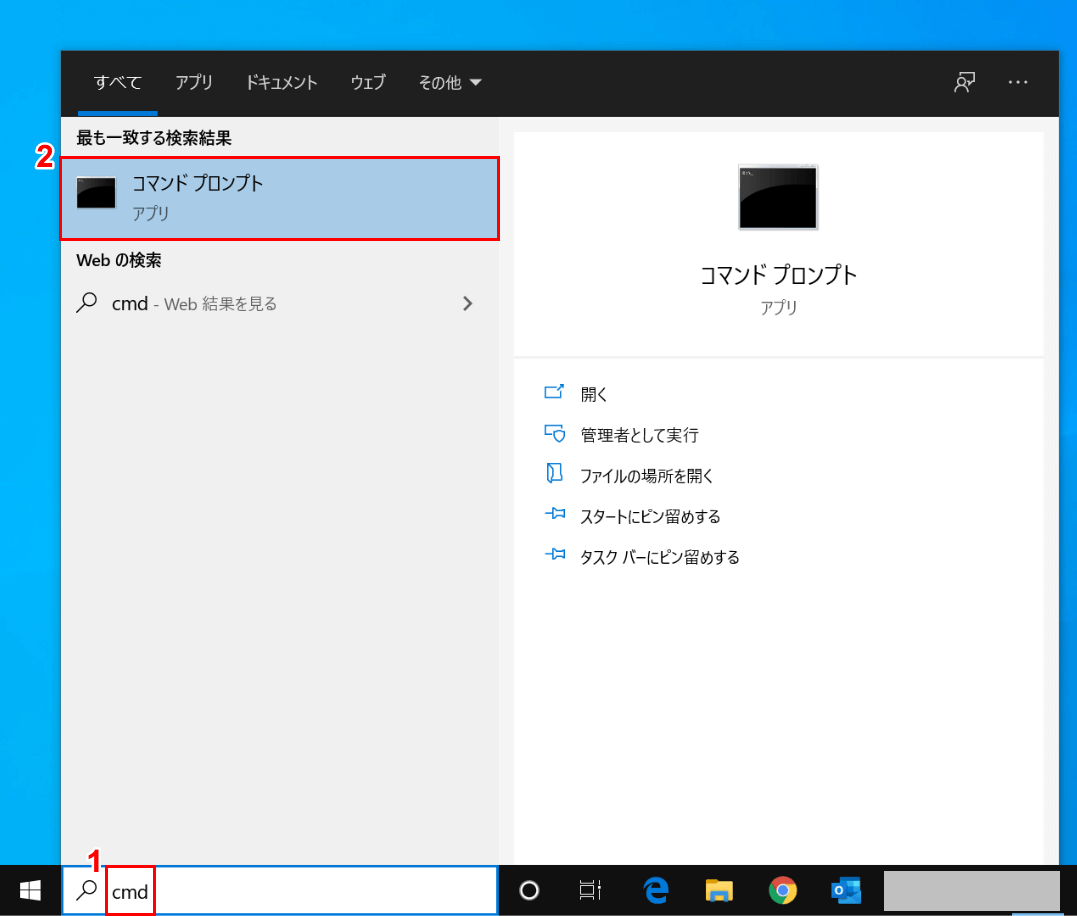
Windows 10を開きます。①検索ボックスに『cmd』と入力し、②【コマンド プロンプト】を選択します。
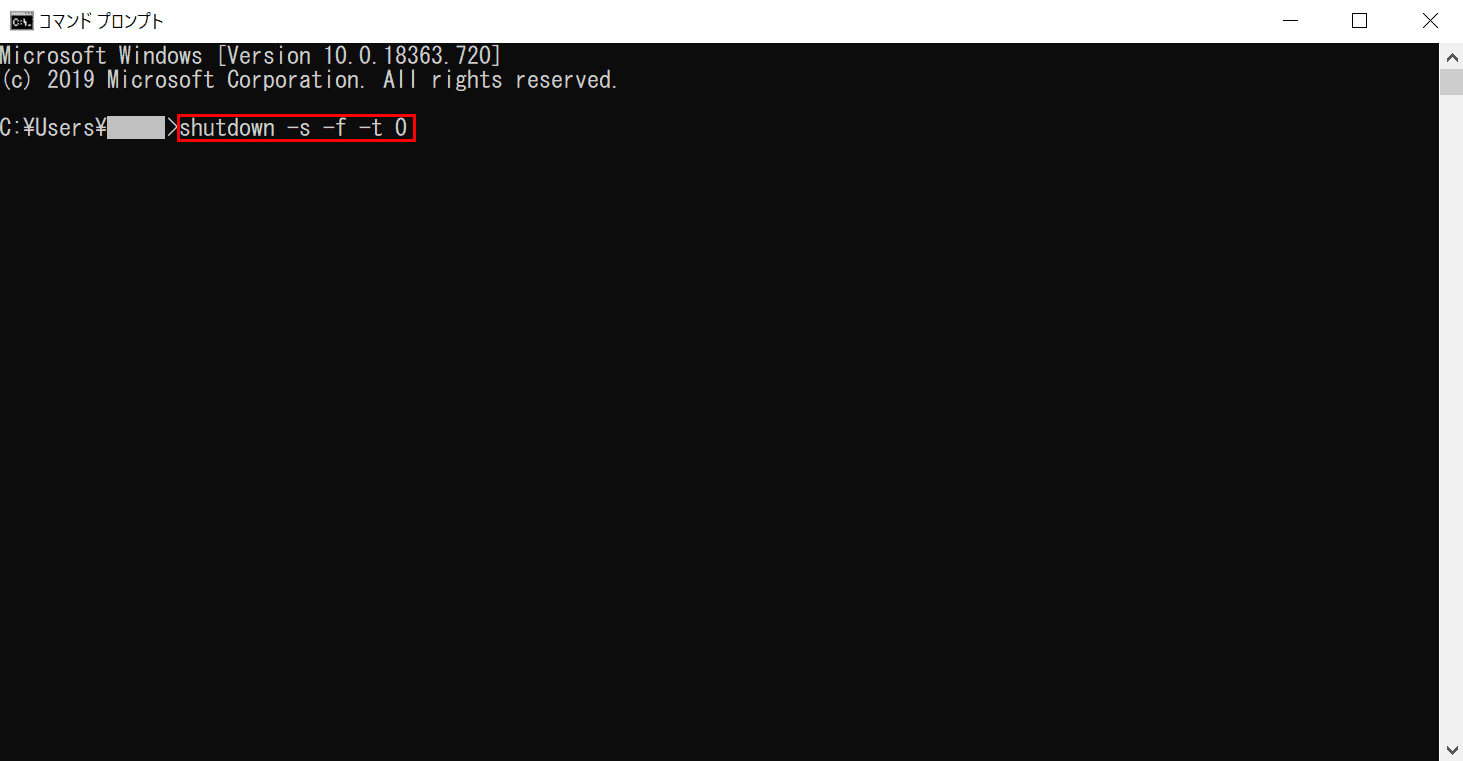
「コマンド プロンプト」ダイアログボックスが表示されました。『shutdown -s -f -t 0』を入力し、Enterを押すと完全シャットダウンが開始します。
完全にシャットダウンする様々な方法
以下の記事では、Windows 10を完全にシャットダウンする様々な方法について説明しています。
キーボードで操作!シャットダウンのショートカット
以下の記事では、シャットダウンをショートカットで行う方法について説明しています。
Windows 10でシャットダウンをショートカットで行う方法
PCの起動とシャットダウンのログを調べる
ここでは、シャットダウンの起動と終了ログを調べる方法について説明します。
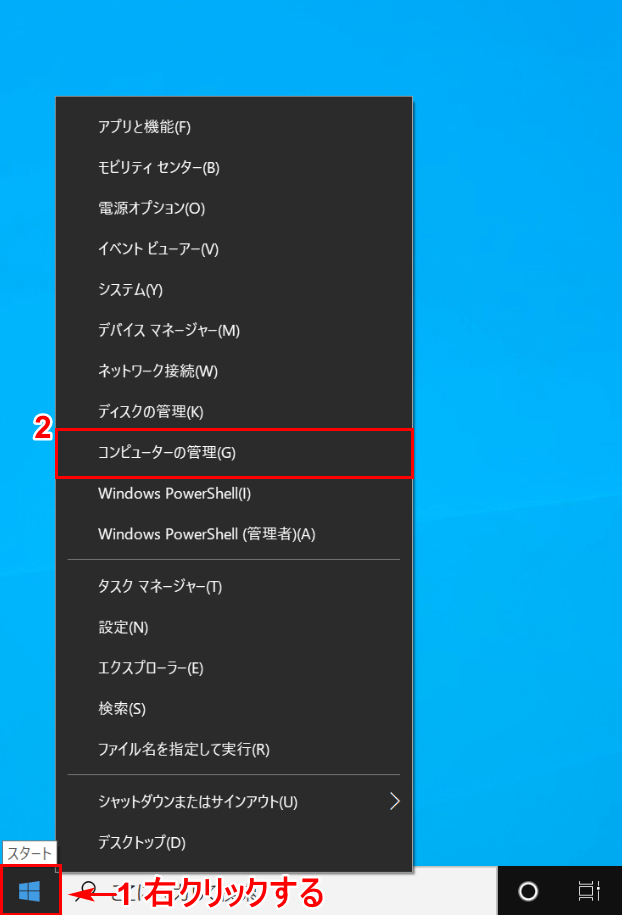
Windows 10を開きます。①【「スタート」を「右クリック」】し、②【コンピューターの管理】を選択します。
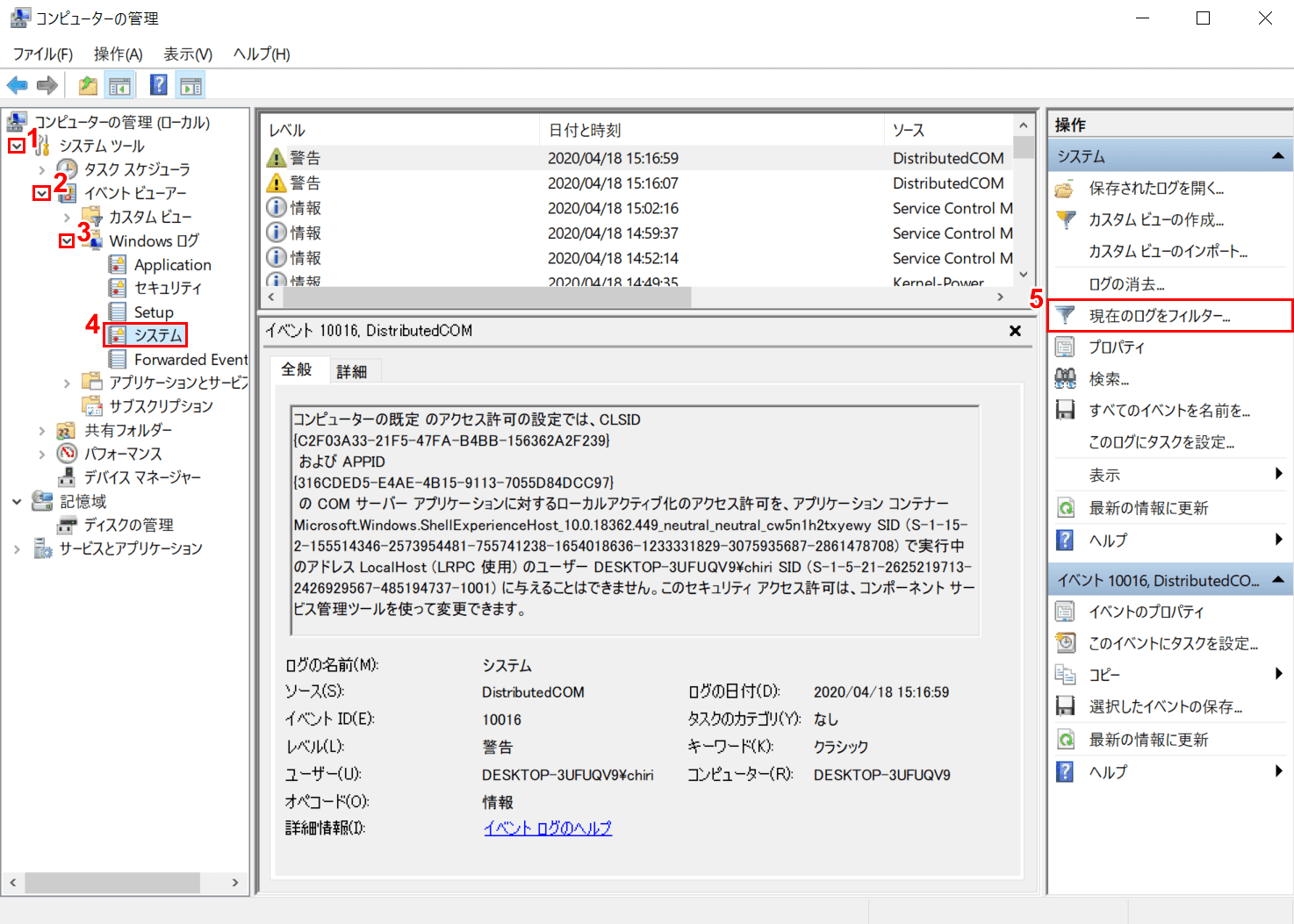
「コンピューターの管理」ダイアログボックスが表示されました。①【「システム ツール」の「v」の部分】、②【「イベント ビューアー」の「v」の部分】、③【「Windows ログ」の「v」の部分】の順に選択します。
④【システム】を選択します。⑤【現在のログをフィルター】を選択します。
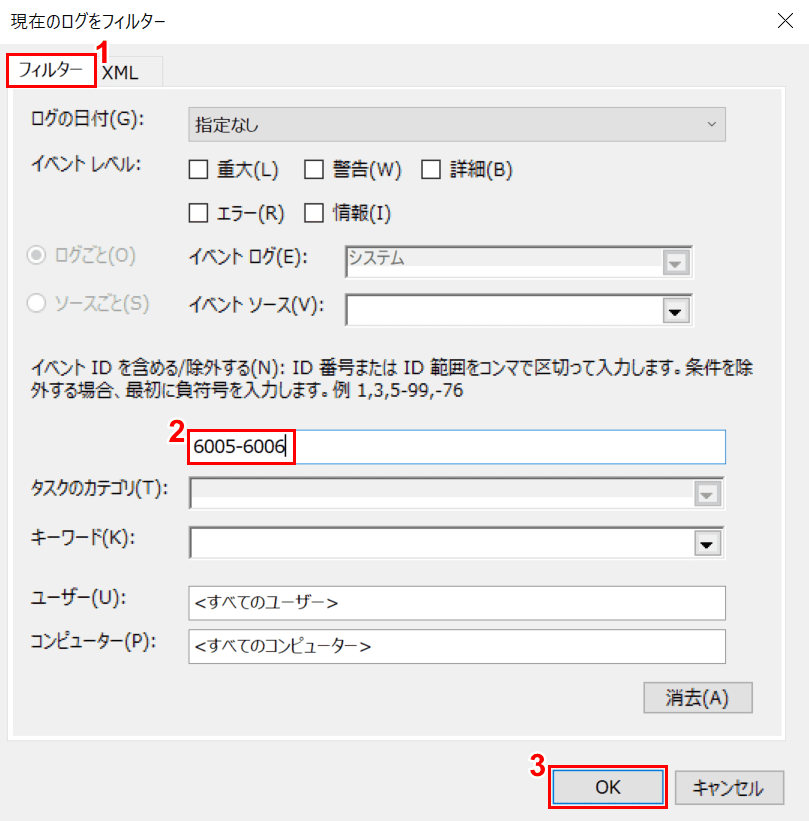
「現在のログをフィルター」ダイアログボックスが表示されました。①【フィルター】タブを選択します。
②「イベント ID を含める/除外する」に『6005-6006』を入力し、③【OK】ボタンを押します。
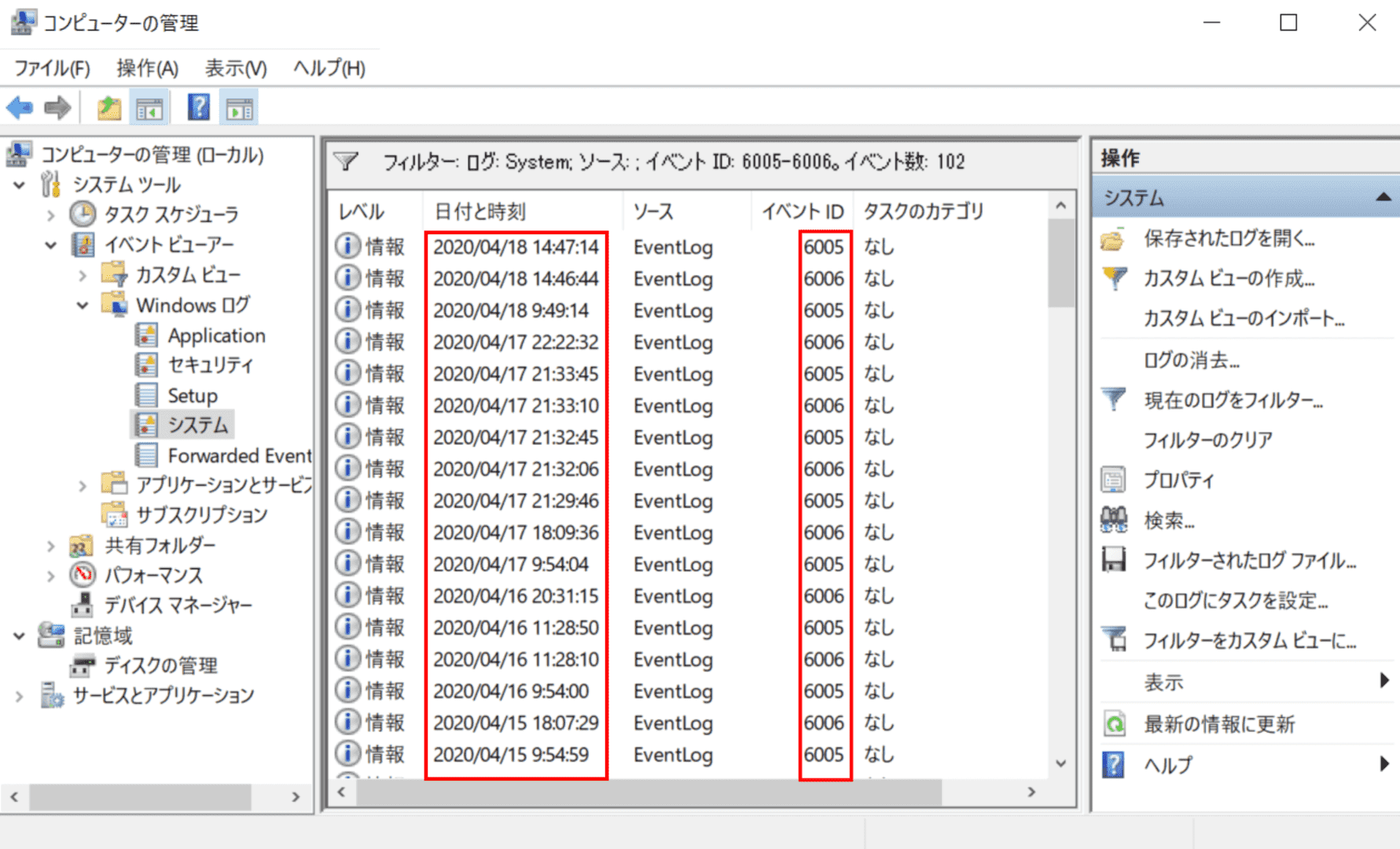
「コンピューターの管理」ダイアログボックスに戻りました。「日付と時刻」と「イベントID」でPCの起動とシャットダウンのログを調べることができます。
「6005」がPCの起動のログ、「6006」がシャットダウンのログです。
シャットダウンの設定
タイマー設定
コマンドプロンプトを利用する
ここでは、コマンドプロンプトを利用して1分(60秒)後にタイマーを設定する方法について説明します。
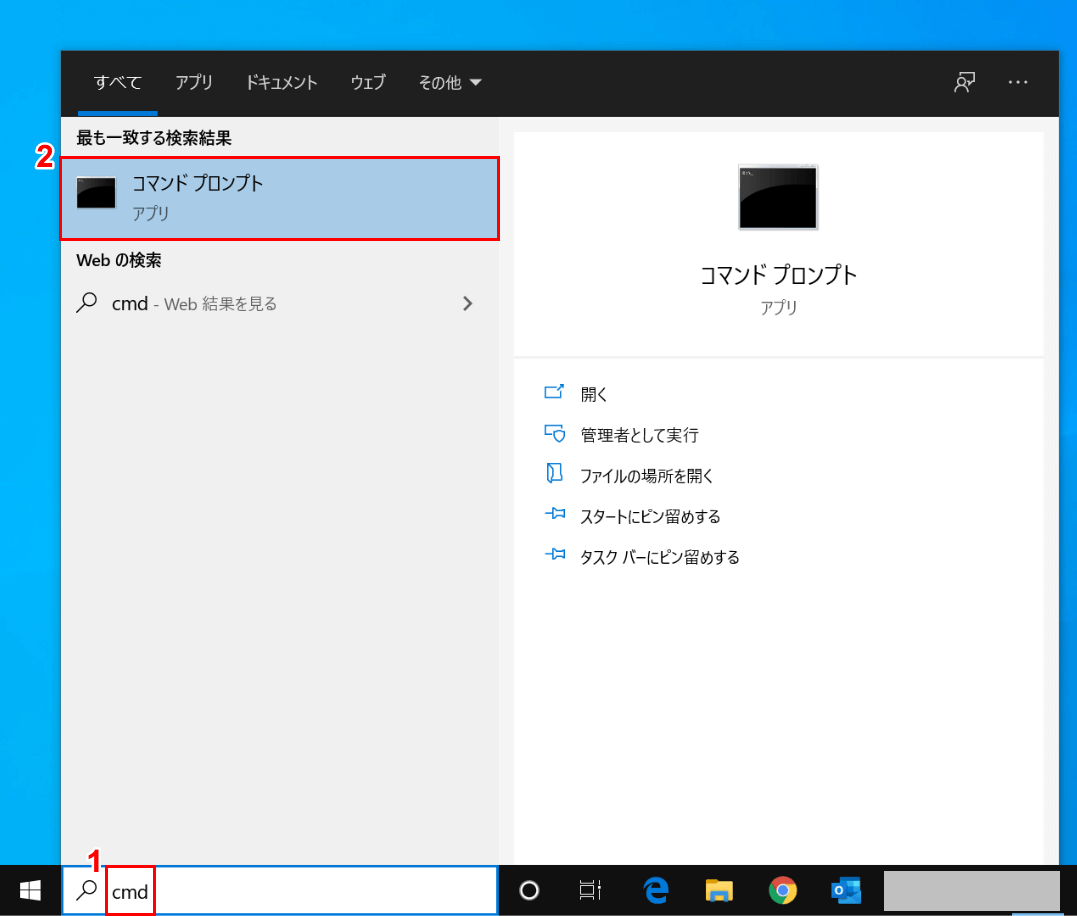
Windows 10を開きます。①検索ボックスに『cmd』と入力し、②【コマンド プロンプト】を選択します。
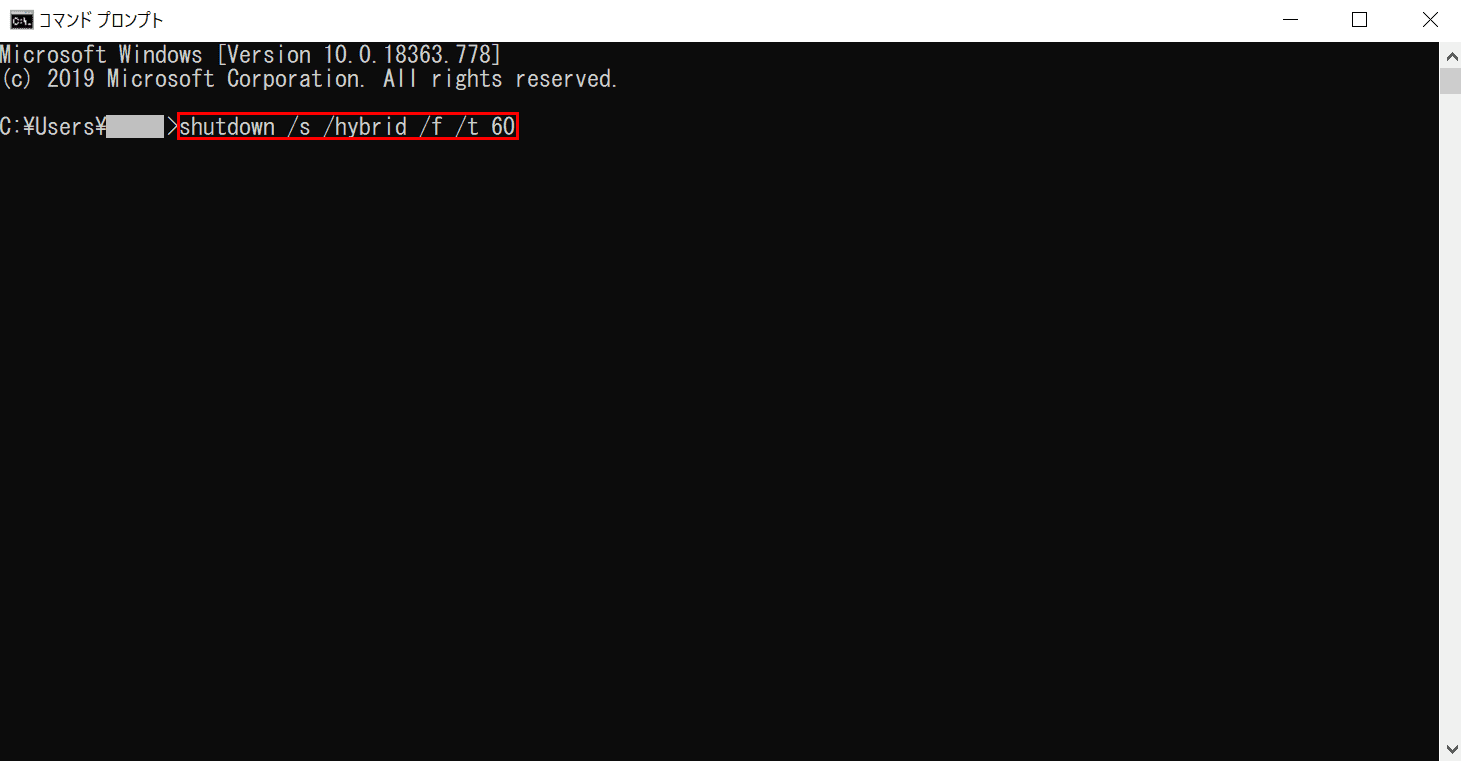
「コマンド プロンプト」ダイアログボックスが表示されました。『shutdown /s /hybrid /f /t 60』(完全シャットダウンの場合は「shutdown /s /f /t 60」)を入力し、Enterを押すと1分(60秒)後にシャットダウンが開始します。
タイマーの数字を変更したい場合は、「60(秒)」を別の数字に変更してください。
タスクスケジューラを利用する
ここでは、タスクスケジューラを利用して指定した時刻にタイマーを設定する方法について説明します。
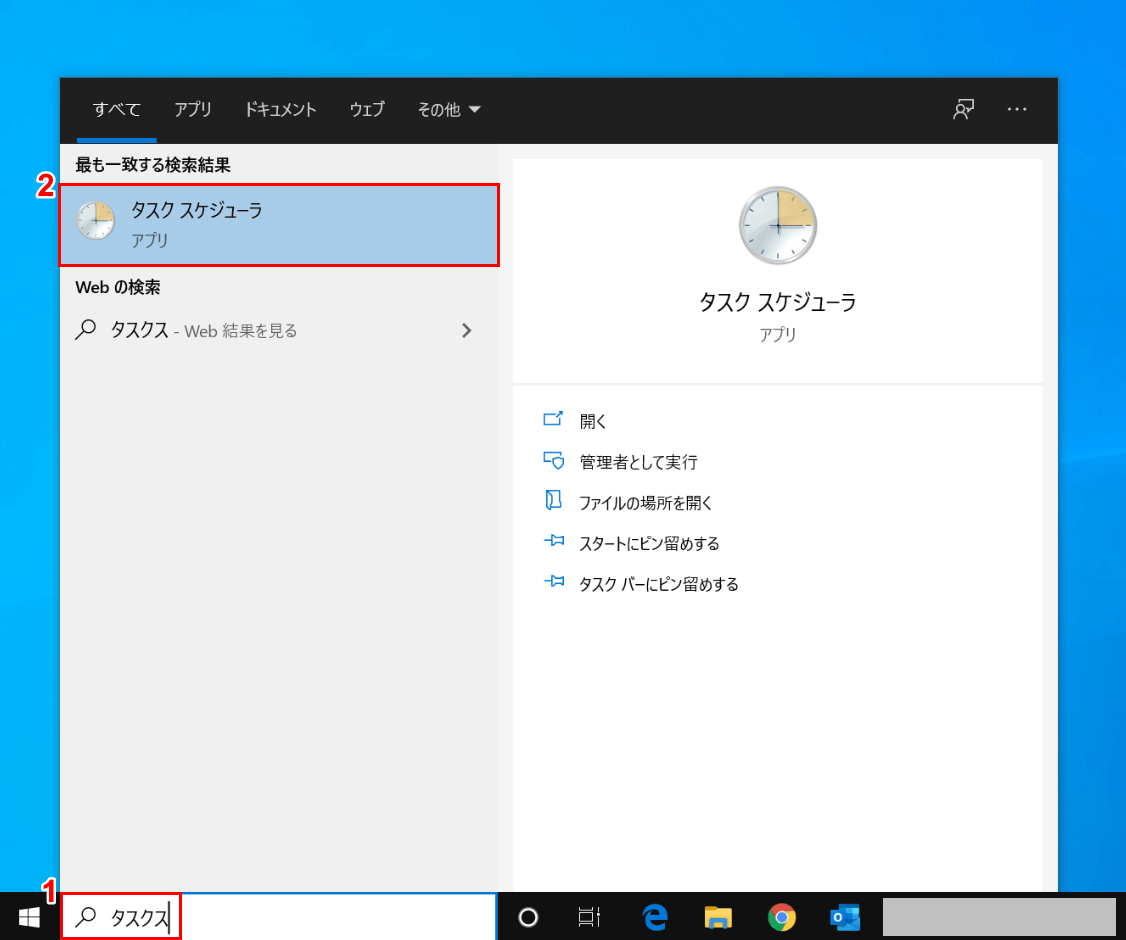
Windows 10を開きます。①「ここに入力して検索」に『タスクス』まで入力します。
②【タスク スケジューラ】を選択します。
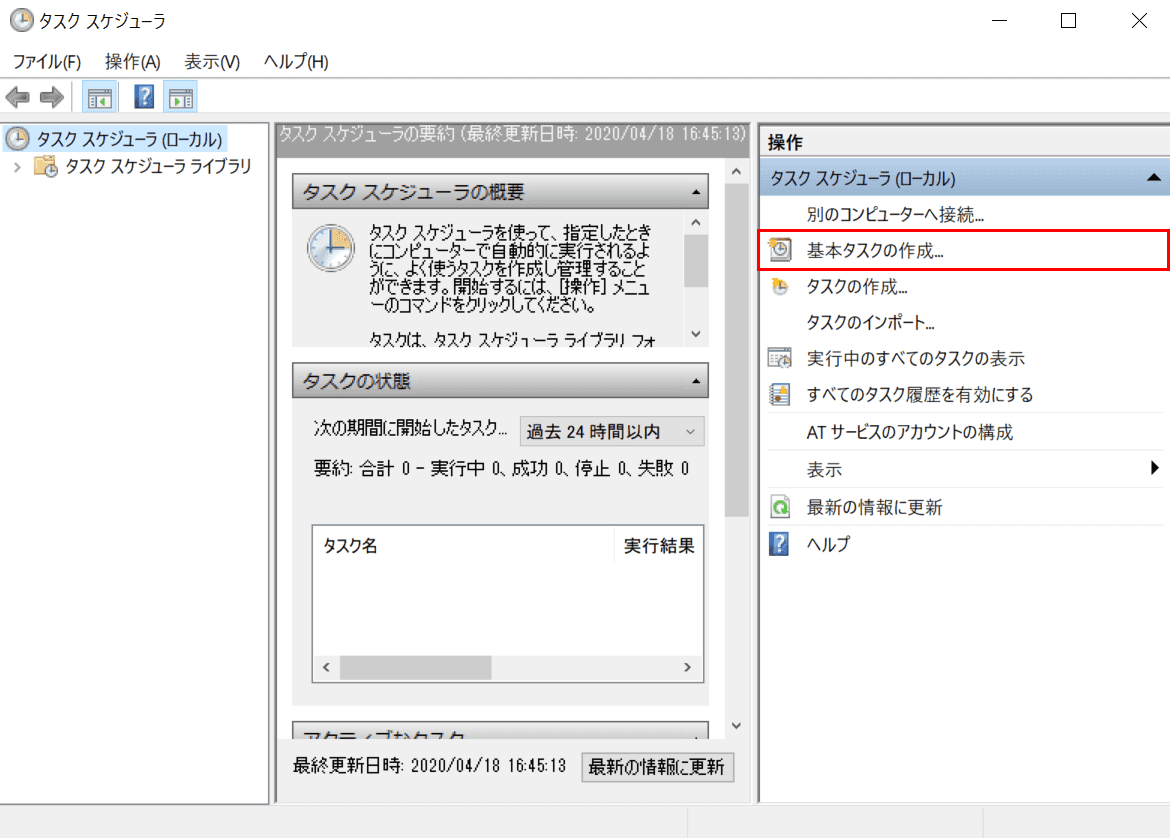
「タスク スケジューラ」ダイアログボックスが表示されました。【基本タスクの作成】を選択します。
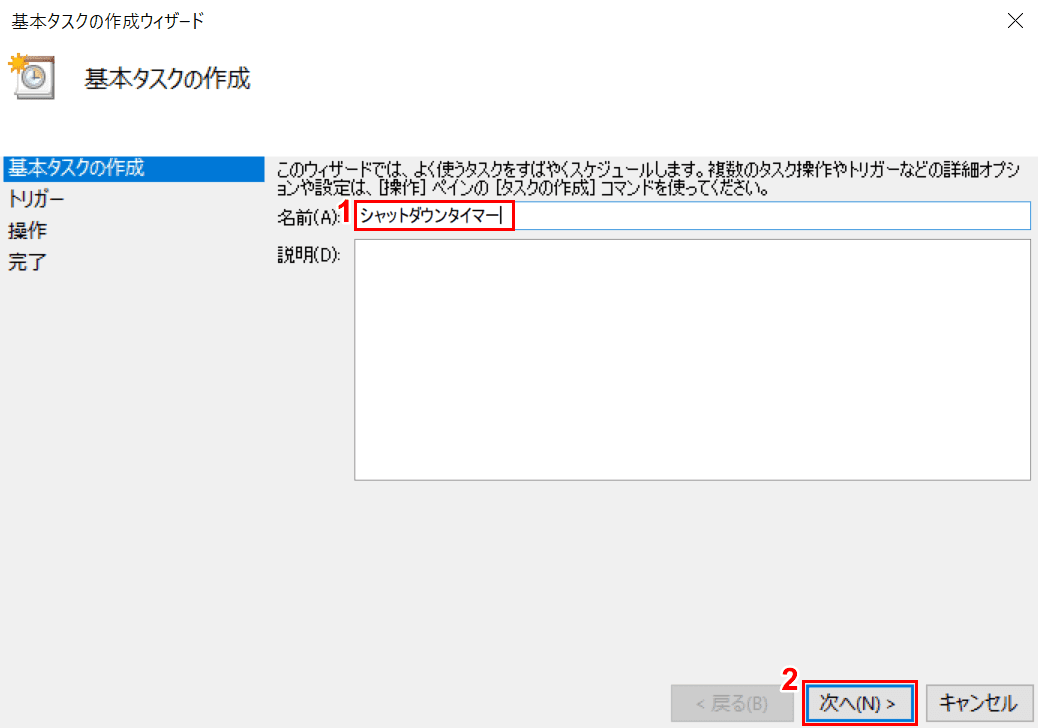
「基本タスクの作成ウィザード」ダイアログボックスが表示されました。
①「名前」に『自分の好きな名前(例:シャットダウンタイマー)』を入力し、②【次へ】ボタンを押します。
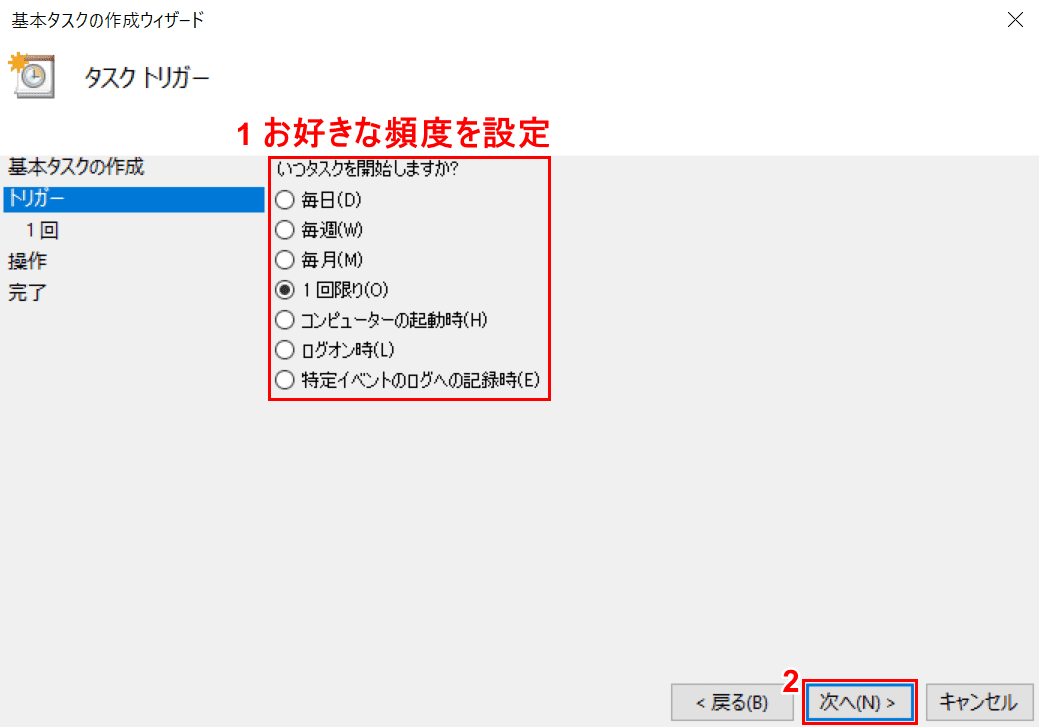
「いつタスクを開始しますか?」のメッセージが表示されました。
①【お好きな頻度(例:1回限り)】を選択し、②【次へ】ボタンを押します。
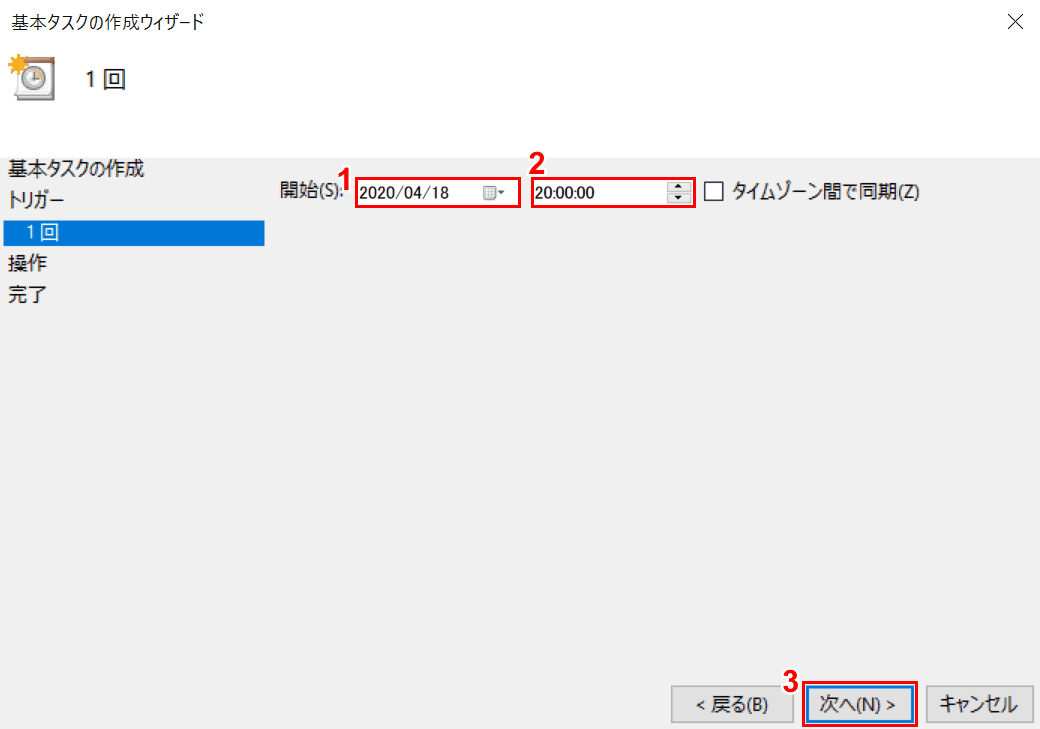
①【開始年/月/日(例:2020/04/18)】、②【開始時/分/秒(例:20:00:00)】をそれぞれ入力し、②【次へ】ボタンを押します。
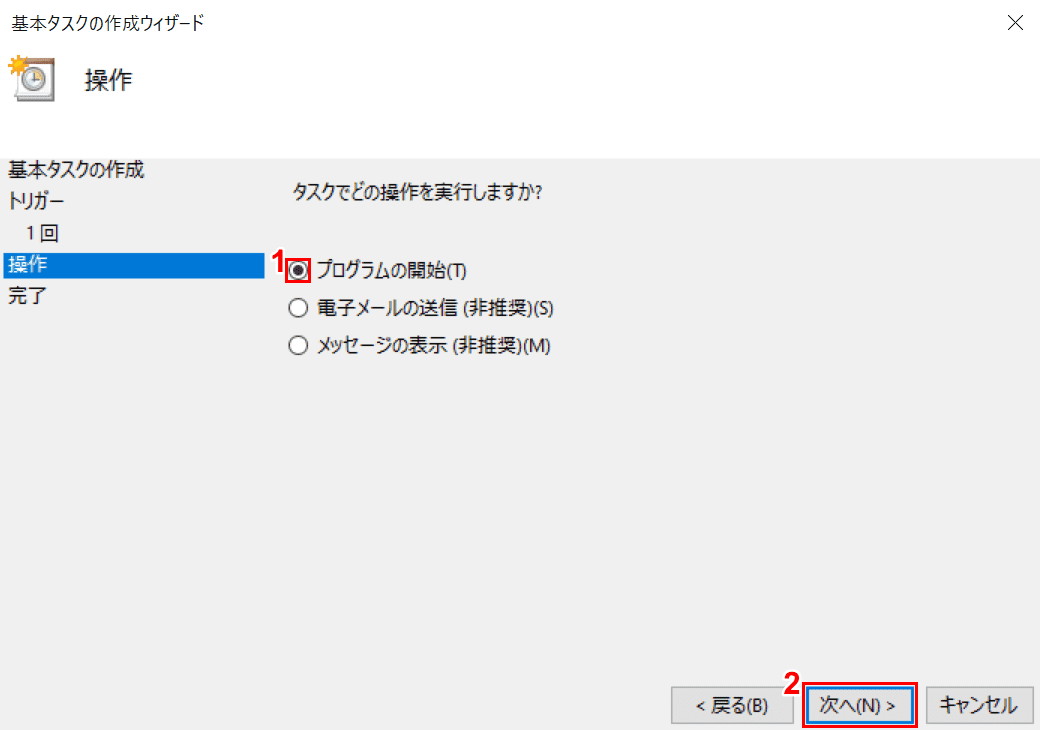
「タスクでどの操作を実行しますか?」のメッセージが表示されました。①【プログラムの開始】を選択し、②【次へ】ボタンを押します。
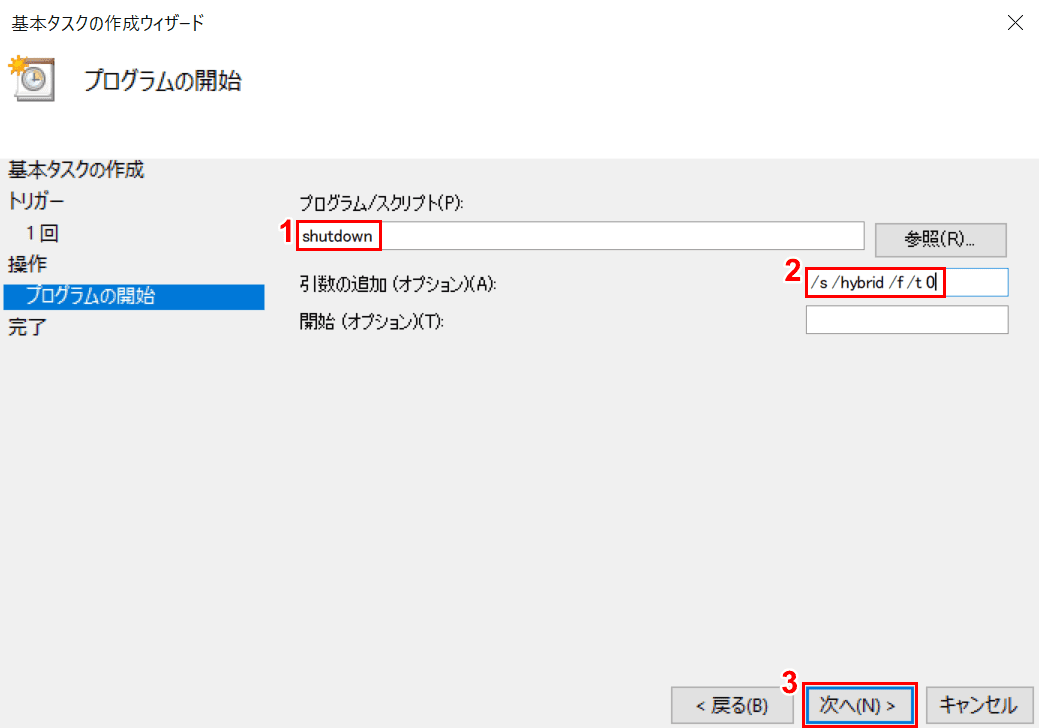
①「プログラム/スクリプト」に『shutdown』を入力します。②「引数の追加(オプション)」に『/s /hybrid /f /t 0』を追加し、③【次へ】ボタンを押します。
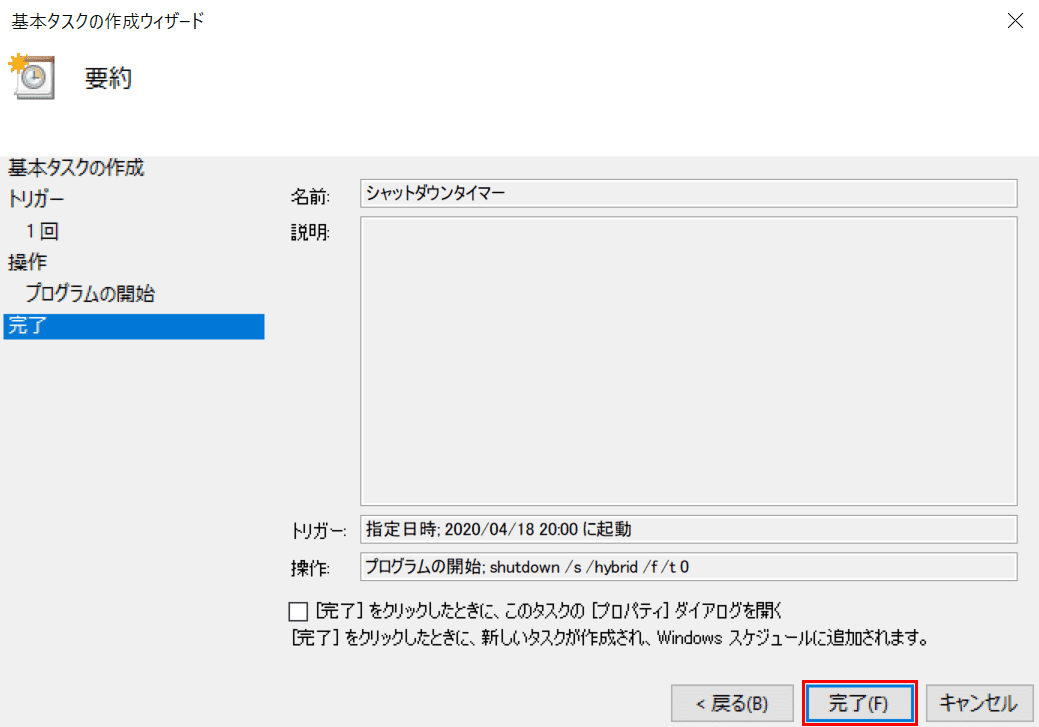
すでに入力した各項目を確認し、【完了】ボタンを押して終了です。
音の設定
シャットダウン時の音を設定するには、レジストリとサウンド コントロールパネルの操作が必要です。
しかし、システムに重大な障害を及ぼすリスクやWindows 10の操作で重要な項目を不用意に削除してしまう危険性が考えられますので、レジストリでシャットダウン時の音を設定することはお勧めしません。
シャットダウンに関するトラブル(エラー)
シャットダウンできない場合は?
Windows 10をシャットダウンできない場合の対処法については、以下の記事をご覧ください。
シャットダウンが遅い(終わらない)原因と対処法
原因
シャットダウンが遅い(終わらない)原因は以下の項目が考えられます。
- パソコンの帯電
- インストールしたWindows10の不具合
- Windows 10の更新
- 追加したアプリがWindows10に対応していない
- セキュリティソフトの不具合
- ウイルスの感染
対処法
シャットダウンが遅い場合の対処法については、以下の項目をお試しください。
- PCに接続されている全てのケーブルを外す
- Windowsを更新する
- 高速スタートアップを有効にする
- 余分なアプリをアンインストールする
- 自動再起動を無効にする(以下の「シャットダウンと再起動を繰り返す」の節をご覧ください)
勝手にシャットダウンしてしまう
ここでは、PCが勝手にシャットダウンする場合の対処法については以下の方法をお試しください。
- PCを再起動する
- Windowsをアップデートする
- 周辺機器を取り外し5分ほど放置する
- 余分なアプリをアンインストールする
- 使用しているセキュリティソフトでウィルススキャンを実行する
シャットダウンと再起動を繰り返す
シャットダウンと再起動を繰り返す場合は、以下の対処法をお試しください。
- 使用しているセキュリティソフトでウィルススキャンを実行する
- Windowsをアップデートする
- 高速スタートアップを無効にする
- 自動再起動を無効にする
- PCに保存されたデータを削除して空き容量を確保する
- パーツの不具合の場合は専門業者に見てもらう
自動再起動を無効にする方法については、以下の方法をお試しください。
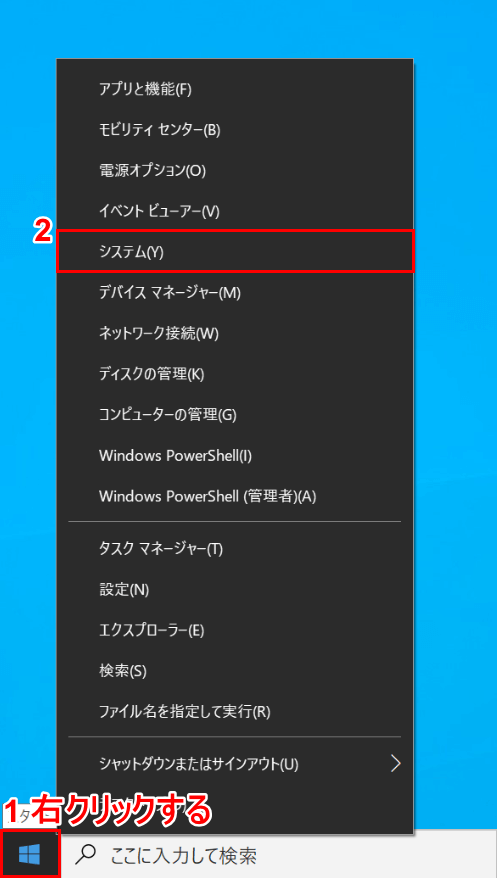
Windows 10を開きます。①【「スタート」を「右クリック」】し、②【システム】を選択します。
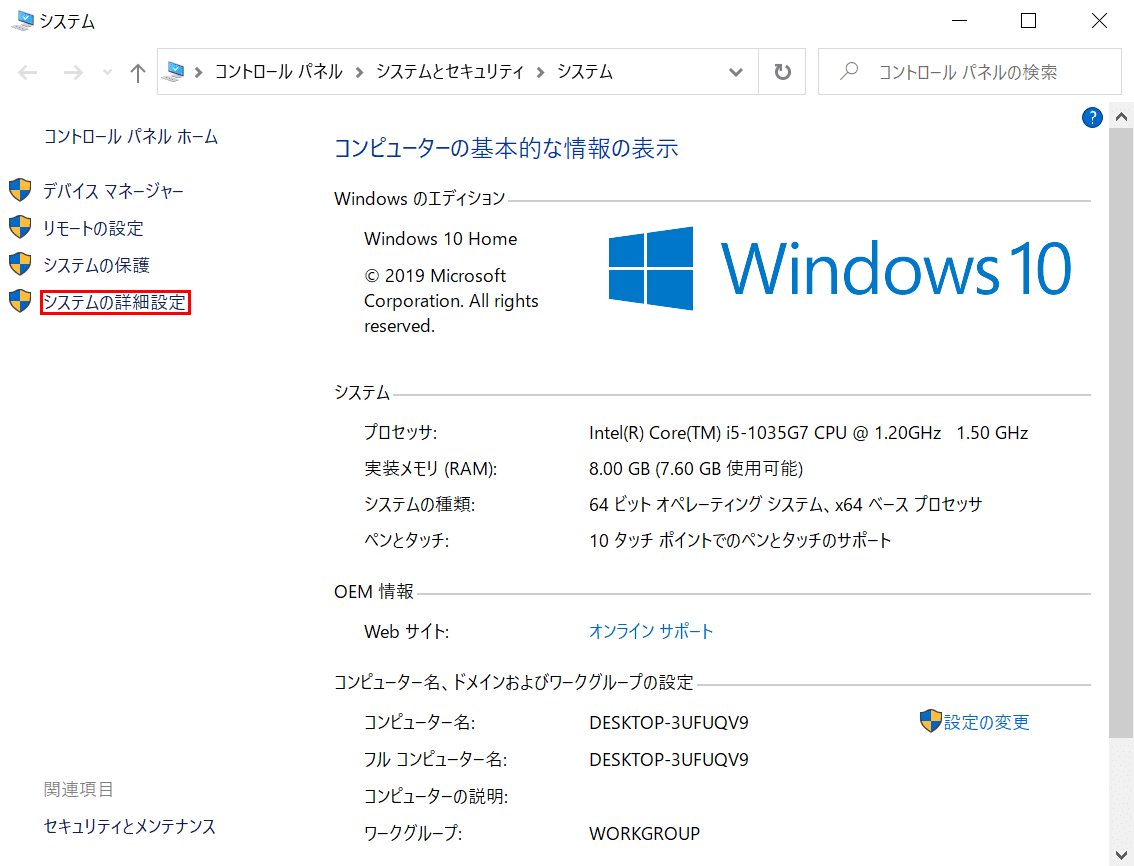
「システム」ダイアログボックスが表示されました。【システムの詳細設定】を選択します。
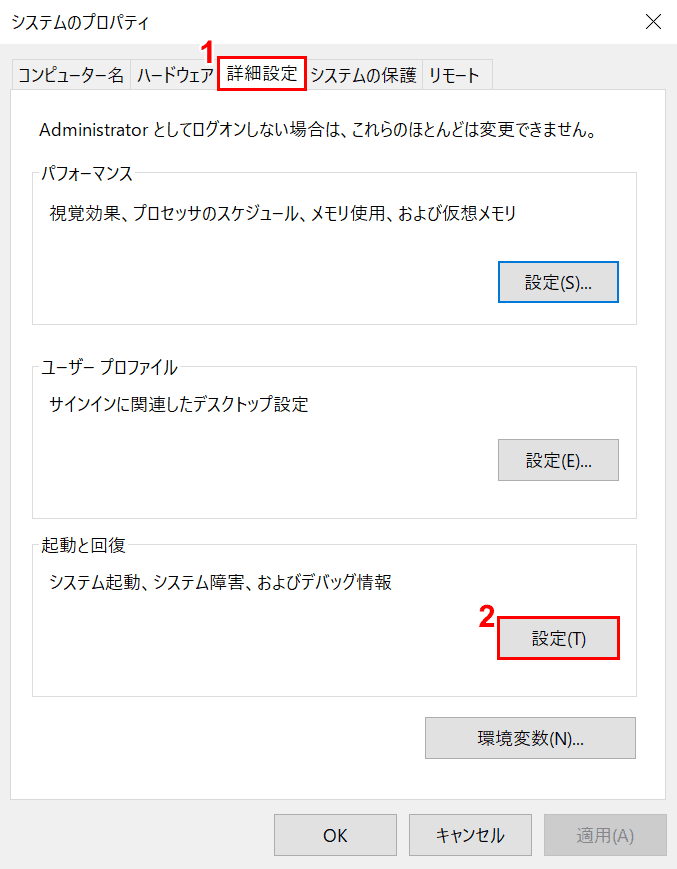
「システムのプロパティ」ダイアログボックスが表示されました。
①【詳細設定】タブを選択し、②【設定】ボタンを押します。
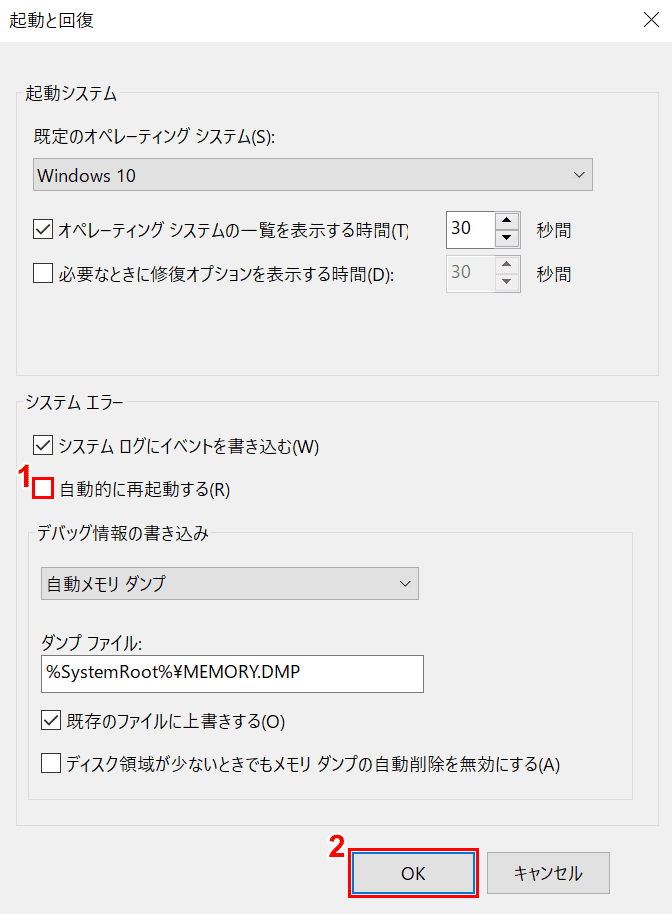
「起動と回復」ダイアログボックスが表示されました。
①【「自動的に再起動する」の「チェックマーク」】を外し、②【OK】ボタンを押して完了です。
