- 公開日:
Windows 10で起動音をソフトで変更する方法
「Windows 10の起動音を自分の好きな音に変更したい」、「起動音を鳴らしたい/鳴らしたくない」と思う方はいらっしゃいませんか?
本記事では、Windows 10の起動音をソフトで変更する方法と起動音を鳴らす方法/鳴らさない方法について説明します。Windows 10の起動音は普段はあまり意識しないかも知れませんが、起動音を変更すると仕事に入る際の気分が変わりますので一度編集をご検討してみるのも良いかもしれません。
Windows 10が鳴らない?
Windows 10の起動音が鳴らない時は、「サウンド コントロール パネル」の「Windows スタートアップのサウンドを再生する」にチェックマークが入っていない可能性があります。
ここでは、Windows 10の起動音が鳴るようにする手順について説明します。
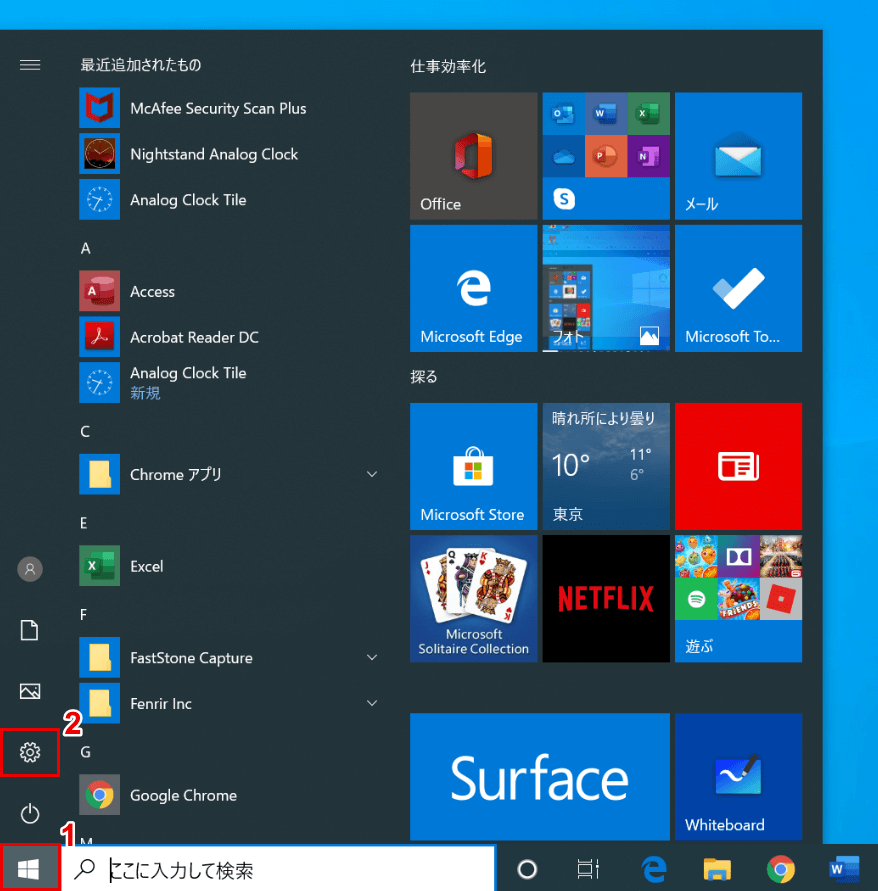
Windows 10を開きます。①【スタート】、②【設定】の順に選択します。
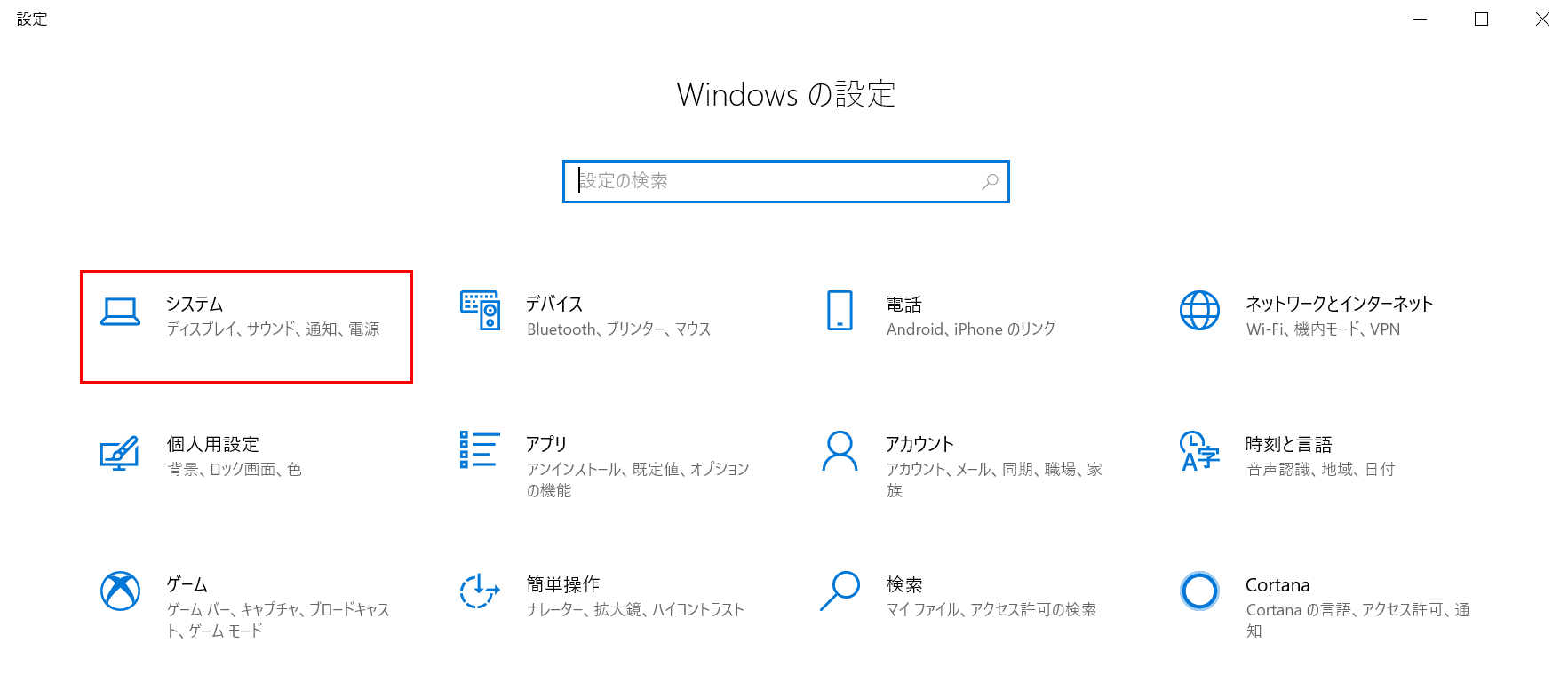
「設定」ダイアログボックスが表示されました。【システム】を選択します。
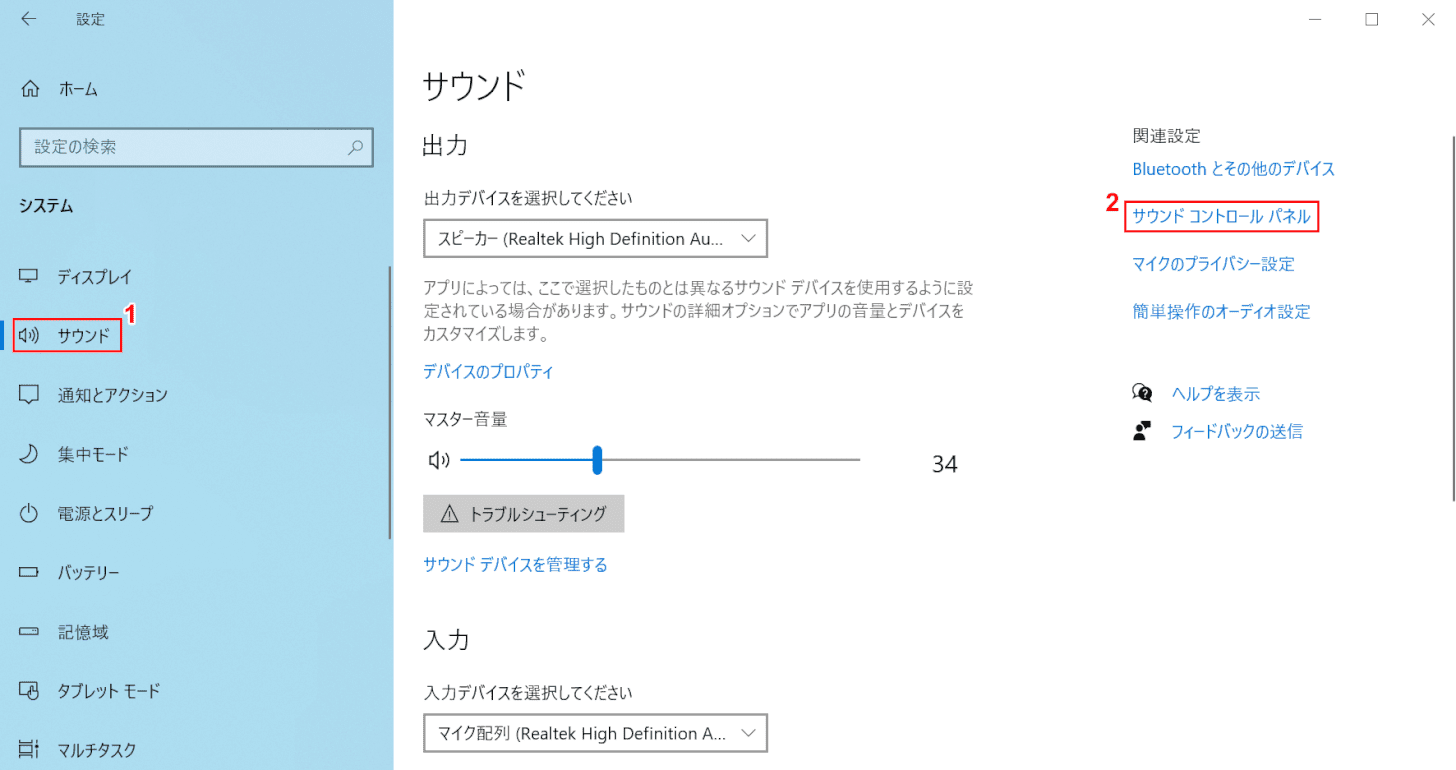
①【サウンド】タブ、②【サウンド コントロール パネル】の順に選択します。
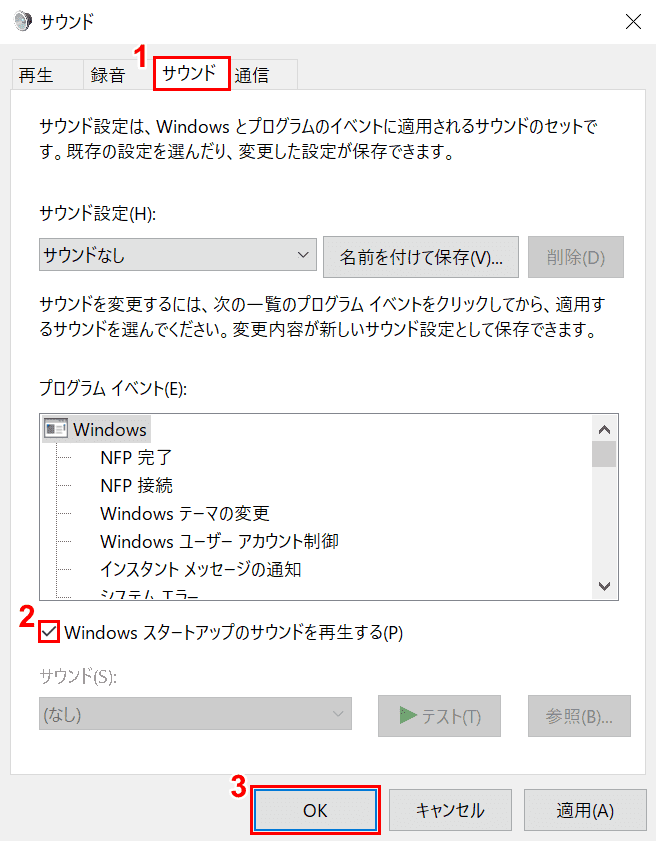
「サウンド」ダイアログボックスが表示されました。①【サウンド】タブを選択します。
②【「Windows スタートアップのサウンドを再生する」にチェックマーク】を入れ、③【OK】ボタンを押して完了です。
起動音の設定方法
ソフトを使って起動音を変更する
ここでは、フリーソフトを使って起動音を変更する方法について説明します。

WaveサウンドをWebなどでダウンロードします。ファイル名は「WAV 効果音」にしています。
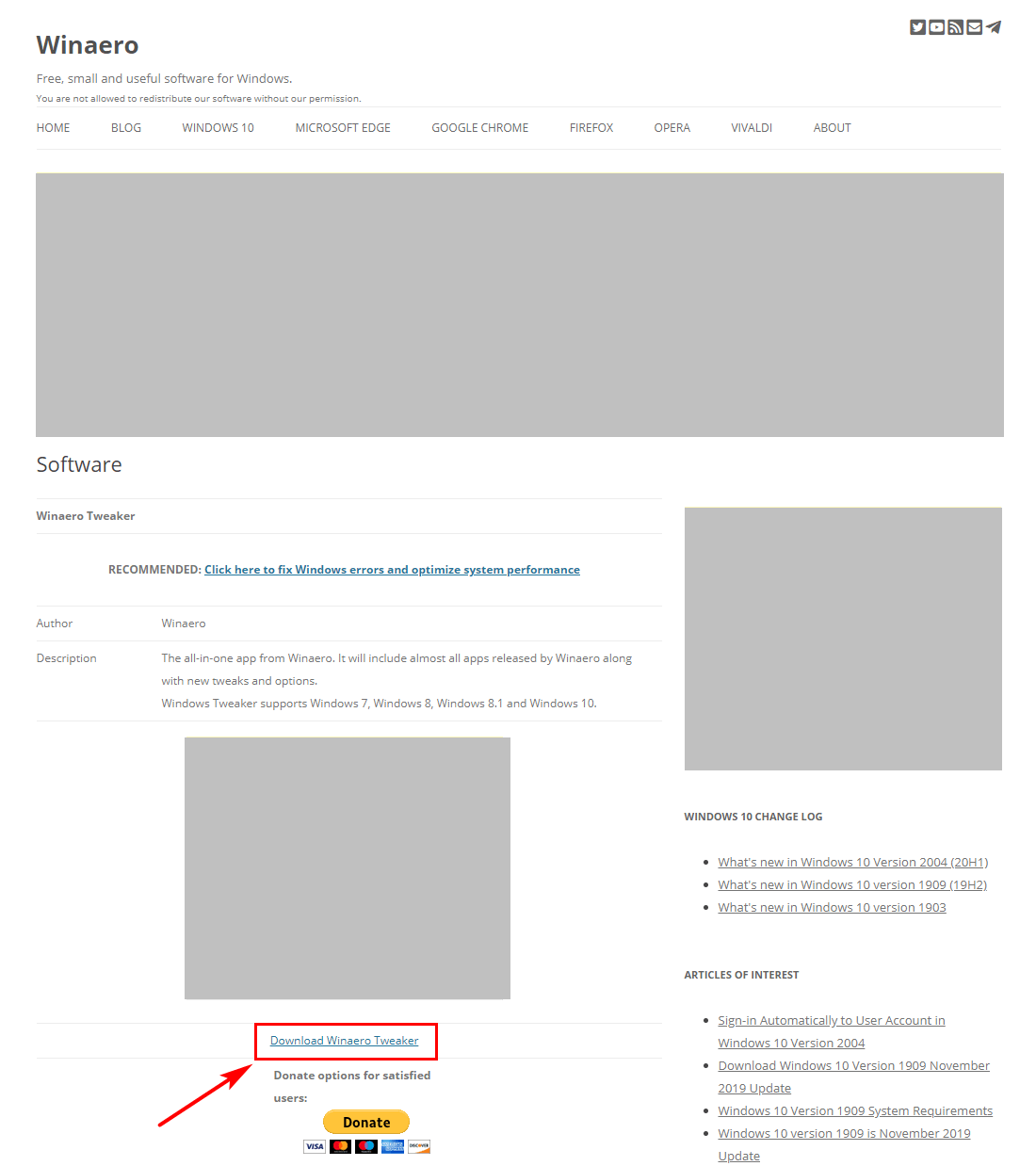
Winaero Tweakerダウンロードサイトを開きます。【Download Winaero Tweaker】ボタンを押します。
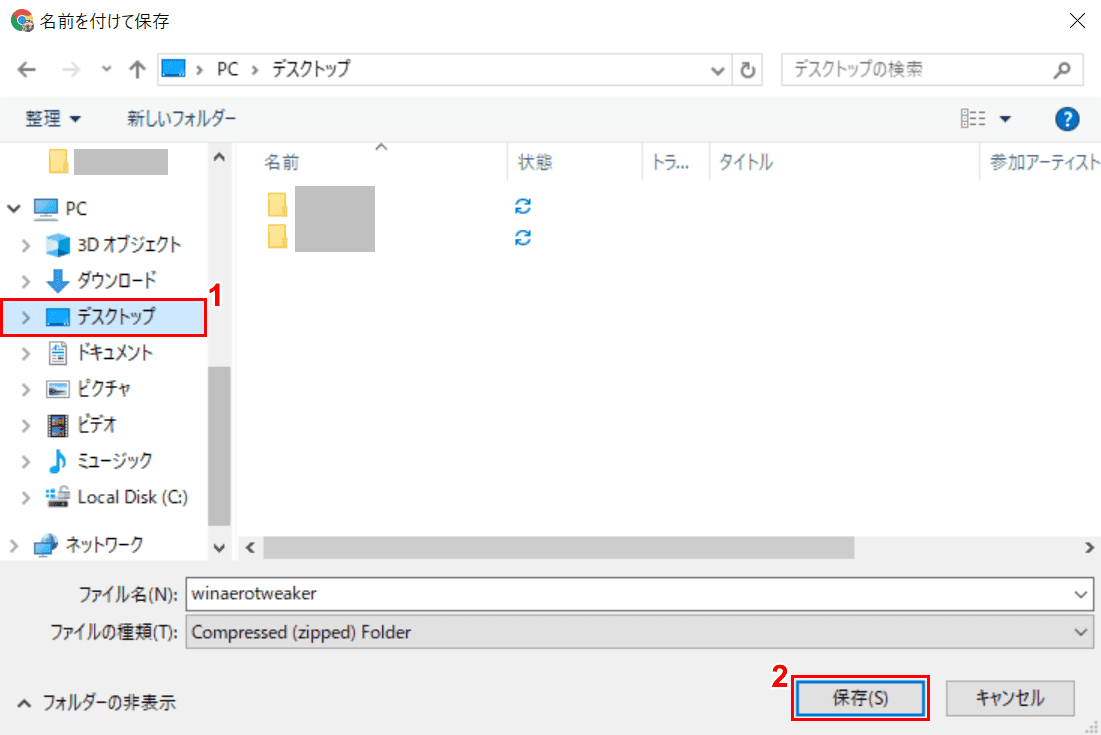
「名前を付けて保存」ダイアログボックスが表示されました。①【セットアップを保存したい場所(例:デスクトップ)】を選択し、②【保存】ボタンを押します。
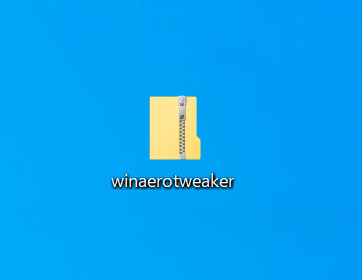
「winaerotweaker」というファイル名のzip形式フォルダーが保存されました。【「ダブルクリック」で「winaerotweaker」のファイル】を開きます。
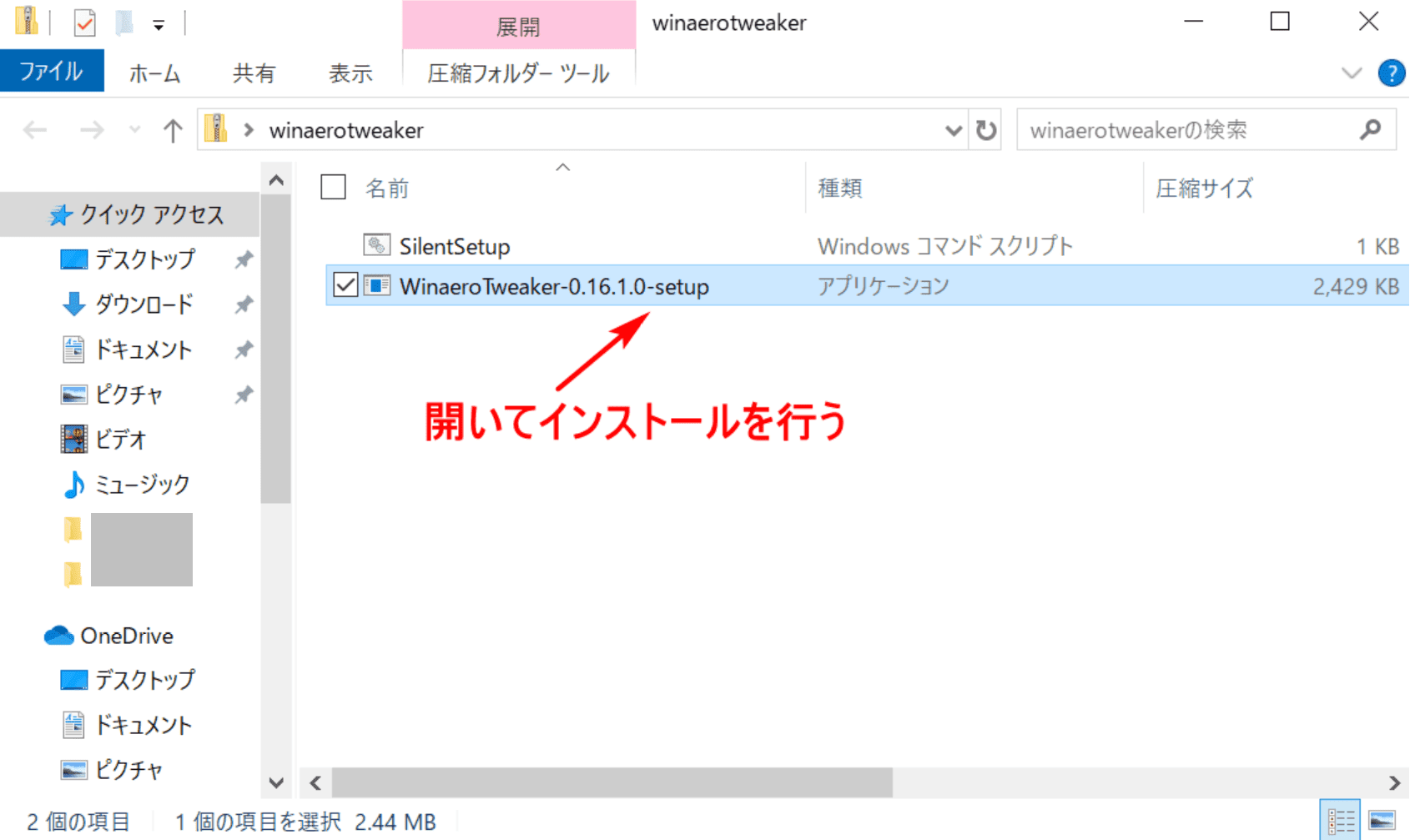
「winaerotweaker」ダイアログボックスが表示されました。【Winaero Tweaker-0.16.1.0-setup】を開いて「Winaero Tweaker」のインストールを行います。
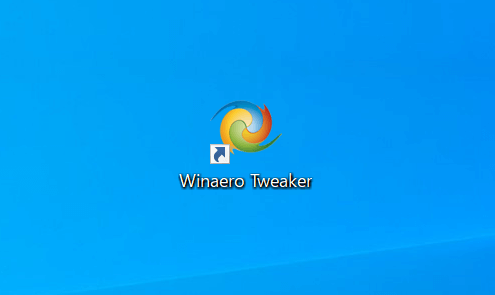
「Winaero Tweaker」がインストールされました。【「Winaero Tweaker」を「ダブルクリック」】して開きます。
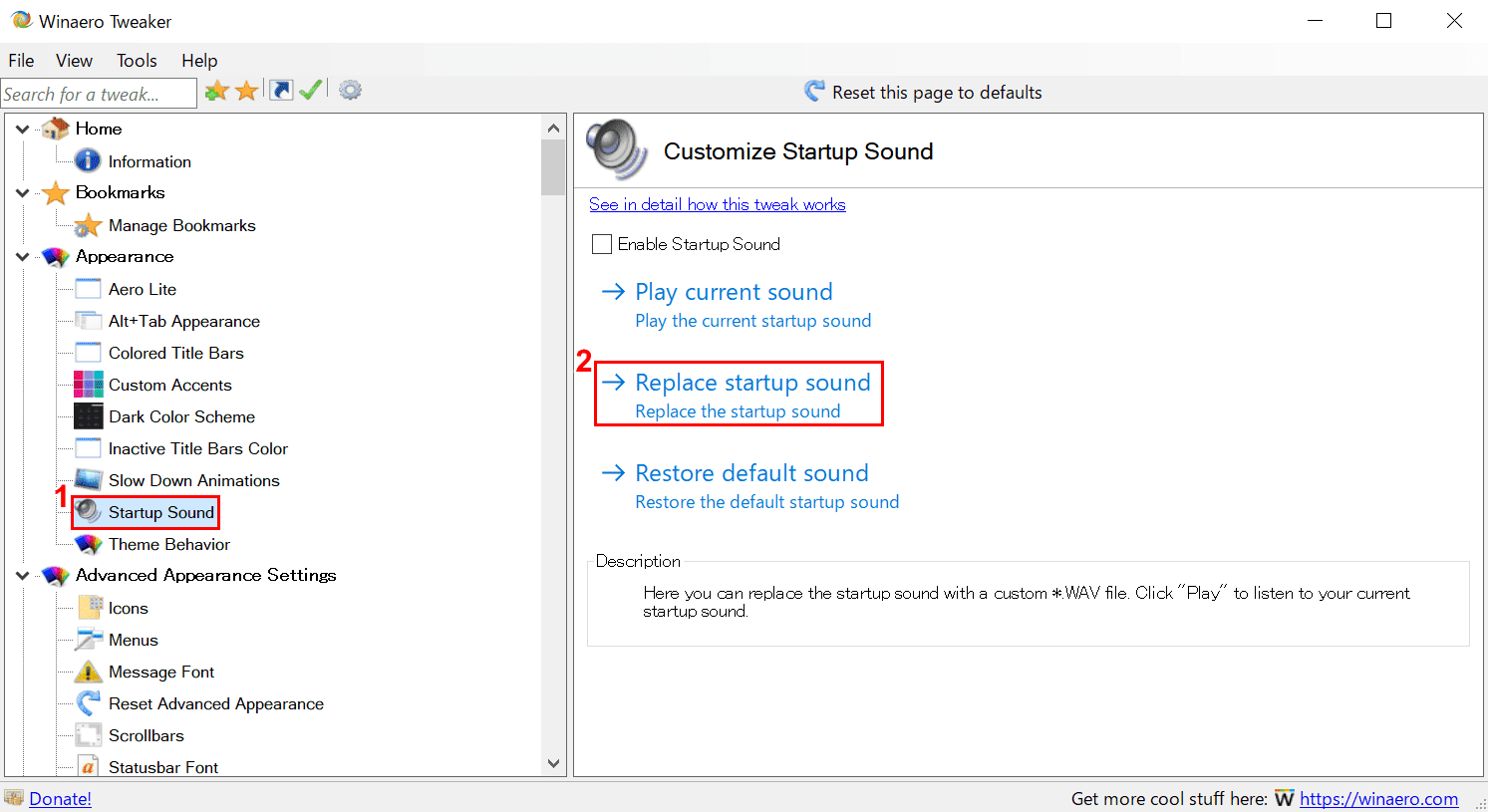
「Winaero Tweaker」ダイアログボックスが表示されました。①【Startup Sound】、②【Replace Startup Sound】の順に選択します。
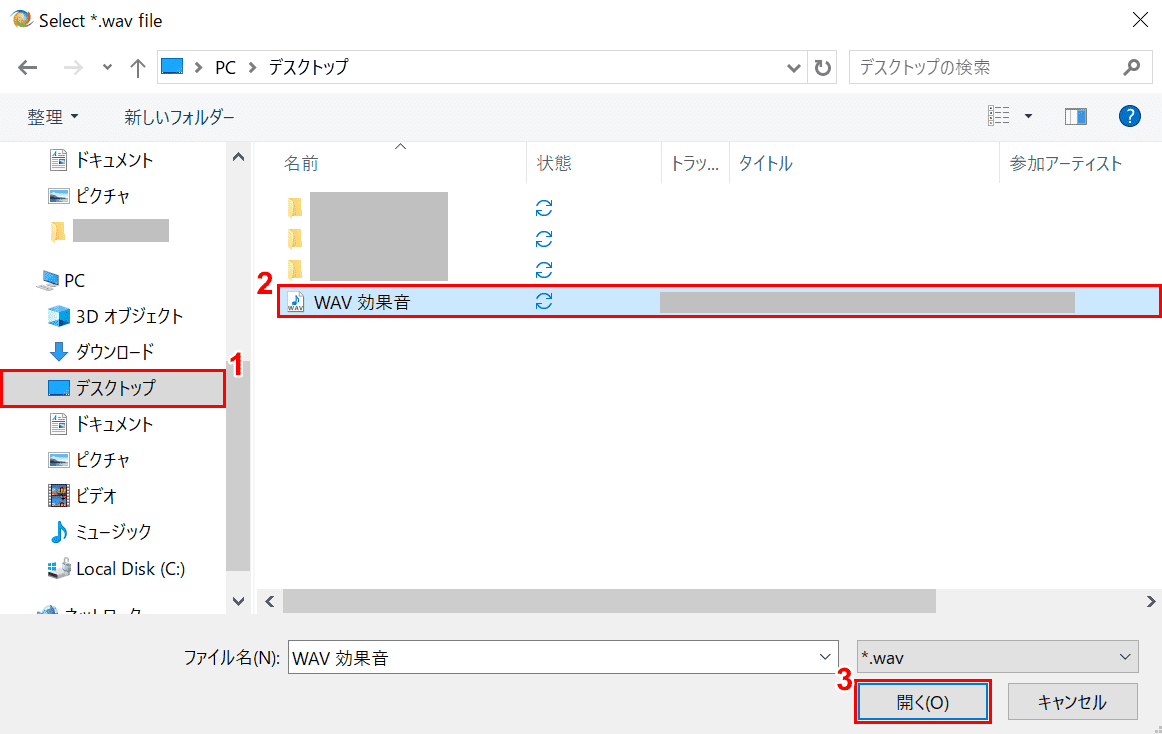
「Select*.wav file」ダイアログボックスが表示されました。①【「WAV 効果音」のファイルを保存している場所(例:デスクトップ)】、②【「WAV 効果音」のファイル】の順に選択し、③【開く】ボタンを押します。
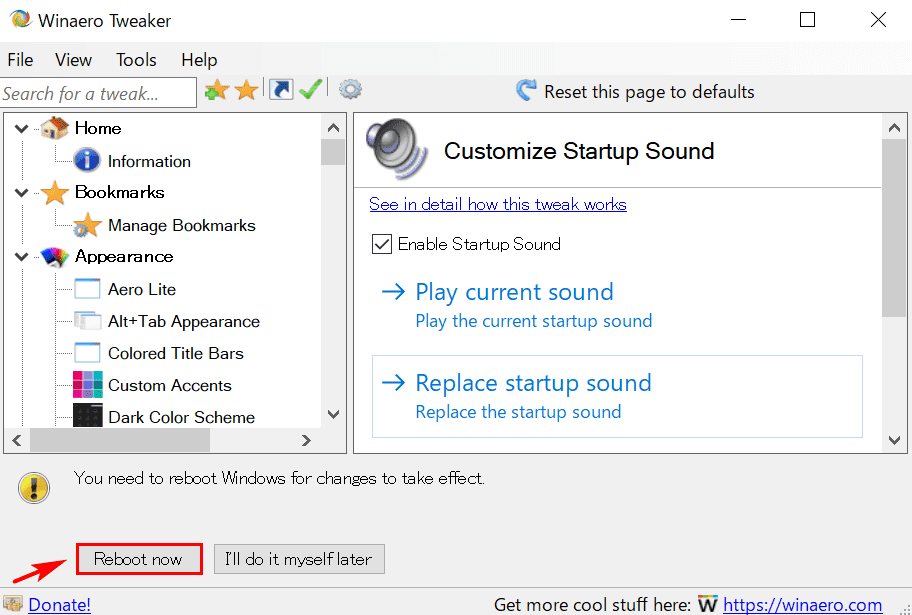
「Winaero Tweaker」ダイアログボックスに戻りました。【Reboot now】ボタンを押すと、PCの再起動が始まります。
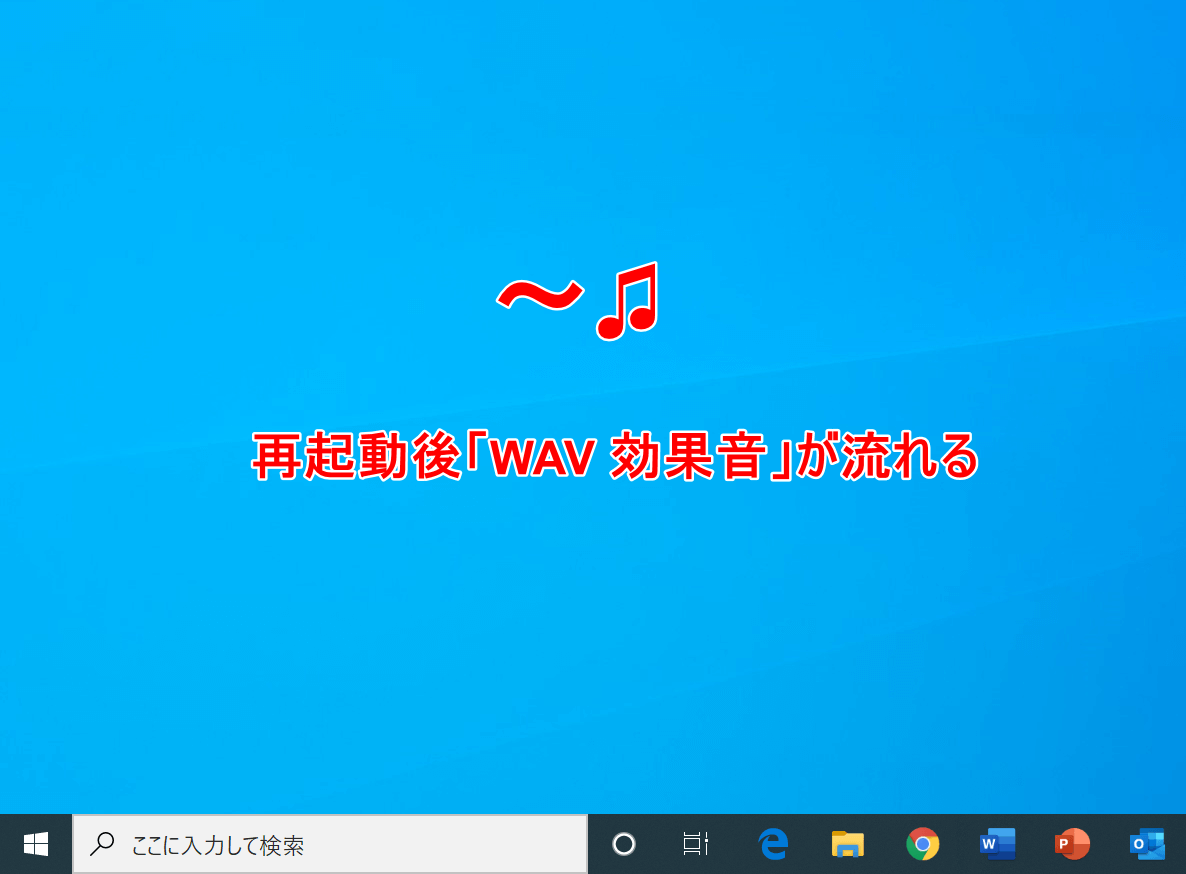
PCの再起動を行いました。起動時に「WAV 効果音」のWaveサウンドが流れました。
起動音を消す
ここでは、Windows 10起動時の音を消す方法について説明します。
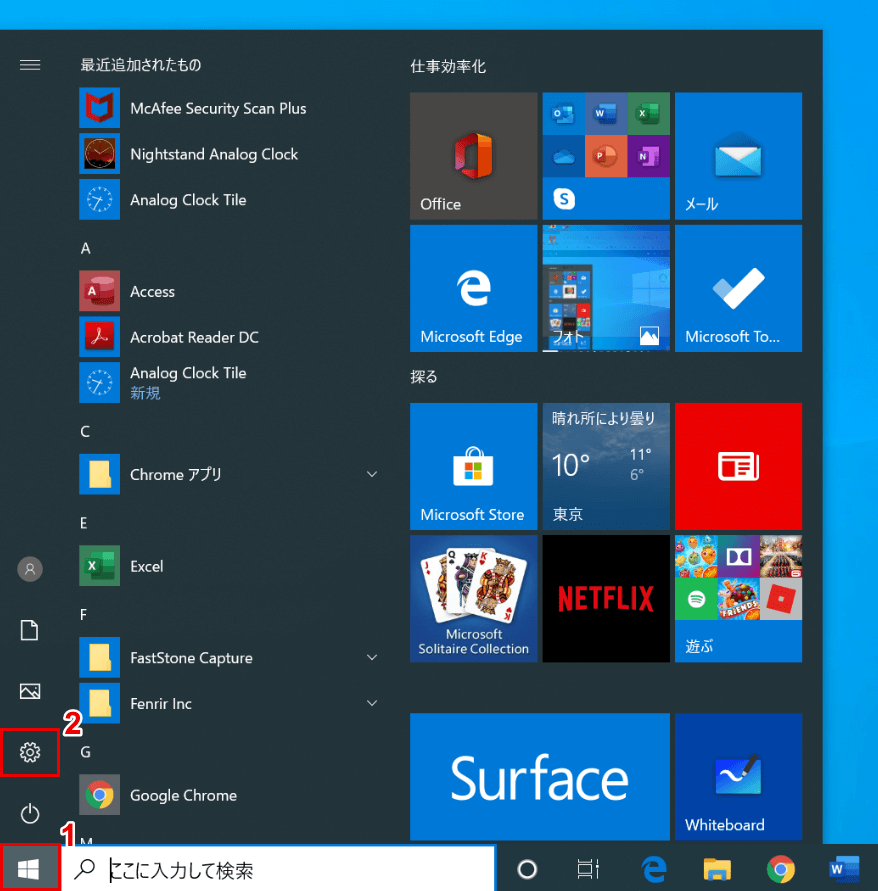
Windows 10を開きます。①【スタート】、②【設定】の順に選択します。
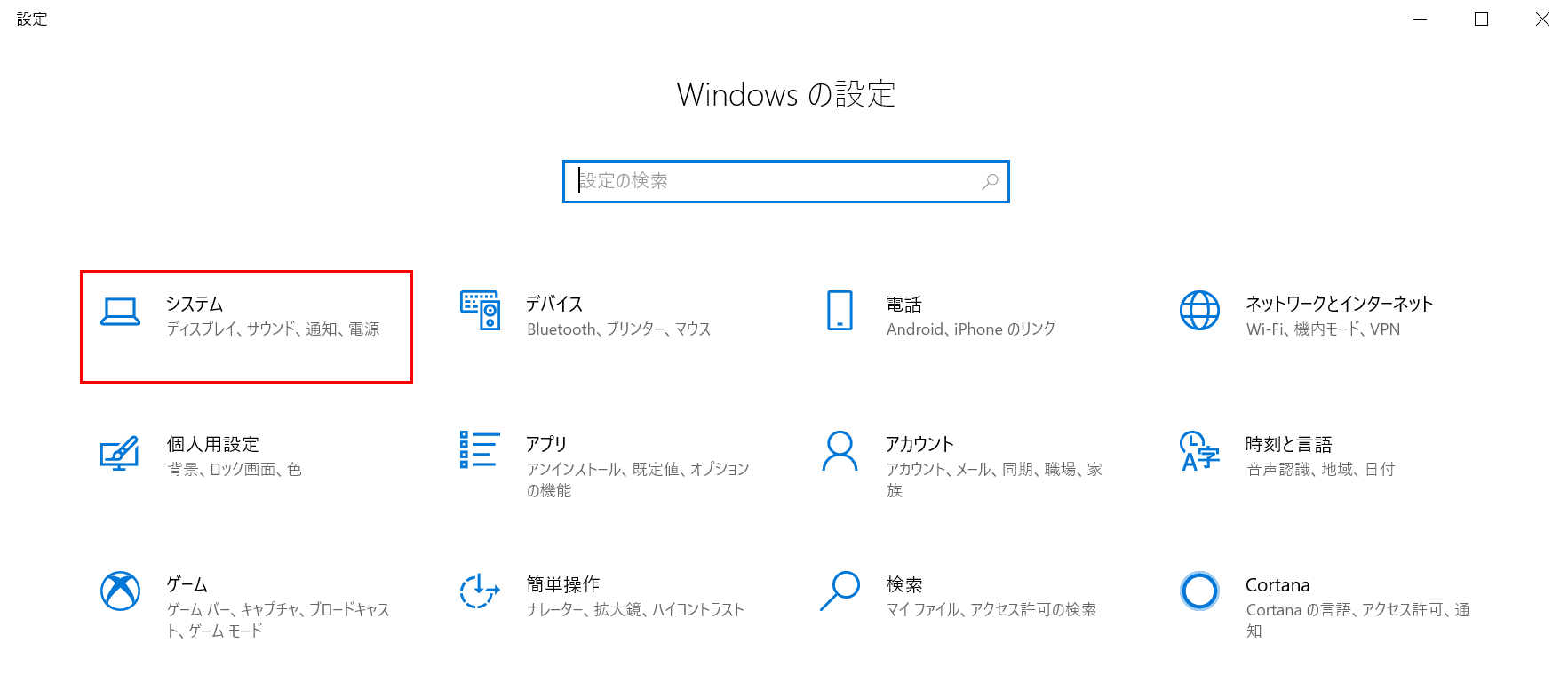
「設定」ダイアログボックスが表示されました。【システム】を選択します。
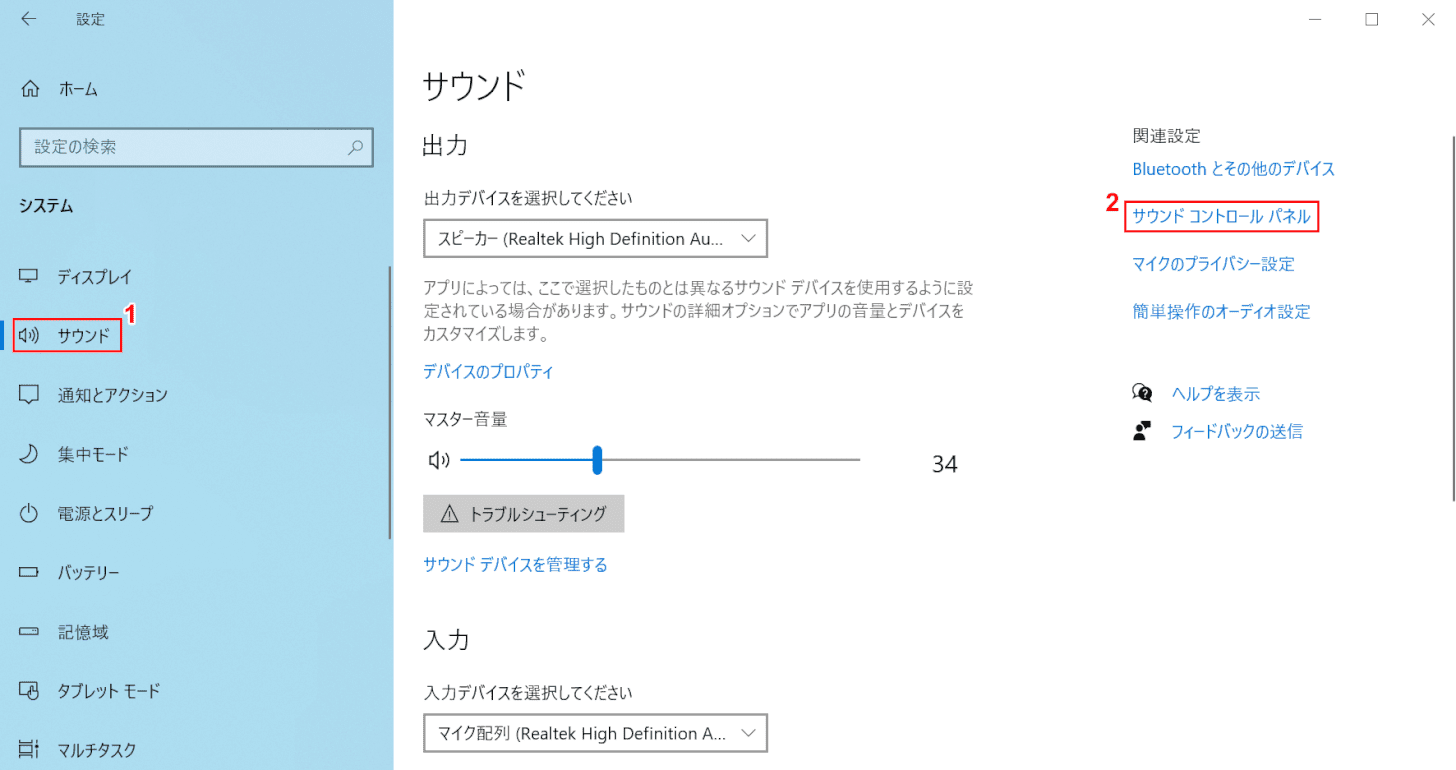
①【サウンド】タブ、②【サウンド コントロール パネル】の順に選択します。
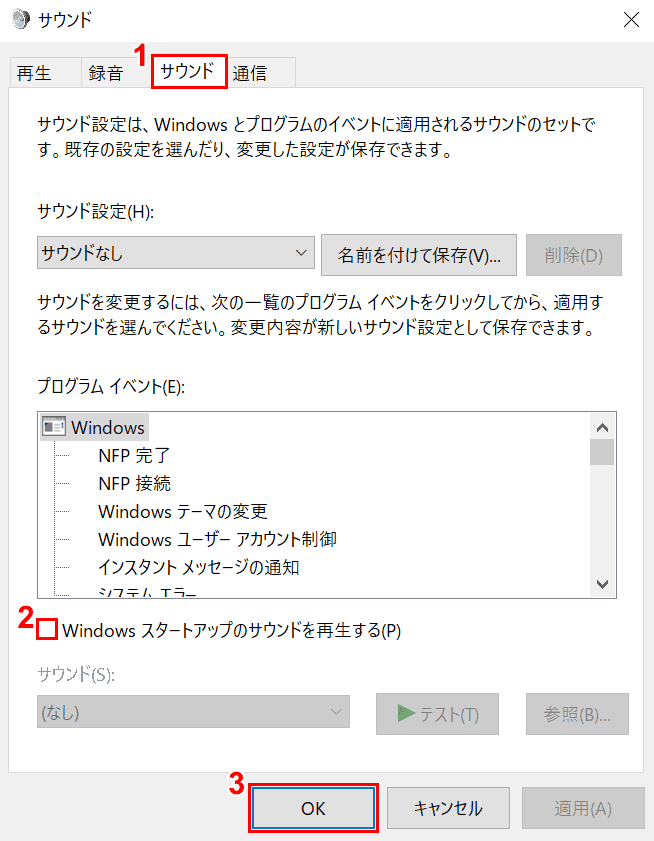
「サウンド」ダイアログボックスが表示されました。①【サウンド】タブを選択します。
②【「Windows スタートアップのサウンドを再生する」のチェックマーク】を外し、【OK】ボタンを押して設定完了です。
