- 公開日:
Windows 10でシステムの復元をする方法
「Windows 10の動作が不安定になった」、「初期化や再インストールの前に復元を試したい」と思う方はいらっしゃいませんか?
本記事では、Windows 10でシステムの復元をする方法などについて解説します。
復元ポイントについて
復元ポイントとは、コンピュータの動作に問題が発生したときにシステムを復元するためのバックアップを指します。詳しくは下記の記事をご参考ください。
Windows 10でシステムの復元をする方法
Windows 10でシステムの復元をする方法については、次のとおりです。
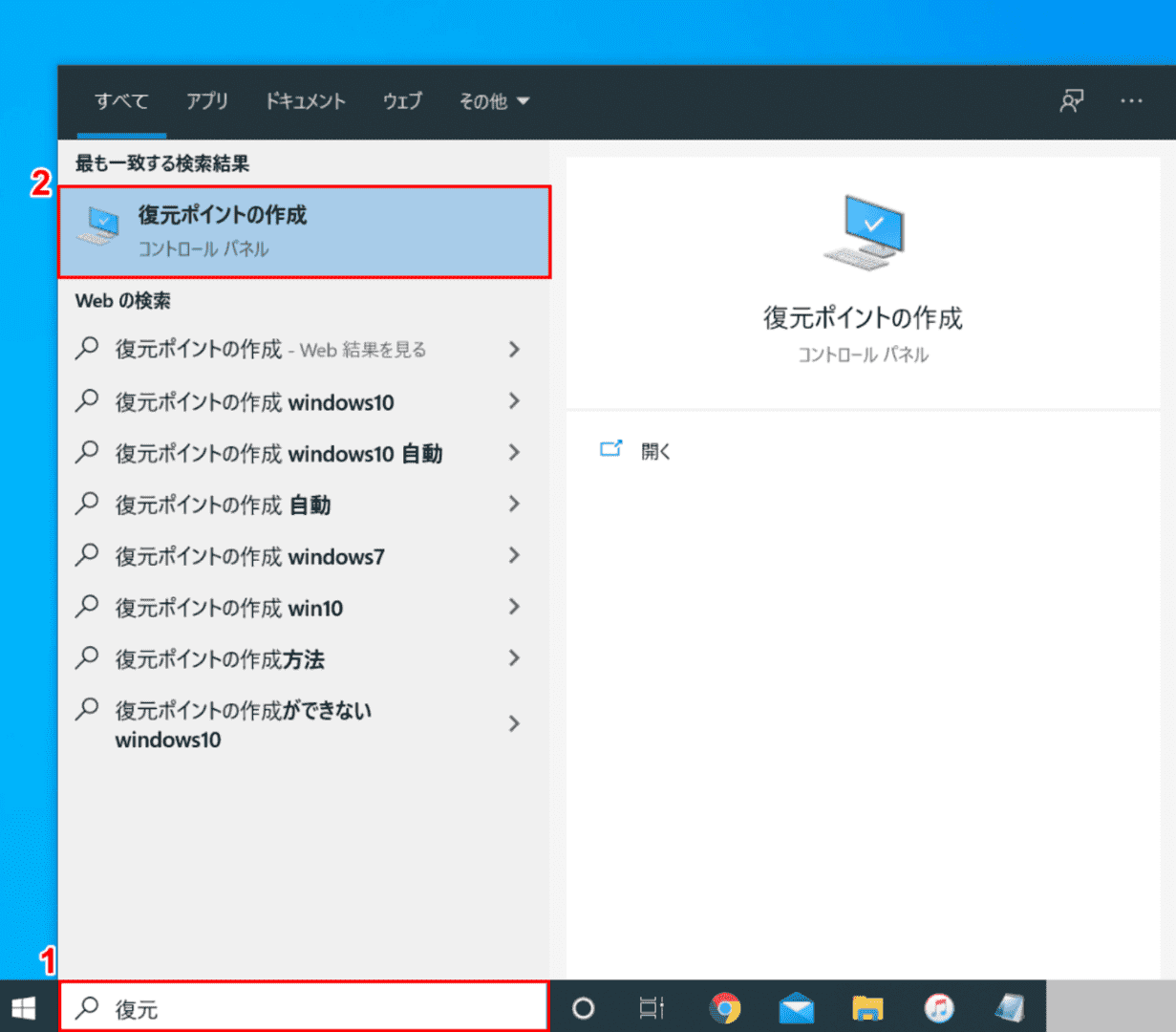
Windows 10を開きます。①『「タスクバーの検索ボックス」に「復元」』と入力し、②【復元ポイントの作成】を選択します。
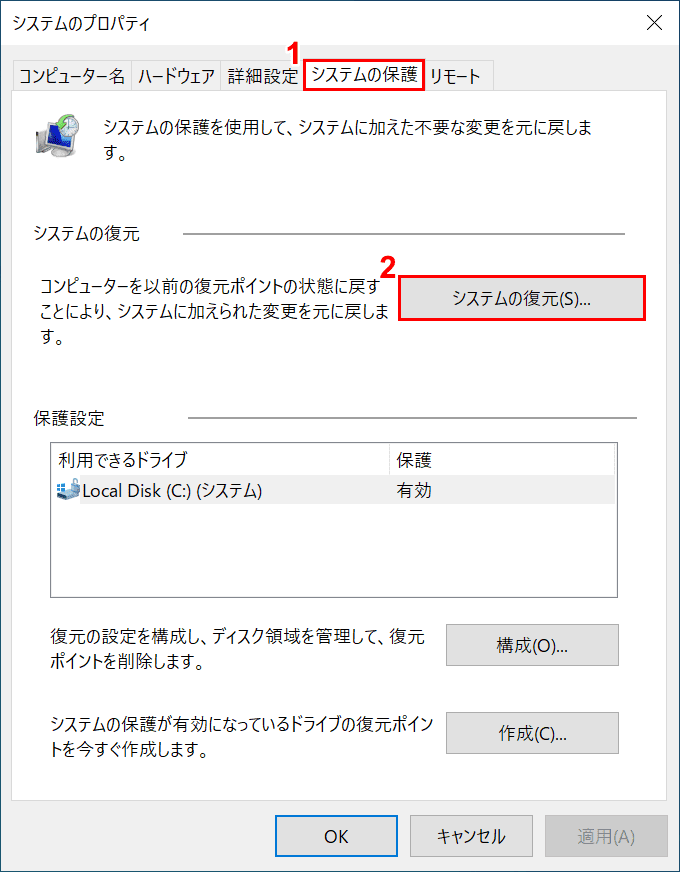
「システムのプロパティ」ダイアログボックスが開きます。①【システムの保護】タブを選択し、②【システムの復元】ボタンを押します。
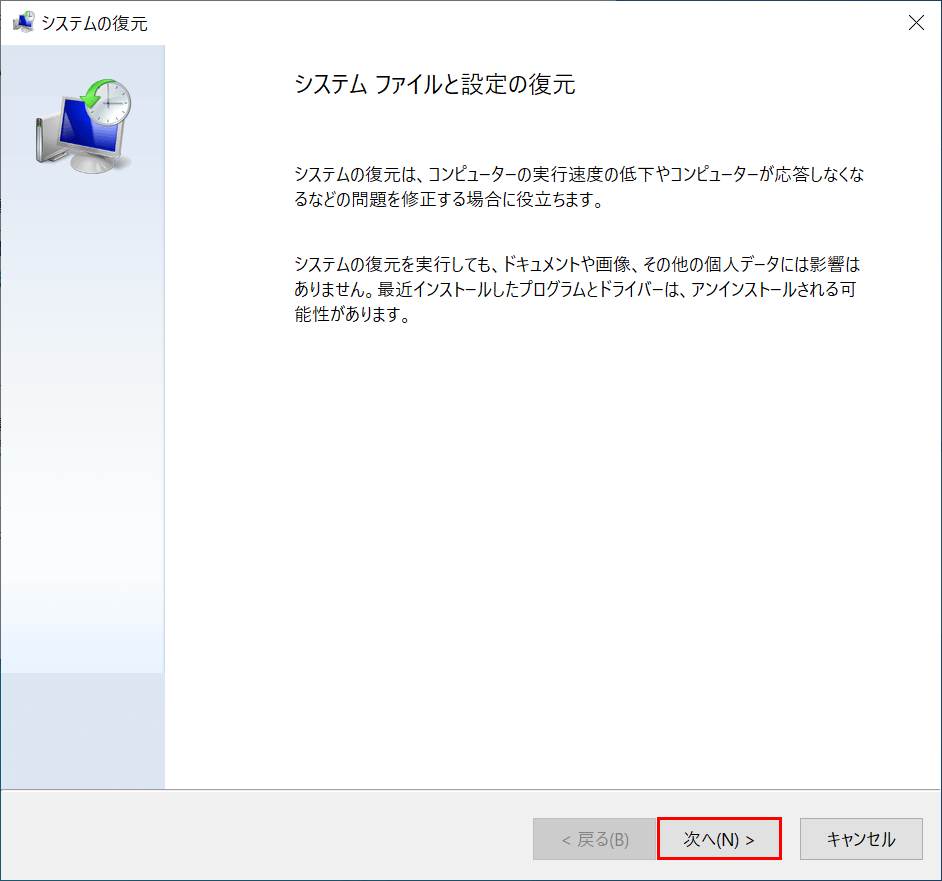
「システムの復元」ダイアログボックスが開きます。システムファイルと設定の復元の内容を確認し、【次へ】ボタンを押します。
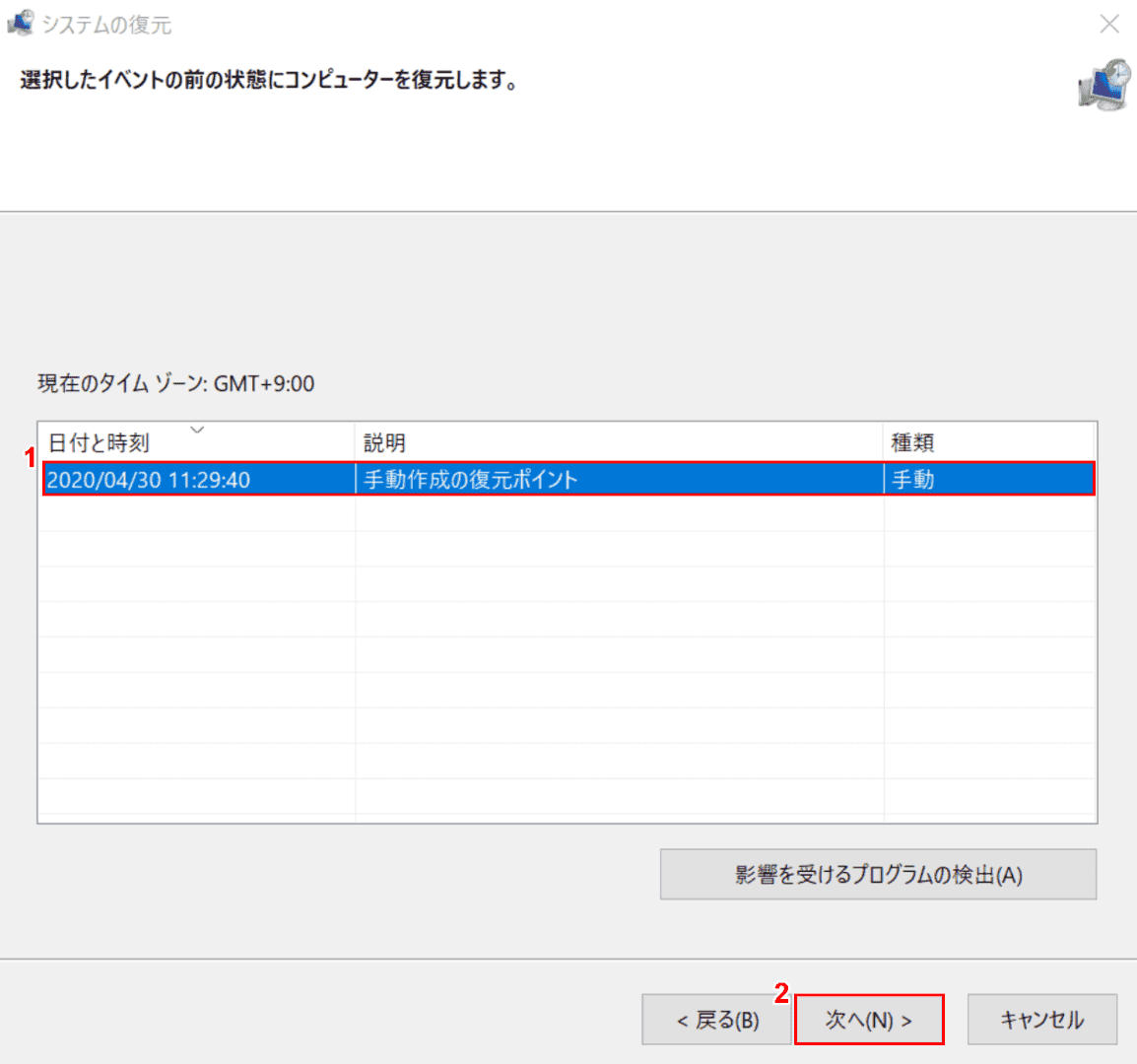
①【復元したい復元ポイント】を選択し、②【次へ】ボタンを押します。
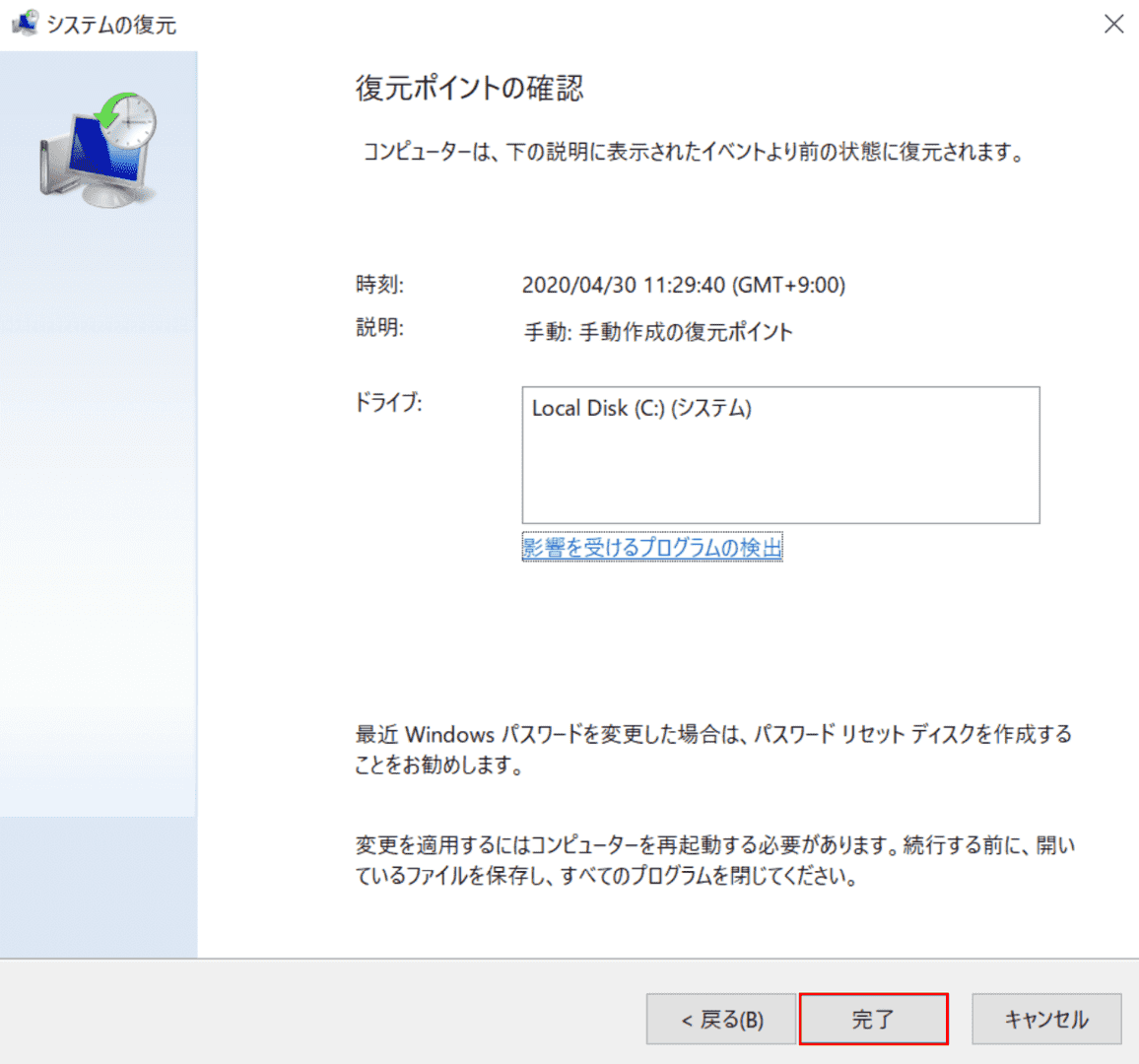
復元ポイントの確認を行い、【完了】ボタンを押します。
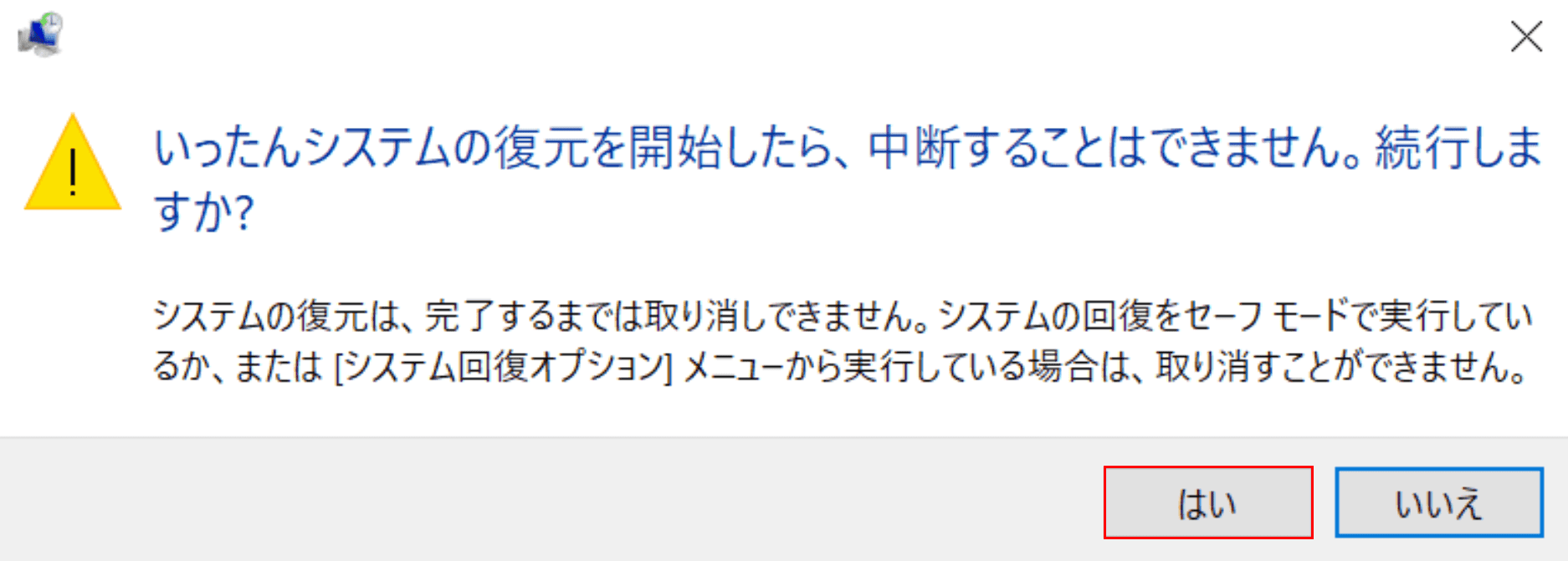
「いったんシステムの復元を開始したら、中断することはできません。続行しますか?」のダイアログボックスが表示されます。【はい】ボタンを押すとWindows 10が再起動しシステムの復元が開始されます。
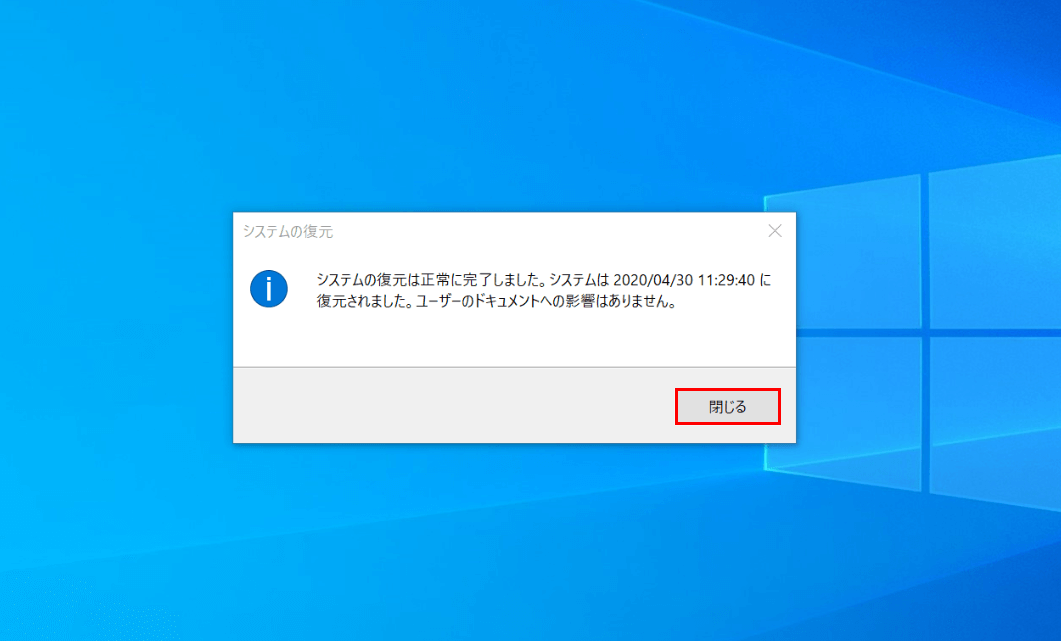
Windows 10が再起動すると「システムの復元」ダイアログボックスが表示されます。【閉じる】ボタンを押すと、システムの復元が完了します。
システムの復元に要する時間の目安
システムの復元では、数日前の状態に戻すのにたいてい数分から数時間かかります。1ヶ月前の状態に戻るには、数十時間かかる場合があります。
セーフモードからシステムの復元
ここでは、セーフモードからシステムの復元をする方法について解説します。
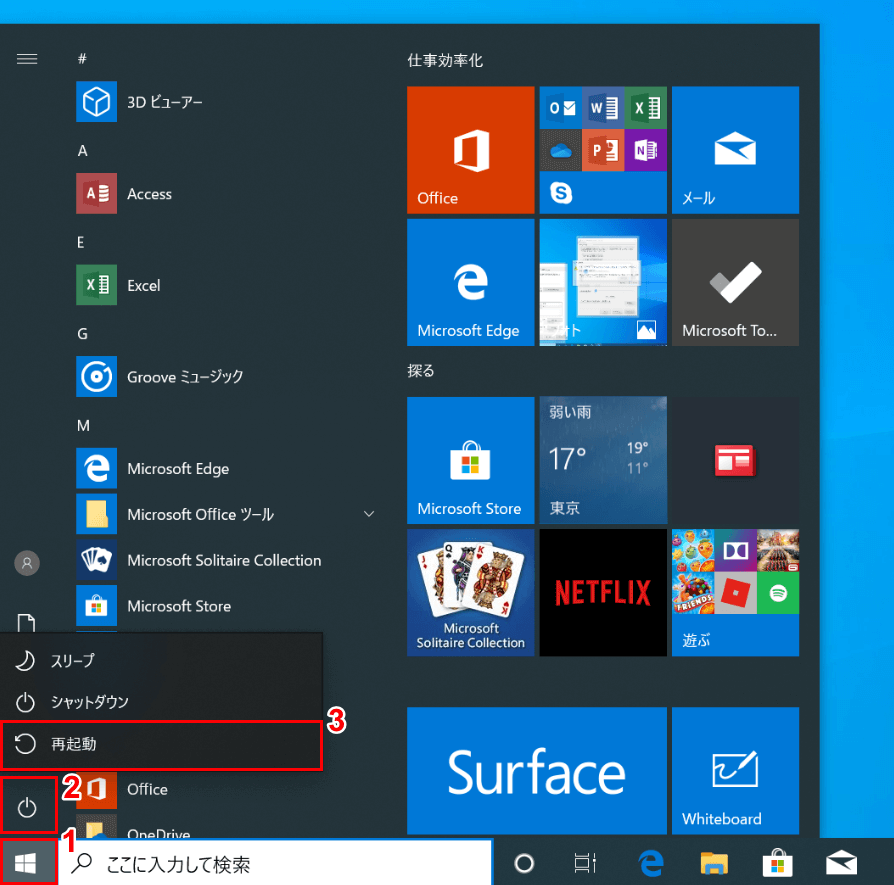
Windows 10を開き、①【スタート】、②【電源】を選択します。
③Shiftを押しながら【再起動】を選択します。
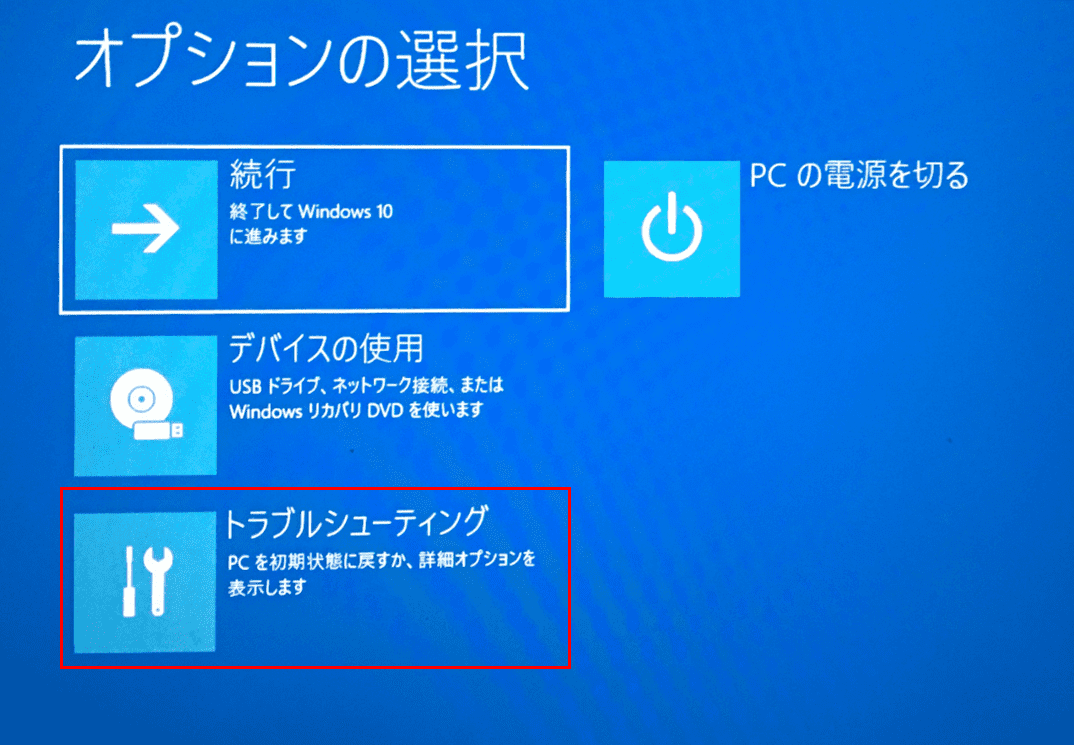
「オプションの選択」画面が表示されます。【トラブルシューティング】を選択します。
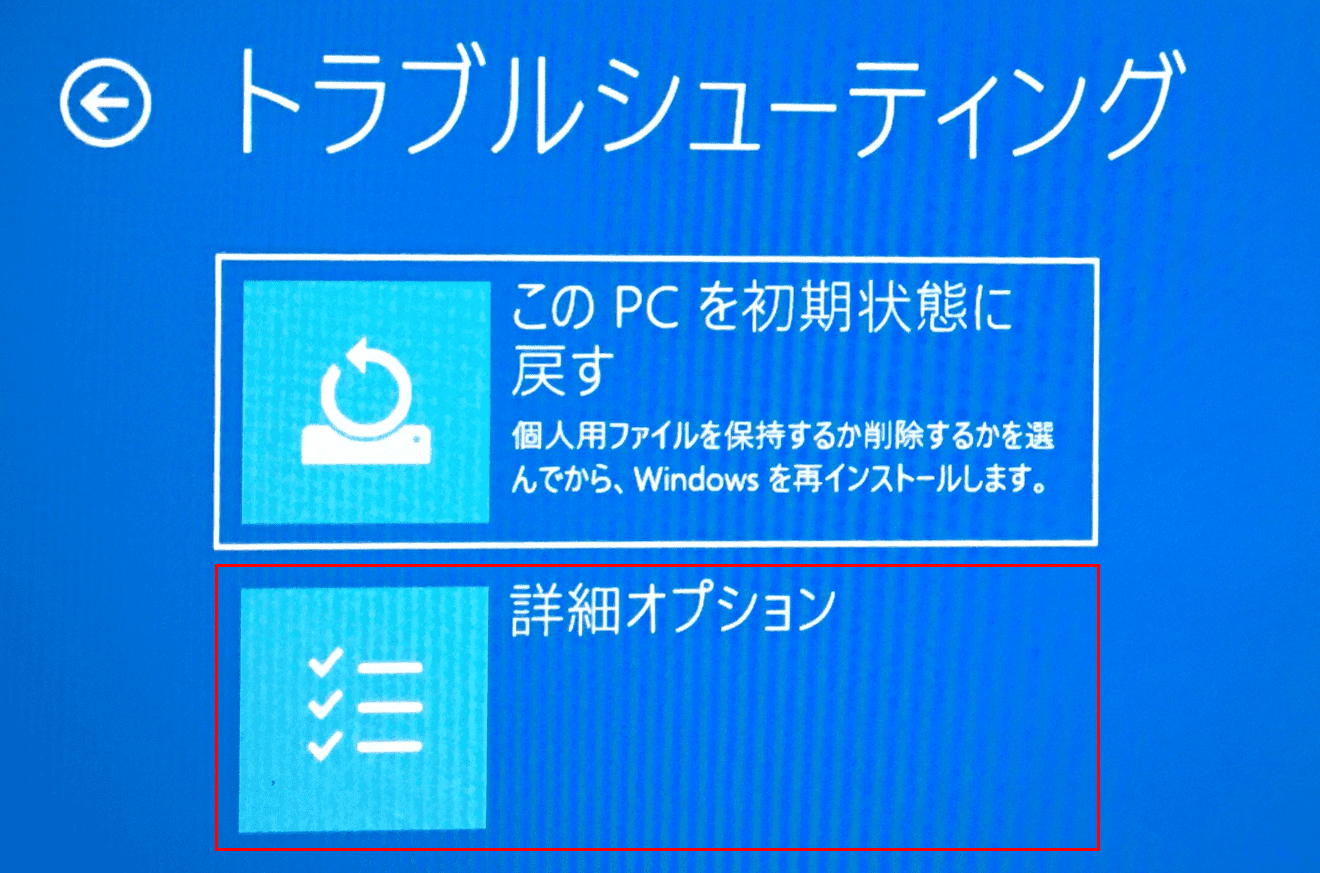
「トラブルシューティング」画面が表示されます。【詳細オプション】を選択します。
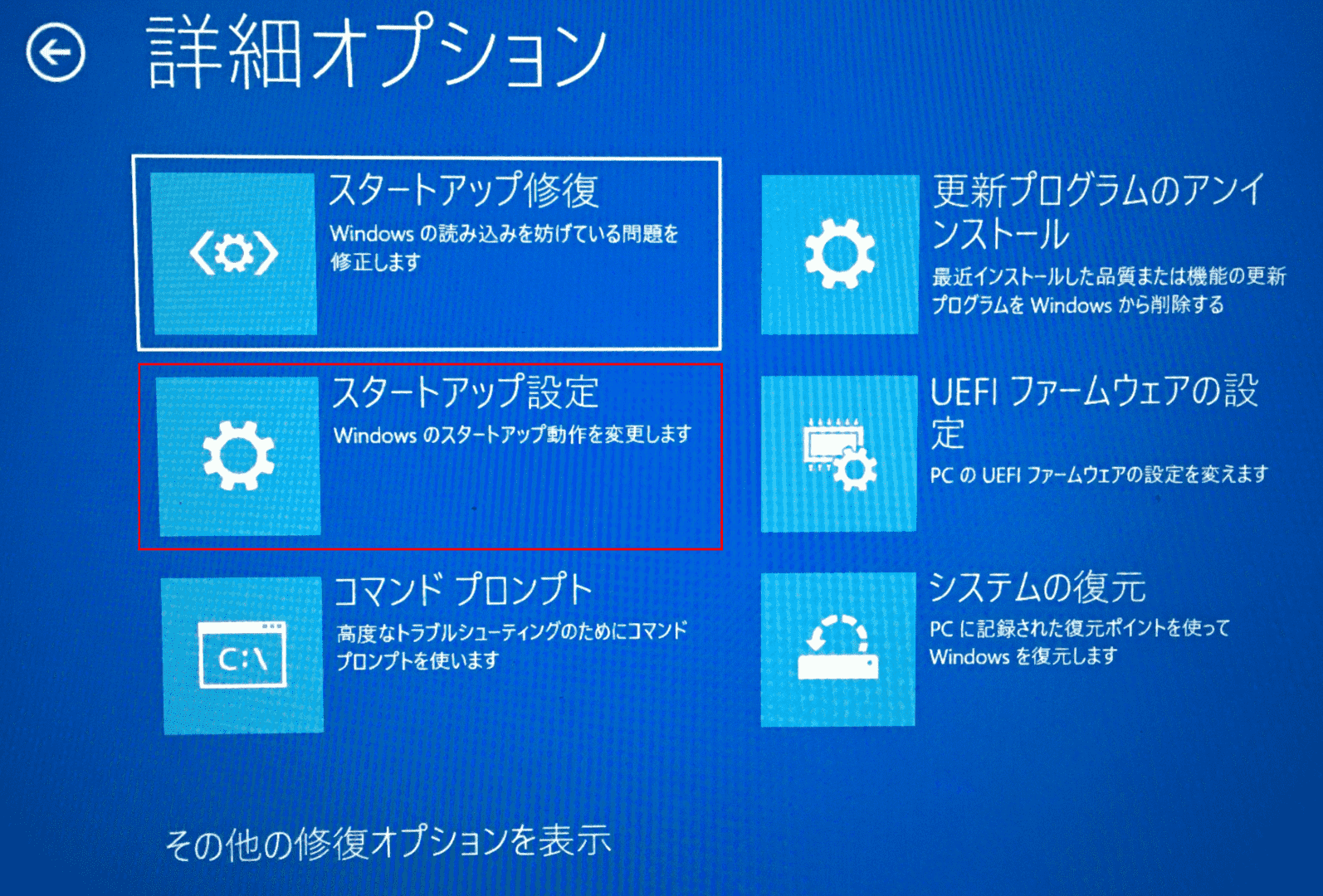
「詳細オプション」の画面が表示されます。【スタートアップ設定】を選択します。
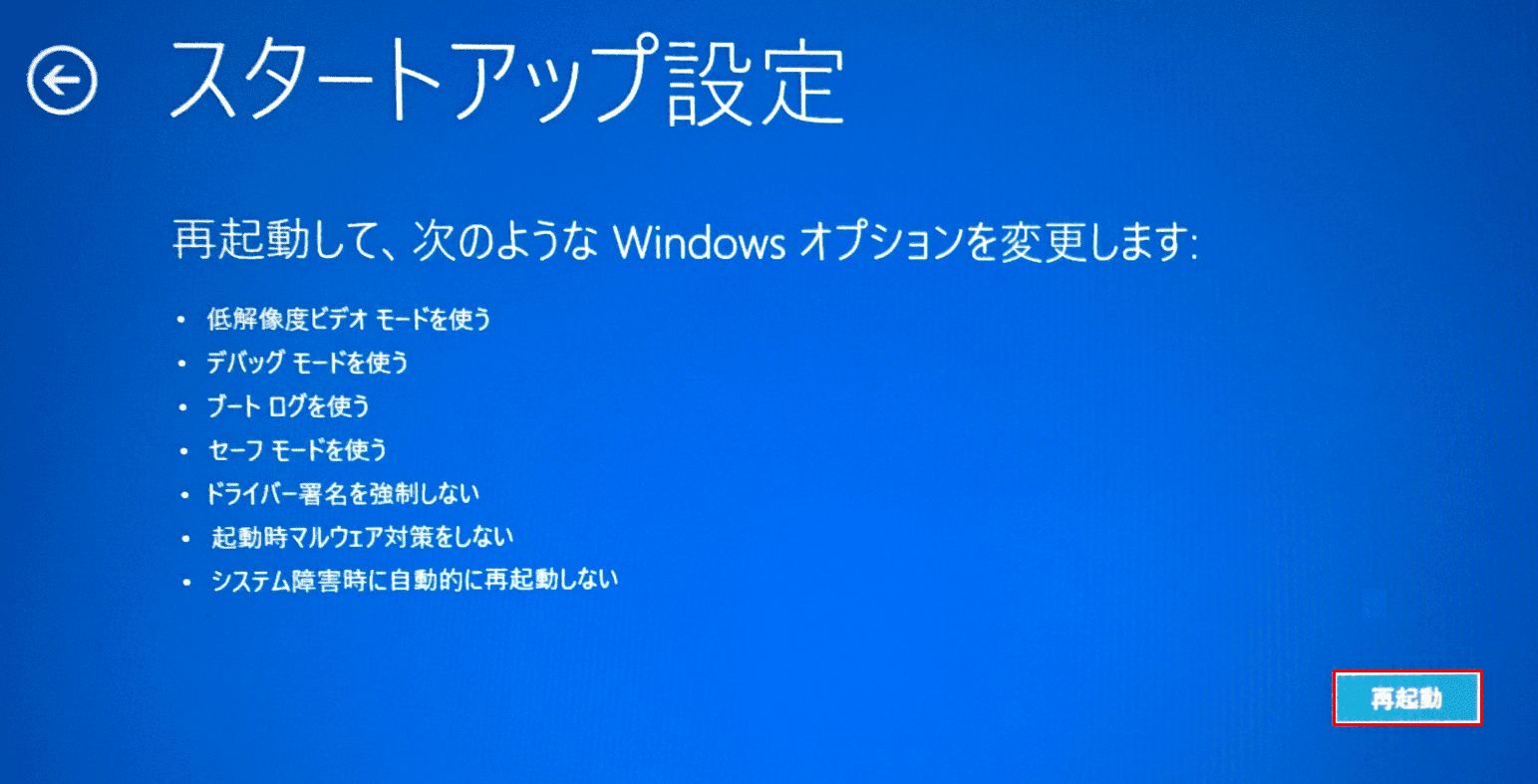
「スタートアップ設定」の画面が表示されます。【再起動】ボタンを押します。
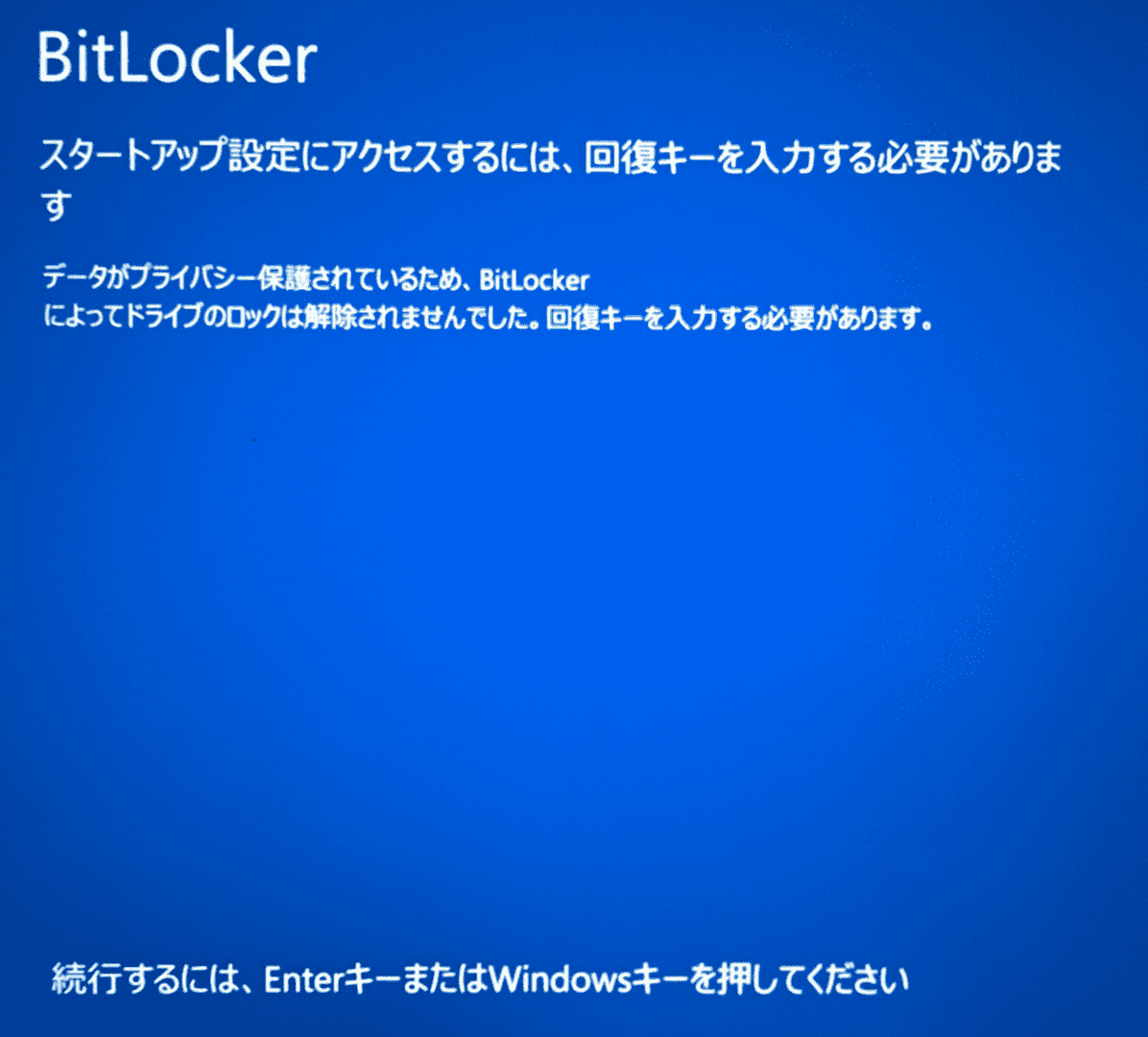
「BitLocker」の画面が表示されます。EnterまたはWindowsを押します。
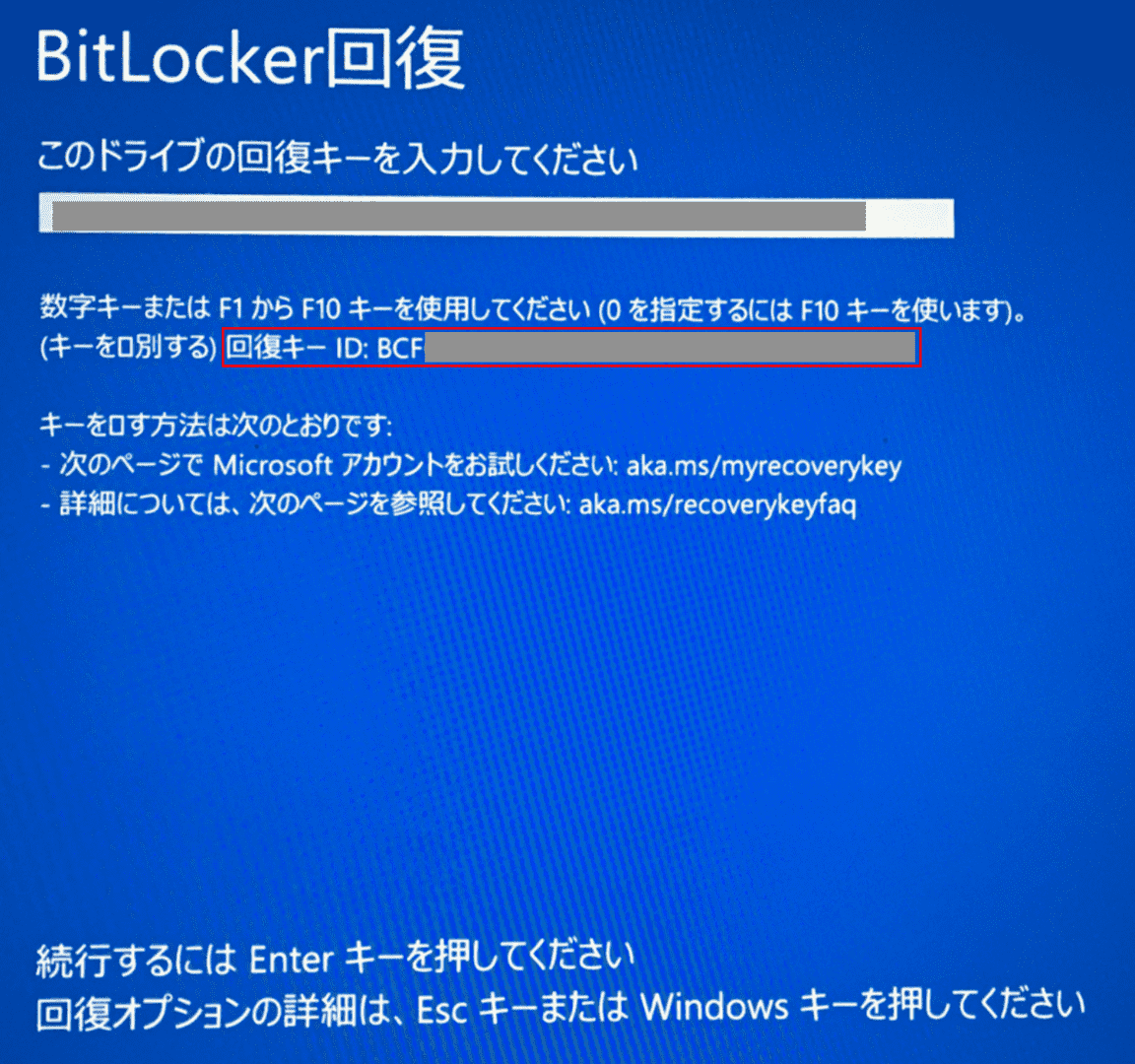
「BitLocker回復」の画面が表示されますので、「回復キー ID(例:BCF・・・・・)」の先頭8桁をメモや写真撮影等で控えます。
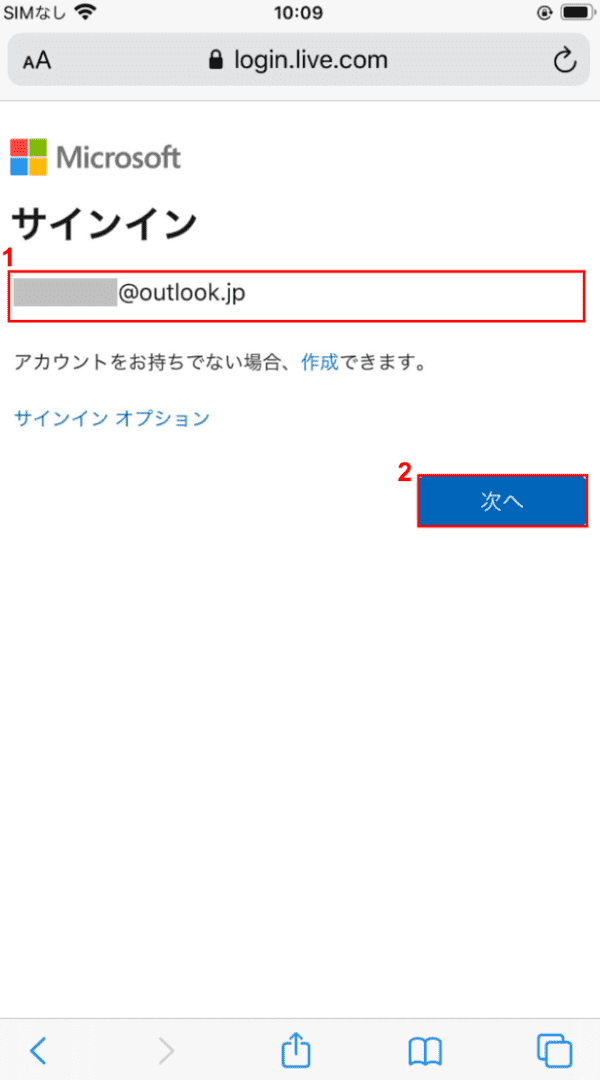
「回復」キーを確認するためにはスマートフォンや別のパソコンを使用します。今回はスマートフォンを使用します。
Microsoftアカウントからサインインします。①Windows 10の初期設定をした際に作成した『アカウント』を入力し、②【次へ】ボタンをタップします。
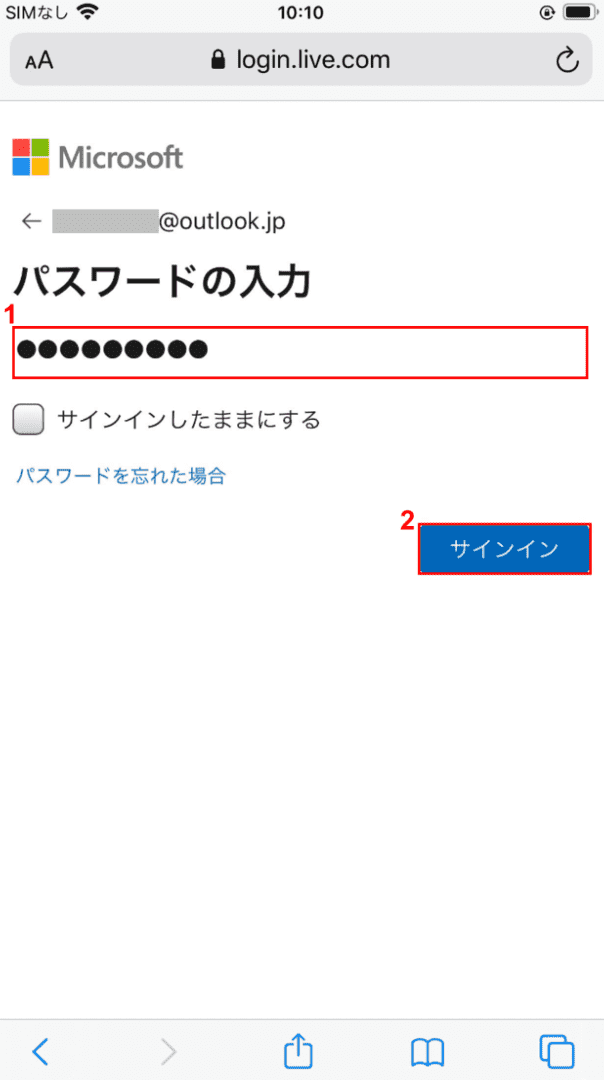
①Windows 10の初期設定をした際に作成した『パスワード』を入力し、②【サインイン】ボタンをタップします。
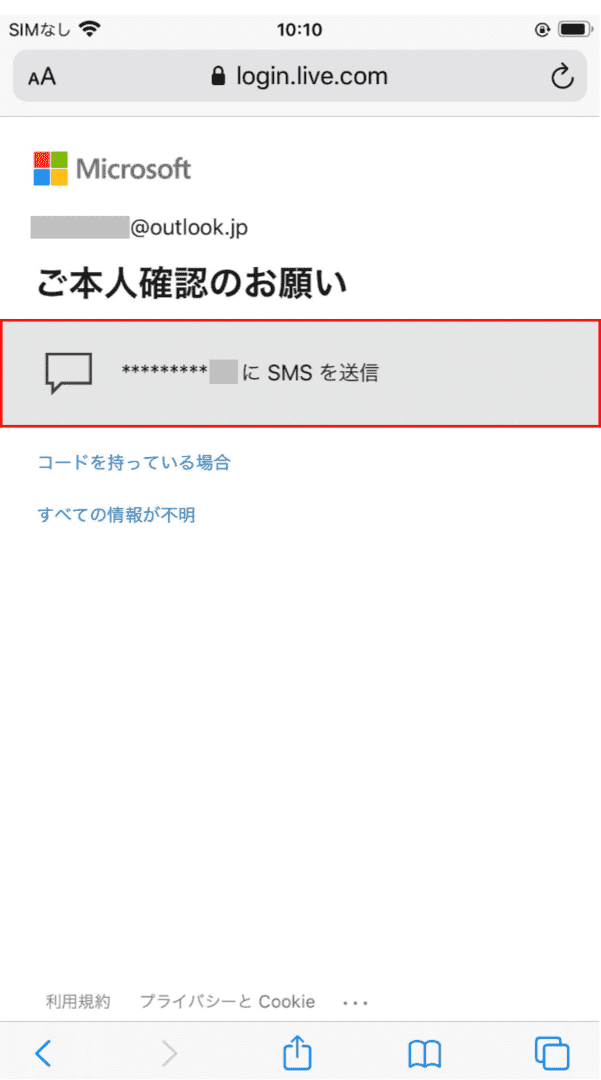
【・・・に SMSを送信】をタップします。
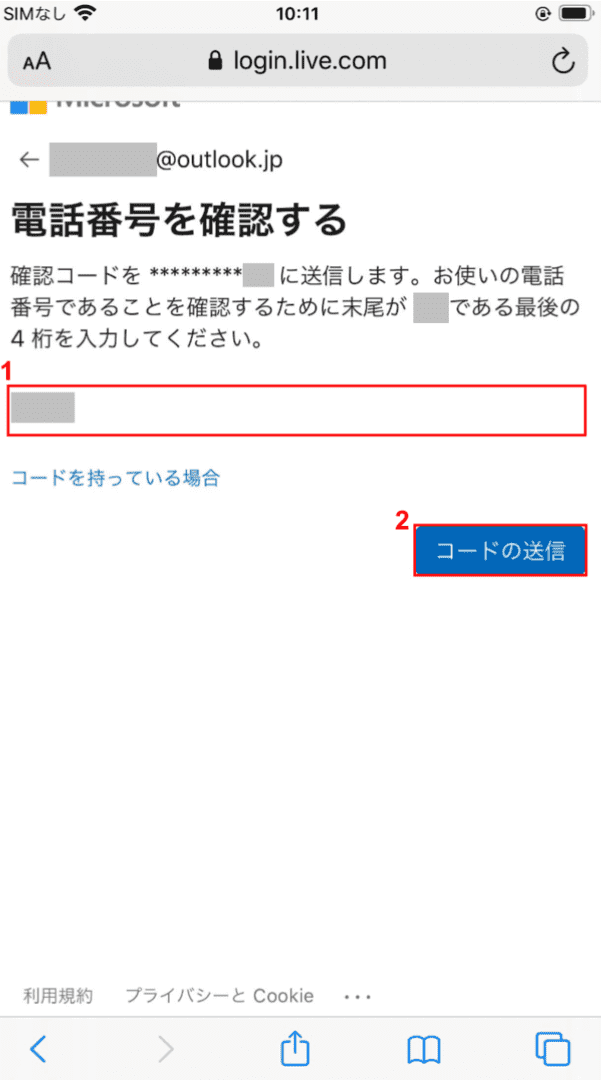
①『「登録している電話番号」の末尾4桁』を入力し、②【コードの送信】ボタンをタップします。
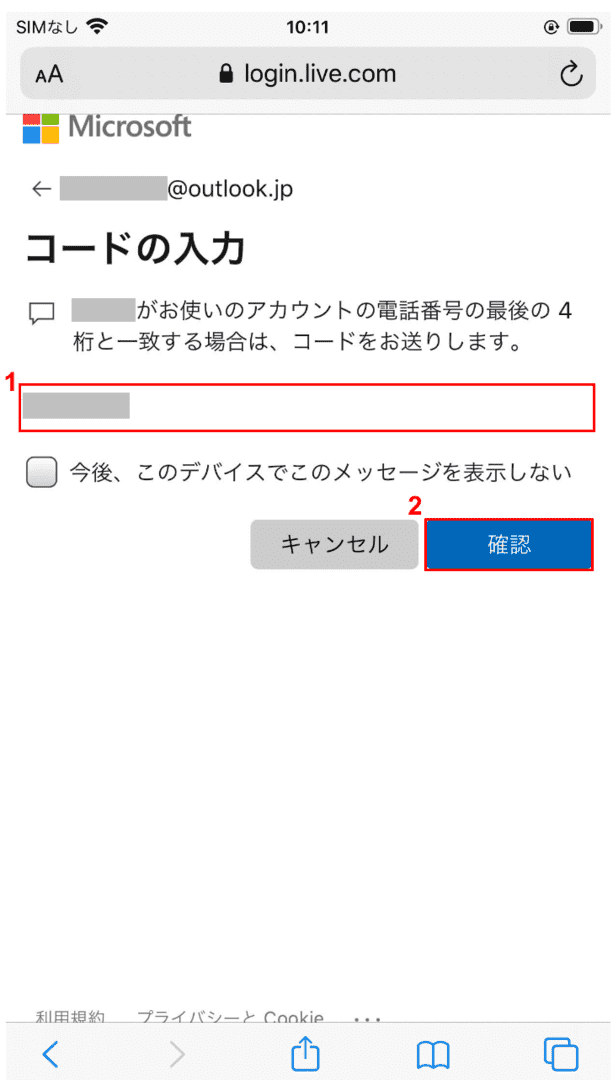
①『「SMSで携帯電話に送られてきた」コード』を入力し、②【確認】ボタンをタップします。
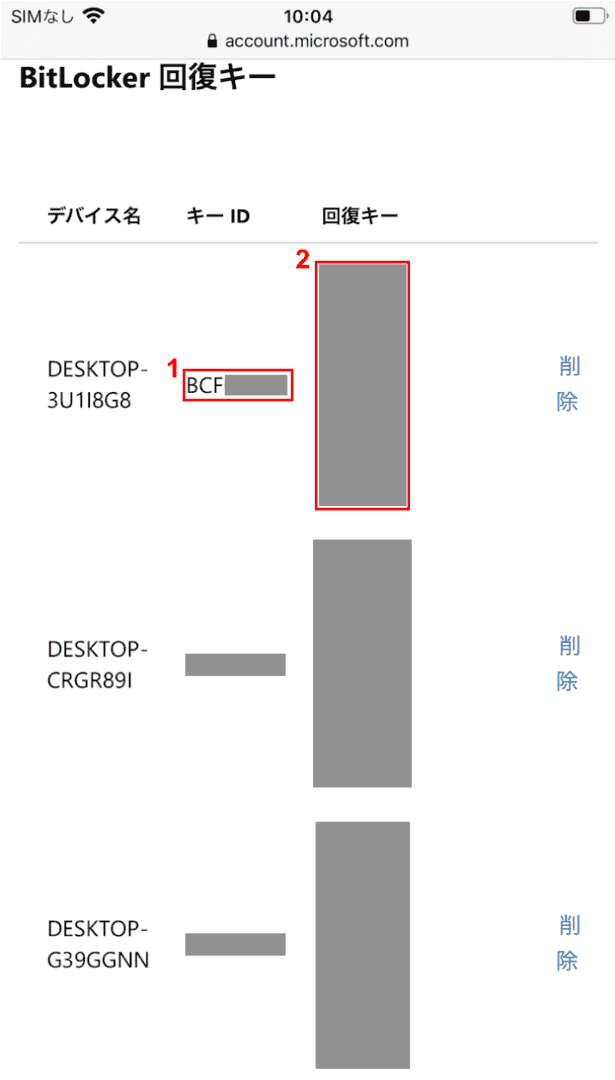
「BitLocker回復キー」が表示されます。①先ほど控えた「回復キー ID(例:BCF・・・・・)」と合っているか確認します。②合っていれば「回復キー」をメモや写真撮影等で控えます。
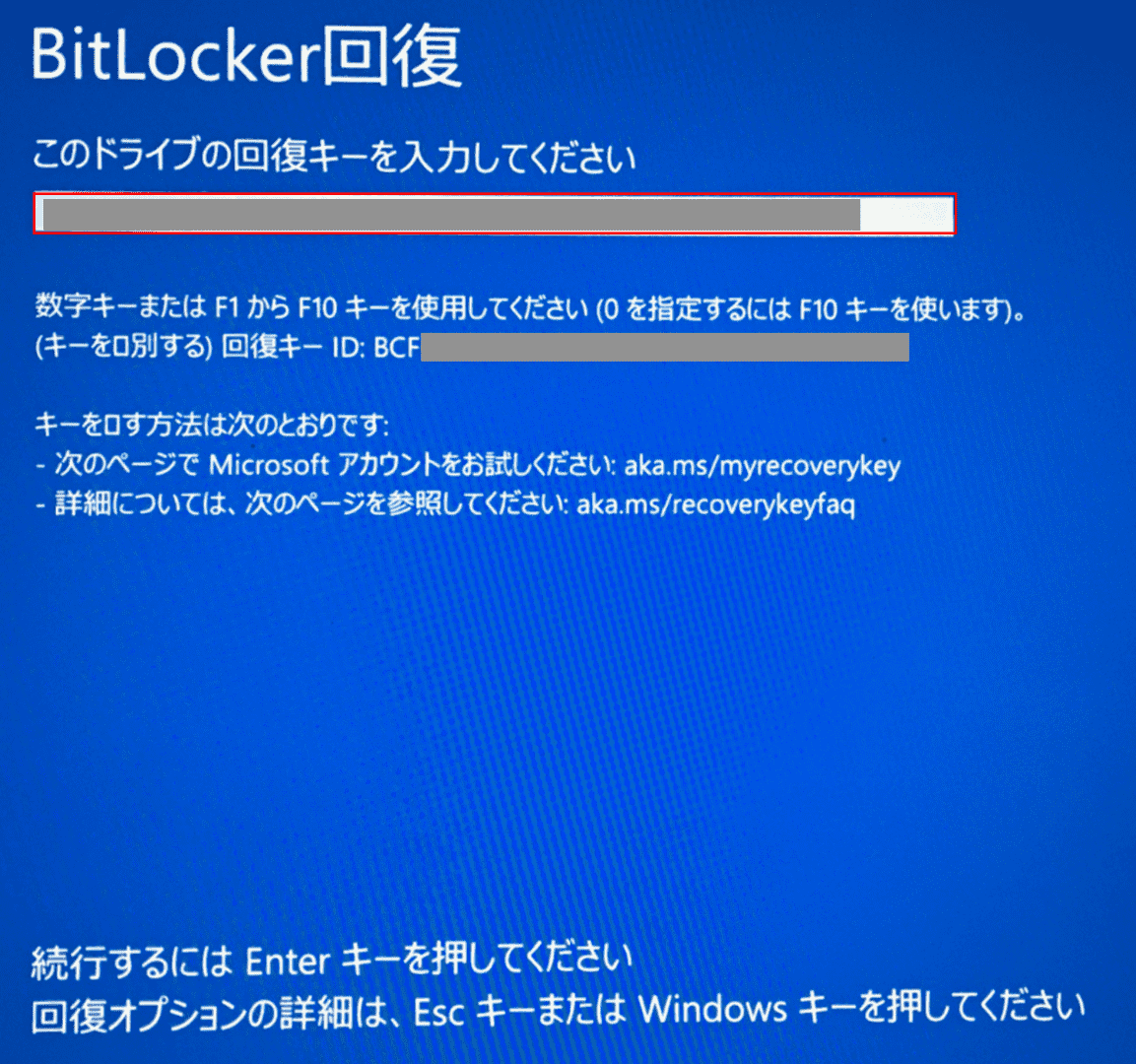
『回復キー』を赤枠内に入力し、Enterを押します。
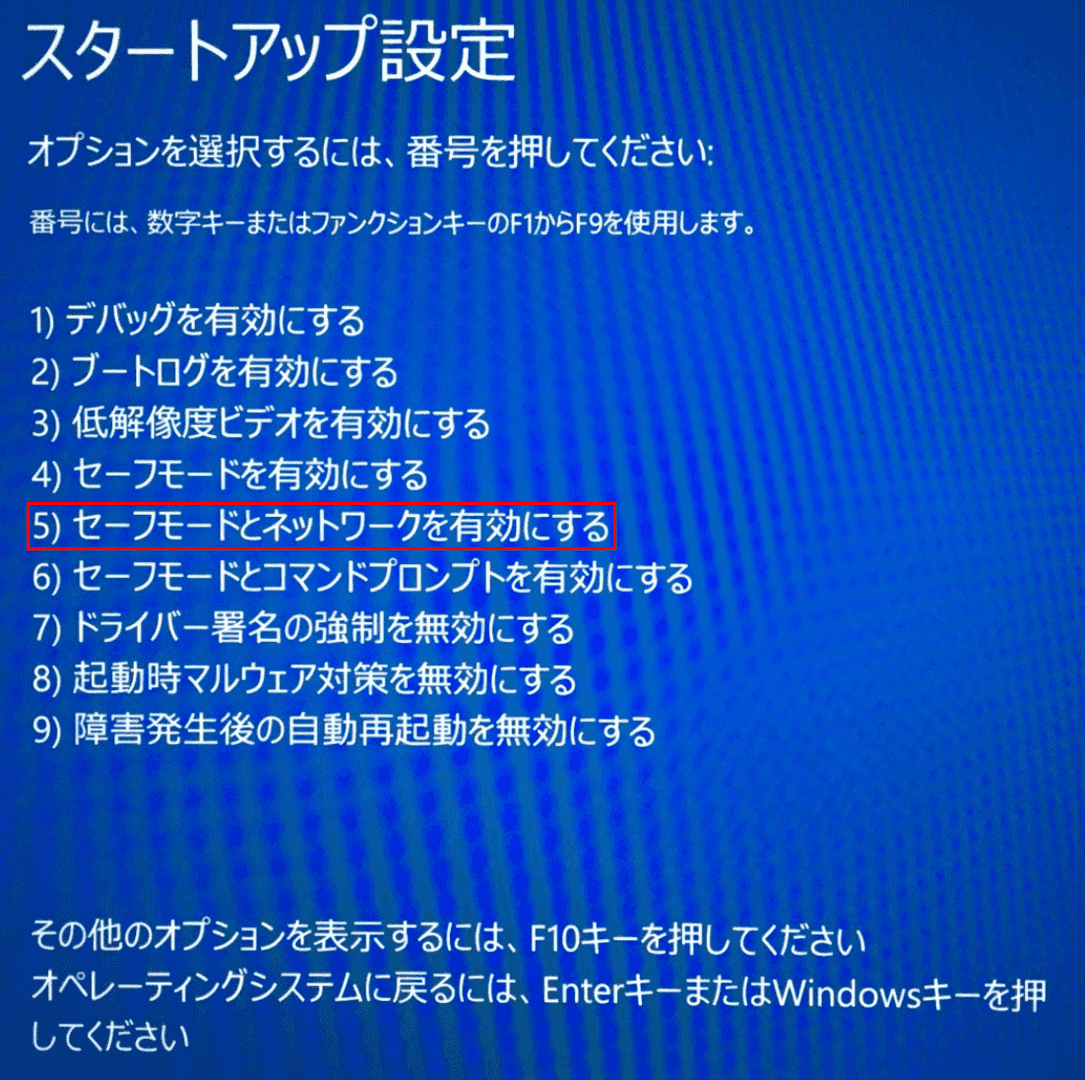
「スタートアップ設定」画面が表示されます。ここでは「5)セーフモードとネットワークを有効にする」を選択するために、5を押します。
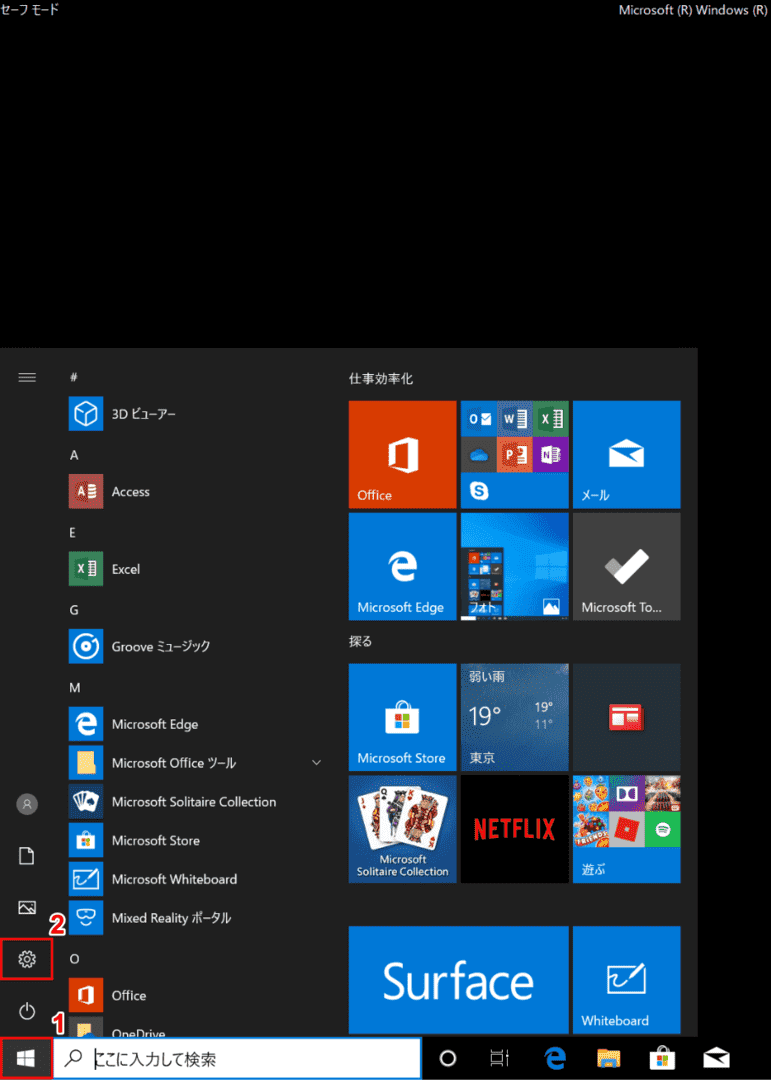
セーフモードでWindows 10が起動しました。①【スタート】、②【設定】の順に選択します。
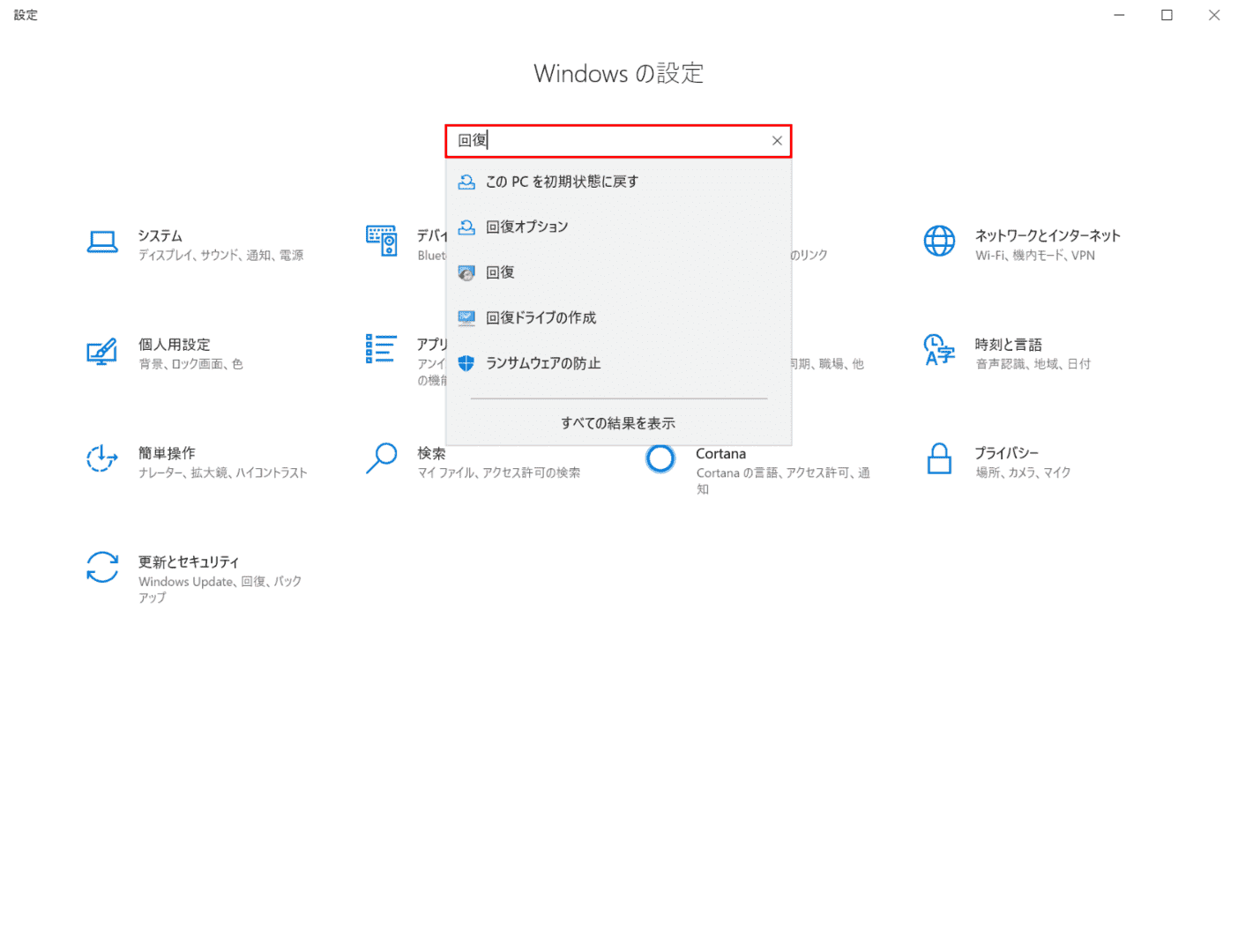
「設定」ダイアログボックスが表示されます。『「検索ボックス」に「回復」』と入力します。
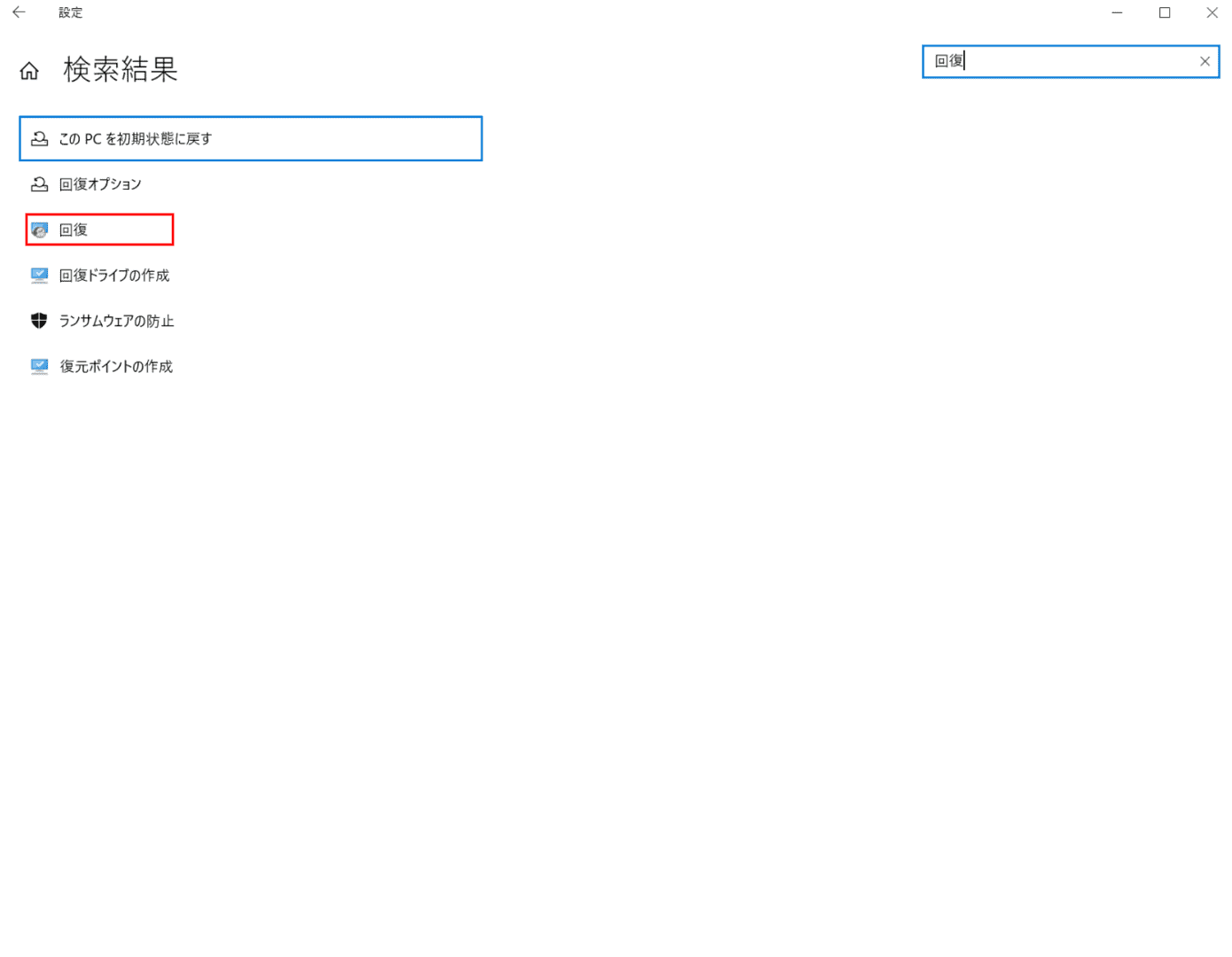
「検索結果」が表示されました。【回復】を選択します。
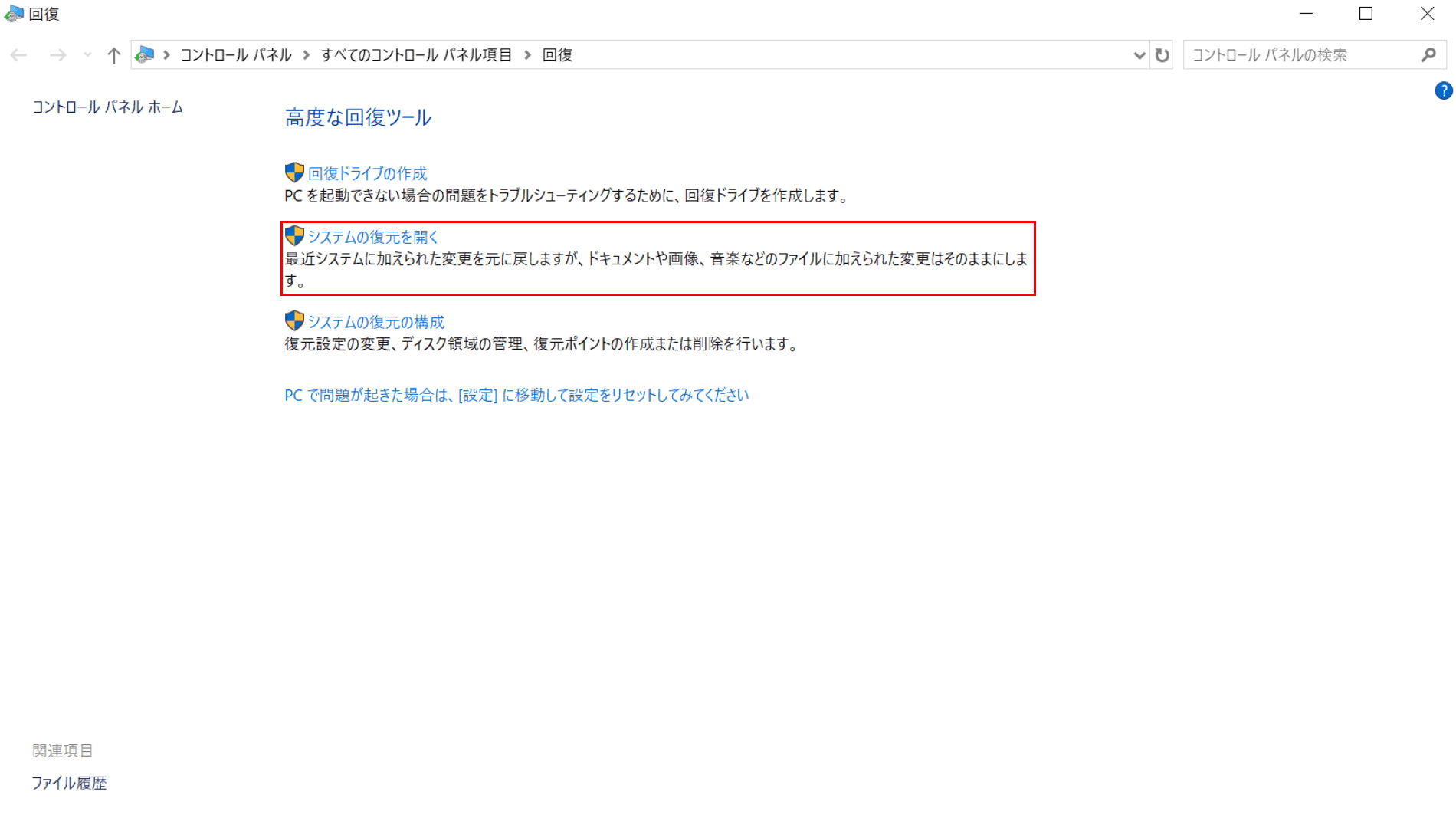
「回復」のダイアログボックスが表示されます。【システムの復元を開く】を選択します。
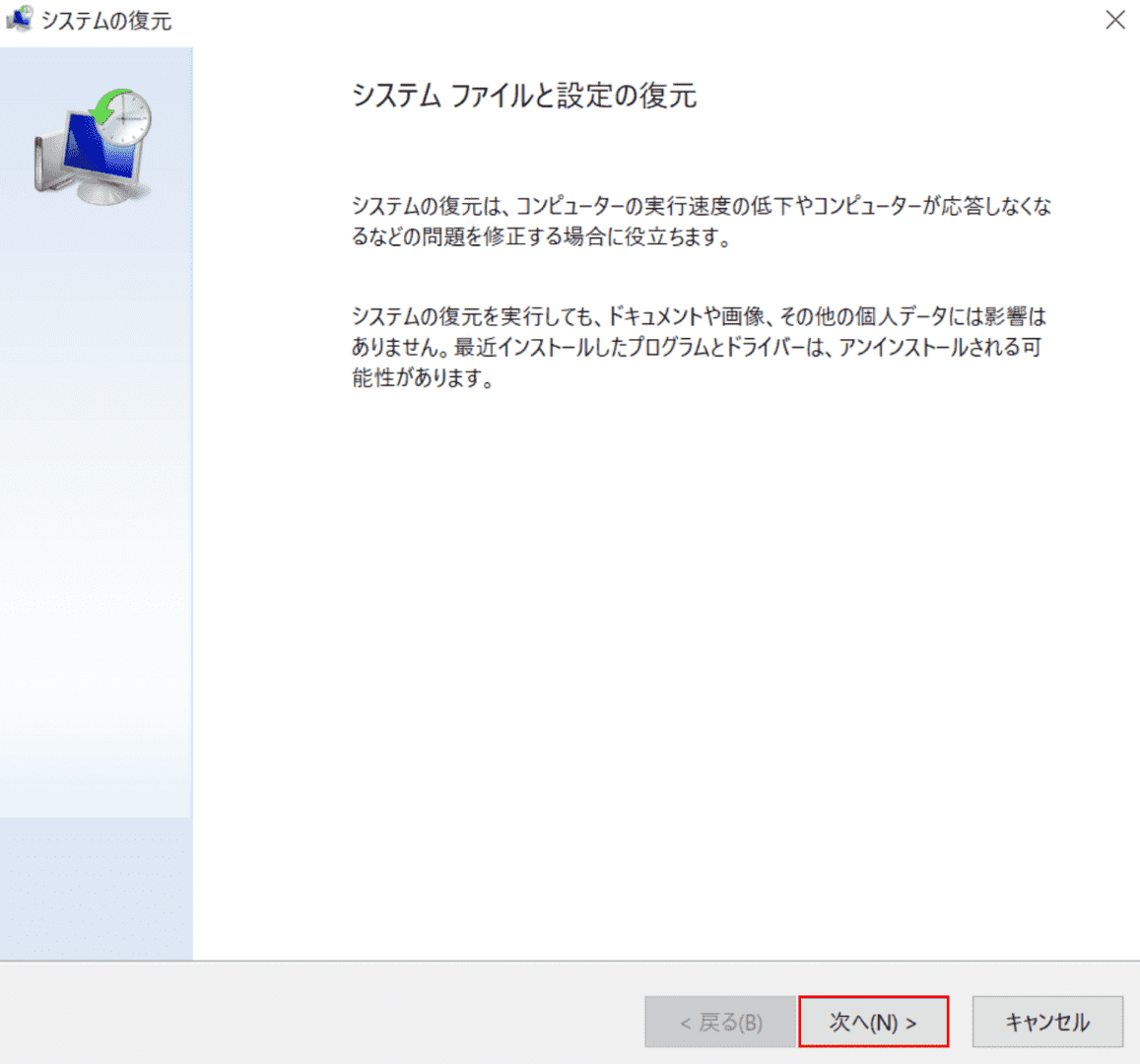
「システムの復元」ダイアログボックスが表示されます。【次へ】ボタンを押します。
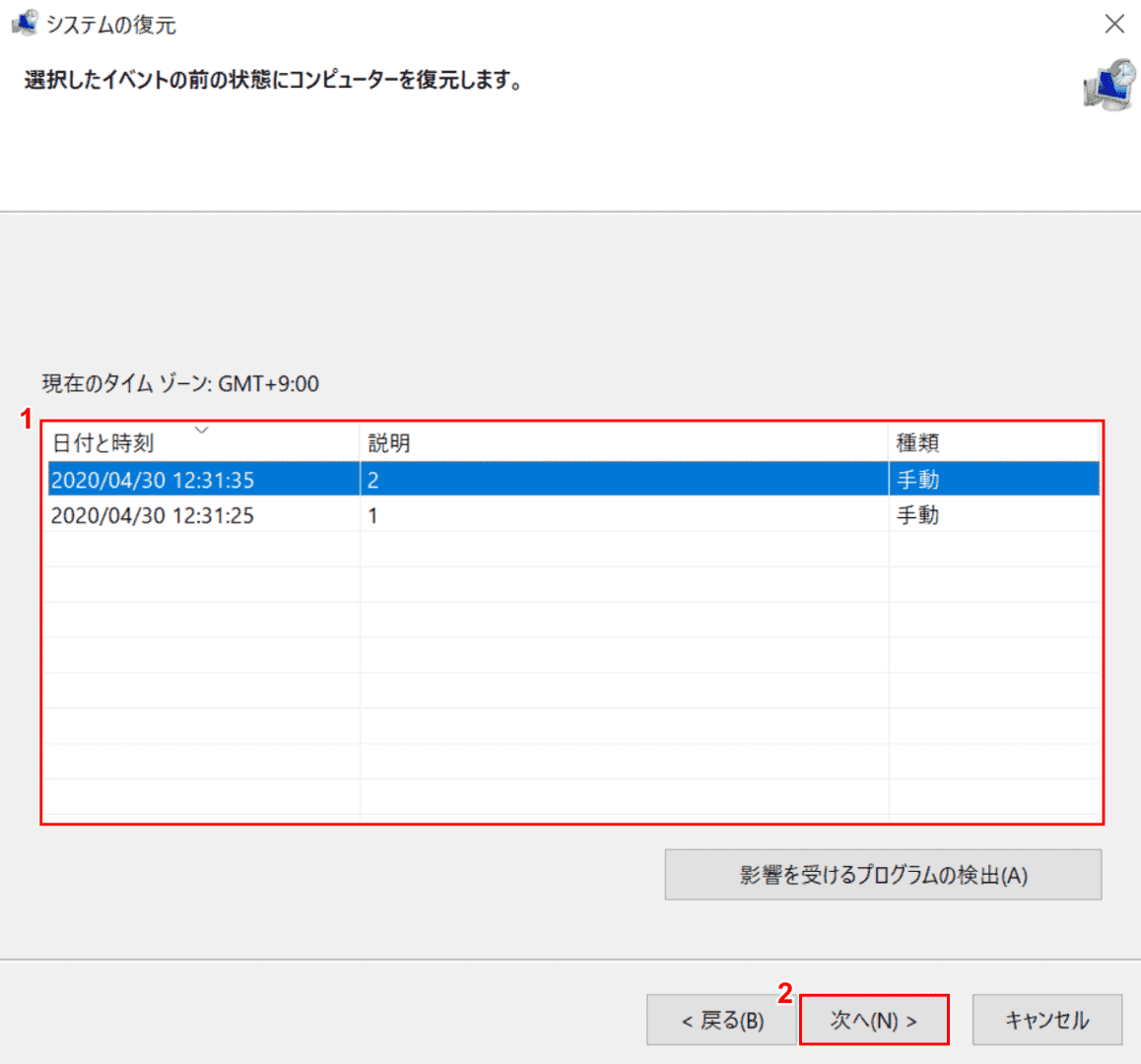
①【復元ポイント】を一覧から選択し、②【次へ】ボタンを押します。
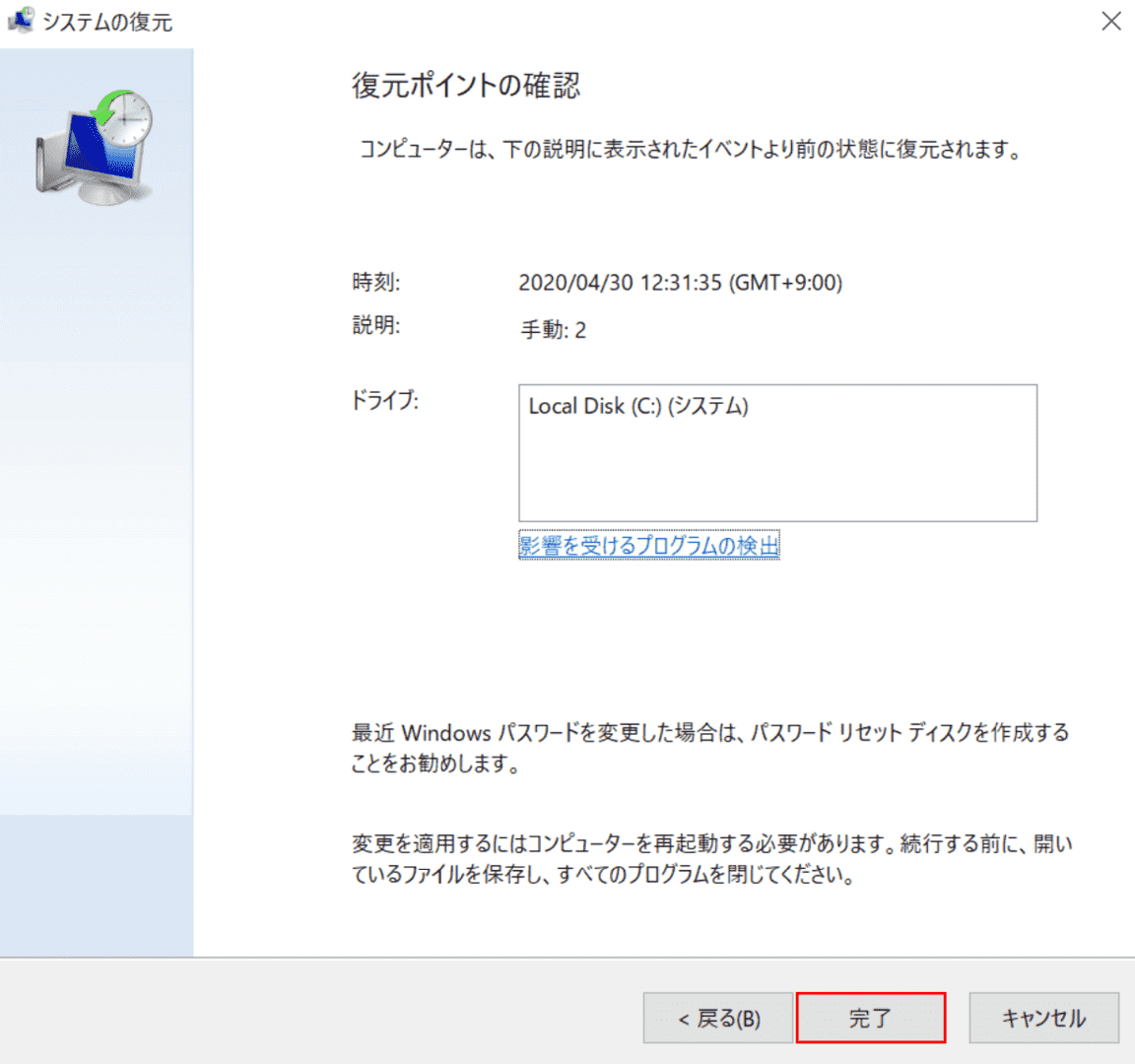
【完了】ボタンを押します。
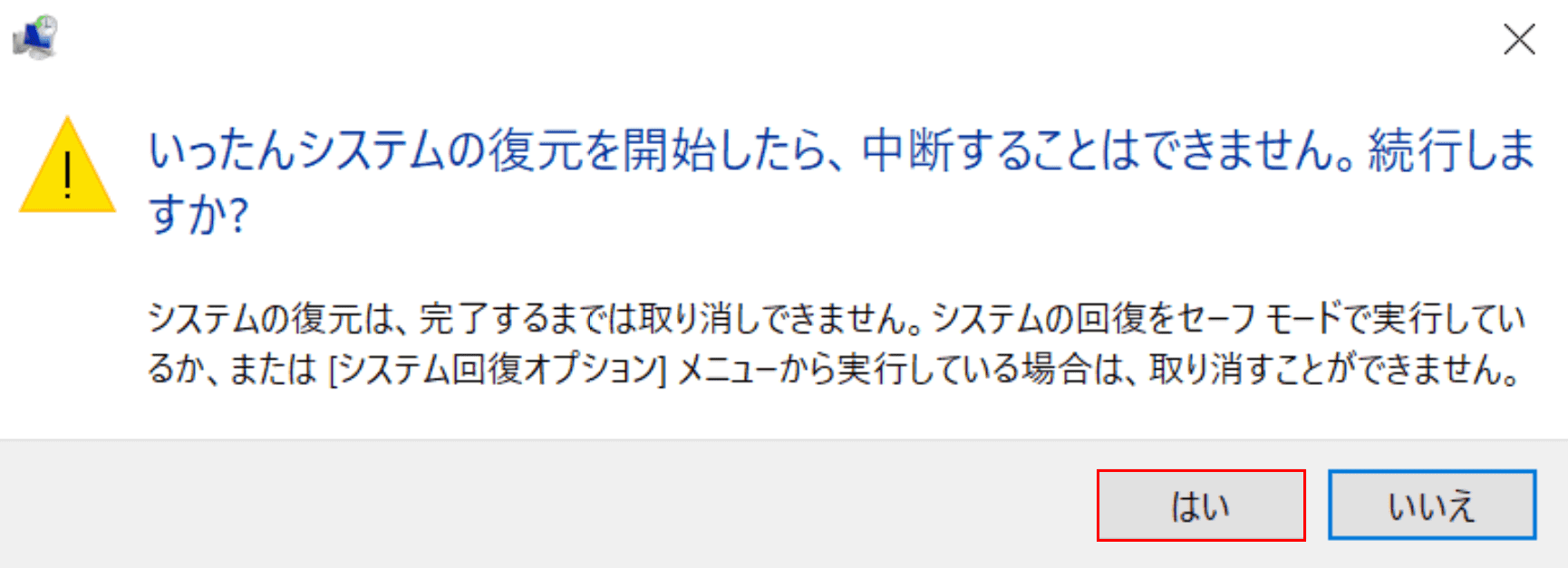
「いったんシステムの復元を開始したら、中断することはできません。続行しますか?」のダイアログボックスが表示されます。【はい】ボタンを押します。
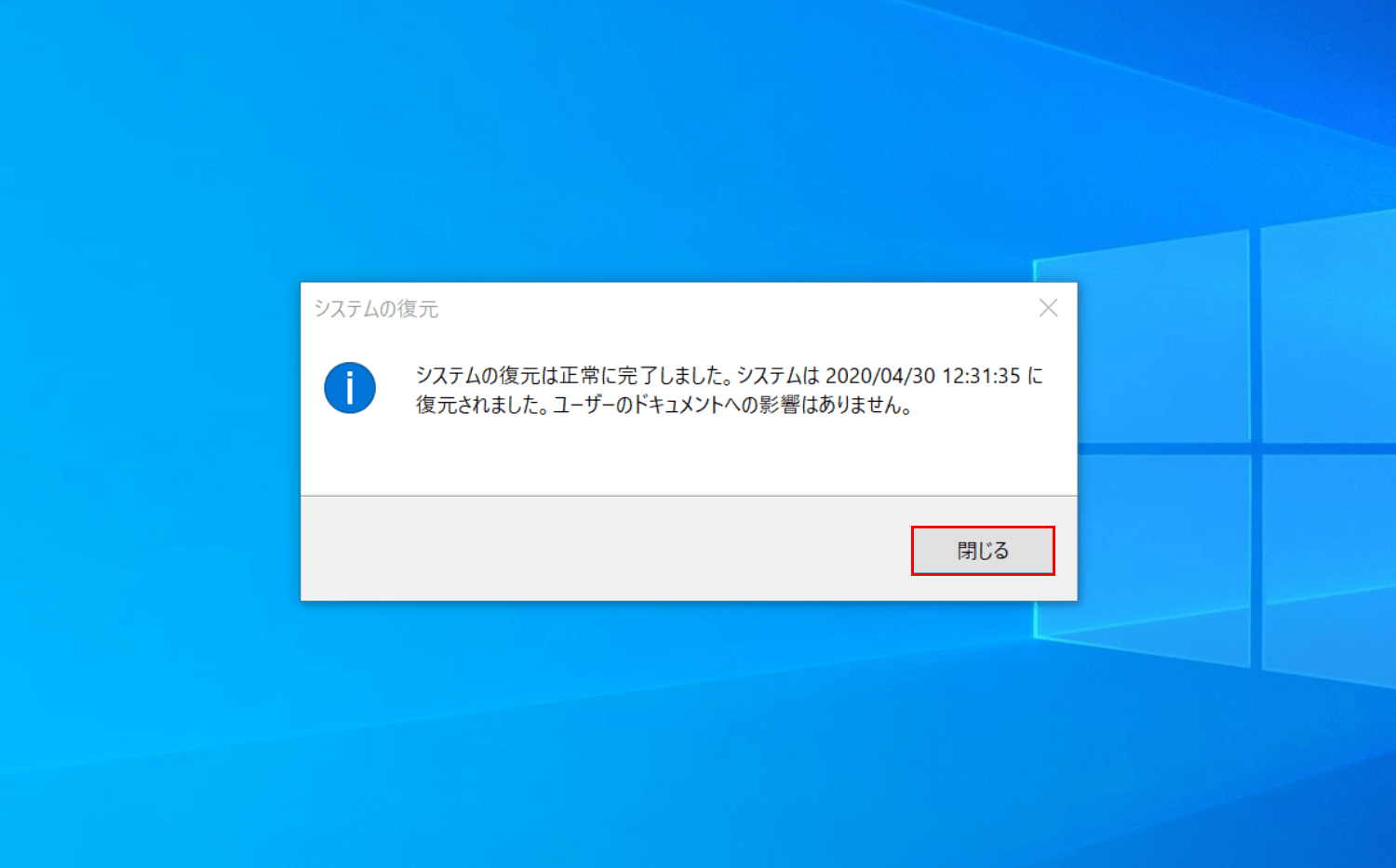
Windows 10が再起動すると「システムの復元」ダイアログボックスが表示されます。【閉じる】ボタンを押すと、システムの復元が完了します。
ファイルを上書きしてしまったときの復元
みなさんの中で、例えば「メモ帳」などのアプリケーションを使っている時に、「ファイルを上書きにしたが元に戻したい」とお困りの方はいらっしゃいませんか?
下記では、すでに上書きされてしまったファイルを復元する手順について解説します。
ファイル履歴を使用してバックアップが無効になっていたとき
ここではUSBメモリを使用してファイル履歴を有効にする方法について解説します。
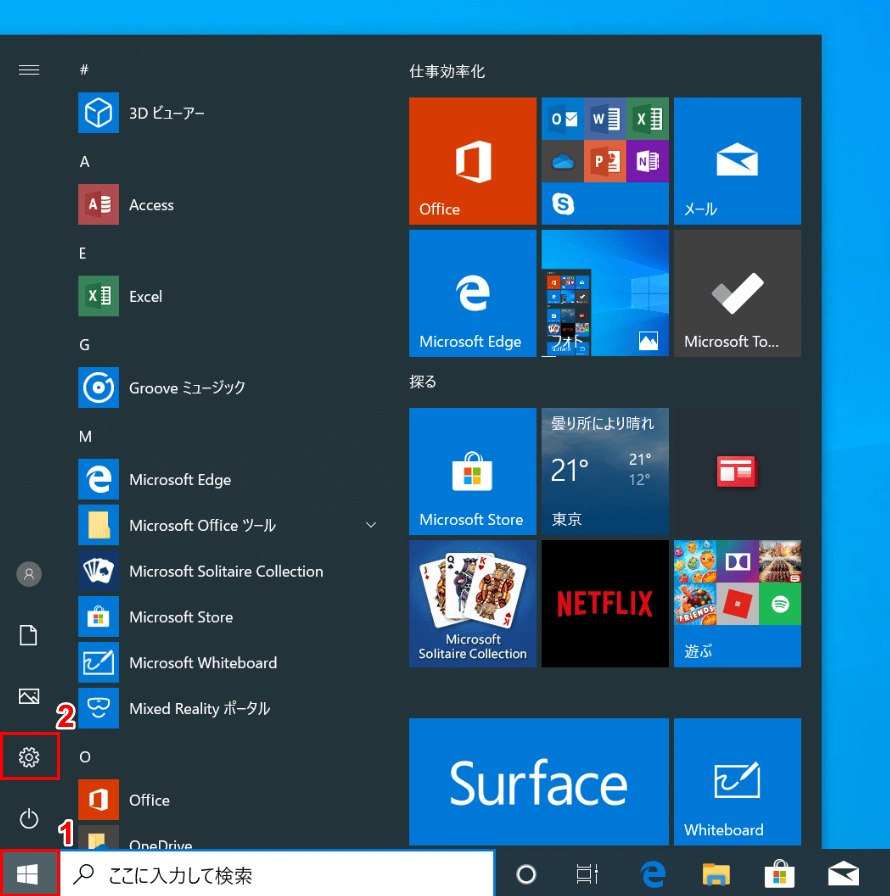
Windows 10を開きます。はじめに、USBメモリをパソコンに接続しましょう。
①【スタート】、②【設定】の順に選択します。
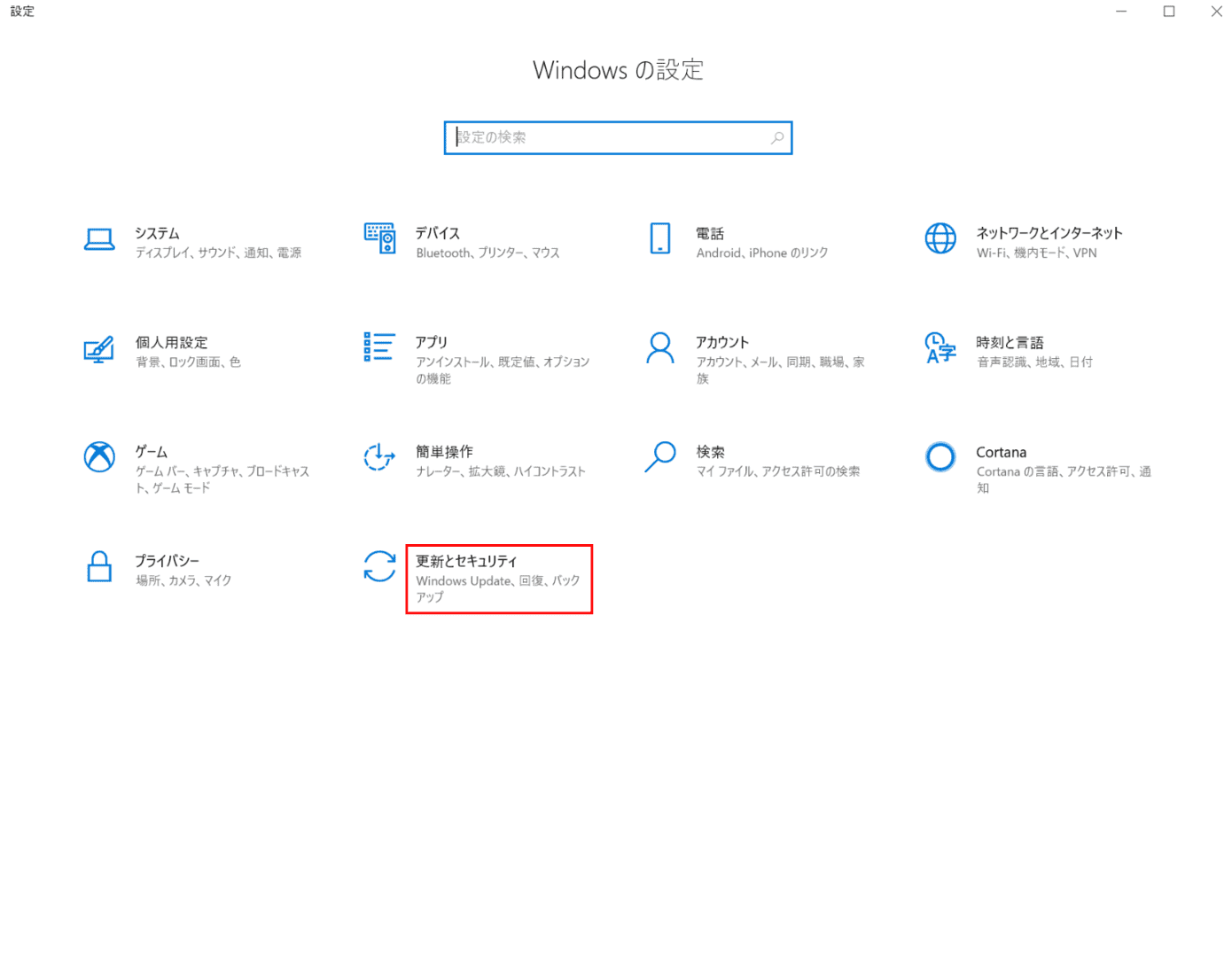
「設定」ダイアログボックスが表示されます。【更新とセキュリティ】を選択します。
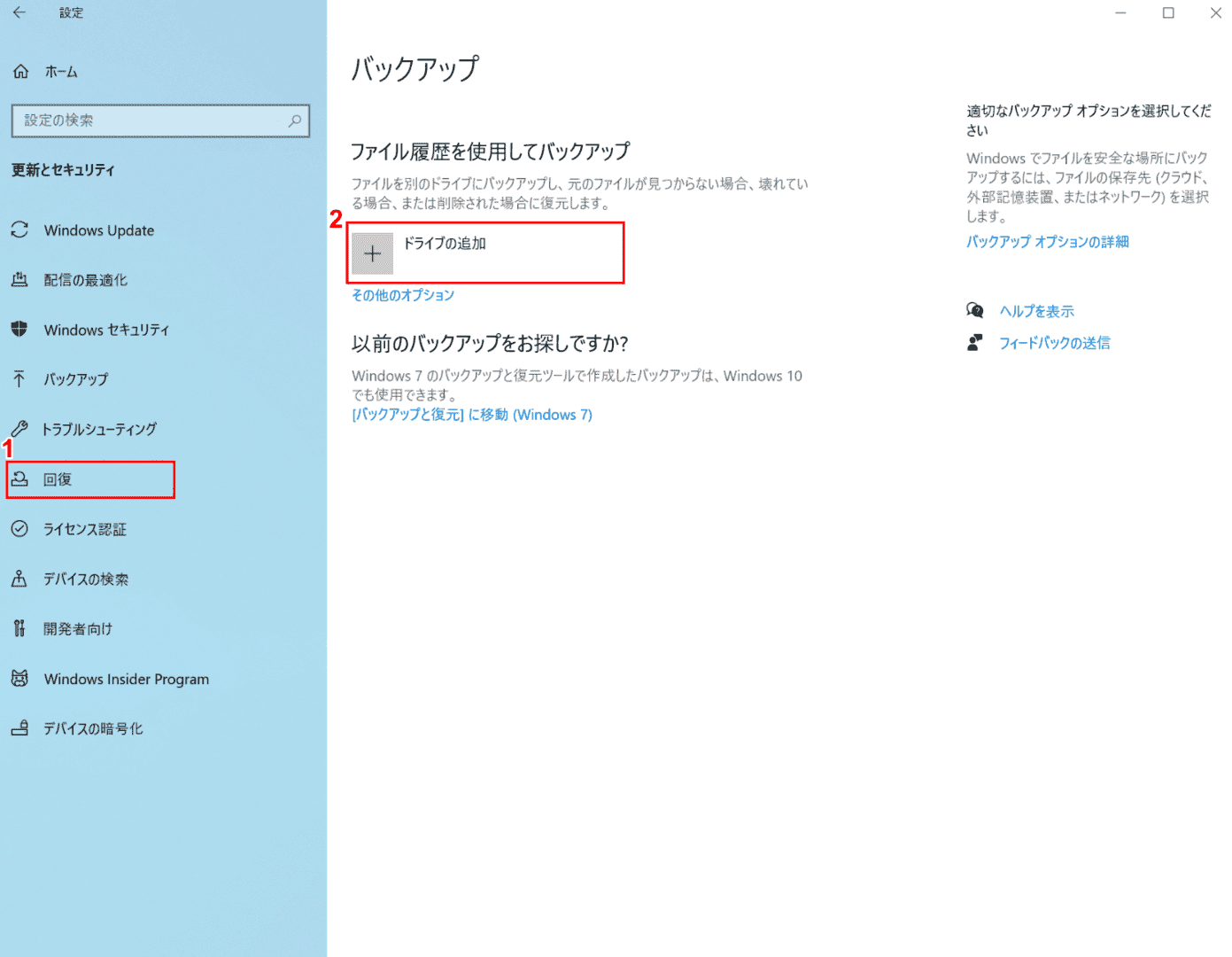
①【回復】タブを選択し、②【ドライブの追加】ボタンを押します。
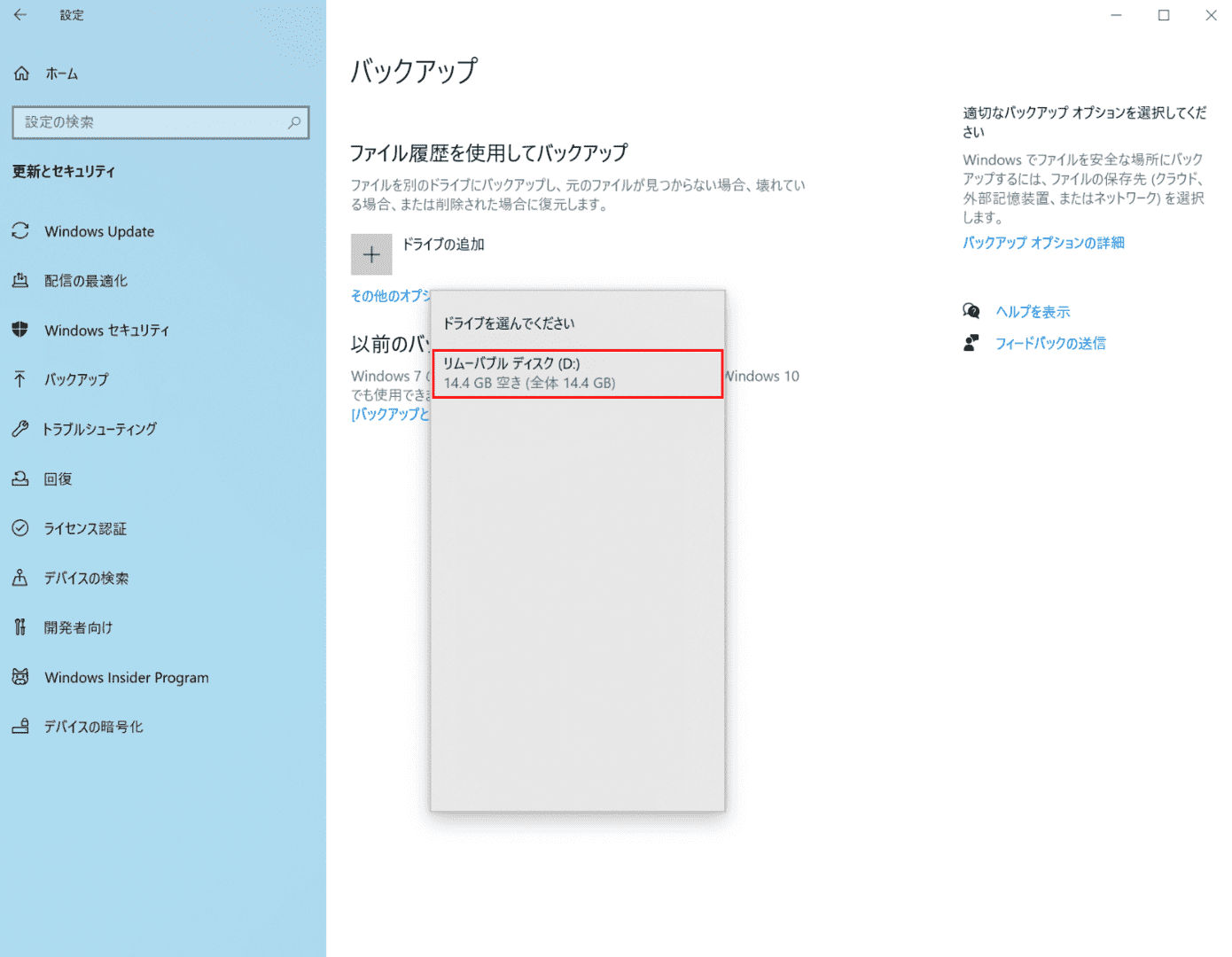
メニューが表示されますので、先ほど接続した【リムーバブルディスク(USBメモリ)】を選択します。
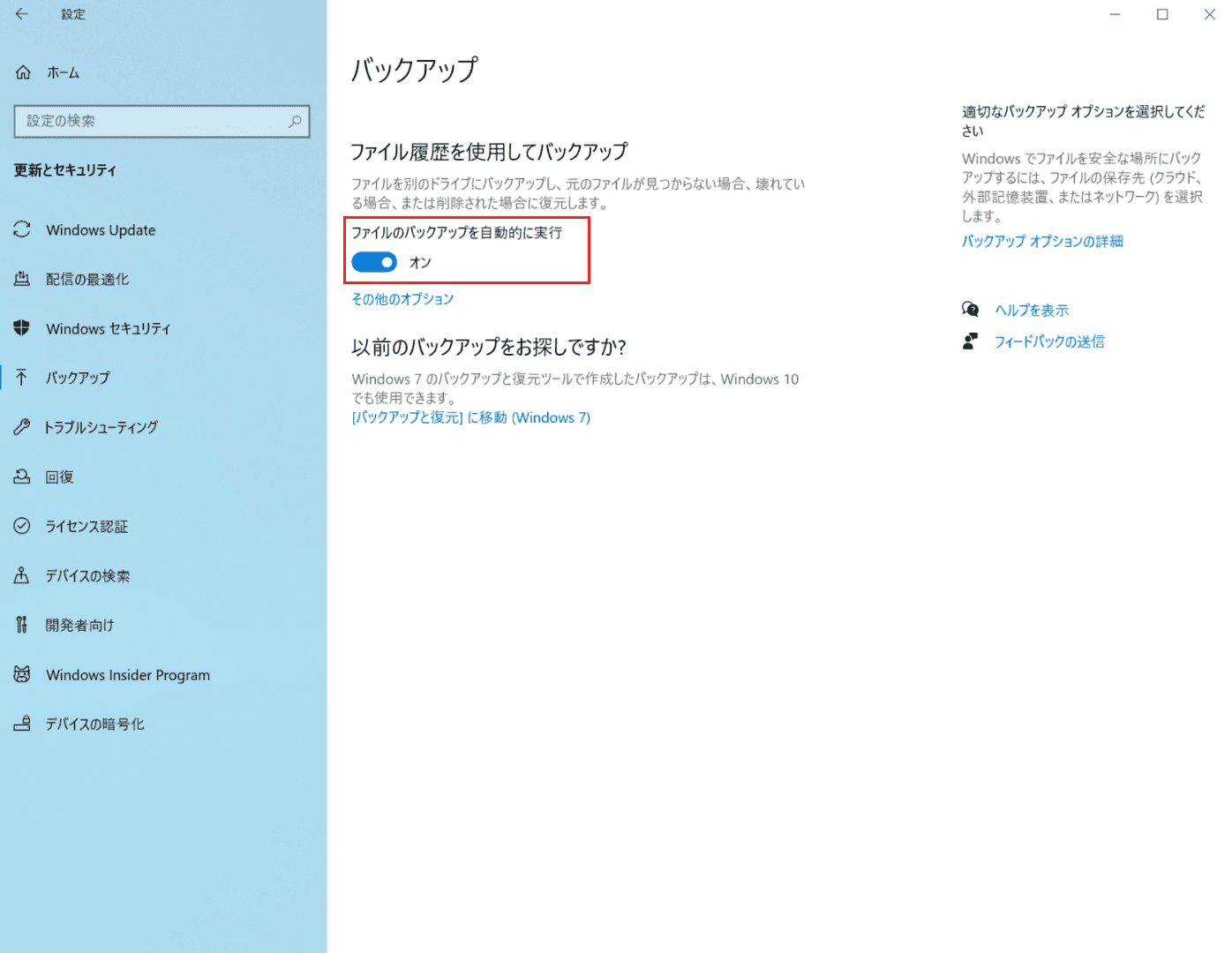
「ファイルのバックアップを自動的に実行」が「オン/オフ」が切り替えられる状態になっているかどうかを確認します。
切り替えられる状態であれば、ファイル履歴を使用してバックアップすることが有効になっています。
ファイル履歴を使用して上書きしたファイルを復元する手順
ここでは、ファイル履歴を使用して上書きしたファイルを復元する手順について解説します。
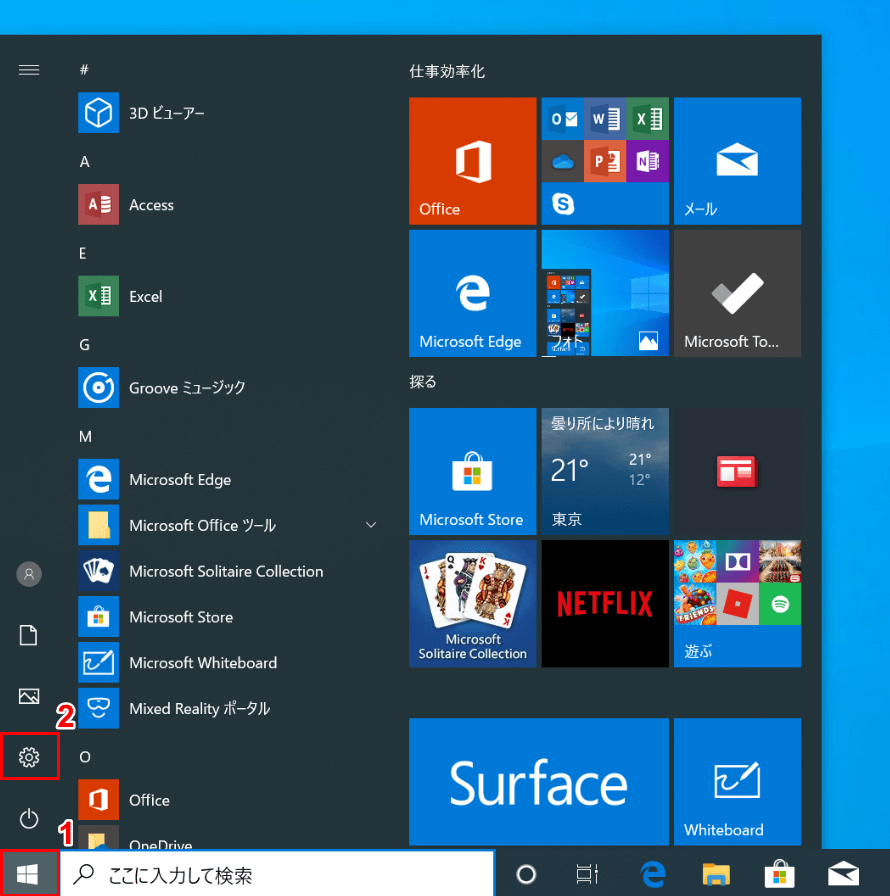
Windows 10を開きます。①【スタート】、②【設定】の順に選択します。
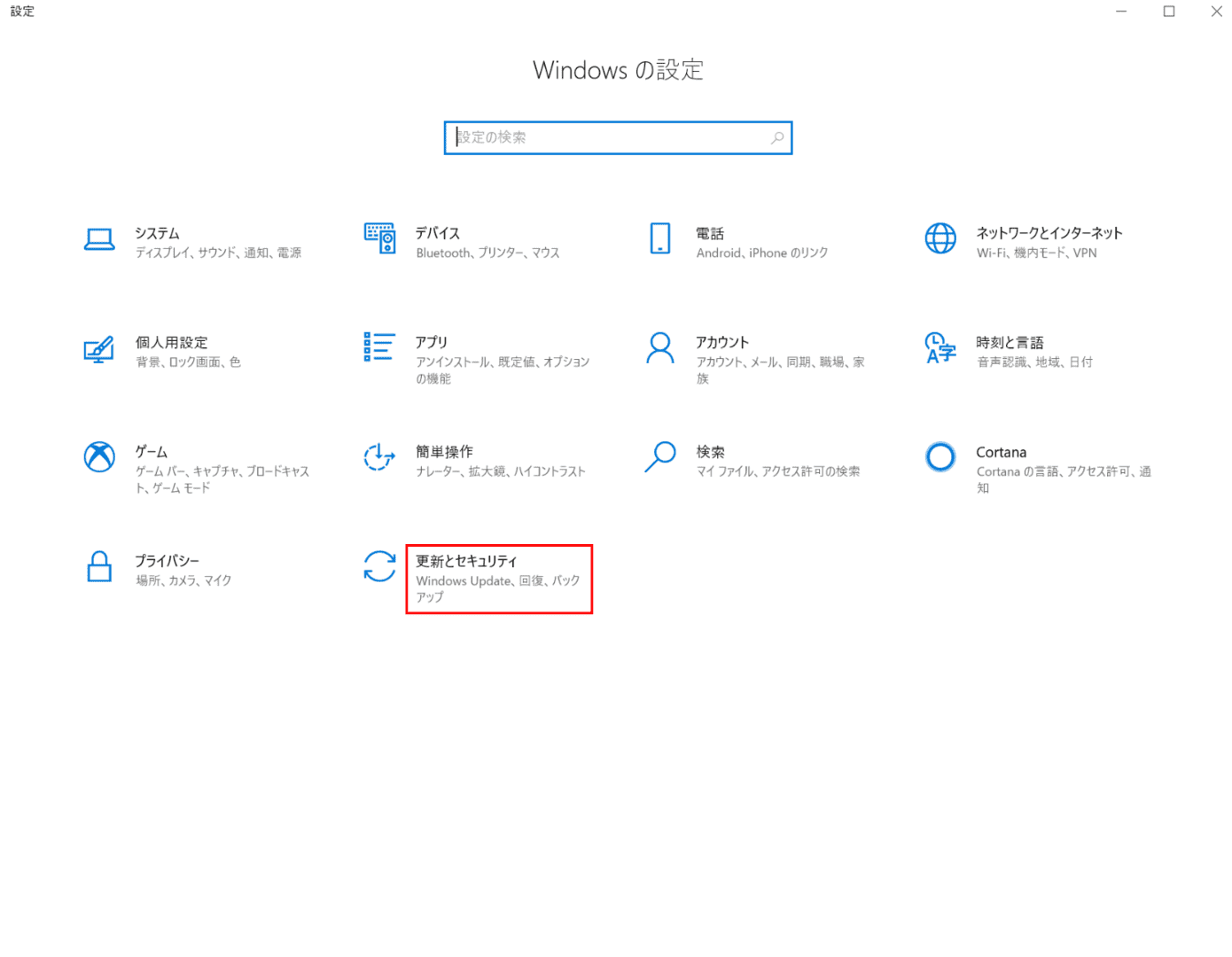
「設定」ダイアログボックスが表示されます。【更新とセキュリティ】を選択します。
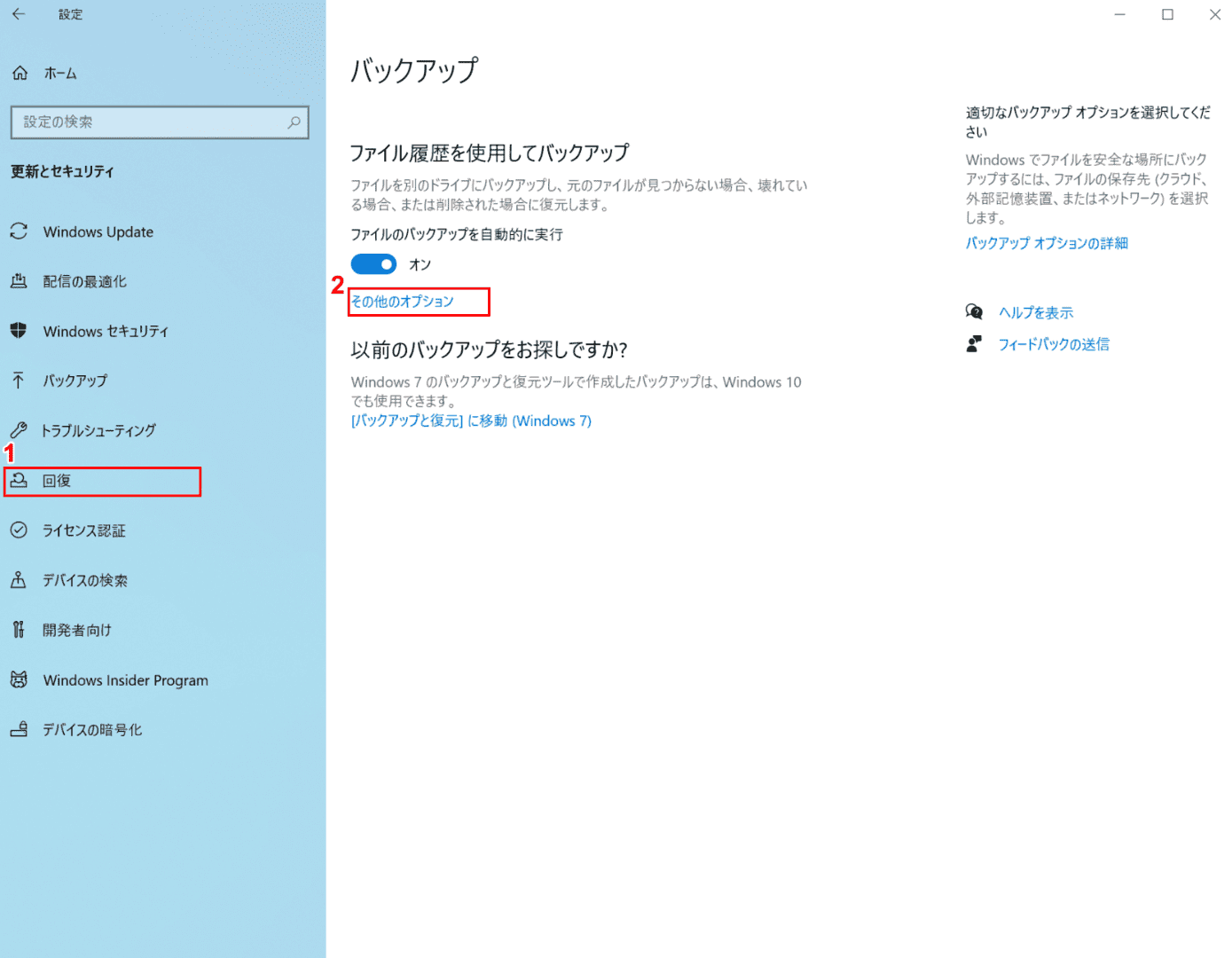
①【回復】、②【その他のオプション】の順に選択します。
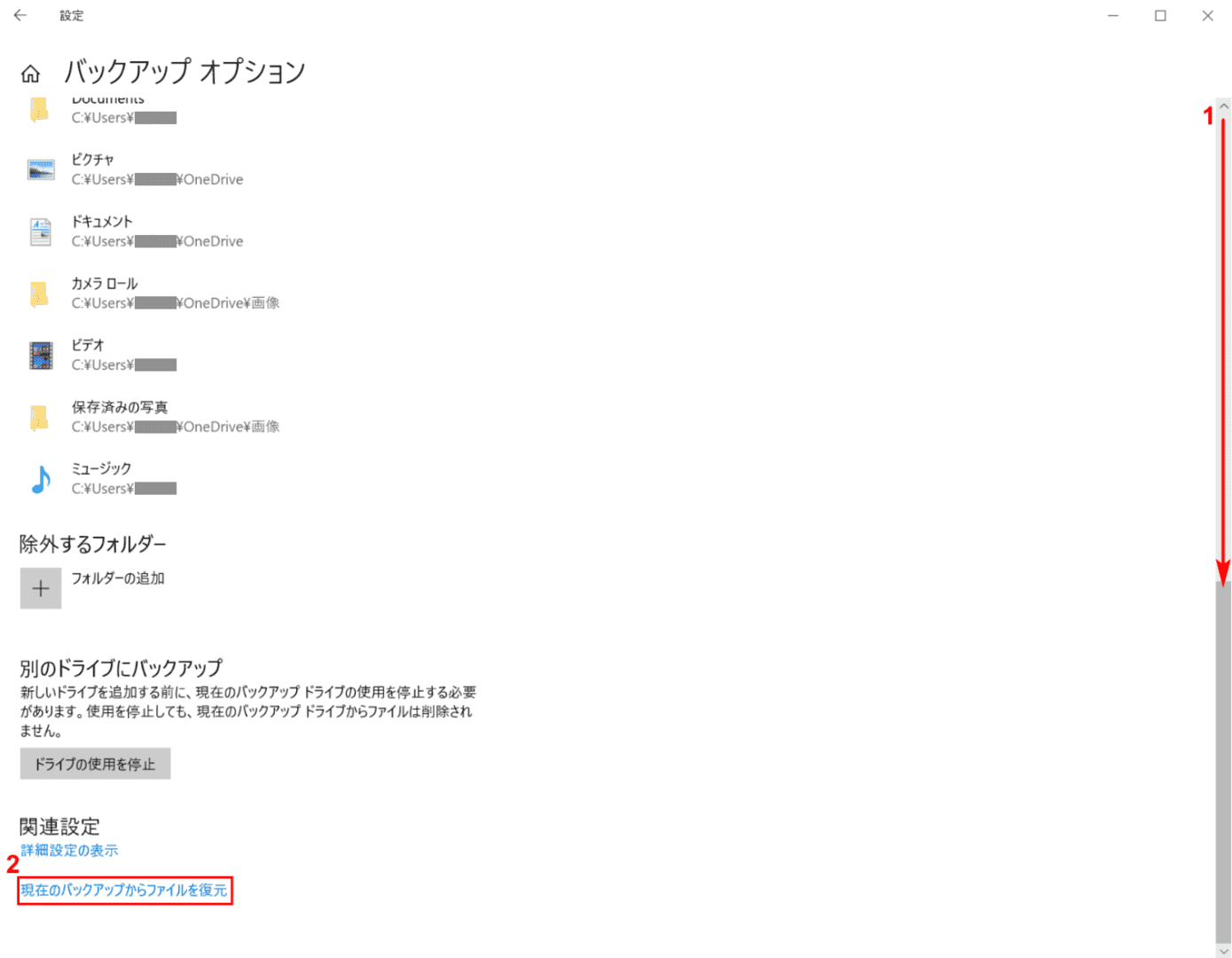
①【「スクロールバー」で画面下に「スクロール」】します。②【現在のバックアップからファイルを復元】を選択します。
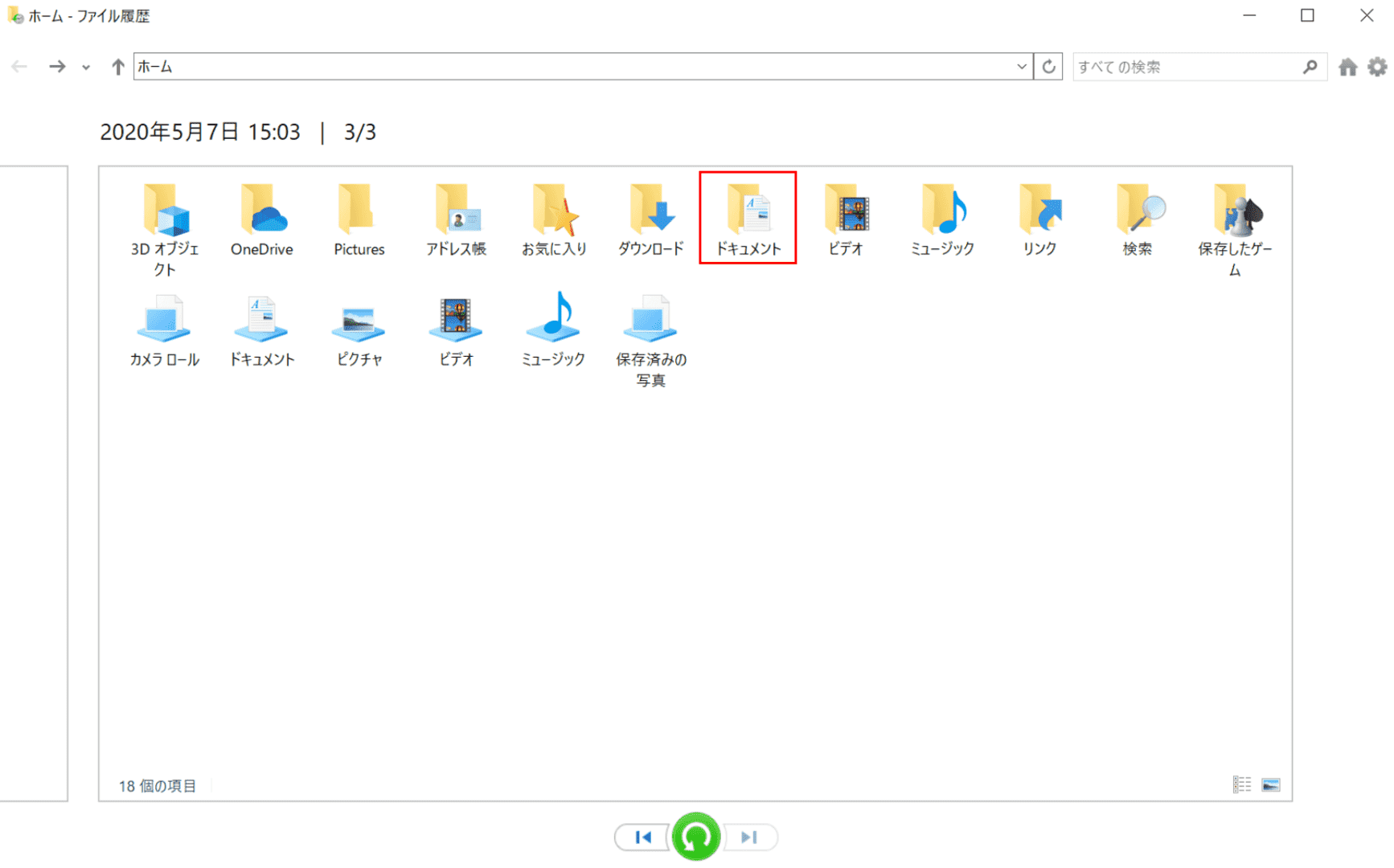
「上書きしてしまったファイルの保存場所」を選択します。ここでは【ドキュメント】を選択します。
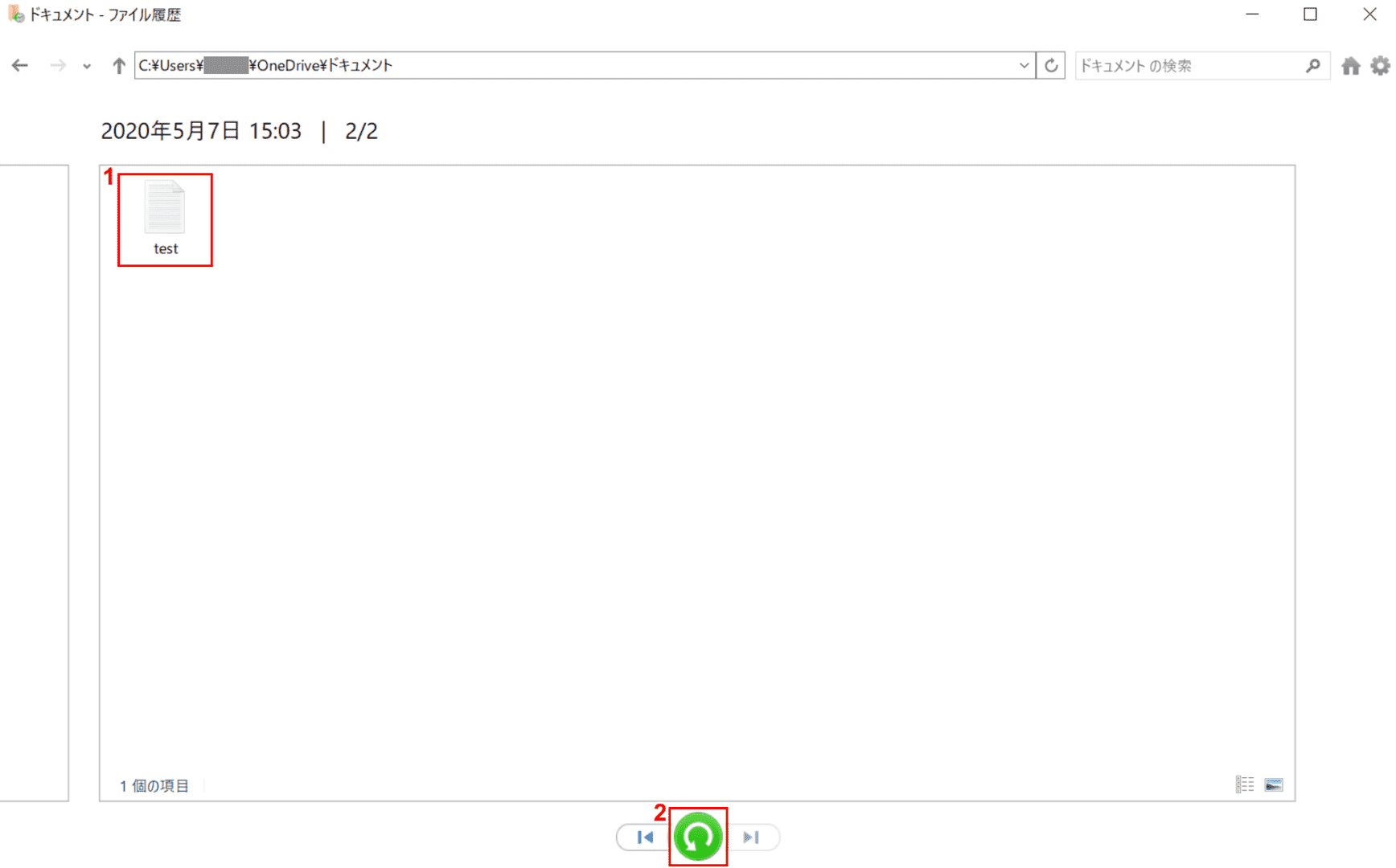
「ドキュメント-ファイル履歴」ダイアログボックスが表示されました。①【「上書きしてしまったファイル」(例:test)】を選択し、②【元の場所に復元します。(丸い矢印)】ボタンを押します。
また、「元の場所に復元します。(丸い矢印)」の左右にある矢印ボタンを使って、復元したい日時に調整することができます。
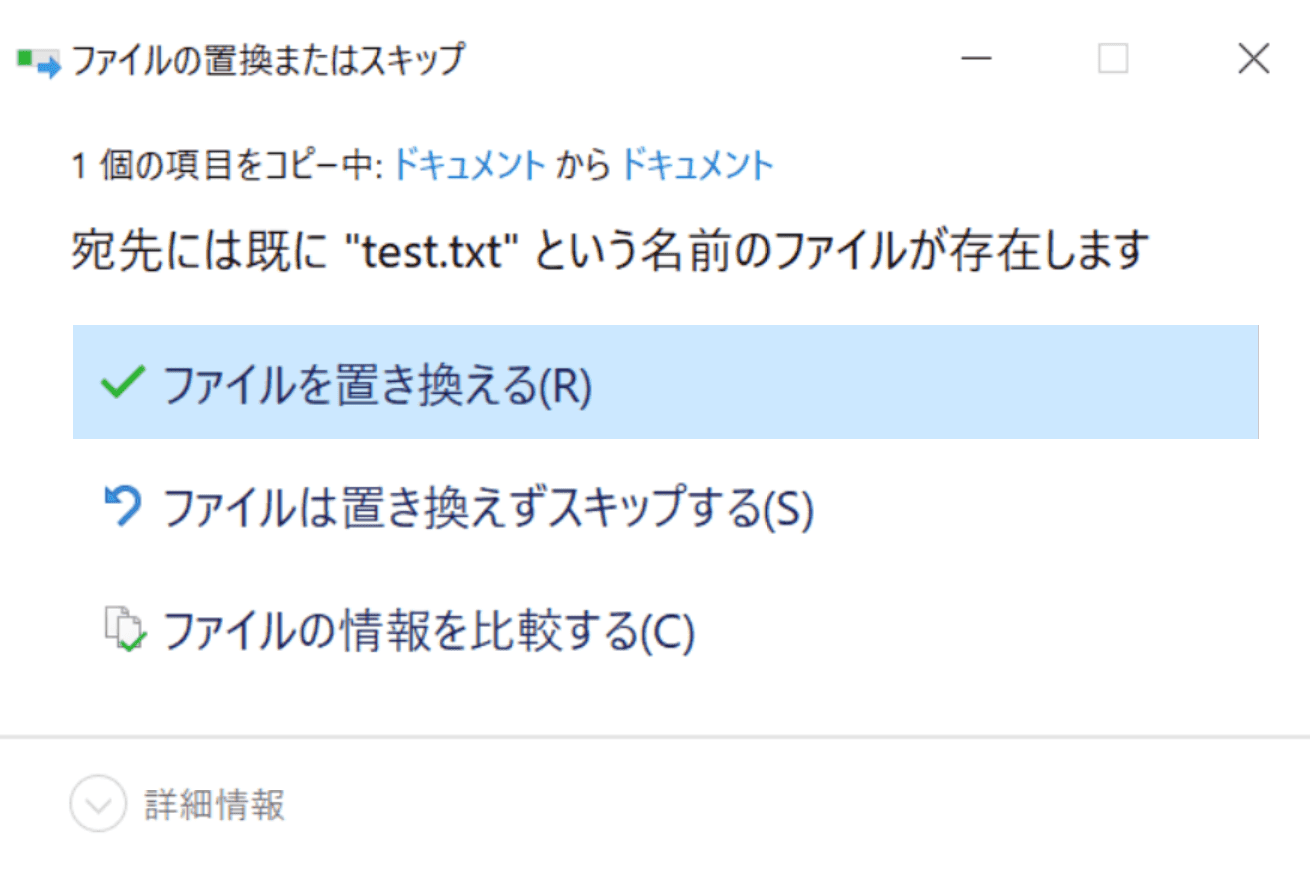
「ファイルの置換またはスキップ」ダイアログボックスが表示されました。以下の3項目のうち、いずれかの項目の手順を踏んで完了です。
- 復元前のファイルが必要ない方は、「ファイルを置き換える」を選択します
- 復元前のファイルも必要な方は、「ファイルは置き換えずスキップする」を選択します
- 複数のファイルから選択して上書きしたい方は、「ファイルの情報を比較する」を選択します
復元できない場合
システムの復元の失敗
システムの復元が失敗する場合は下記の対処法をご参考ください。
- セーフモードからシステムの復元をする
- 初期化をする
- 再インストールをする
システムの復元が終わらないので強制終了する方法
システムの復元が終わらない時に強制終了する方法については下記をご参考ください。
- 電源ボタンを長押しする
- コンセントからパソコンの電源ケーブルを抜く
