- 公開日:
Windows 10のタスクバーの色を変更する方法
「Windows 10のタスクバーを好きな色に変えたい」と思う方はいらっしゃいませんか?本記事では、Windows 10のタスクバーの色を変更する方法について説明します。
タスクバーの文字の色が黒くて読めない場合、タスクバーの色を変更できない場合の対処法についてもご紹介いたします。
Windows 10のタスクバーの色を変更する方法
ここでは、Windows 10のタスクバーの色を変更する方法について説明します。
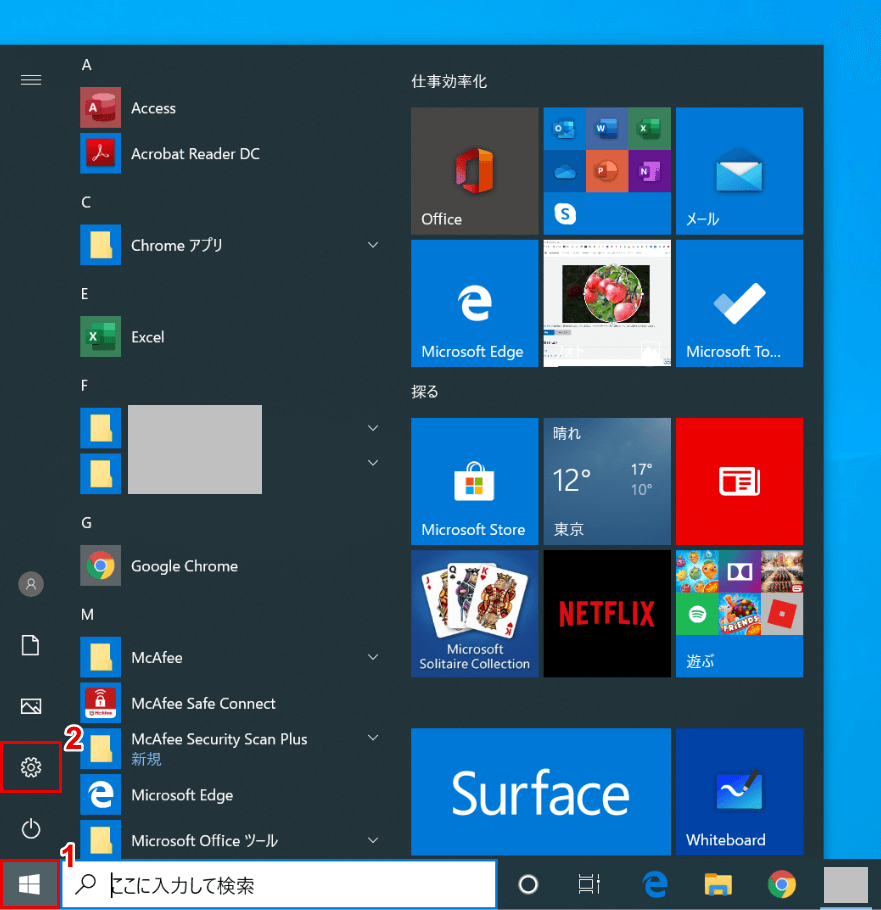
Windows 10を開きます。①【スタート】、②【設定】の順に選択します。
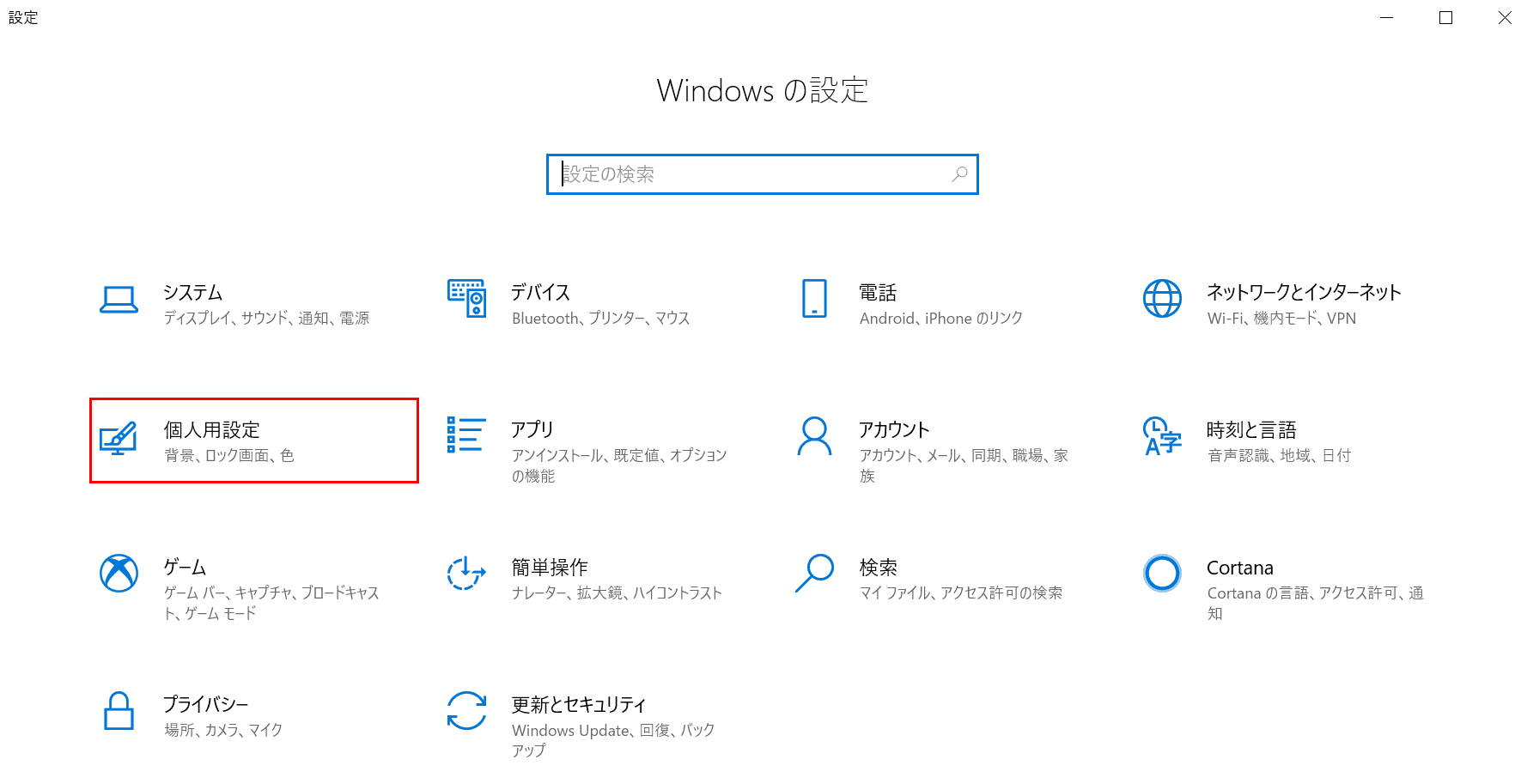
「設定」ダイアログボックスが表示されました。【個人用設定】を選択します。
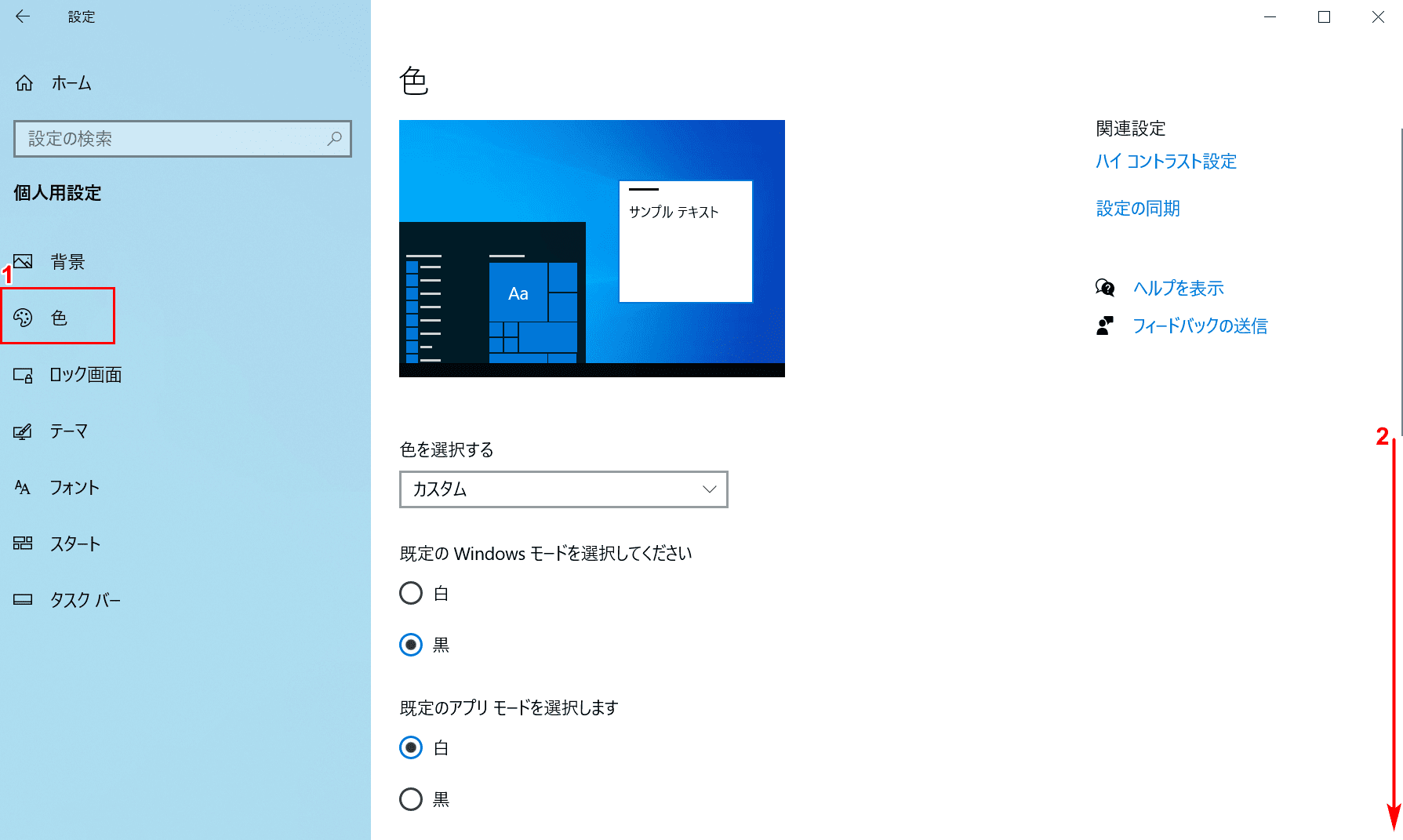
①【色】タブを選択し、②【「スクロールバー」で下にスクロール】させます。
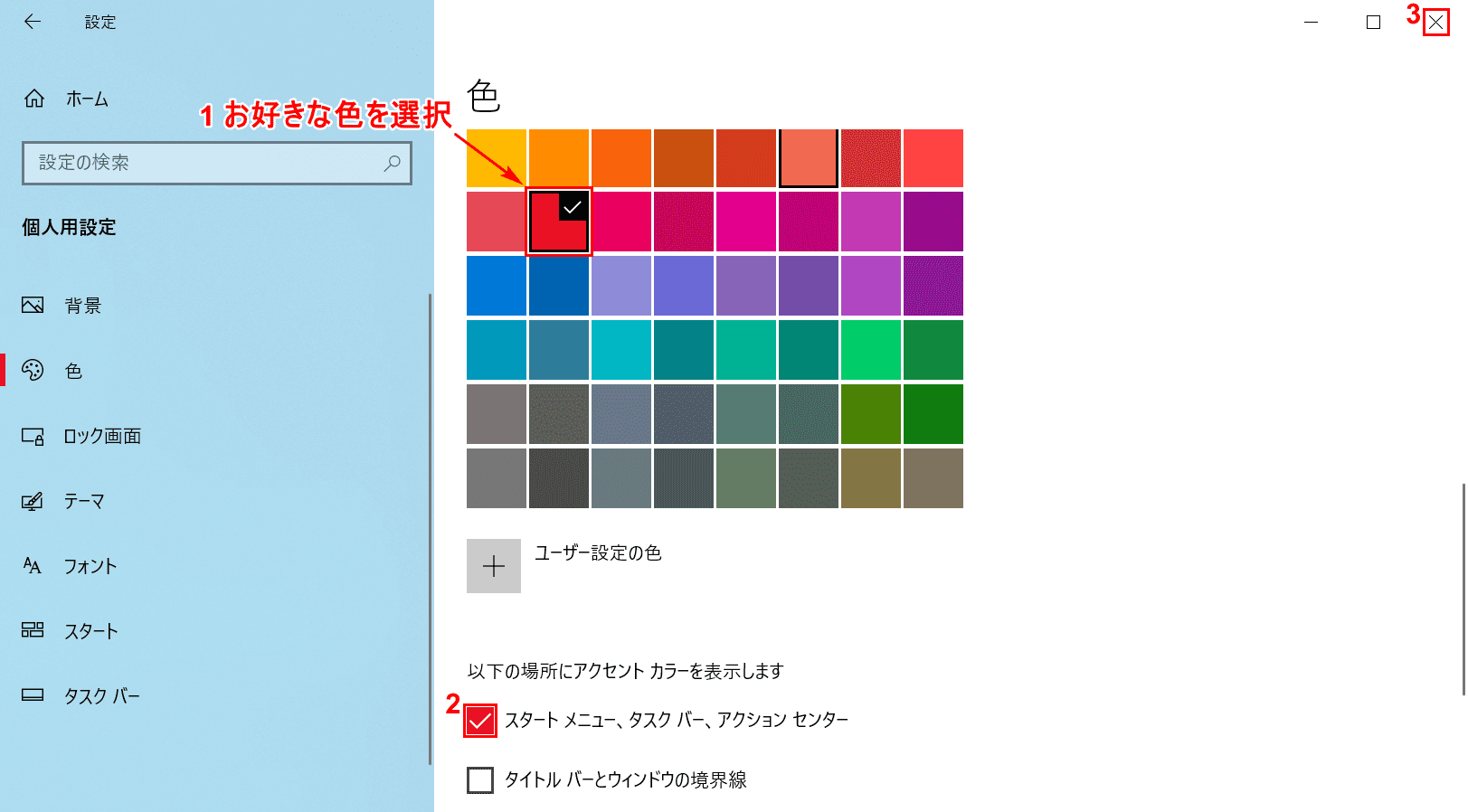
①【お好きな色(例:赤)】を選択し、②【「スタートメニュー、タスク バー、アクション センター」にチェックマーク】を入れ、③【×】ボタンを押します。
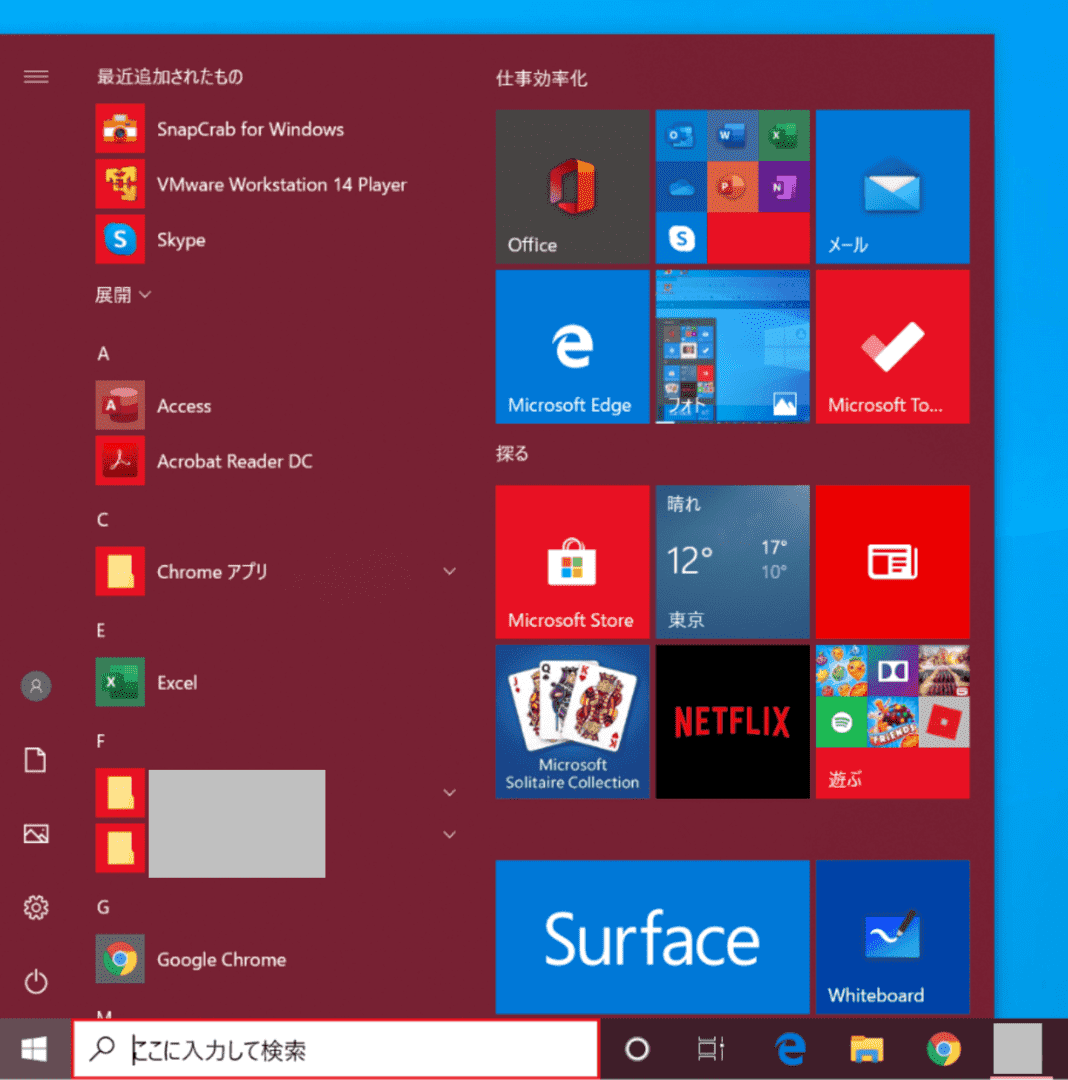
タスクバーの色が赤に変更されました。画面左下の【スタート】を押すと、表示されるメニューの色も赤に変化したことがわかります。
タスクバーの文字色を黒から白に変更したい場合
タスクバーの文字が黒くて見にくいという現象でお困りの方はいらっしゃいませんか?その場合、下記の方法をお試しください。
なお、2020年4月3日現在、タスクバーの文字色を赤や黄色など自由に変更する方法はございませんのでご注意ください。
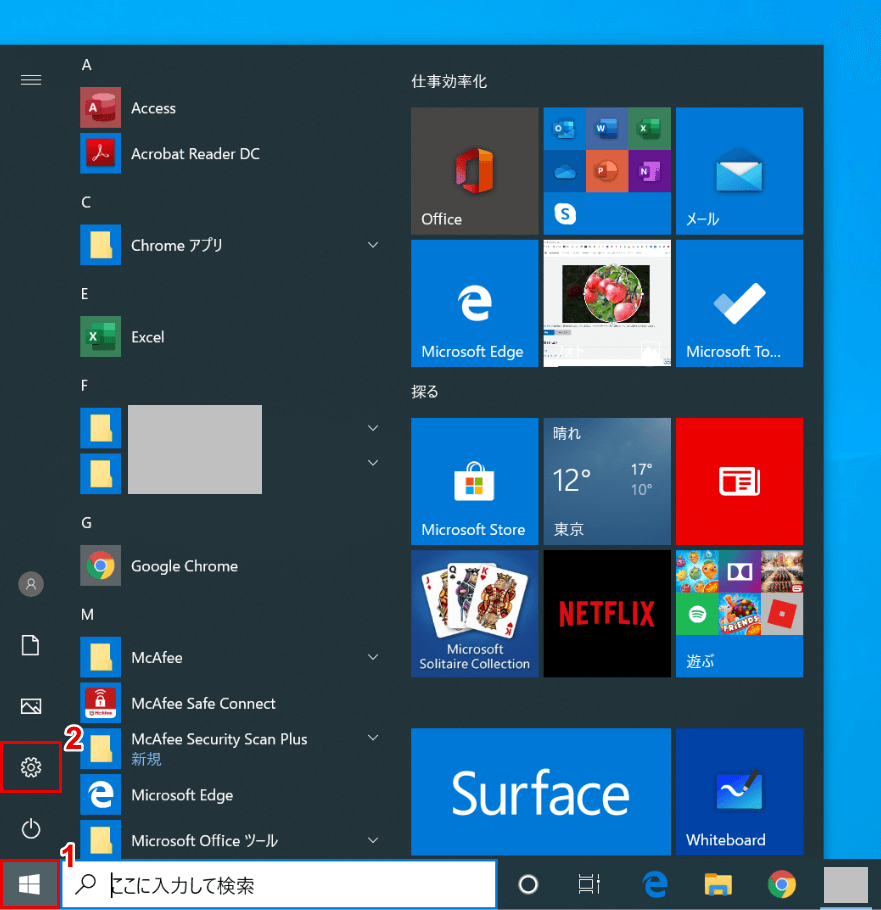
Windows 10を開きます。①【スタート】、②【設定】の順に選択します。
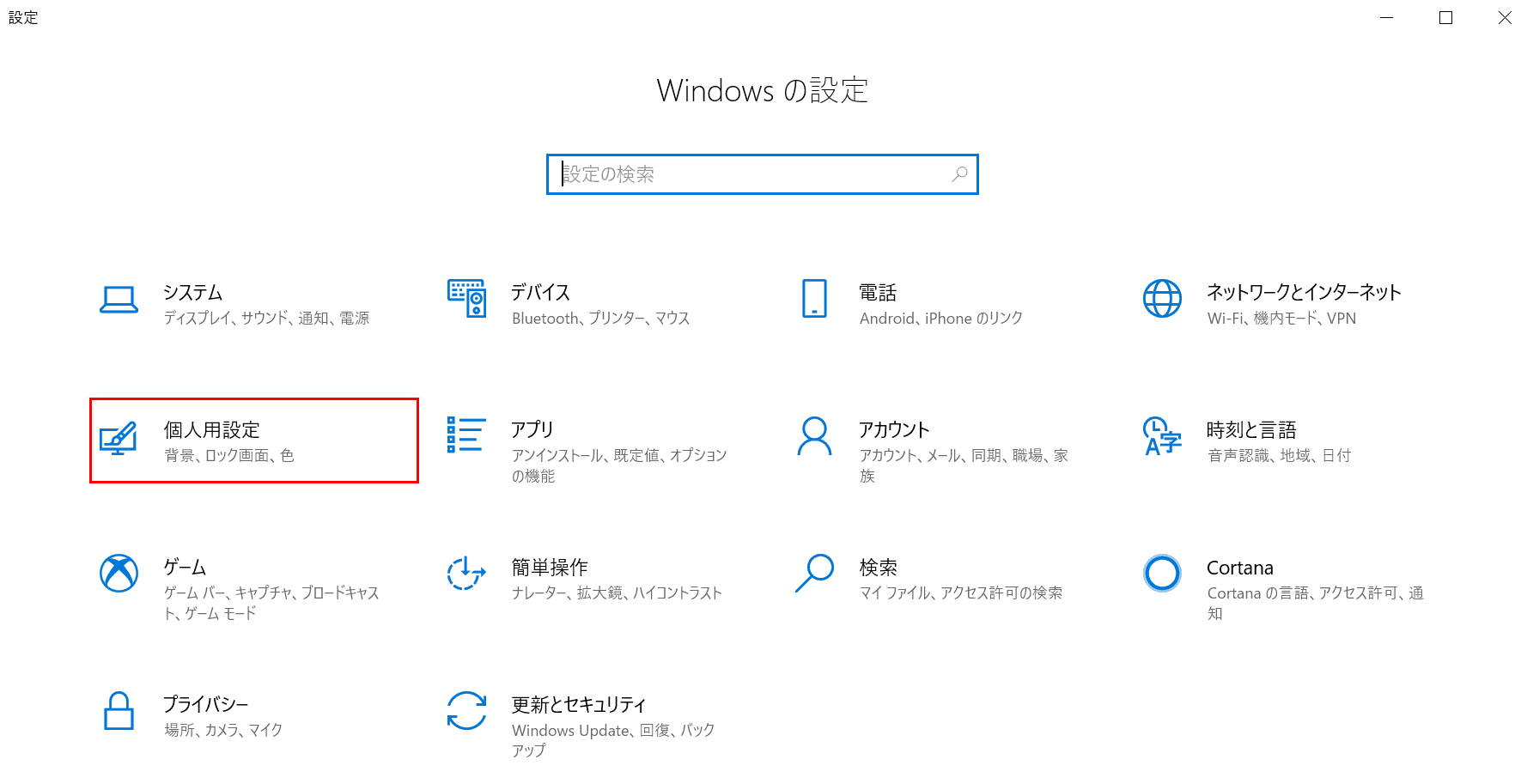
「設定」ダイアログボックスが表示されました。【個人用設定】を選択します。
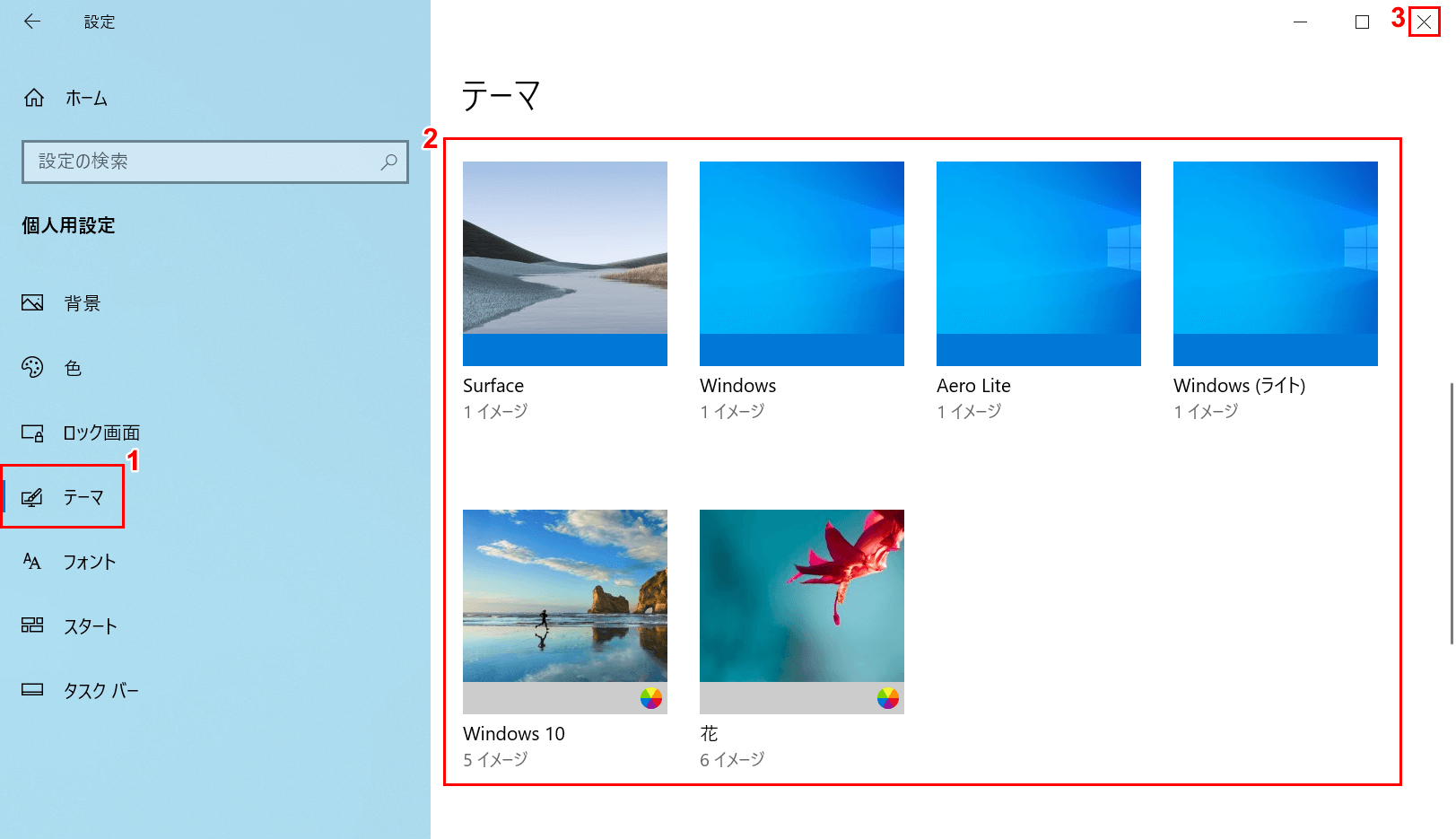
①【テーマ】タブを選択します。②【お好きなテーマ(どれでも良し)】を選択します。③最後に【×】ボタンを押してタスクバーの文字色をご確認ください。
タスクバーの色を変更できない場合は?
タスクバーの色を変更できない場合は下記の方法をお試しください。
- PCを再起動してみる
- Windows 10をアップデートしてみる
また、Windows 10のタスクバーの色を白に設定している場合、「スタートメニュー、タスク バー、アクション センター」のチェックボックスがグレーアウトしてしまい色を変更できない現象があります。
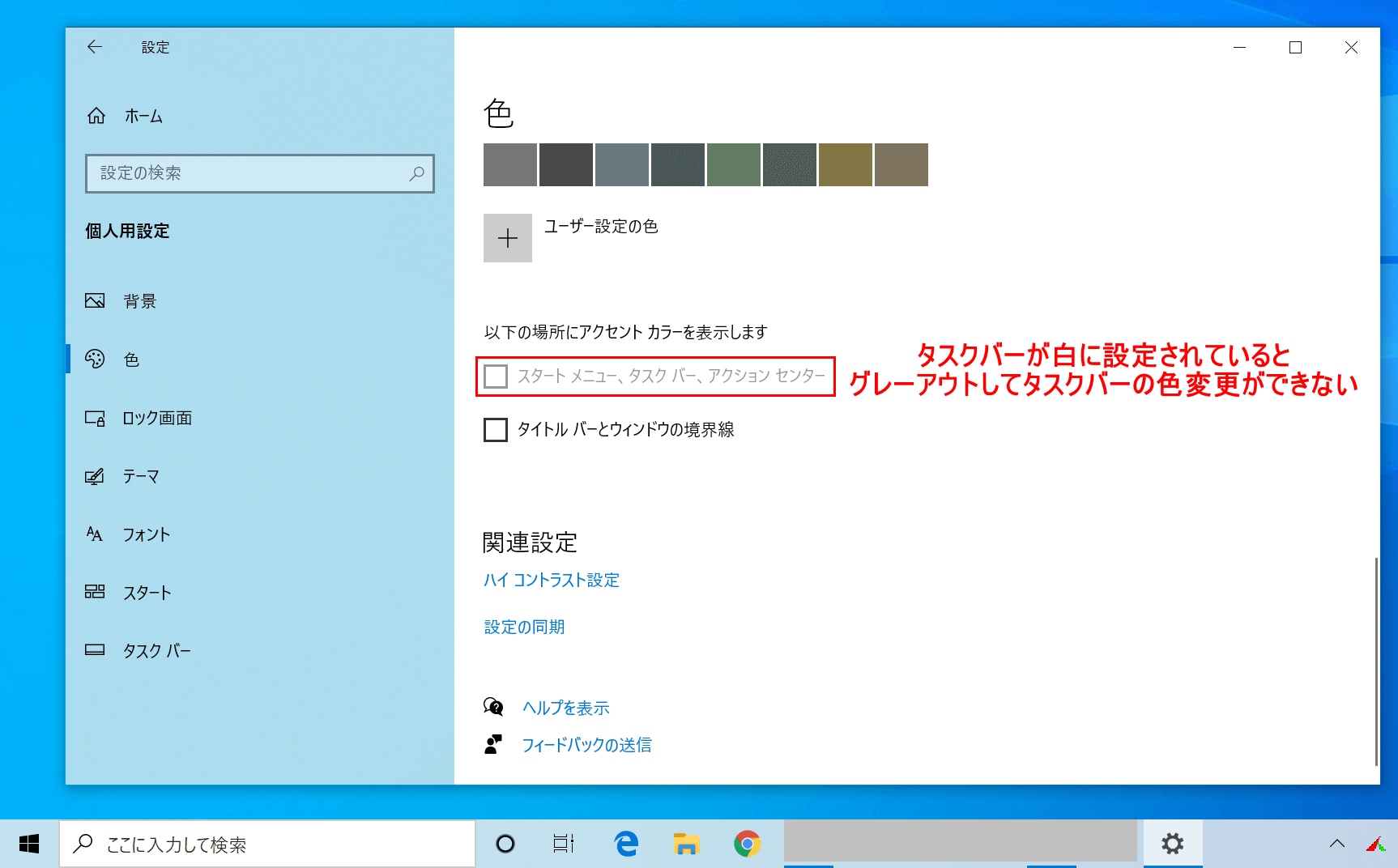
Windows 10のタスクバーの色を白に設定している状態です。「設定」ダイアログボックスの「色」タブを見ると、「スタートメニュー、タスク バー、アクション センター」のチェックボックスがグレーアウトしてチェックできません。下記ではその修正方法について説明します。
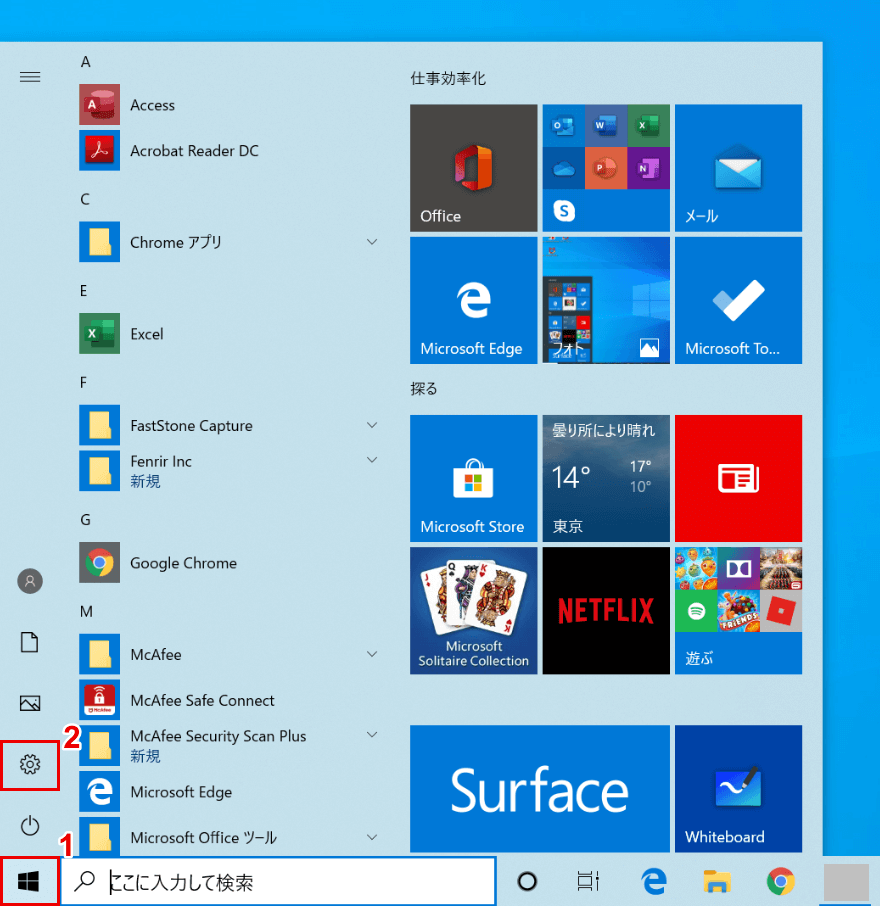
Windows 10を開きます。①【スタート】、②【設定】の順に選択します。
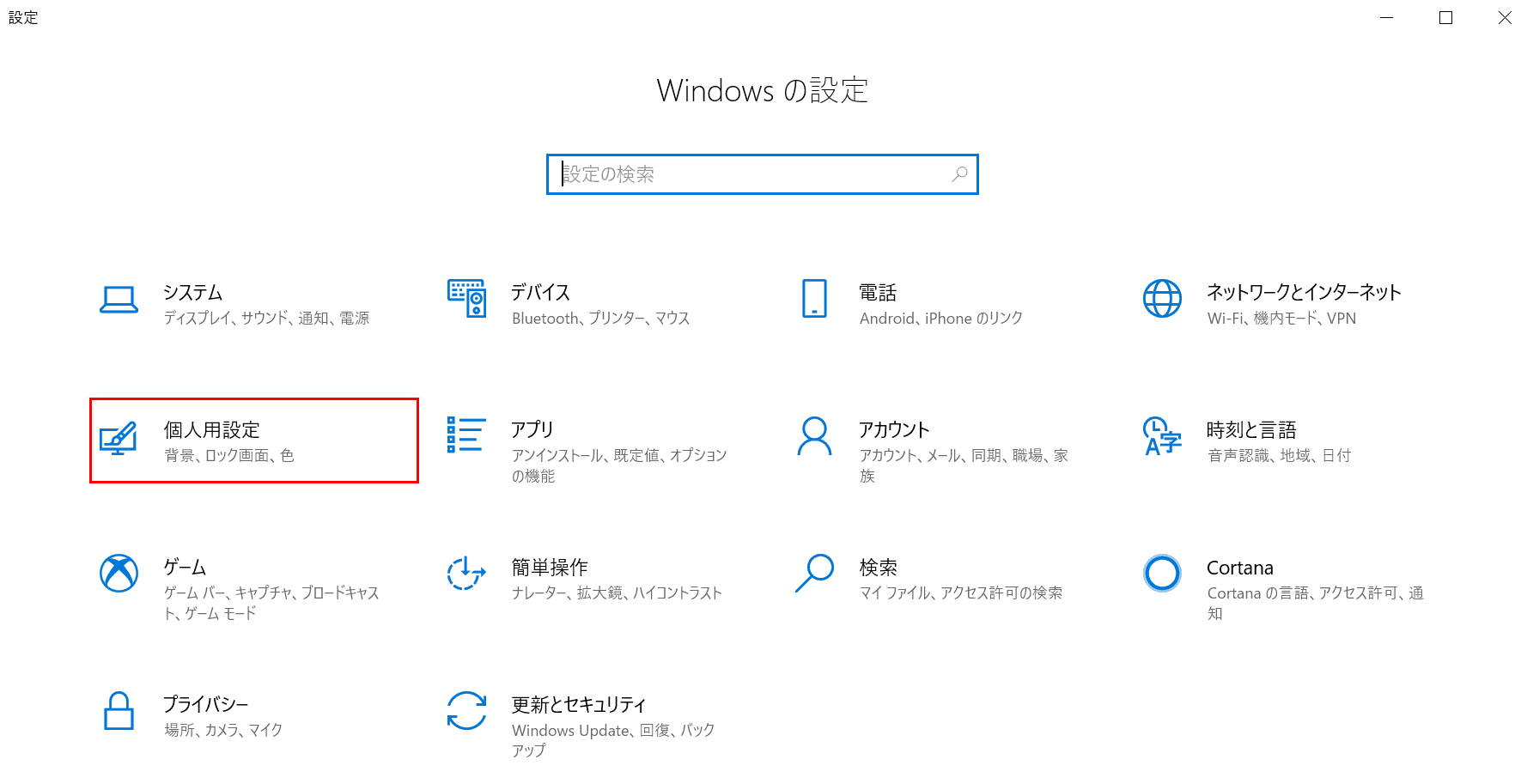
「設定」ダイアログボックスが表示されました。【個人用設定】を選択します。
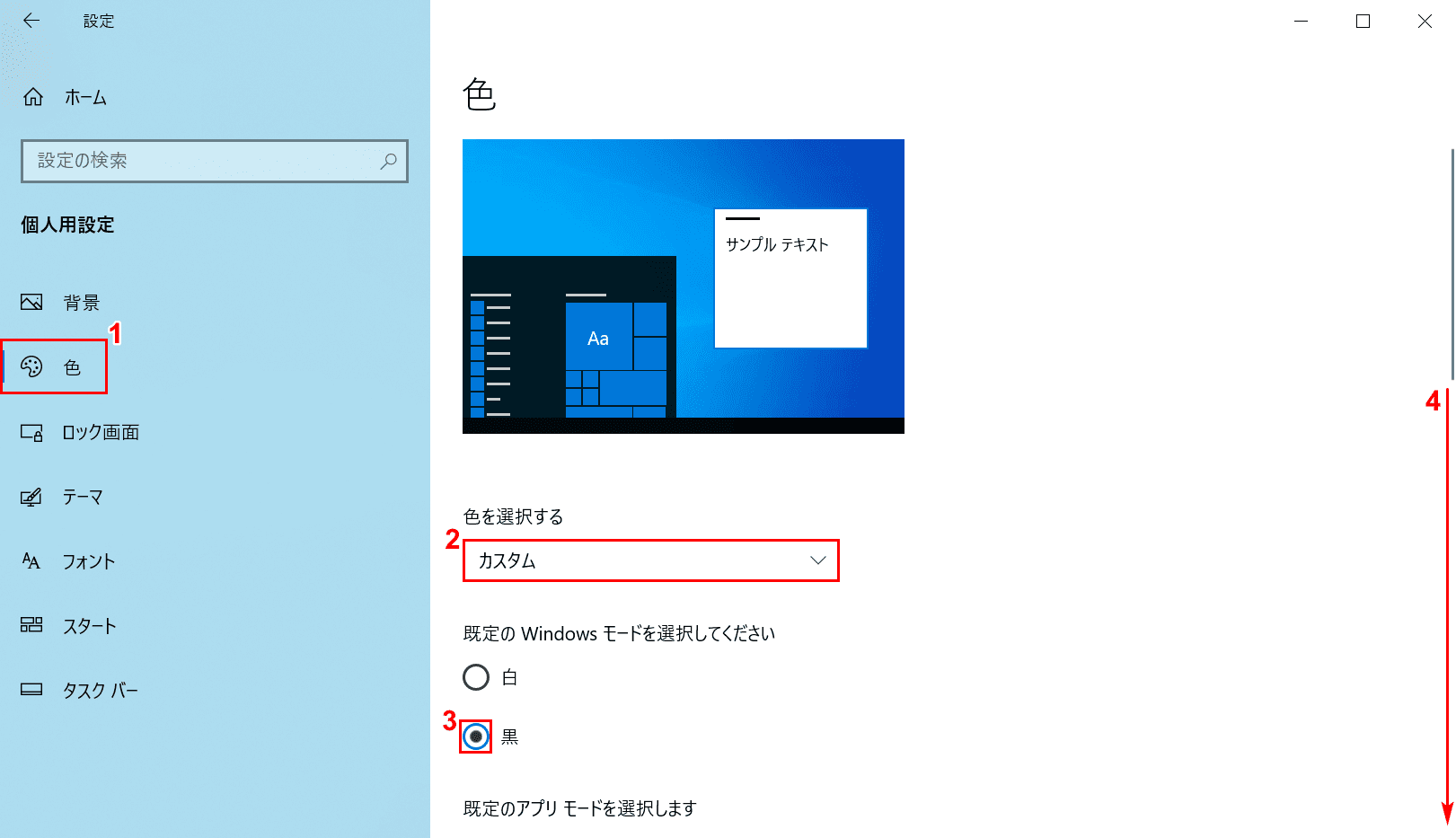
①【色】タブを選択します。②「色を選択する」を【カスタム】に変更します。
③「既定のWindows モードを選択してください」を【黒】にし、④【「スクロールバー」を使って下にスクロール】します。
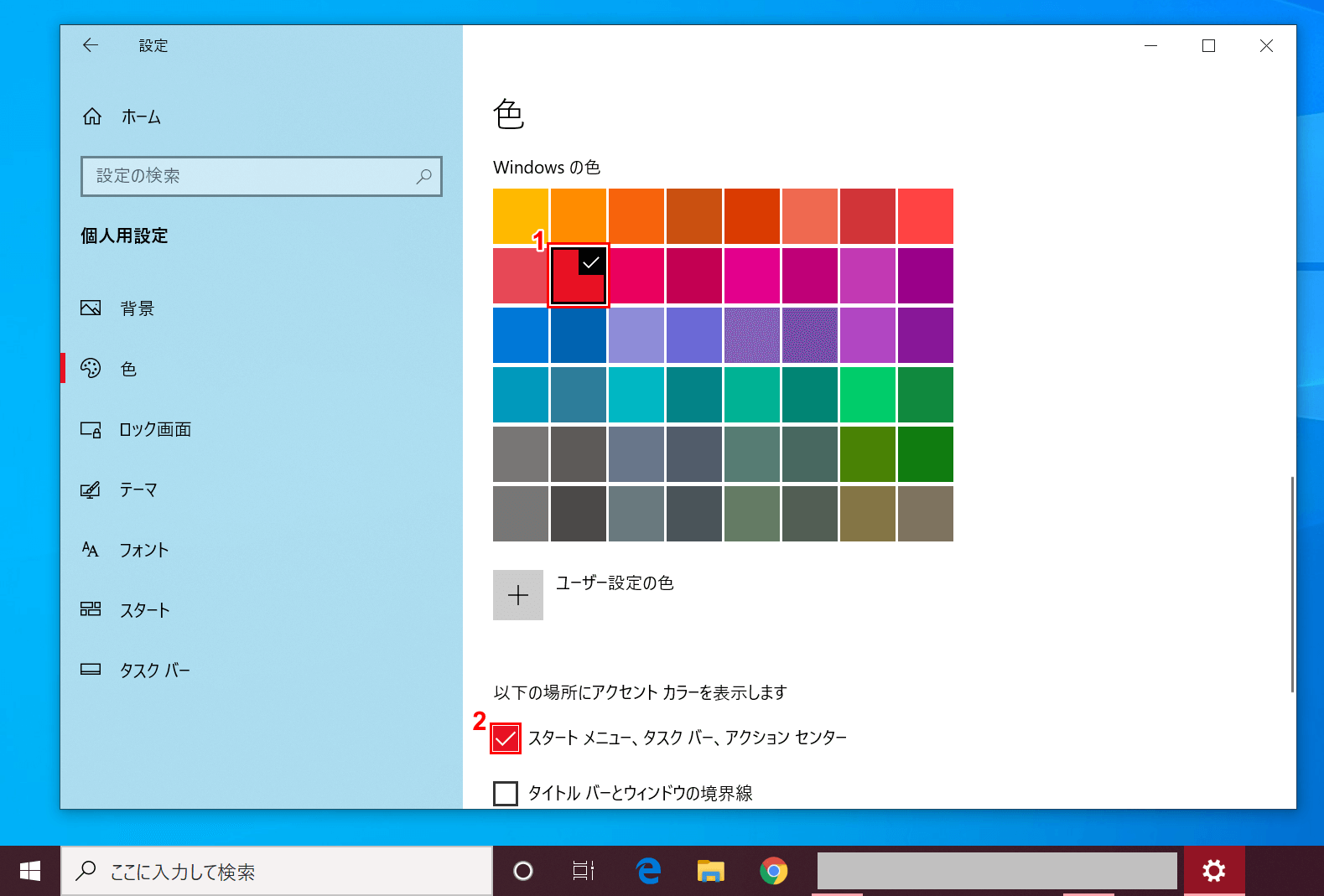
①【お好きな色(例:赤)】を選択し、②【「スタートメニュー、タスク バー、アクション センター」にチェックマーク】を入れます。画面下部のタスクバーを見ると、色が赤になったことが分かります。
