- 公開日:
Windows 10のデスクトップ/ロック画面の壁紙(背景)の変更方法
Windows 10でデスクトップ画面とロック画面の壁紙(背景)を変更する方法をご説明します。
また、壁紙(背景)が変更できない対処法も載せております。
Windows 10の壁紙(背景)の変更方法
デスクトップの壁紙を変更する方法をご説明します。
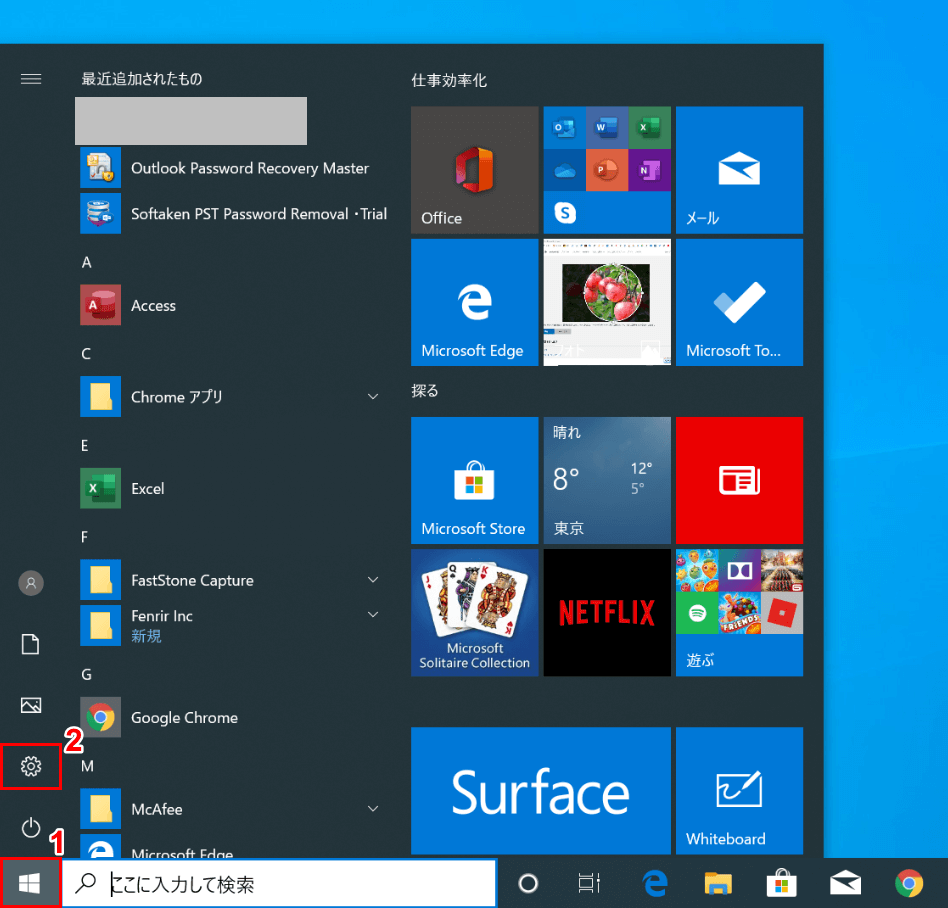
①【スタートメニュー】を押し、②【設定】を選択します。
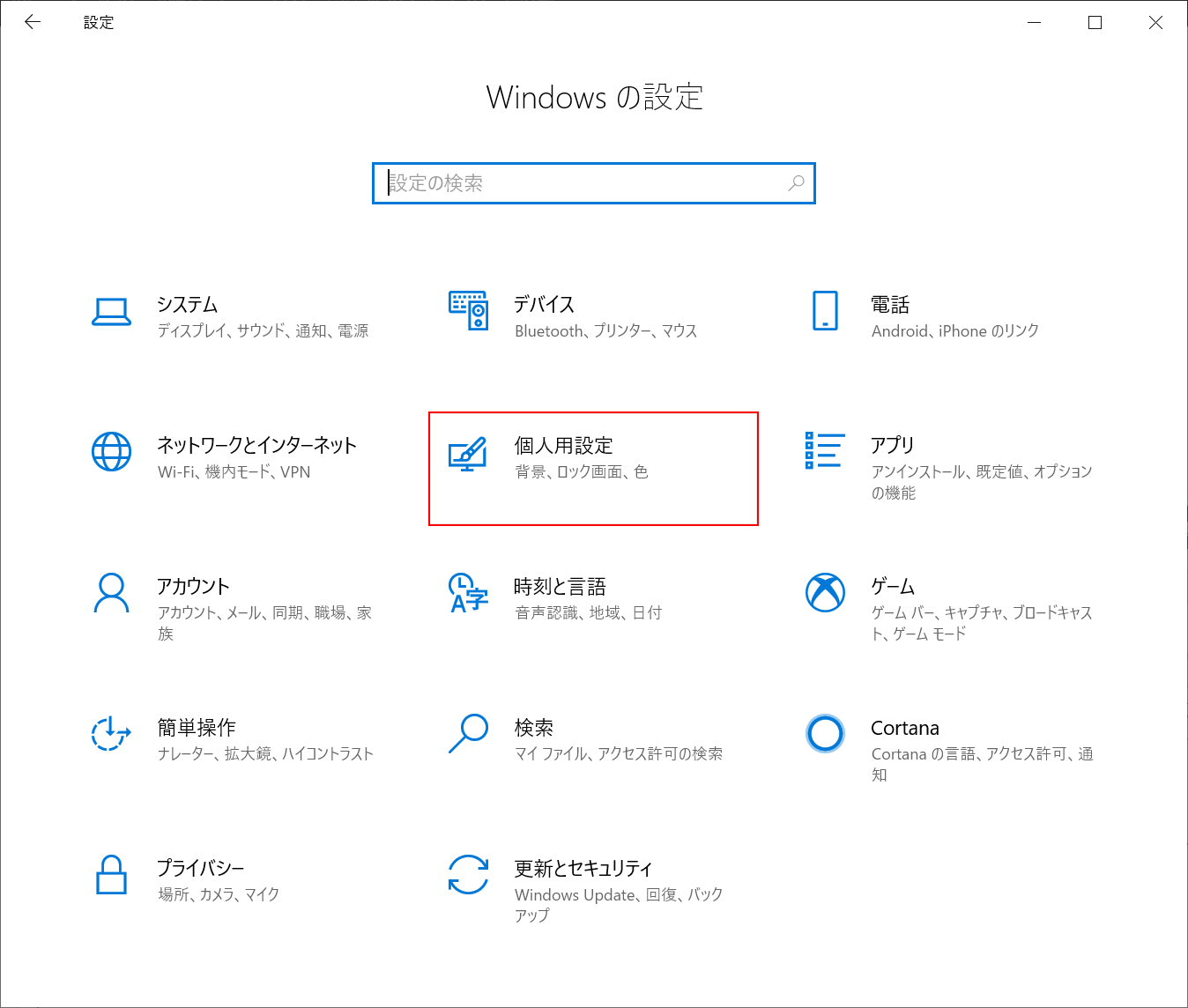
「Windowsの設定」が開かれるので、【個人用設定】を選択します。
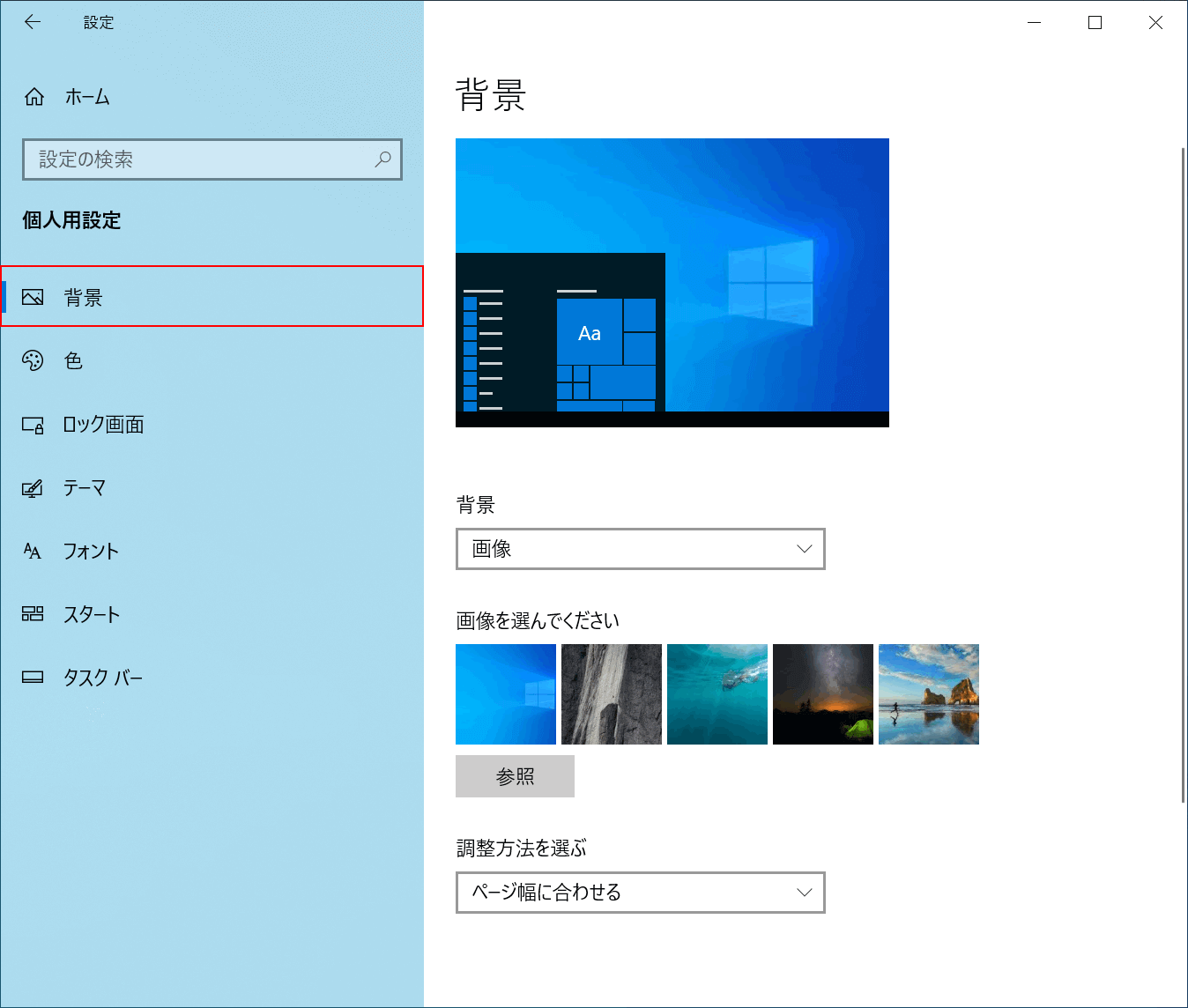
「個人用設定」が開かれるので、左ナビの【背景】を選択します。
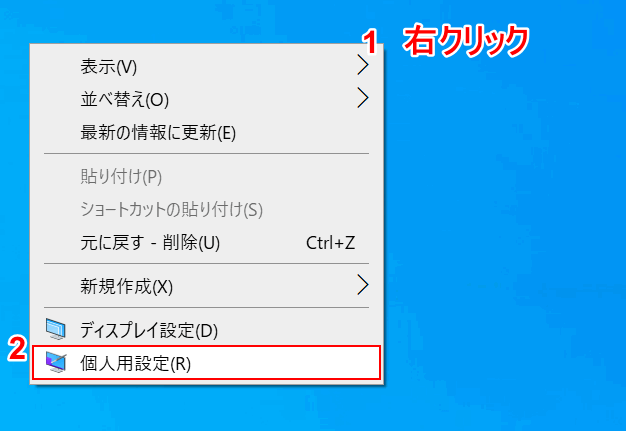
ちなみに、デスクトップ上で①【右クリック】し、②【個人用設定】を選択しても同じ画面にたどり着きます。
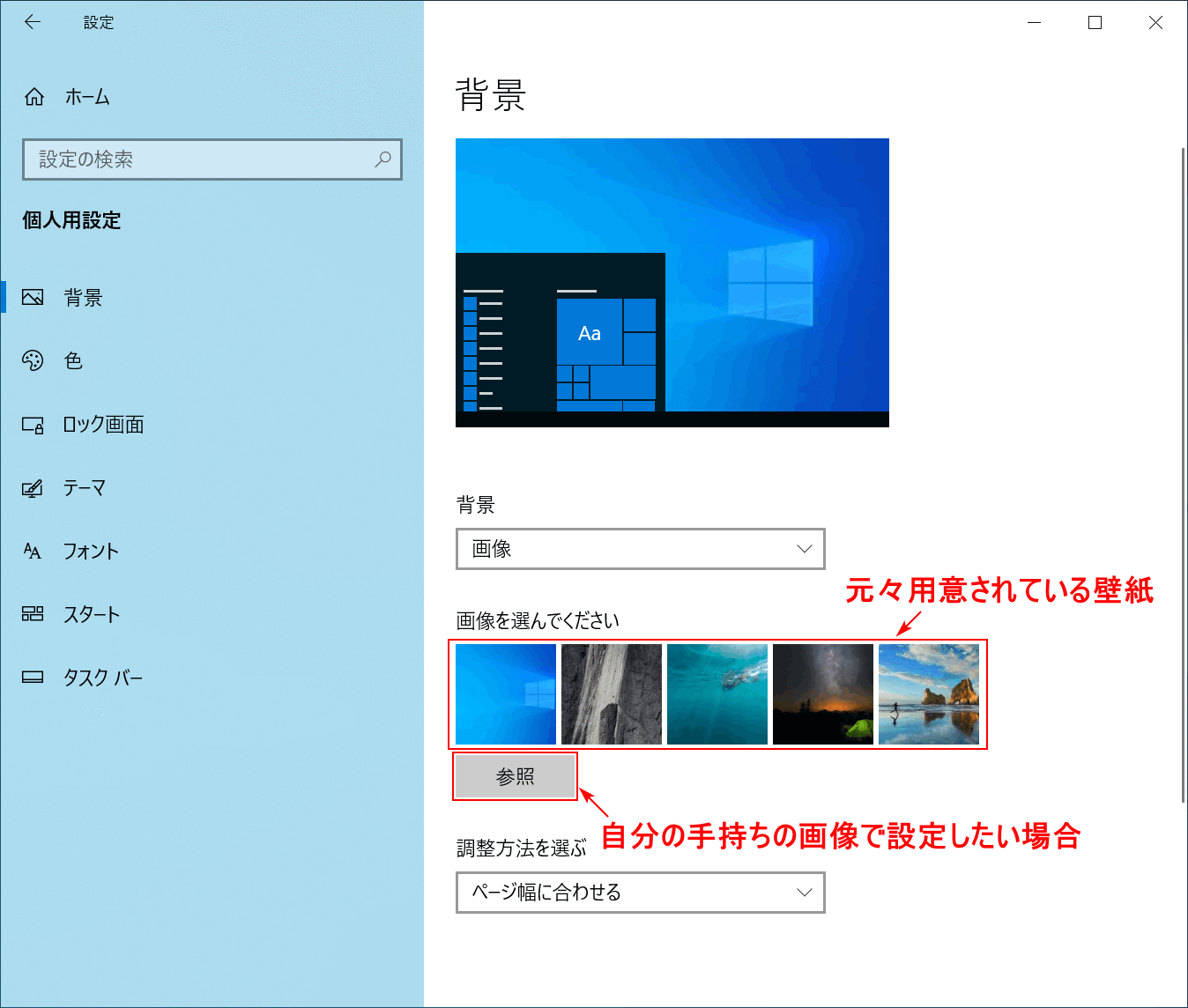
背景画像を設定する方法です。ファイルを参照して自分で設定することもできます。
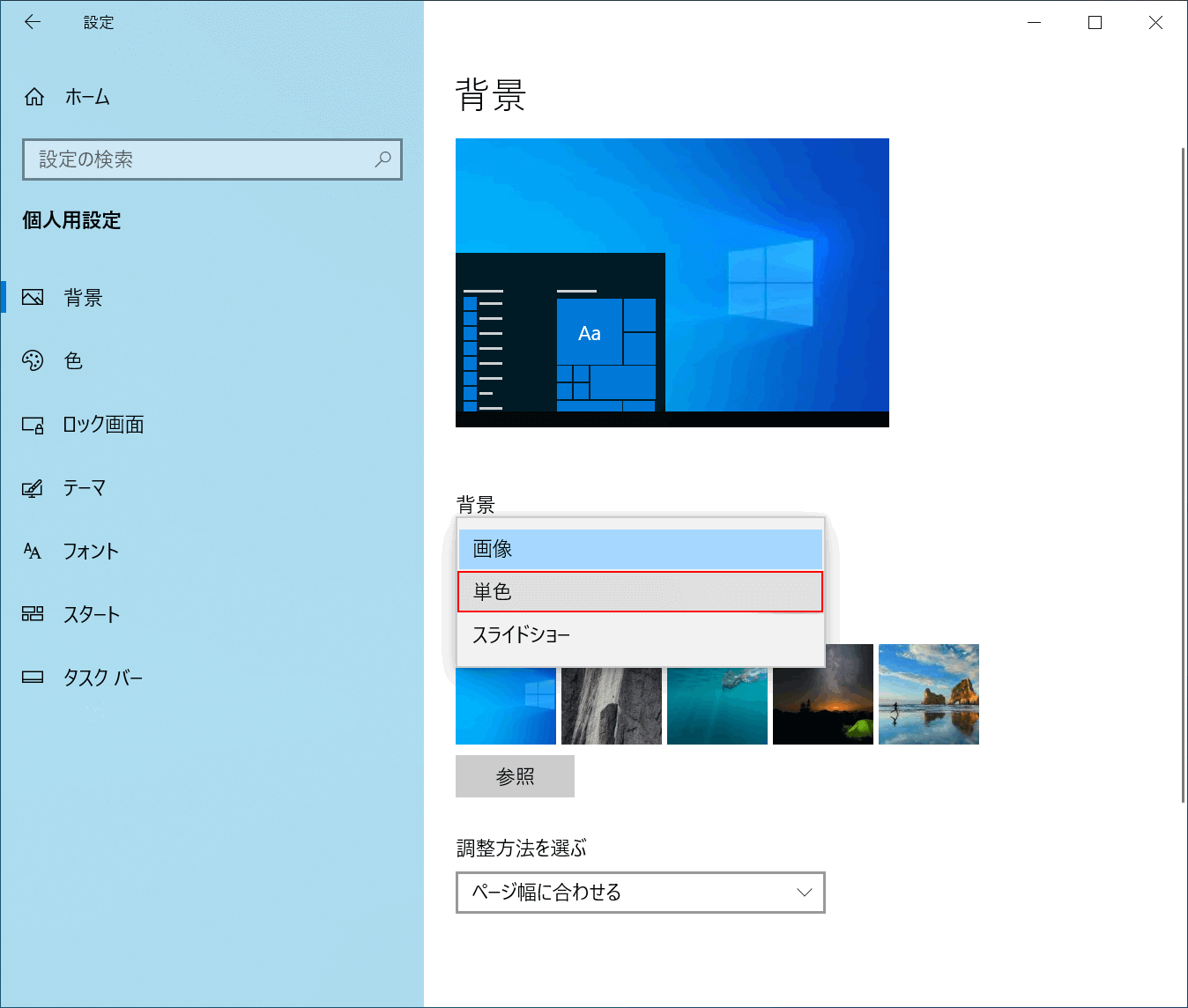
画像の他に、単色にすることができます。【単色】を選択します。
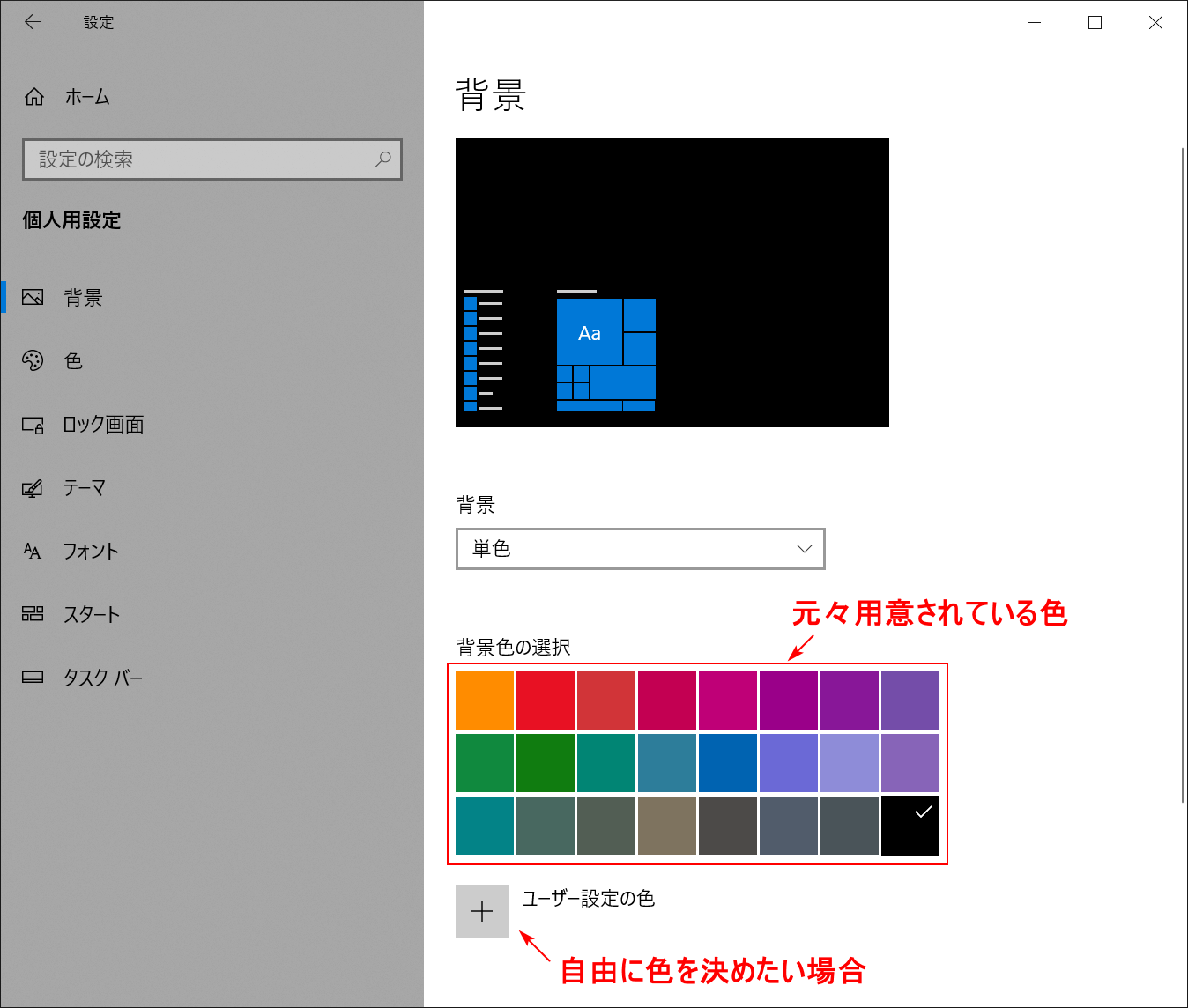
単色を設定する方法です。自由に色を設定することもできます。
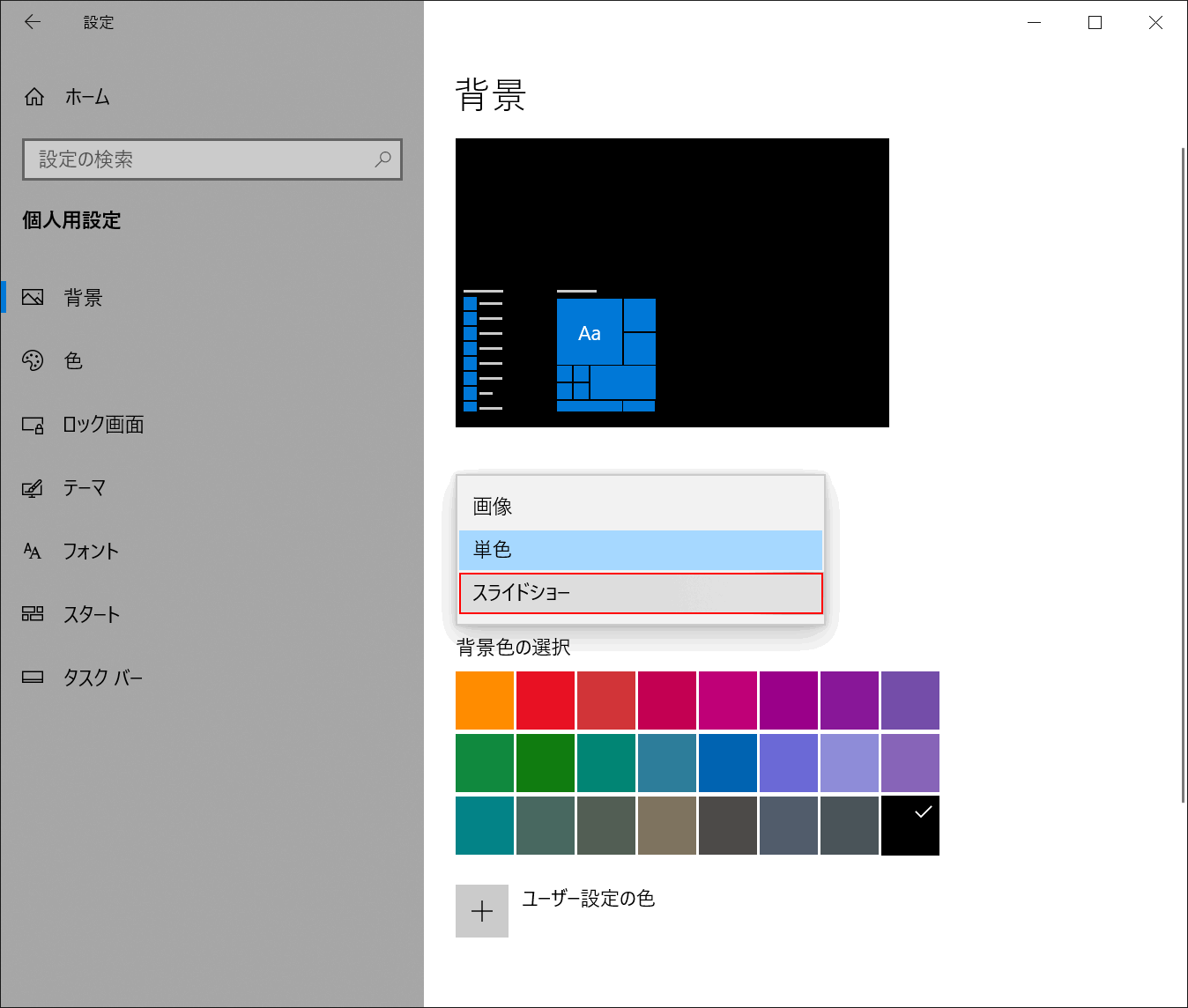
画像・単色の他に、スライドショーにすることができます。【スライドショー】を選択します。
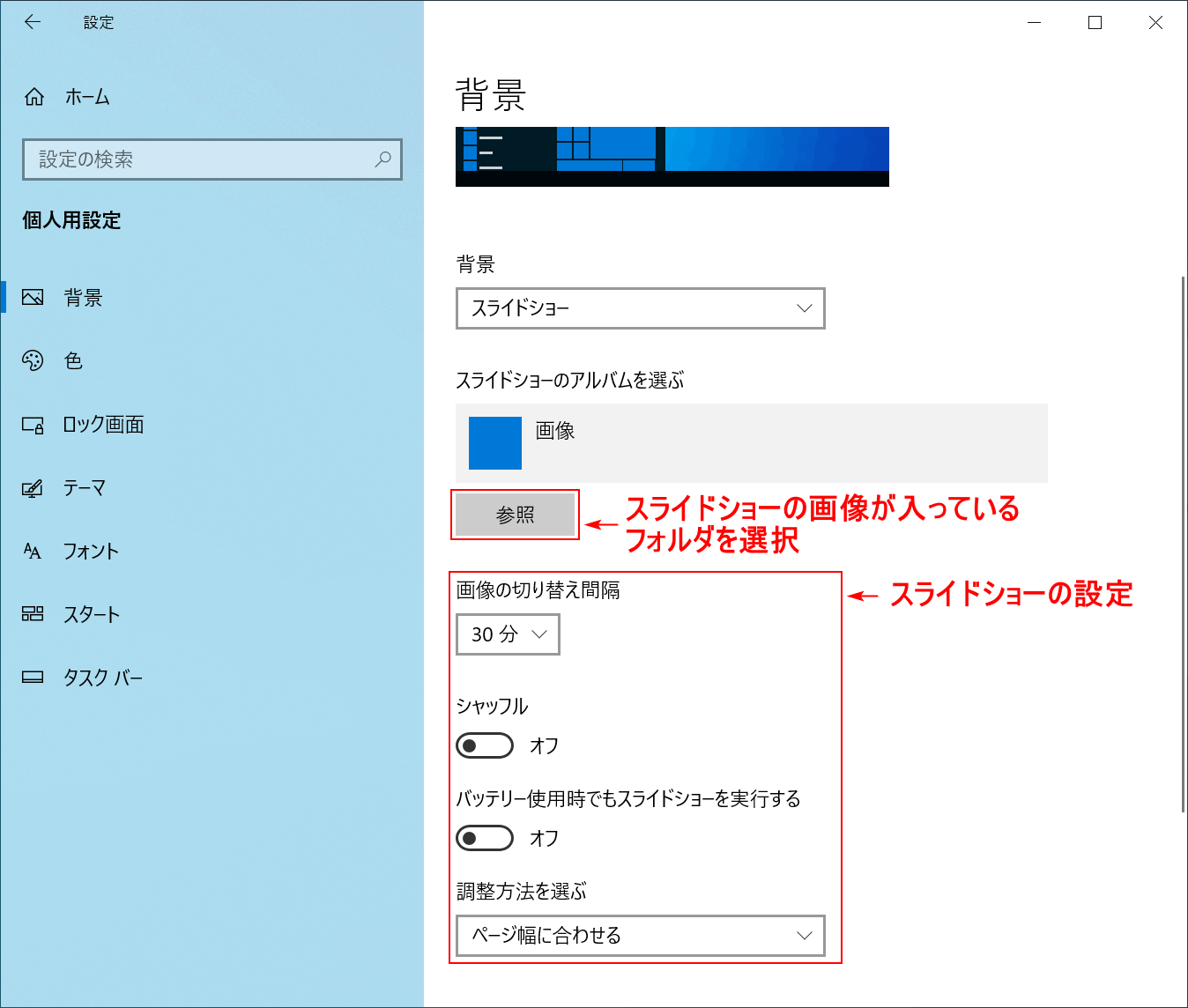
画像が一定のタイミングで切り替えるスライドショーの設定方法です。切り替え間隔や、バッテリー使用時のオンオフも設定可能です。
画像から直接で壁紙(背景)を変更する
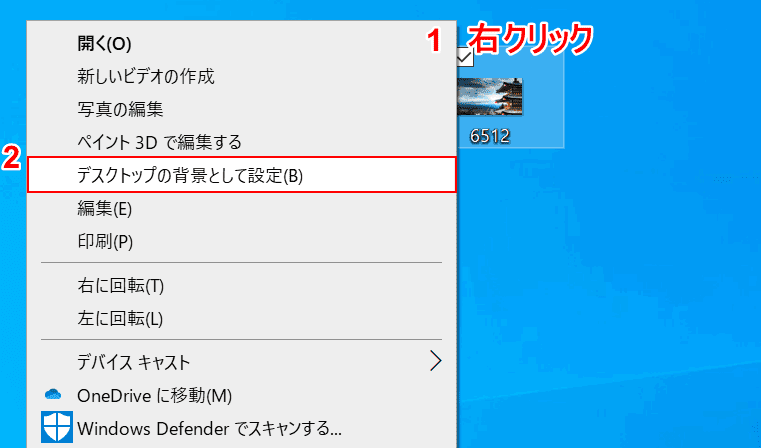
背景に設定したい画像の上で①【右クリック】し、②【デスクトップの背景として設定】を選択します。

壁紙に設定されました。
ロック画面の壁紙(背景)を変更する
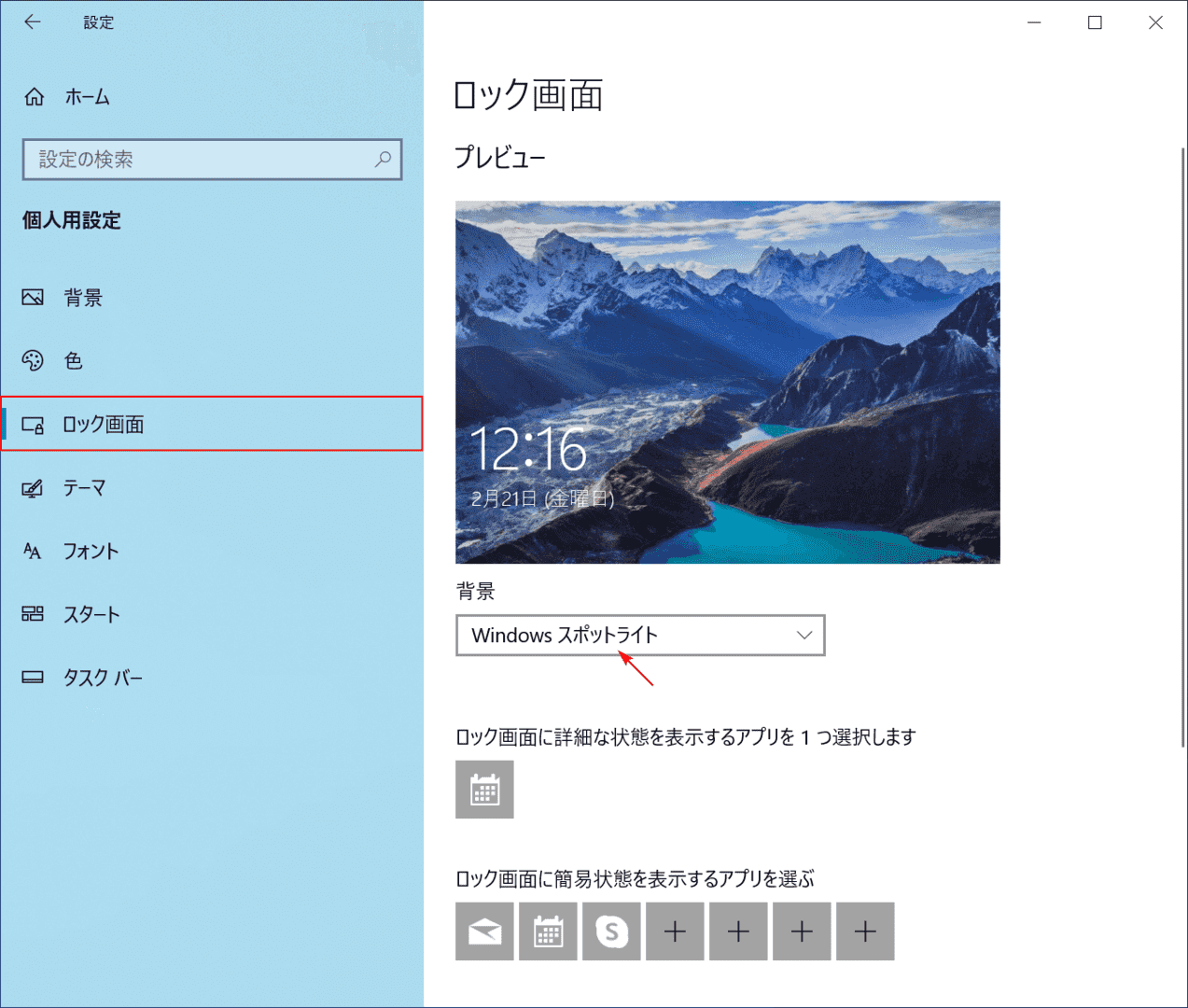
Windowsにログインする前のロック画面の壁紙も変更可能です。先ほどの手順で「個人用設定」画面を出して、左ナビの【ロック画面】を選択します。
ちなみに初期設定の毎回背景が変わる機能は、「Windows スポットライト」といいます。
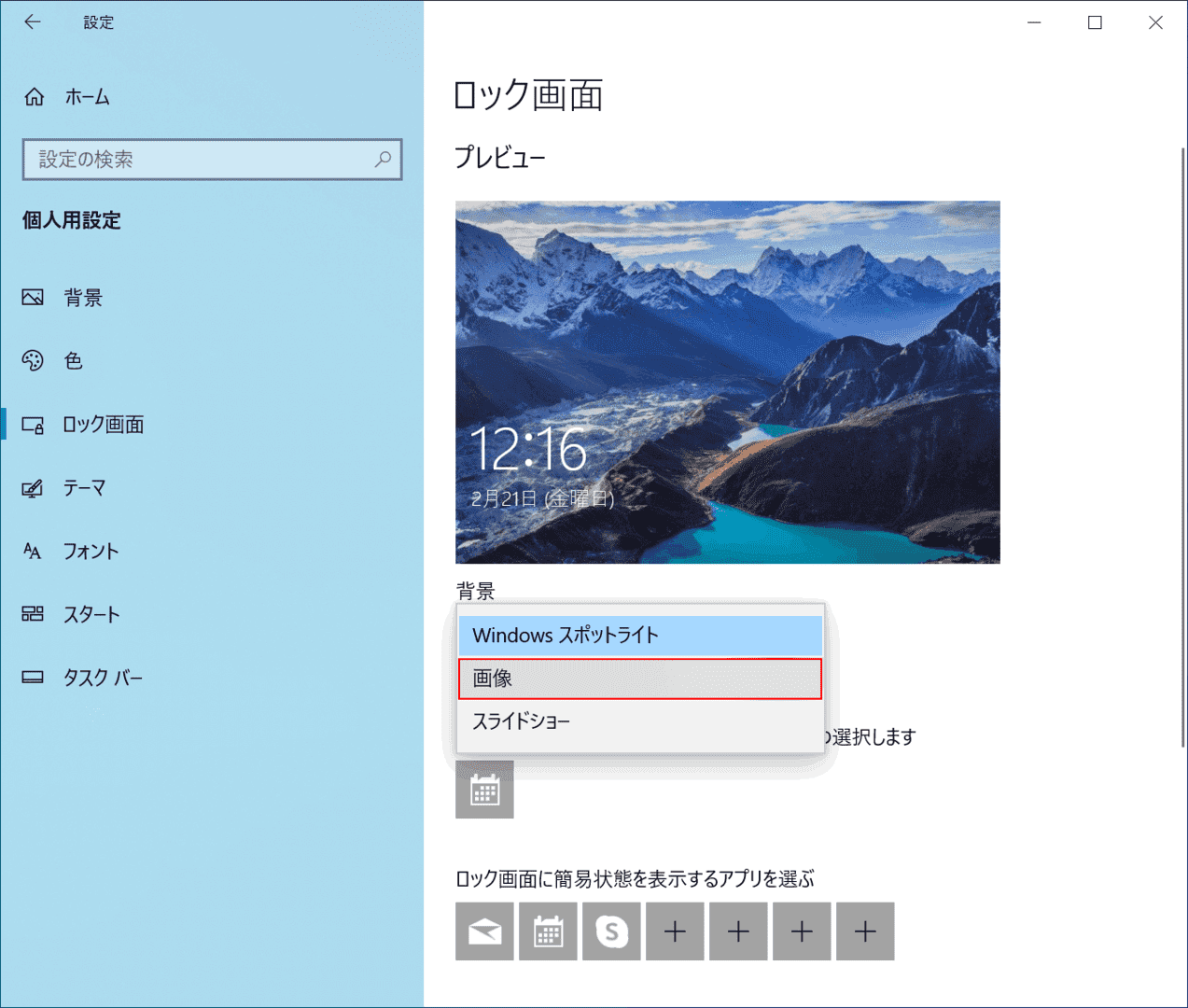
自身がお持ちの画像にしたい場合は、Windows スポットライトを【画像】に変更して設定して下さい。「スライドショー」の設定も可能となっております。
壁紙(背景)が変更できない場合は?
背景のイメージを削除しますの設定を確認する
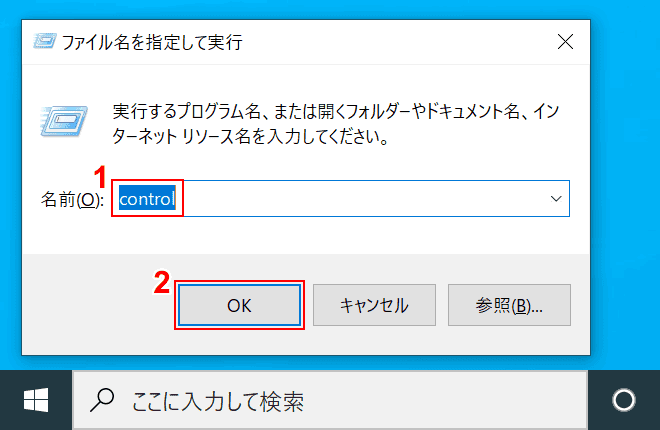
Windows+Rを押すと、「ファイル名を指定して実行」のボックスが立ち上がるので、名前のボックスに①『control』と入力し、②【OK】ボタンを押します。
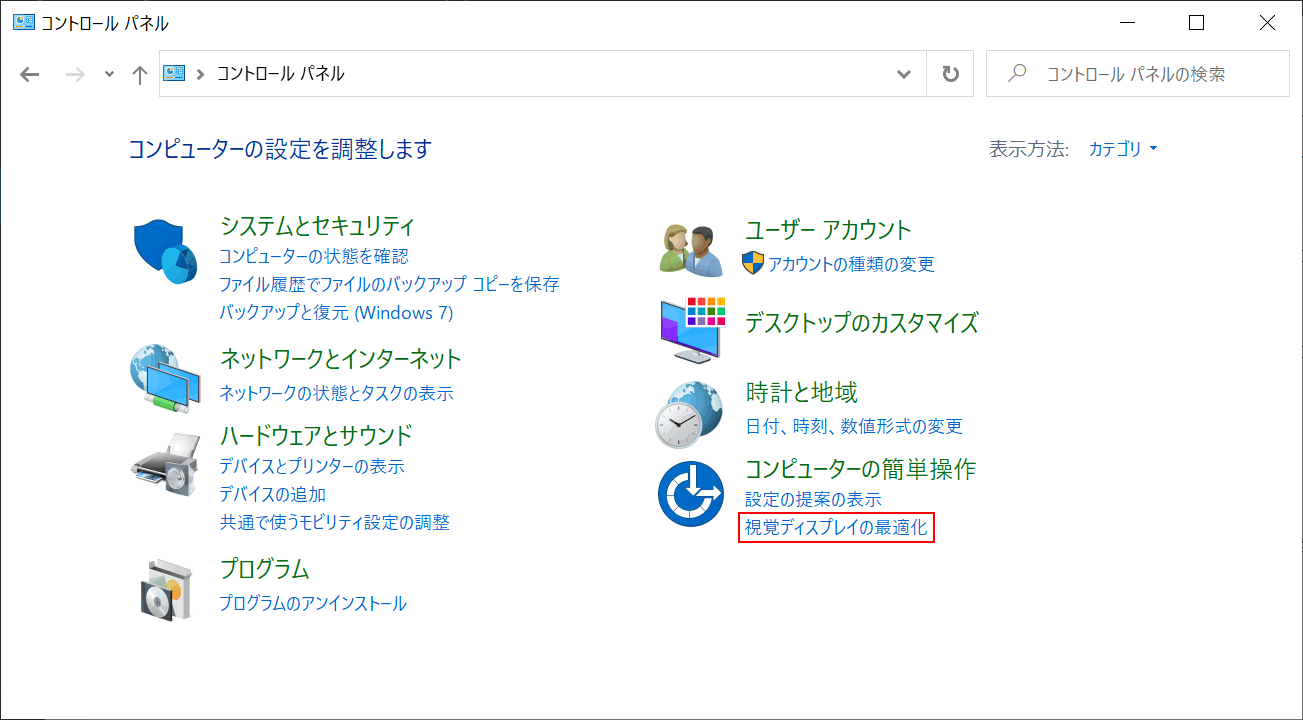
「コントロールパネル」が表示されますので、【視覚ディスプレイの最適化】を選択します。
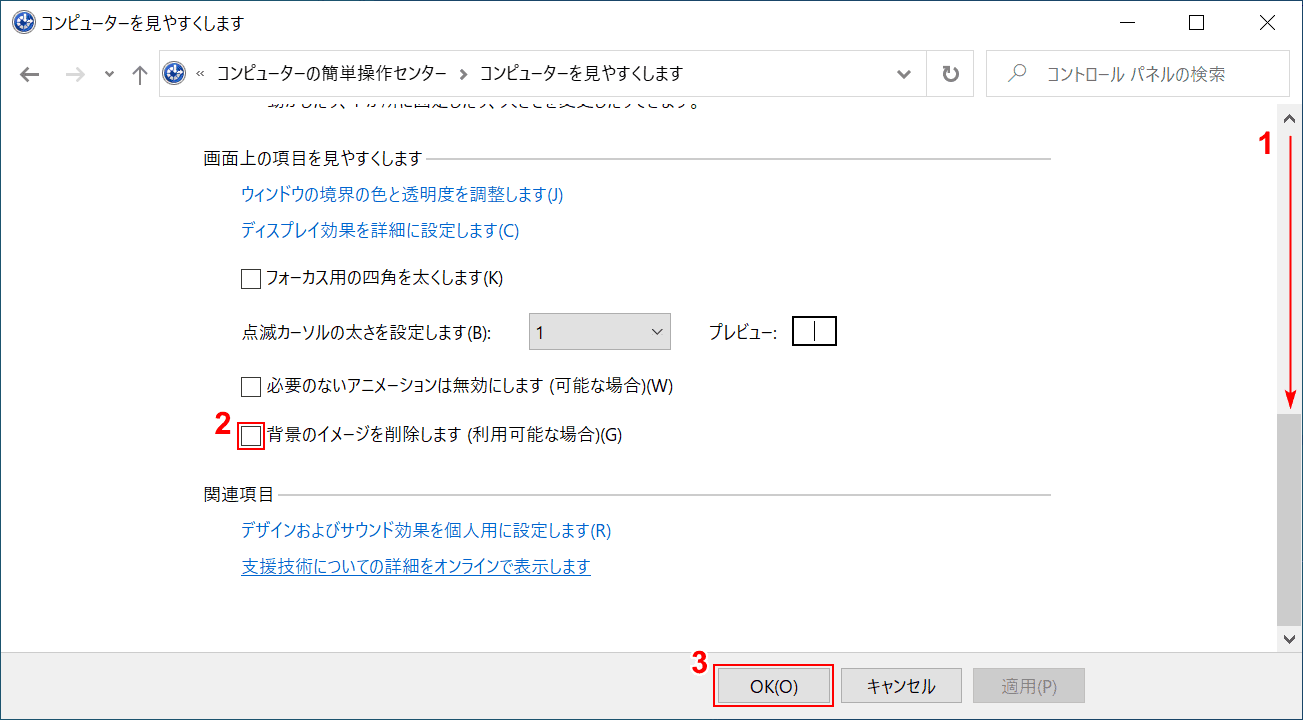
①【下へスクロール】して、②【背景のイメージを削除します(利用可能な場合)のチェックを外し】、③【OK】ボタンを押します。
画像にしたい拡張子が対応しているか確認する
壁紙(背景)に設定できる画像の拡張子は、以下のリストの通りで決められております。画像の拡張子をプロパティで確認しましょう。
- .jpg
- .jpeg
- .png
- .gif
- .tif
- .tiff
- .bmp
- .wdp
- .dib
- .jfif
- .jpe
