- 公開日:
ワードで保存ができない場合の対処法(上書き保存含む)
ワードで保存ができない原因は様々で、どうにかして症状を改善したいという方は多くいらっしゃいます。
本記事では、ワードで保存ができない場合の対処法についてご紹介します。ワードで保存できないのは深刻な問題なので、すぐに改善しましょう。
ワードで保存ができない場合の対処法
上書き保存ができない場合
ワードのファイルが上書きできない場合は、以下の対処法をお試しください。
ファイルが読み取りモードや保護になっていれば解除する
ファイルの読み取りモードや保護の解除方法について知りたい方は、以下の記事をご覧ください。
ファイルの保存場所やファイル名が変更されていないかを確認する
ファイルの保存場所やファイル名を気づかないうちに変更していて、保存したはずなのに「保存されていない」と思う方も少なくありません。
もう一度、ファイルの保存場所やファイル名の指定が変更されたかどうかを確認しましょう。
ファイルの保存先の容量を確認する
ファイルの保存先の容量を確認する方法については、以下のとおりです。
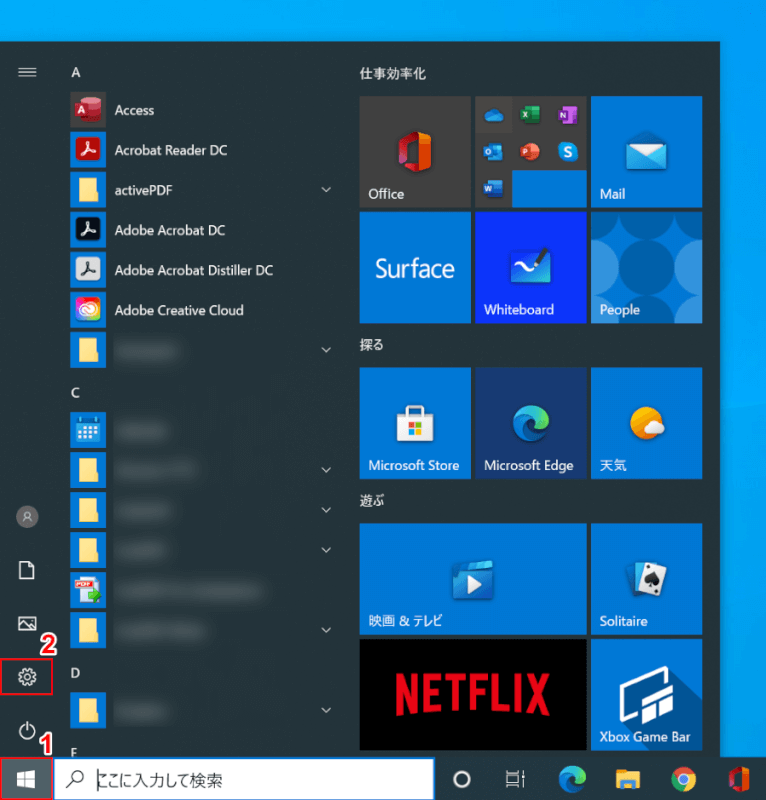
①【スタート】、②【設定】の順に選択します。
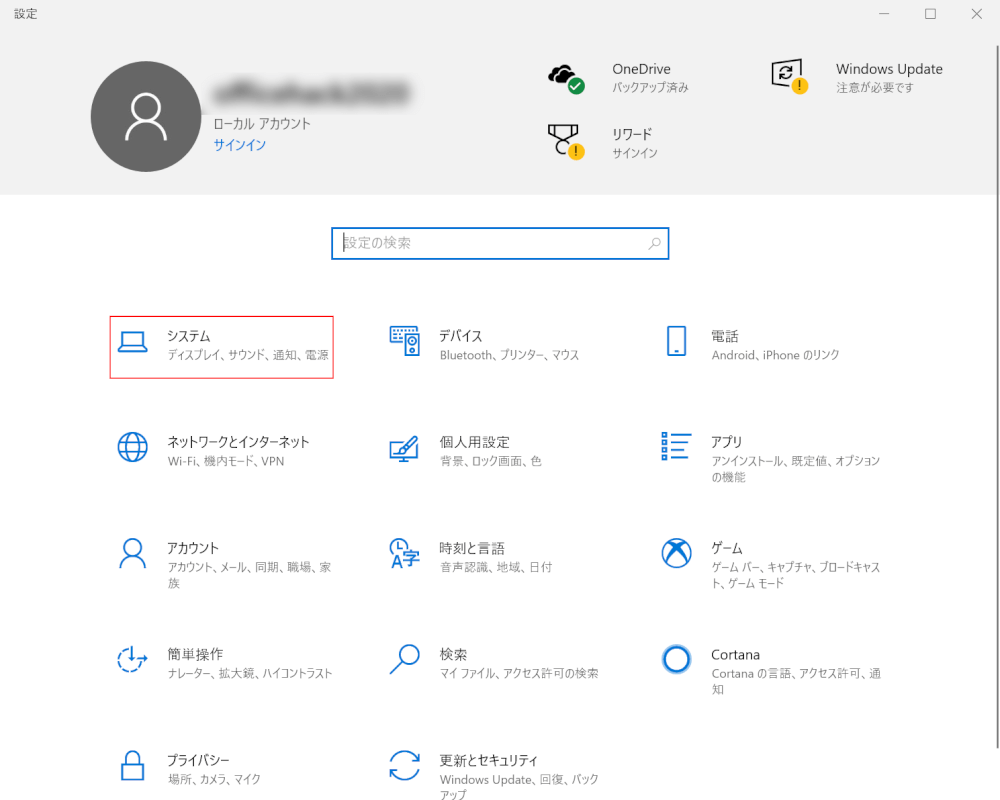
「設定」ダイアログボックスが表示されました。
【システム】を選択します。
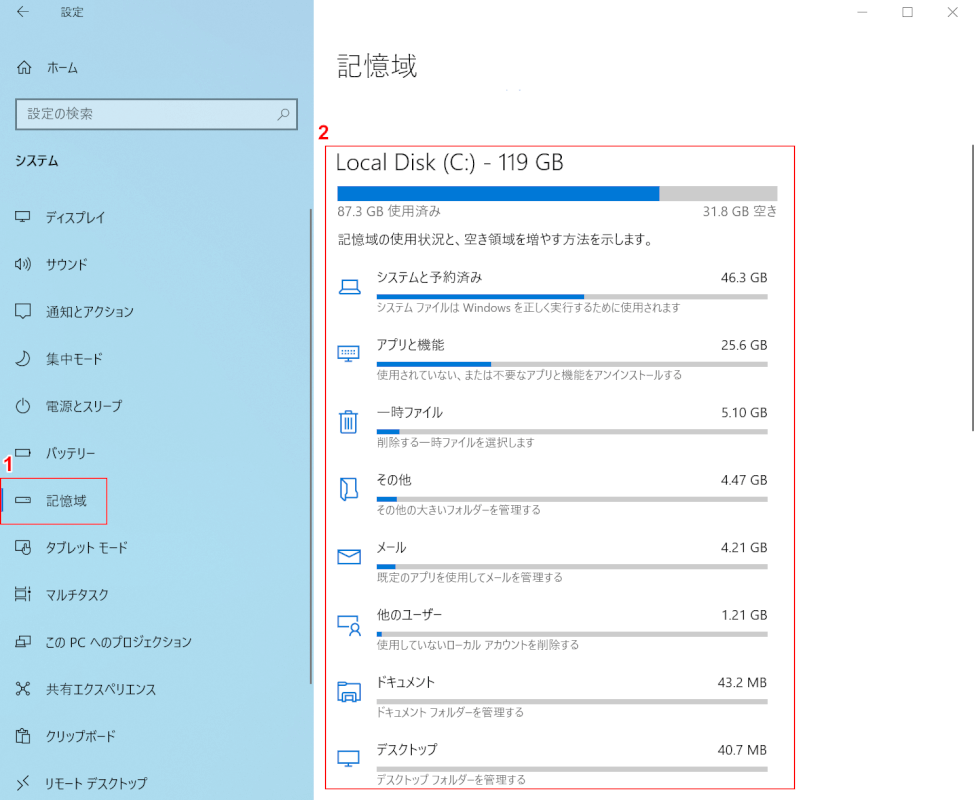
①【記憶域】タブを選択します。②「Local Disk」の空き容量を確認することができます。
空き容量が足りなければデータを削除/移行するなどしてみましょう。
共有サーバーをお使いの場合はネットワーク接続を確認する
ネットワーク接続を確認する方法については、以下のとおりです。
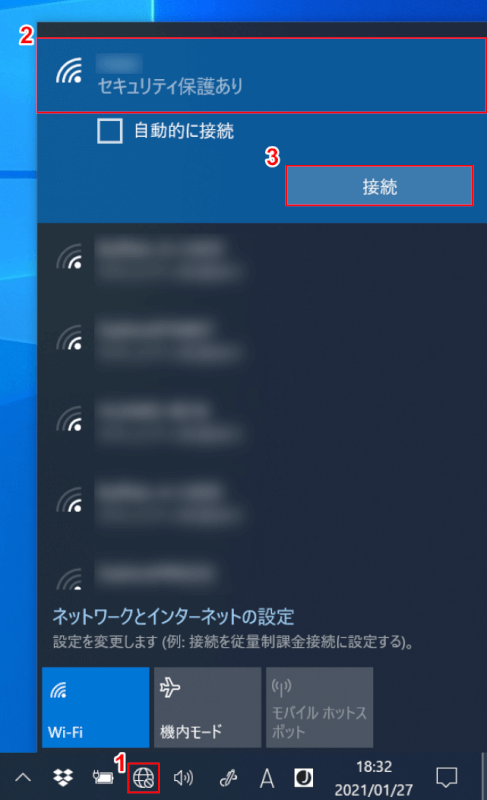
①【インターネット アクセス】、②【接続したいインターネットアクセス】の順に選択し、③【接続】ボタンを押します。
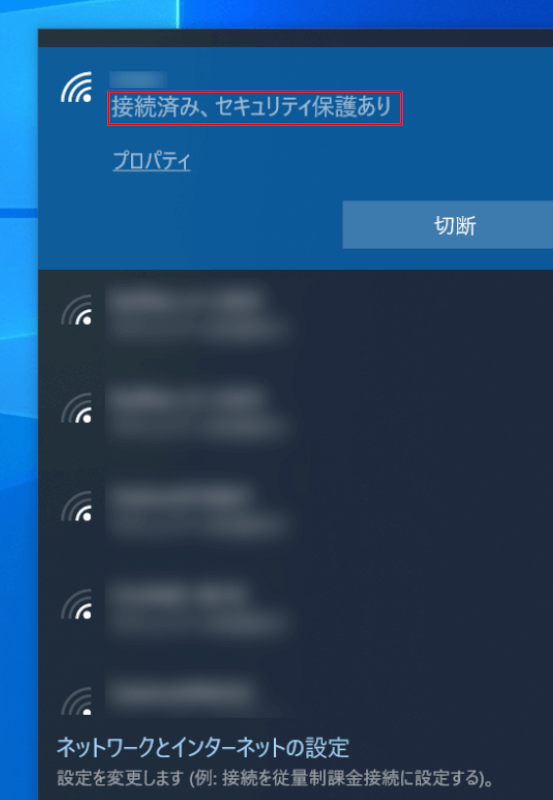
「接続済み、セキュリティ保護あり」になり、ネットワーク接続が完了しました。
ネットワーク接続ができないとお困りの方は、以下の記事をご覧ください。
Windows 10でネットワーク接続ができない/表示されない場合
Officeのライセンス認証が完了していることを確認する
Microsoft Officeのライセンス認証の完了を確かめる方法については、以下の記事をご覧ください。
Microsoft Officeのライセンス認証方法や確認方法など
Officeを再インストールしてみる
Officeを再インストールする方法については、以下の記事をご覧ください。
Windows 10とMacでOfficeを再インストールする方法
Office 2016をインストール/再インストールする方法
サインインする必要がありますと表示された場合
ワードで「サインインする必要があります」と表示された場合は、以下の対処法をお試しください。
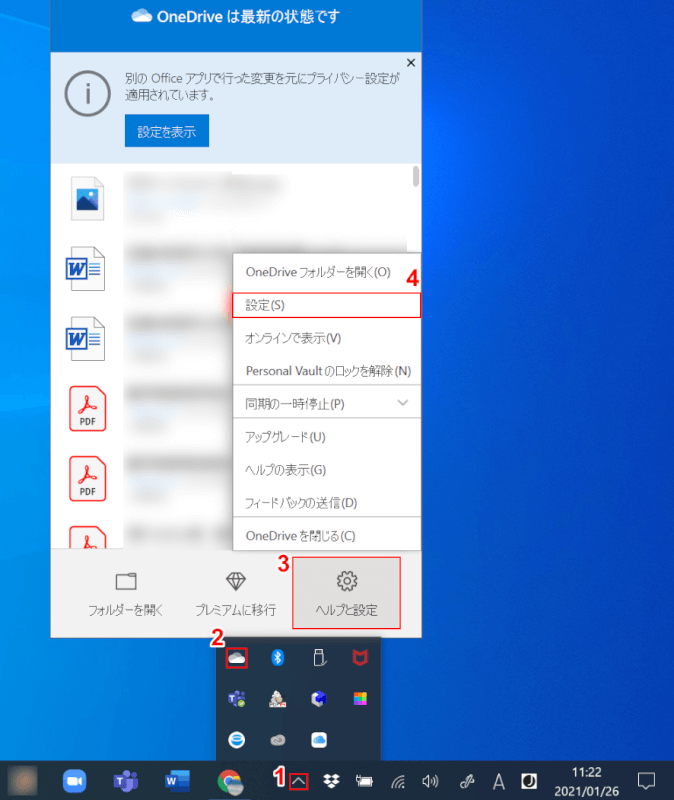
①「OneDrive」がタスクバーで見えない場合は、【隠れているインジケーターを表示します】を選択します。
②【OneDrive(雲のマーク)】、③【ヘルプと設定】、④【設定】の順に選択します。
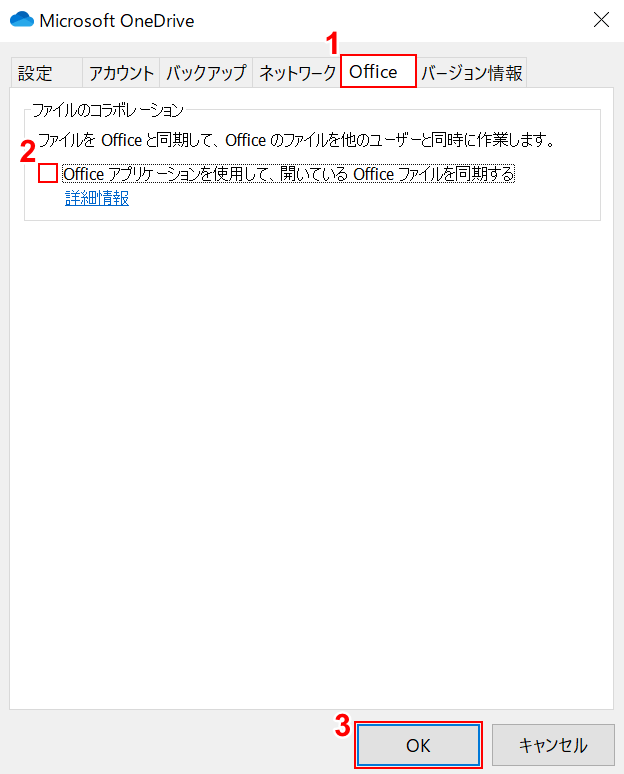
「Microsoft OneDrive」ダイアログボックスが表示されました。
①【Office】タブ、②【Officeアプリケーションを使用して、開いているOfficeファイルを同期する】のチェックマークを外し、③【OK】ボタンを押します。
その後、ワードの保存ができるかどうかを確認してみてください。
それでもワードで「サインインする必要があります」の表示が出る場合は、Officeの修復や再インストールをお試しください。
ファイルアクセス権エラーが生じた場合
ワードでファイルアクセス権エラーが生じた場合は、以下の方法をお試しください。
- ローカルディスクにファイルを保存する
- ファイルを保存するダイアログ ボックスでUNCパスを使用する
- 割り当てられたドライブを使用する
- 時間を置いてファイルの保存を試みる
ローカルディスクにファイルを保存する方法については、以下をご覧ください。
ネットワーク ドライブやネットワーク共有にファイルを保存できない場合は、ローカルディスクに保存します。
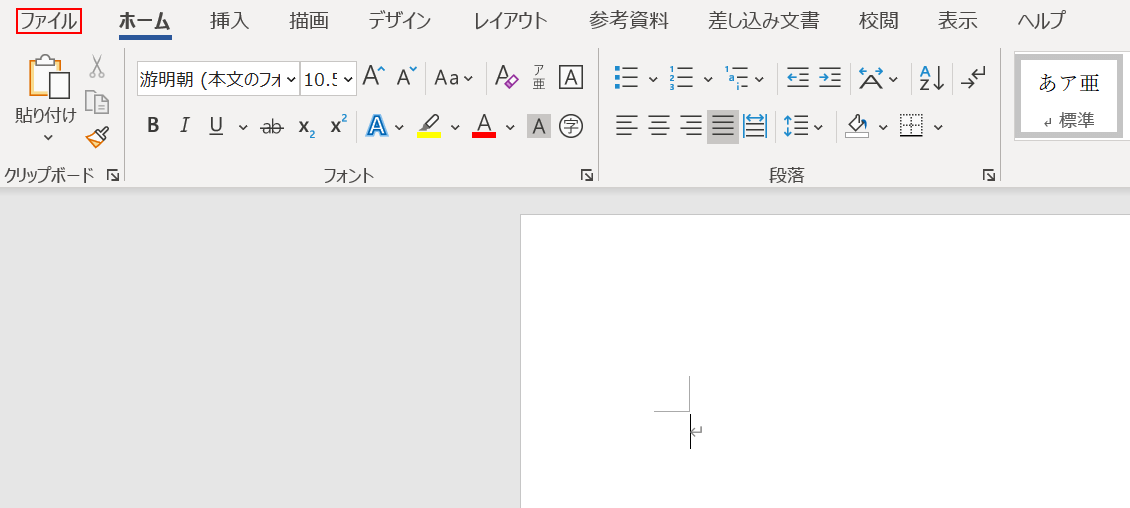
【ファイル】タブを選択します。
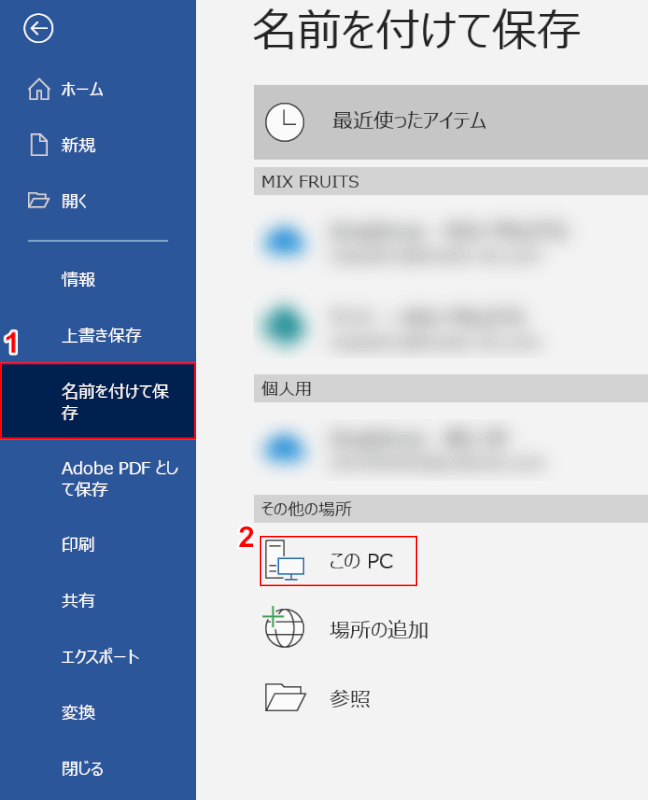
①【名前を付けて保存】タブ、②【このPC】の順に選択します。
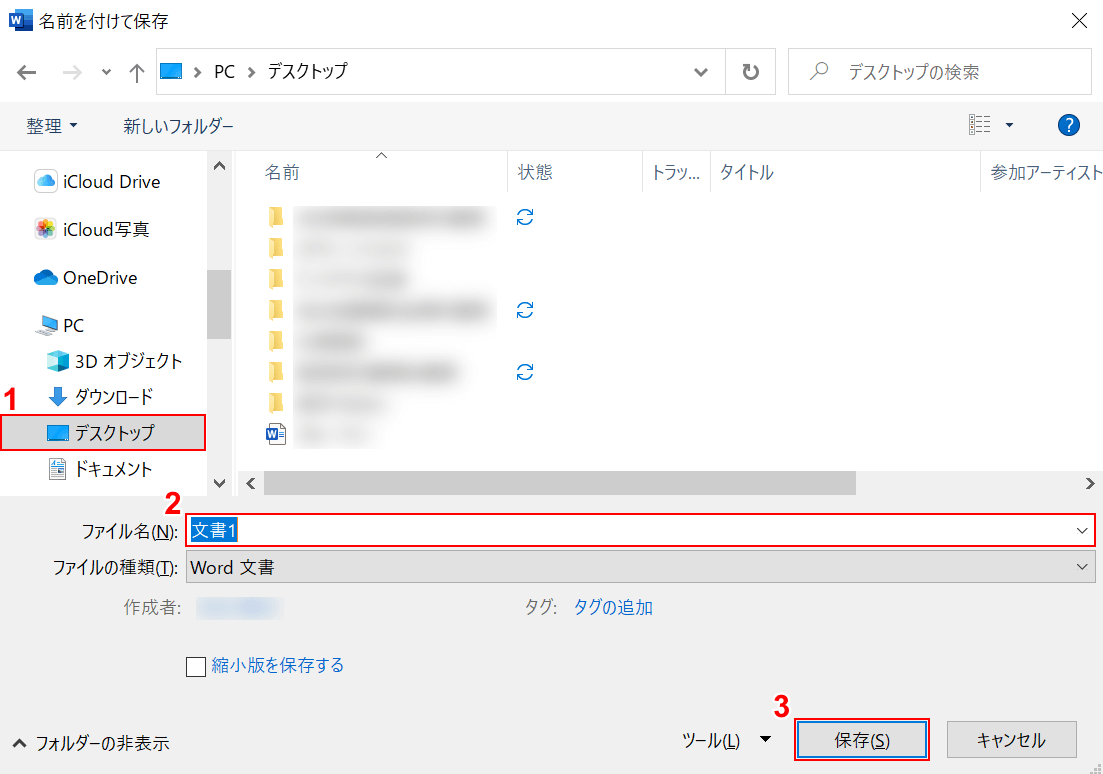
「名前を付けて保存」ダイアログボックスが表示されました。
①【保存したいフォルダー(例:デスクトップ)】を選択し、②『ファイル名』を入力し、③【保存】ボタンを押して完了です。
それでもワードで保存ができない場合
その他「何度も保存できない」、「ファイルエラーが発生しました」など、ワードの保存ができない症状を改善できない場合は、マイクロソフトコミュニティをご参照ください。
