- 公開日:
Word(ワード)のページ削除方法
Wordで文書を作成していると、「特定のページだけを削除したい」、「印刷した時に空白のページが印刷されてしまった」といった悩みがあると思います。
画面上ではそれぞれのページの境目がはっきりと表示されていますが、Wordでの「ページ」の概念は「印刷する時の目安」のようなもので、入力したデータがページごとに区切られるものではありません。
Wordに入力されたデータは言うなれば1枚のシートに入力されたような状態であり、画面上では印刷する紙の大きさに合わせてページが区切られて表示されているのです。
そのため、Wordには特定のページを指定して削除したり、空白のページを削除したりするといった機能がありません。では、ページを削除したいときはどのようにすればよいでしょう。
今回はページ削除をする方法、表を挿入した時のページの削除方法、空白ページがどうしても削除できない場合の対処方法をご紹介します。
Wordでページ削除を行う手順
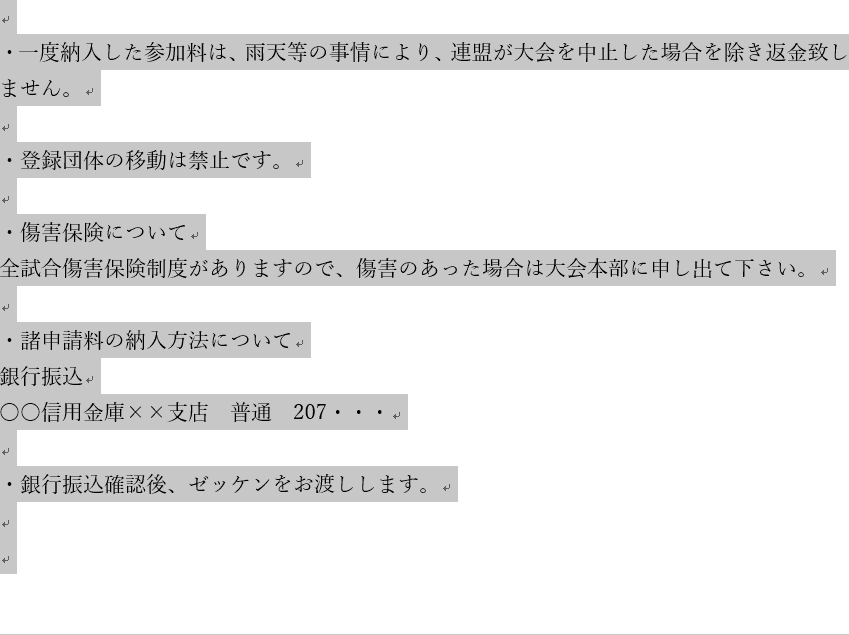
ページ削除を行う手順は、
- 削除したいページの先頭にカーソルを置く
- 削除したいページの末尾までドラッグ
- DeleteキーもしくはBackspaceキーを押す
です。以下でより詳しく説明していきます。
ページ削除を行う手順
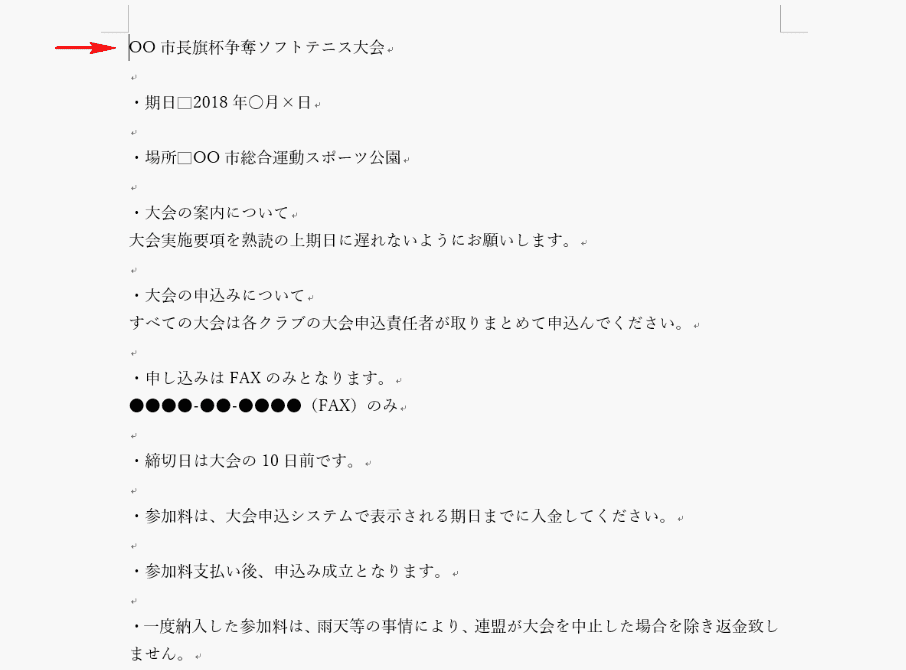
削除したいページの先頭にカーソルを置きます。
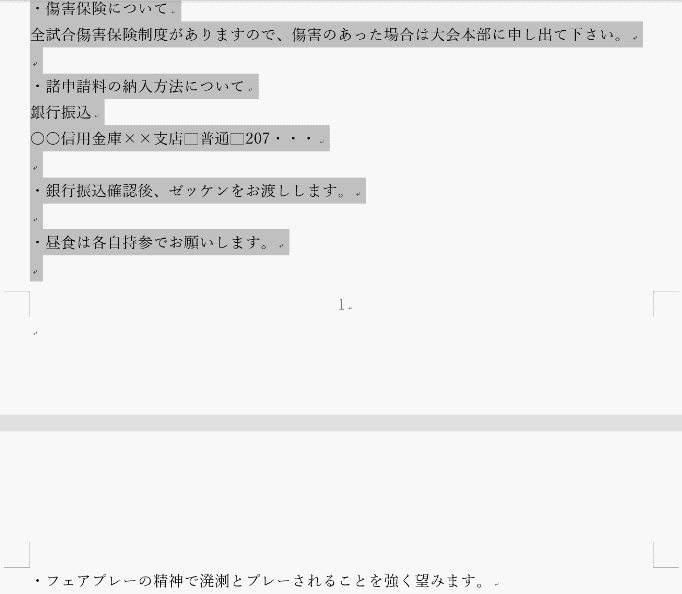
削除したいページを末尾までドラッグし、DeleteもしくはBackspaceを押します。
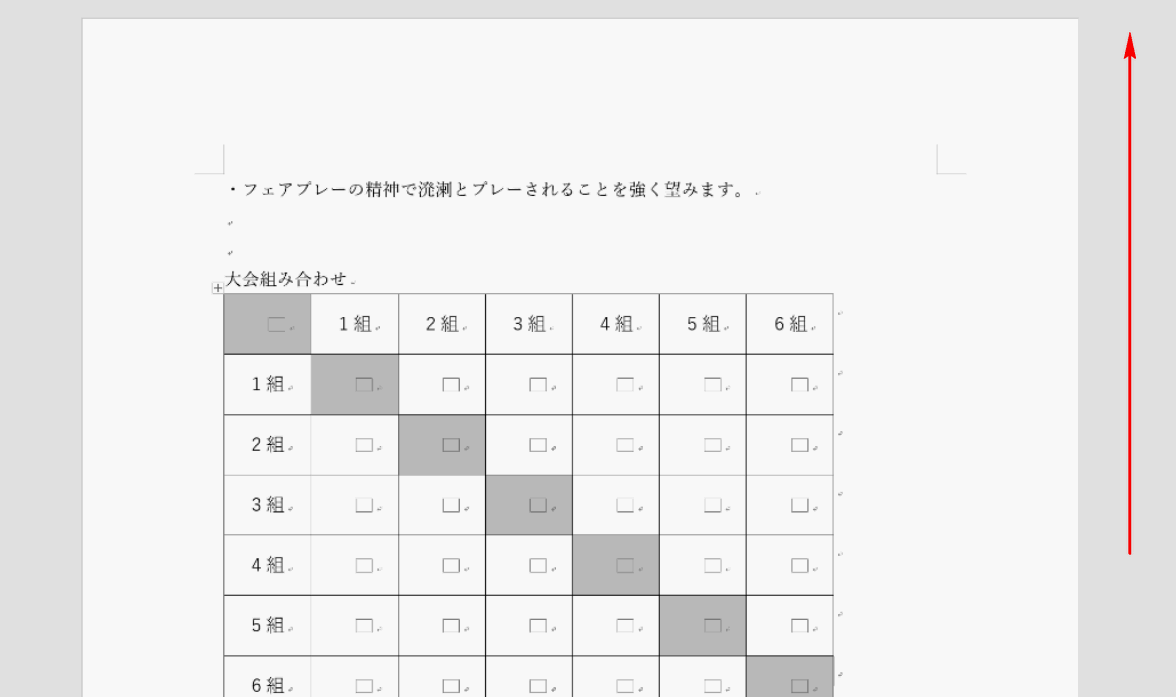
1ページ目にあった選択した部分が削除され、2ページが先頭のページとなりました。
Shiftキーを使いながらページ削除を行う手順
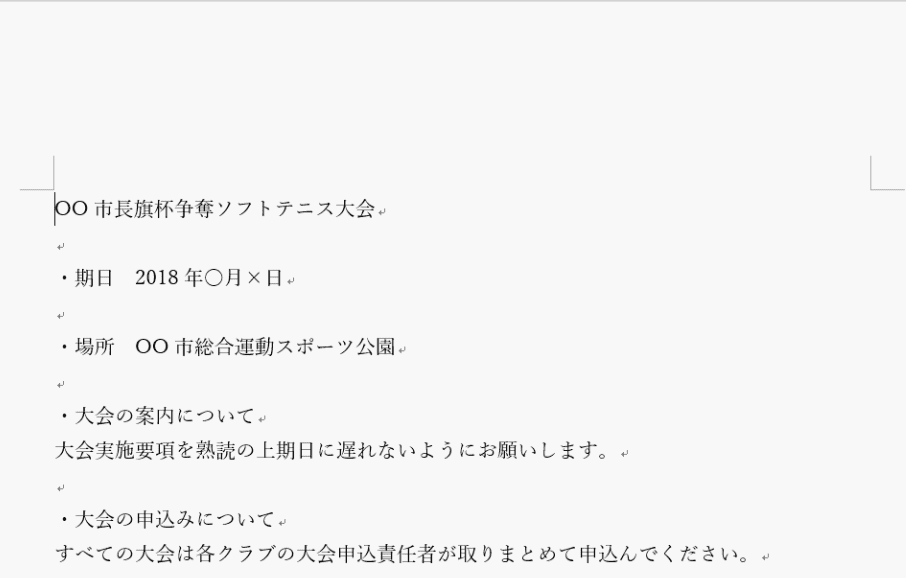
削除するページのデータを用意し、ページの先頭にカーソルを置きます。
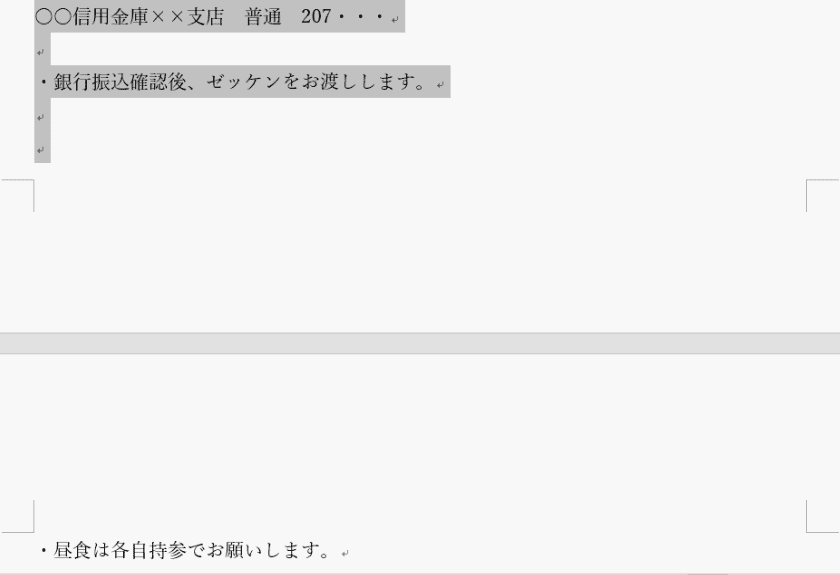
Shiftを押しつつ↓で【ページの末尾まで選択】します。
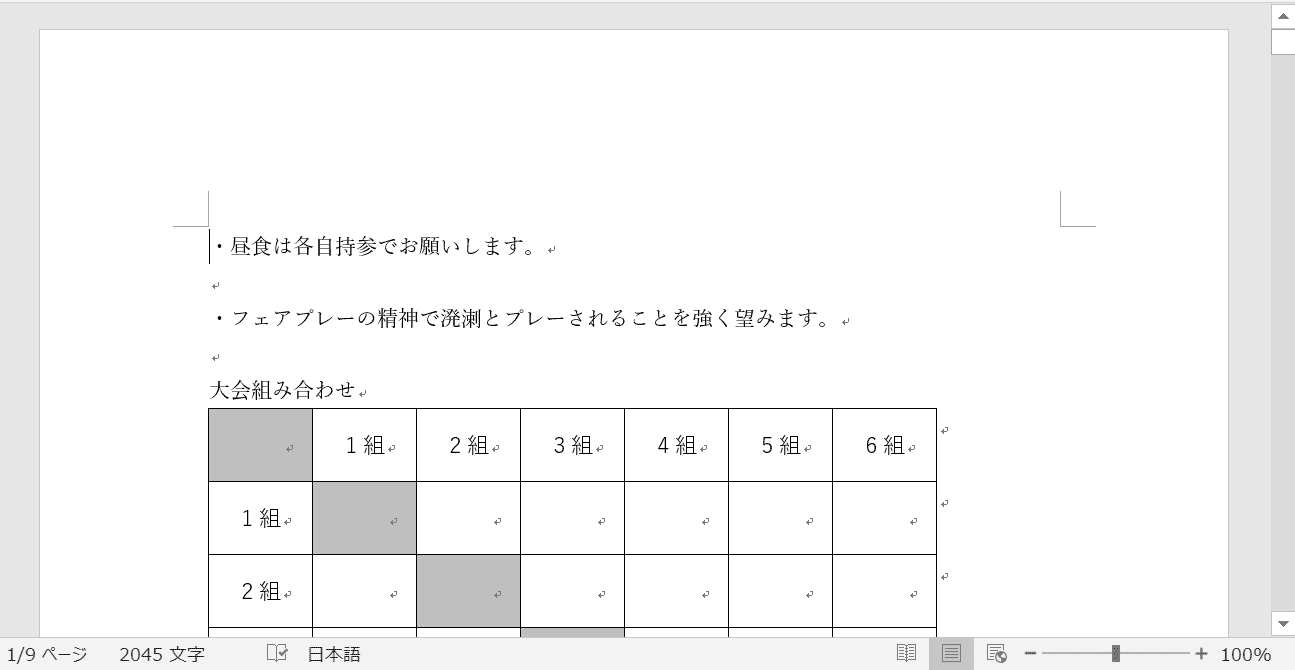
DeleteもしくはBackspaceを押すと1ページ目が削除され、2ページだったページの先頭にカーソルが移ります。
複数のページを見やすくまとめて削除する方法
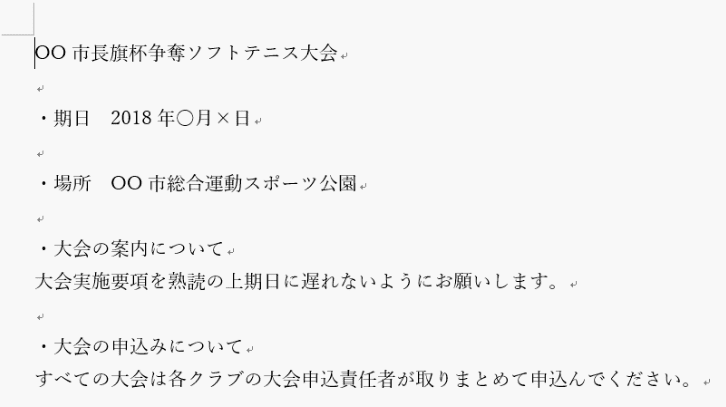
ページを削除するデータを用意します。
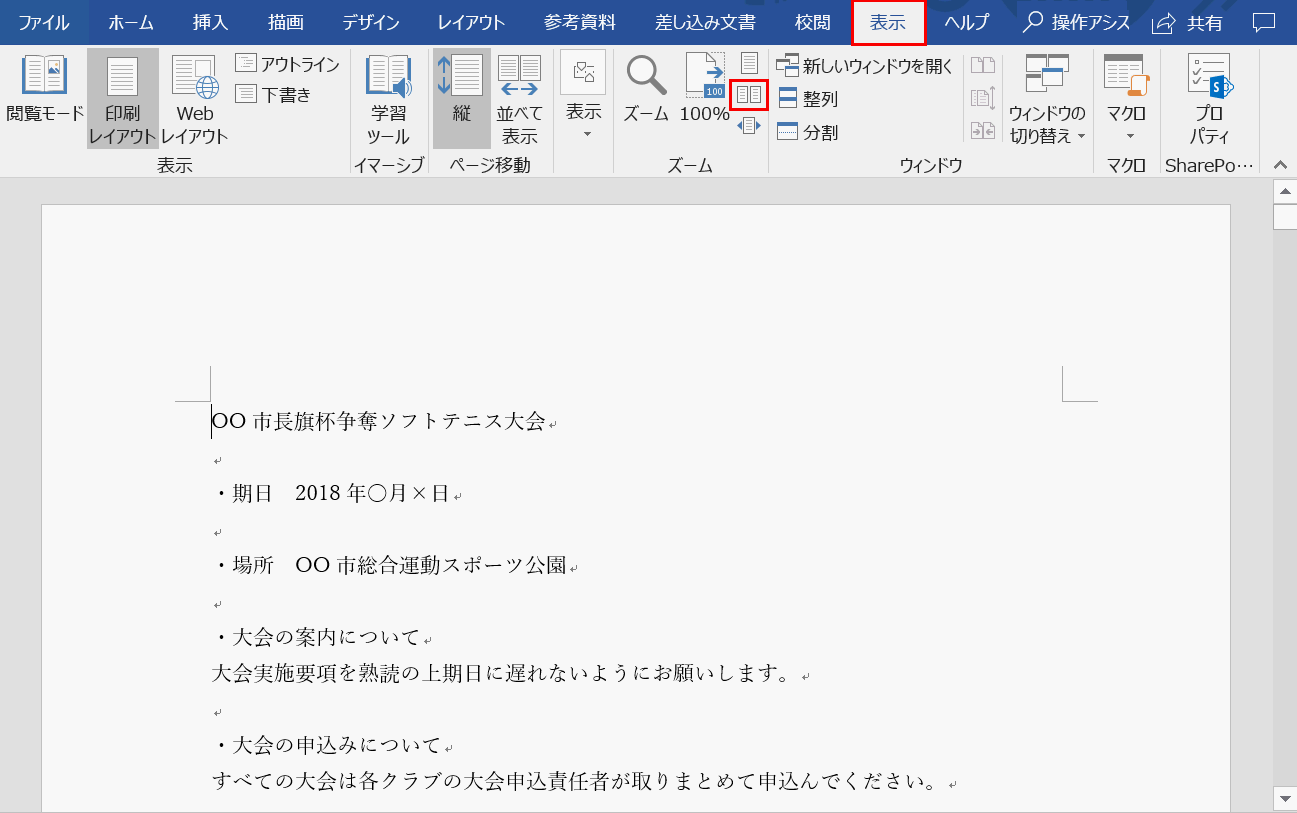
【表示】タブを押し、その下の赤枠の【複数ページ】を押します。
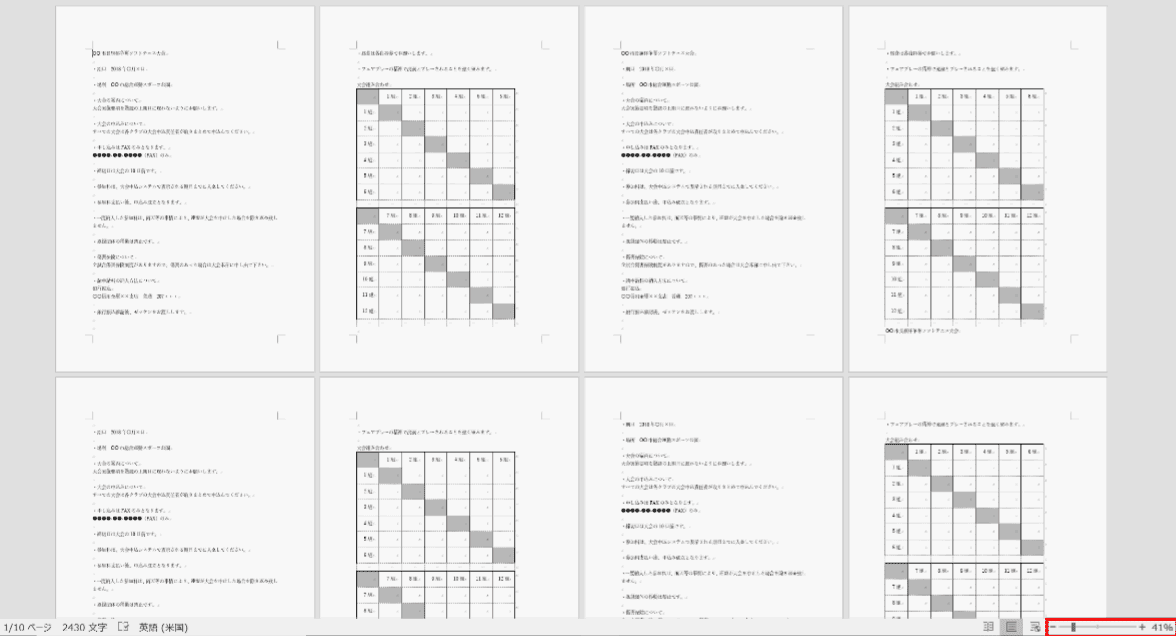
1つのウィンドウに複数のページが表示できるようになりました。
右下のズームスライダーを調整することによって、1つのウィンドウに表示されるページ数が変化します。
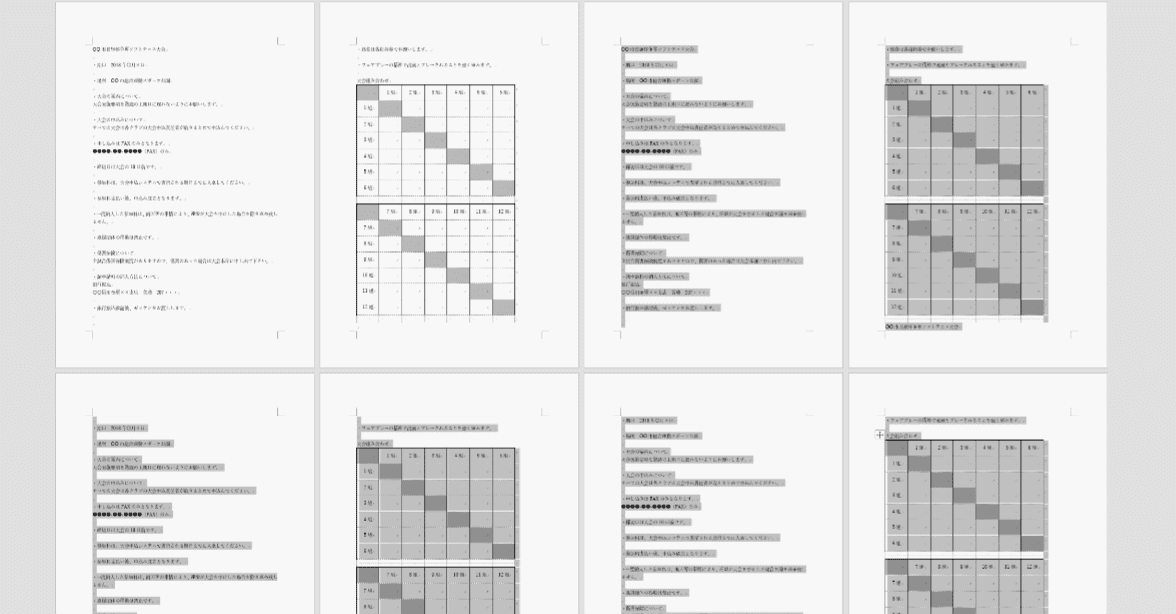
3ページ目以降を削除したいので、3ページ目以降を【全てドラッグして選択】します。
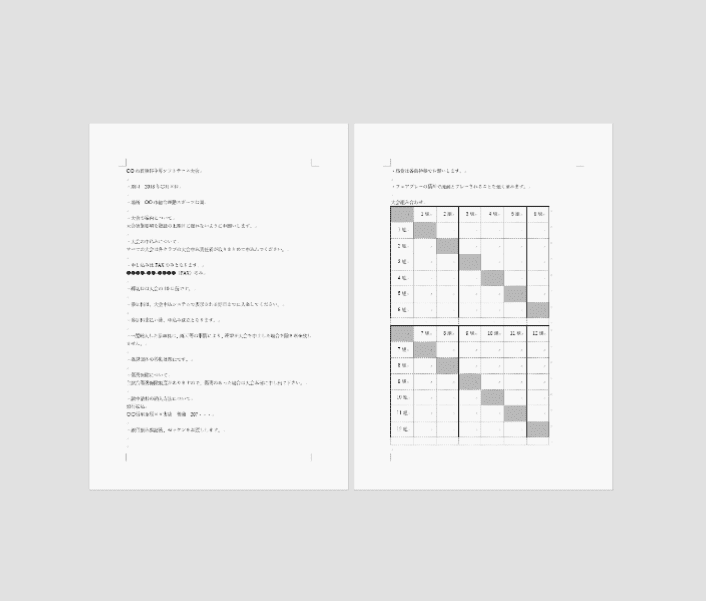
DeleteもしくはBackspaceを押すと選択されたページが全て削除され、選択されなかったページだけが残ります。
「検索と置換」ダイアログボックスから任意のページを削除する方法
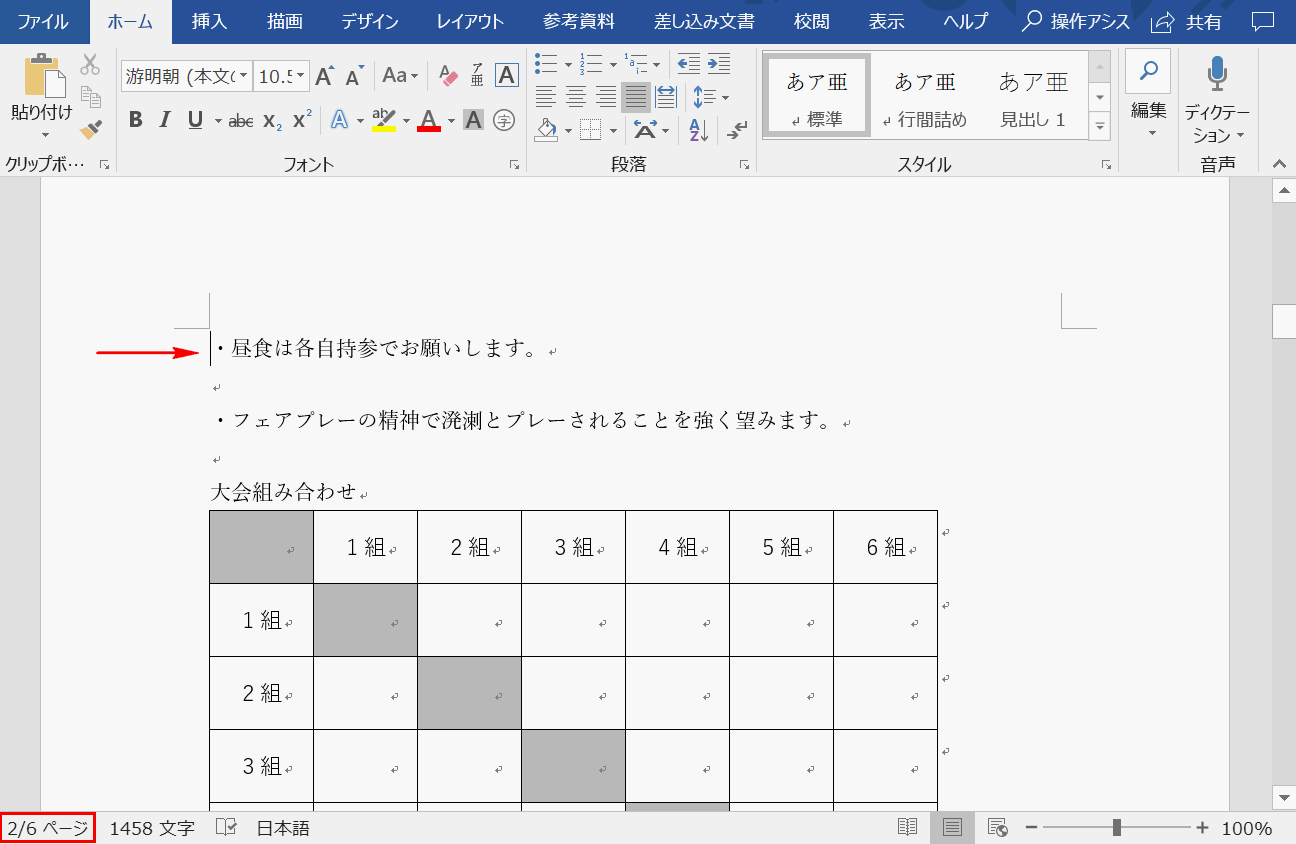
「検索と置換」ダイアログボックスを開いて任意のページを削除する方法をお伝えします。ここでは、2ページ目から5ページ目を削除することとします。
まず、削除したいページの先頭(2ページ目の先頭)にカーソルを合わせます。次にF8を押して「拡張選択モード」にし、F5を押します。
※左下のステータスバーに記載されている全体のページ数は6ページになっています。この点にご注目ください。
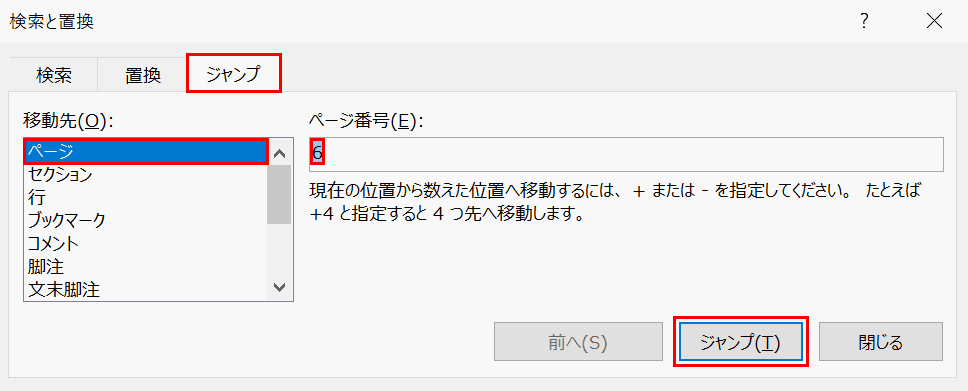
「検索と置換」のダイアログボックスが表示されます。5ページまでを削除したい場合、【ジャンプ】タブ、「移動先」の下の【ページ】を選択し、「ページ番号」の下のテキストボックスに『6』と入力して右下の【ジャンプ】を押します。
※「ページ番号」の下のテキストボックスには、「削除したいページ番号+1」を入力します。
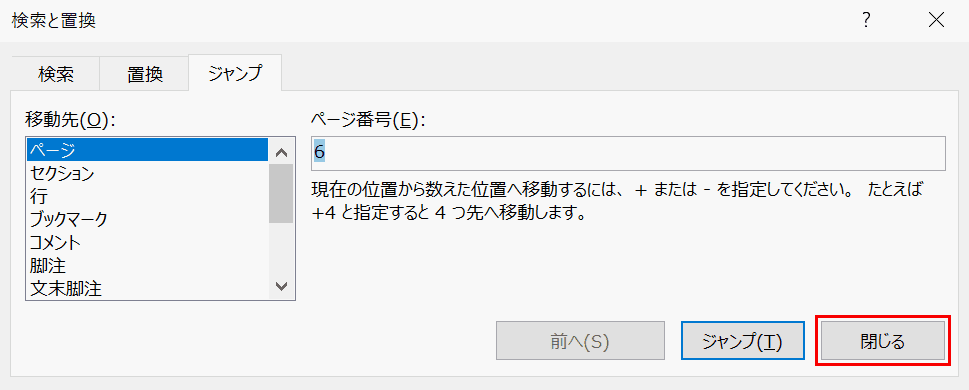
次に、【閉じる】ボタンを押します。
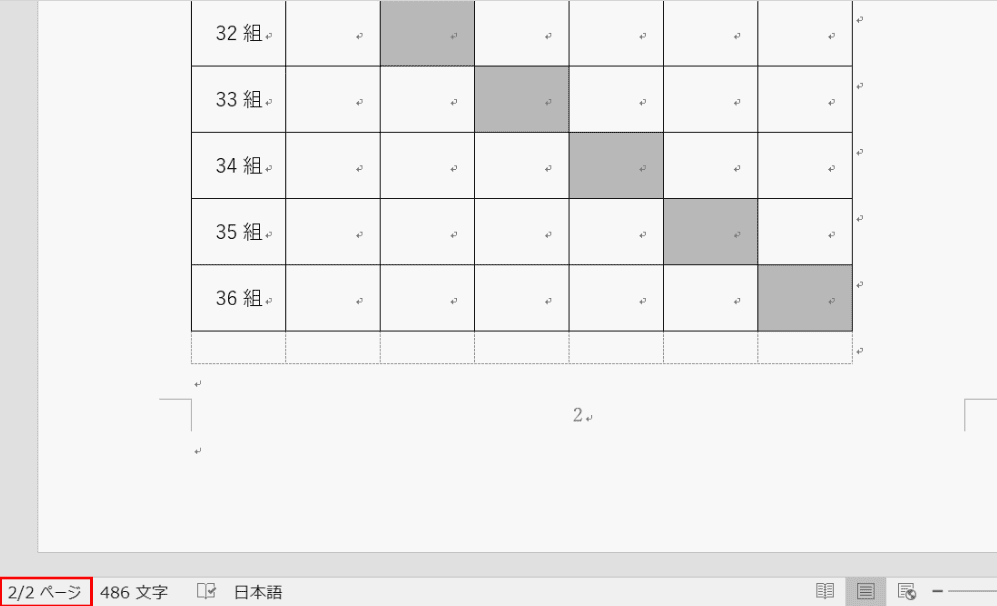
DeleteもしくはBackspaceを押すと2ページ目から5ページ目が削除されます。その結果、6ページ目が新たに2ページ目に移動します。
左下のステータスバーを見てみましょう。全体のページ数が6ページから2ページになっています。
空白ページを削除する方法と削除できない場合の対処法
空白ページを削除したいと思う方は多くいらっしゃいます。
特に、複数ページを削除する時はドラッグして削除するか、「検索と置換」ダイアログボックスをショートカットキーで表示してジャンプの機能を使うかを選ぶことができます。
また、何回Deleteキーを押しても、空白ページが削除できずイライラした方は多くいらっしゃるかと思います。
この時はたいてい削除したいページの前のページに表が配置されていて、これが原因でページ削除できないことがあります。
表が大きすぎてページ削除できない場合は、表の行数を減らしたり、余白を調整するなど表の設定を行えば解決できます。
以下の記事では、空白ページを削除する方法と削除できない場合の対処法について説明しています。
ワードで空白ページを削除する方法(ページ削除できない場合も)
任意のページを印刷する方法(ページ削除ができない場合)
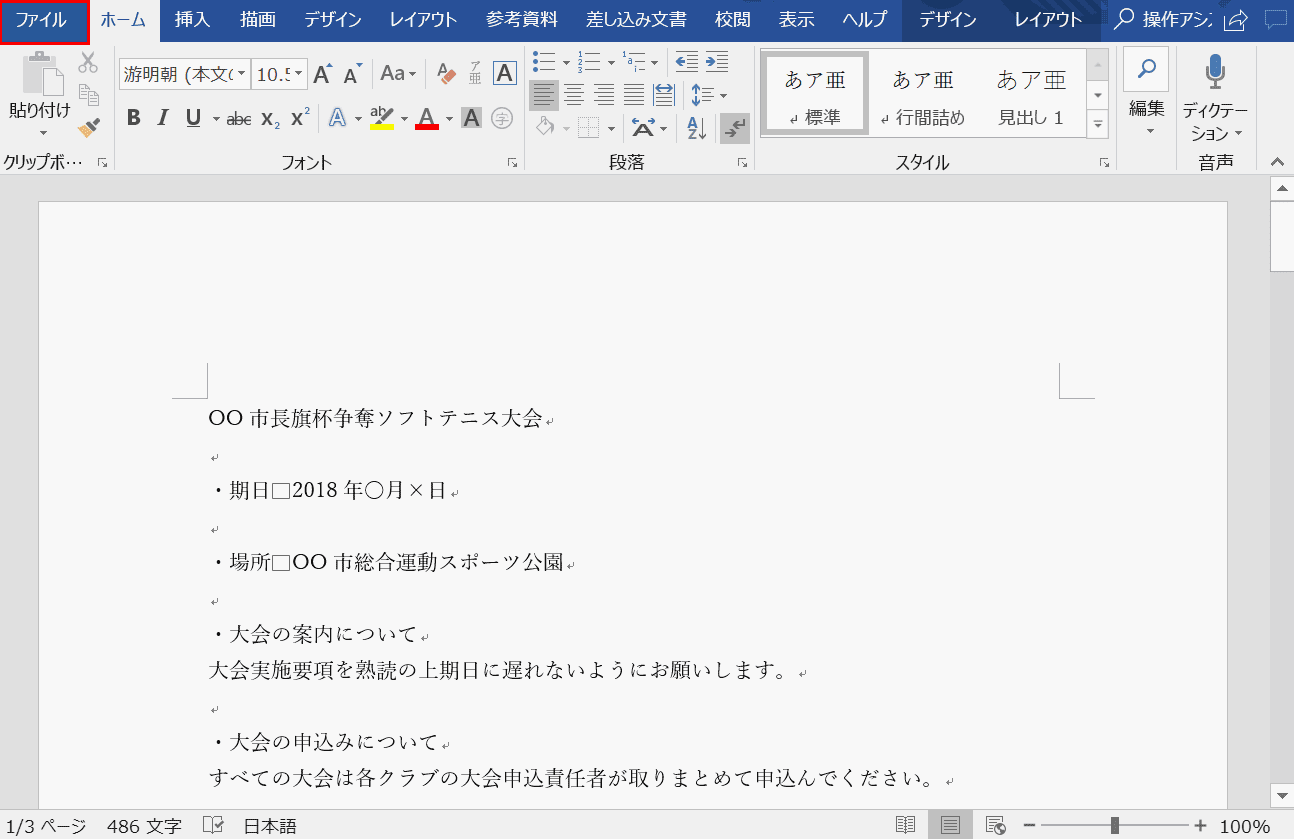
どうしても空白のページを削除できない時に任意のページだけ印刷する方法をお伝えしていきます。試しに3ページ目を抜かして、1ページと2ページのみ印刷してみましょう。
まず、【ファイル】タブを押します。
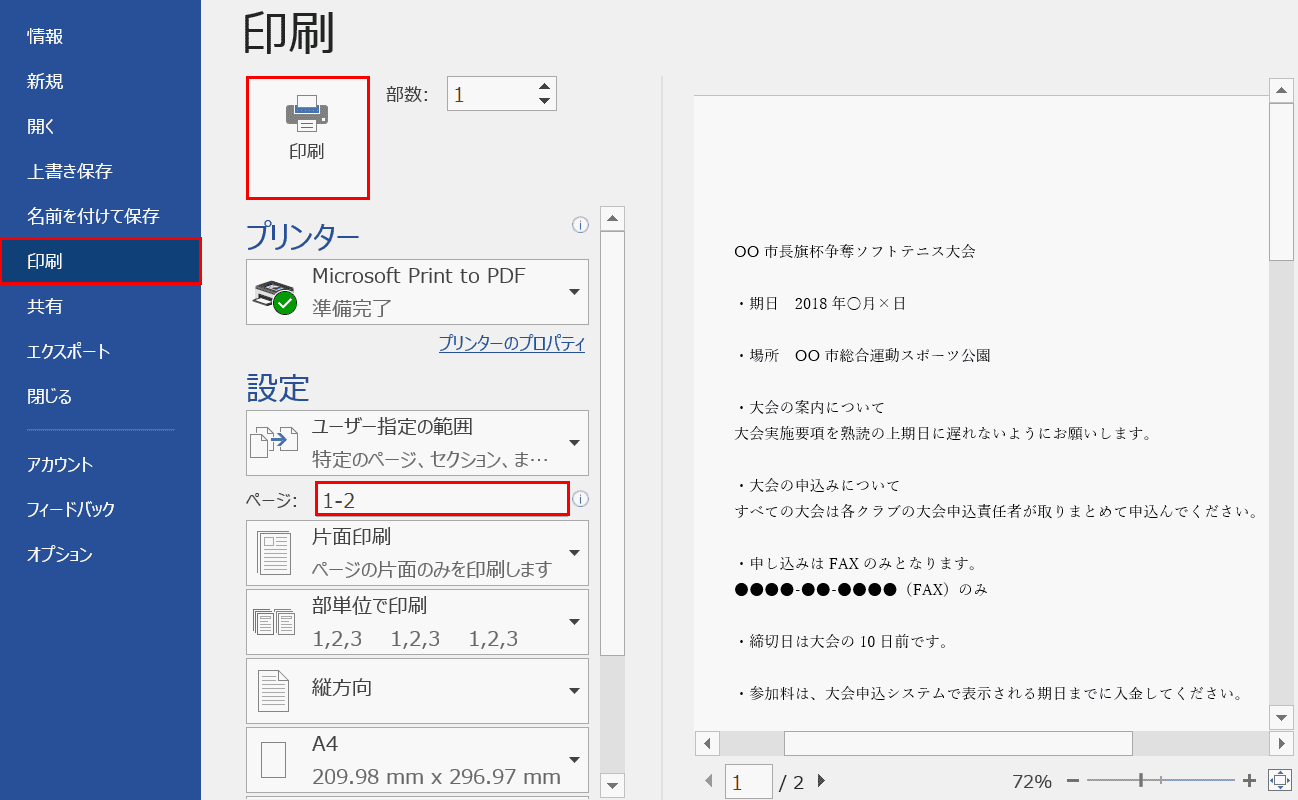
左ナビゲーションの【印刷】を押し、項目「設定」下にある「ページ:」に『1-2』と入力し、最後に【印刷】ボタンを押せば1ページ目と2ページ目のみ印刷されます。
