- 公開日:
- 更新日:
ワードファイルのパスワードを解除する方法
本記事では、ワードのパスワードを削除して通常の状態にする方法をWindowsの場合とMacの場合に分けて説明します。
読み取りパスワードと書き込みパスワードが記録されていても、両方のパスワードを削除して解除することができます。
ワードファイルのパスワードをロック解除する方法
ここでは、Windowsでワードファイルのパスワードをロック解除する方法について説明します。
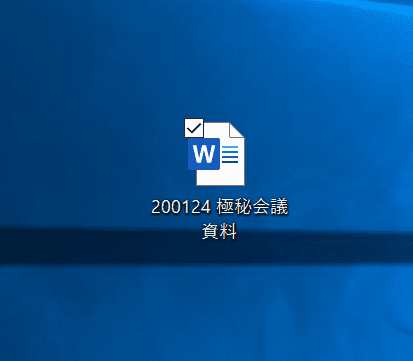
パスワードがかかっている状態のワードファイルを開きます。
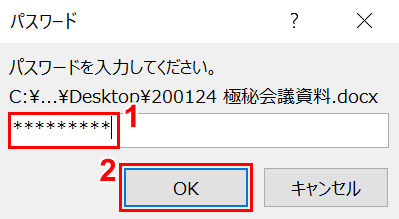
「パスワード」ダイアログボックスが表示されました。①『読み取りパスワード』を入力し、②【OK】ボタンを押します。
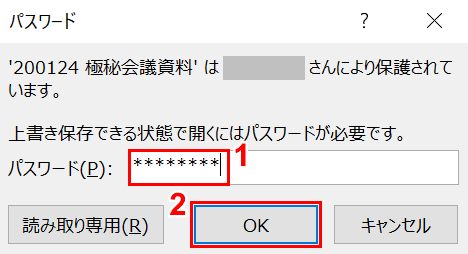
書き込みパスワードを設定している方は①『書き込みパスワード』を入力し、②【OK】ボタンを押します。
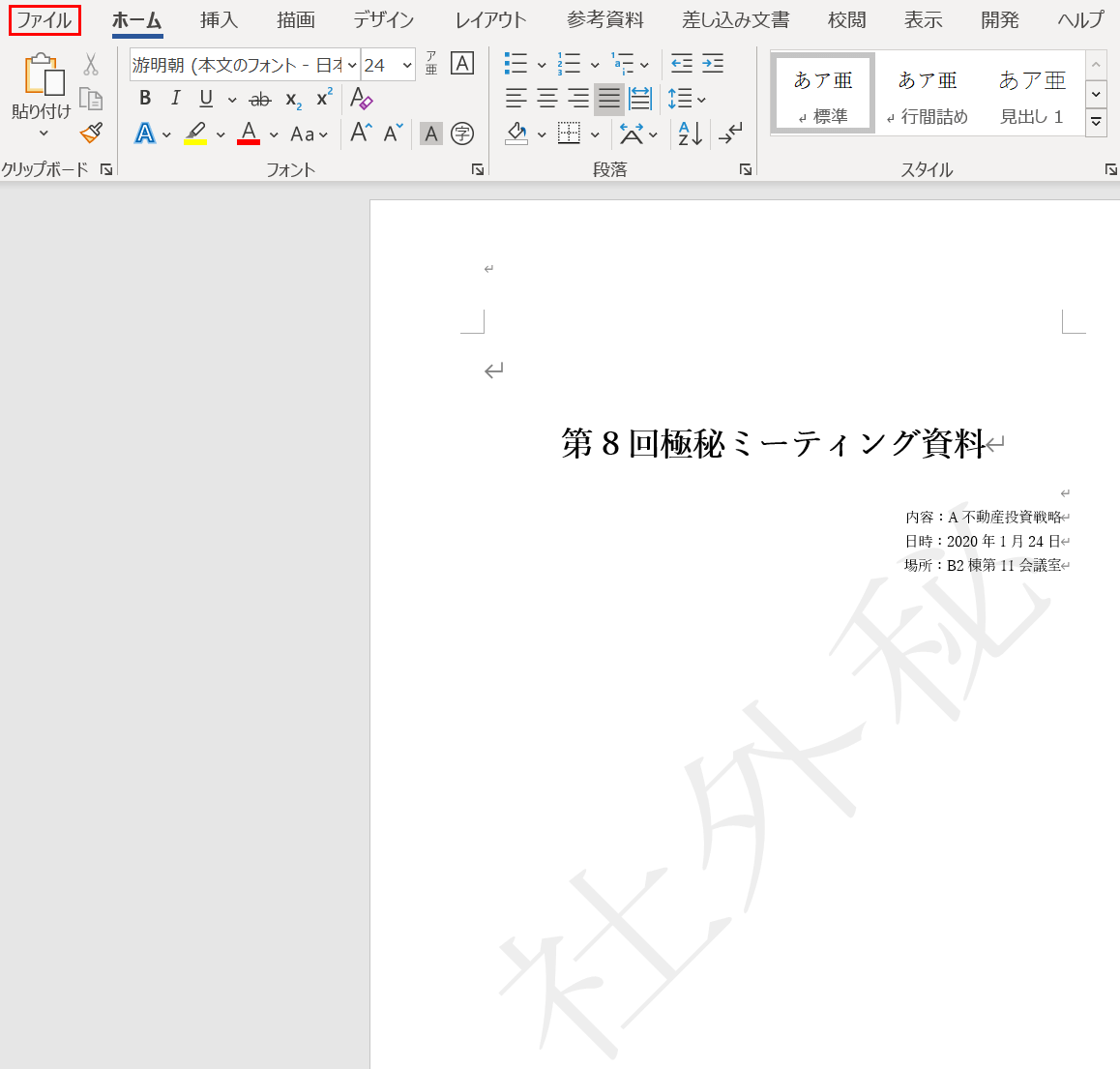
【ファイル】タブを選択します。
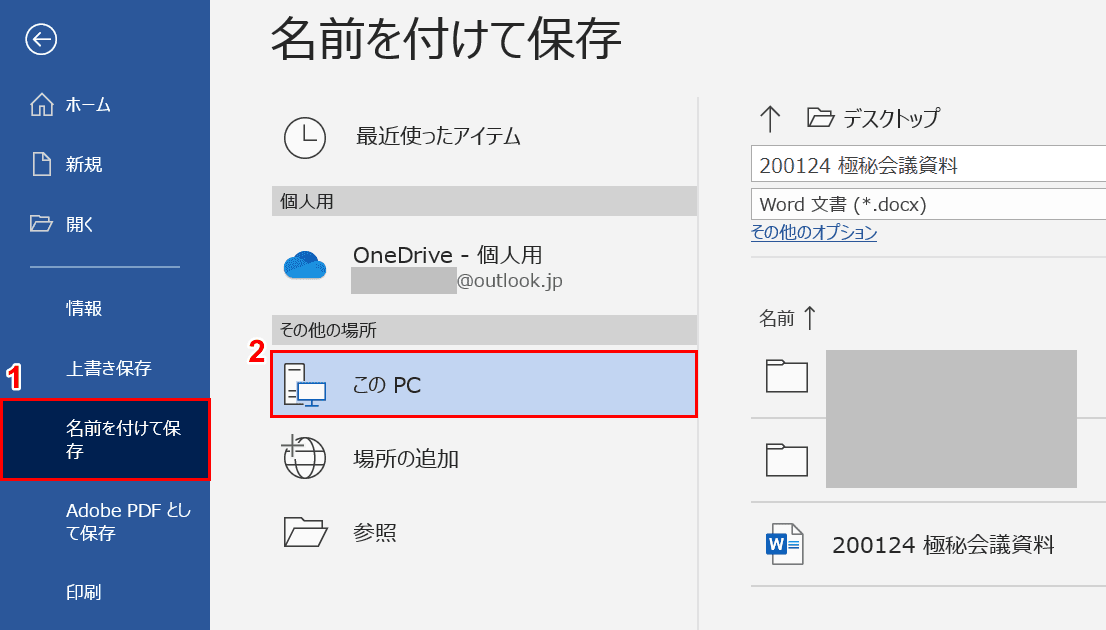
①【名前を付けて保存】タブ、②【このPC】の順に選択します。
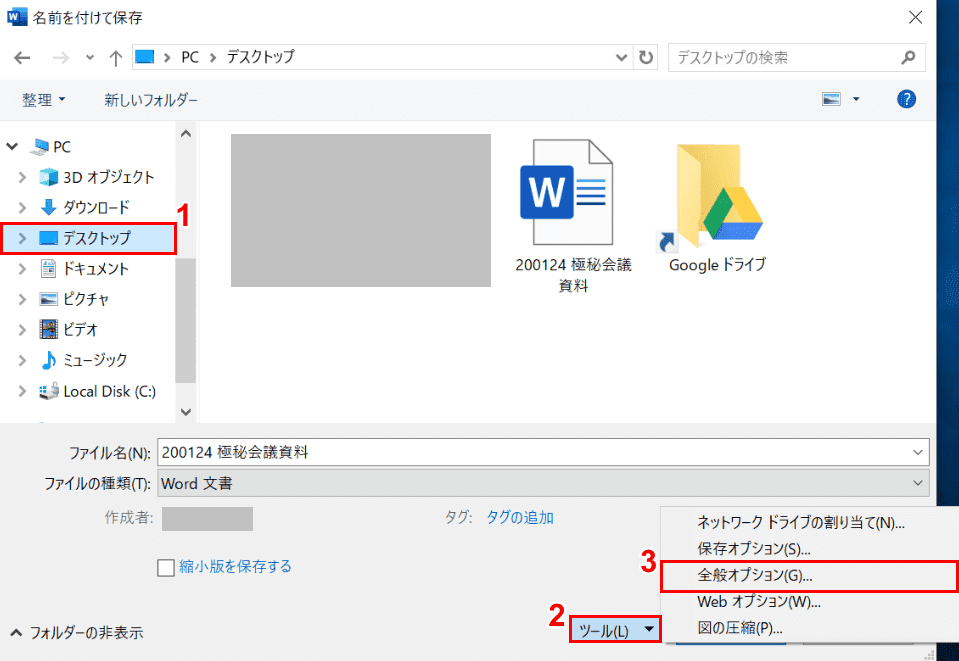
「名前を付けて保存」ダイアログボックスが表示されました。①【ファイルを保存している場所(例:デスクトップ)】を選択します。②【ツール】ボタンを押し、③【全般オプション】を選択します。
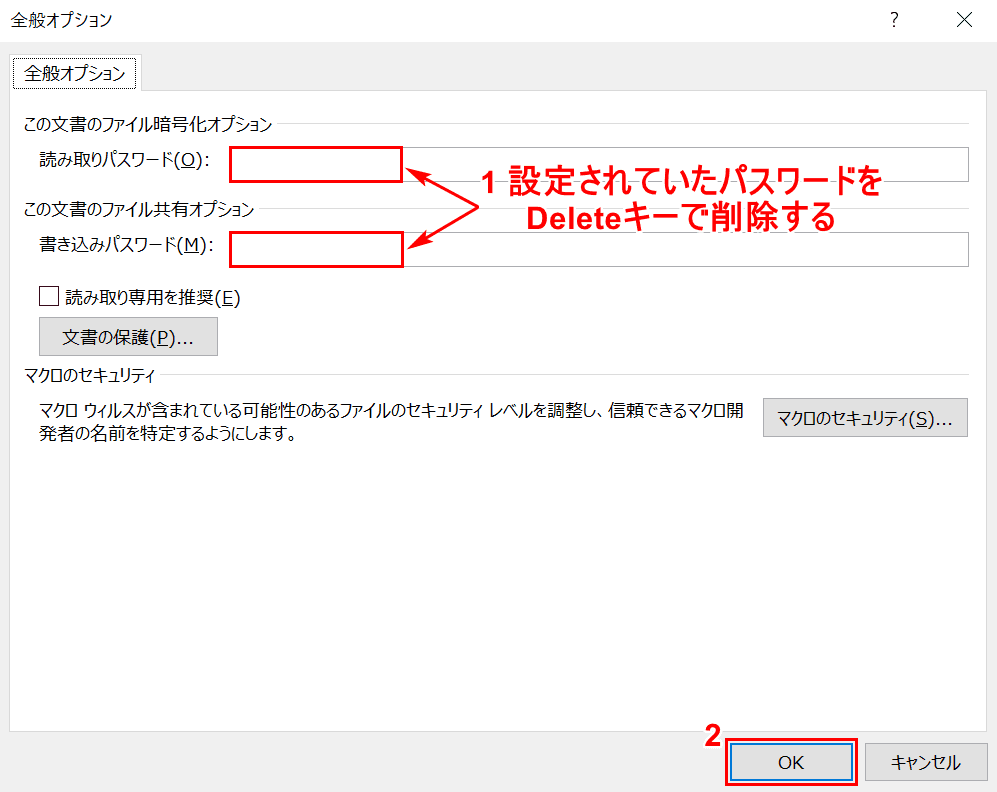
「全般オプション」ダイアログボックスが表示されました。①【「設定されていたパスワード」をDeleteキー】で削除し、②【OK】ボタンを押します。
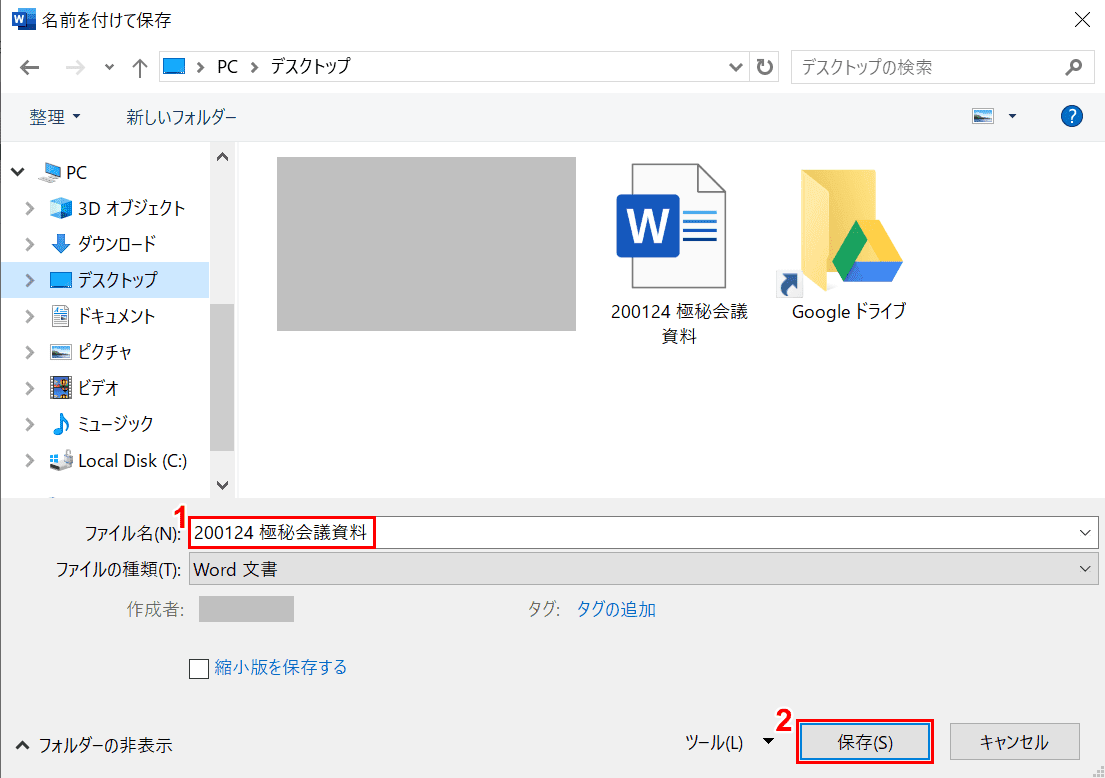
「名前を付けて保存」ダイアログボックスが表示されました。①「ファイル名」が合っているかを再度確認し、②【保存】ボタンを押します。

パスワードの解除を確認するために、ファイルを開きます。
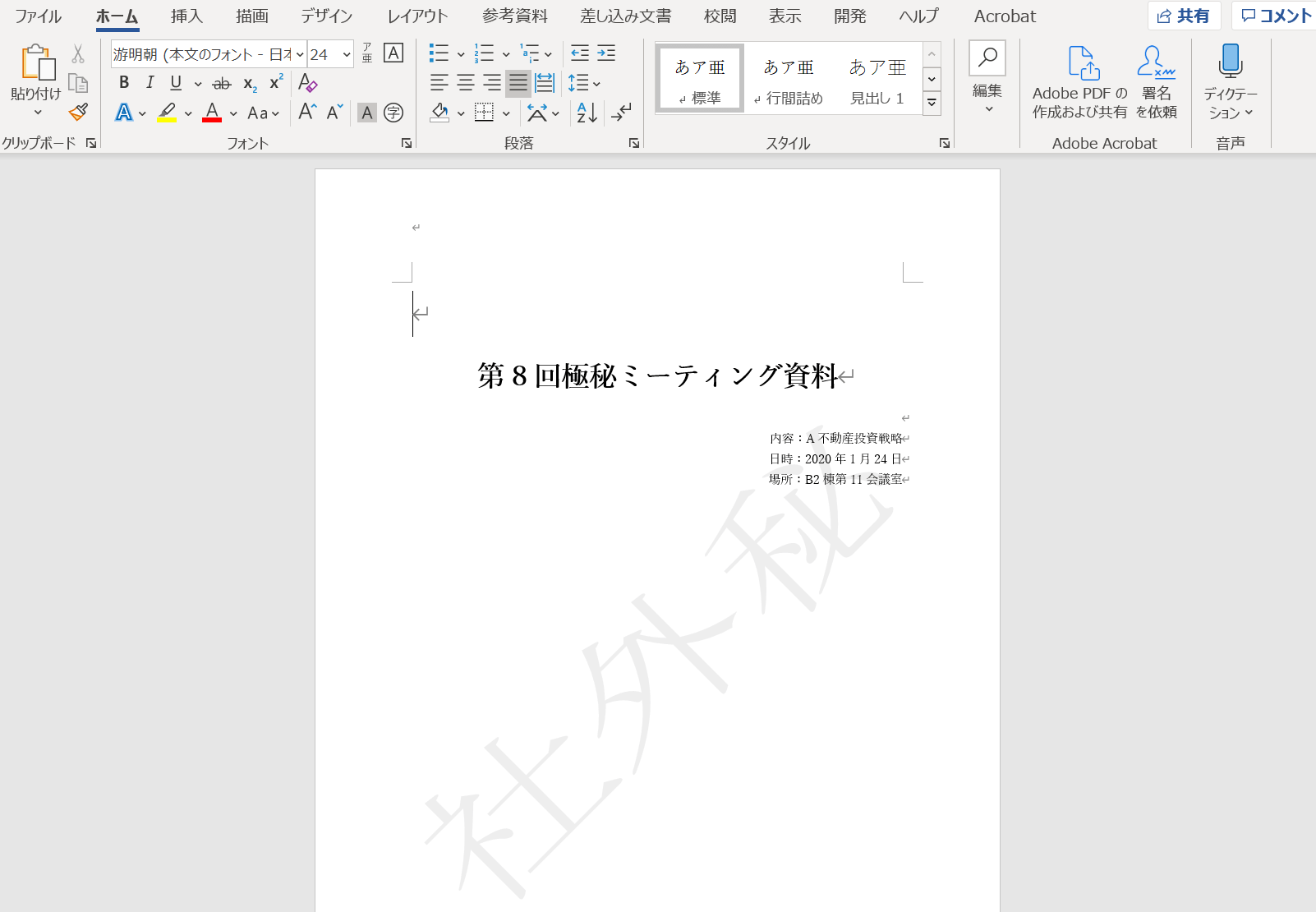
パスワードの入力を求めるダイアログボックスが表示されず、ページを開くことができました。
パスワードのかけ方と様々な設定方法
ワードのパスワードのかけ方(保存方法)やその他様々な設定方法について知りたい方は、以下の記事をご覧ください。
