- 公開日:
- 更新日:
ワードファイルのパスワードのかけ方と様々な設定方法
「ワード文書にパスワードをかけたい」と思っている方はいらっしゃいませんか?本記事では、ワードファイルのパスワードのかけ方と様々な設定方法について説明します。
ワードのパスワードのかけ方(保存)
ここでは、ワードファイルのパスワードのかけ方について説明します。
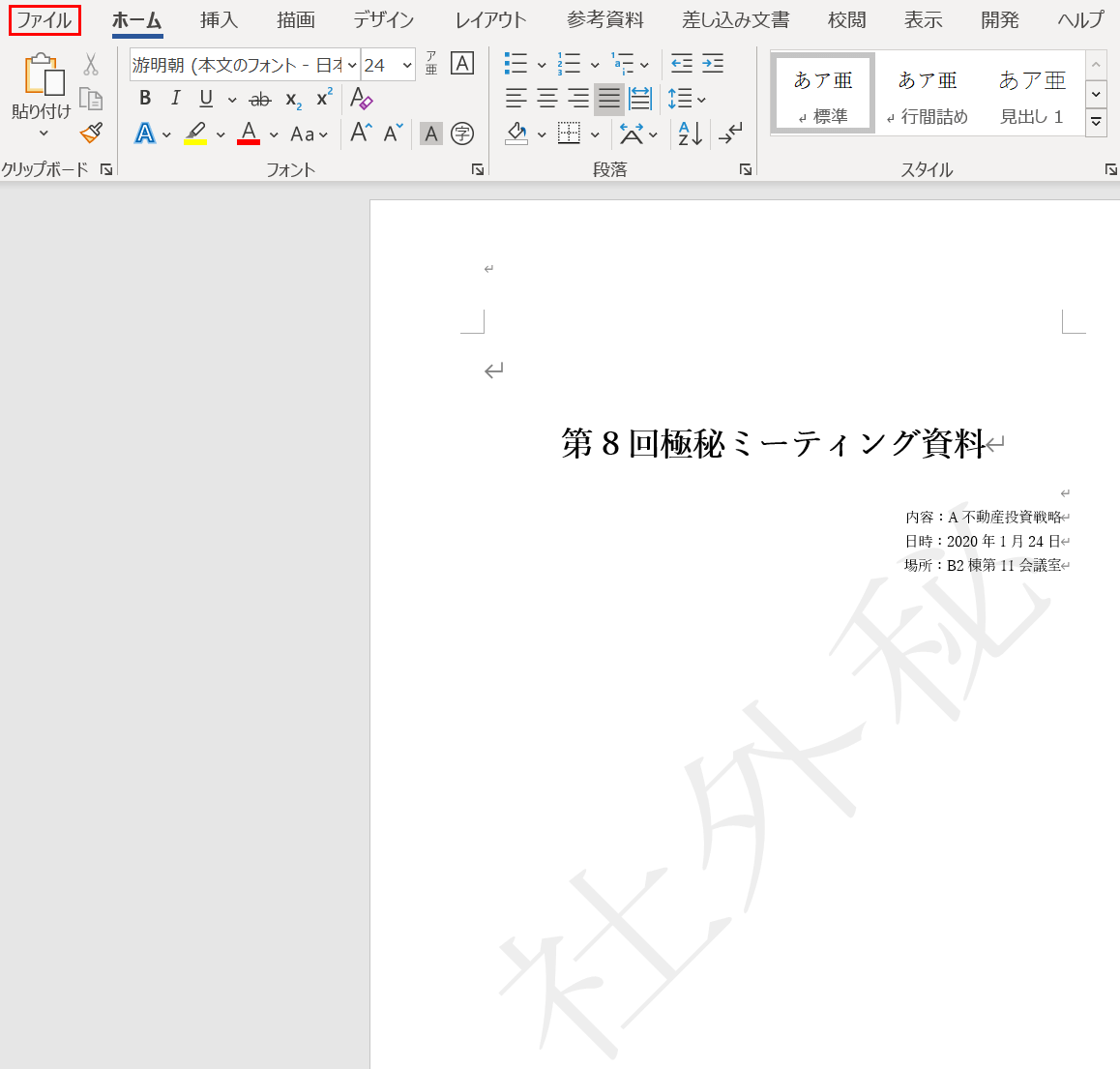
【ファイル】タブを選択します。
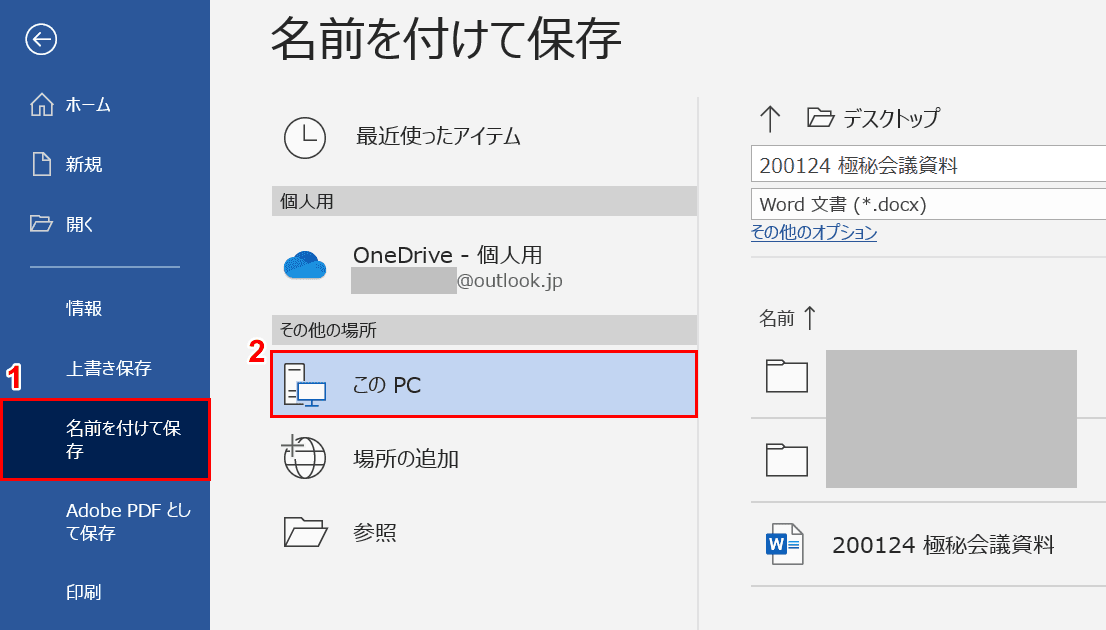
①【名前を付けて保存】タブ、②【このPC】の順に選択します。
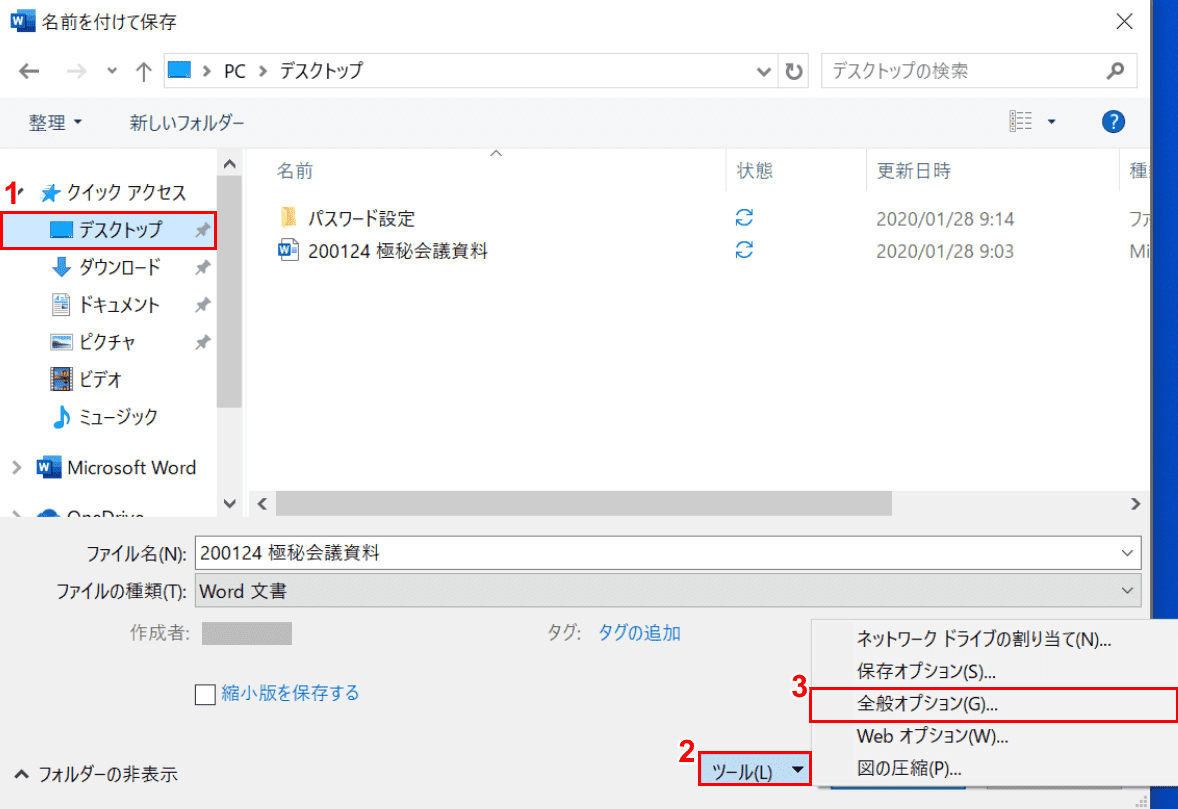
「名前を付けて保存」ダイアログボックスが表示されました。①【自分が保存したい場所(例:デスクトップ)】、②【ツール】、③【全般オプション】の順に選択します。
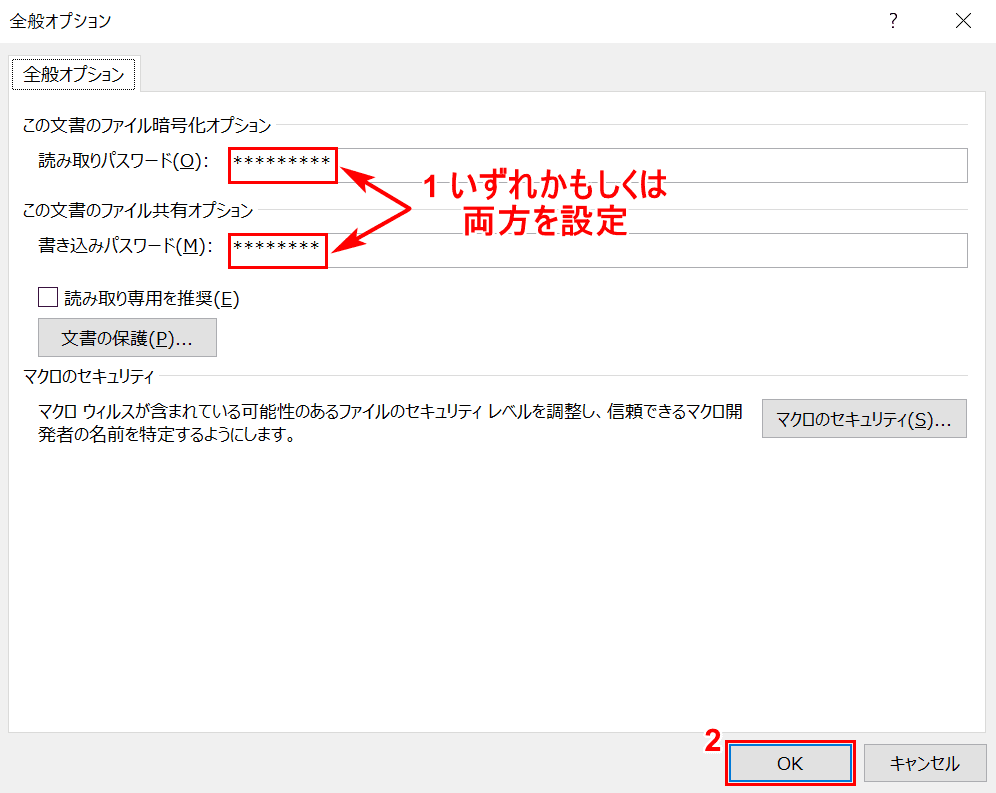
「全般オプション」ダイアログボックスが表示されました。①『読み取りパスワード』と『書き込みパスワード』の両方もしくはいずれかを入力し、②【OK】ボタンを押します。
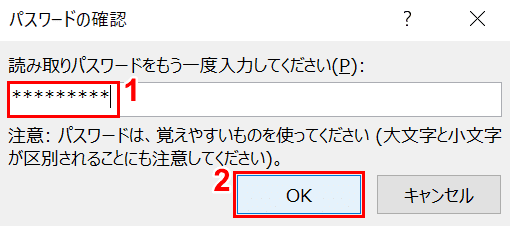
「パスワードの確認」ダイアログボックスが表示されました。①読み取りパスワードを入力した方は『パスワード』を入力し、②【OK】ボタンを押します。
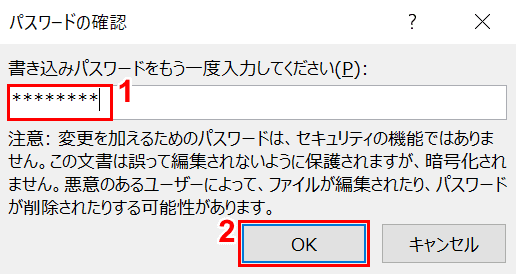
①書き込みパスワードを入力した方は『パスワード』を入力し、②【OK】ボタンを押します。
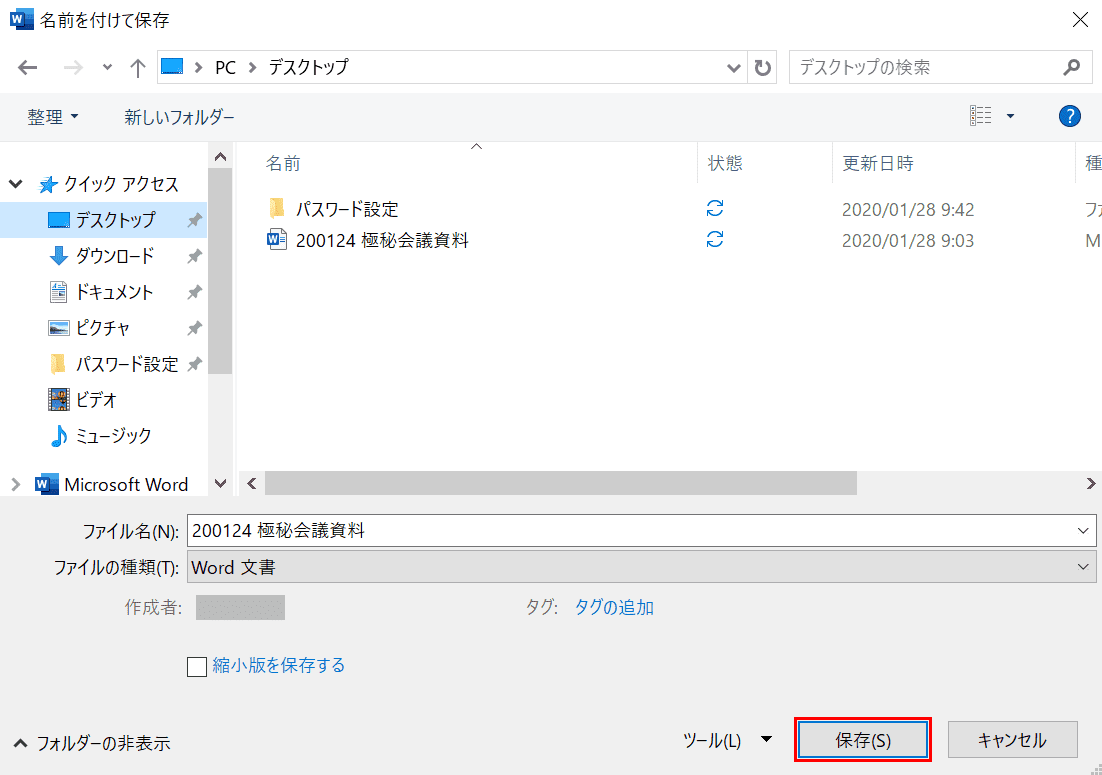
「名前を付けて保存」ダイアログボックスに戻りました。【保存】ボタンを押します。
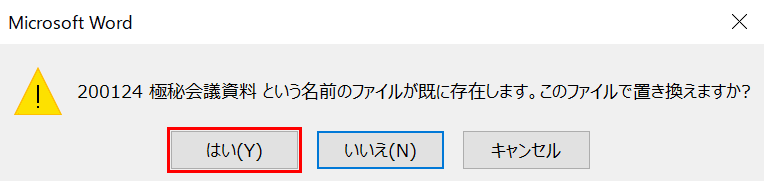
ダイアログボックスが表示されました。ファイルを置き換えて保存したいので、ここでは【はい】ボタンを押します。
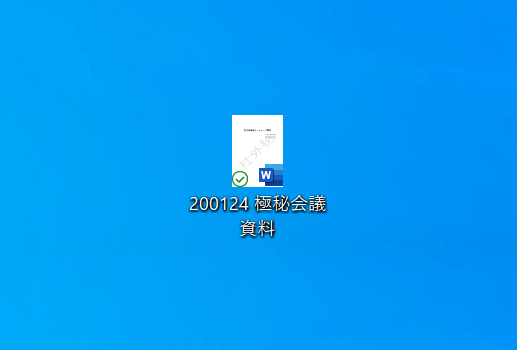
デスクトップにパスワードがかかったファイルが保存されましたので、これを開きます。
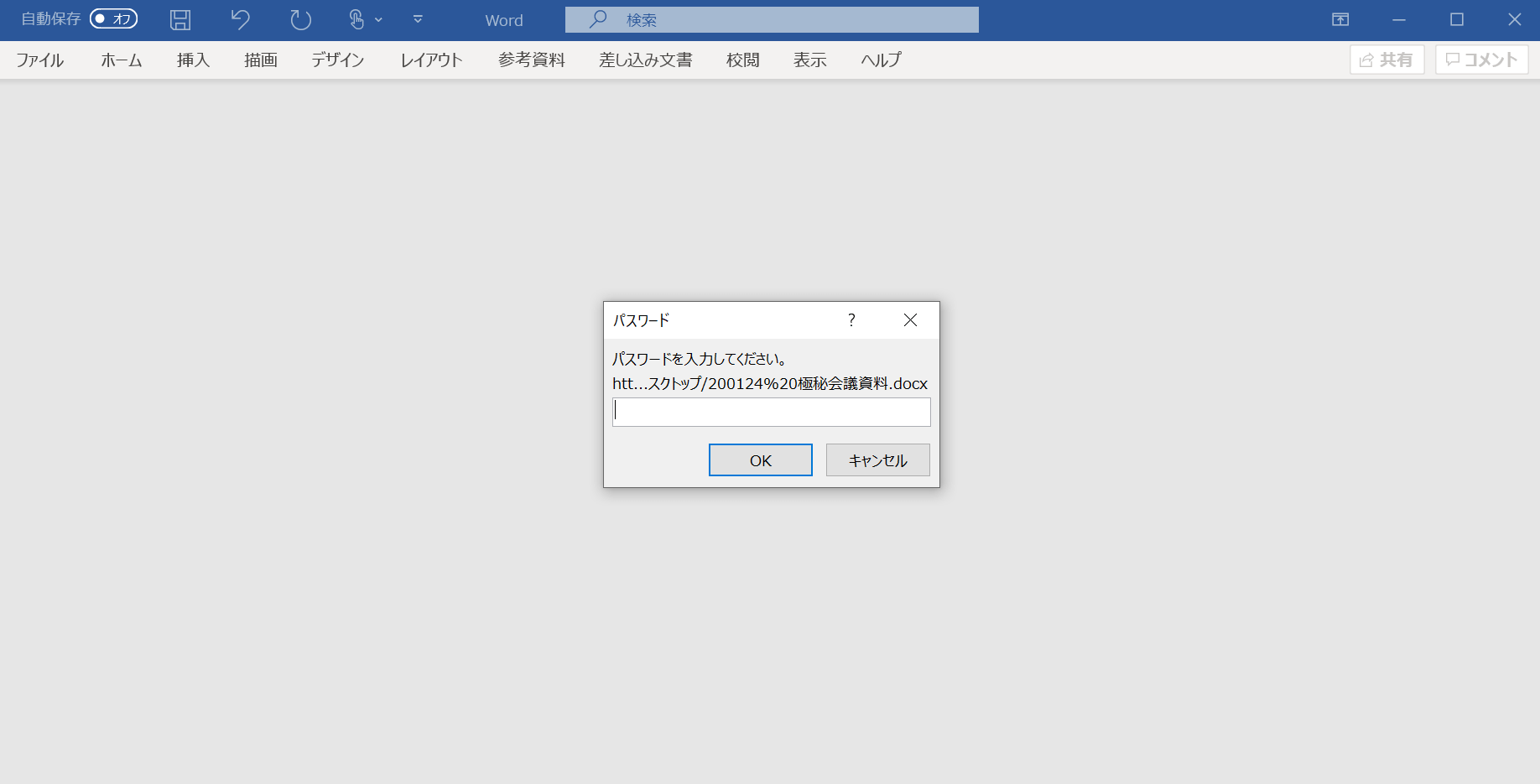
ワードファイルが開きました。「パスワード」のダイアログボックスが表示され、パスワードを入力しないと文書の内容が見えないようになりました。
ワードのパスワードの様々な設定
パスワード変更
ここでは、ワードのパスワードを変更する方法について説明します。
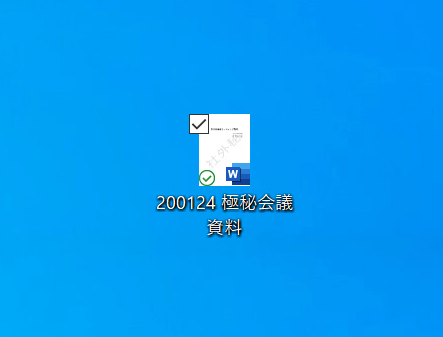
パスワードがかかっているファイルを開きます。
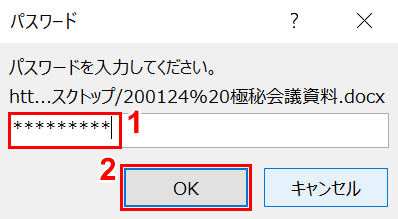
「パスワード」ダイアログボックスが表示されました。
①『読み取りパスワード』を入力し、②【OK】ボタンを押します。
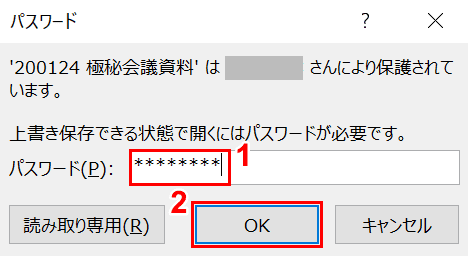
①『書き込みパスワード』を入力し、②【OK】ボタンを押します。
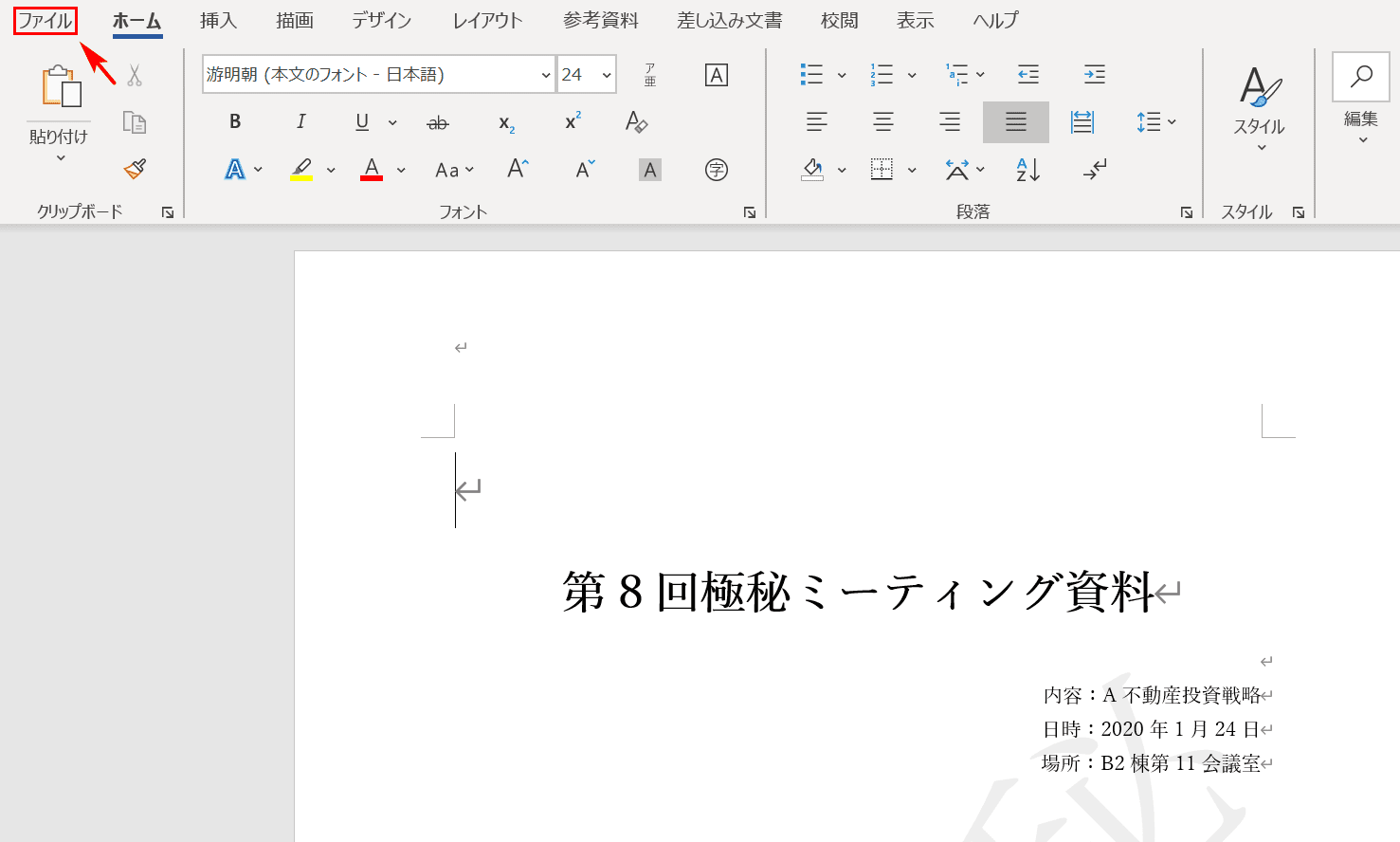
パスワードがロック解除されました。【ファイル】タブを選択します。
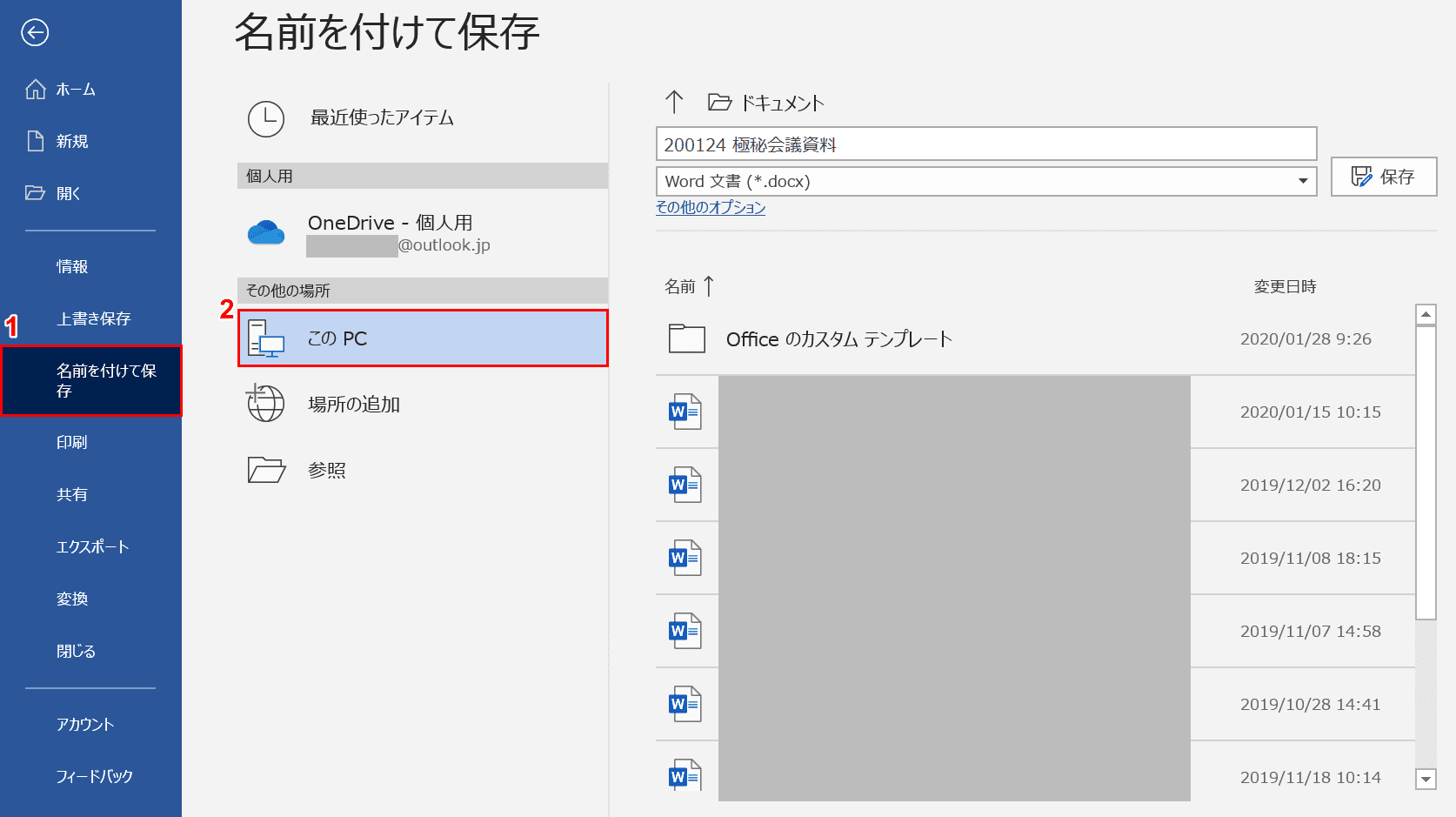
①【名前を付けて保存】タブ、②【このPC】の順に選択します。
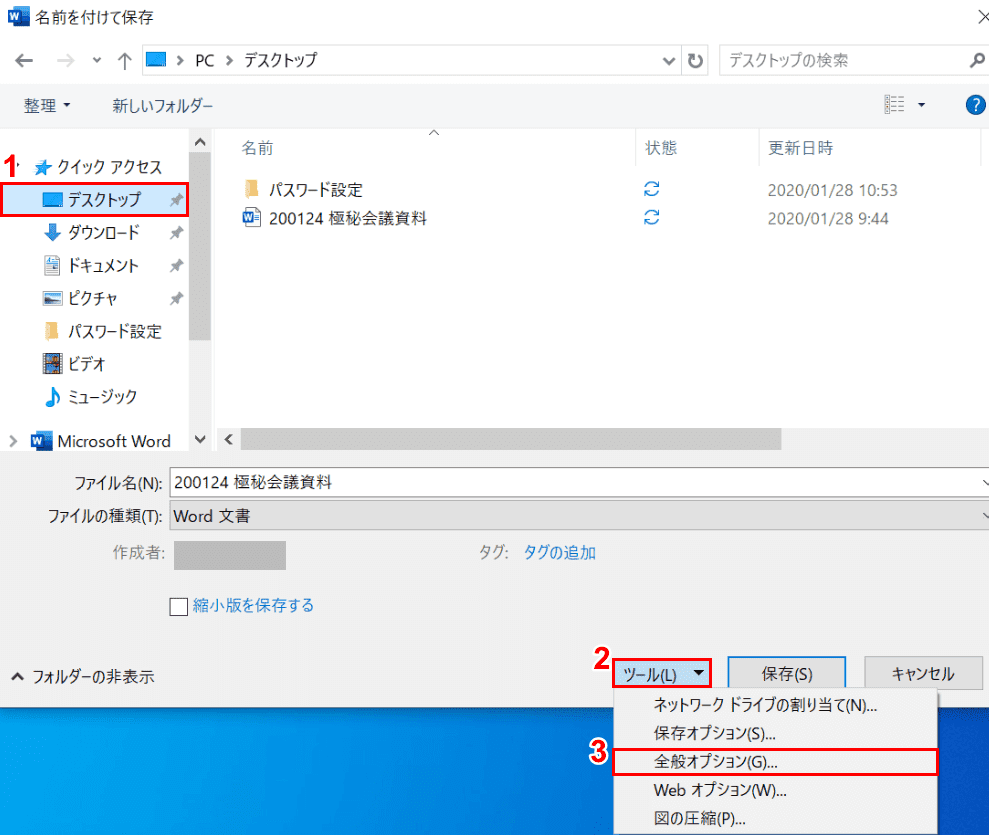
「名前を付けて保存」ダイアログボックスが表示されました。
①【保存したい場所(例:デスクトップ)】、②【ツール】、③【全般オプション】の順に選択します。
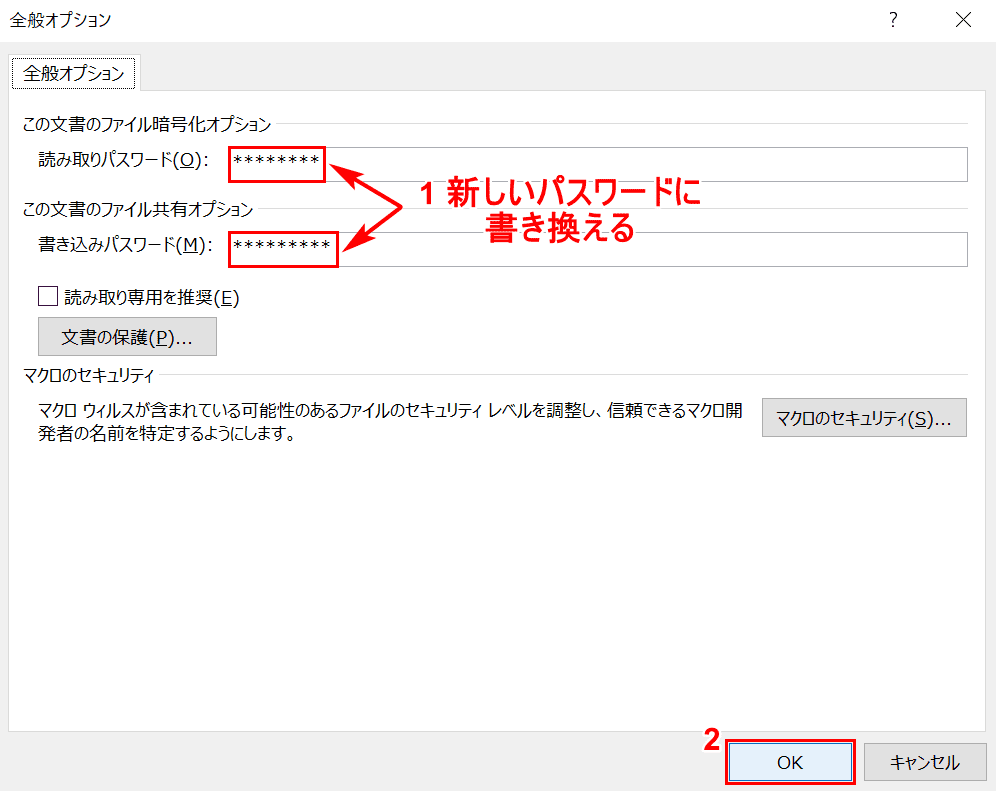
「全般オプション」ダイアログボックスが表示されました。
①『読み取りパスワード』と『書き込みパスワード』のそれぞれを新しいパスワードに書き換え、②【OK】ボタンを押します。
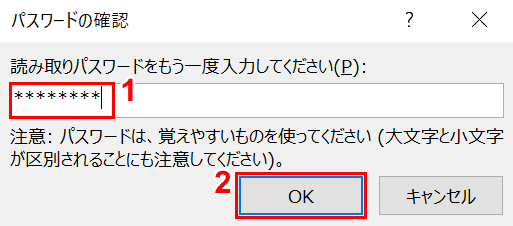
「パスワードの確認」ダイアログボックスが表示されました。①先ほど決めた『読み取りパスワード』を入力し、②【OK】ボタンを押します。
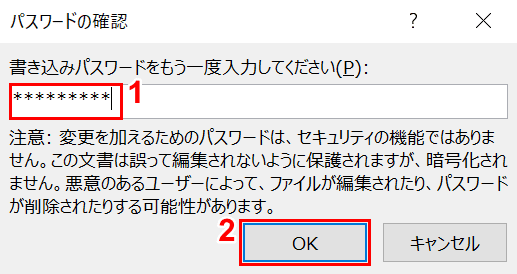
①続けて『書き込みパスワード』を入力し、②【OK】ボタンを押します。
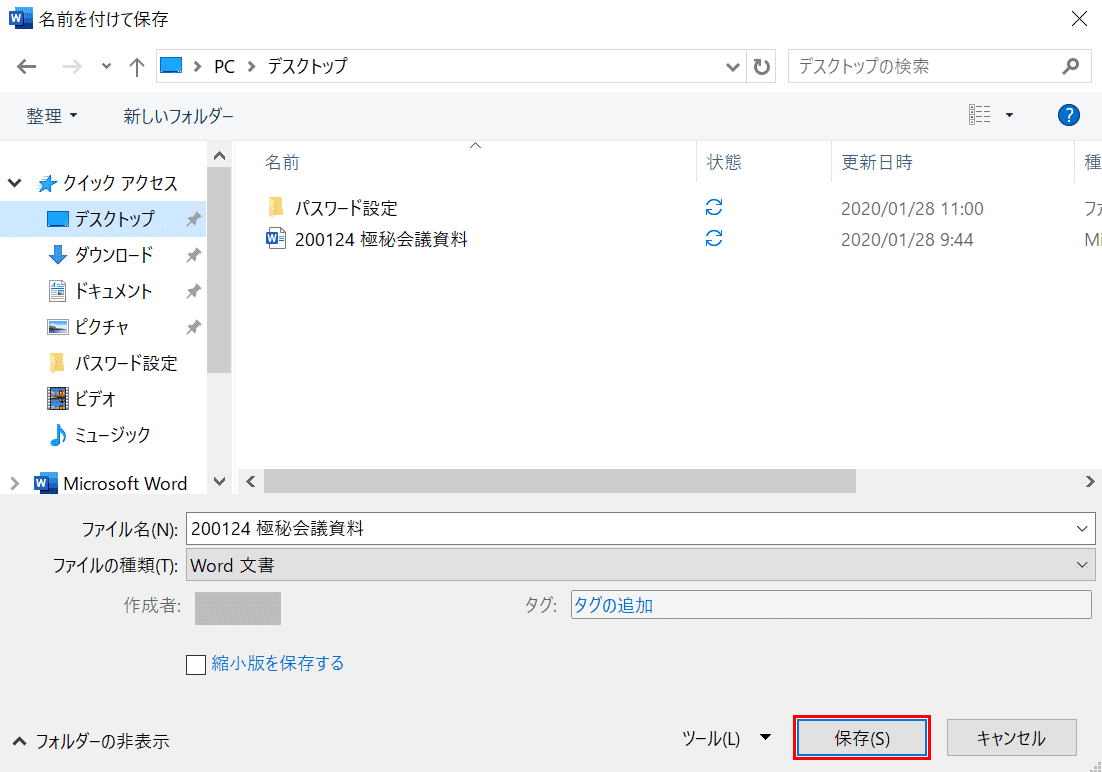
「名前を付けて保存」ダイアログボックスに戻りました。【保存】ボタンを押します。
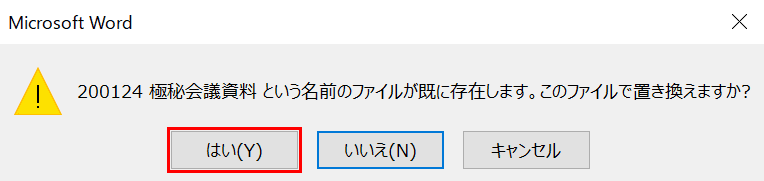
ダイアログボックスが表示されました。【はい】ボタンを押します。
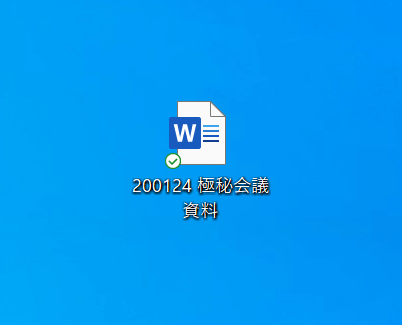
新しいパスワードで保存されたワードファイルを開きます。
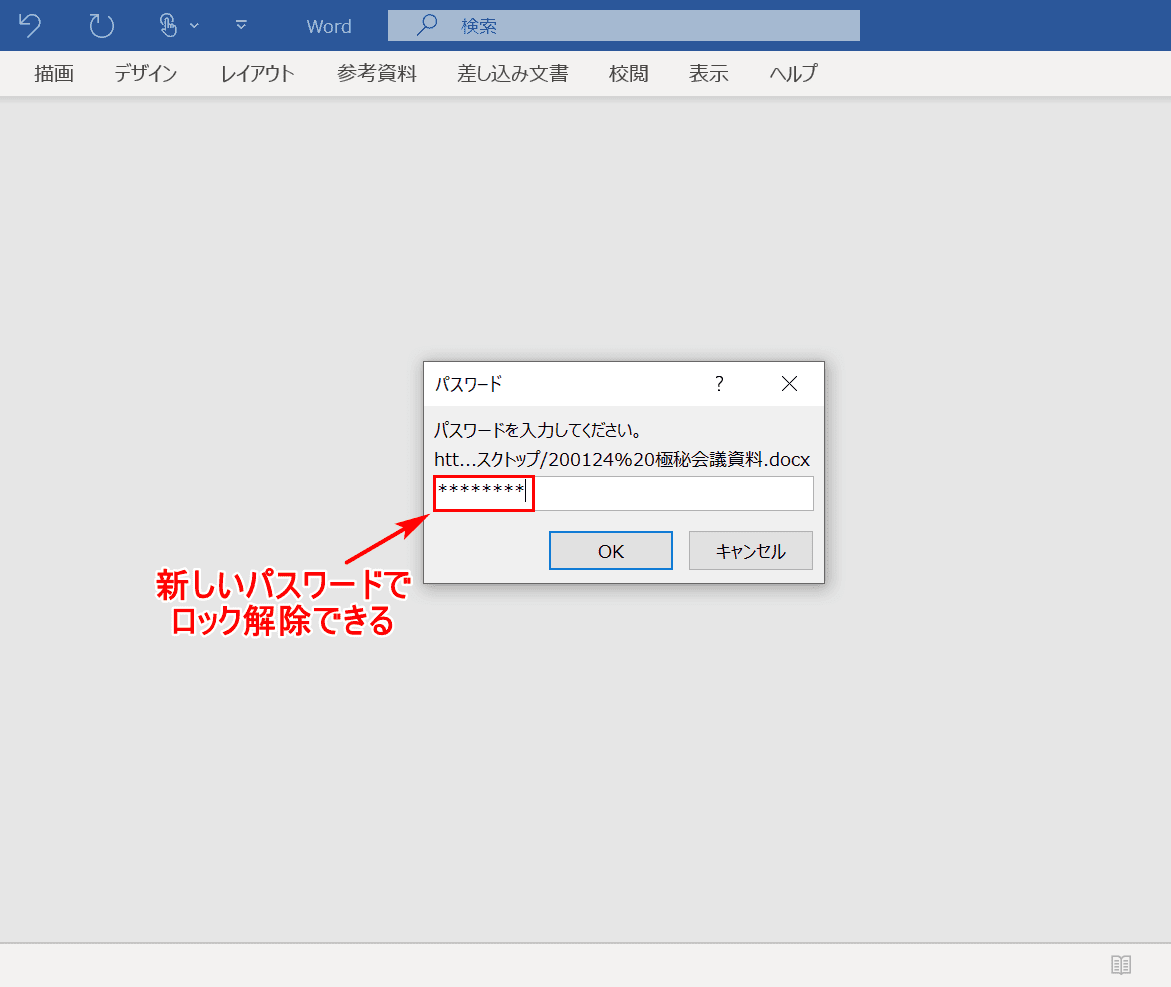
『新しいパスワード』で入力するとロック解除が可能です。パスワードの変更が終了しました。
パスワード解析
パスワードの解析を行うには、Web上でダウンロードしたフリーソフトを使用する方法があります。
しかし、中にはセキュリティが危険なものも含まれている可能性がありますのでご注意ください。
パスワードの削除(解除)
以下の記事では、パスワードを削除(解除)する方法についてWindowsの場合とMacの場合に分けて説明します。
ワードのパスワードを忘れた時の対処法
「ワードファイルのパスワードを忘れてしまった」という時があるかと思います。フリーソフトを使わずにパスワードロックを解除する方法は2020年1月28日現在はありませんので、パスワードはしっかり記録・保管しておきましょう。
Web上でダウンロードしたフリーソフトを使用してパスワードを解析する方法がありますが、セキュリティが危険なものも含まれている可能性がありますのでご注意ください。
