- 公開日:
Wordの見出しの設定について情報まとめ
この記事では、Wordの見出し設定についての情報をご紹介します。
見出しとはWordで作成した文書における、各セクションのタイトルを指します。
見出しに様々な設定をすることで、文書をさらに見やすく、分かりやすくすることが出来ます。
Wordを使った見出しデザインのテンプレートを無料でダウンロード!
Wordの見出しデザインのテンプレートを無料でダウンロードできます。Wordで作られているのでコピーしてご自身のWordで使用することが可能です。「登録なし」で「無料ダウンロード」できます。
Wordの見出しの設定方法
Wordで作成した文書に見出しを設定する方法について、ご説明します。
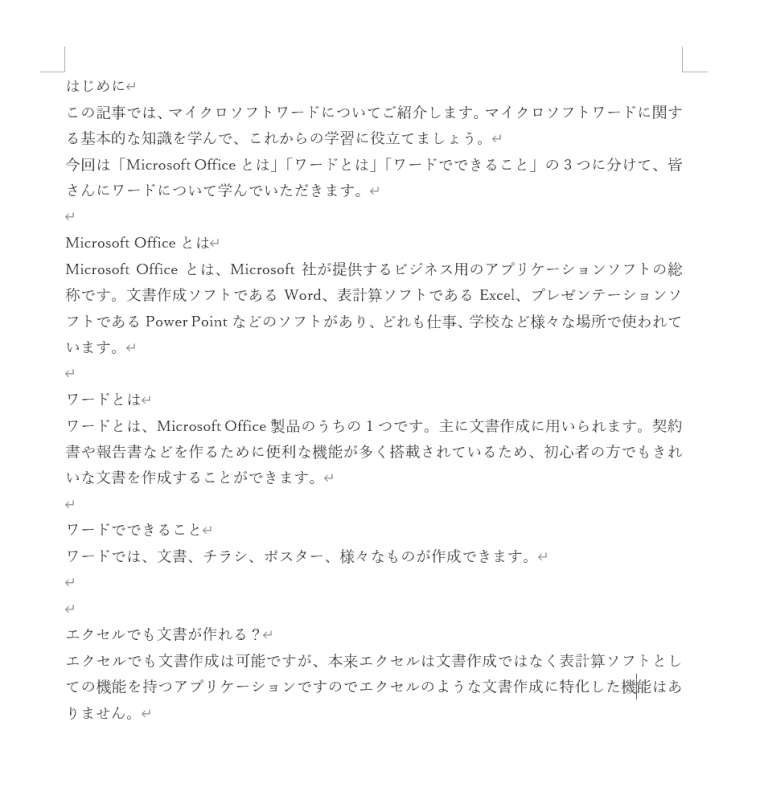
まずは、文章を用意します。上の画像のように各セクションの初めに「見出し」にしたいタイトルを入力しておきましょう。
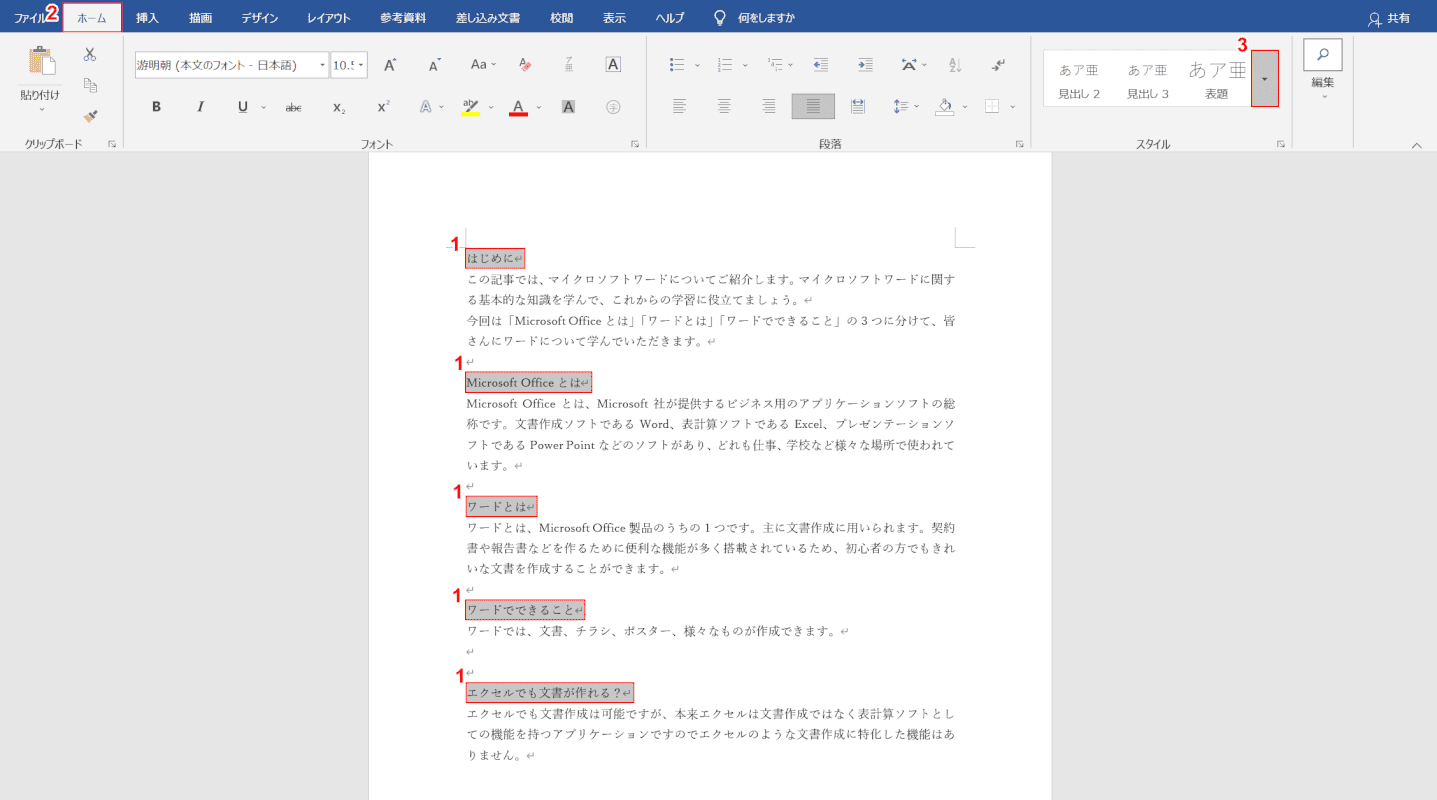
①【見出しにしたいセクションのタイトル】をすべて選択します。②【ホーム】タブ、③「スタイル」の【▼】の順に選択します。
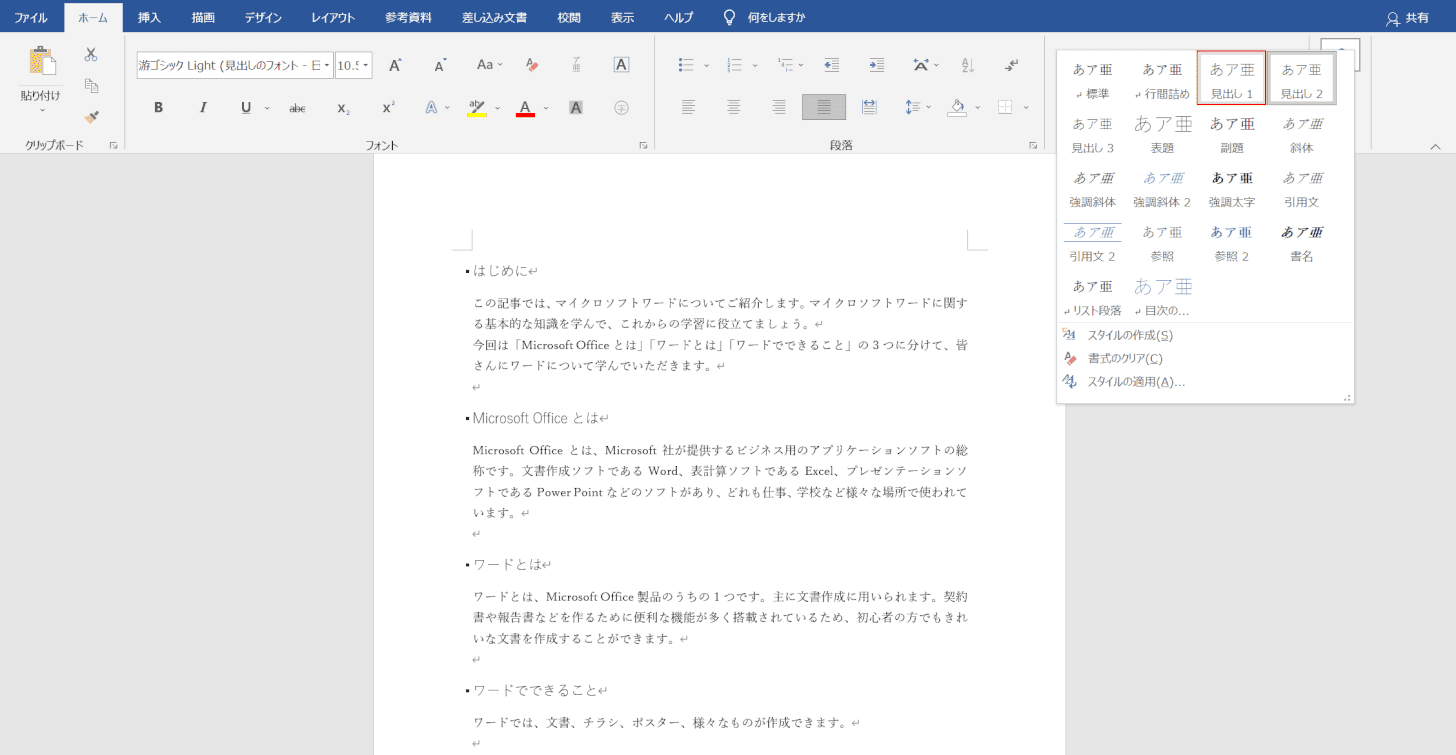
「スタイル」から【任意の見出しのスタイル(例:見出し 1)】を選択します。
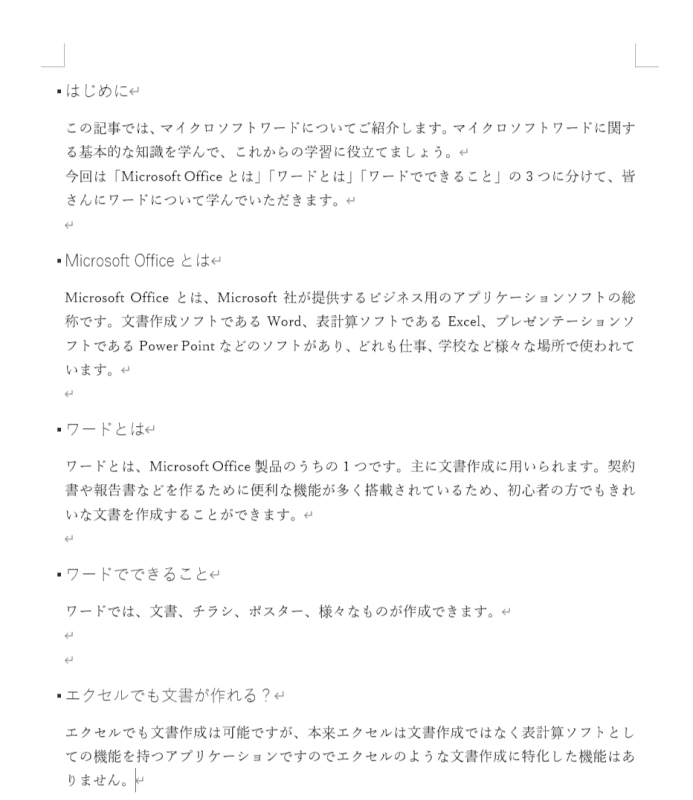
これで、文書に見出しを設定することが出来ました。
Wordの見出しの編集
Wordの見出しの様々な編集方法についてご紹介します。
見出しに番号を追加する
見出しに番号をふる方法についてご説明します。
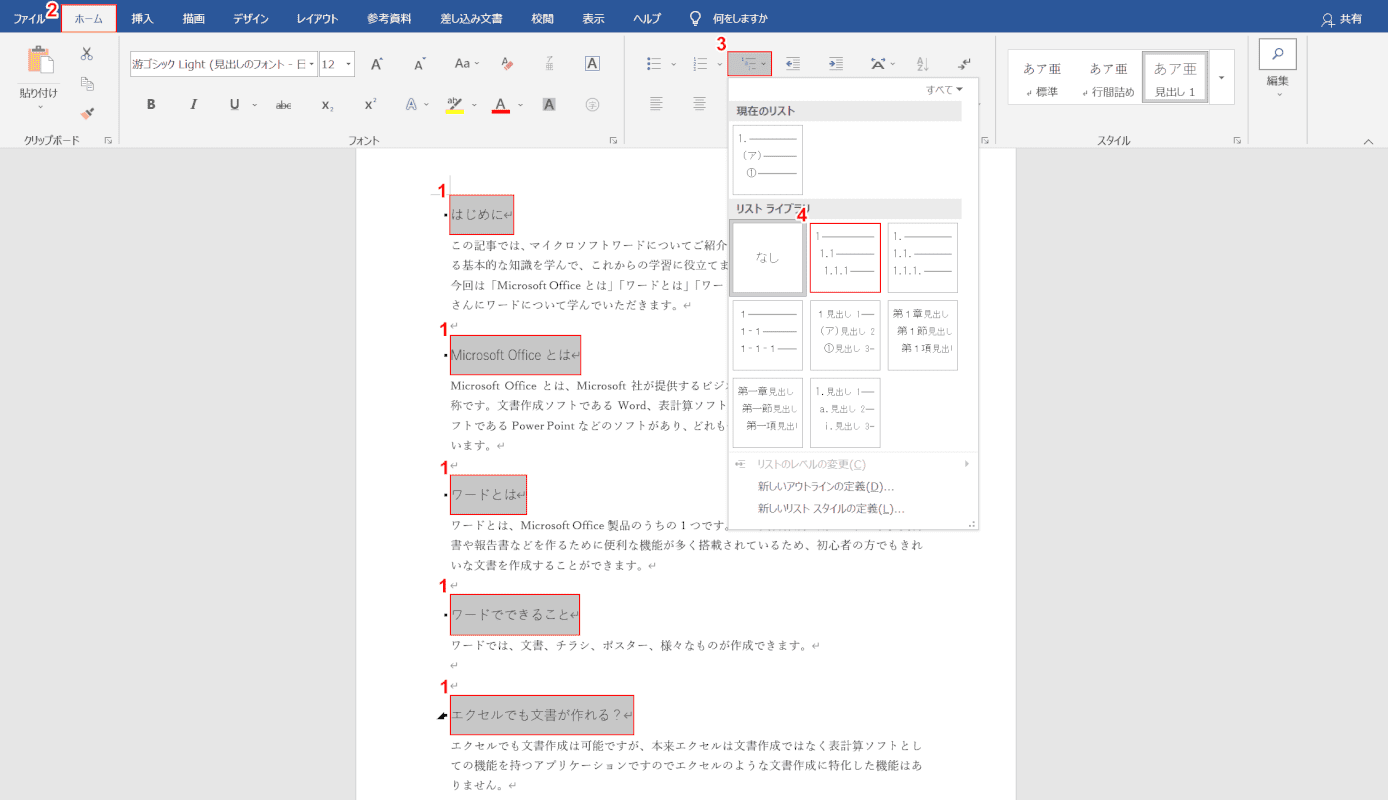
Wordを開き、上記「Wordの見出しの設定方法」セクションを参考に見出しを設定しておきましょう。
①【番号をふりたい任意の見出し(例:はじめに)】を選択します。
②【ホーム】タブ、③【アウトライン】、④【任意のアウトライン】の順に選択します。
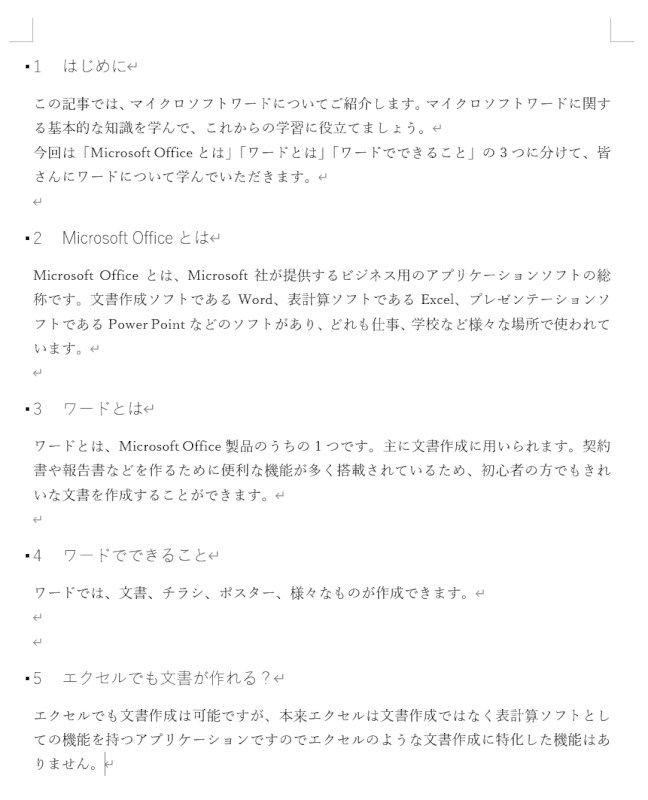
これで、見出しに番号をふることが出来ました。
番号がずれる場合
見出しにふった番号がずれるときの対処法についてご説明します。
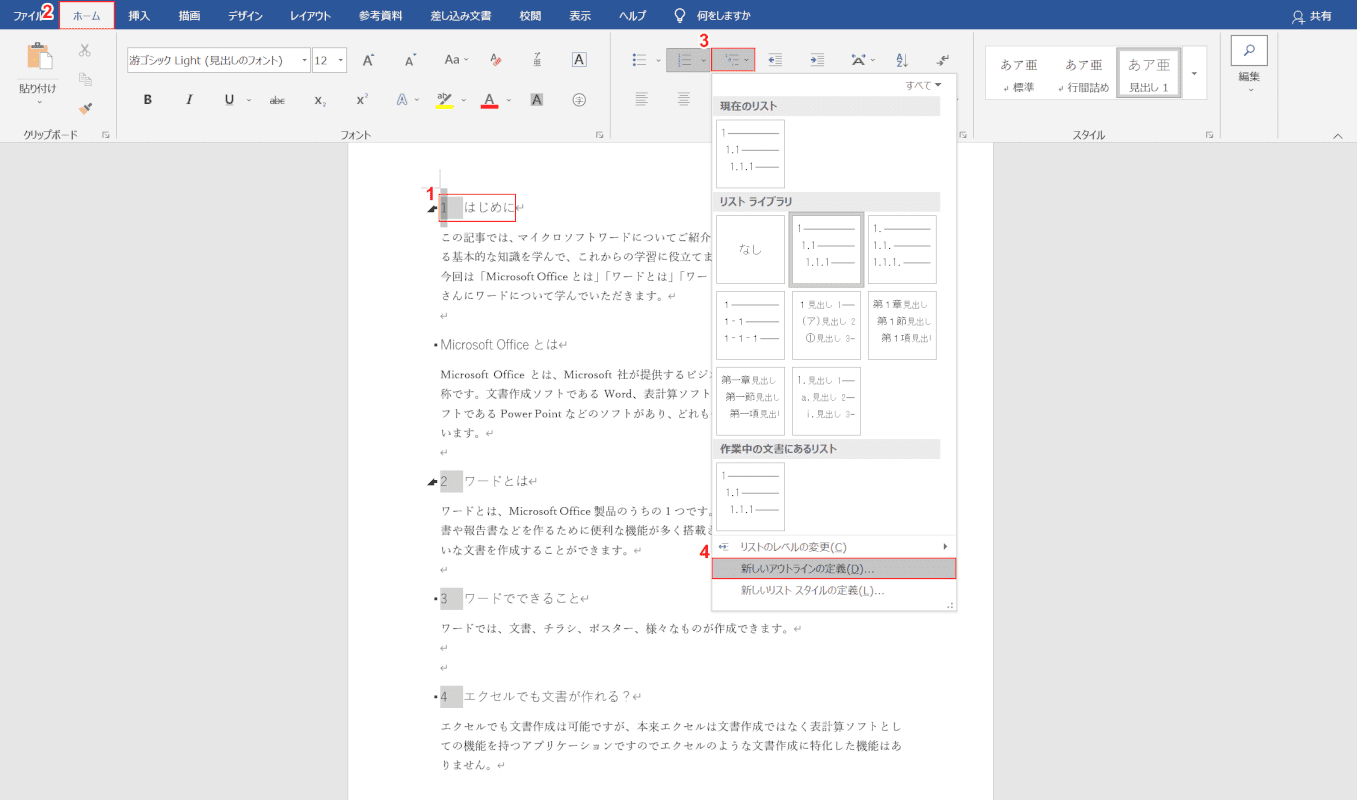
Wordを開き、番号がずれてしまった文書を準備します。
①【アウトラインを設定した任意の見出し(例:はじめに】を選択します。
②【ホーム】タブ、③【アウトライン】、④【新しいアウトラインの定義】の順に選択します。
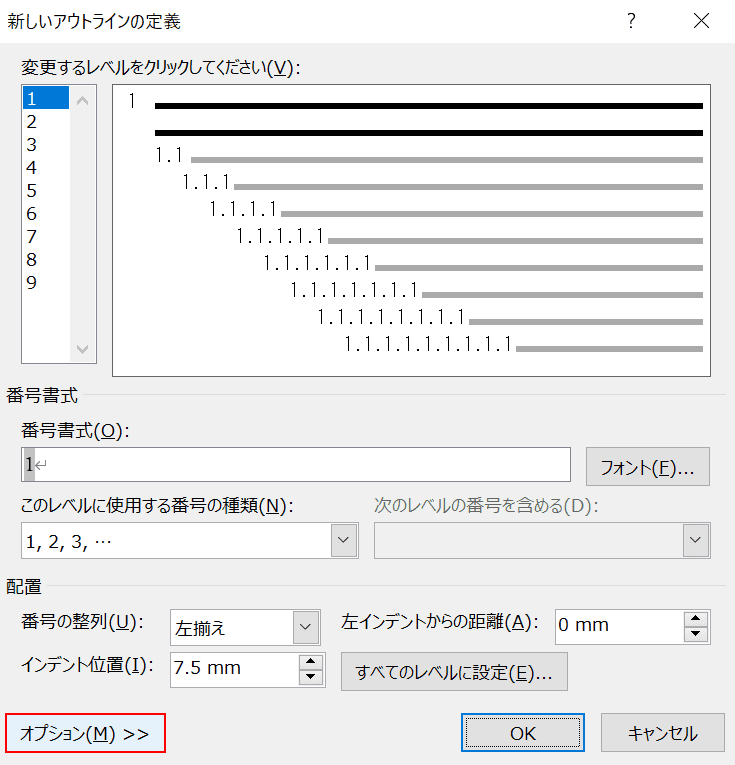
「新しいアウトラインの定義」ダイアログボックスが表示されます。
【オプション】ボタンを押します。
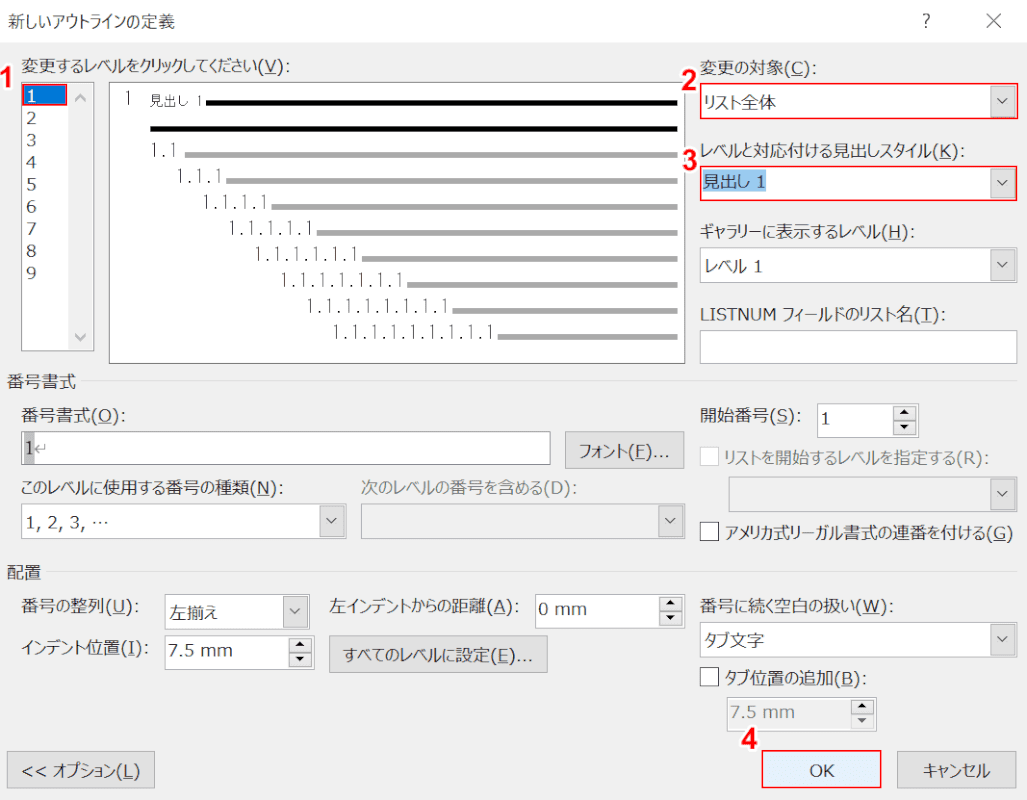
①「変更するレベルをクリックしてください」の【1】、②「変更の対象」の【リスト全体】の順に選択します。
③「レベルと対応付ける見出しスタイル」の【見出し 1】を選択し、④【OK】ボタンを押します。
本文に階層がある場合は、OKボタンを押す前に「変更するレベルをクリックしてください」の2に「見出し 2」を、3に「見出し 3」をそれぞれ設定してください。
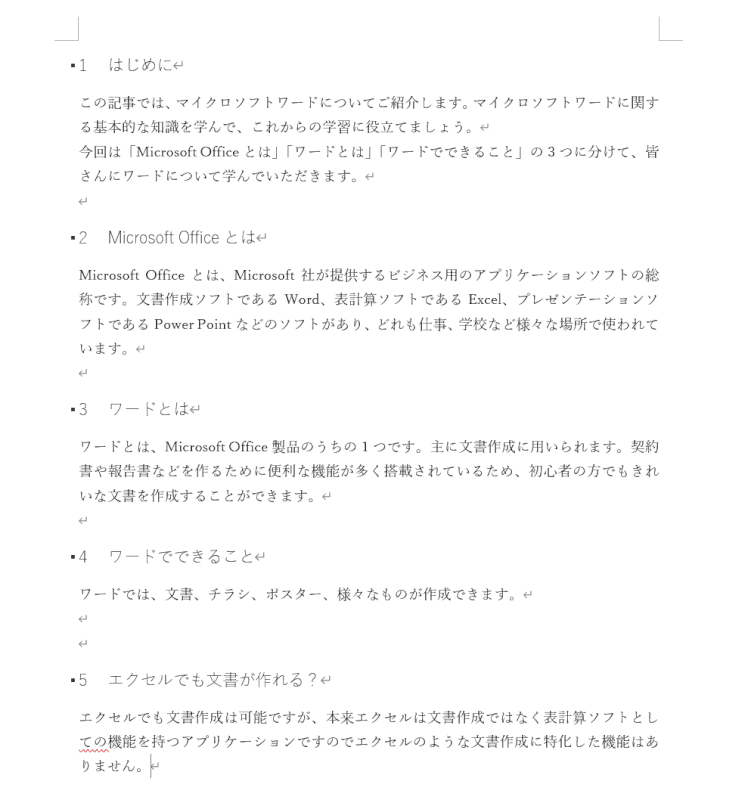
これで、見出しに正しく番号をふることが出来ました。
見出しのインデントを調整する
Wordのインデントとは文頭を上げたり下げたりすることで文章の体裁を整える機能のことです。
このインデントは、見出しを設定した後に調節しようとするとうまく動かせないことがあります。
見出しの設定後にインデントを調整する方法は以下のとおりです。
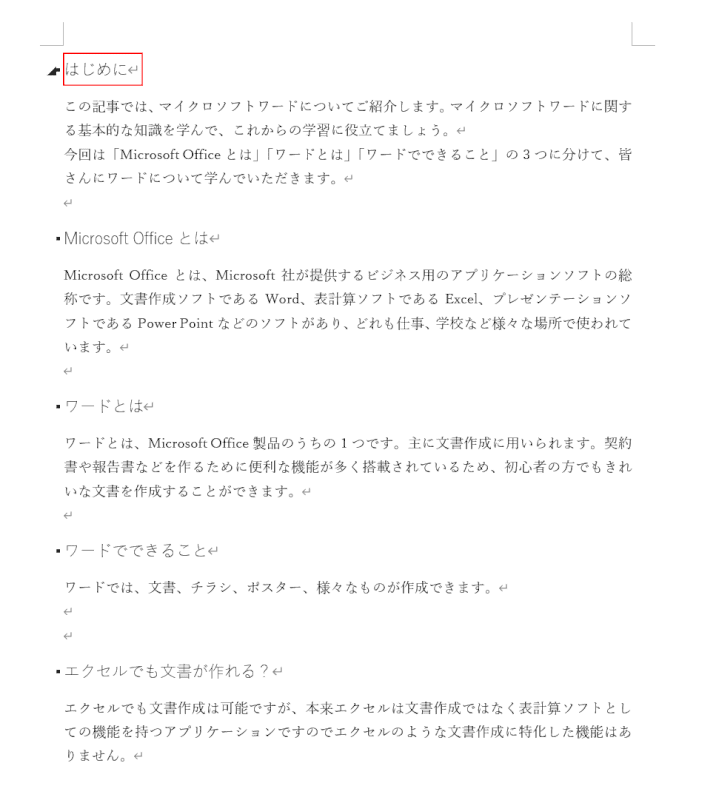
Wordを開き、見出しを設定した文章を準備します。
【インデントを設定したい見出し】を選択し、Ctrl+Mを押します。
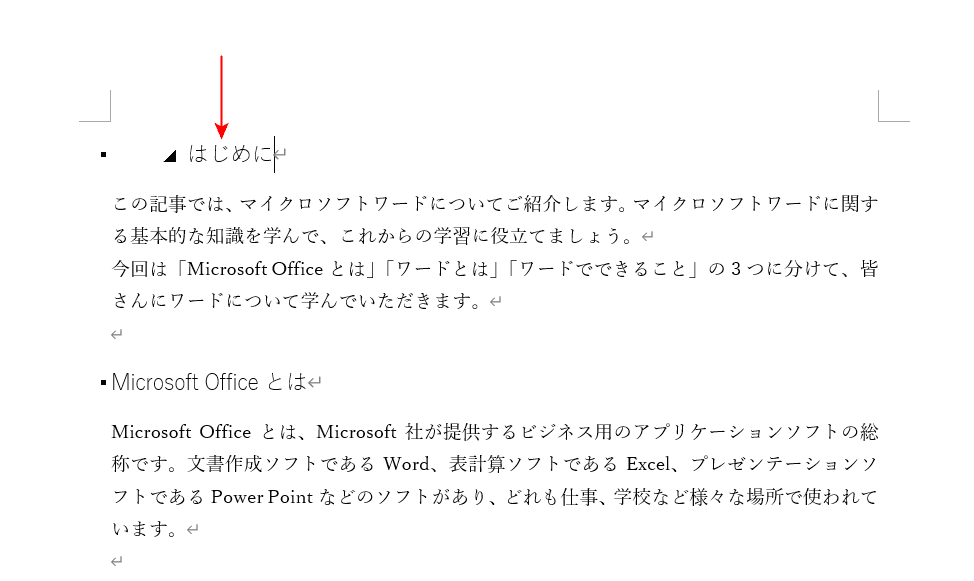
文頭が右に移動します。
Ctrlを押したままMを複数回押せばその回数分、右に移動します。
左に寄せたい場合は、Ctrl+Shift+Mを押します。
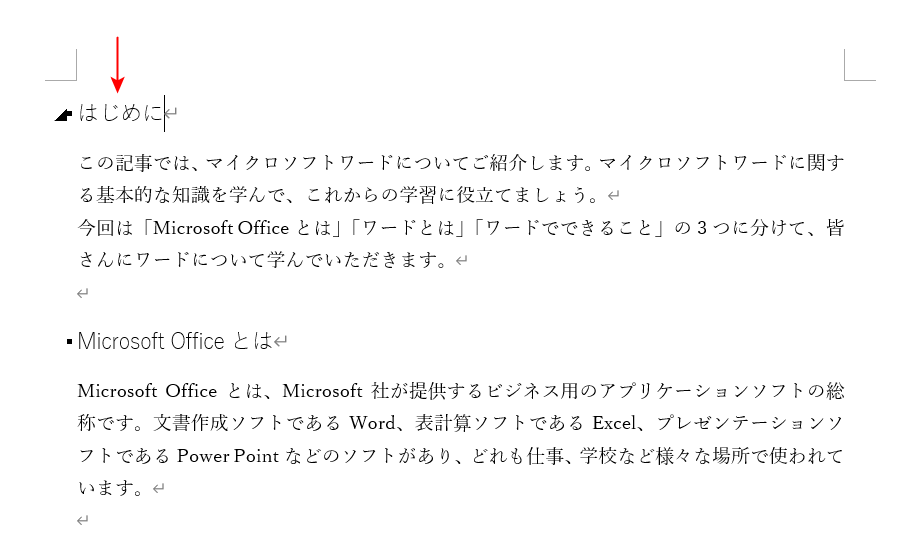
文頭が左に移動しました。
この操作でインデントを調整することが出来ます。
目次の見出しを1だけにする
目次の見出しを1だけにする方法についてご説明します。
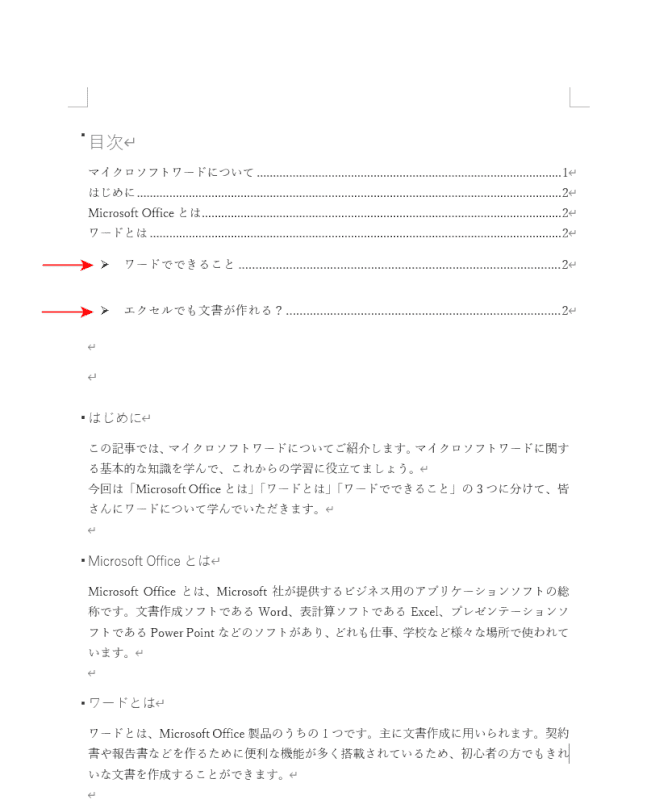
見出しを作成した際に、上の画像のように「見出し2」のスタイルを設定した見出しまで目次になってしまうことがあります。
この場合は、「ユーザー設定の目次」で目次設定を行いましょう。
方法の詳細は以下のとおりです。
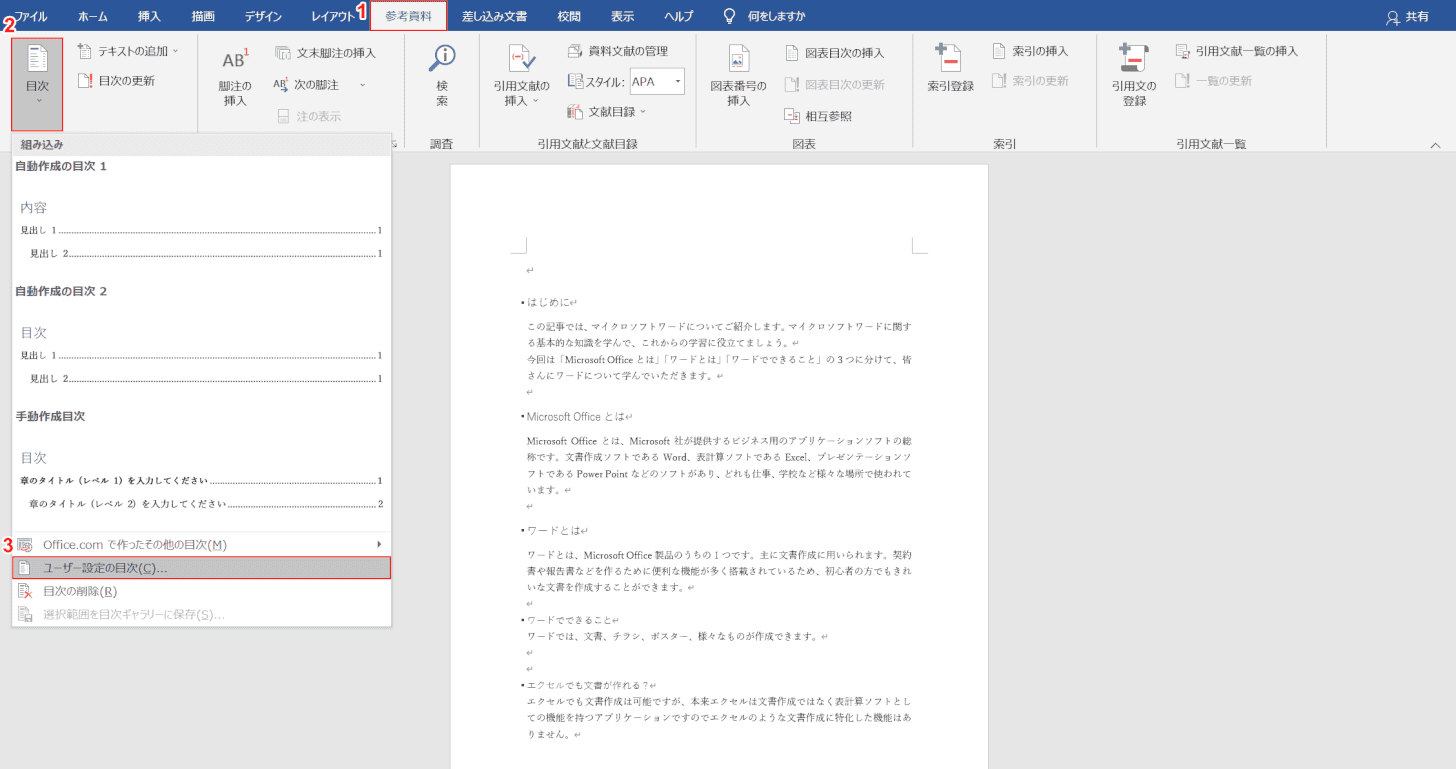
「目次に見出し1のみを表示させたい文書」を用意します。
①【参考資料】タブ、②【目次】、③【ユーザー設定の目次】の順に選択します。
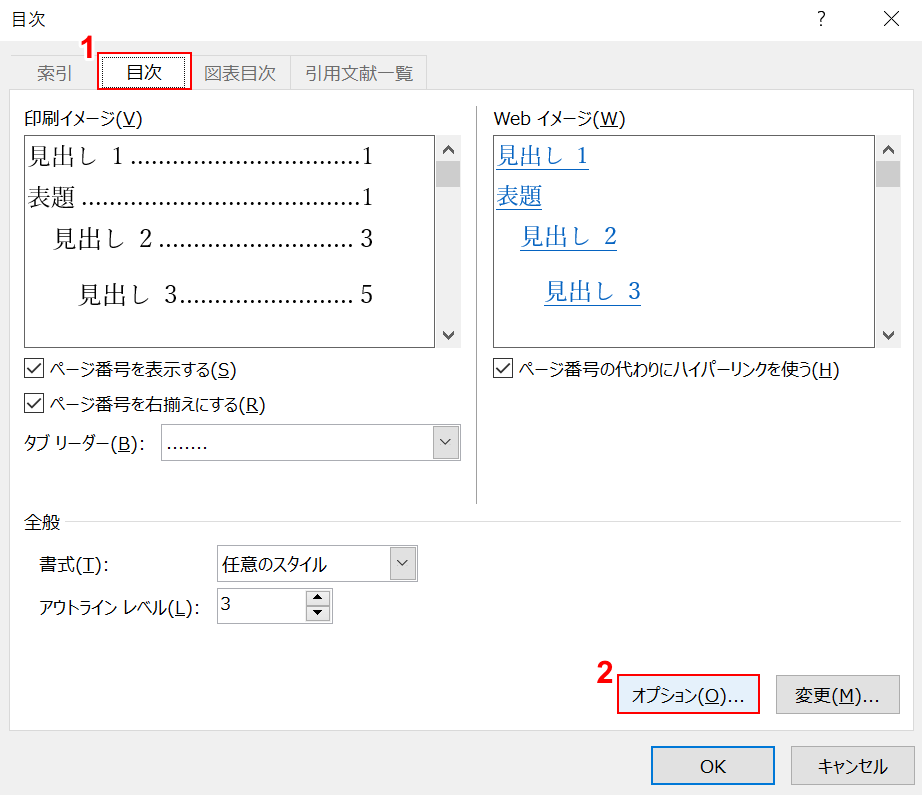
「目次」ダイアログボックスが表示されます。
①【目次】タブを選択し、②【オプション】ボタンを押します。
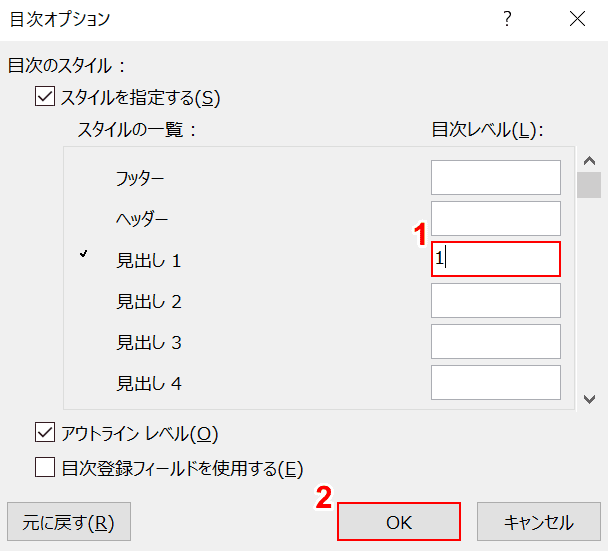
「目次オプション」ダイアログボックスが表示されます。
①「見出し1」にのみ「1」と入力します。
②【OK】ボタンを押します。
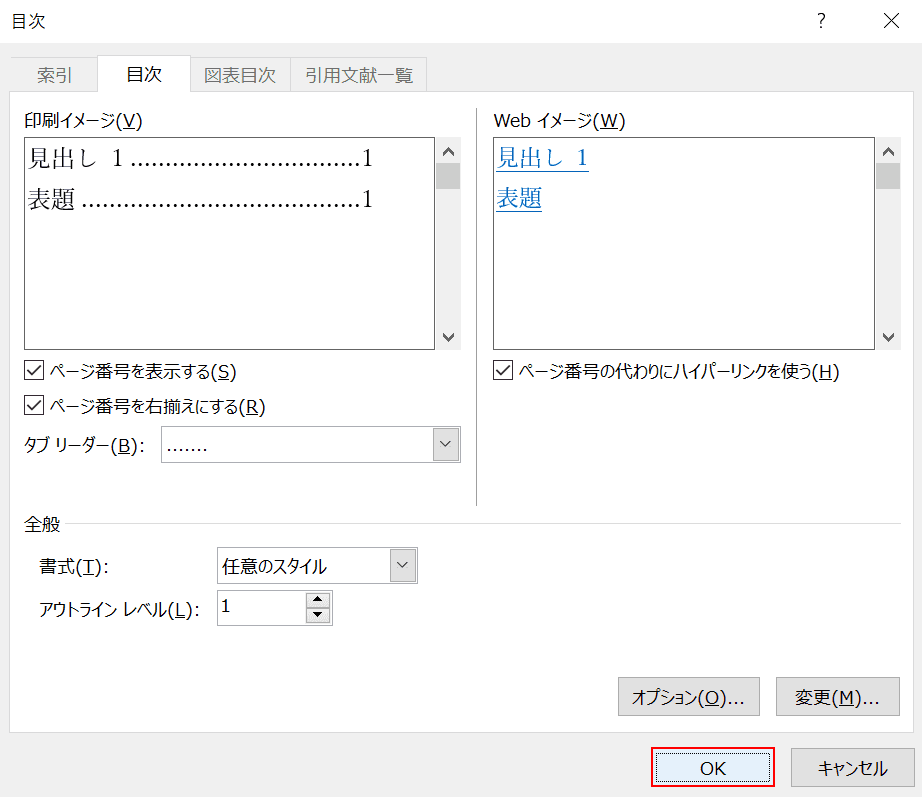
「目次」ダイアログボックスに戻ります。
【OK】ボタンを押します。
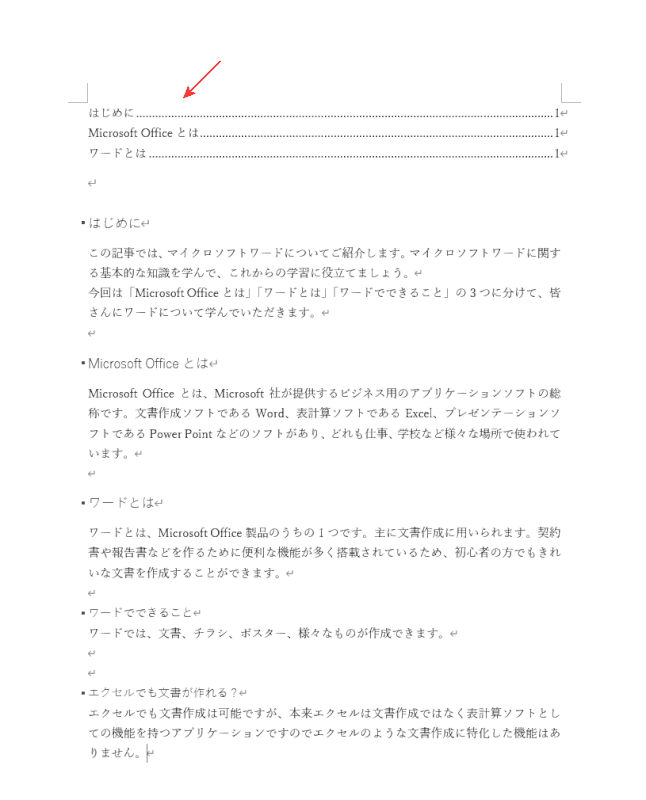
文書に戻り、目次が赤い矢印で示したように「見出し1」のスタイルを設定した見出しのみで作成されていれば問題なく設定できています。
これで、目次の見出しを見出し1のみにすることが出来ました。
見出しの点を消す
見出しを設定した際に、文頭につく「黒い点」の消し方をご紹介します。
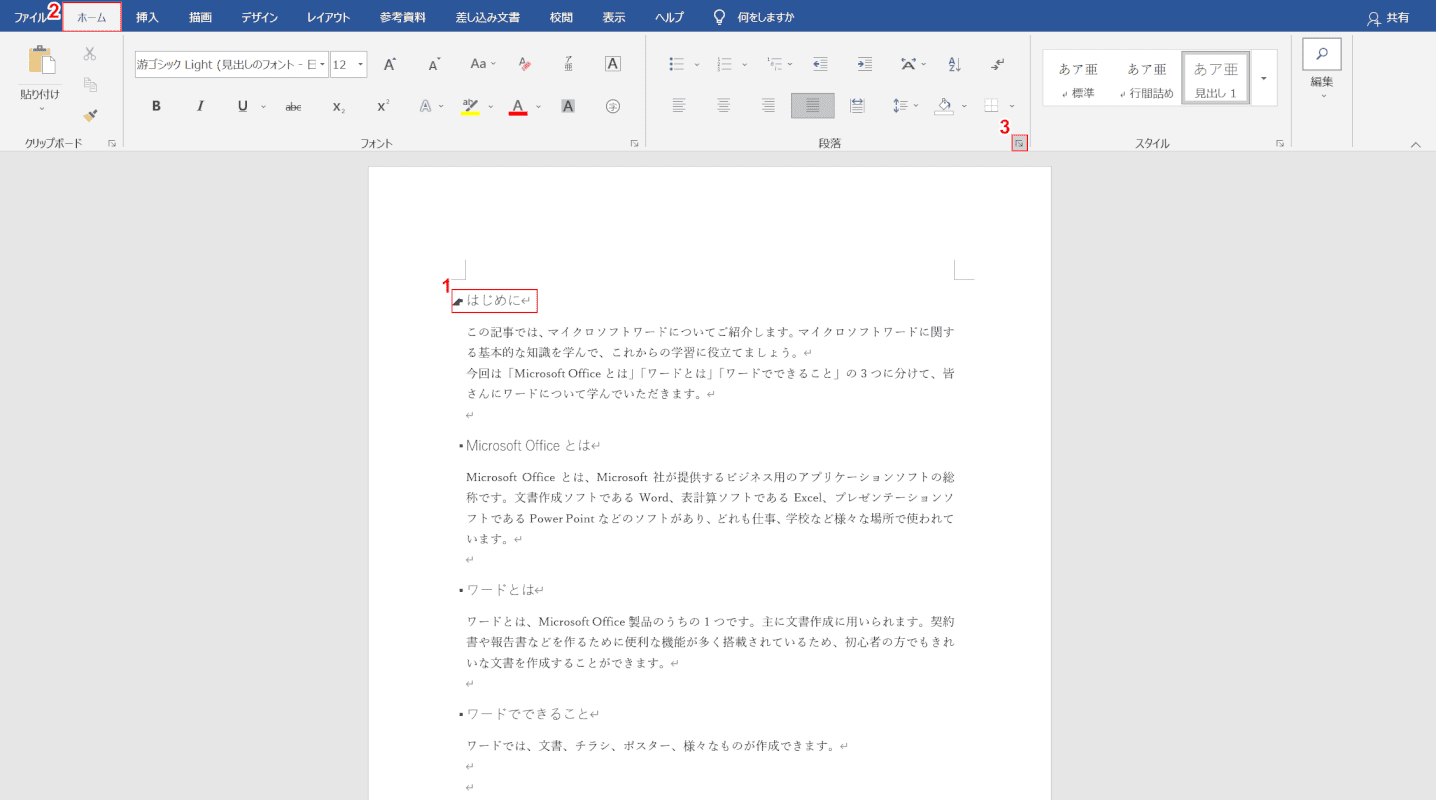
Wordを開き、あらかじめ見出しを設定した文章を準備します。
①【黒い点を外したい任意の見出し(例:はじめに)】、②【ホーム】タブの順に選択します。
③「段落」の【右下の小さい矢印(ダイアログボックス起動ボタン)】を選択します。
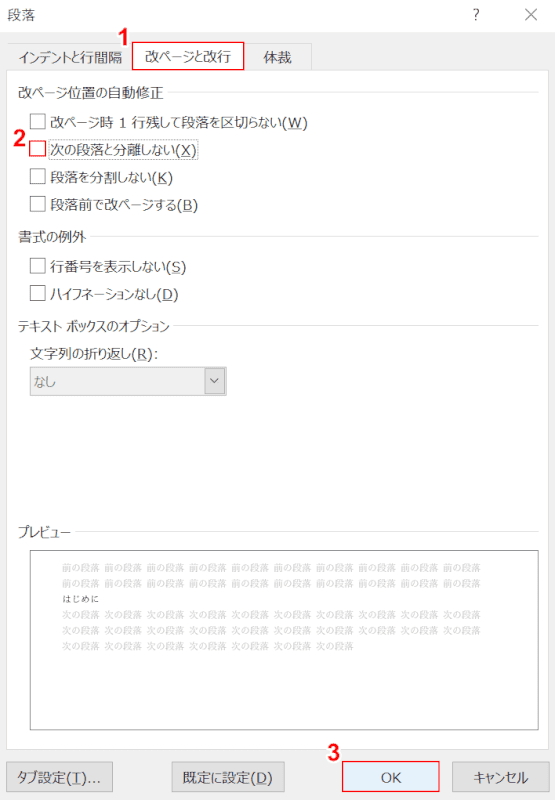
「段落」ダイアログボックスが表示されます。
①【改ページと改行】タブを選択します。
②「次の段落と分離しない」の【チェックマーク】を外し、③【OK】ボタンを押します。
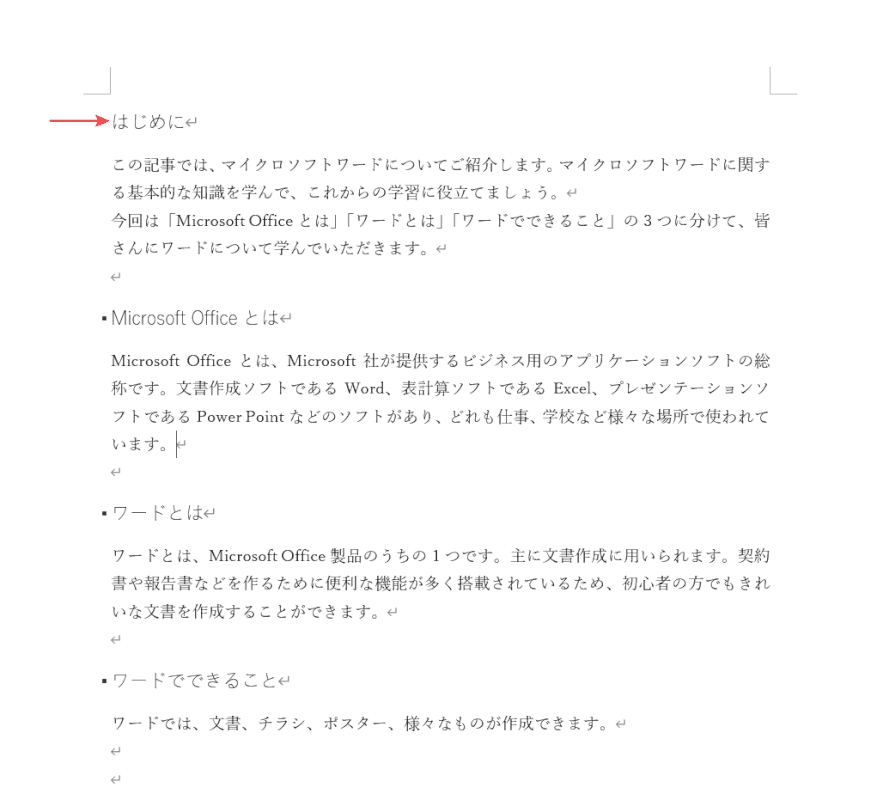
本文の編集画面に戻ると、先ほど設定した任意の見出し(例:はじめに)の黒い点が外れています。
これで、見出しの文頭の黒い点を外すことが出来ました。
見出しを解除/削除する
見出しの設定を解除/削除する方法についてご説明します。
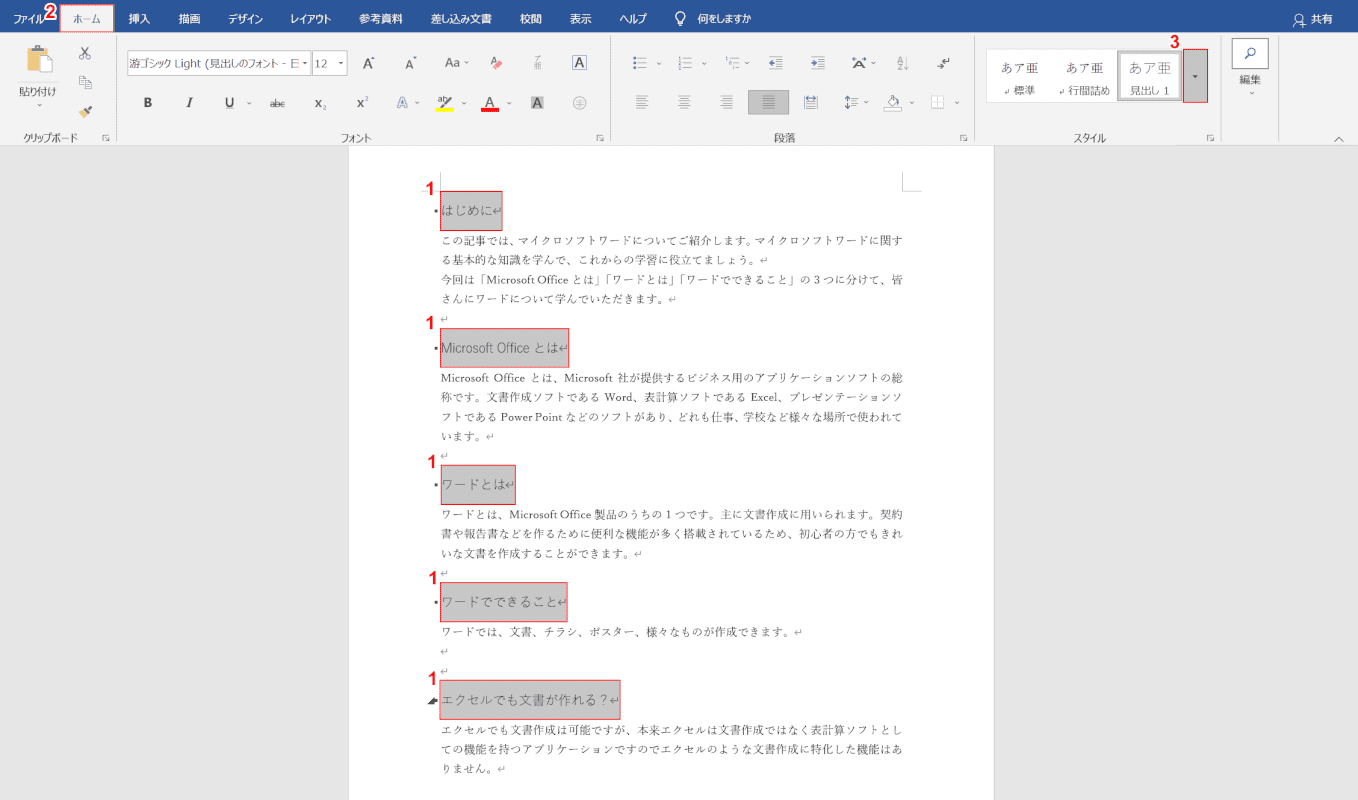
Wordを開き、見出しを設定した文章を準備します。
①【見出し設定を解除/削除したい見出し】をすべて選択します。
②【ホーム】タブ、③「スタイル」の【▼】の順に選択します。
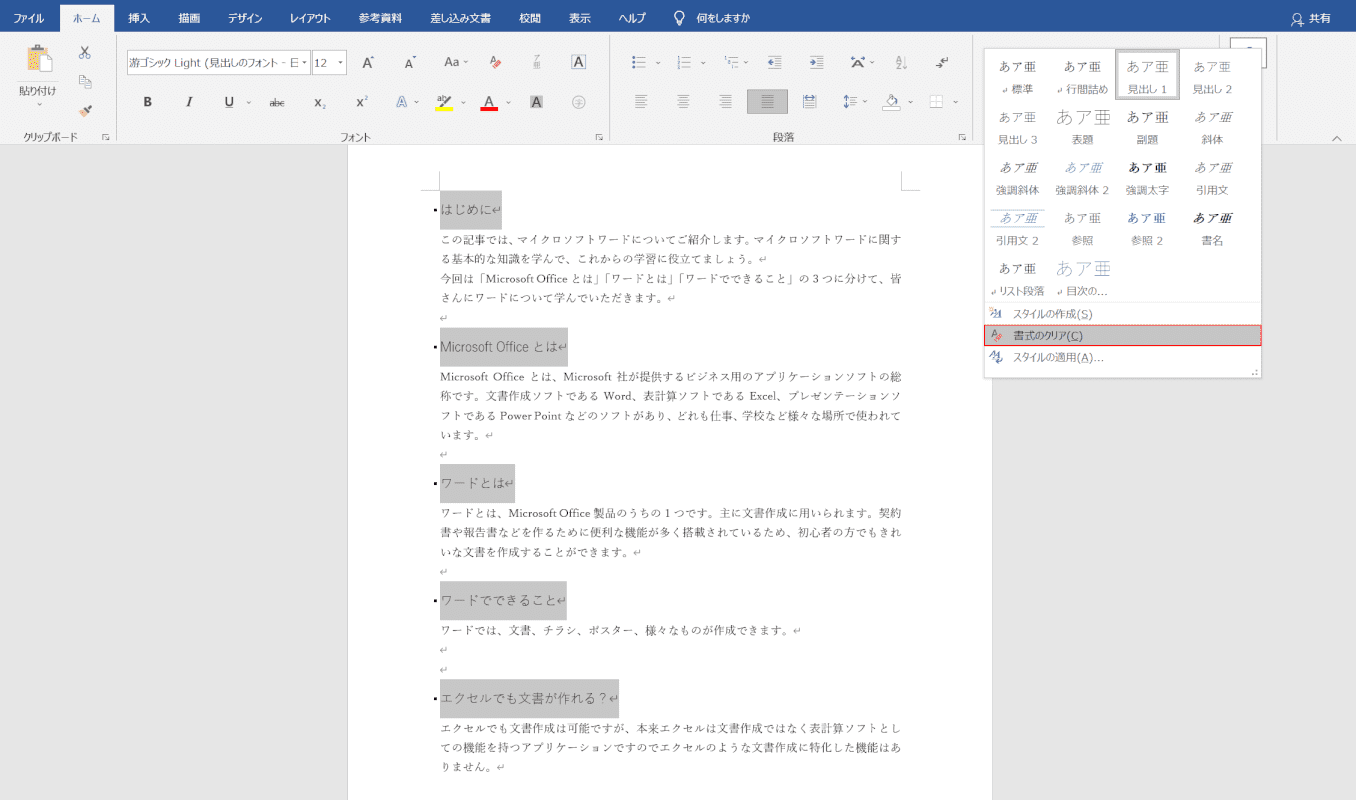
【書式のクリア】を選択します。
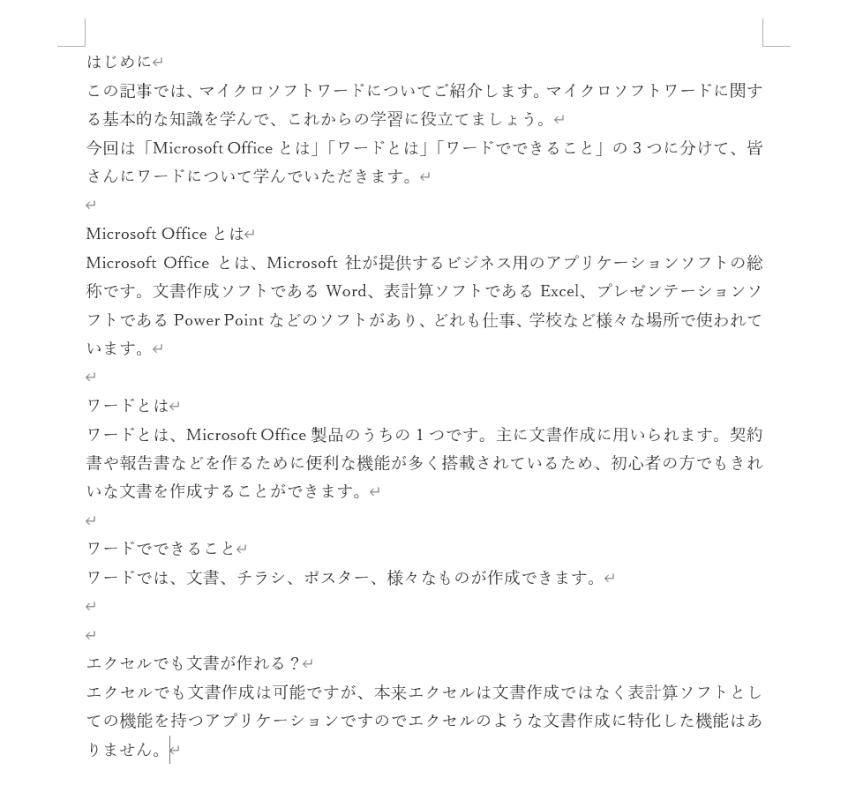
これで、見出しの設定を解除/削除することが出来ました。
見出しのデザイン例
Wordでは、見出しに様々な書式設定をすることが出来ます。
以下では、見出しのデザイン例をご紹介します。
デザイン1
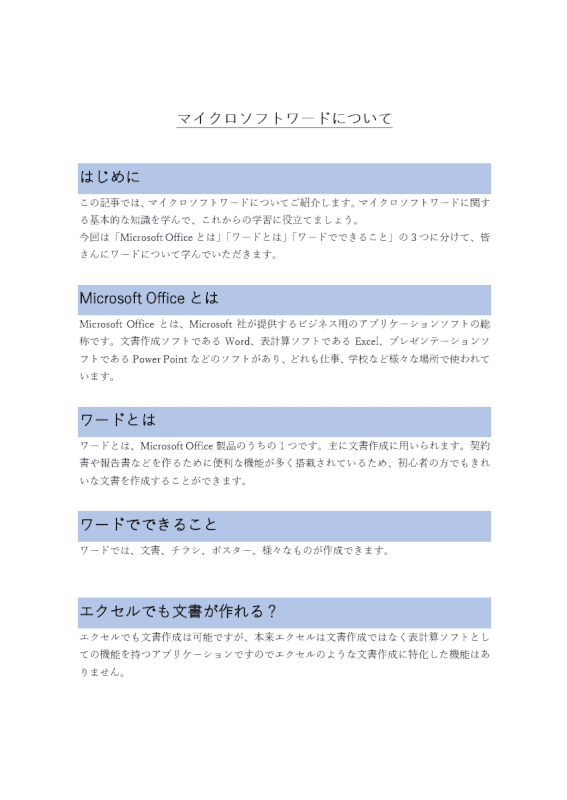
見出しを塗りつぶすことで、各セクションのタイトルを強調することが出来ます。
上の画像の見出しでは、「罫線」の設定から見出し文字の背景の塗りつぶしを設定しています。
デザイン2
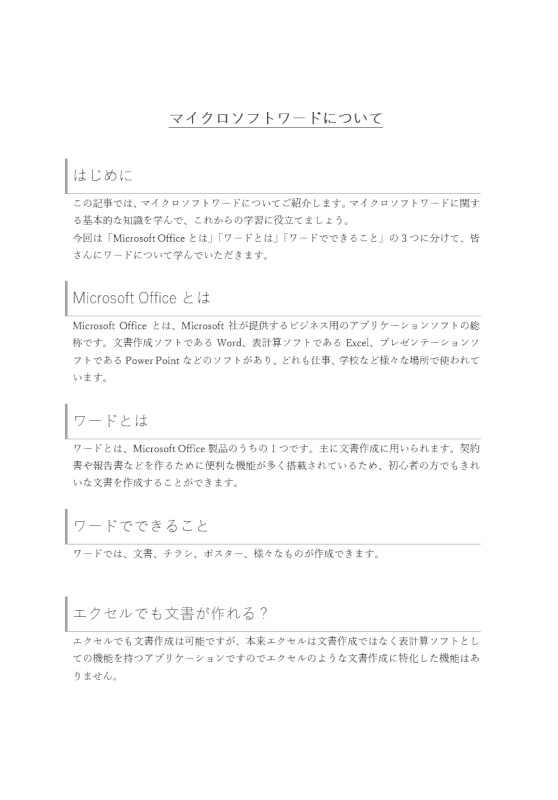
見出しに罫線の設定をすることで、シンプルで見やすい見出しを作成できます。
上の画像の見出しでは「罫線」で段落を囲む設定をし、段落の上と右の罫線を削除することで画像のようなスタイルの見出しを作成しています。
デザイン3
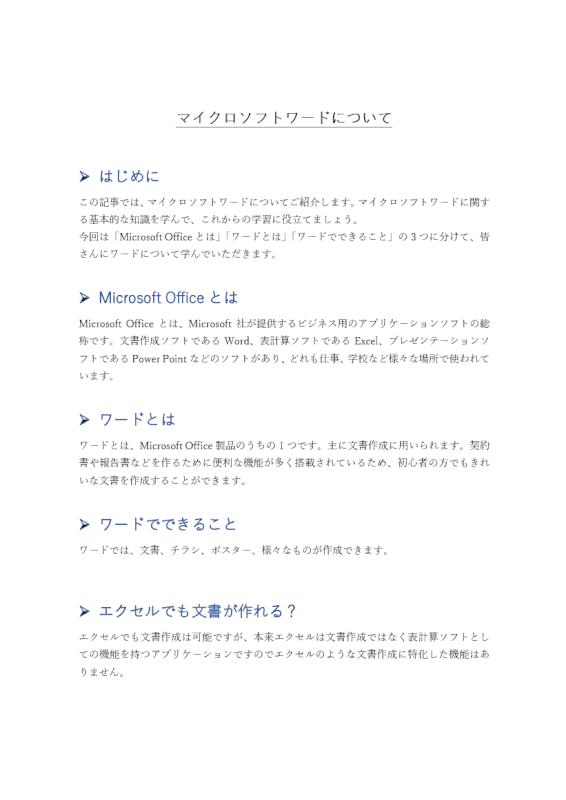
見出しの先頭に任意の記号や図などを設定することも出来ます。
上の画像の見出しでは、見出しに「箇条書き」の設定を行うことで任意の記号を文頭に追加しています。
ナビゲーションウィンドウの見出しを設定
Wordのナビゲーションウィンドウでできる様々な見出しの設定についてご紹介します。
見出しのレベルを下げる
見出しのレベルとは、見出しの階層のことを指します。
レベルを1つ下げることで、同じような内容のセクションをきれいにまとめることが出来ます。
ナビゲーションウィンドウで、見出しのレベルを下げる方法は以下のとおりです。
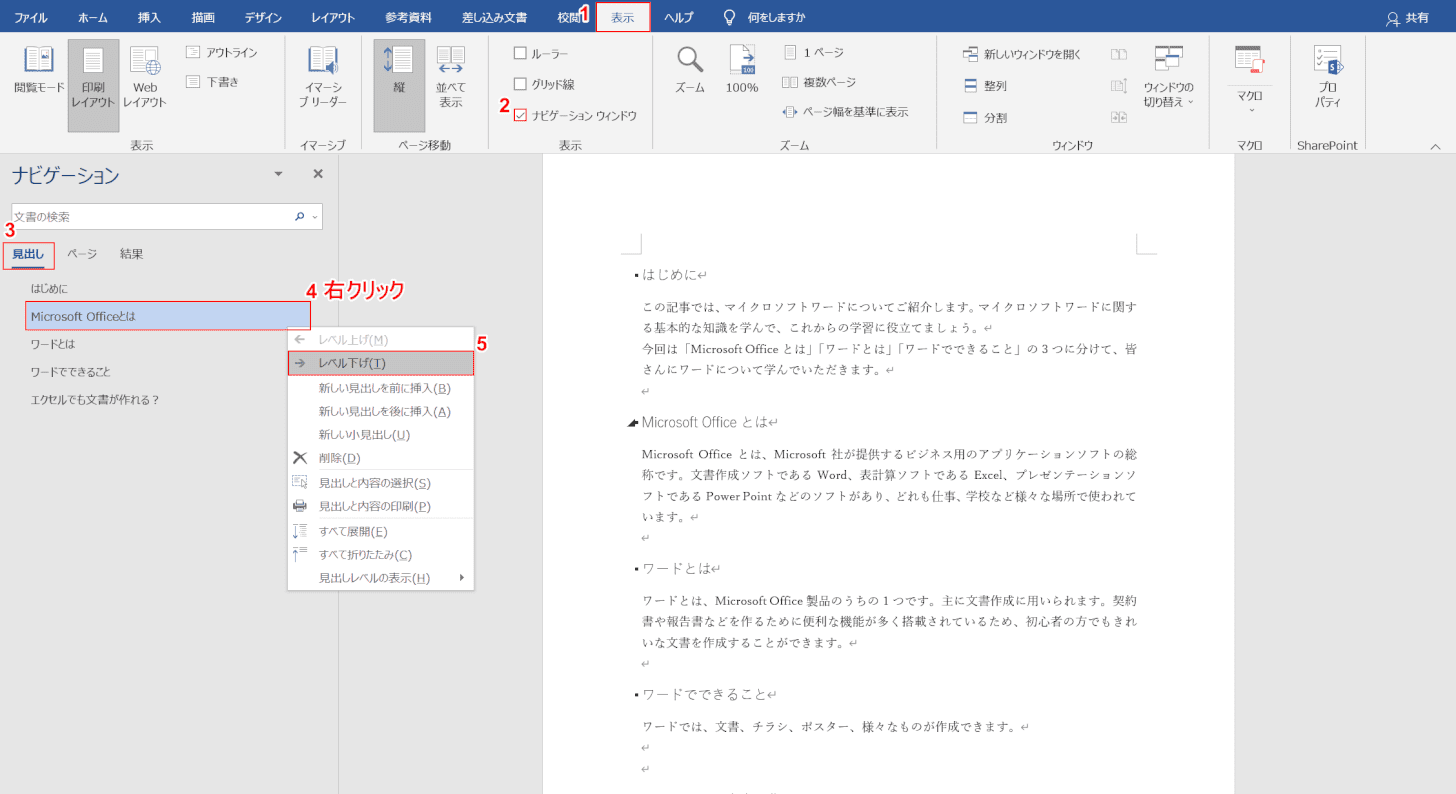
Wordを開き、見出しを設定した文章を準備します。
①【表示】タブを選択し、②「ナビゲーション ウィンドウ」に【チェックマーク】を入れると画面左側に「ナビゲーション」が表示されます。
③「ナビゲーションウィンドウ」の【見出し】タブを選択し、④「レベルを下げたい見出し(例:Microsoft Officeとは)」を【右クリック】し、⑤【レベルを下げる】を選択します。
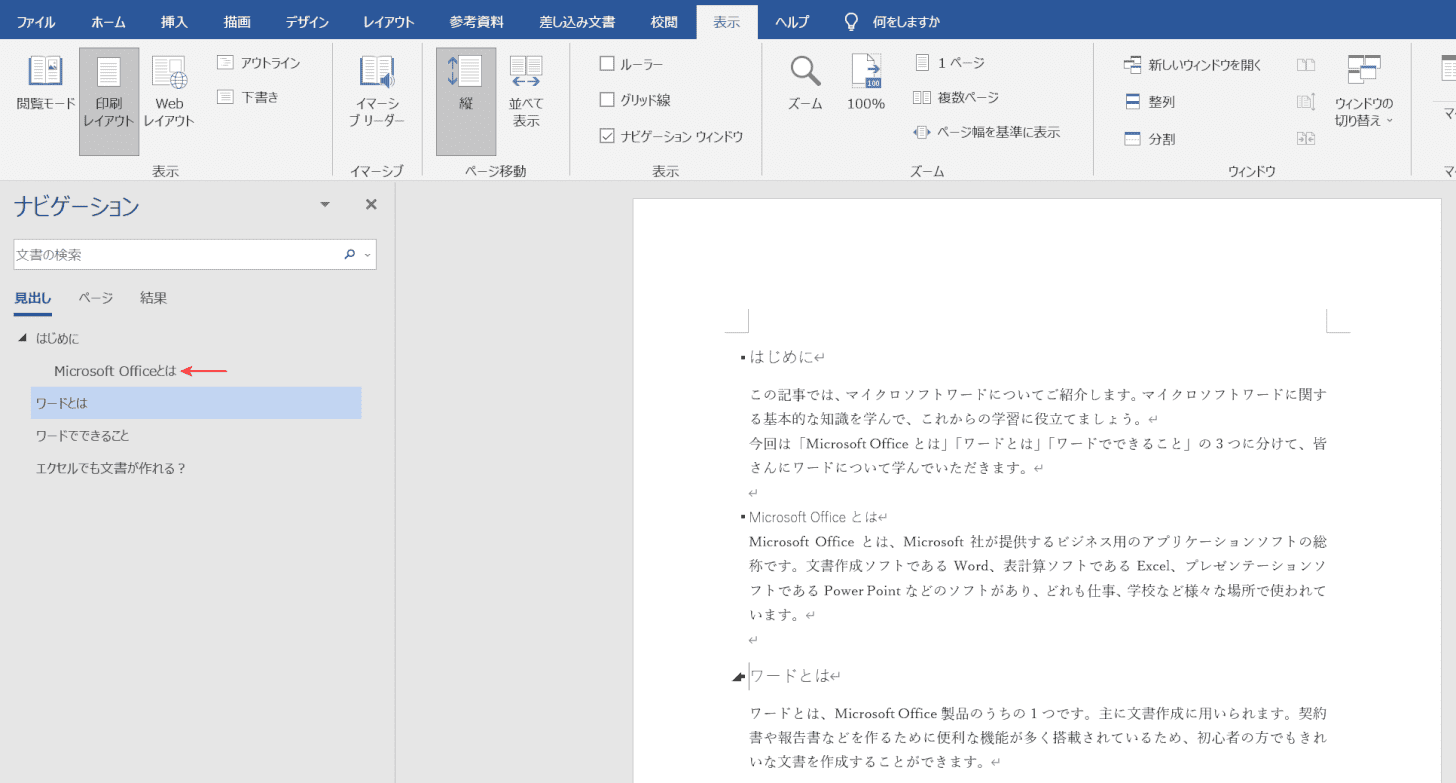
ナビゲーションウィンドウの見出しを確認すると、見出しのレベルが1つ下がっています。
これで、ナビゲーションウィンドウで見出しのレベルを1つ下げることが出来ました。
見出しごとセクションを入れ替える
ナビゲーションウィンドウでは、見出しの順番をセクションごと入れ替えることが出来ます。
今回は、「ワードとは」の見出しを文書の最後に移動させる方法を例に挙げて、見出しの順番を入れ替える方法についてご説明します。
方法の詳細は以下のとおりです。
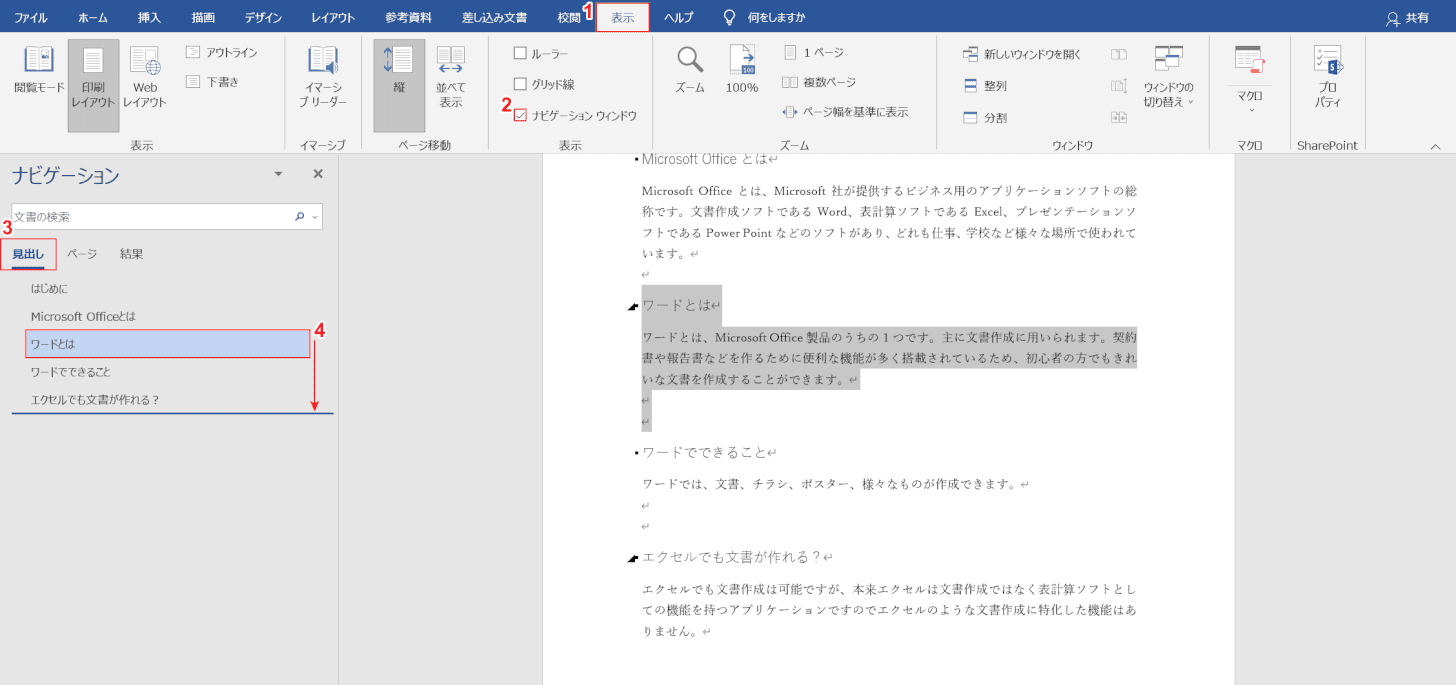
Wordを開き、見出しを設定した文章を準備します。
①【表示】タブを選択し、②「ナビゲーション ウィンドウ」に【チェックマーク】を入れると画面左側に「ナビゲーション」が表示されます。
③ナビゲーションウィンドウの【見出し】タブを選択します。
④「順番を入れ替えたい見出し(例:ワードとは)」を文書内の任意の位置(例:一番下)まで【ドラッグ】します。
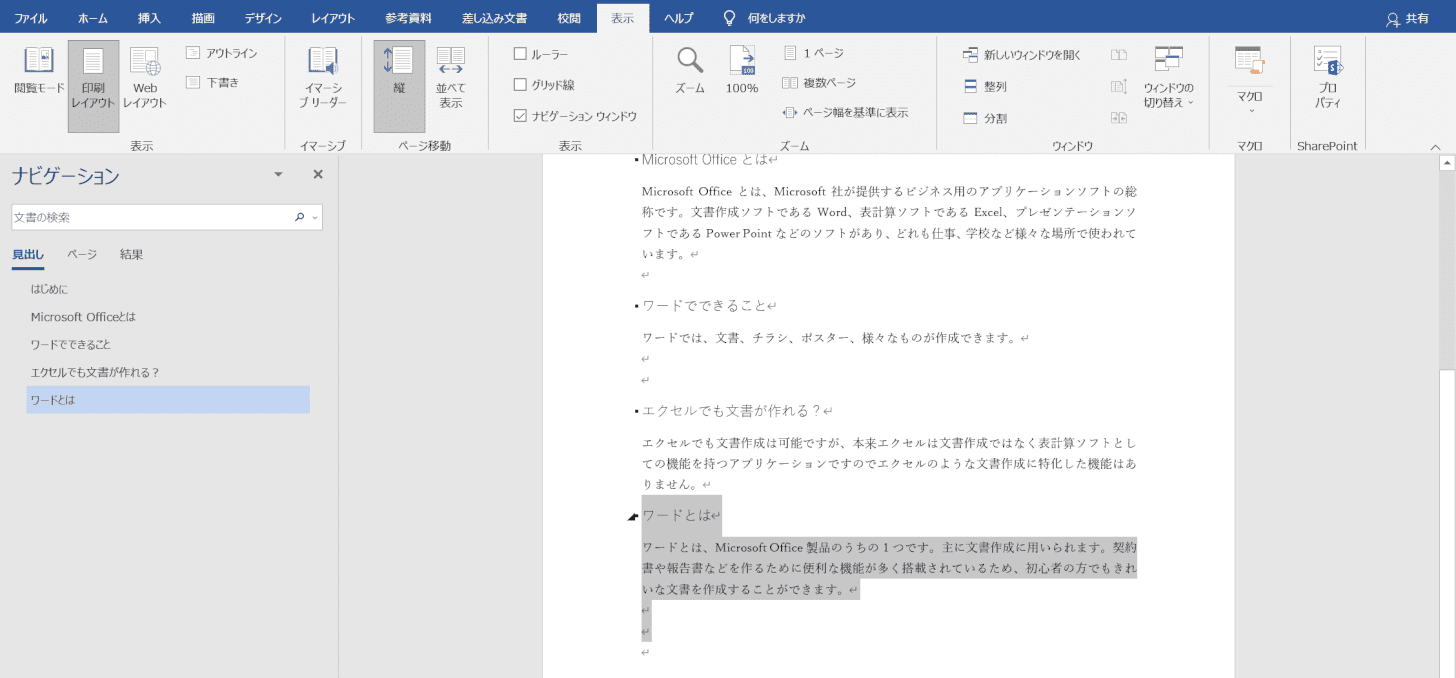
ナビゲーションウィンドウの見出しと、文書本文を確認すると、見出しごとセクションが移動しているのが分かります。
すべての見出しに対して同じ操作を繰り返すと、自由自在に見出しをセクションごと入れ替えることが出来ます。
これで、ナビゲーションウィンドウで見出しごとセクションを入れ替えることが出来ました。
ナビゲーションウィンドウの見出しが表示されない
ナビゲーションウィンドウに本文中の見出しが表示されない場合は、見出しの設定がうまく出来ていない可能性が考えられます。
上記「Wordの見出しの設定方法」セクションを参考に、再度見出しの設定を行ってみましょう。
