- 公開日:
- 更新日:
ワードで改行がずれる問題の対処法
「改行にずれが生じて気持ちが悪い」、「ずれを改善してレイアウトを整えたい」と思う方は多くいらっしゃいます。
本記事では、ワードで改行がずれる問題の対処法について説明します。改行のずれを解消して素敵なワード文書を作成しましょう。
ワードで改行ずれの現象と対処法
改行して行頭に不要なスペースができる
改行して行頭に不要なスペースができた場合は、BackSpaceやDeleteで行頭の不要なスペースを除去することができますが、削除に手間がかかります。
ショートカットキーを使って段落の書式をクリアする方法がありますので、以下の対処法をお試しください。
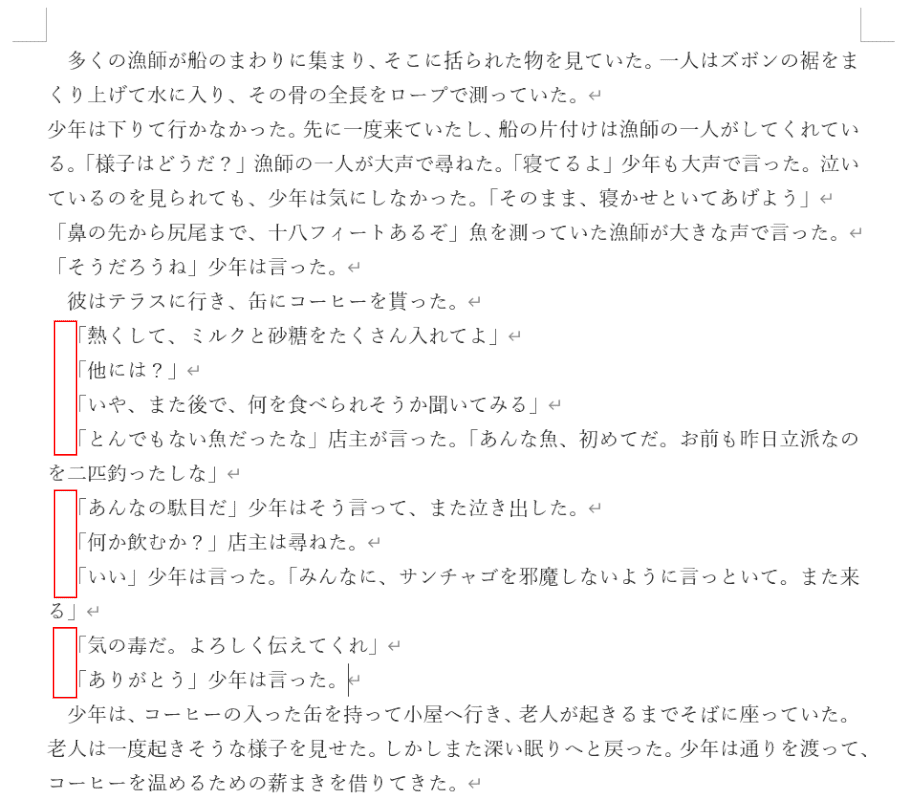
文書を作成していると、改行をした際に行頭に不要なスペースができてずれが生じたかのように見える場合があります。

ずれが生じた行を【ドラッグ】して選択し、Ctrl+Qを押してみましょう。

行頭のスペースが消えて、改行のずれが改善されました。
左括弧の幅のせいで行頭がずれているように見える
左括弧の幅を1/2にすることによって、行頭のずれが解消するように見えます。
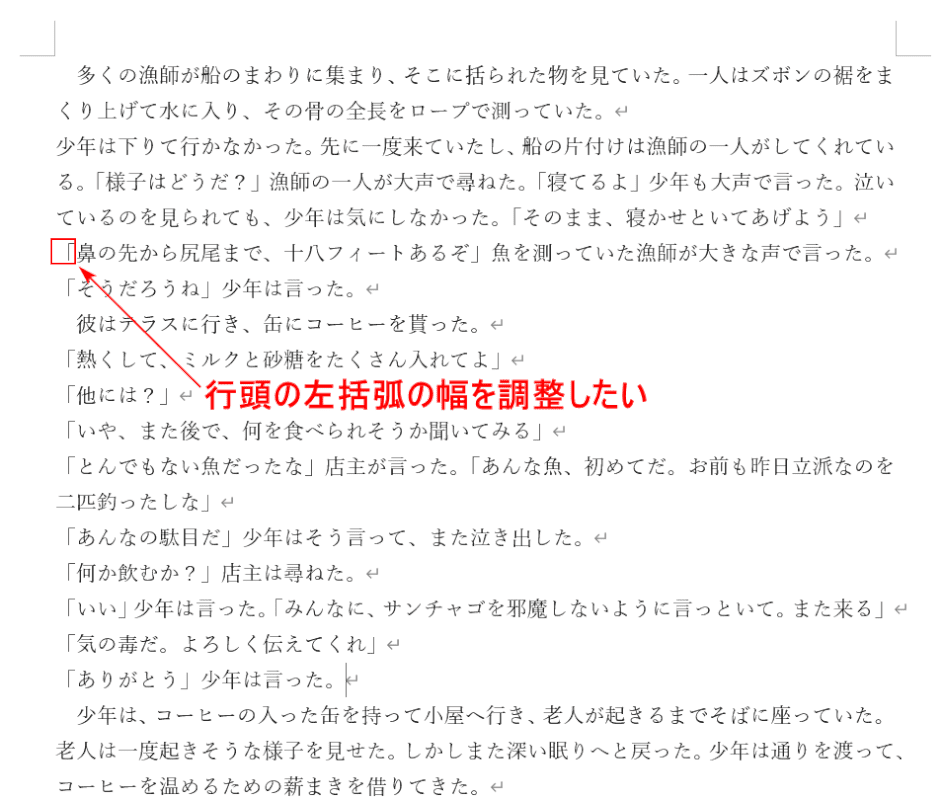
行頭の左括弧の幅が右に寄っていることによって、行頭(改行)がずれているように見える方もいらっしゃいます。
下記では、左括弧の幅を1/2に調節することによって、行頭のずれを改善する方法を説明します。
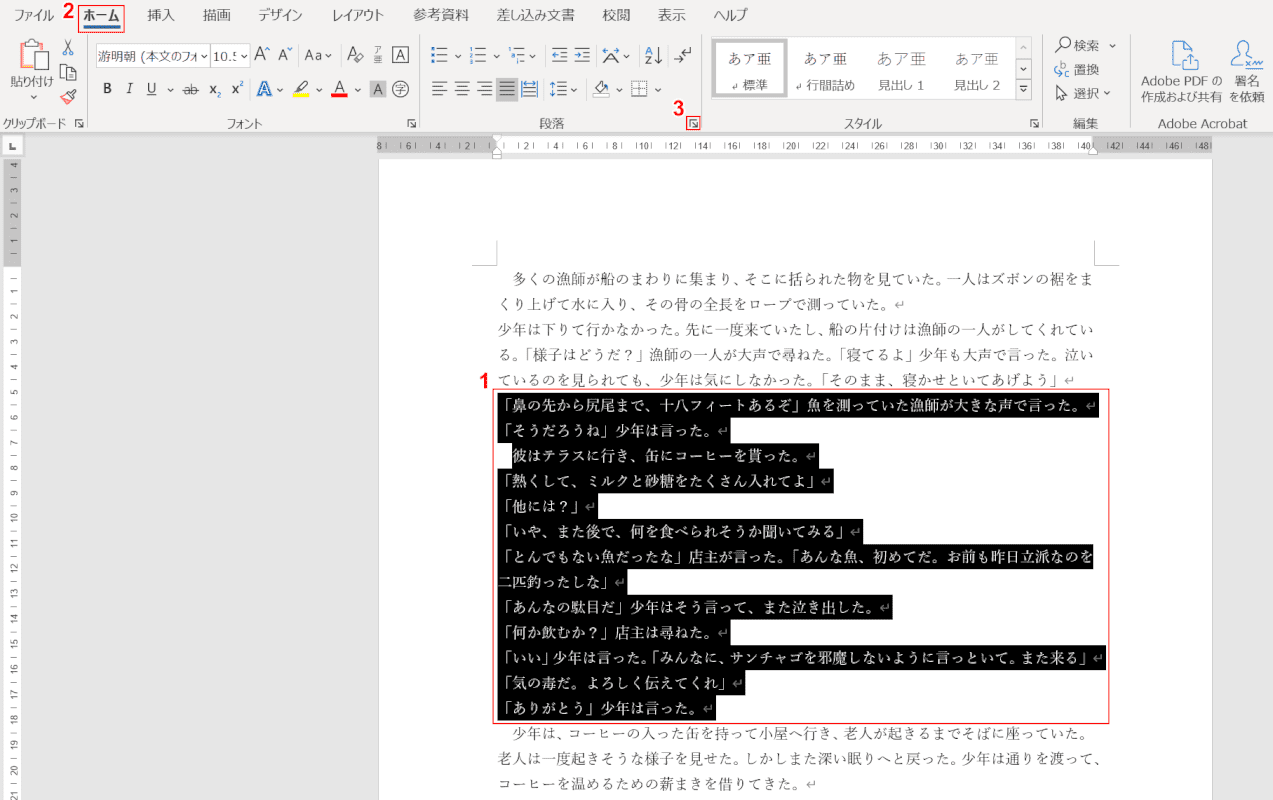
①行頭に左括弧がある行をすべて選択します。
②【ホーム】タブ、③【「段落」ダイアログボックス起動ツール】の順に選択します。
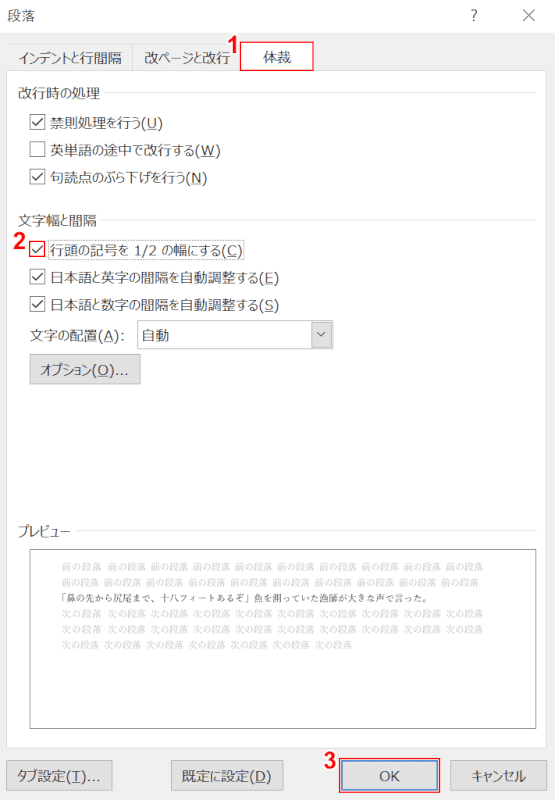
「段落」ダイアログボックスが表示されました。
①【体裁】タブ、②「行頭の記号を1/2の幅にする」に【チェックマーク】を入れ、③【OK】ボタンを押します。

行頭の左括弧の幅が1/2になり、行頭のずれが改善されました。
インデントのせいでずれている
インデント(字下げ)とは、行頭にスペースを入れ、他の行より右寄りの位置に文字の開始を定める機能のことです。
インデントの使い方で改行にずれが生じるように見える場合もございますので、詳しくは以下の記事をご覧下さい。
それでも改行ずれの問題が解決できない時は
以上の対処法でも改行ずれの問題が解決しない場合は、マイクロソフトコミュニティをご参照ください。
