- 公開日:
- 更新日:
ワードの表の改行がずれる場合
ワードの表の中で改行をすると、文字や行間が不自然にずれてしまうことがあります。
この記事では、ワードの表の改行がずれるときの対処法をいくつか紹介しています。
「表の中で勝手に改行されてしまう」「改行したら行間が広くなって行がずれてしまう」といった場合は、ご紹介する方法を試してみてください。
表の改行がずれる原因
ワードの表の中の改行がずれてしまう原因は、主に以下の2つです。
- 段落後に間隔を空ける設定になっている
- 右インデントが設定されている
改行による表のずれは、段落の設定を見直すことで解決することが多いです。以下ではそれぞれの解決方法を紹介しています。
ワードの表の改行がずれるときの対処法
段落後の間隔を変更する
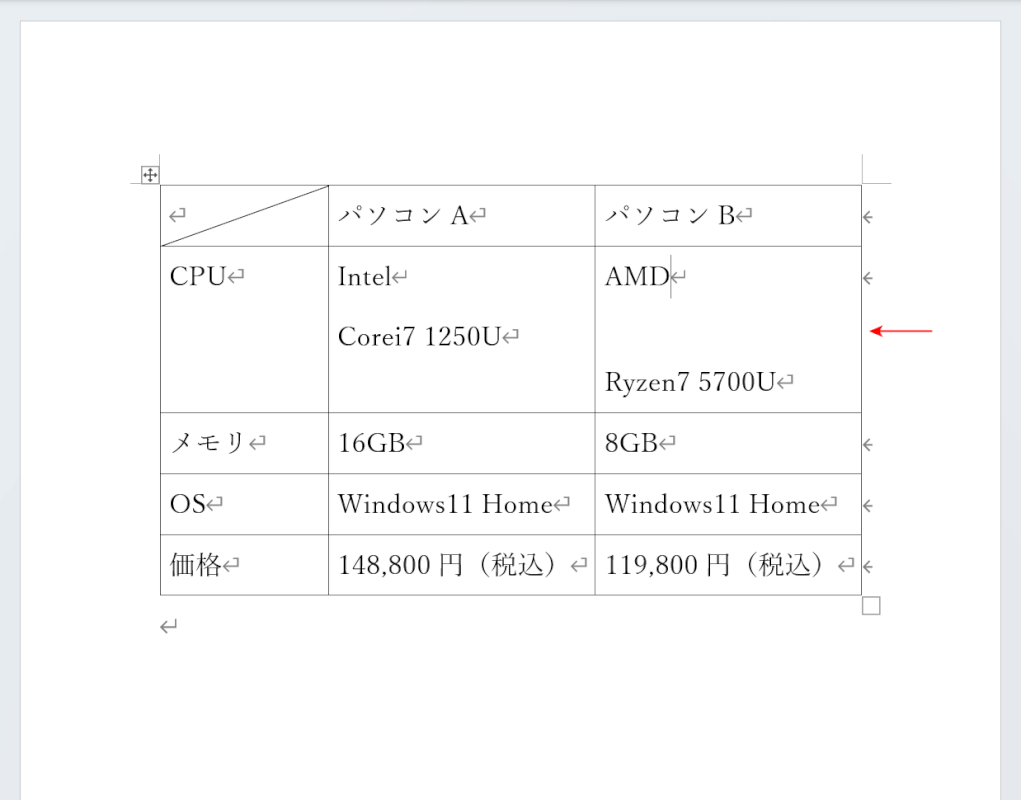
表の中で改行すると行間が広がってしまう場合は、段落後の間隔が広くなっている可能性があります。
上の画像のように一部のセルで行間が広がってしまうと、その行全体の文字がずれてしまいます。
段落後の間隔を変更する方法は、以下の通りです。
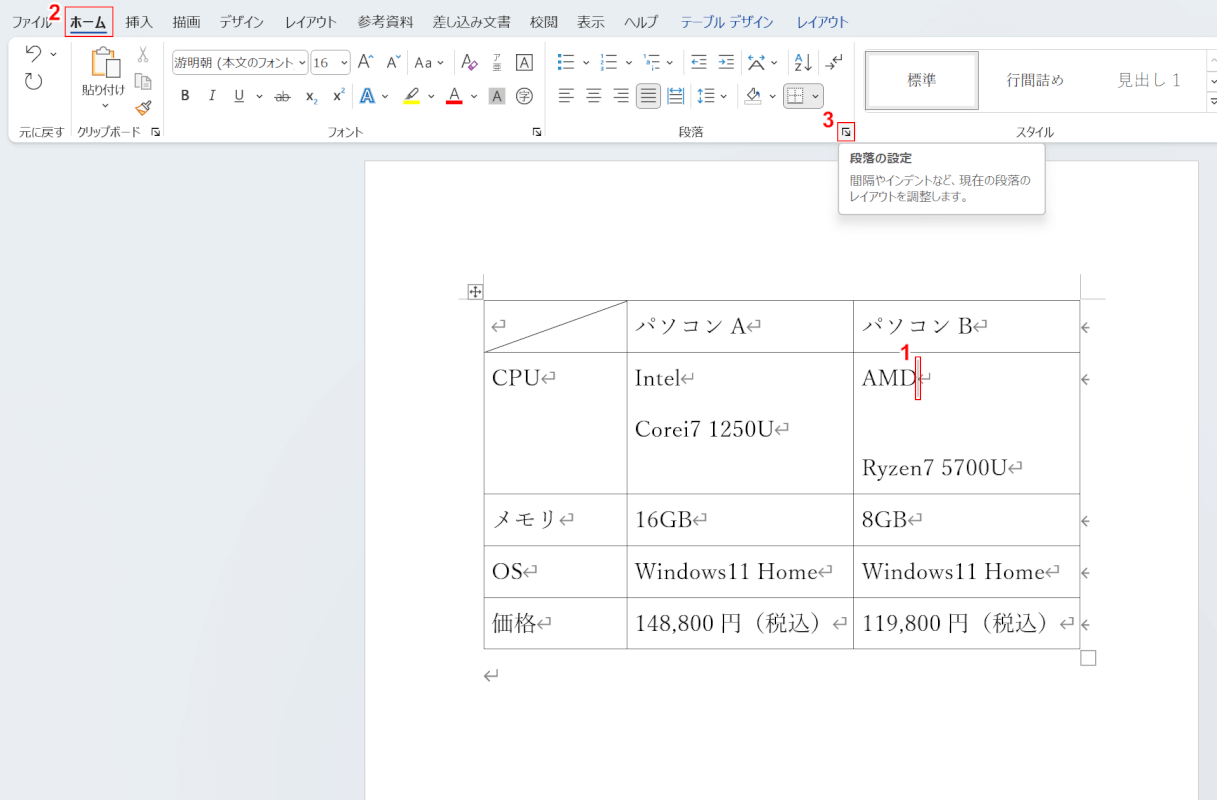
①行間が広くなっている段落にカーソルを置き、②「ホーム」タブ、③「段落の設定」の順に選択します。
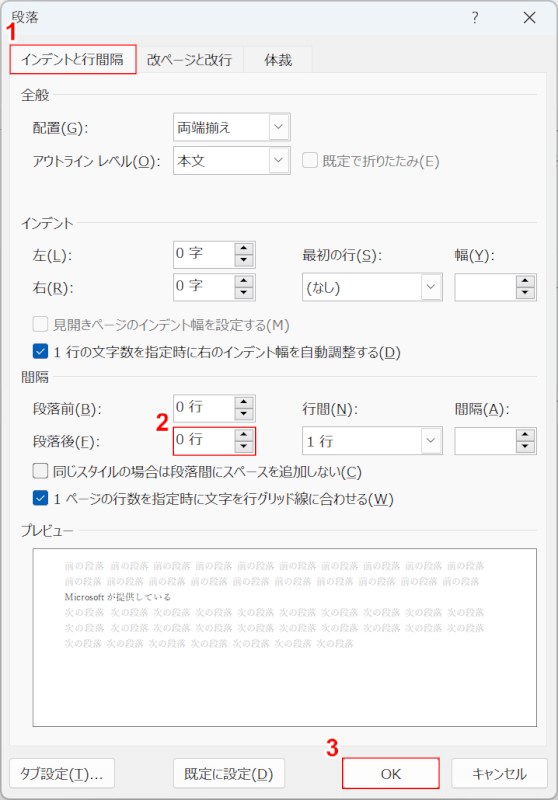
「段落」ダイアログボックスが表示されます。
①「インデントと行間幅」タブを選択し、②「段落後」を0字に設定します。
③「OK」ボタンを押します。
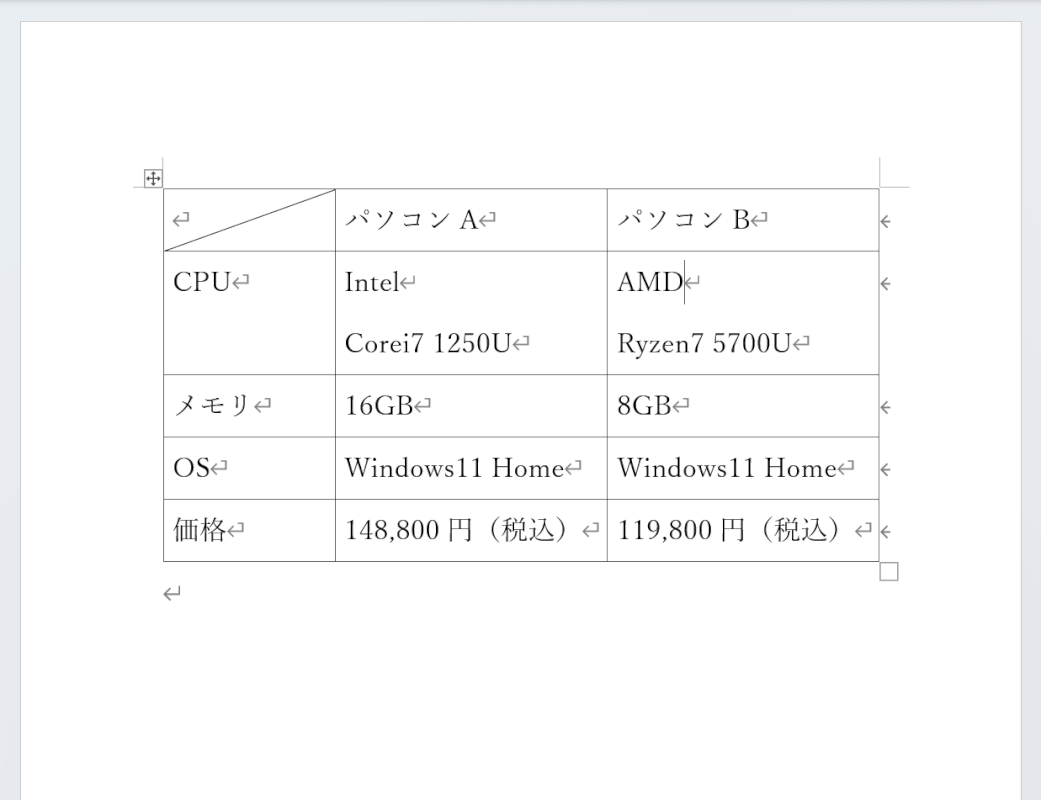
段落後の間隔が変更され、改行によるずれがなくなりました。
右インデントの設定を変更する
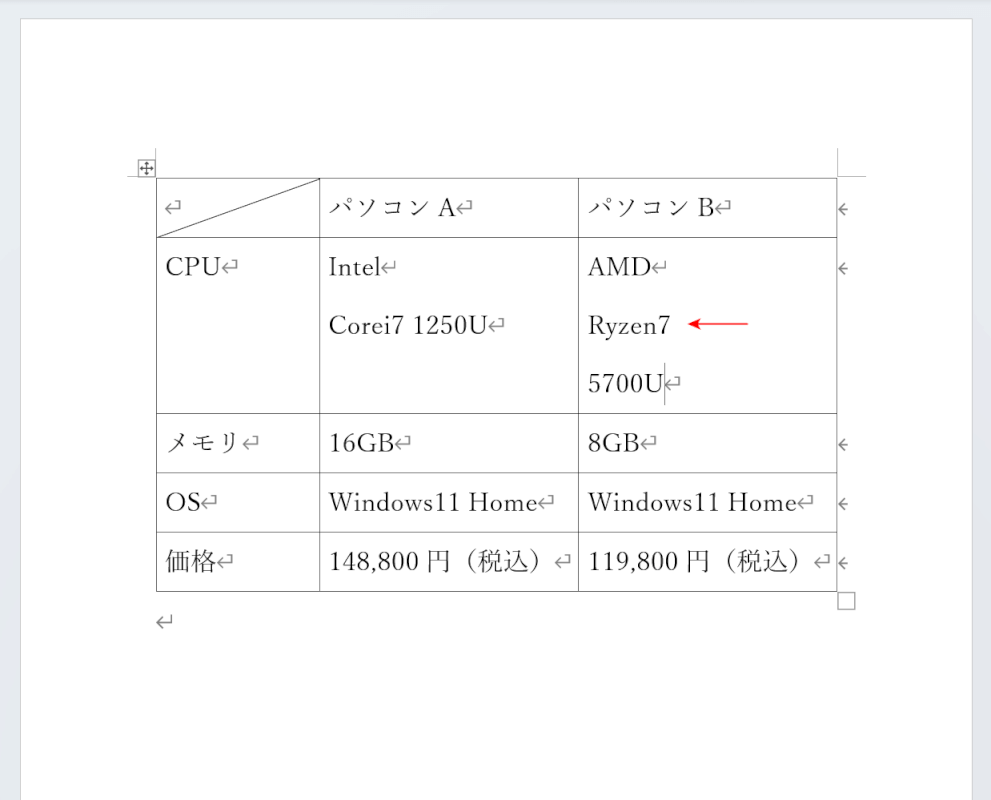
セルの右側に余裕があるのに勝手に改行される場合は、右インデントが設定されている可能性が高いです。
上の画像は、実際に右インデントで改行がずれている例です。
改行マークもなく強制的に改行されているときは、次の手順で設定を変更しましょう。
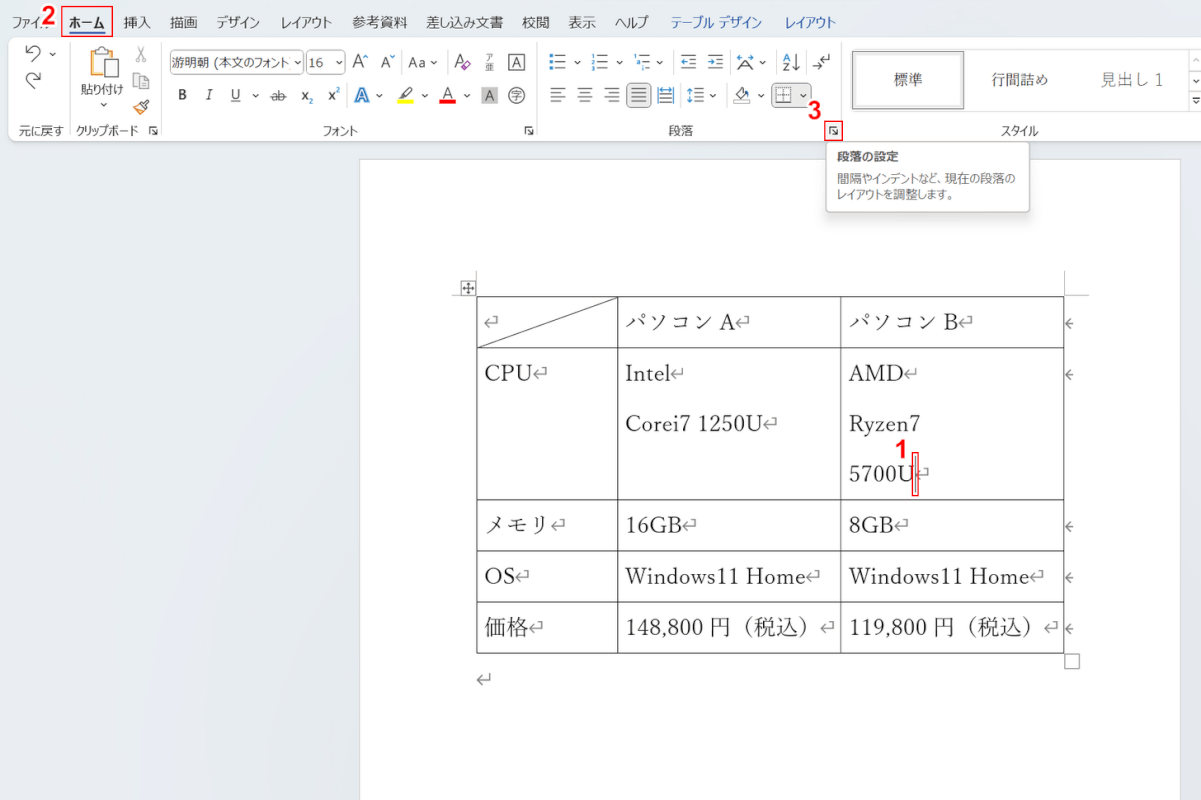
①ずれている箇所にカーソルを置き、②「ホーム」タブ、③「段落の設定」の順に選択します。
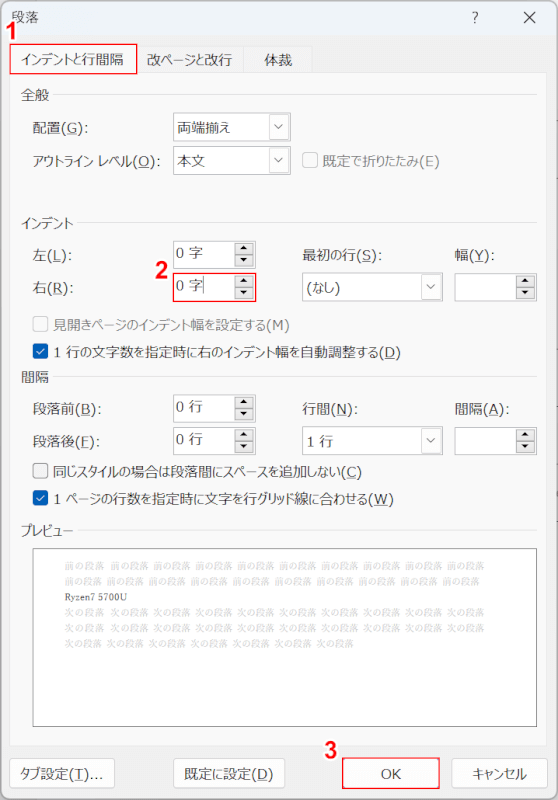
「段落」ダイアログボックスが表示されます。
①「インデントと行間幅」タブを選択し、②インデントの「右」を0字に設定します。
③「OK」ボタンを押します。
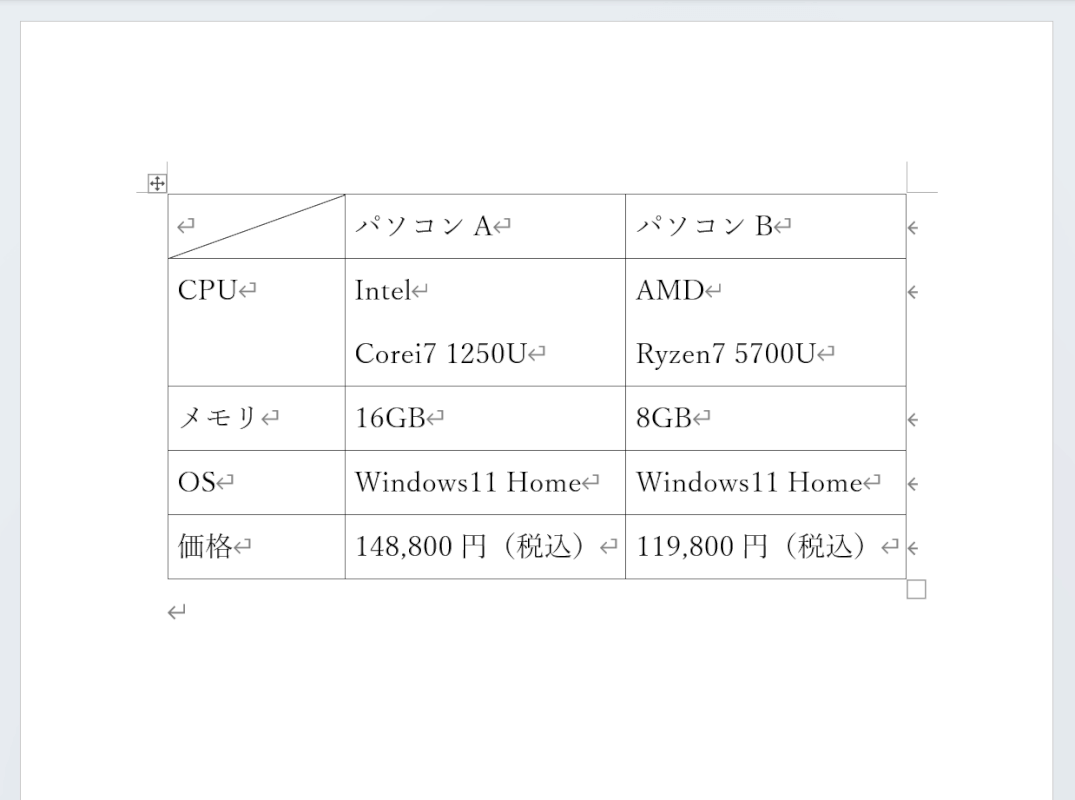
これで、表の中で勝手に改行されなくなりました。
