- 公開日:
ワードの差し込み印刷のやり方(エクセルでラベル作成)
エクセルで管理している名簿をワードの文書に連携して文書作成や印刷ができるといいなと思ったことはありませんか?ワードの「差し込み印刷」機能を利用することで、エクセルファイルをワードに連携し、ワード文書の指定した位置にエクセルファイルの情報を差し込むことができます。
本記事では、差し込み印刷機能の中でも需要が多い、ラベルの作成やはがき、封筒の作成方法を中心に、数字表記にカンマを入れたり、郵便番号のハイフンを表示する方法などを詳しくご説明しています。また、差し込み印刷の解除の仕方、「Next Record」を印刷しない方法なども併せてご紹介しています。
アイデア次第で様々な活用ができるのでとても便利な機能なので、ぜひ参考にしてみてください。
差し込み印刷をする手順

ワードで差し込み印刷のラベルを作成する手順は、
- 差し込み文書タブを選択
- 差し込み印刷の開始のラベルを選択
- 宛先の選択でリストを選択
- 差し込みフィールドを挿入
です。以下でより詳しく説明していきます。
差し込み印刷とは
差し込み印刷とは、ラベルやはがきをエクセルなどで作成した名簿の情報に基づいて、文書の指定した位置に差し込んで印刷する機能のことです。
差し込み印刷を行う際には、名簿の情報とは別に、元となるラベルのデータを作成することが必要です。案内状や挨拶状などの送付の際によく使われ、複数の宛先に一斉に送る際に便利です。
ラベルについて
封筒やはがきなどの郵送物に貼る住所や宛先の書かれたシールを宛名ラベルと言います。複数の宛先を印刷したラベルを作成したい場合、エクセルで作成した名簿データを基に宛先ラベルを作成していきます。以下で詳しく説明しています。
エクセルで作成する
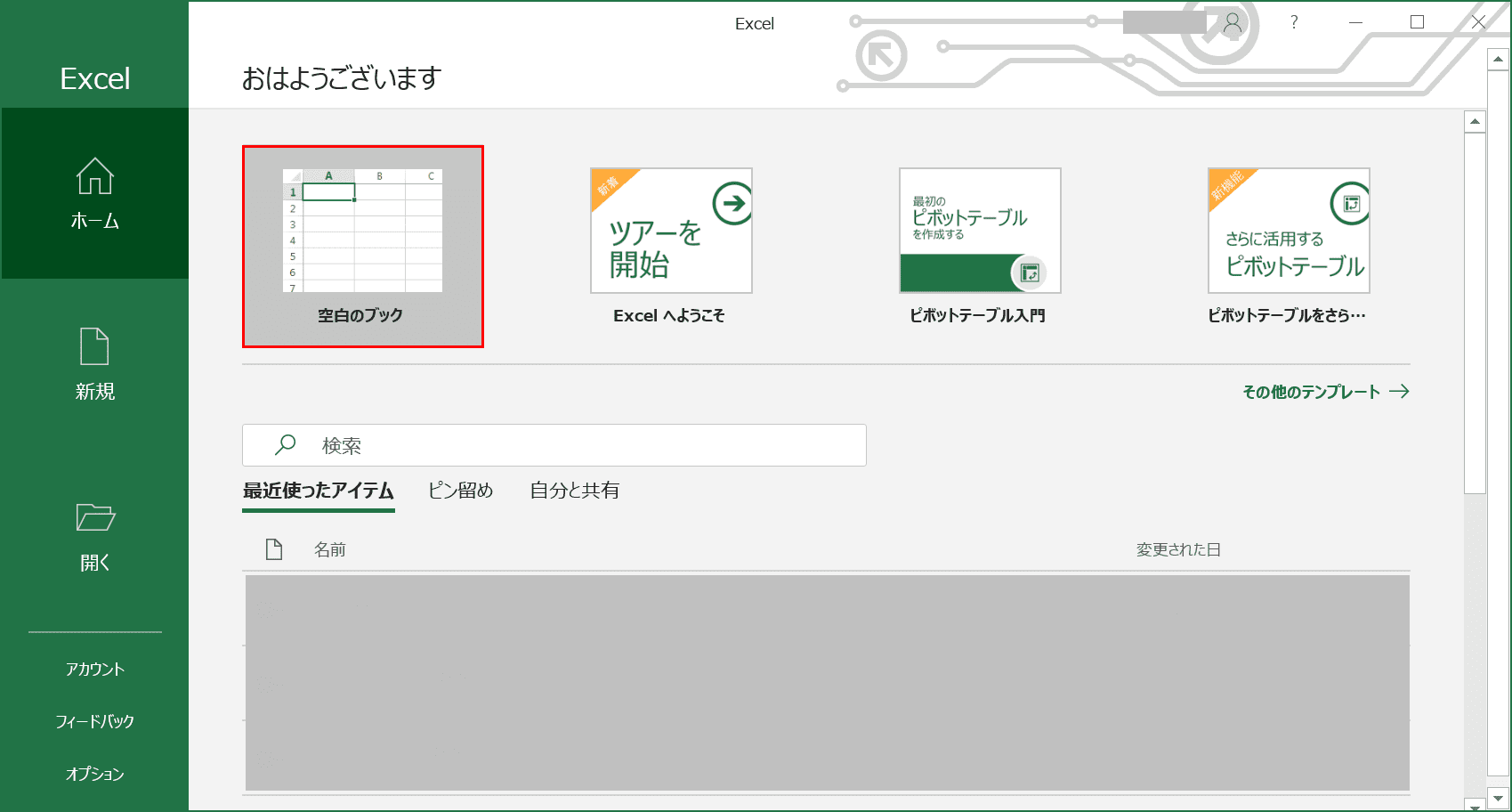
エクセルで住所録を作成します。エクセルを立ち上げ、【空白のブック】を選択します。
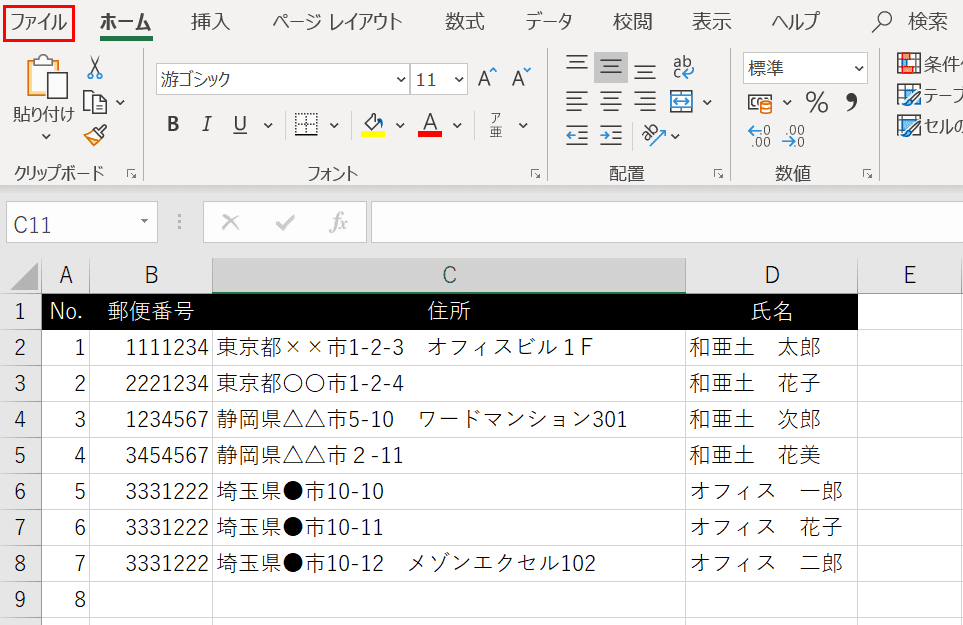
宛先ラベルに印刷したい項目を入力し、リボンの【ファイル】タブを選択します。今回は、No.、郵便番号、住所、氏名を入力しました。
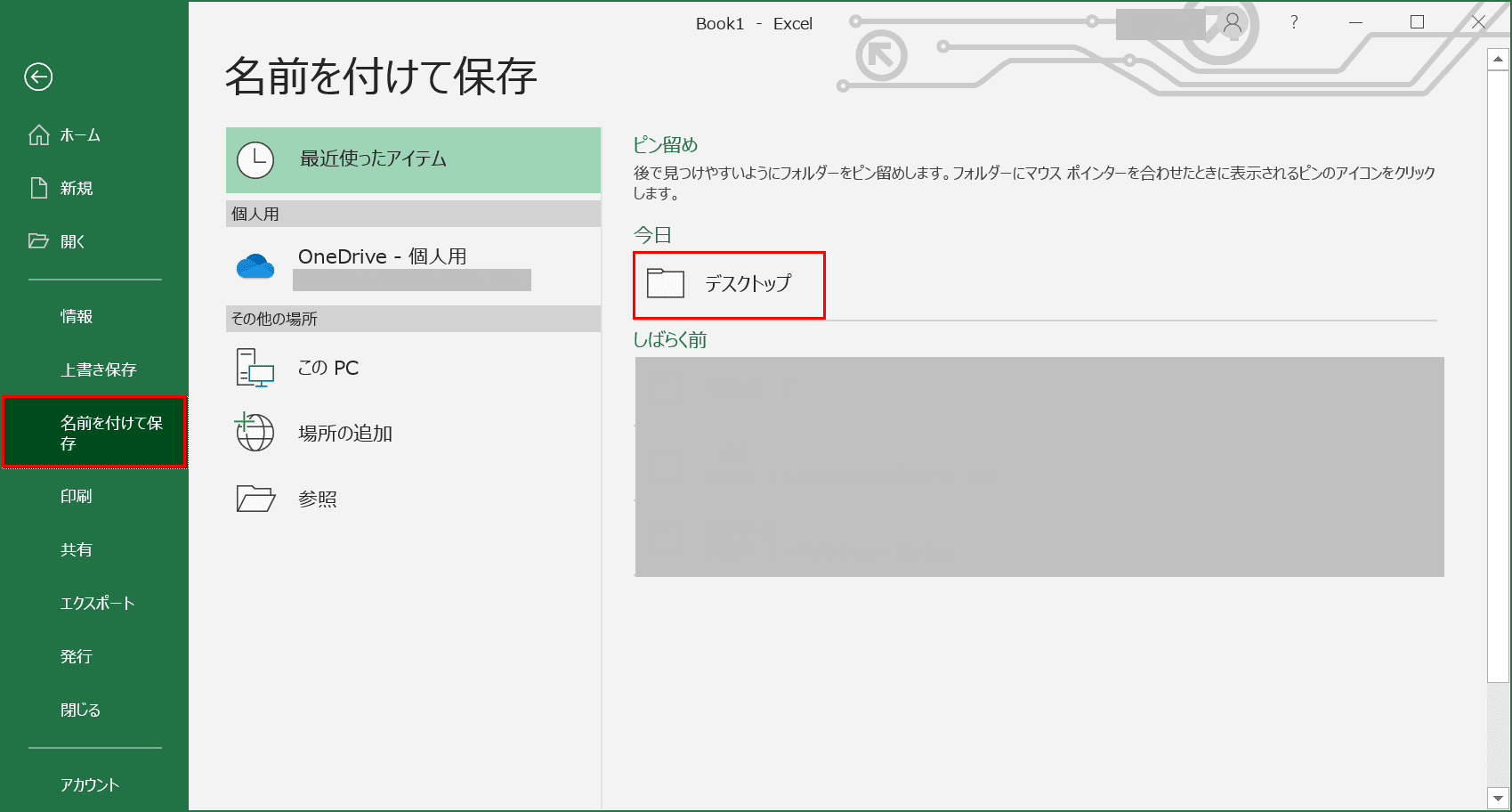
【名前を付けて保存】、【任意の保存場所】の順に選択します。今回はデスクトップに保存します。
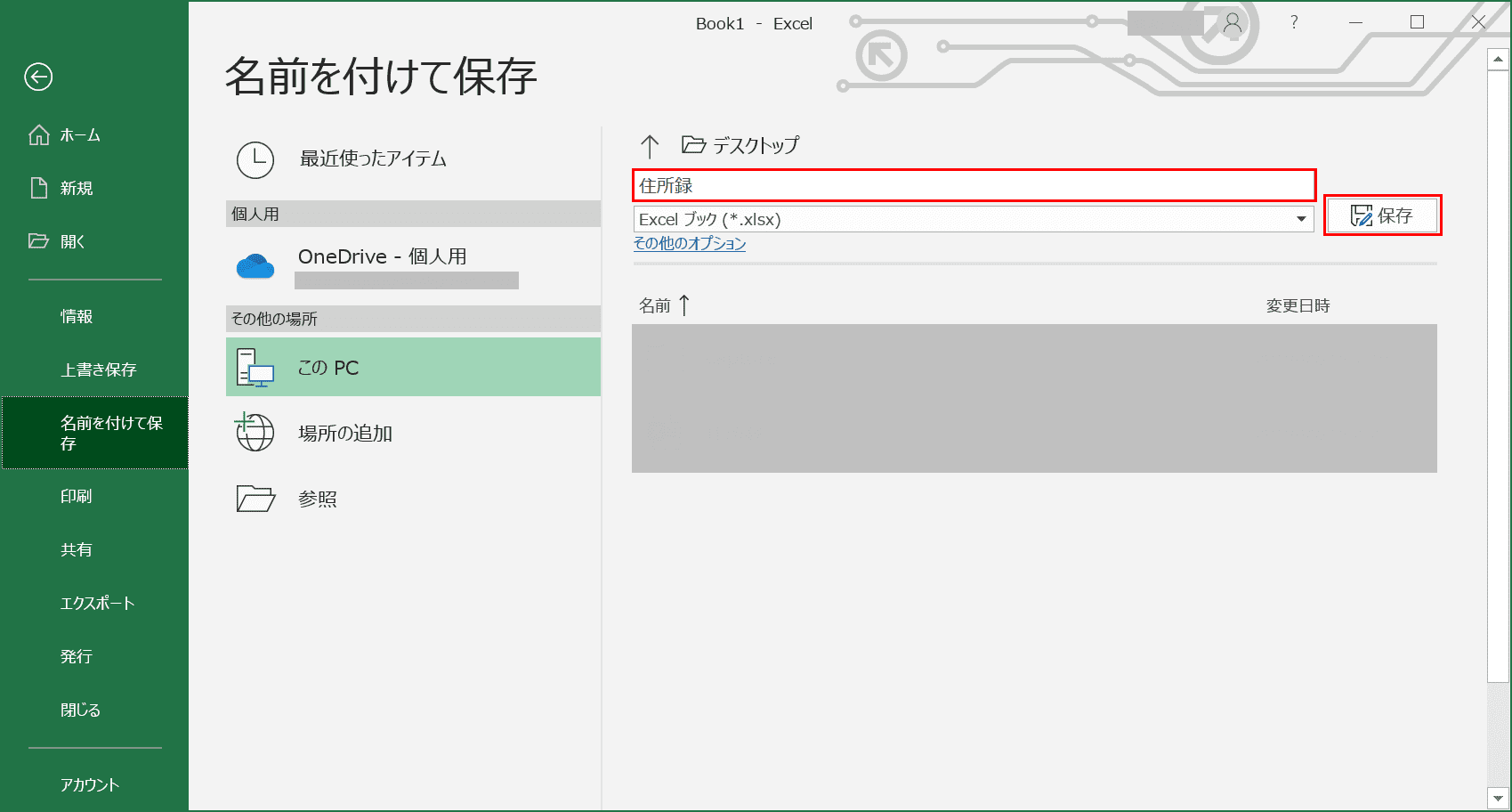
【任意のファイル名を入力】します。今回は「住所録」としました。保存が完了したらエクセルを閉じます。
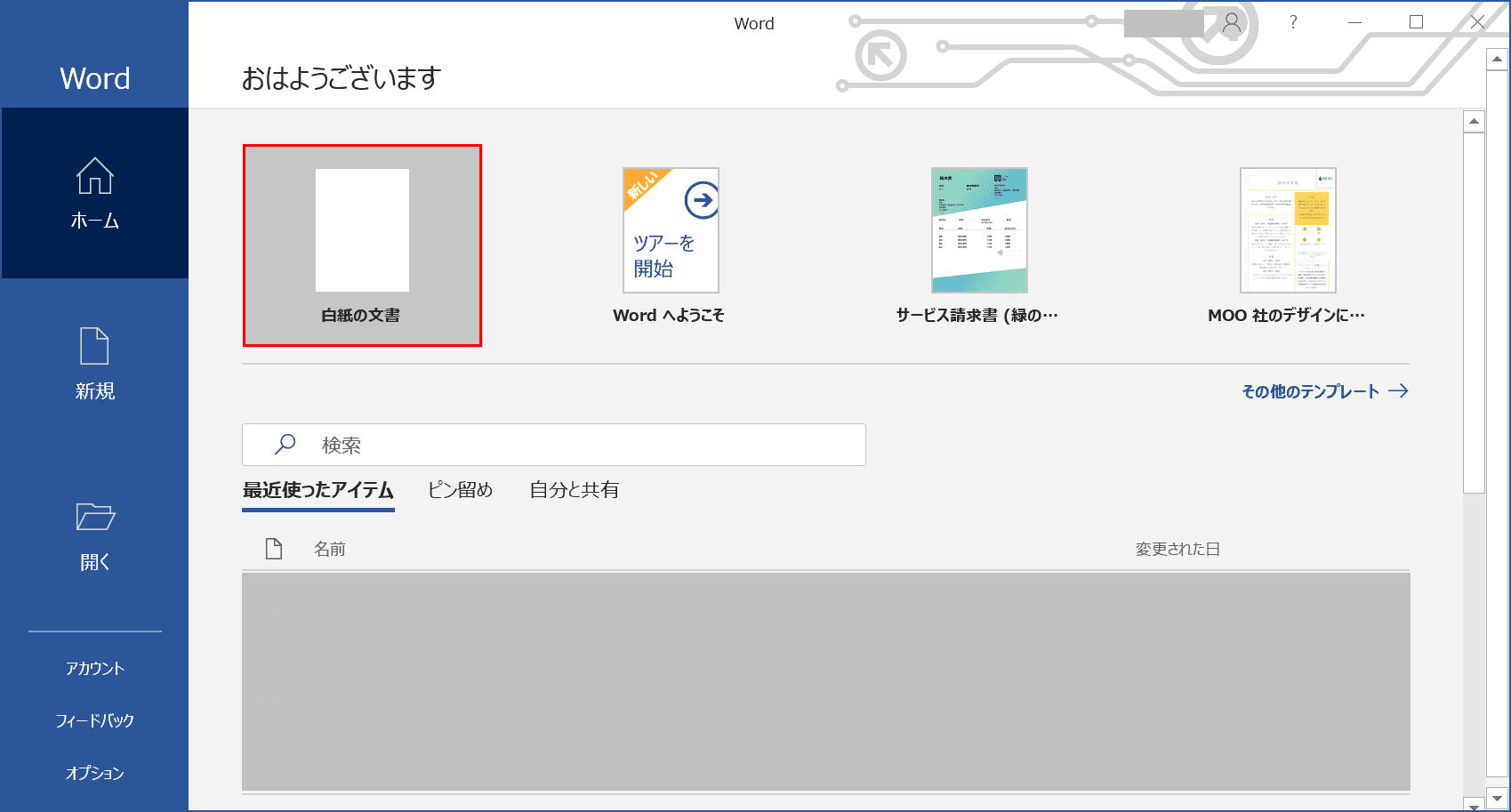
次に、ワードを開き、【白紙の文書】を選択します。
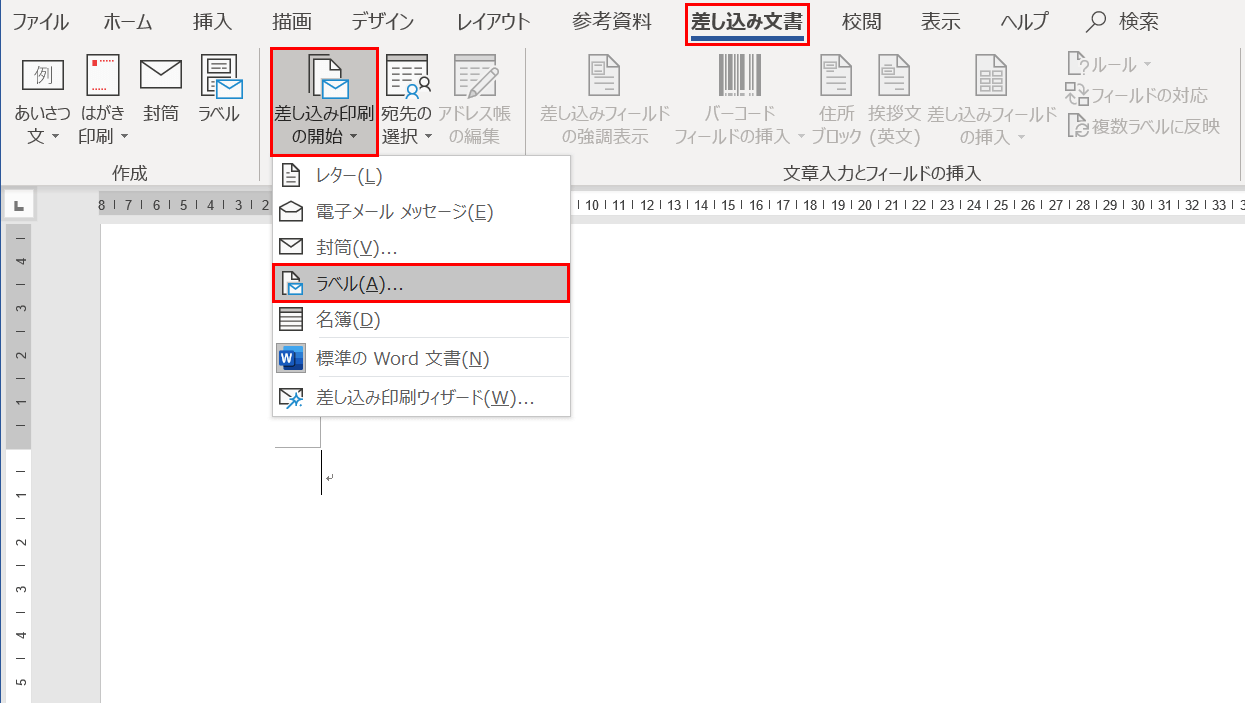
リボンの【差し込み文書】タブ、【差し込み印刷の開始】、【ラベル】の順に選択します。
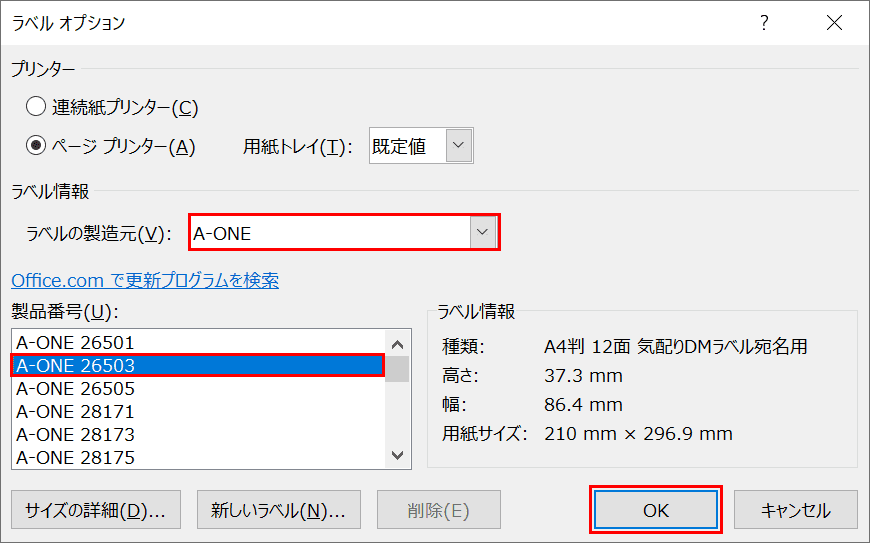
「ラベル オプション」ダイアログボックスが表示されました。使用するラベル用紙に合わせて「ラベル情報」の「ラベル製造元」と「製品番号」を選択し【OK】ボタンを押します。今回は「A-ONE」「A-ONE 26503」を選択しました。
※「ラベル製造元」と「製品番号」はお使いになるラベル用紙のパッケージに記載されています。ご確認の上選択してください。
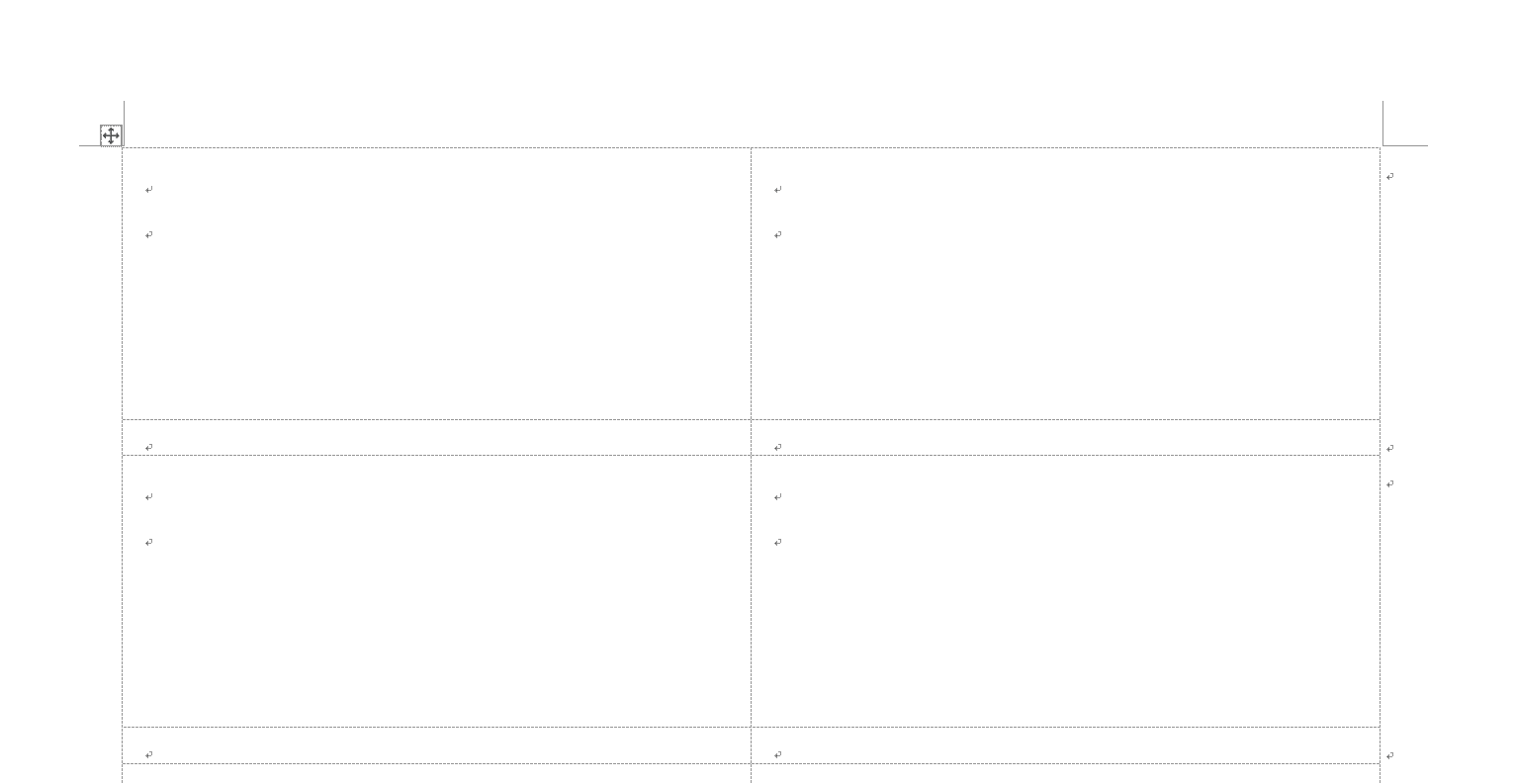
選択した用紙の枠線が表示されました。
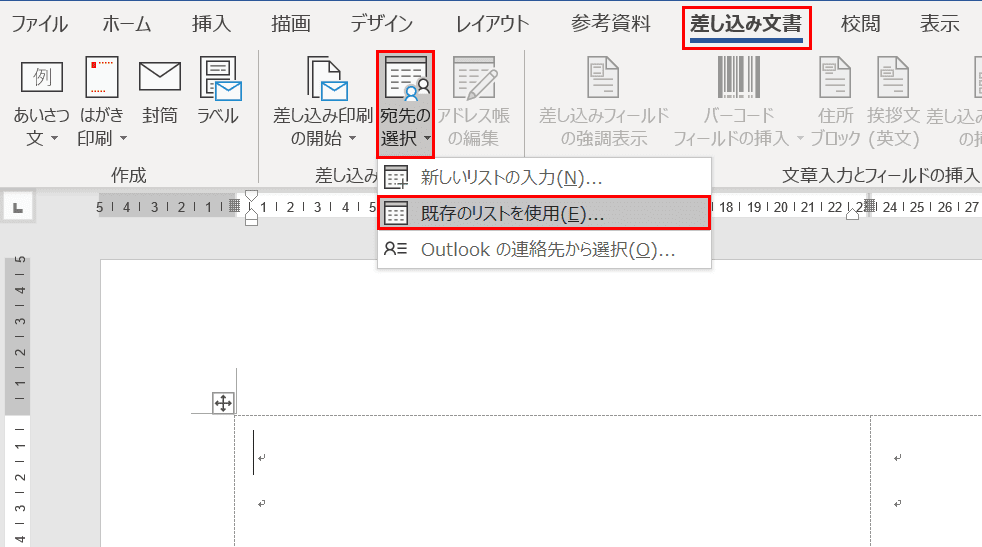
先ほどエクセルで作成した住所録を利用して宛先を入力していきます。
リボンの【差し込み文書】タブ、【宛先の選択】、【既存のリストを使用】の順に選択します。
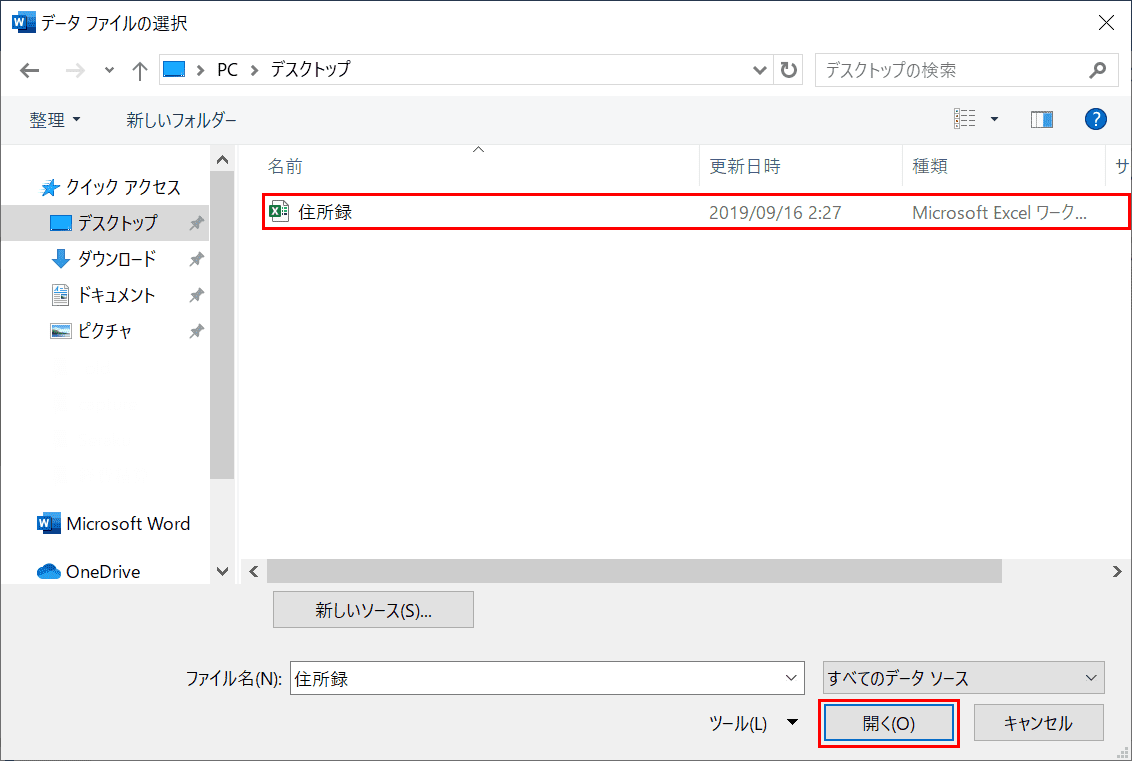
「データ ファイルの選択」ダイアログボックスが表示されました。先ほど作成したエクセルファイル「住所録」を選択し【開く】ボタンを押します。
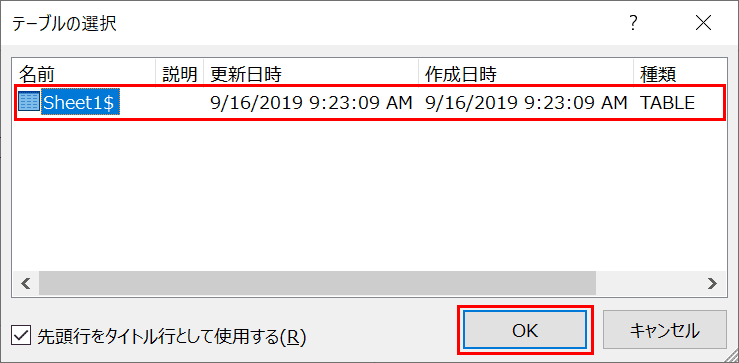
「テーブルの選択」ダイアログボックスが表示されました。【使用するテーブル】を選択し、【OK】ボタンを押します。
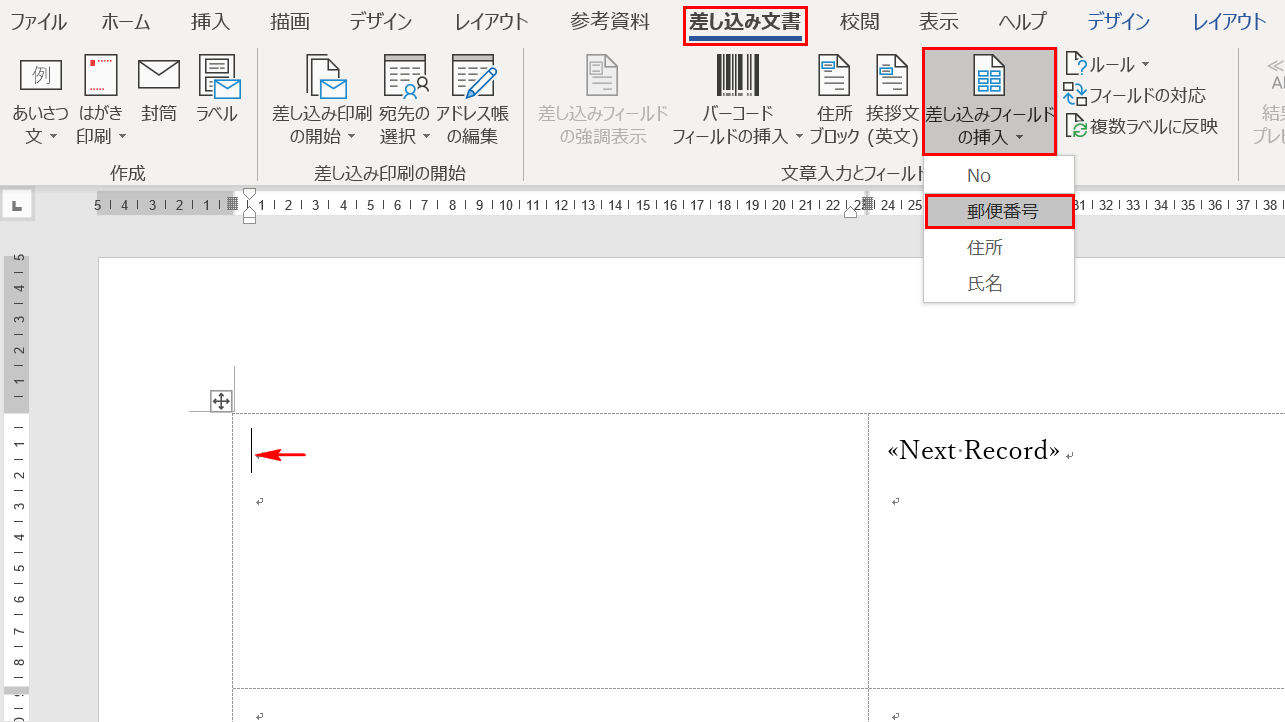
左上以外の枠に「«Next Record»」と表示されました。左上の枠に「差し込みフィールド」を挿入します。まず、郵便番号を入力します。【差し込みフィールドの挿入】、【郵便番号】の順に選択します。
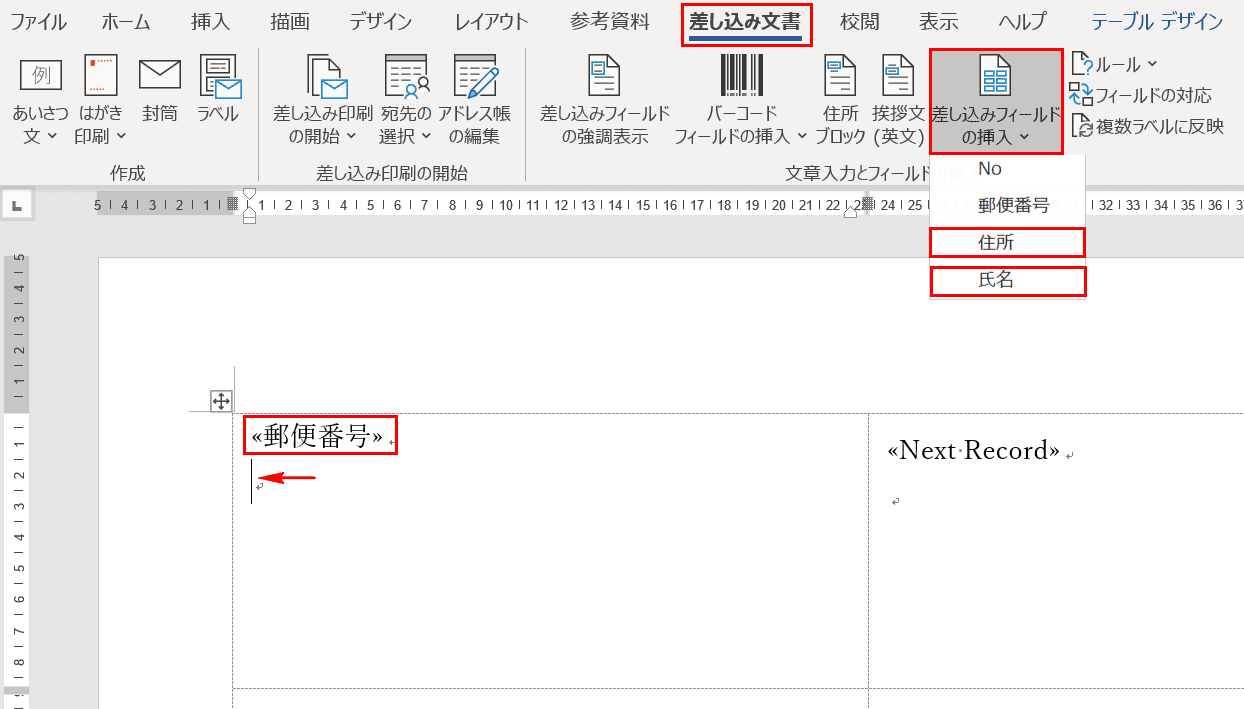
「«郵便番号»」と入力されました。同様に住所と氏名を入力します。入力したい位置にカーソルを合わせ、リボンの【差し込み文書】、【差し込みフィールドの挿入】、【住所】を選択し住所の差し込みフィールドを挿入します。そして、リボンの【差し込み文書】、【差し込みフィールドの挿入】、【氏名】の順に選択し氏名の差し込みフィールドを挿入します。
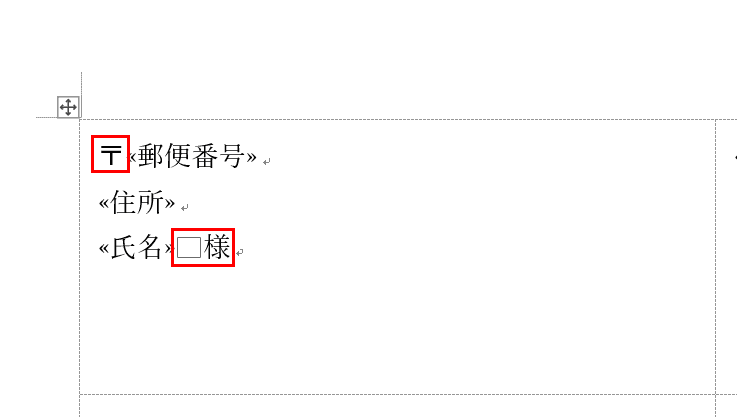
住所と氏名の差し込みフィールドが挿入されました。「〒」を表示したい場合は「«郵便番号»」の前にカーソルを置き「ゆうびん」と入力し「〒」を選択します。また、宛名の後ろにスペースと敬称の「様」を入力します。入力はこれで完了です。
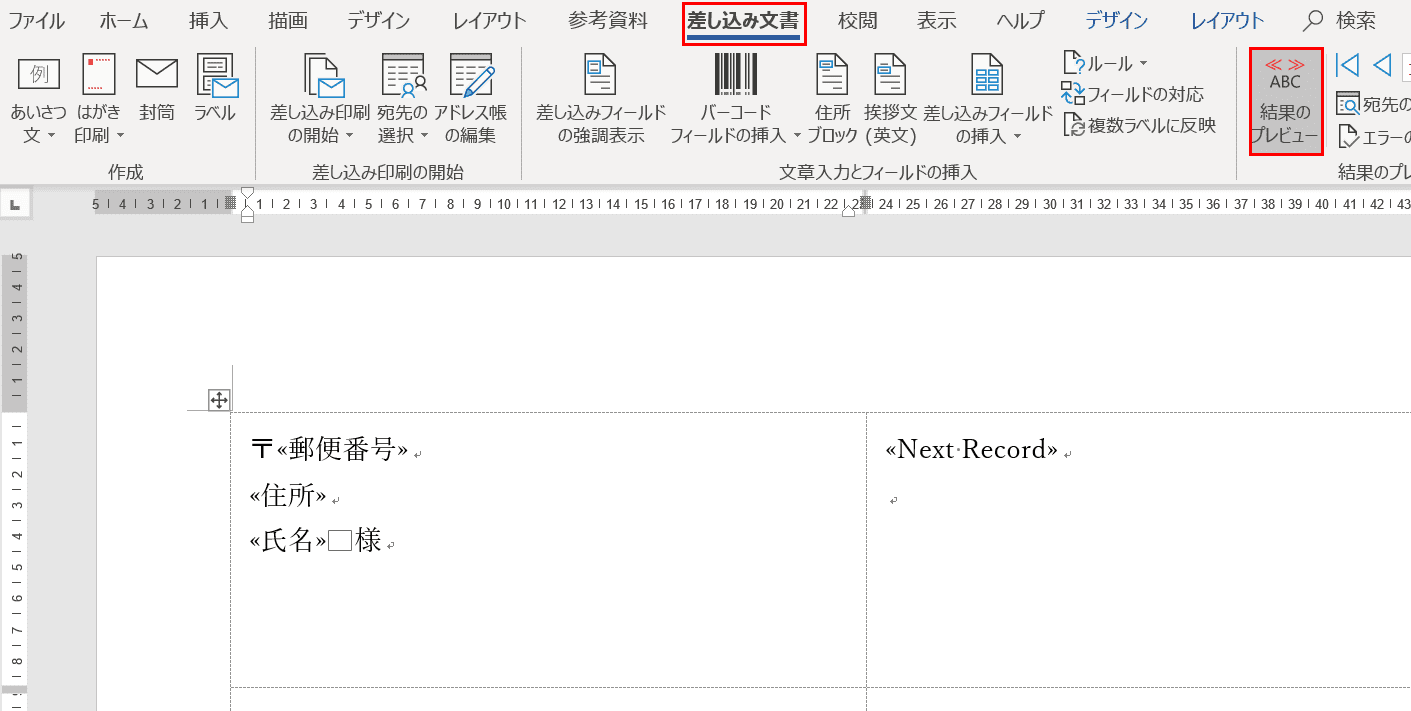
このままでは差し込みフィールドが表示されているため、実際に印刷される内容が確認できません。印刷内容を確認するため、リボンの【差し込み文書】にある【結果のプレビュー】を押します。

実際に印刷される内容が表示されました。
エクセルの住所録に入力した他の宛先をまとめて入力するにはどうすればよいでしょうか。次の項目で説明します。
複数ラベルに反映する
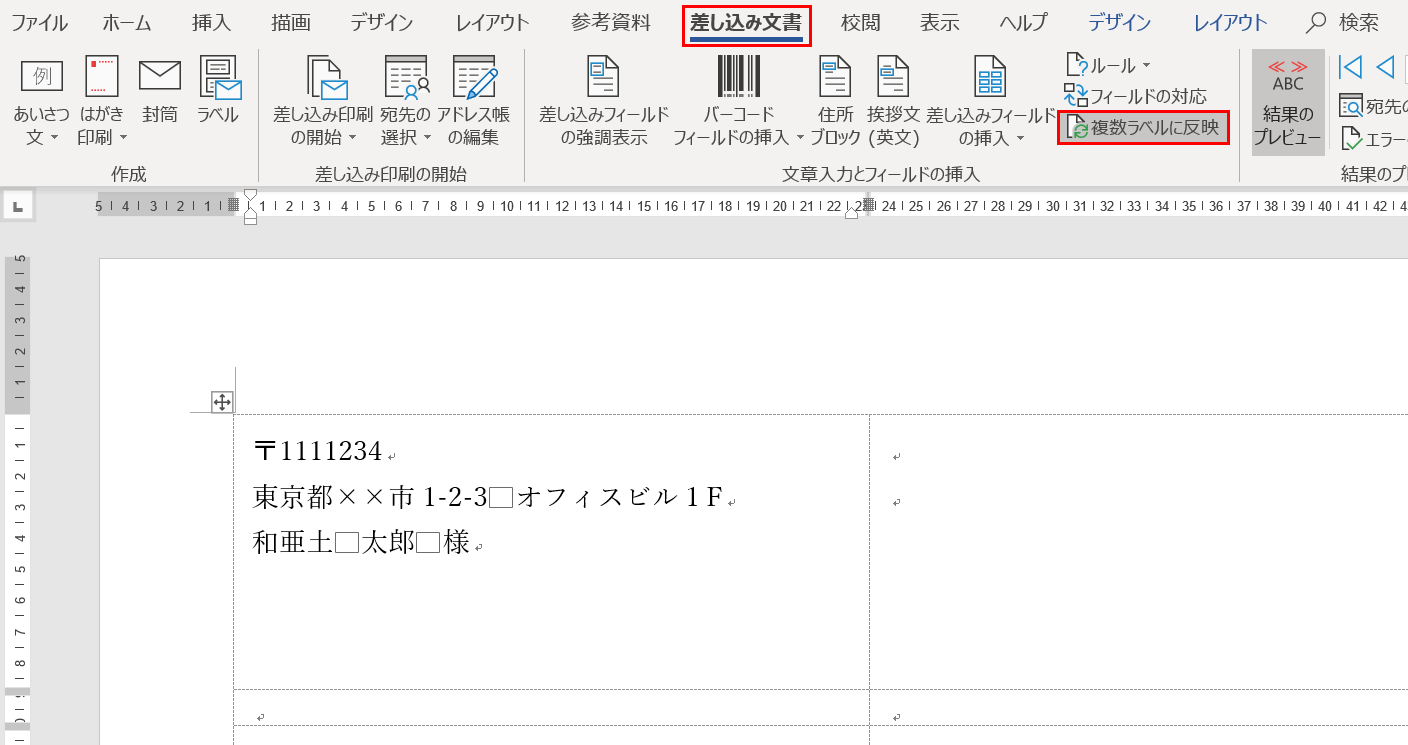
複数の宛先を一度に印刷したい場合の手順について説明します。左上の枠に差し込んだ内容を他の枠に反映するにはリボンの【差し込み文書】タブ、【複数ラベルに反映】の順に選択します。
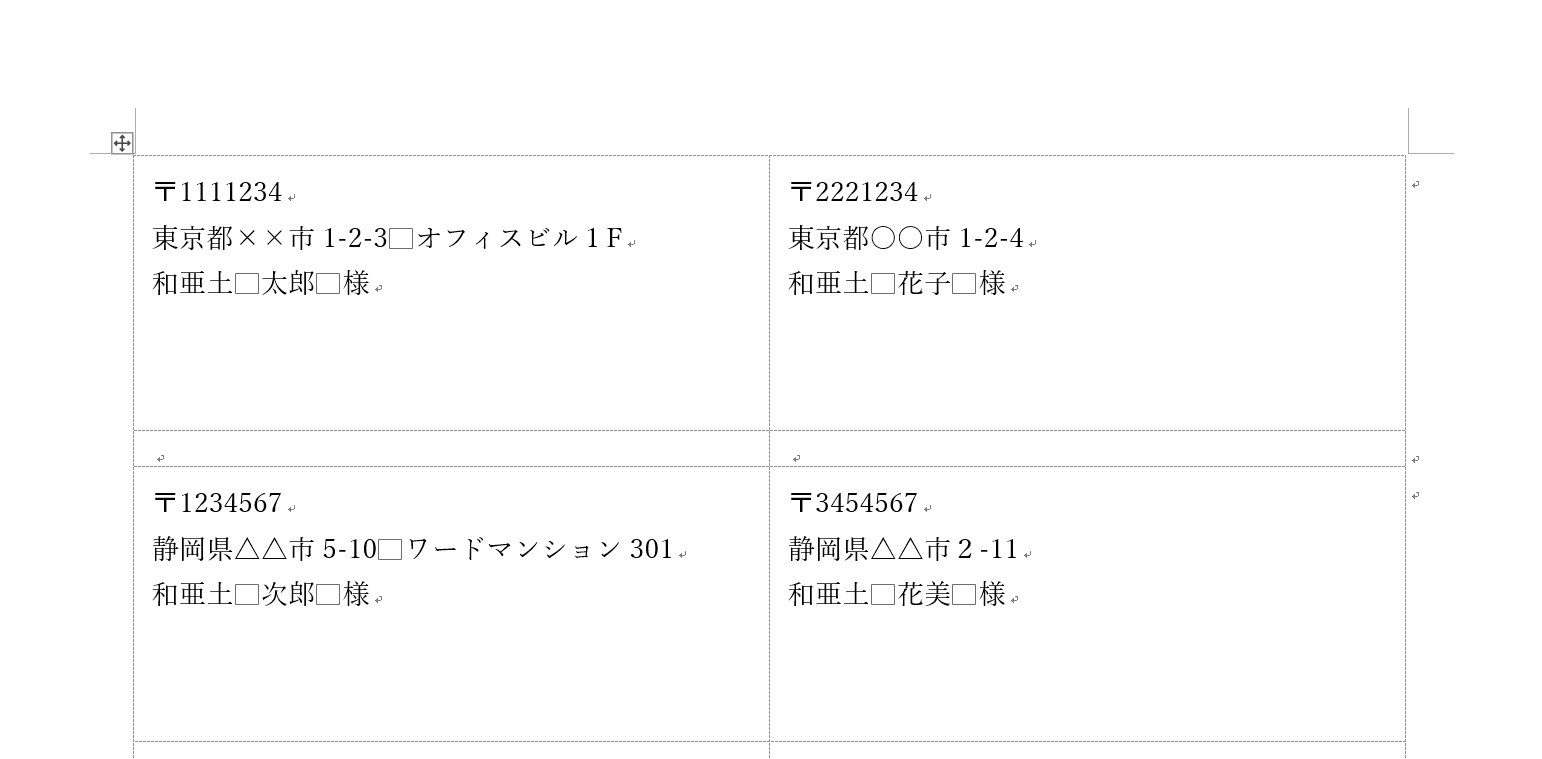
各枠にそれぞれ違う宛先を入力することができました。
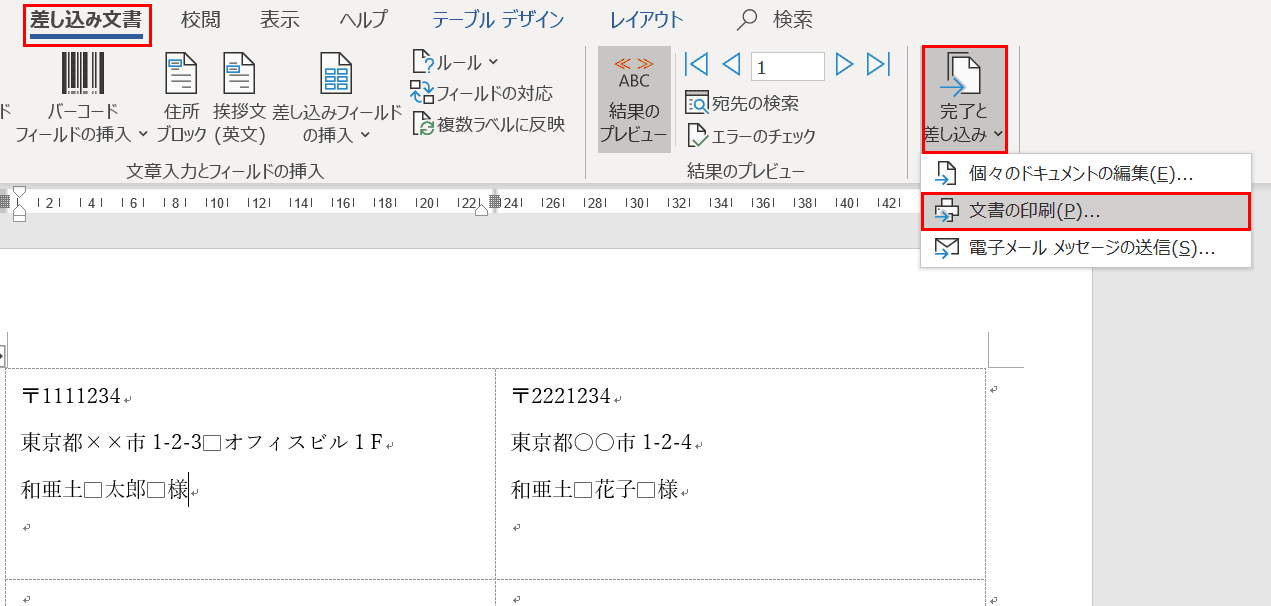
印刷する場合は、リボンの【差し込み文書】タブ、【完了と差し込み】、【文書の印刷】の順に選択します。
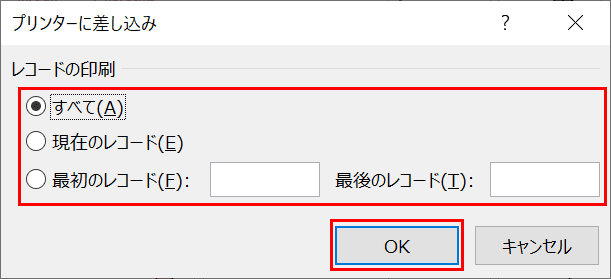
「プリンターに差し込み」ダイアログボックスが表示されました。印刷したい範囲に合わせてレコードの印刷のいずれかを選択し、【OK】ボタンを押します。
「すべて」を選択すると、エクセルのデータに入力してある全行が印刷されます。「現在のレコード」は結果のプレビューで表示中の文書のみが印刷されます。範囲を選択して印刷する場合は、「最初のレコード」と「最後のレコード」それぞれ入力し指定します。
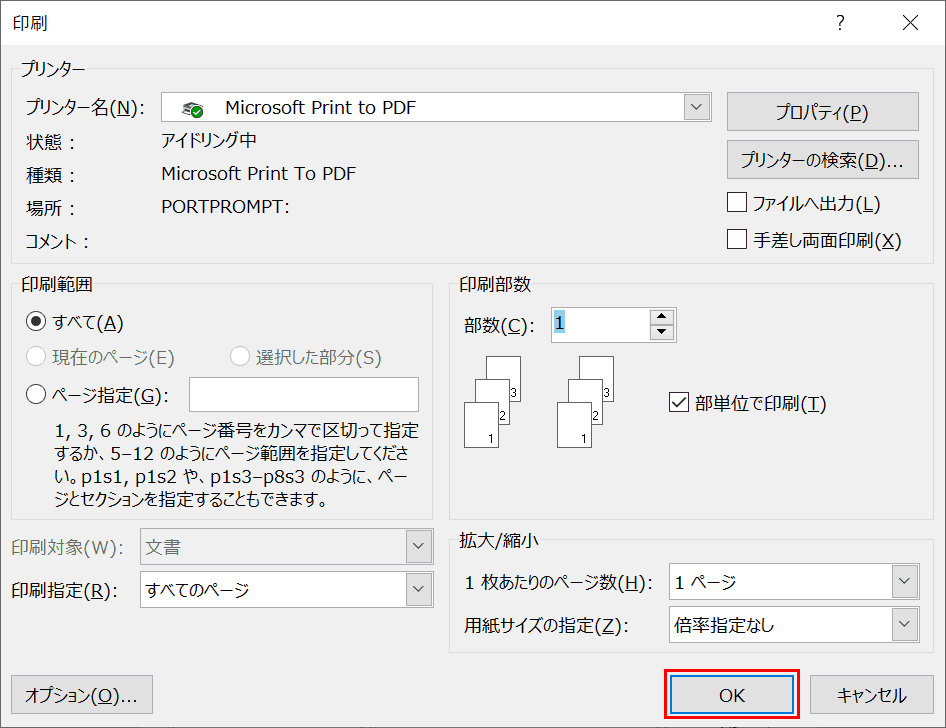
「印刷」ダイアログボックスが表示されました。【OK】ボタンを押すと印刷が開始します。
郵便番号の記載方法
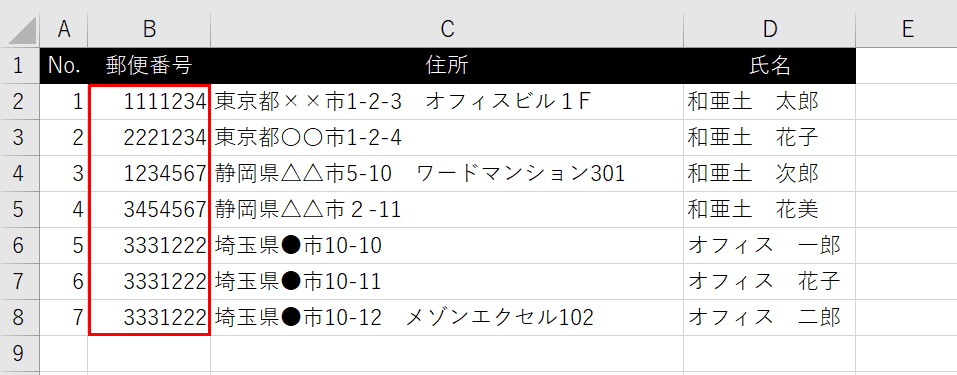
郵便番号を「000-0000」のように「-」(ハイフン)を入れた状態で表示する方法を2つご紹介します。元のエクセルデータを見てみましょう。郵便番号が「0000000」とハイフンなしで記入してあります。この状態でデータを差し込むとどうなるでしょうか。
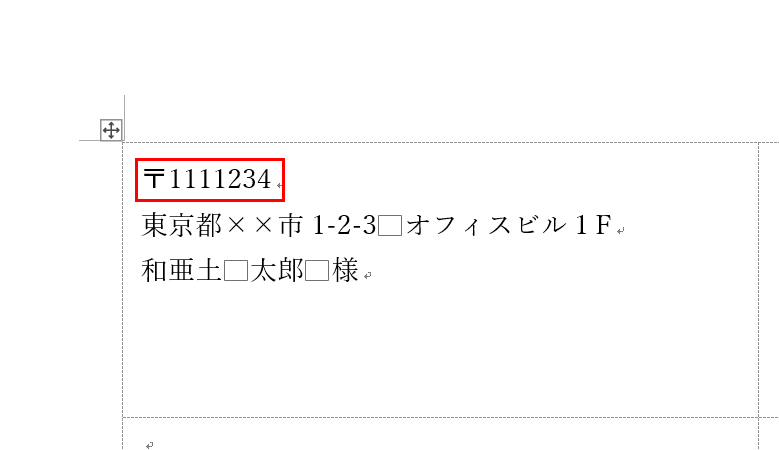
差し込まれたデータもハイフンなしの状態で表示されています。ハイフンを入れる方法を次の項目でご紹介します。
エクセルのデータにハイフンを入力する
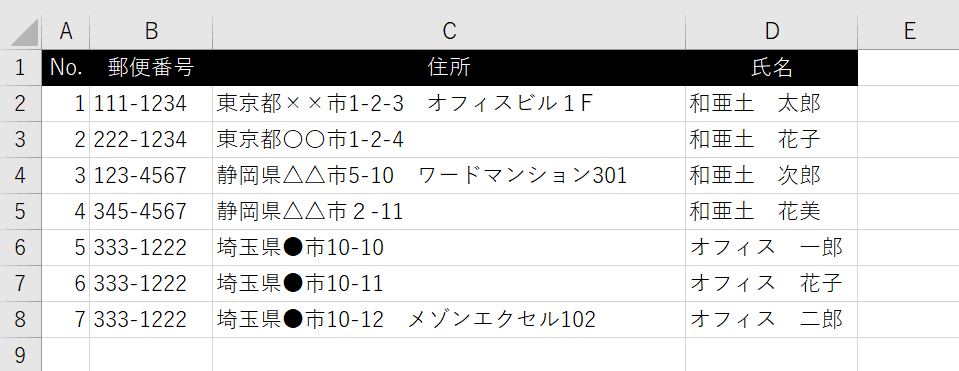
一つ目はエクセルに郵便番号を入力する際に「000-0000」の形式で入力する方法です。郵便番号をハイフン付きで入力してファイルを保存します。
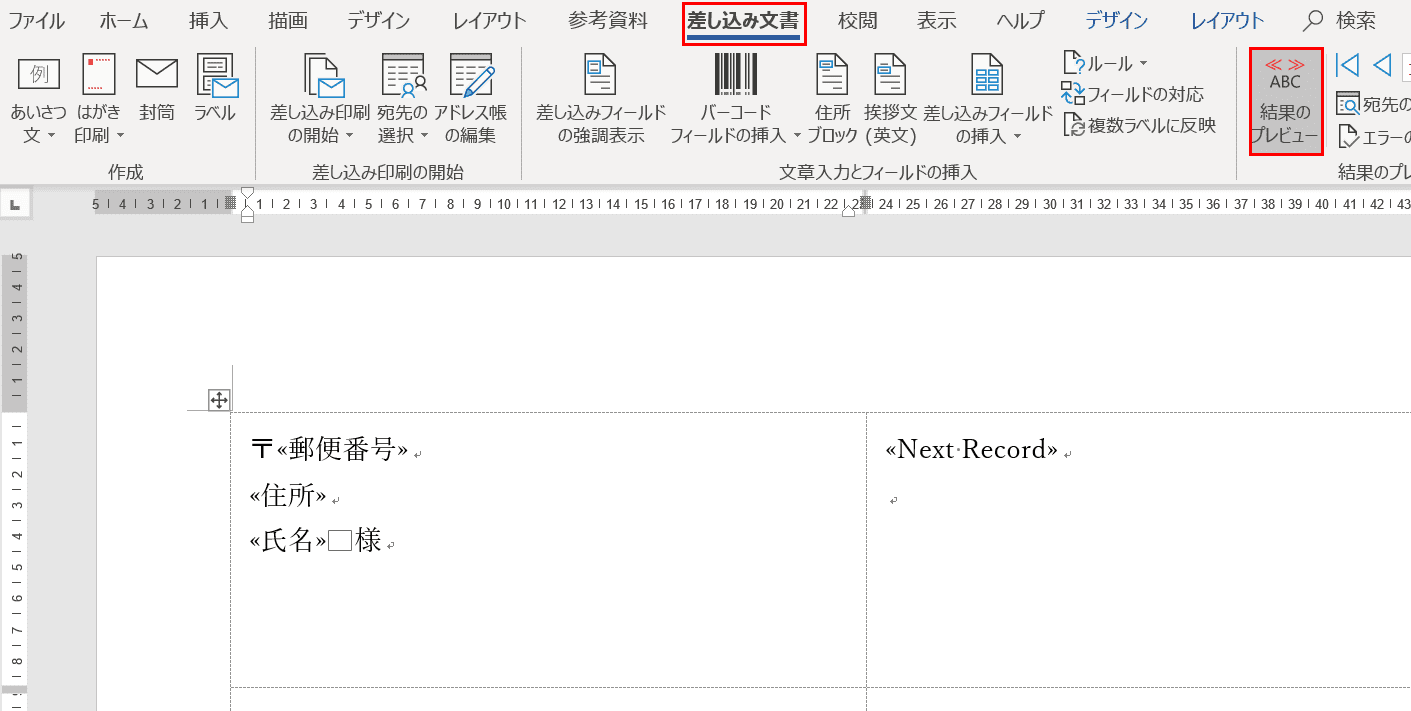
ワードを開き、上記で説明した手順で郵便番号の差し込みフィールドを挿入し【結果のプレビュー】を押します。
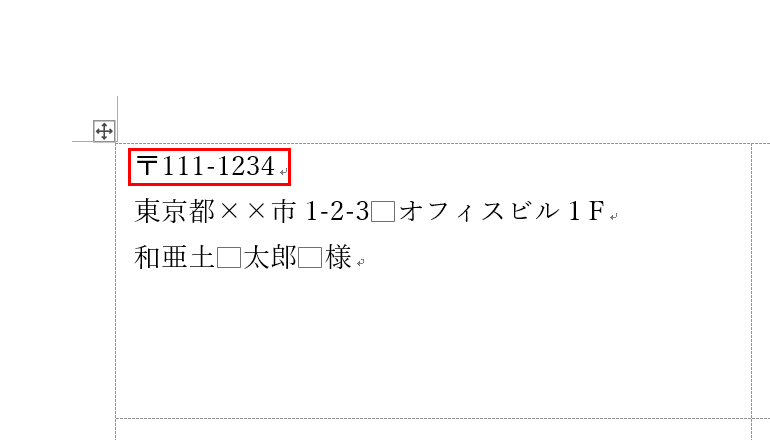
郵便番号がハイフンありの形式で表示することができました。
フィールドコードでハイフンを挿入する

2つ目はフィールドコードを編集する方法です。この場合はエクセルデータを修正せずに済むため、データが多いときに便利です。郵便番号の差し込みフィールドを挿入した状態でAlt+F9を押しフィールドコードを表示します。
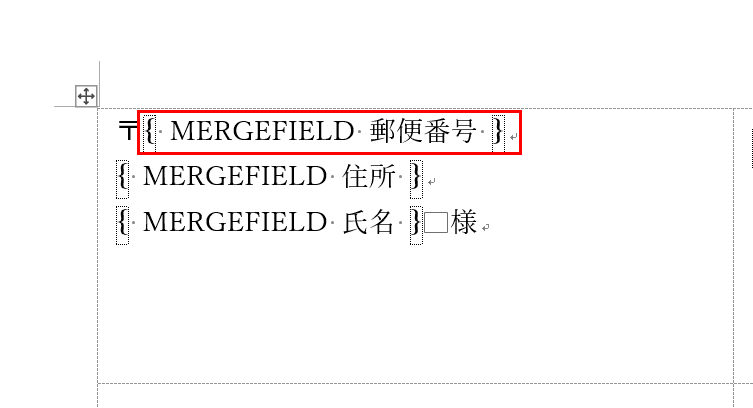
「«郵便番号»」がフィールドコード形式で「{ MERGEFIELD 郵便番号 }」と表示されます。
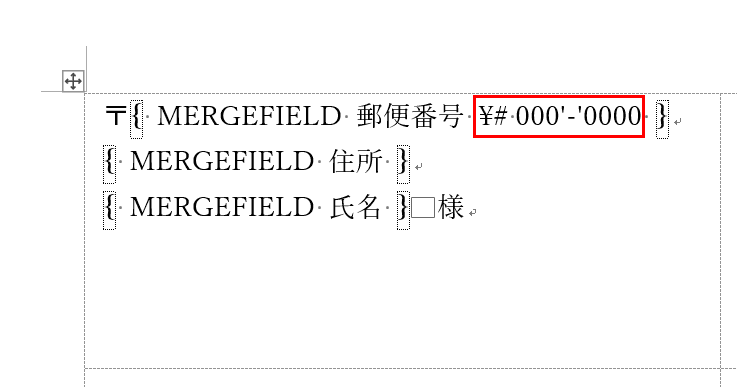
「郵便番号」の後ろに「 ¥# 000’-’0000」と入力し、再度Alt+F9を押しフィールドコードを非表示にします。
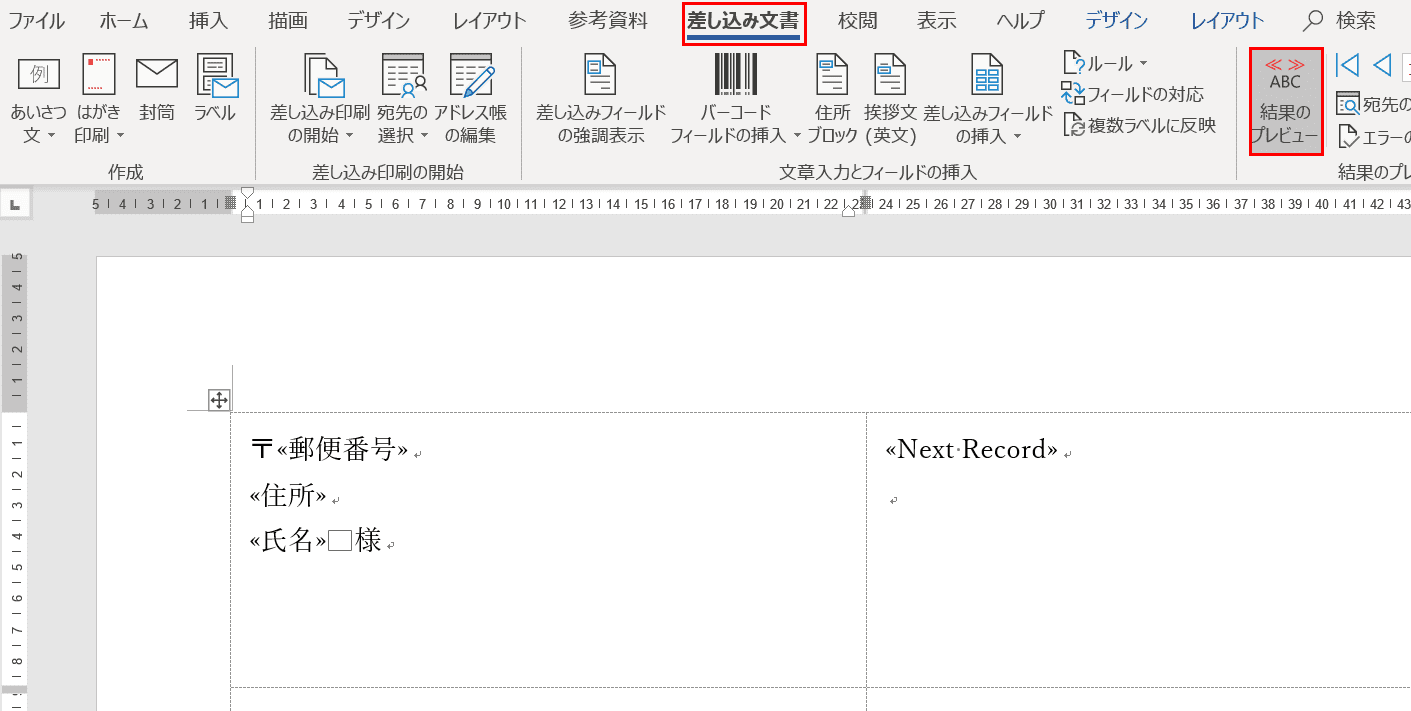
「«郵便番号»」の表示に戻りました。次にリボンの【差し込み文書】、【結果のプレビュー】の順に押します。
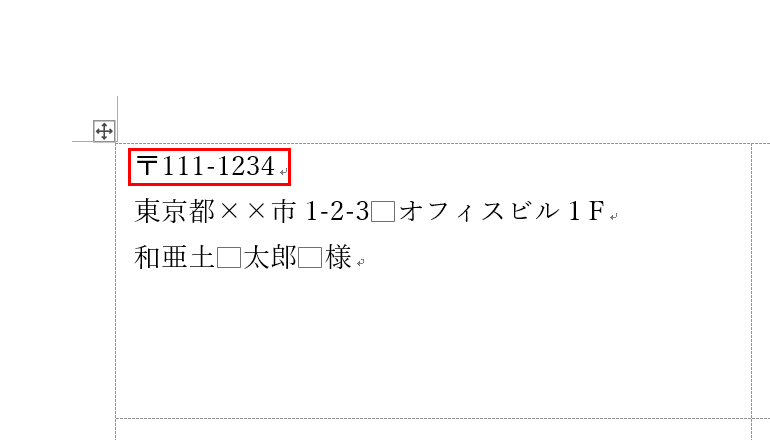
入力内容表示すると、郵便番号がハイフンありの形式表示されました。
数字(金額)の桁区切りカンマの表示について
金額を入力する場合、桁を区切るために「,(カンマ)」を入力をすることがあります。この項目では差し込み文書を使用して商品の価格ラベルや領収書や請求書などの金額を記入した文書を作成するときに金額にカンマ入力方法についてご紹介します。
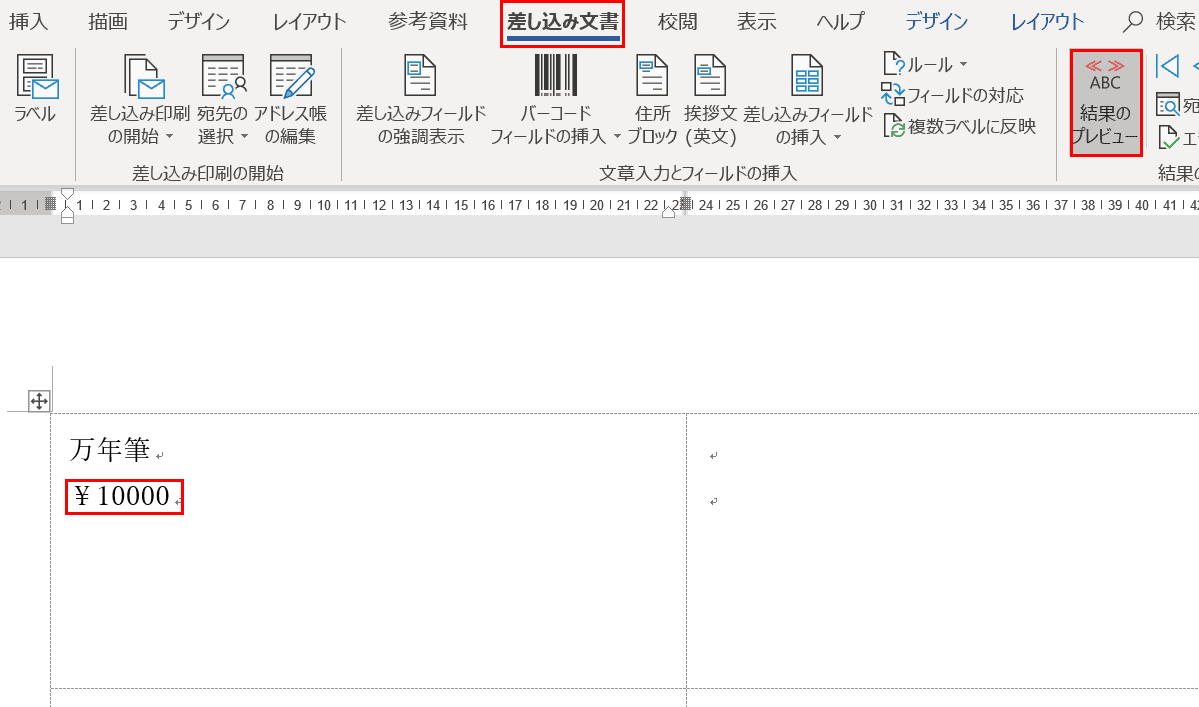
エクセルデータから金額を差し込んだ状態の文書を用意します。この状態でリボンの【差し込み文書】、【結果のプレビュー】の順に押すと金額がカンマがない状態で表示されます。カンマを表示するには、まずAlt+F9を押してフィールドコードを表示します。
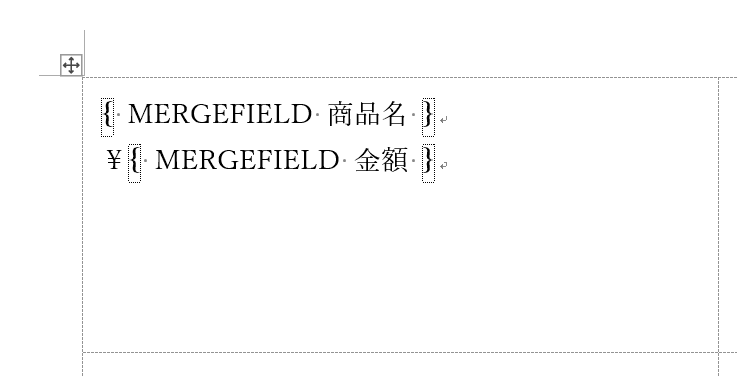
フィールドコードを表示が表示されました。
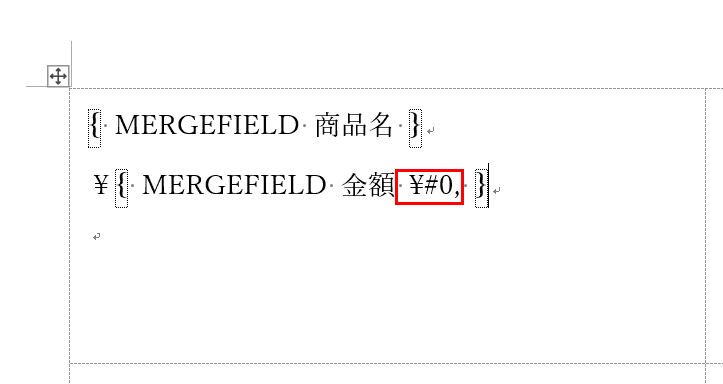
「金額」の後ろに「 ¥# 0,」と入力し、金額のフィールドコードを選択した状態(グレーの網掛けの状態)でF9を一度押してフィールドコードを更新します。その後、Alt+F9を押しフィールドコードを非表示にします。
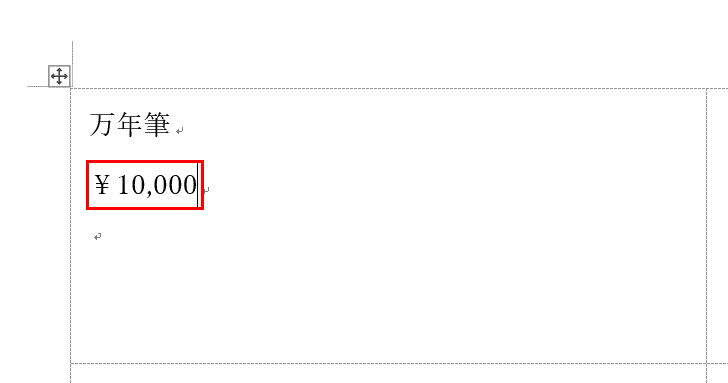
金額がカンマの区切りがある形式で表示できました。
日付(和暦)の表示方法について
西暦で記入してある日付データを和暦で表示する方法と「1年」を「元年」と表示する方法をご紹介します。
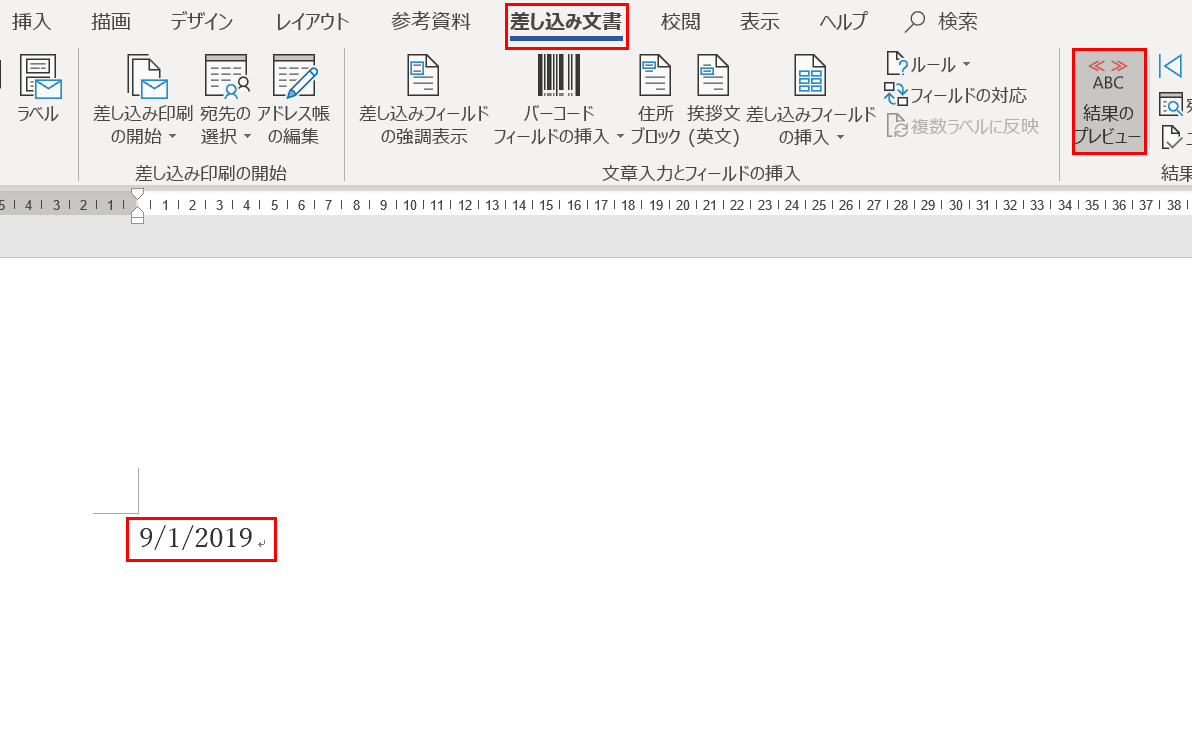
エクセルから日付の差し込みフィールドを挿入した状態の文書を用意します。この状態でリボンの【差し込み文書】、【結果のプレビュー】の順に押すと日付が西暦で表示されます。
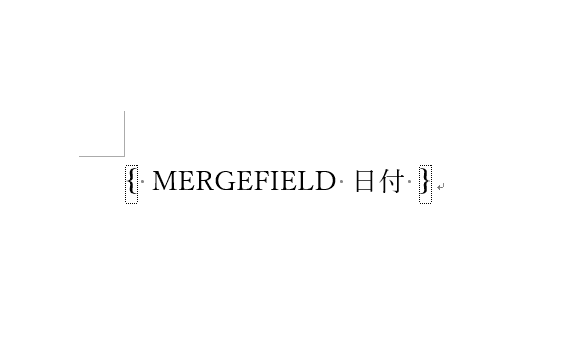
和暦表示にするには、まずAlt+F9を押してフィールドコードを表示します。
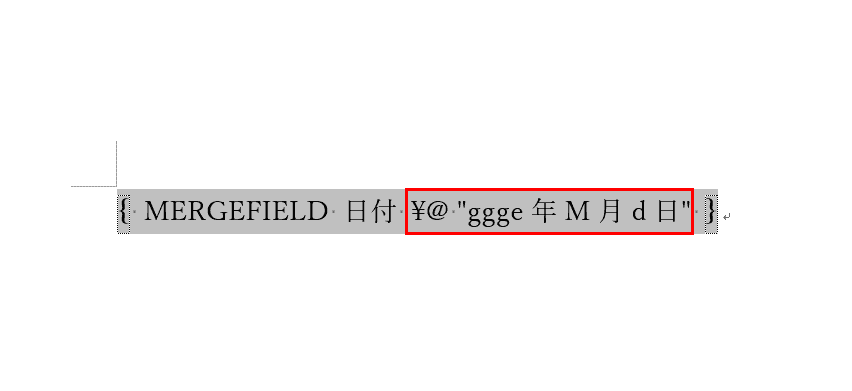
フィールドコードを表示が表示されました。「日付」の後ろに「 ¥@ "ggge年M月d日"」と入力し、日付のフィールドコートが選択された状態(グレーの網掛けの状態)でF9を一度押しフィールドコードを更新します。その後、Alt+F9を押しフィールドコードを非表示にします。
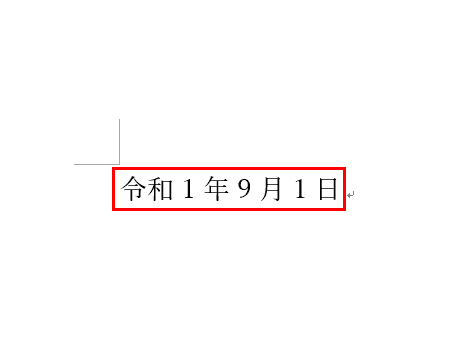
日付が和暦で表示することができました。「1年」を「元年」と表示したい場合は、以下の方法をお試しください。
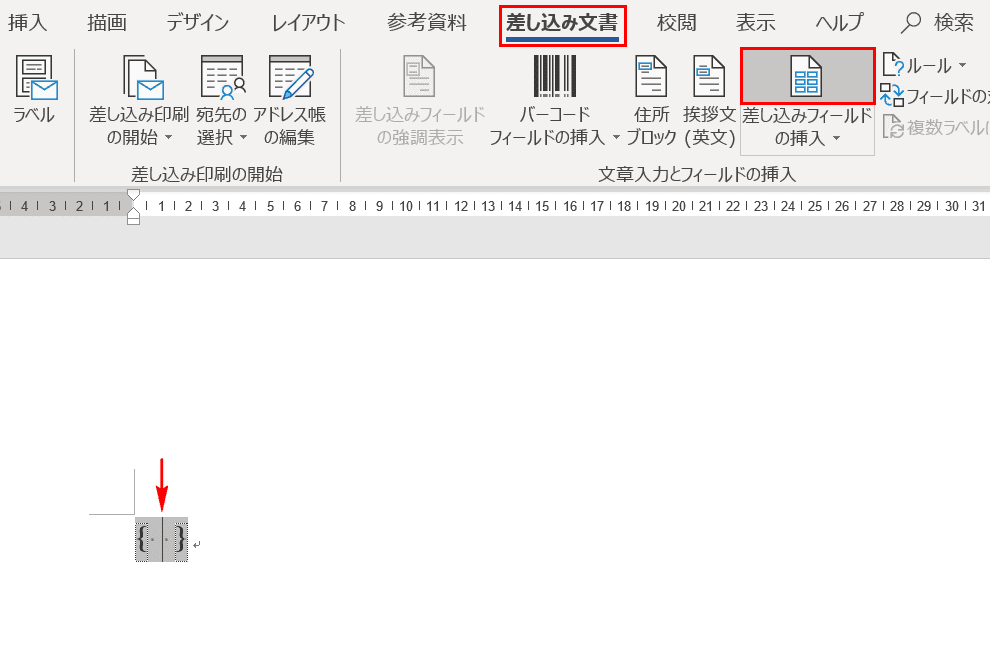
始めに、Alt+F9を押してフィールドコード表示にします。次に、Ctrl+F9を押してフィールドコードの「{}」を入力します。この「{}」の中にカーソルを合わせ、リボンの【差し込み文書】、【差し込みフィールドの挿入のアイコン】の順に選択します。
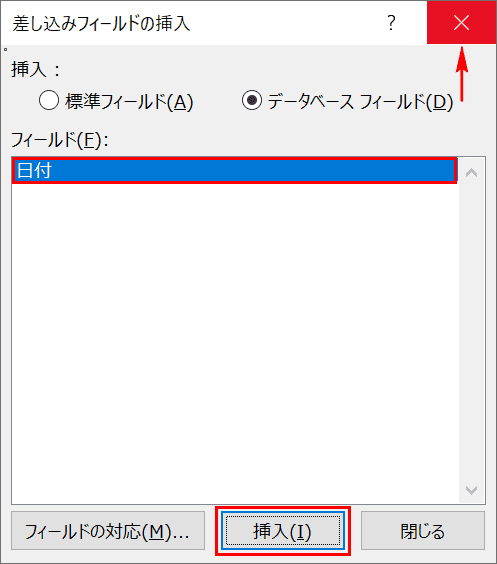
「差し込みフィールドの挿入」ダイアログボックスが表示されました。「日付」を選択し、【挿入】を3回押した後、右上の【×】を押してダイアログボックスを閉じます。
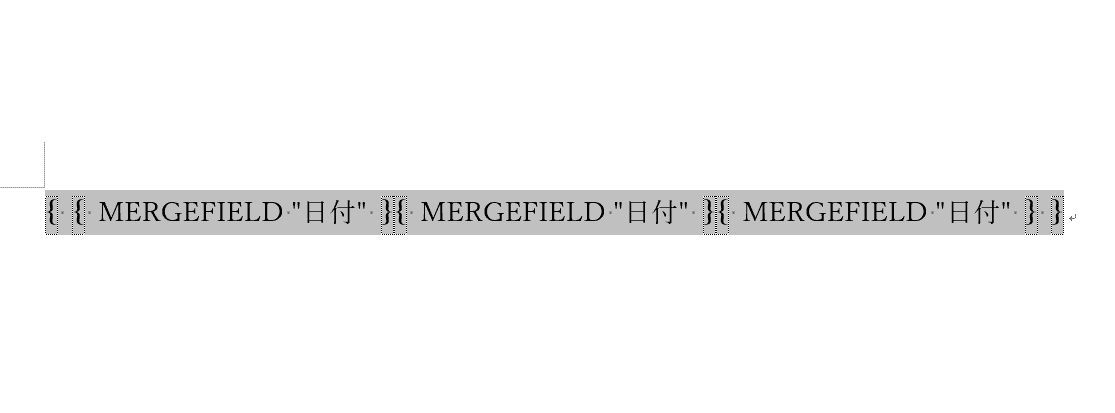
「{ { MERGEFIELD "日付" }{ MERGEFIELD "日付" }{ MERGEFIELD "日付" } }」と表示されています。
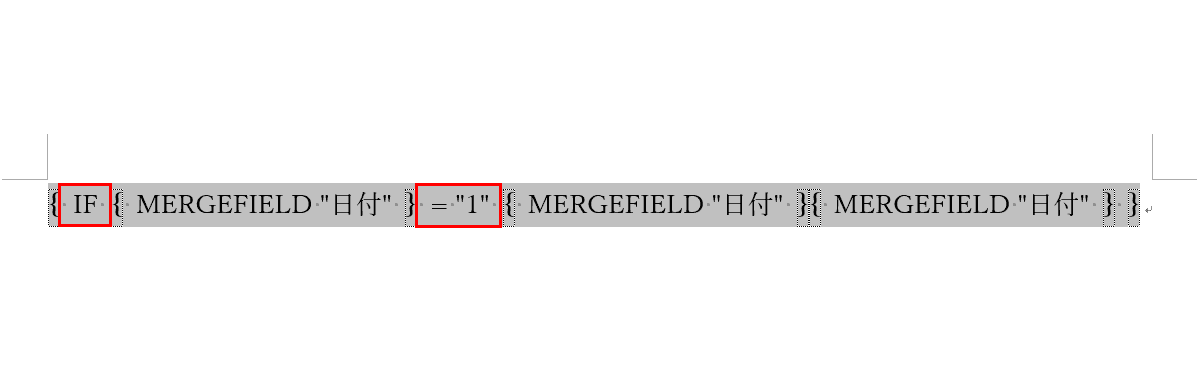
画像のように「{ IF { MERGEFIELD "日付" } = "1" { MERGEFIELD "日付" }{ MERGEFIELD "日付" } }」ととなるように「 IF 」「 = "1" 」を入力します。
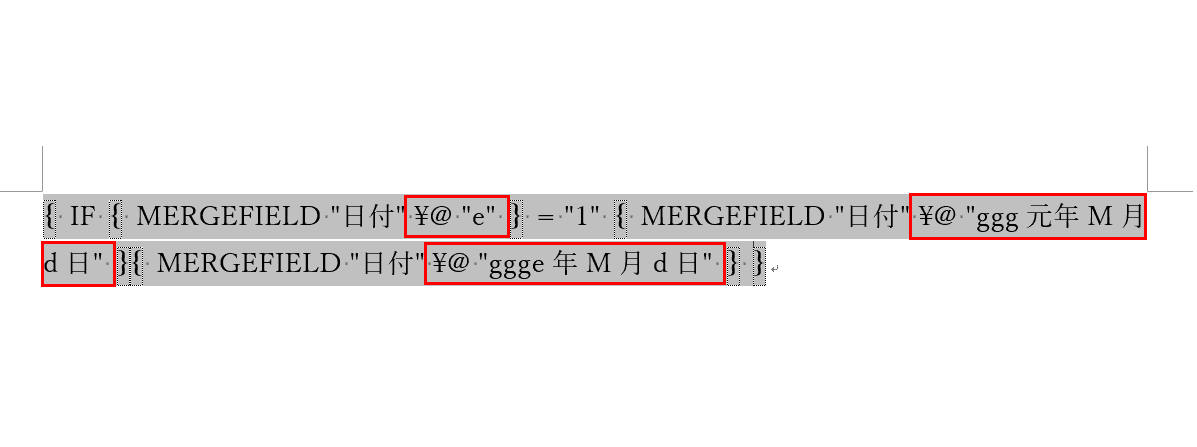
次に、「{ IF { MERGEFIELD "日付" ¥@ "e" } = "1" { MERGEFIELD "日付" ¥@ "ggg元年M月d日" }{ MERGEFIELD "日付" ¥@ "ggge年M月d日" } }」となるように一つ目の「"日付"」の後ろに「 ¥@ "e"」、二つ目の「"日付"」の後ろに「 ¥@ "ggg元年M月d日"」、三つ目の「"日付"」の後ろに「 ¥@ "ggge年M月d日"」と入力します。その後、F9を押してフィールドコードを更新します。

Alt+F9を押し、フィールドコードを非表示にすると、先ほど「1年」だった部分が「元年」と表示されます。
はがきの差し込み印刷を行う
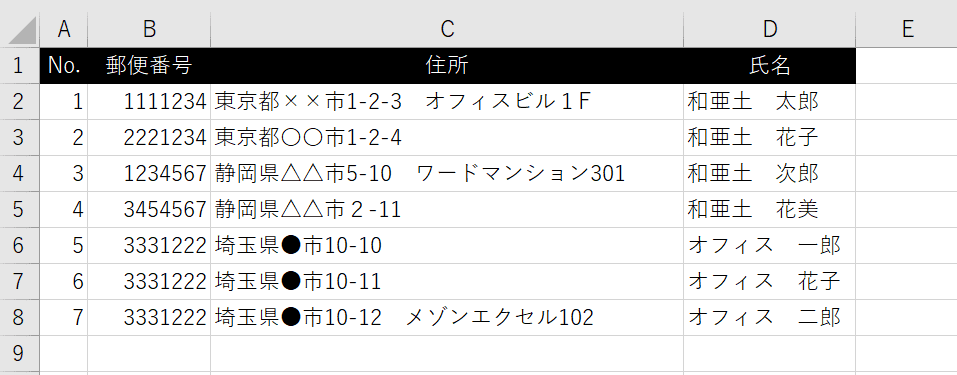
差し込み印刷の機能を利用してはがきの宛名をエクセルから入力することができます。まず、エクセルで住所録を作成し、保存します。今回はファイル名を「住所録」としました。
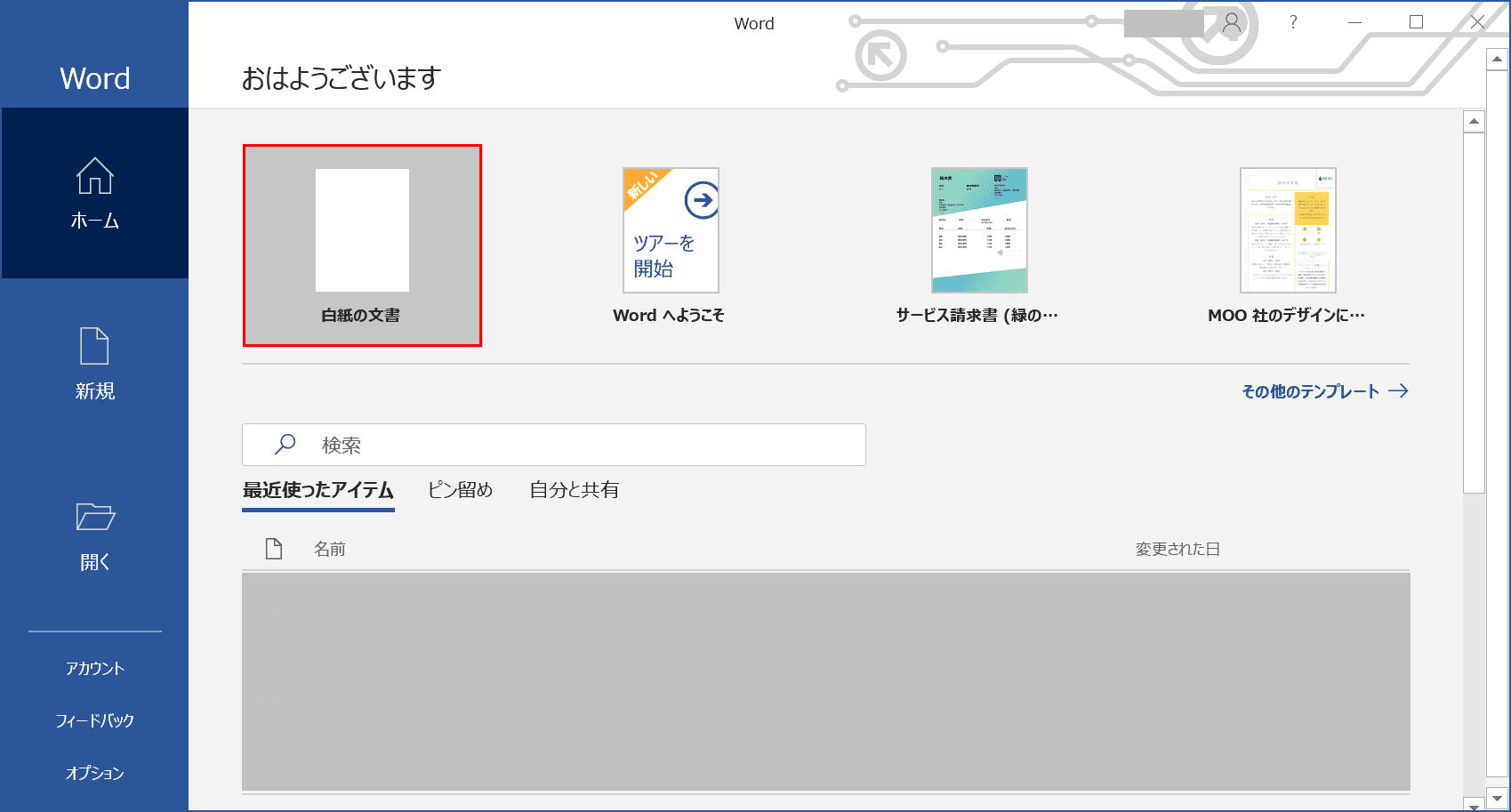
ワードを開き、【白紙の文書】を選択します。
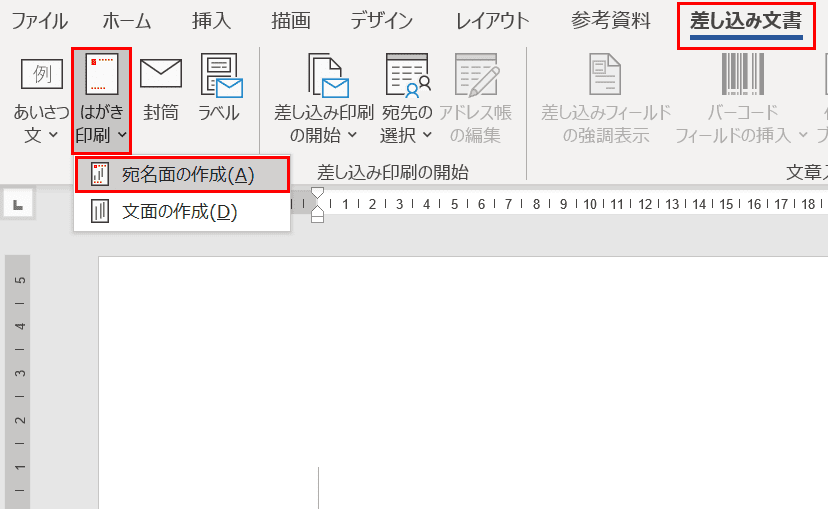
白紙の文書が開きました。リボンの【差し込み文書】タブ、【はがき印刷】、【宛名面の作成】の順に選択します。
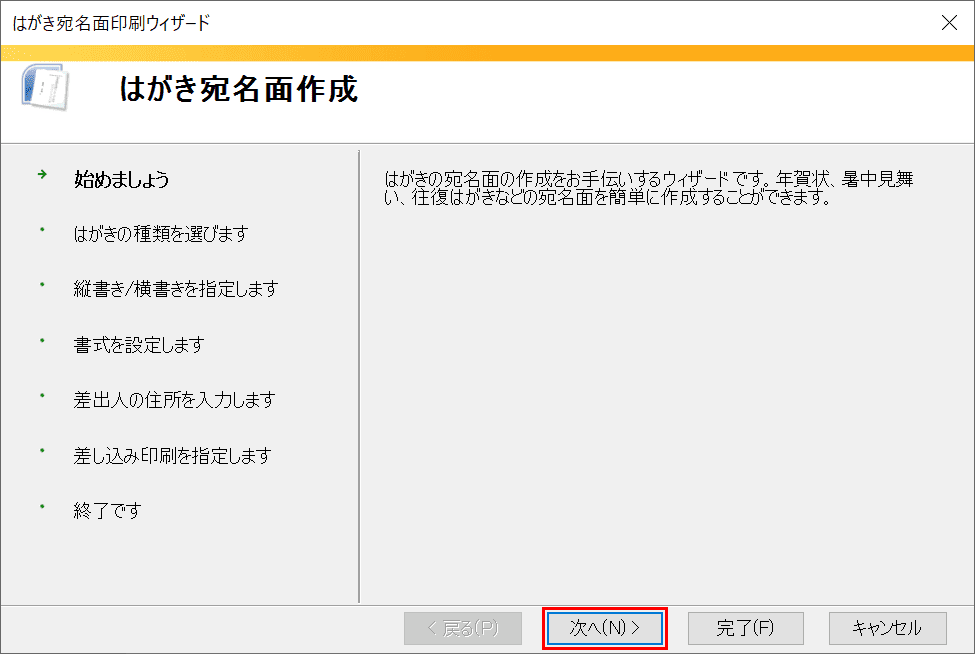
「はがき宛名面印刷ウィザード」が表示されました。【次へ】を押します。
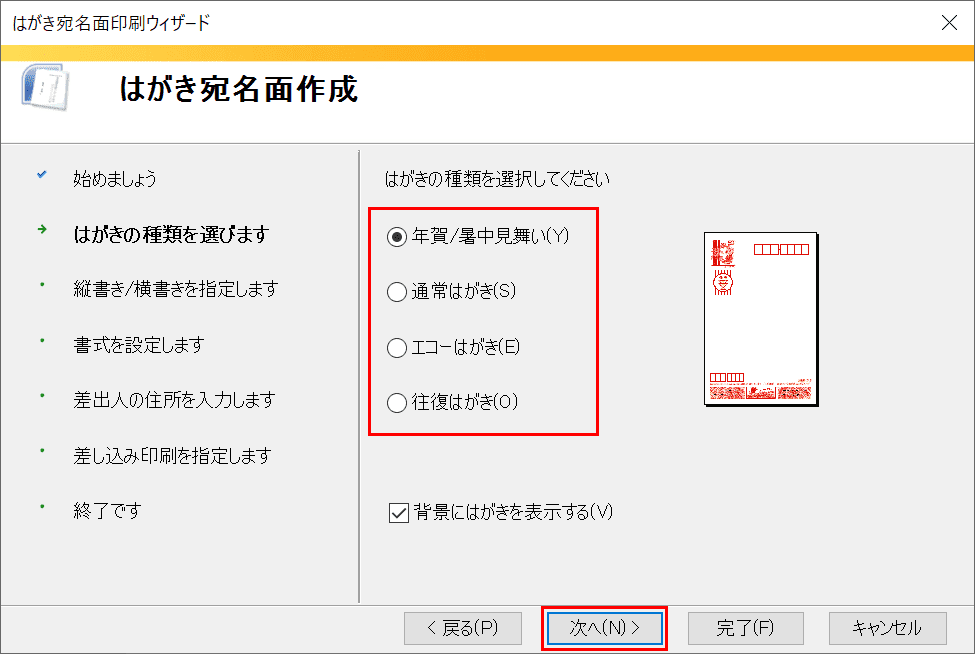
【はがきの種類】を選択し、【次へ】を押します。今回は「年賀状/暑中見舞い」を選択しました。
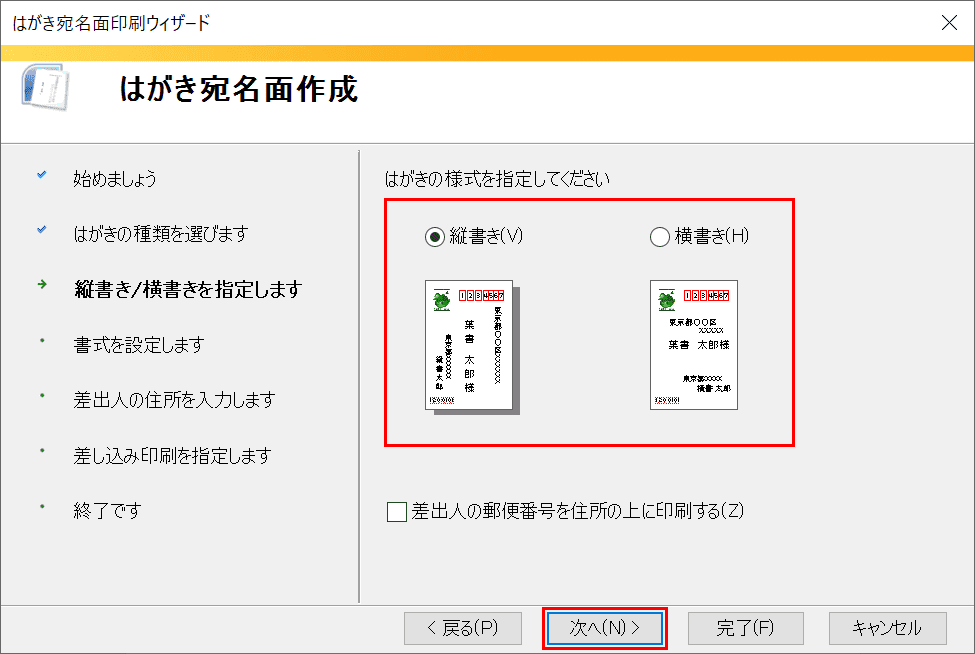
はがきの様式を指定します。【縦書き】もしくは【横書き】を選択し、【次へ】を押します。今回は縦書きを選択しました。
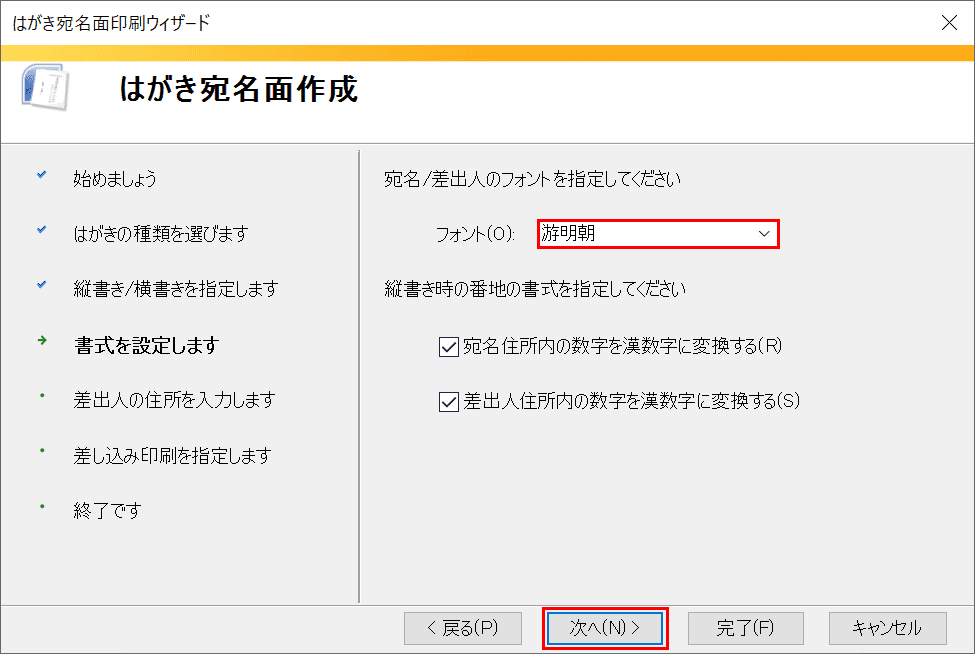
「フォント」のプルダウンから【任意のフォント】を選択し、【次へ】を押します。
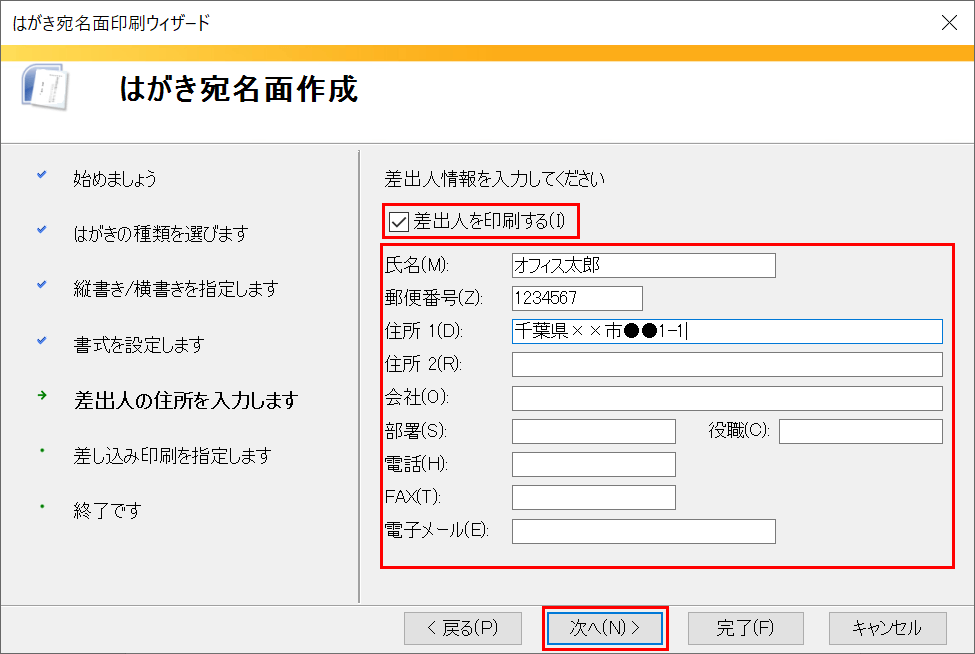
差出人を印刷する場合は、【差出人を印刷するをチェック】し、必要な差出人の情報を入力します。その後、【次へ】を押します。今回は「氏名」、「郵便番号」、「住所 1」を入力しました。
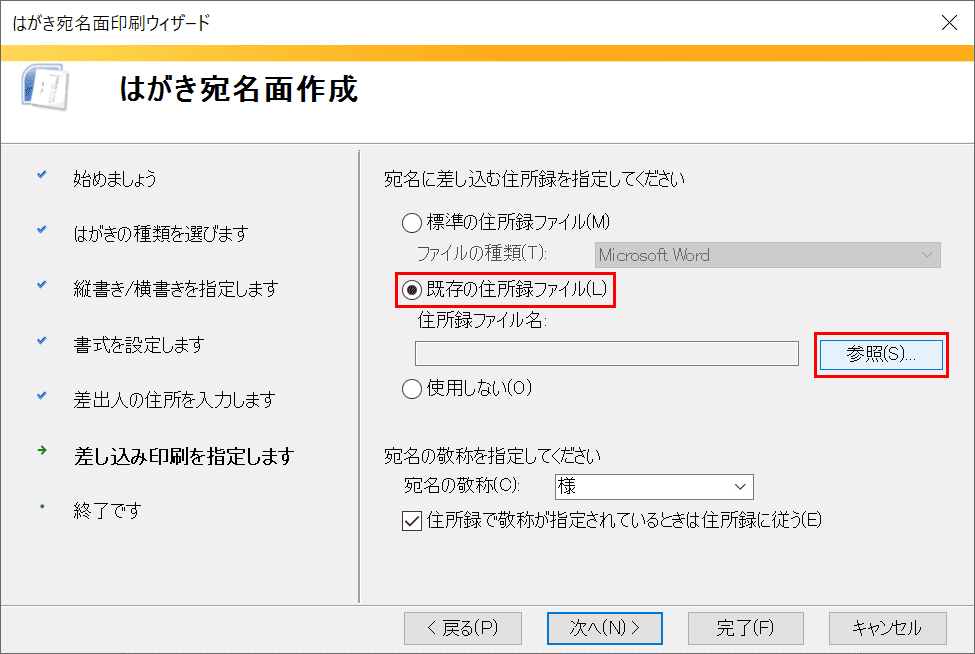
住所録を選択します。先ほど作成したエクセルファイルを使用するので、【既存の住所録ファイル】、【参照】の順に選択します。
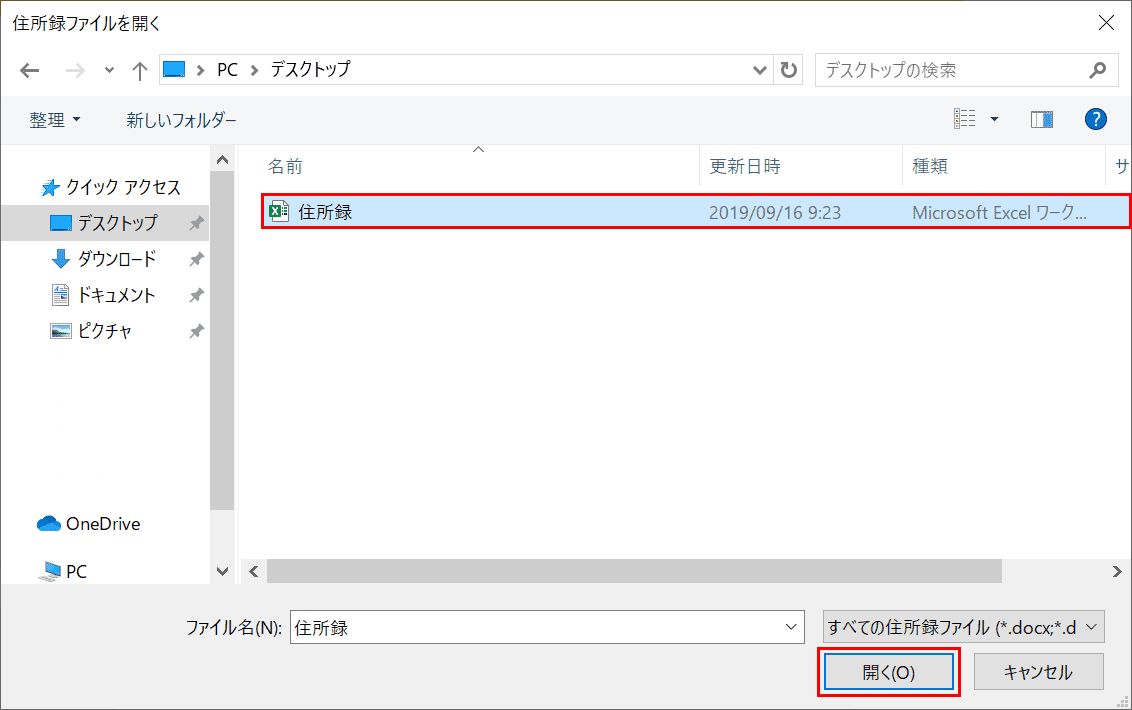
「住所録ファイルを開く」ダイアログボックスが表示されました。先ほどの【使用するエクセルデータ】、【開く】の順に選択します。今回は「住所録」という名前のエクセルファイルを選択しました。
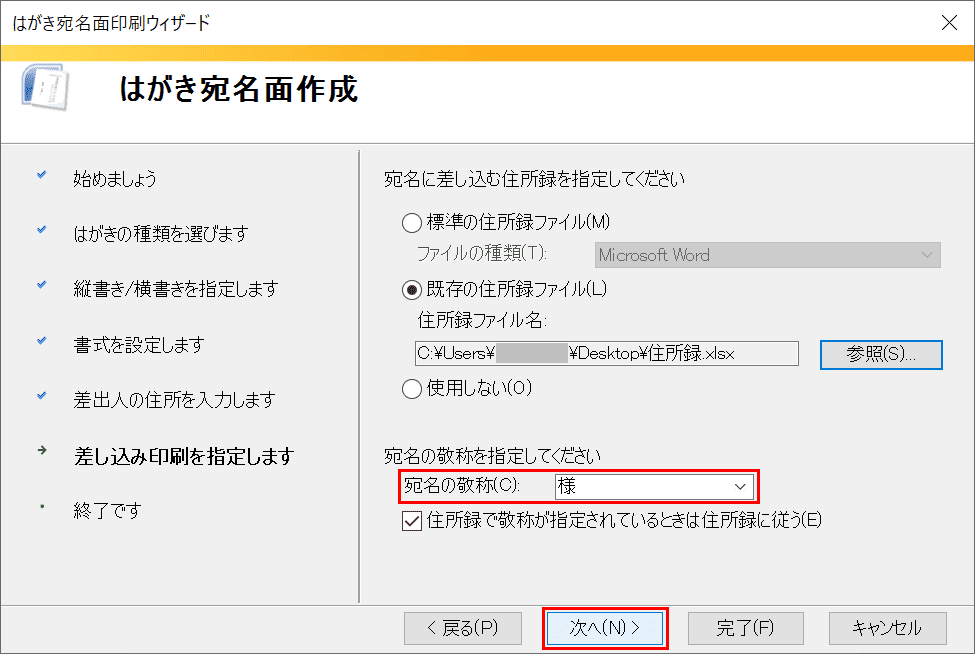
「はがき宛名面印刷ウィザード」に戻りました。プルダウンから【宛名の敬称】を選択し、【次へ】を押します。今回は「様」を選択しました。
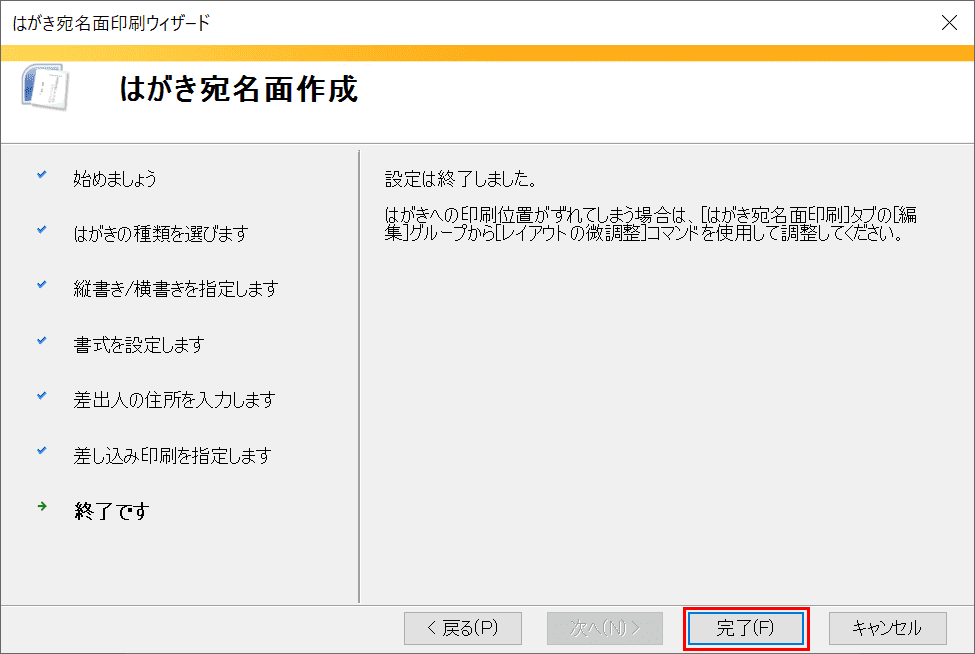
【完了】を押します。
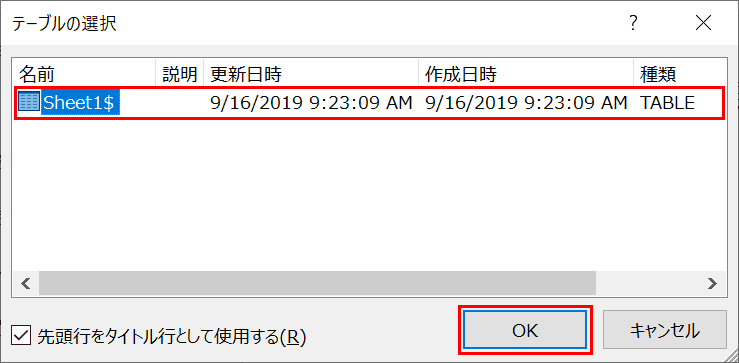
「テーブルの選択」ダイアログボックスが表示されました。使用するテーブルを選択し、【OK】ボタンを押します。
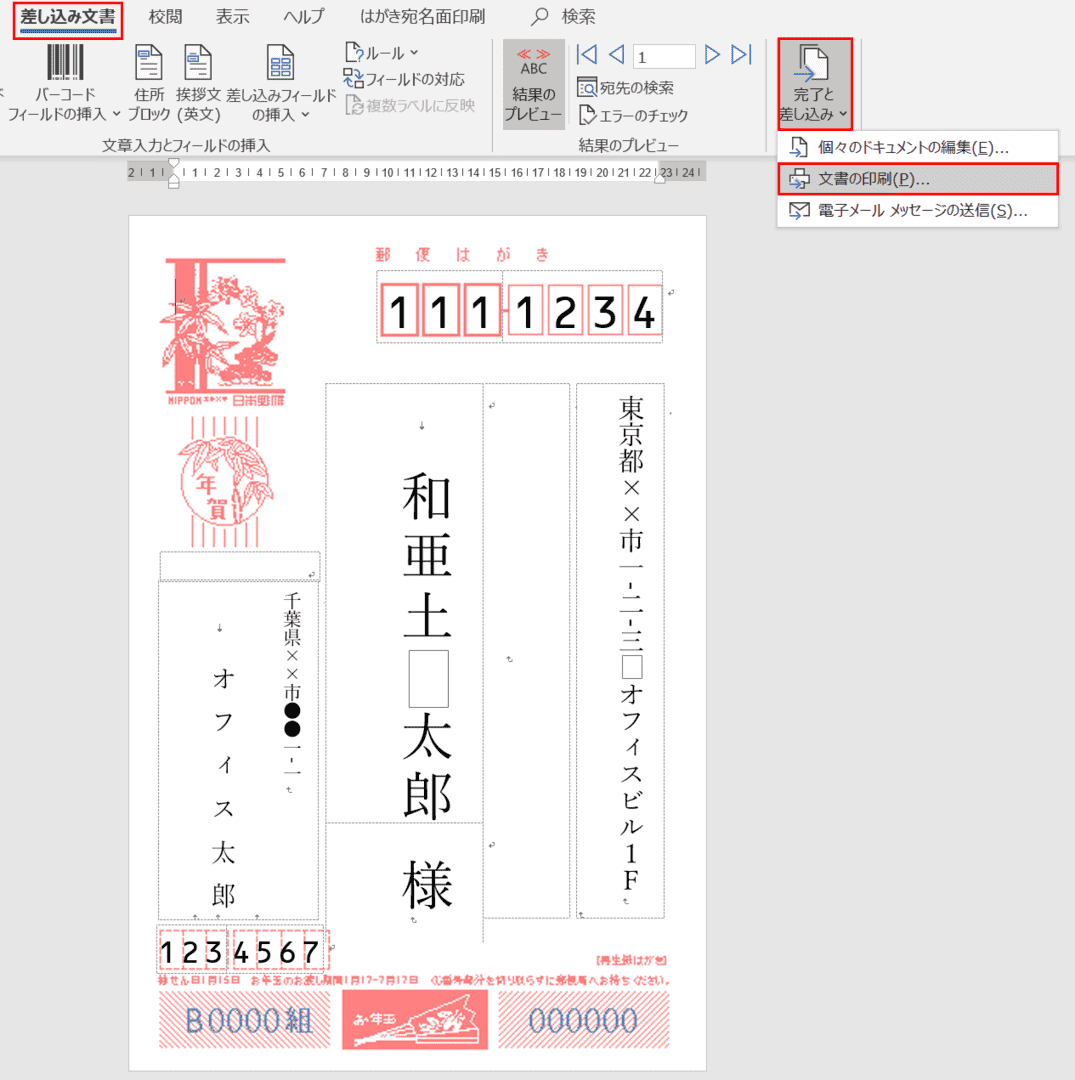
はがき宛名面のレイアウト画面が表示されました。印刷する場合は、リボンの【差し込み文書】タブ、【完了と差し込み】、【文書の印刷】の順に選択します。
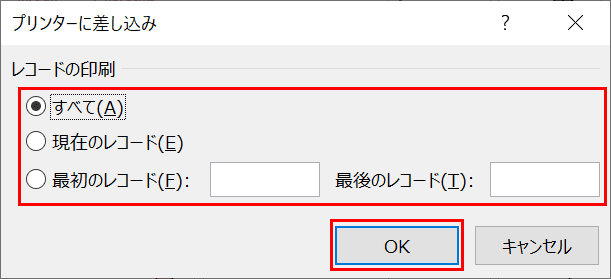
「プリンターに差し込み」ダイアログボックスが表示されました。印刷したい範囲に合わせてレコードの印刷のいずれかを選択し、【OK】ボタンを押します。
「すべて」を選択すると、エクセルのデータに入力してある全行が印刷されます。「現在のレコード」は結果のプレビューで表示中の文書のみが印刷されます。範囲を選択して印刷する場合は、「最初のレコード」と「最後のレコード」それぞれ入力し指定します。
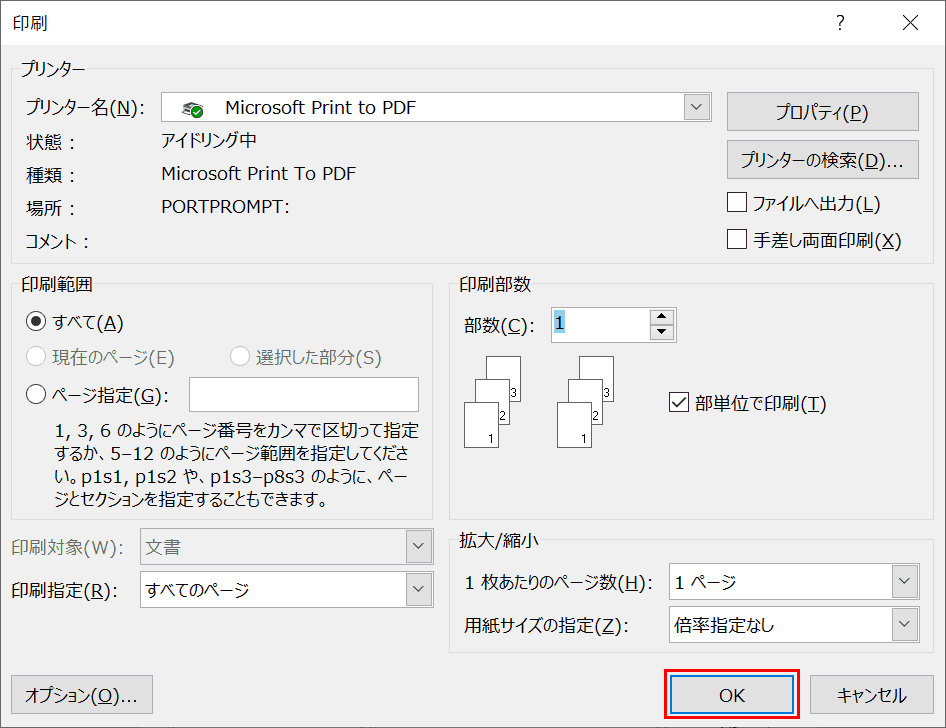
「印刷」ダイアログボックスが表示されました。【OK】ボタンを押すと印刷が開始します。
封筒の差し込み印刷を行う
封筒に差し込み印刷で宛先を記入する方法について解説します。
縦書きにする
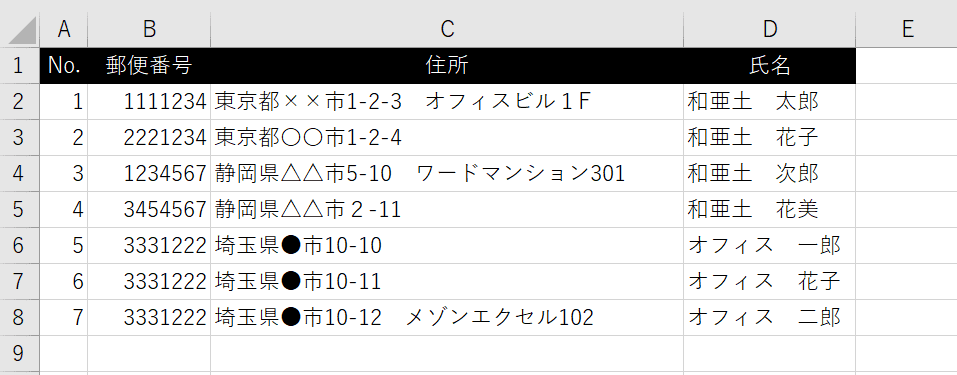
縦書きの封筒用のテンプレートは残念ながらありません。そのため、テキストボックスと差し込み印刷の機能を利用してレイアウトを作成します。まず、エクセルで住所録を作成し、保存します。今回はファイル名を「住所録」としました。
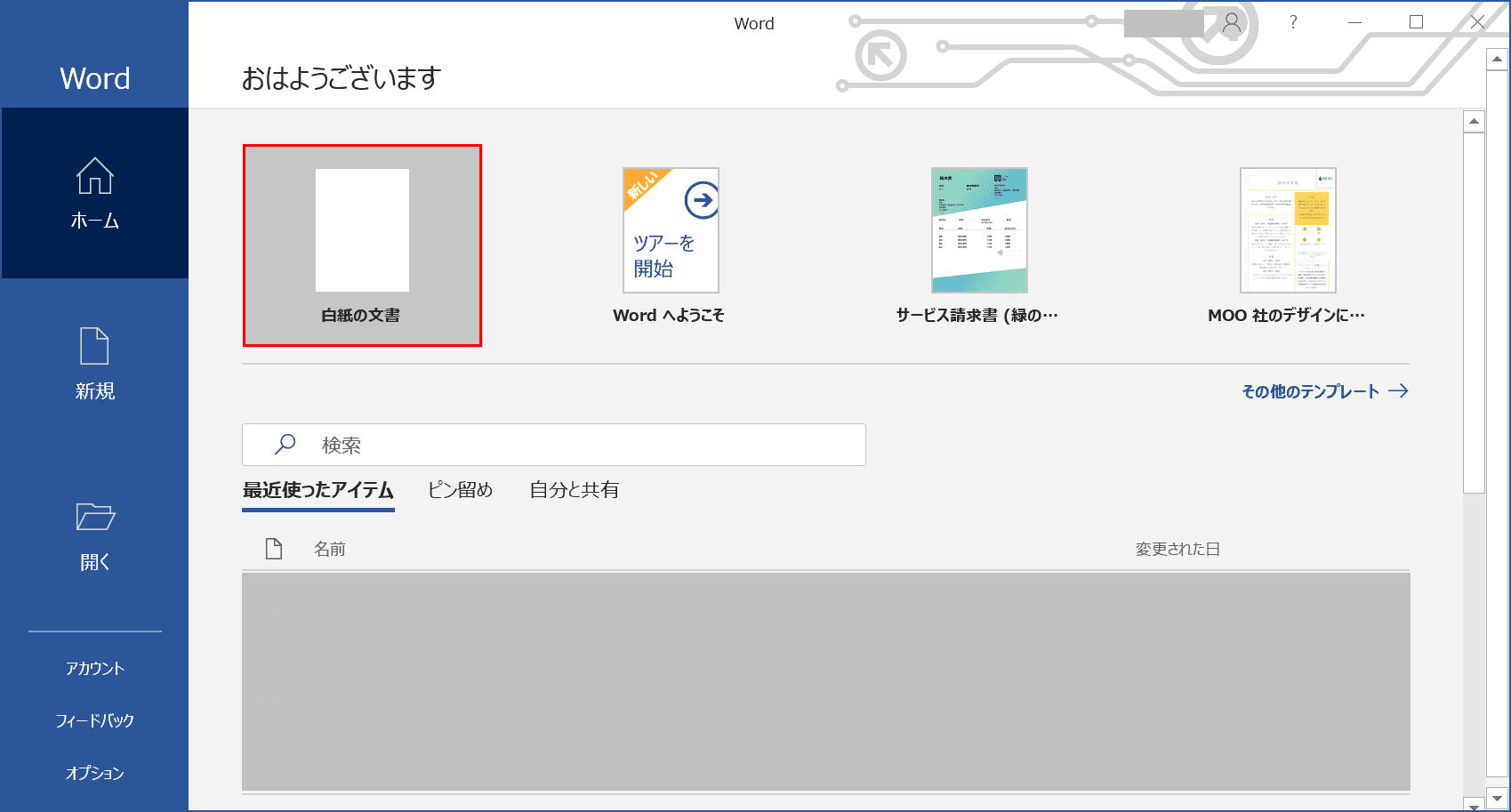
ワードを開き、【白紙の文書】を選択します。
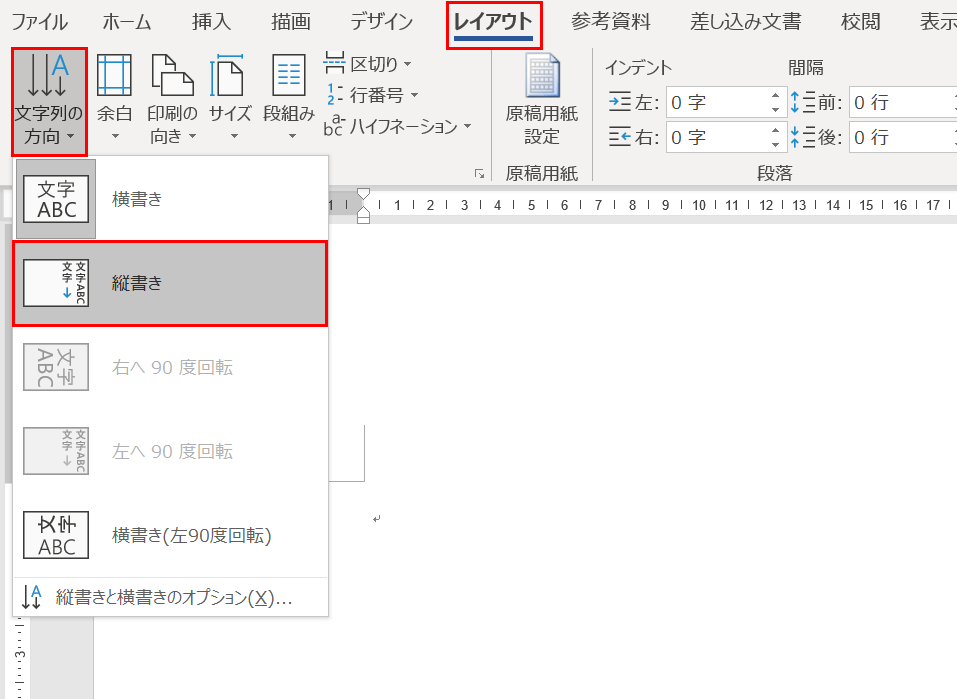
文字を縦書きに設定します。リボンの【レイアウト】タブ、【文字列の方向】、【縦書き】の順に選択します。
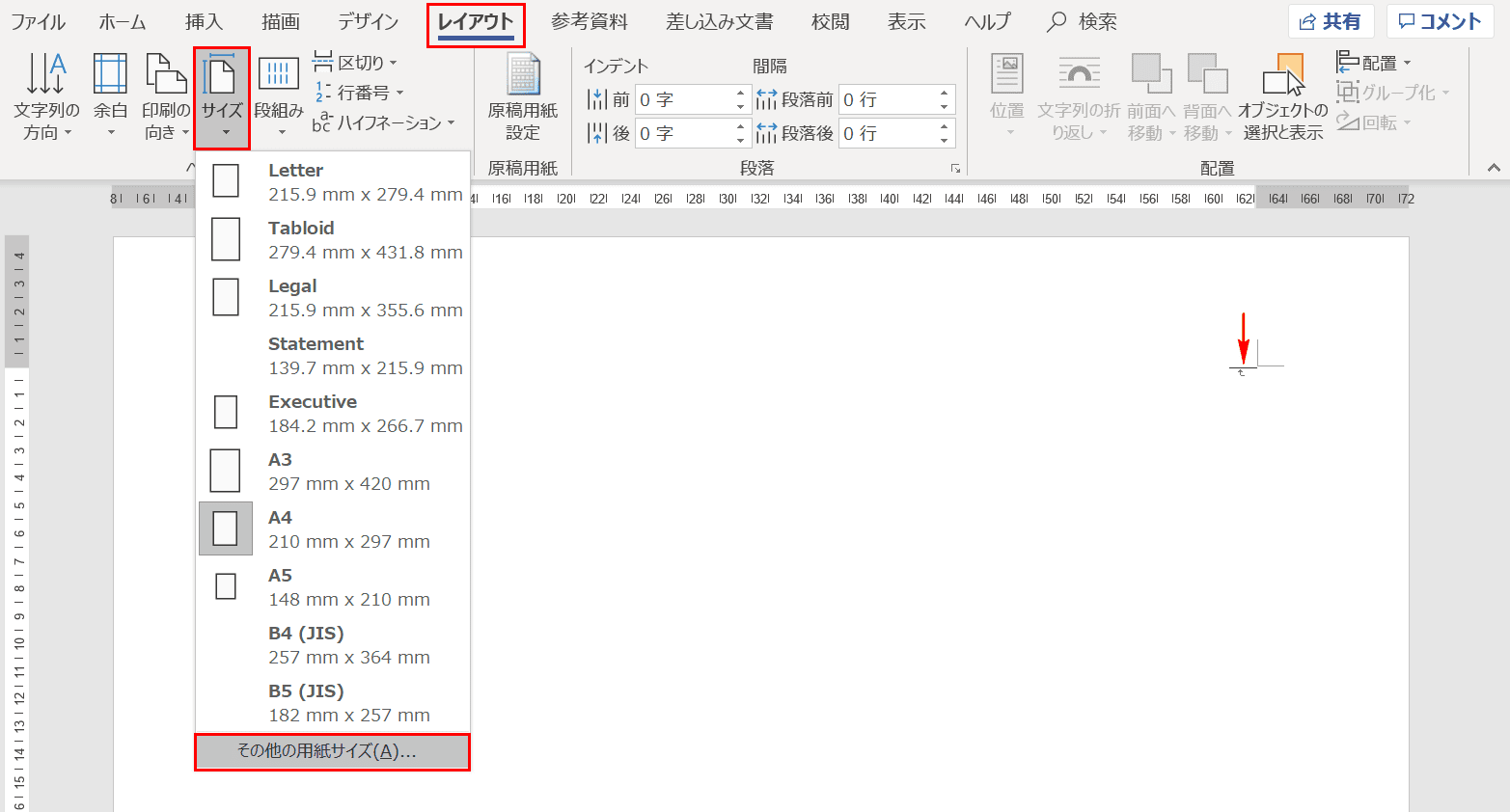
次にリボンの【レイアウト】タブ、【サイズ】、【その他の用紙サイズ】の順に選択します。
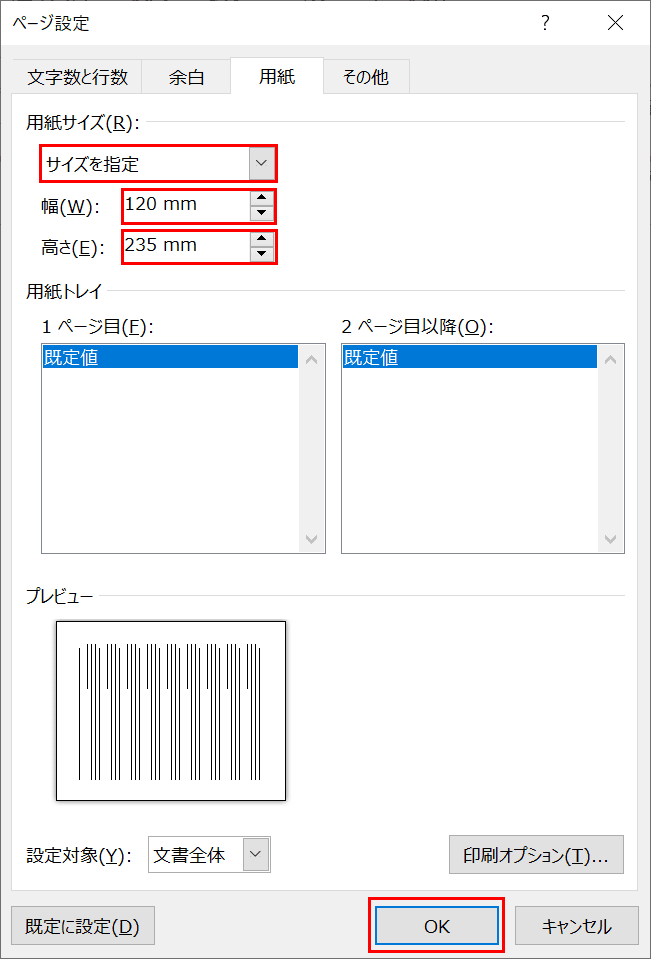
「ページ設定」ダイアログボックスが表示されました。用紙サイズのプルダウンから【サイズを指定】、封筒のサイズの【幅の数値】、【高さの数値】を入力し、【OK】ボタンを押します。今回は「長形3号」120×235 mmのサイズを入力しています。
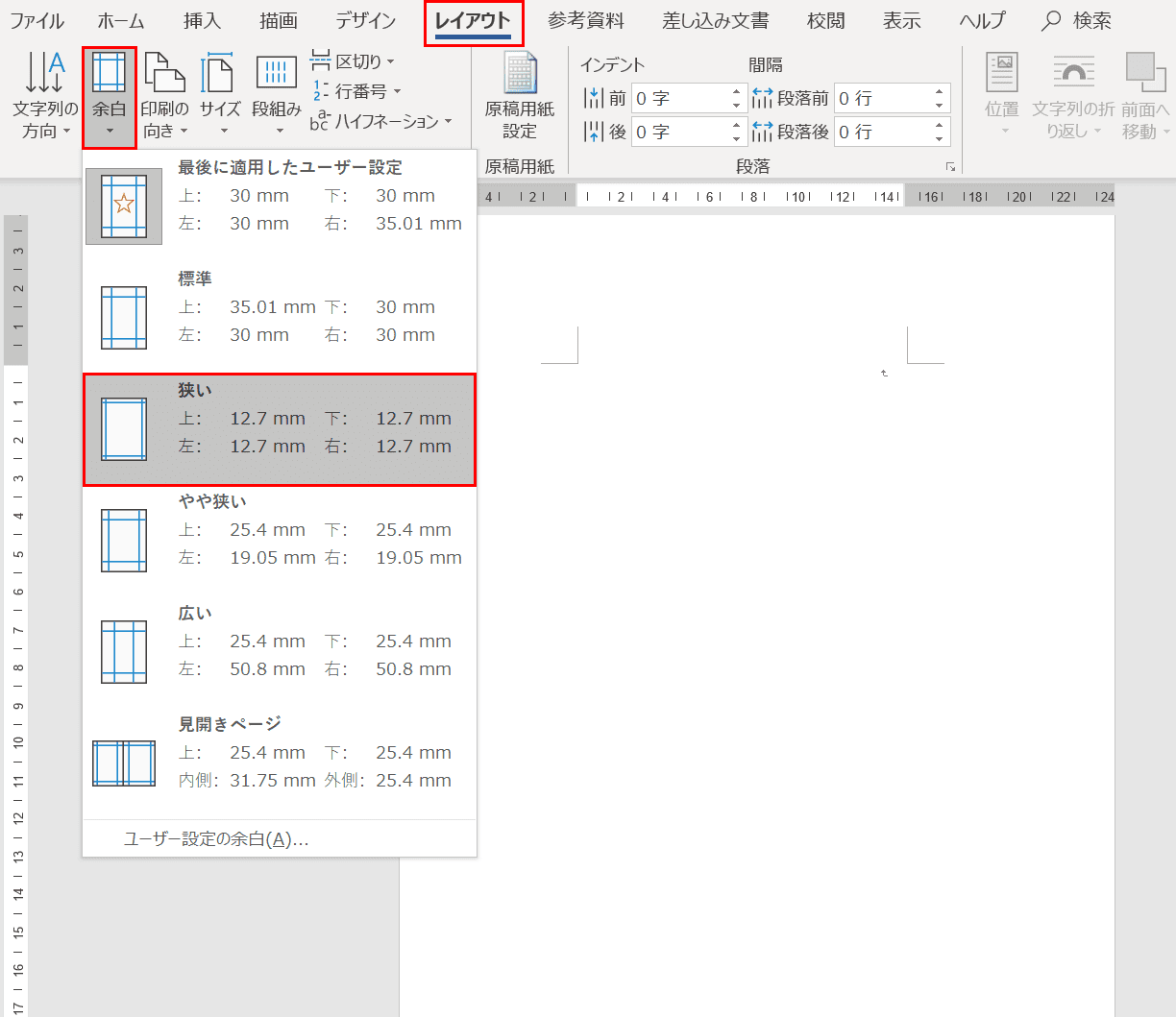
次に余白の設定をします。リボンの【レイアウト】タブ、【余白】、【狭い】を選択します。
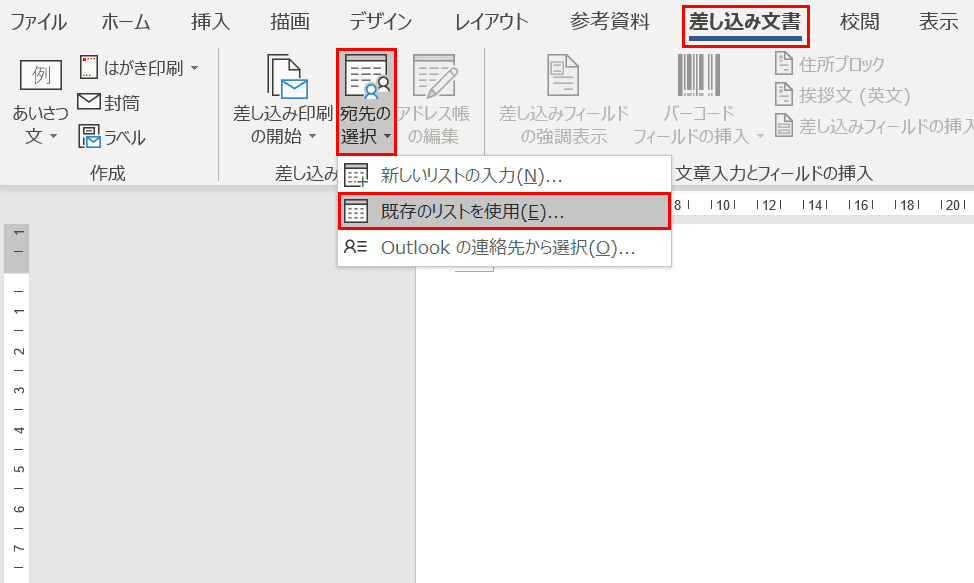
用紙の設定が完了したら、エクセルのデータを差し込む設定をします。リボンの【差し込み文書】、【宛先の入力】、【既存のリストを使用】の順に選択します。
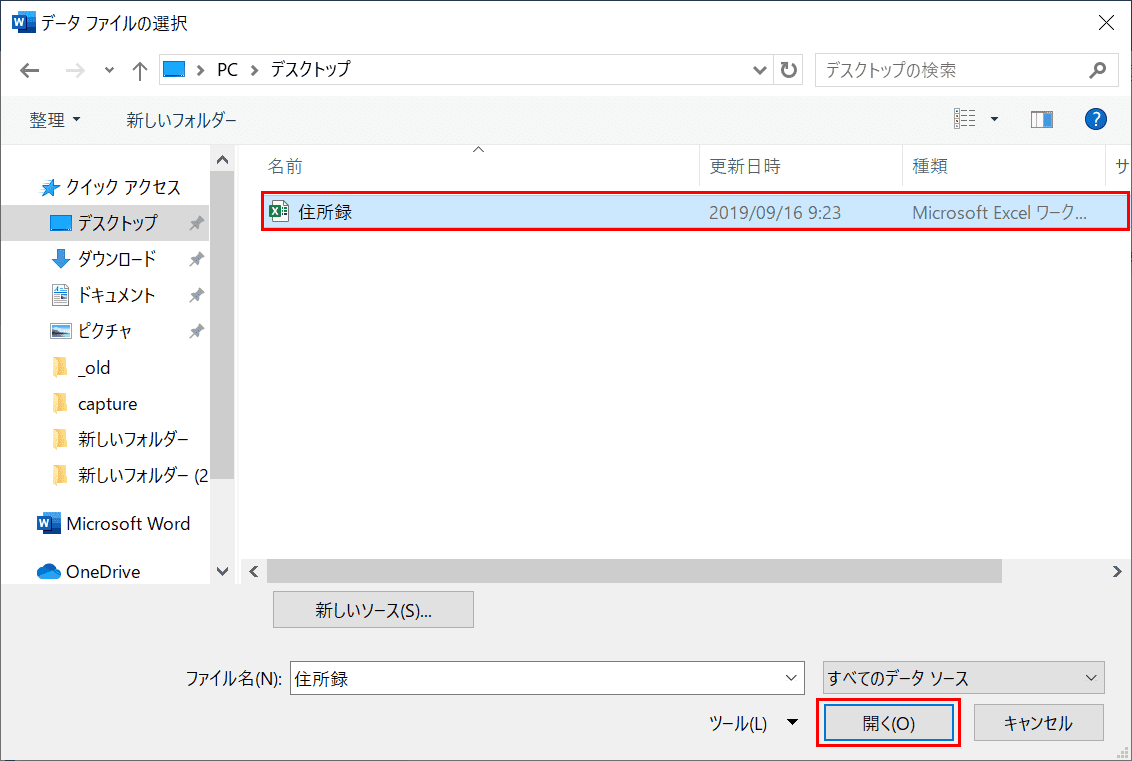
「データ ファイルの選択」ダイアログボックスが表示されました。【差し込みしたいエクセルデータを選択】し、【開く】ボタンを押します。今回は「住所録」というエクセルデータを使用します。
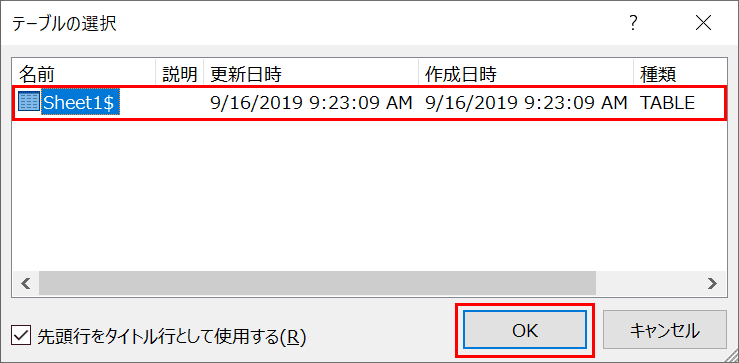
「テーブルの選択」ダイアログボックスが表示されます。【差し込みしたいテーブル】を選択し、【OK】ボタンを押します。今回は「Sheet1$」を選択しています。
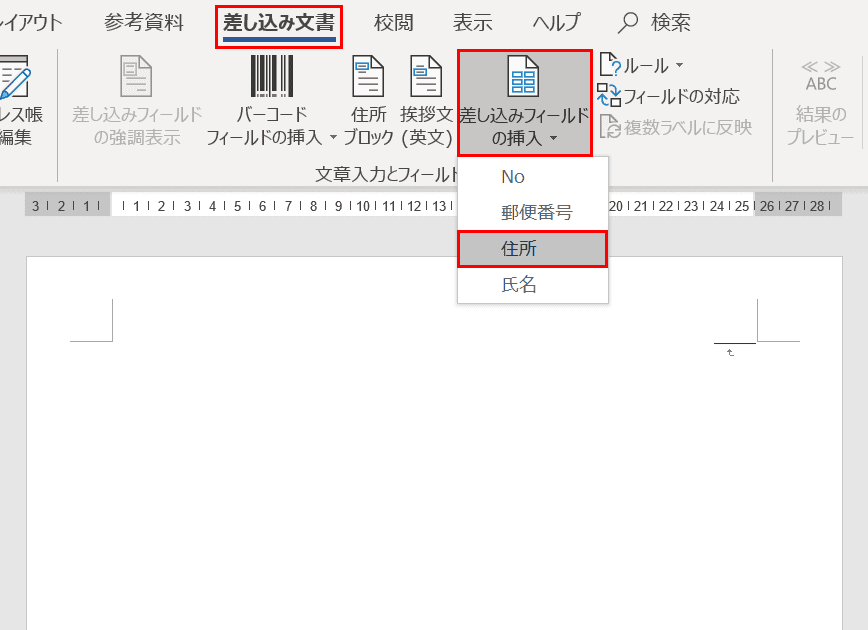
差し込みフィールドを挿入します。まずは住所を挿入します。リボンの【差し込み文書】タブ、【差し込みフィールドの挿入】、【住所】を選択します。同様の手順で【氏名】も挿入します。
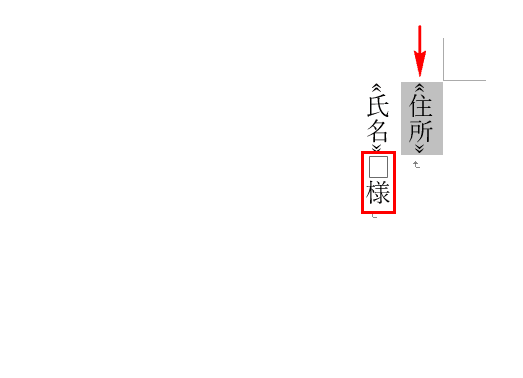
差し込みフィールド「«住所»」と「«氏名»」が挿入されました。「«氏名»」の下に【スペースと敬称の「様」】を入力します。その後、「«住所»」の上にカーソルを合わせ、Tabを押し、「«住所»」の上部に空間を設けます。
※差し込みフィールドの上にカーソルを合わせると画像のように差し込みフィールドがグレーの網掛けになります。
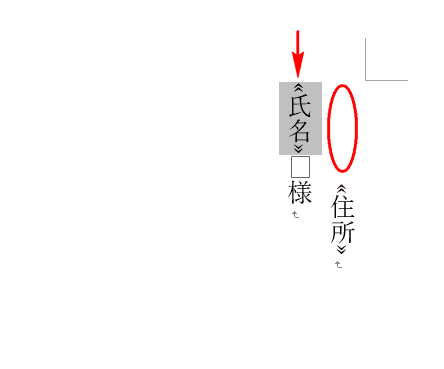
「«住所»」の上部に空間ができました。同様に「«氏名»」の上にカーソルを合わせ、Tabを押し、「«氏名»」の上部に空間を設けます。
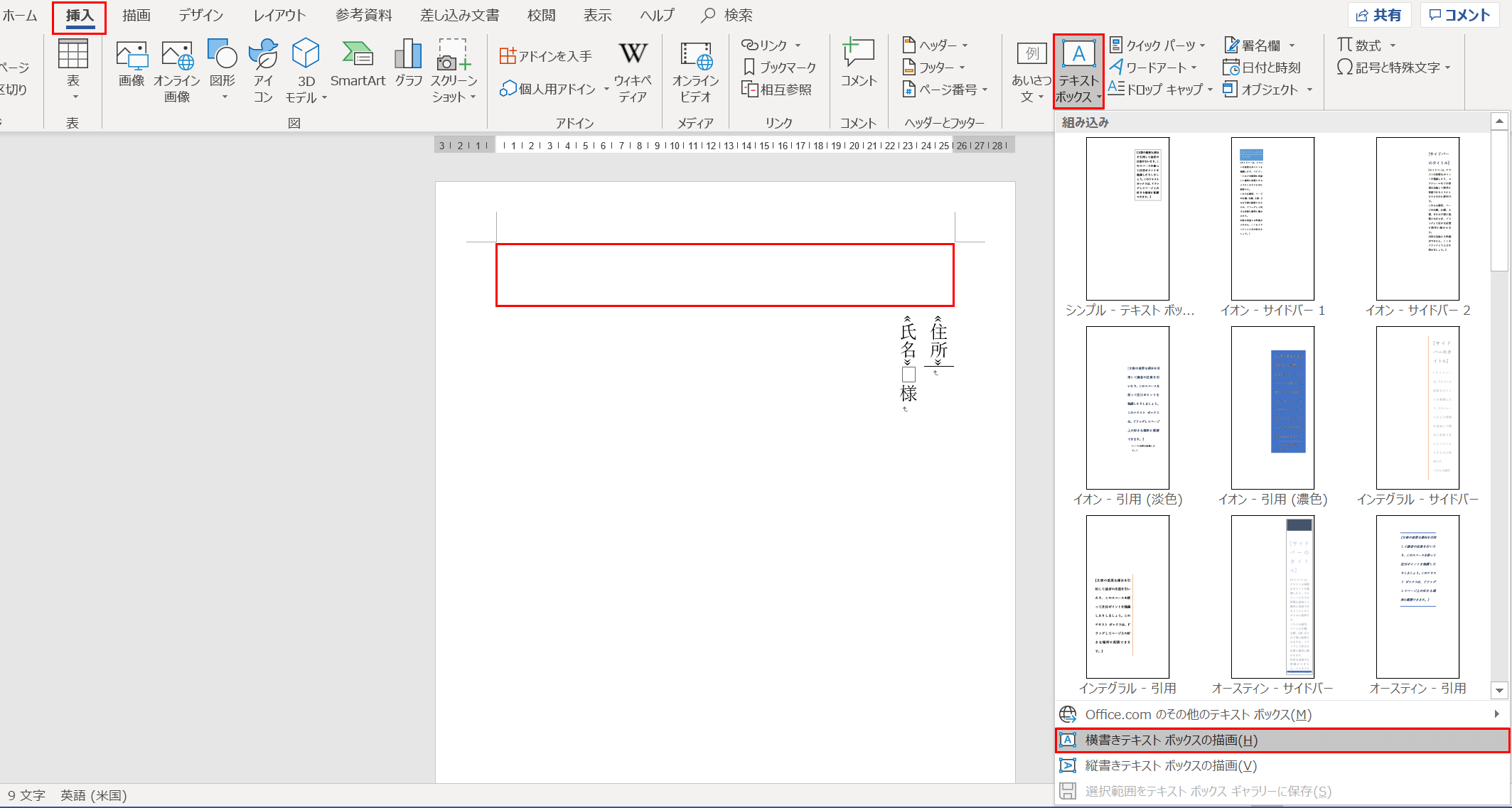
この「«住所»」と「«氏名»」の上部の空間に郵便番号を記入するために「横書きテキストボックス」を挿入します。リボンの【挿入】タブ、【テキストボックス】、【横書きテキストボックスの描画】を選択します。
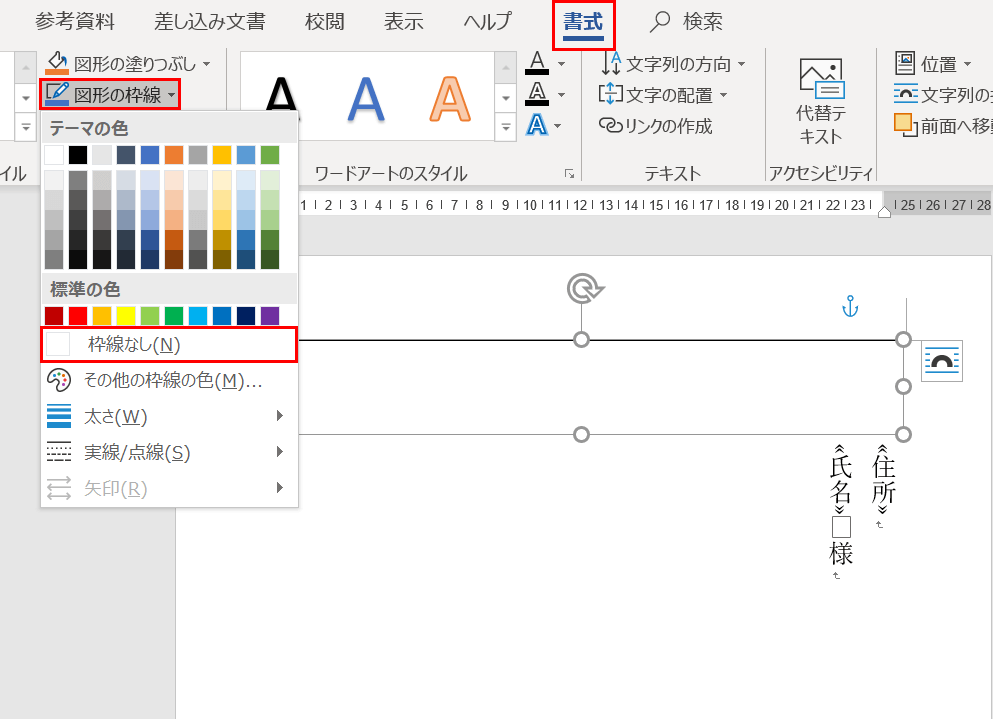
テキストボックスを図のように挿入します。挿入したら、テキストボックスの枠線の色を変更します。リボンの【書式】タブ、【図形の枠線】、【枠線なし】を選択します。
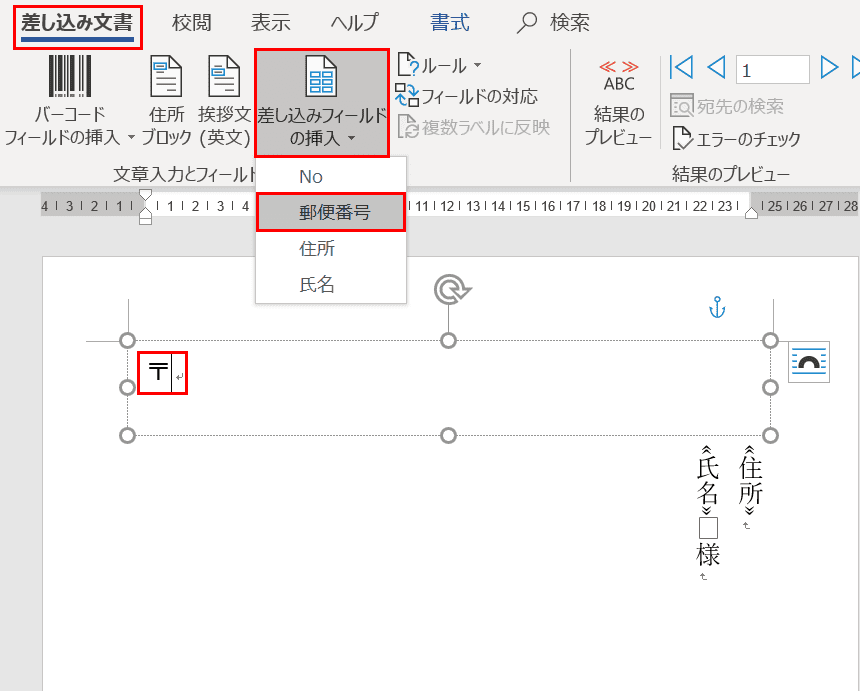
テキストボックスの枠線が消えます。必要に応じてテキストボックスに「ゆうびん」と入力し「〒」を入力します。その後、郵便番号の差し込みフィールドを挿入します。リボンの【差し込み文書】タブ、【差し込みフィールドの挿入】、【郵便番号】の順に選択します。
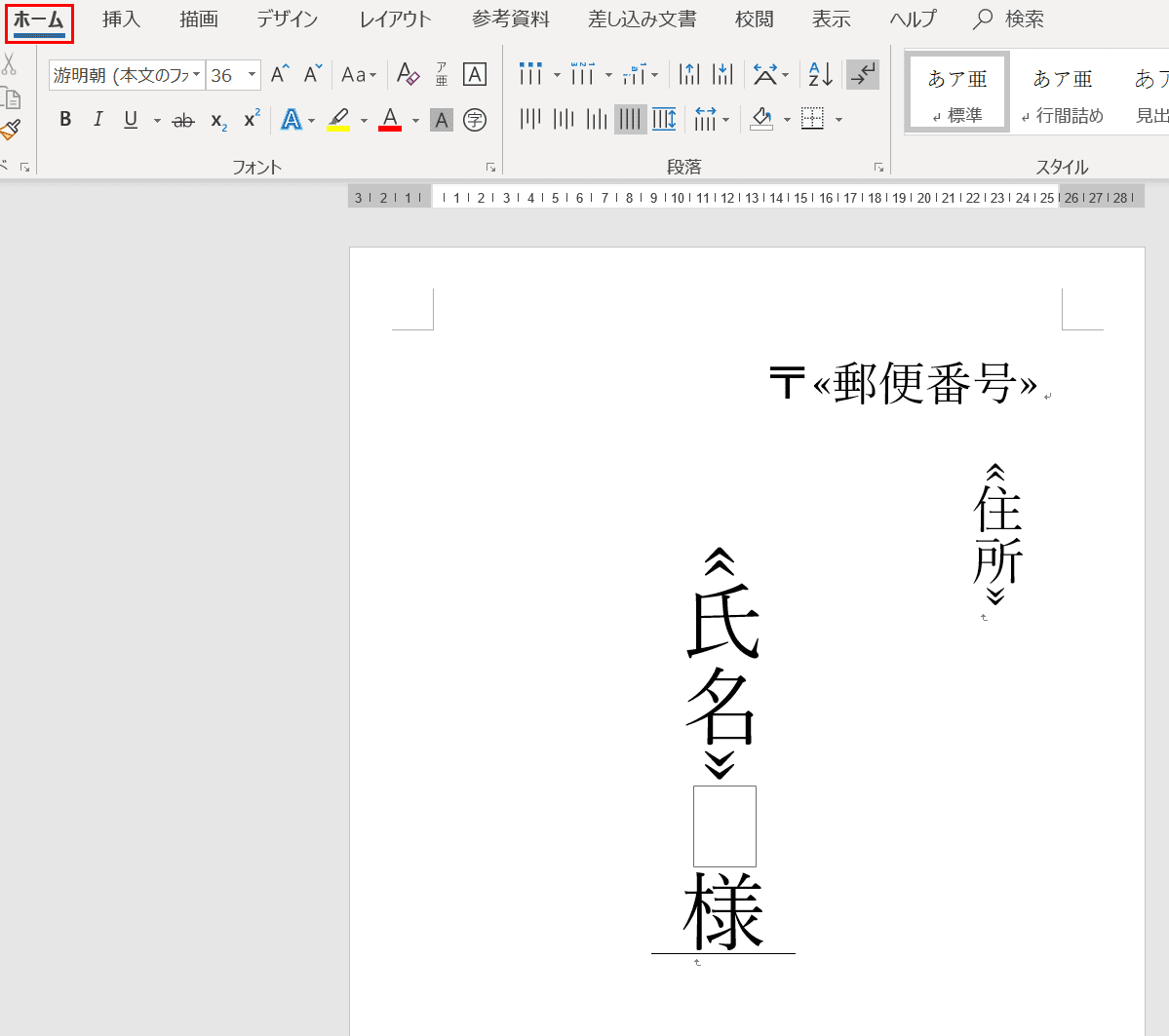
郵便番号の差し込みフィールドが挿入されます。レイアウトを整えます。リボンの【ホーム】タブからフォントサイズや文字の位置を適宜変更します。
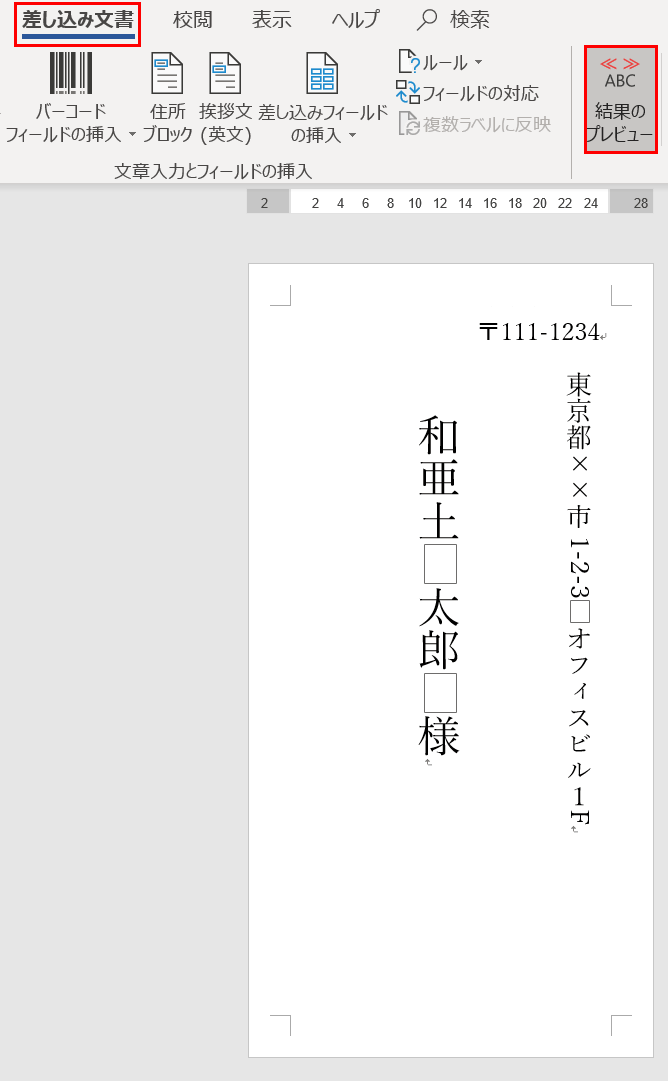
差し込みデータが反映されていることを確認します。リボンの【差し込み文書】タブ、【結果のプレビュー】の順に選択します。データを正しく差し込むことができました。
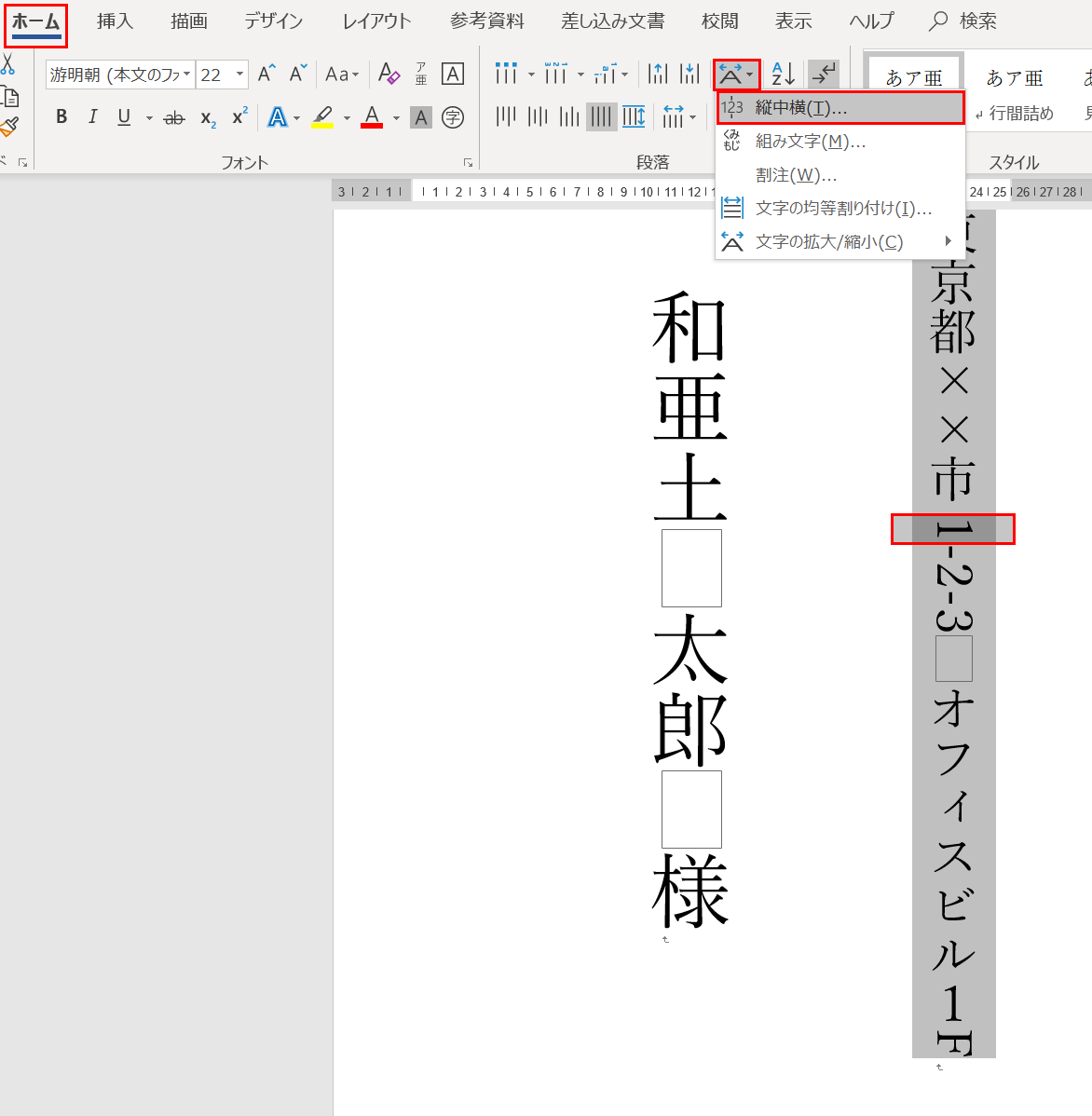
住所の数字やアルファベットを縦向きにしたい場合は、1文字ずつ【数字もしくはアルファベットを選択】し、リボンの【ホーム】タブ、【拡張書式】のアイコン、【縦中横】の順に選択します。
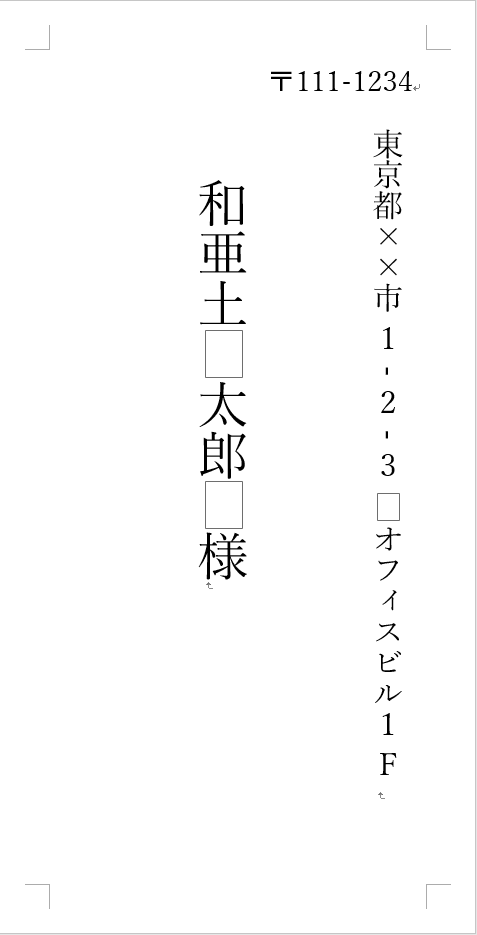
すると、数字やアルファベットを縦向きにすることができます。
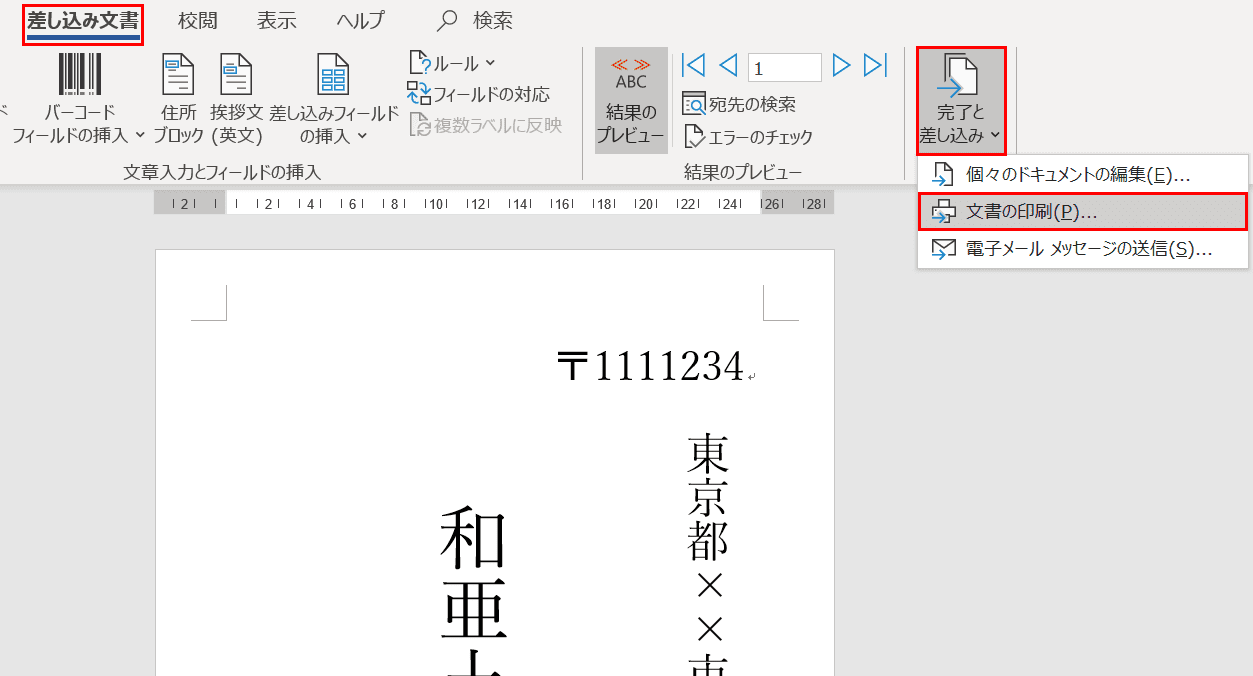
印刷する場合は、リボンの【差し込み文書】タブ、【完了と差し込み】、【文書の印刷】の順に選択します。
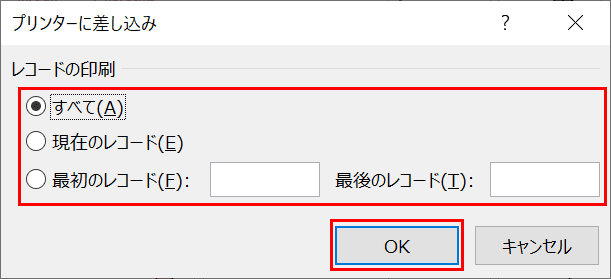
「プリンターに差し込み」ダイアログボックスが表示されました。印刷したい範囲に合わせてレコードの印刷のいずれかを選択し、【OK】ボタンを押します。
「すべて」を選択すると、エクセルのデータに入力してある全行が印刷されます。「現在のレコード」は結果のプレビューで表示中の文書のみが印刷されます。範囲を選択して印刷する場合は、「最初のレコード」と「最後のレコード」それぞれ入力し指定します。
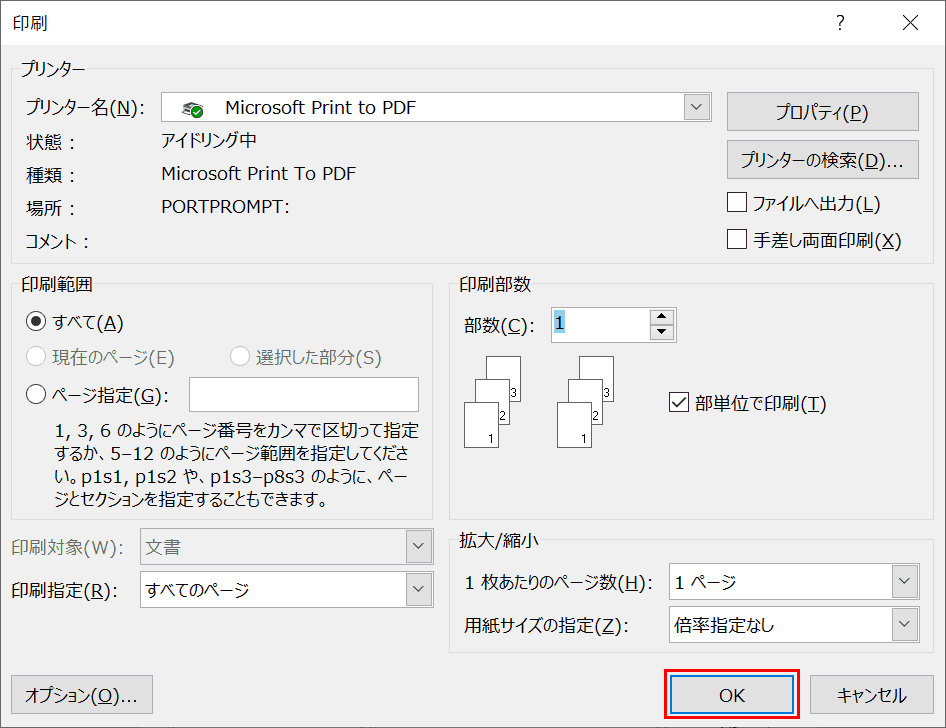
「印刷」ダイアログボックスが表示されました。【OK】ボタンを押すと印刷が開始します。
横書きにする
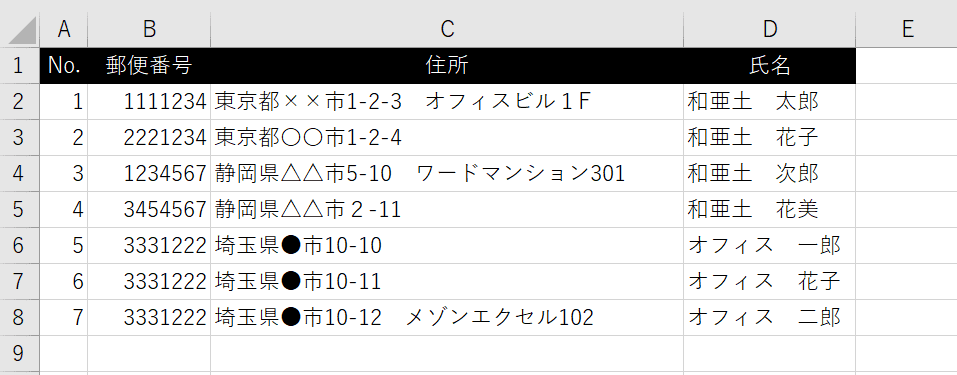
まず、エクセルで住所録を作成し、保存します。今回はファイル名を「住所録」としました。
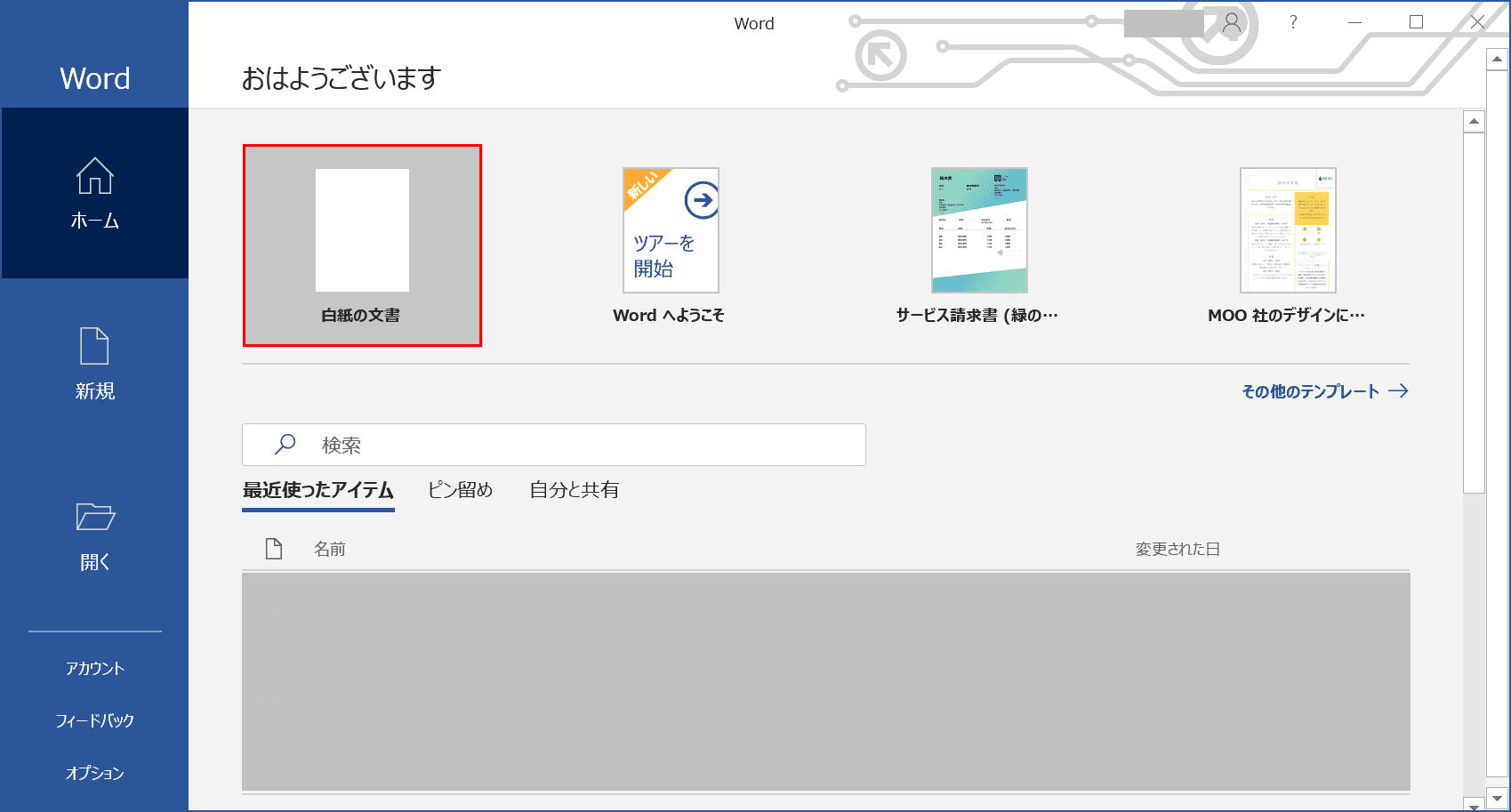
ワードを開き、【白紙の文書】を選択します。
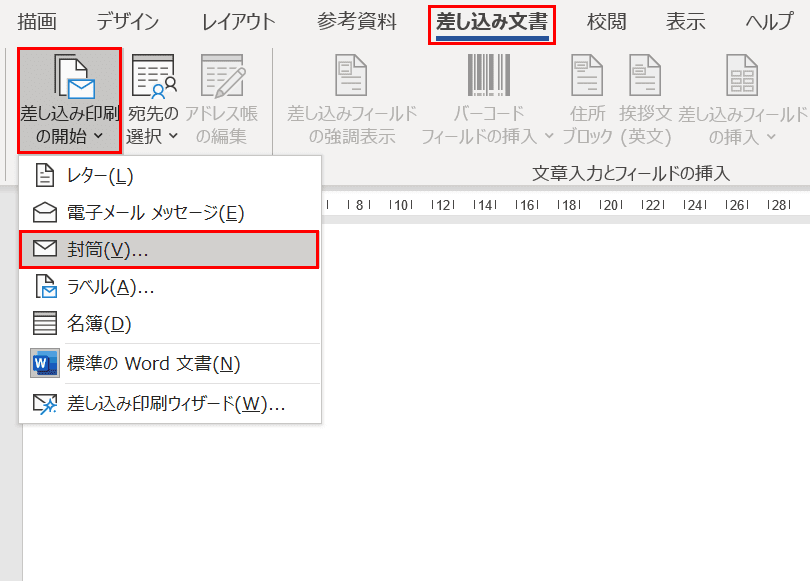
横書きの封筒を差し込み印刷したい場合は、まず、リボンの【差し込み文書】タブ、【差し込み印刷の開始】、【封筒】の順に選択します。
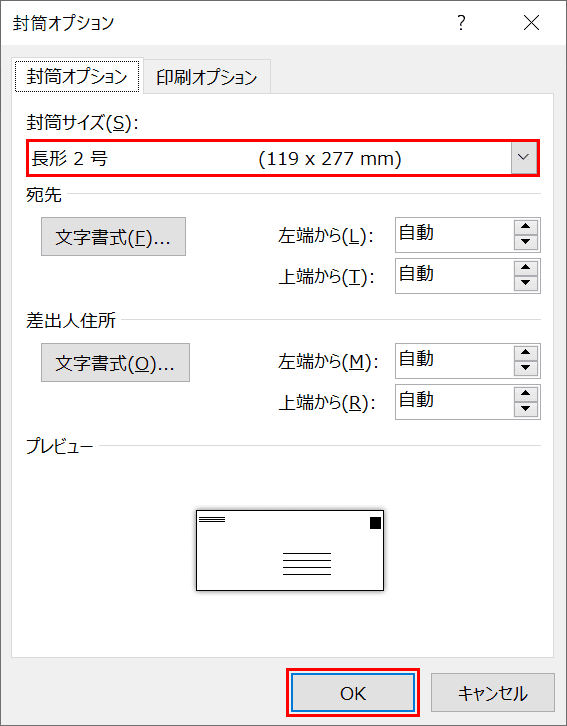
「封筒オプション」ダイアログボックスが表示されます。封筒サイズのプルダウンから使用する封筒サイズを選択し、【OK】ボタンを押します。今回は「長形2号」を選択しました。
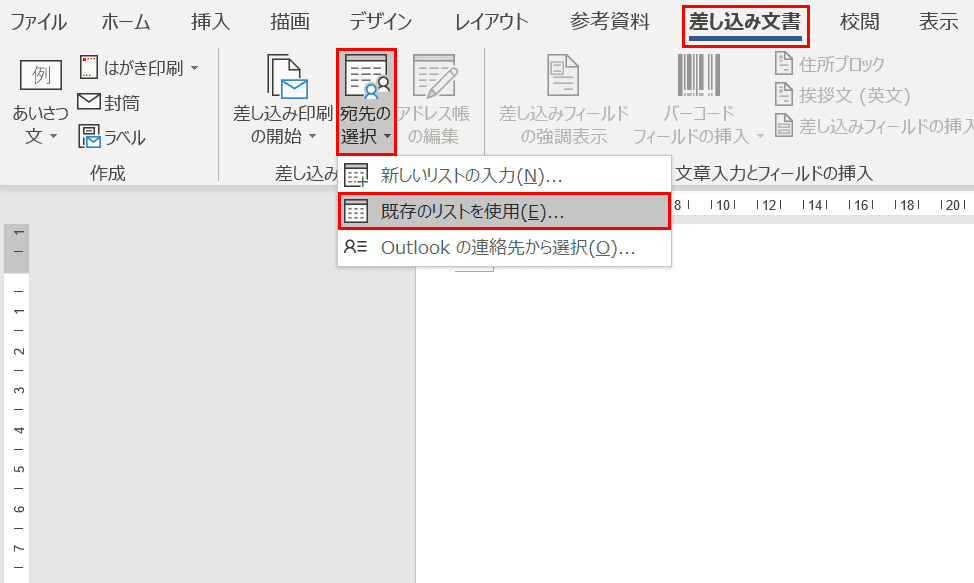
エクセルのデータを差し込む設定をします。リボンの【差し込み文書】、【宛先の入力】、【既存のリストを使用】の順に選択します。
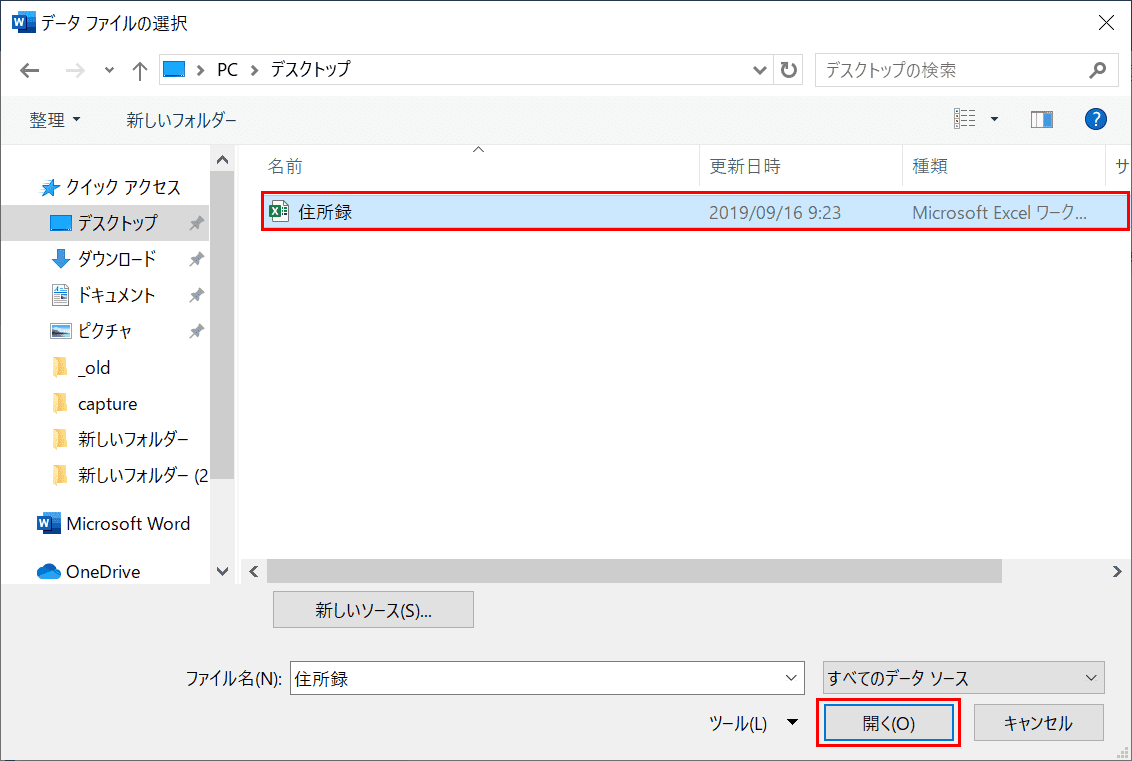
「データ ファイルの選択」ダイアログボックスが表示されました。【差し込みしたいエクセルデータを選択】し、【開く】ボタンを押します。今回は「住所録」というエクセルデータを使用します。
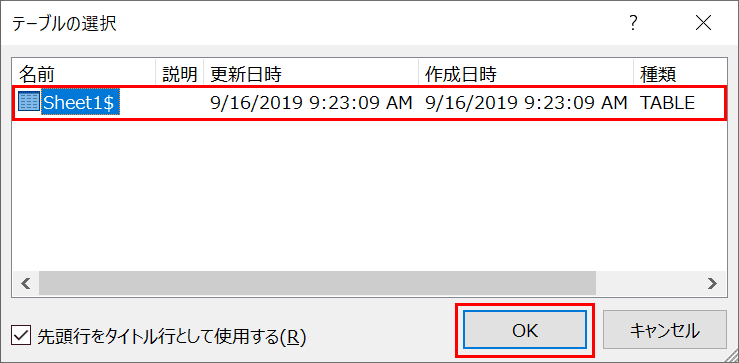
「テーブルの選択」ダイアログボックスが表示されます。【差し込みしたいテーブル】を選択し、【OK】ボタンを押します。今回は「Sheet1$」を選択しています。
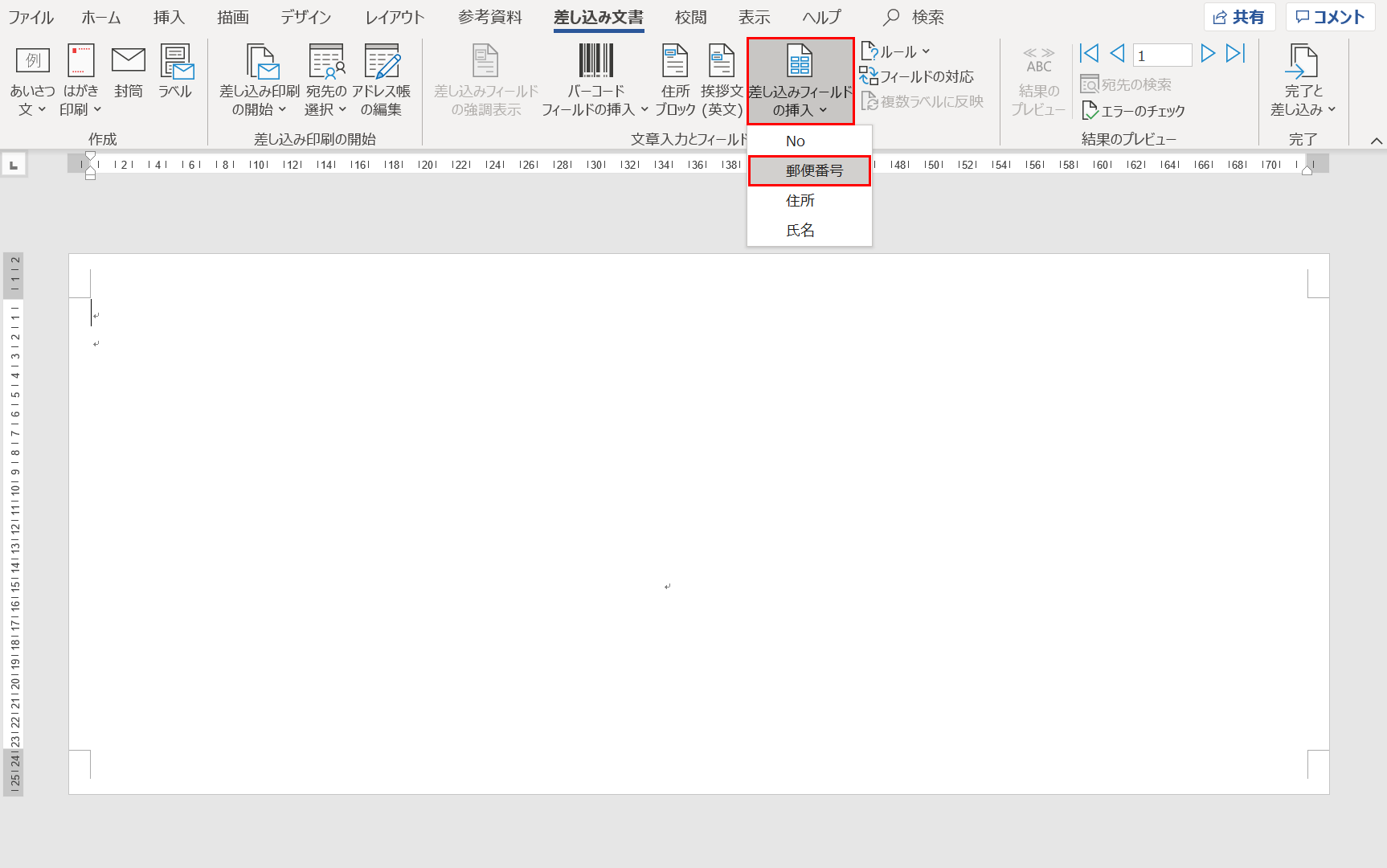
「長形2型」に用紙サイズが変更されました。次に、差し込みフィールドを挿入していきます。リボンの【差し込み文書】、【差し込みフィールドの挿入】から【郵便番号】を挿入します。同様の手順で【住所】と【氏名】も挿入します。
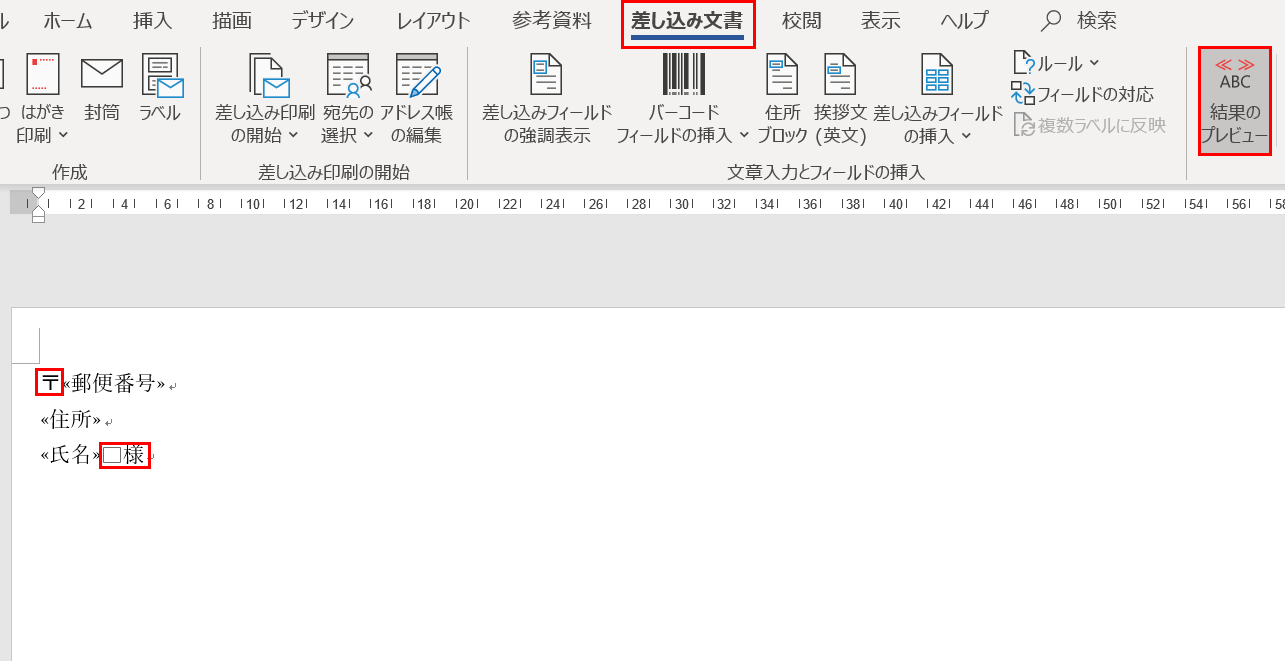
差し込みフィールドが挿入されました。必要に応じて「〒」や敬称を入力します。次に、プレビュー表示にするために、リボンの【差し込み文書】、【結果のプレビュー】の順に選択します。
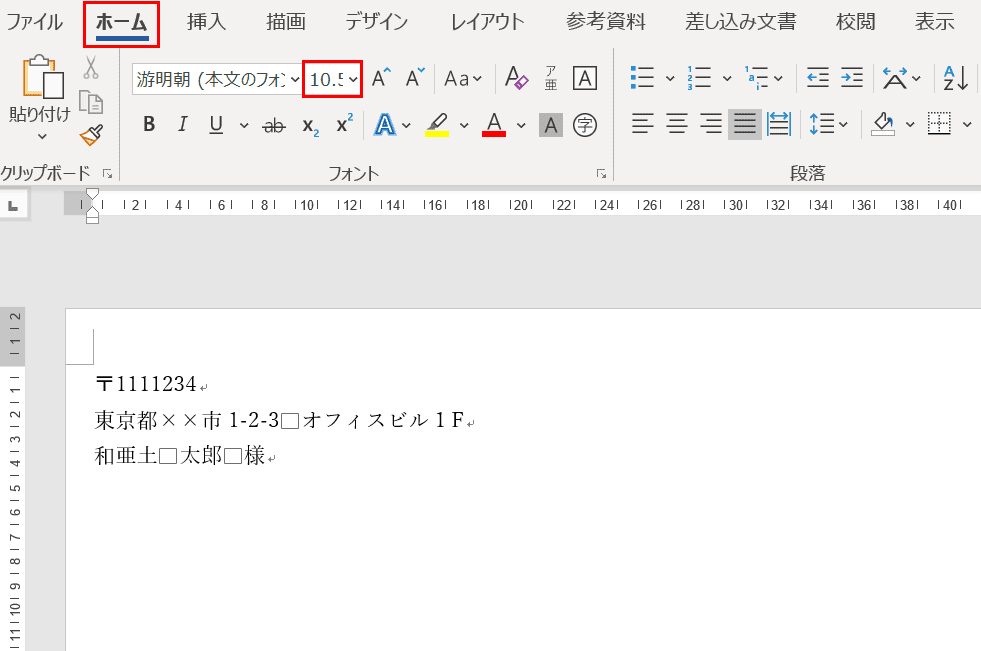
プレビューが表示されました。必要に応じてリボンの【ホーム】タブを、「フォント」の横の数値を選択し、フォントサイズを調整します。
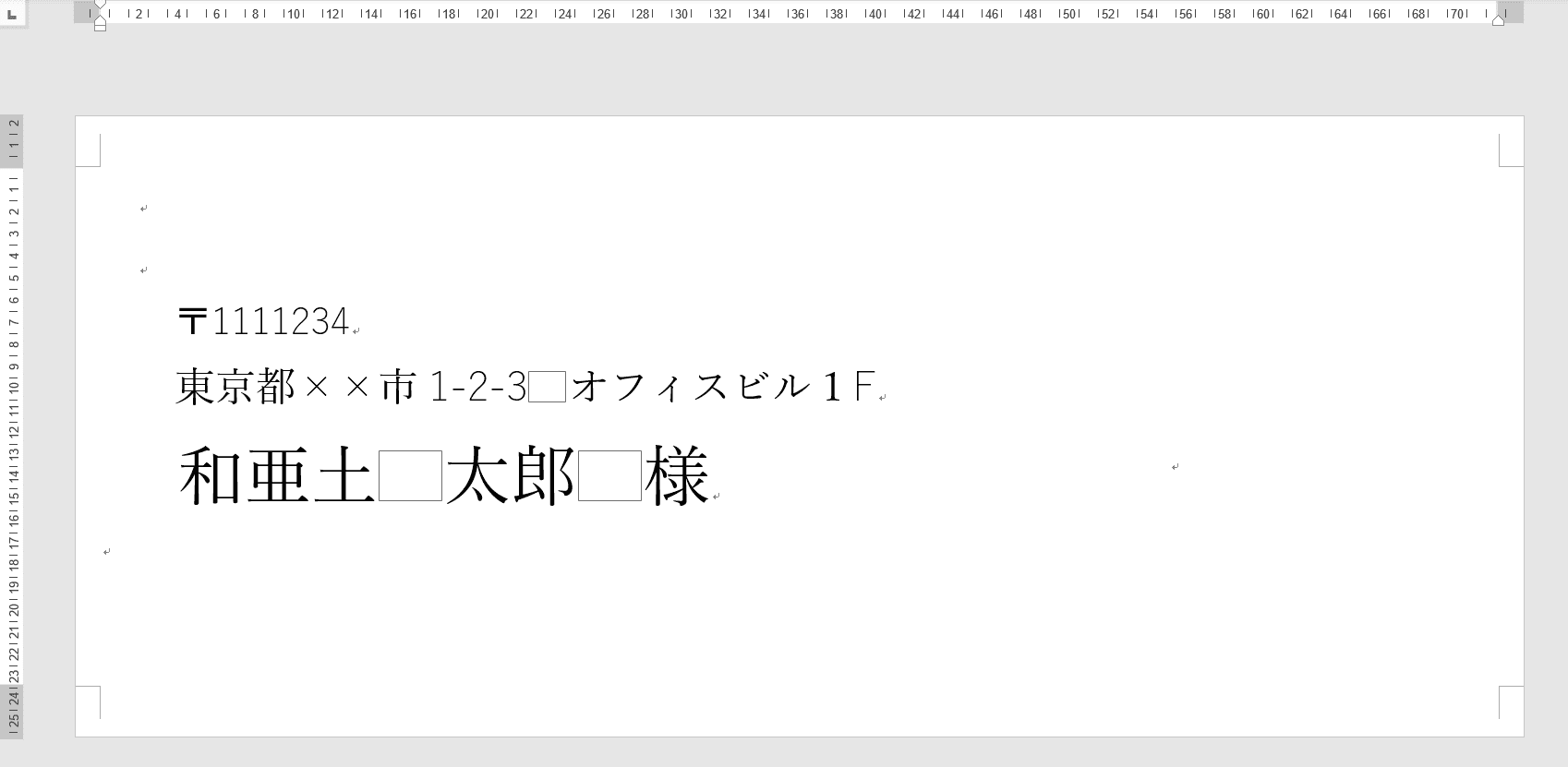
横書きの封筒の宛名が完成しました。
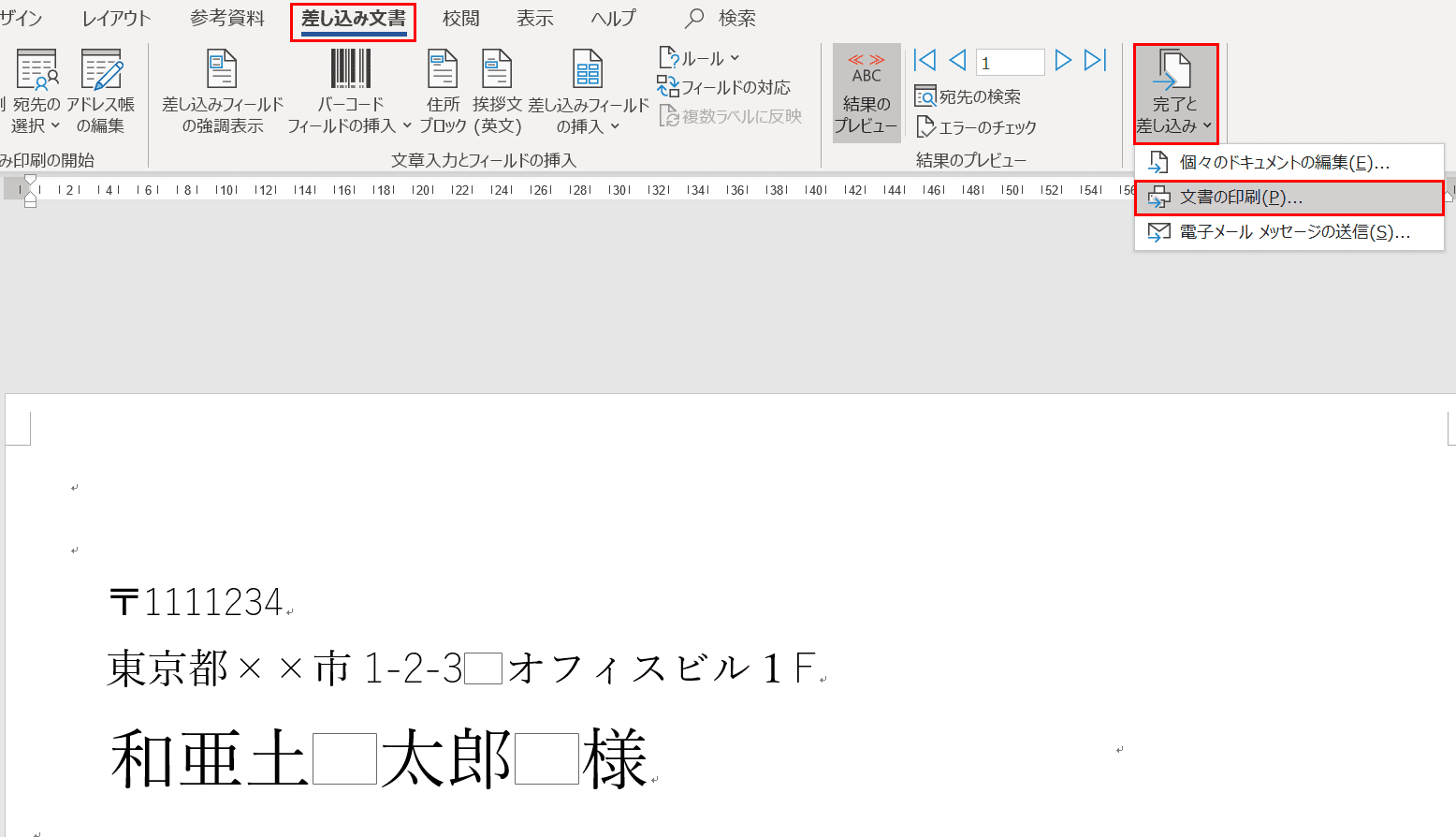
印刷する場合は、リボンの【差し込み文書】タブ、【完了と差し込み】、【文書の印刷】の順に選択します。
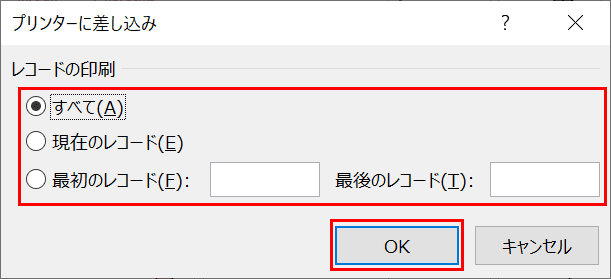
「プリンターに差し込み」ダイアログボックスが表示されました。印刷したい範囲に合わせてレコードの印刷のいずれかを選択し、【OK】ボタンを押します。
「すべて」を選択すると、エクセルのデータに入力してある全行が印刷されます。「現在のレコード」は結果のプレビューで表示中の文書のみが印刷されます。範囲を選択して印刷する場合は、「最初のレコード」と「最後のレコード」それぞれ入力し指定します。
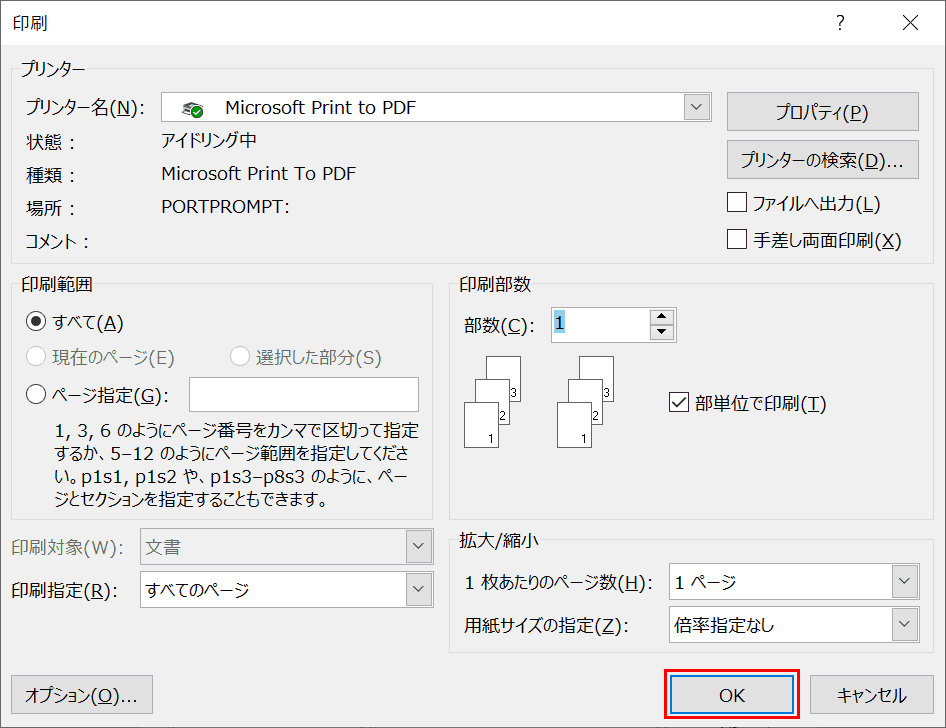
「印刷」ダイアログボックスが表示されました。【OK】ボタンを押すと印刷が開始します。
差し込み印刷の解除方法
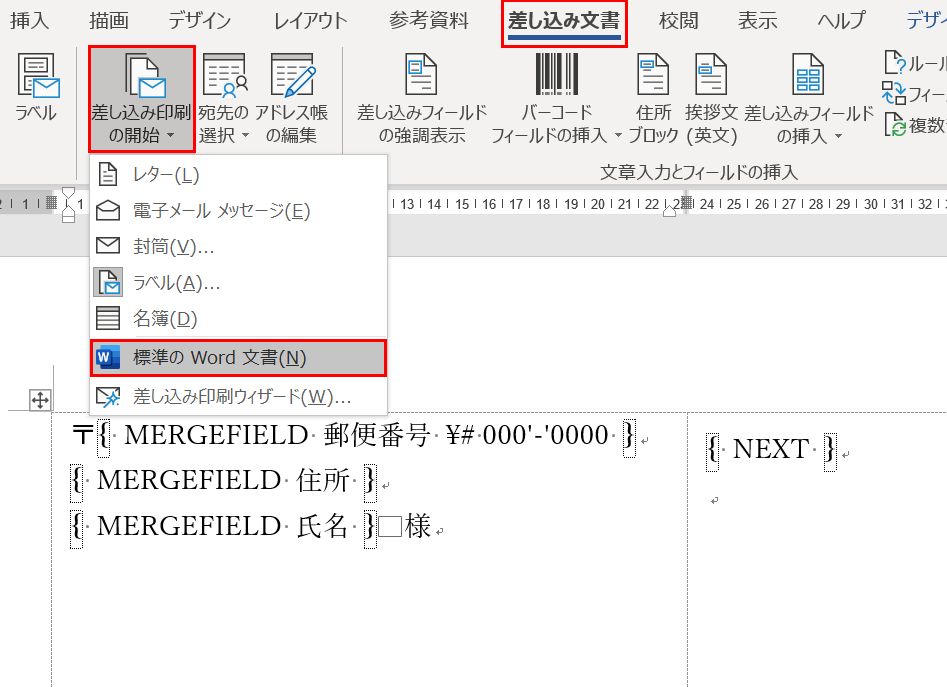
差し込み印刷を解除したいときは、リボンの【差し込み文書】、【差し込み印刷の開始】、【標準のWord文書】の順に選択します。
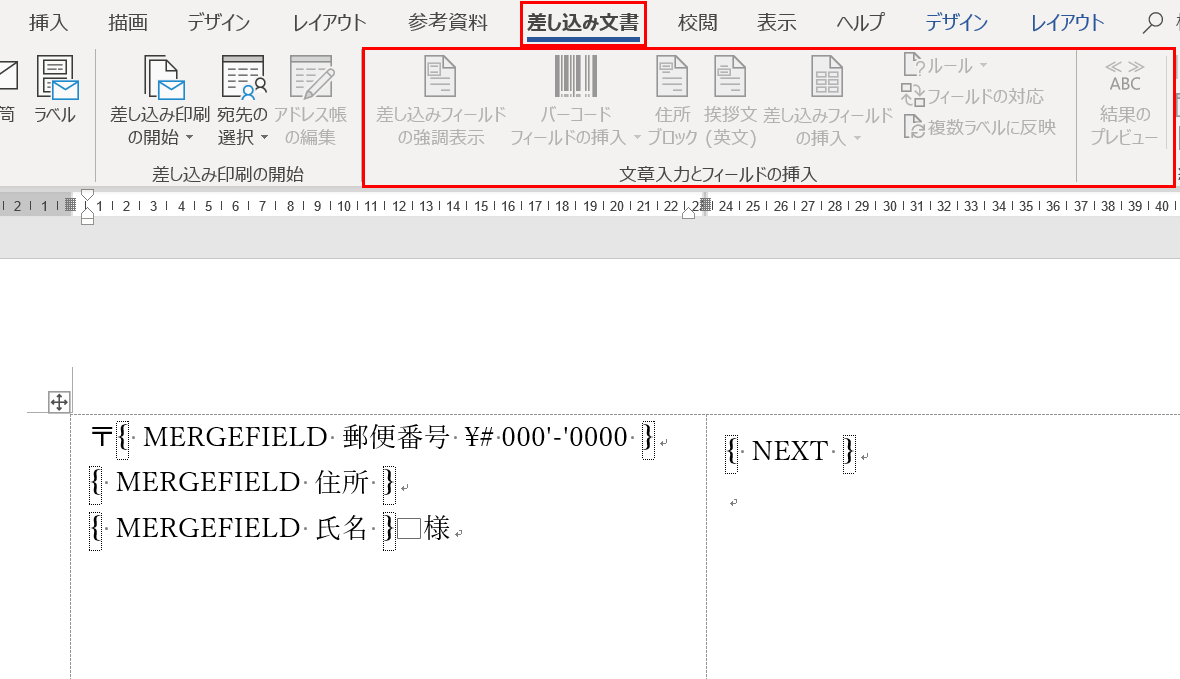
差し込み文書を作成する際に使用したリボンの「差し込みフィールドの挿入」、「結果のプレビュー」などがグレーで選択できない状態になります。この状態になるとエクセルデータとの連携が解除され、差し込み文書を編集できなくなり解除されたことになります。
差し込み印刷ができない場合
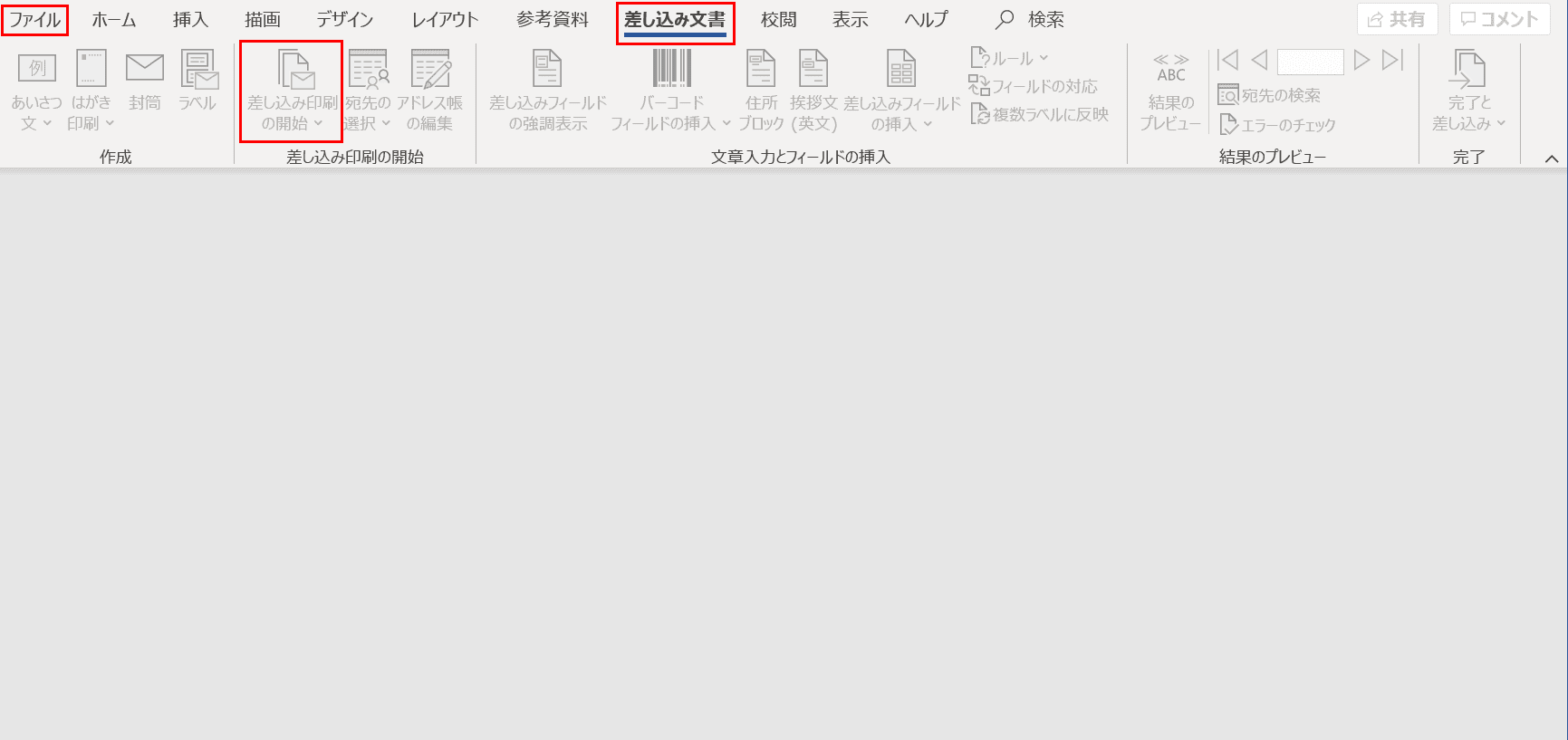
ワードを開いた状態でも、画像のように文書が表示されていない場合は「差し込み文書」タブの「差し込み印刷」のボタンを押すことができません。
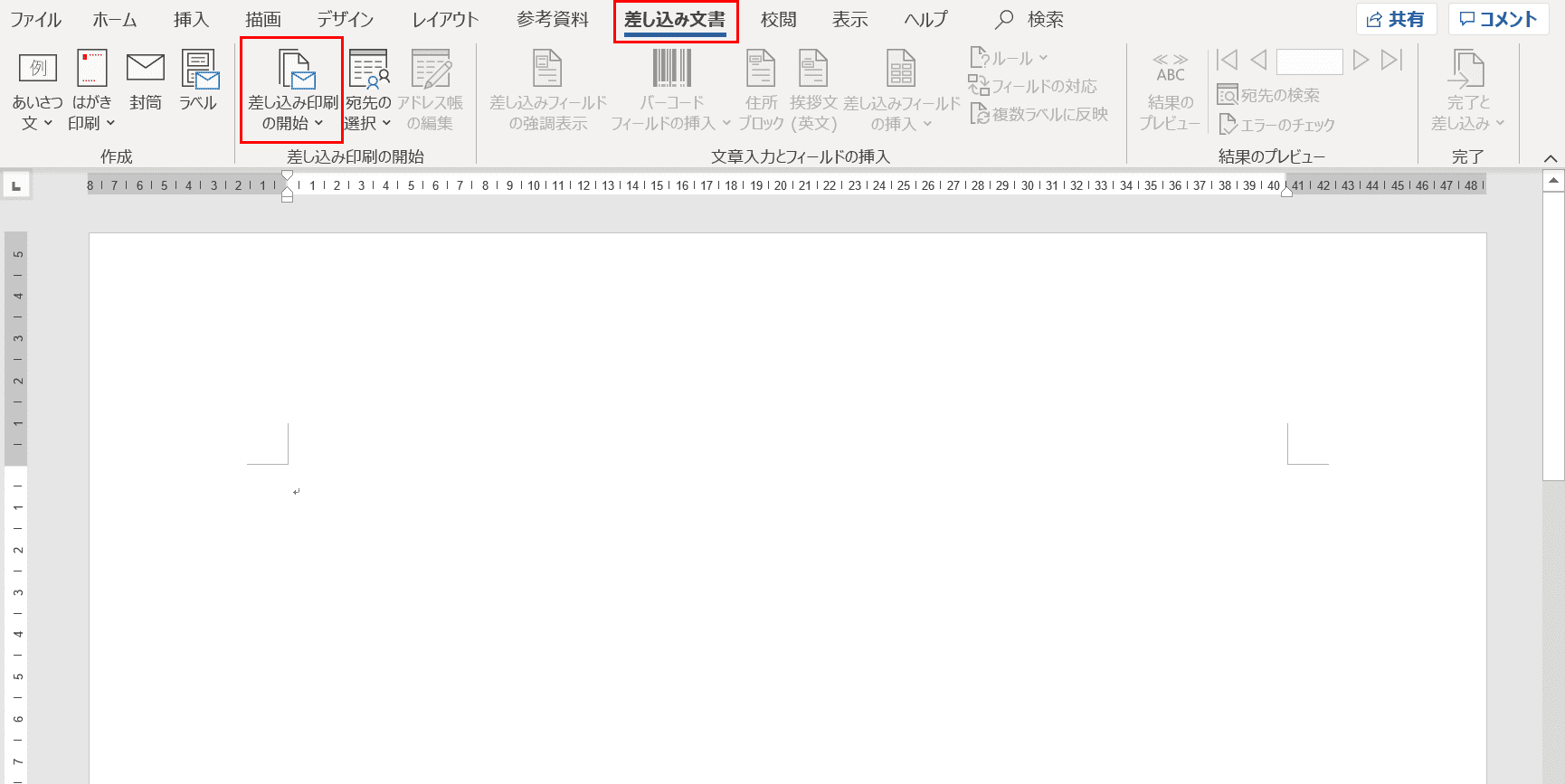
その場合は、Ctrl+Nを押すことで新規の文書が表示され、「差し込み文書」タブの「差し込み印刷」が押せるようになります。
Next Recordが印刷されてしまう場合
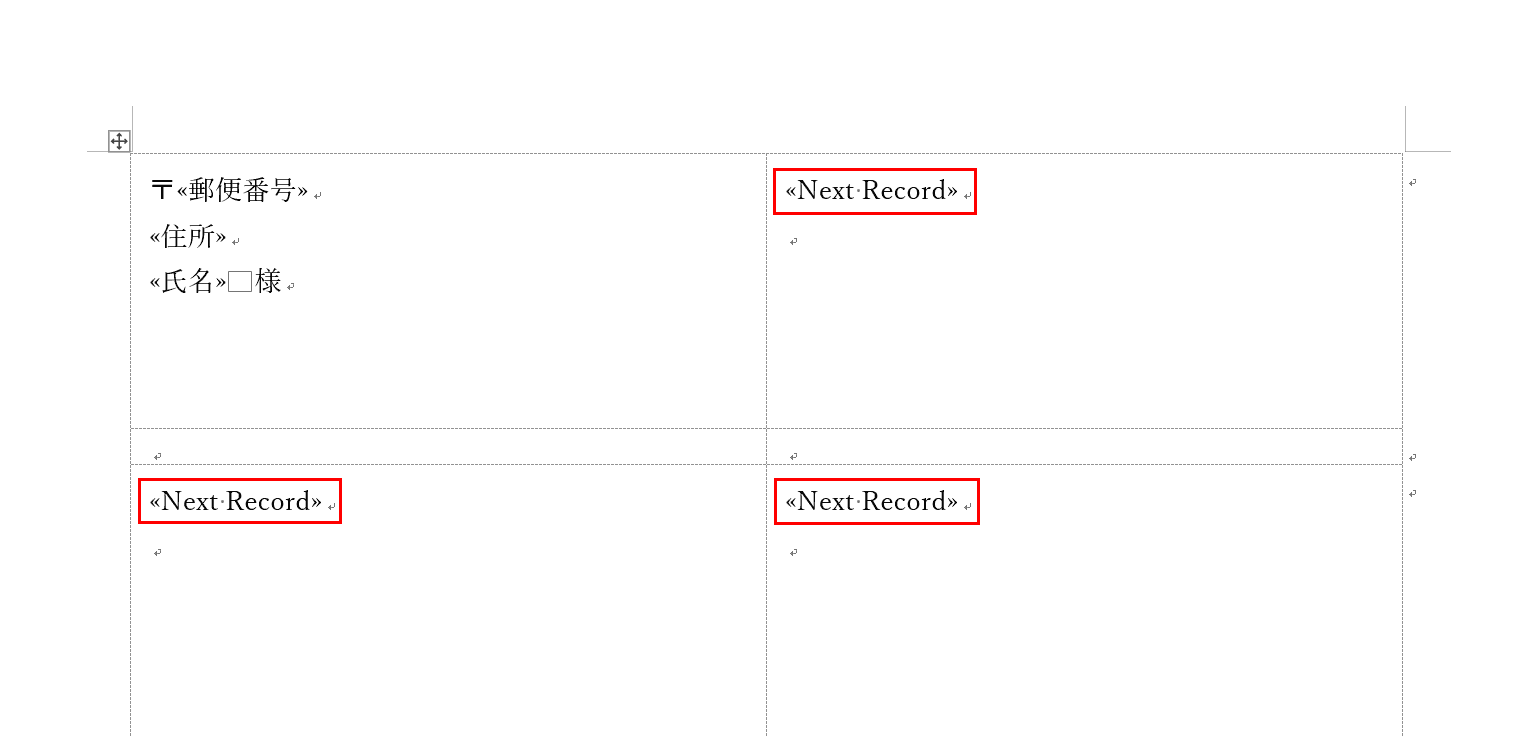
画像のように「Next Record」が表示された状態で印刷をすると、「Next Record」と印刷されてしまいます。この項目では、「Next Record」を印刷しない方法をご紹介します。
「Next Record」を印刷しないようにするには、「Next Record」の文字列を削除する必要があります。まず、Ctrl+Hを押し、「検索と置換」ダイアログボックスの「置換」を表示します。
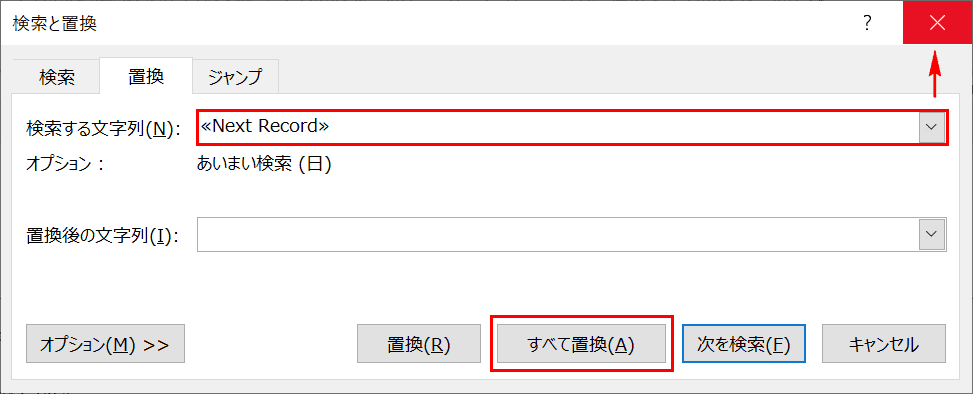
「検索する文字列」に【«Next Record»】と入力し、「置換する文字列」は空欄のまま【すべて置換】を押します。その後、右上の【×】を押し、ダイアログボックスを閉じます。
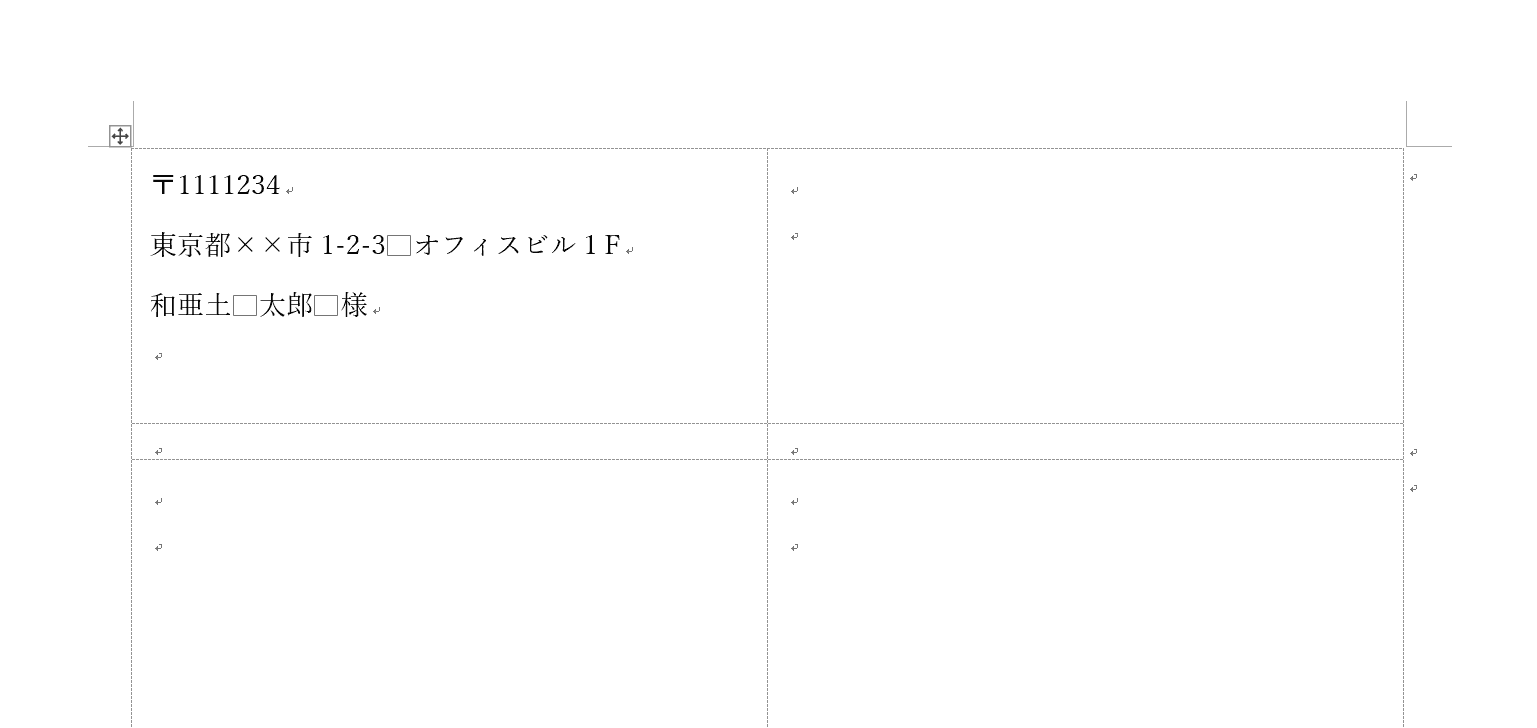
「Next Record」がすべて削除されました。この状態で印刷をすれば、「Next Record」は印刷されません。
