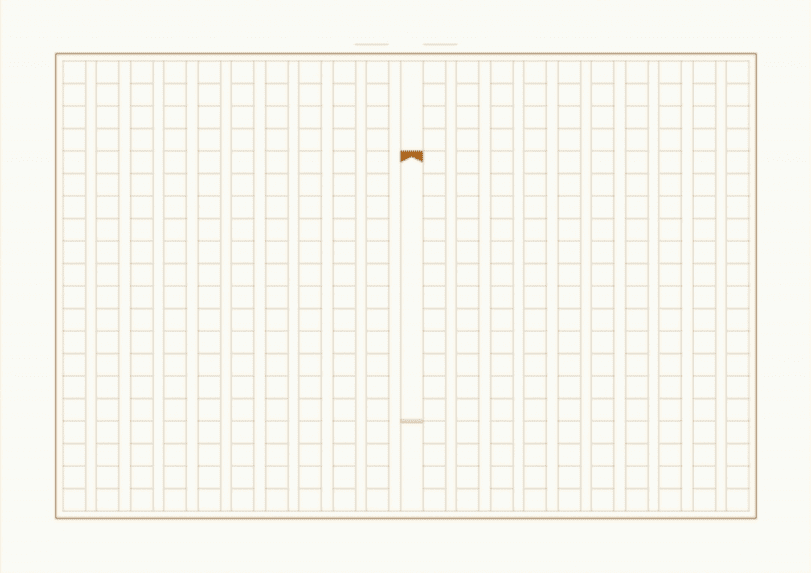- 公開日:
ワードで400字詰めの原稿用紙の設定を行う方法
「原稿用紙の設定ができない」とお悩みの方は多くいらっしゃいます。本記事では、ワードでの400字詰め原稿用紙設定やトラブル対処法などを説明し、さらに文字入力ができる原稿用紙のワードテンプレートをご紹介します。
ワードの原稿用紙の設定をマスターして学習やビジネスに役立てていきましょう。
横書きの400字詰め原稿用紙に設定する
ここでは、Windowsで横書き400字詰めの原稿用紙設定を行う方法について説明します。
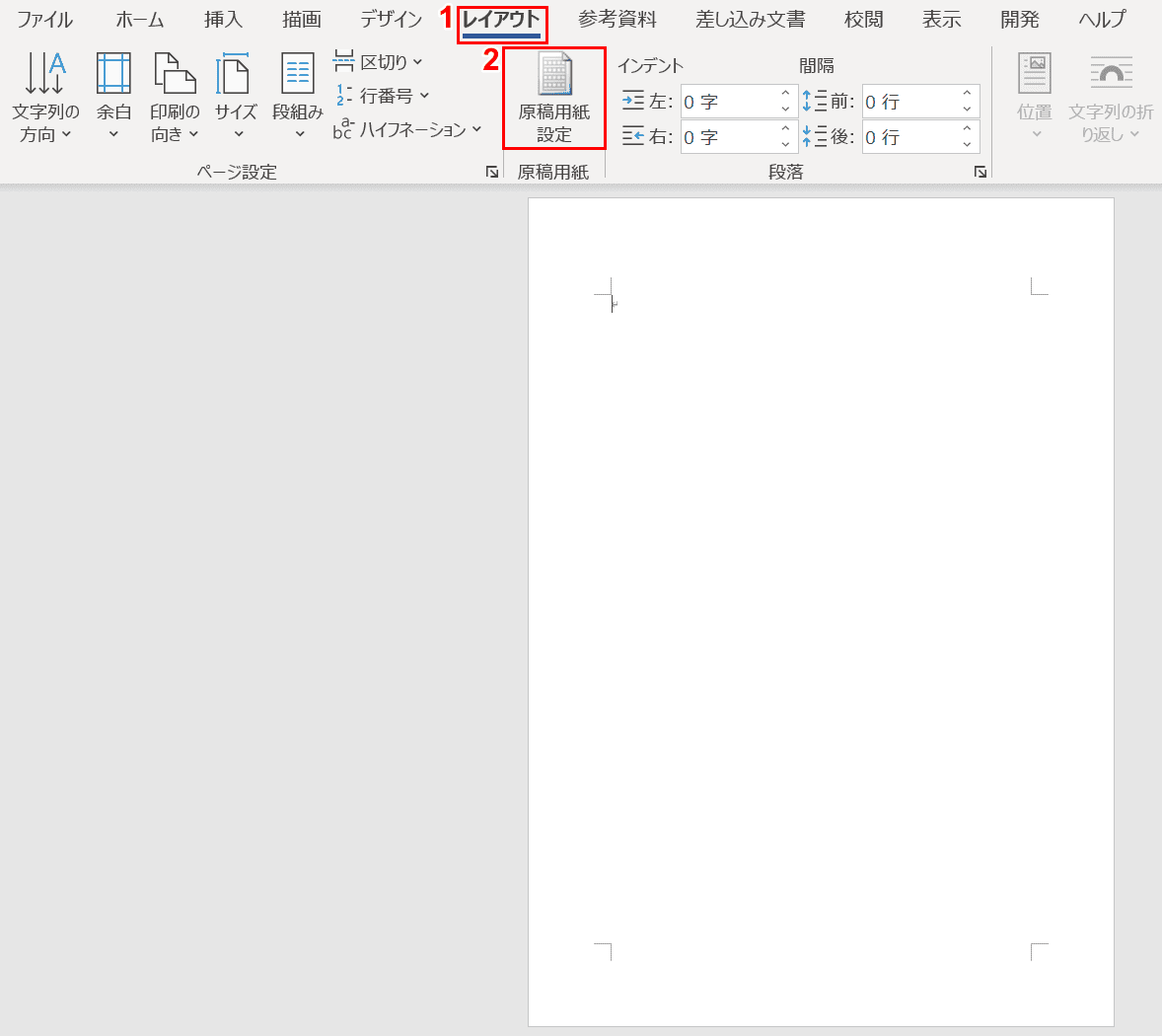
①【レイアウト】タブ、②【原稿用紙設定】の順に選択します。
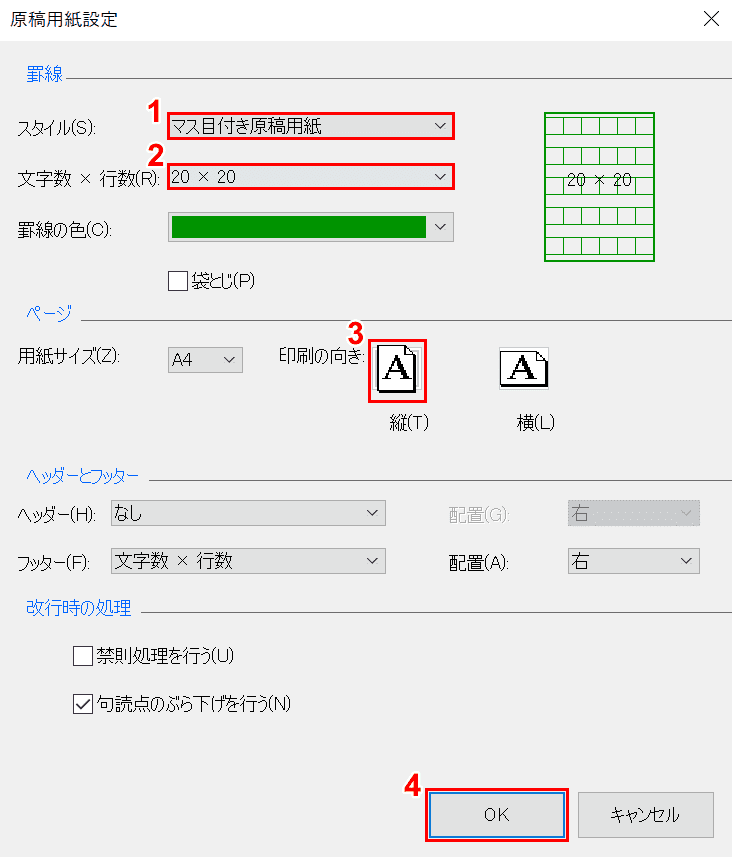
「原稿用紙設定」ダイアログボックスが表示されました。①【マス目付き原稿用紙】、②【20×20】、③【縦】をそれぞれ選択し、【OK】ボタンを押します。
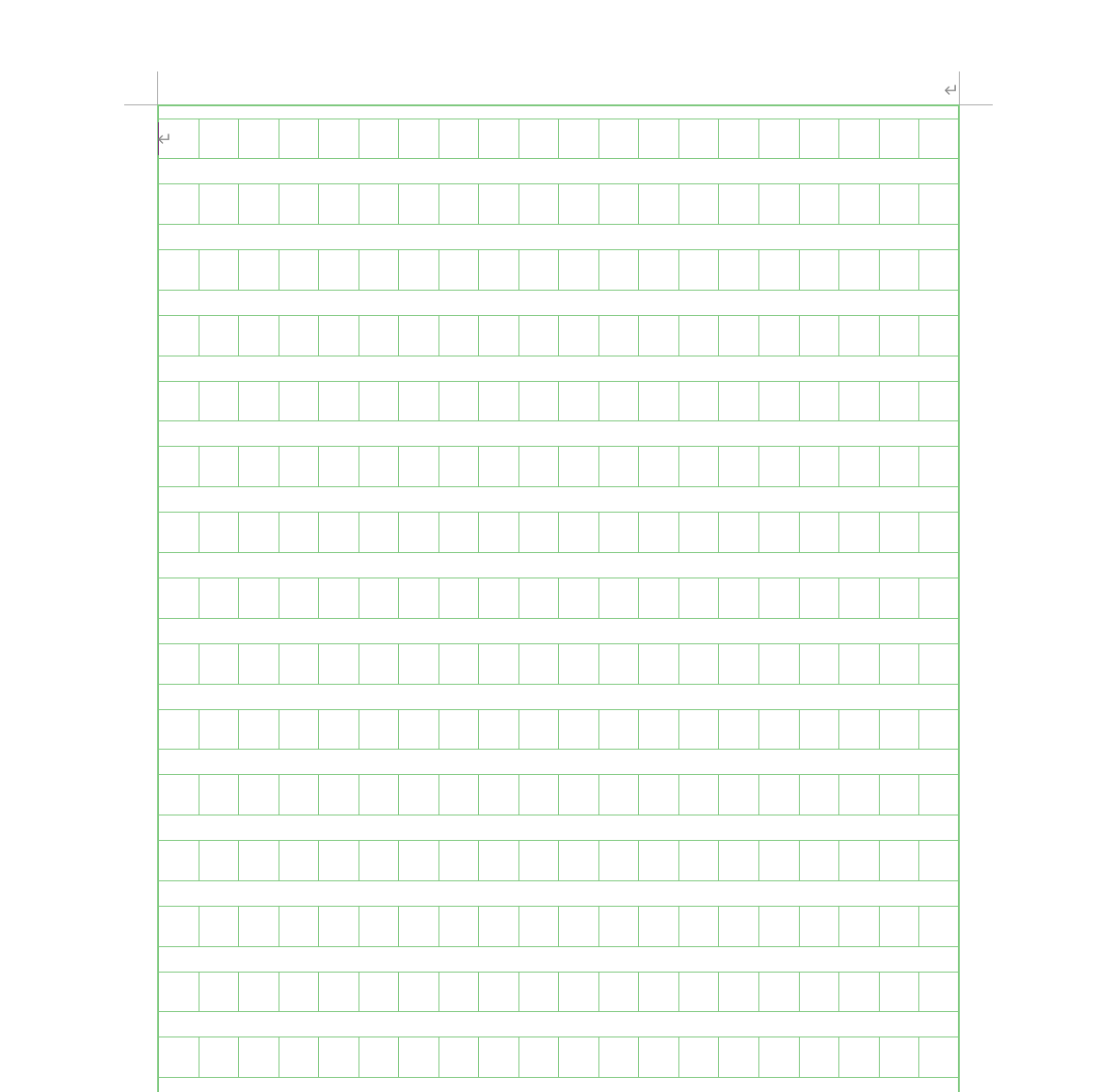
横書きの400字の原稿用紙が完成しました。完成時に原稿用紙の線の太さにばらつきが出て印刷に困る場合には、以下の「原稿用紙の線の太さにばらつきが出る」の節をご覧ください。
縦書きの400字詰め原稿用紙に設定する
ここでは、Windowsで縦書き400字詰めの原稿用紙設定を行う方法について説明します。
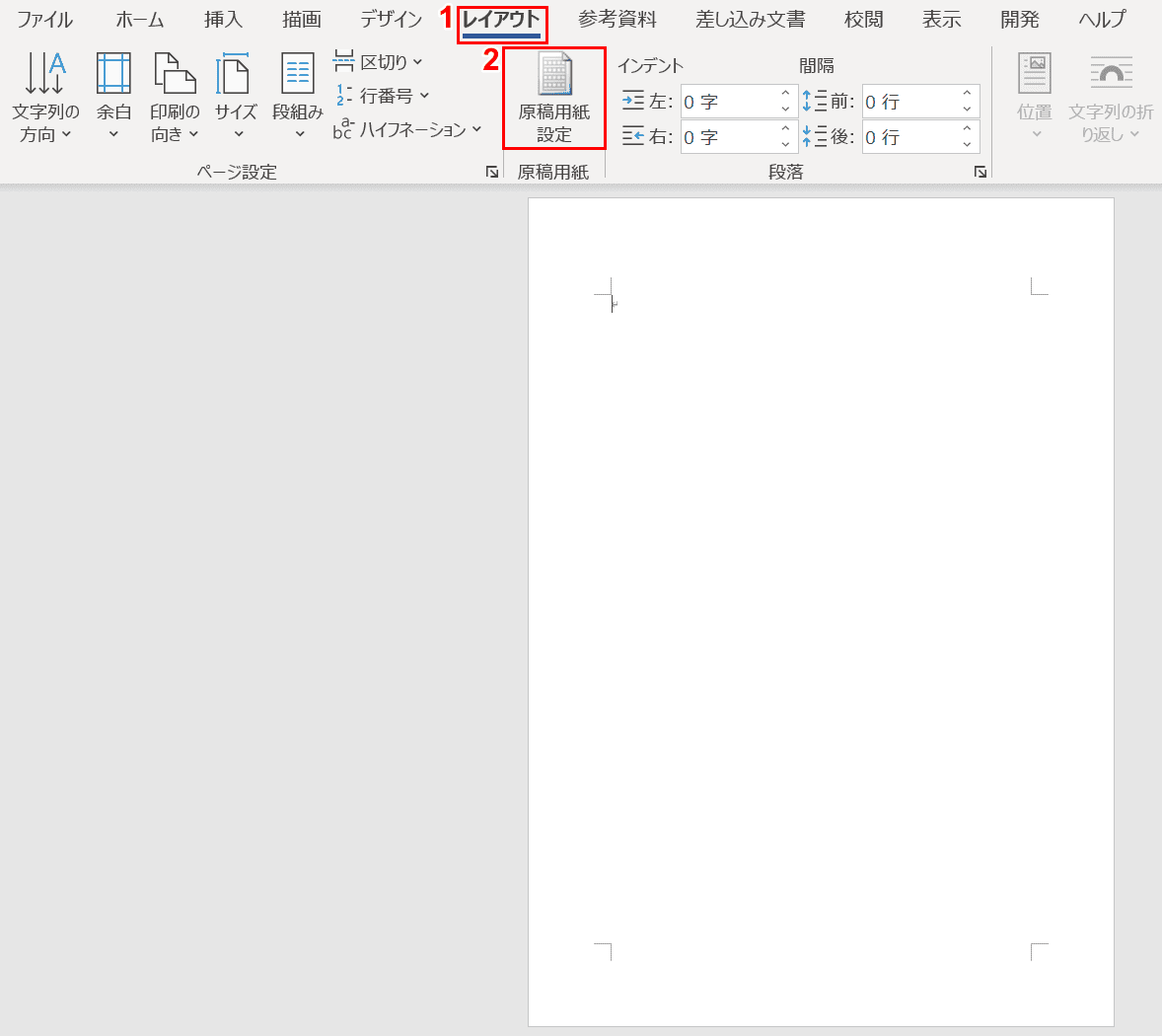
①【レイアウト】タブ、②【原稿用紙設定】の順に選択します。
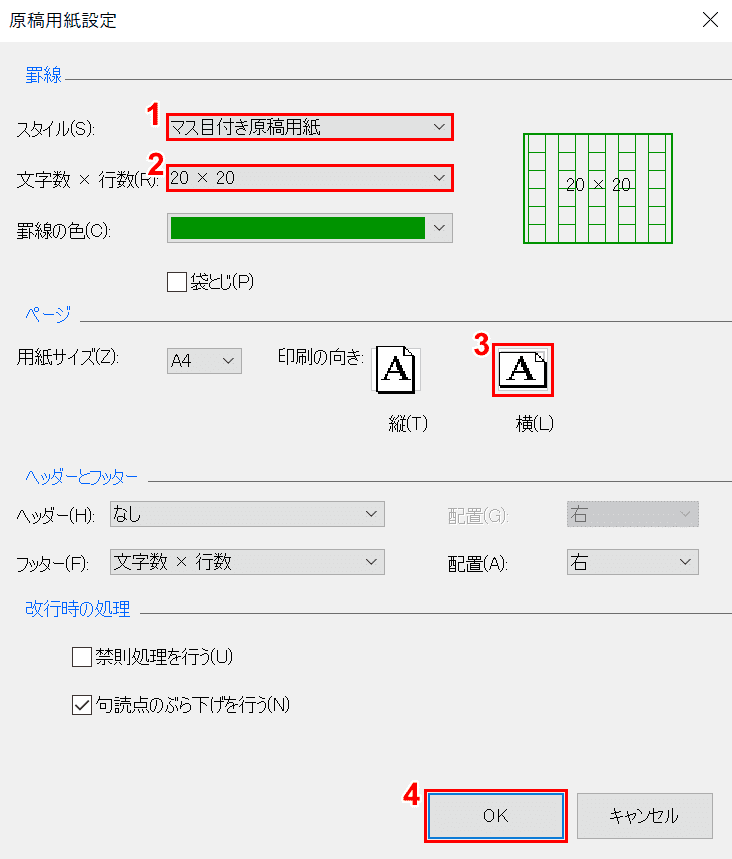
「原稿用紙設定」ダイアログボックスが表示されました。①【マス目付き原稿用紙】、②【20×20】、③【横】をそれぞれ選択し、【OK】ボタンを押します。
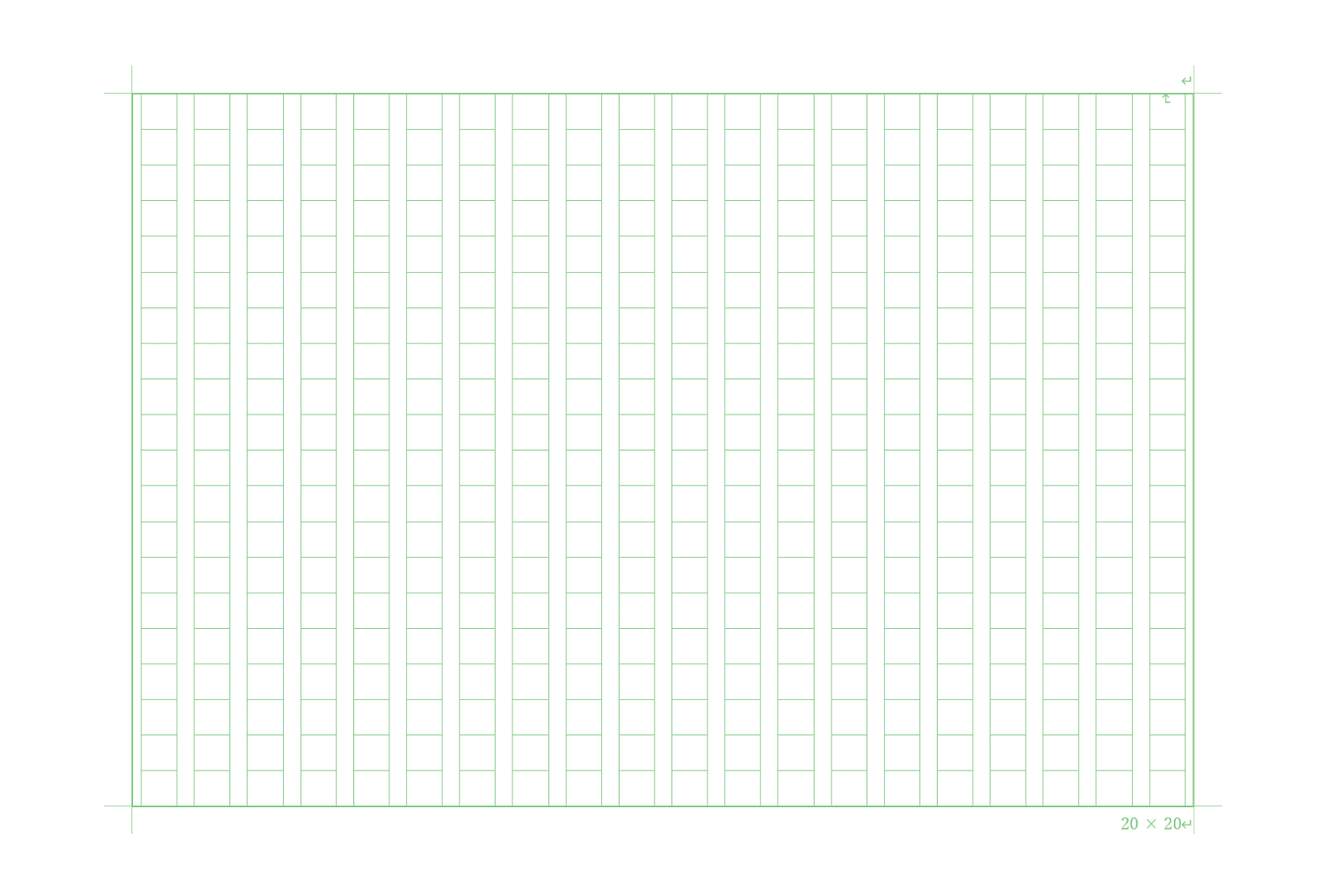
縦書きの400字の原稿用紙が完成しました。完成時に原稿用紙の線の太さにばらつきが出て印刷に困る場合には、以下の「原稿用紙の線の太さにばらつきが出る」の節をご覧ください。
原稿用紙の様々な設定方法
全体について
原稿用紙の設定を解除する
ここでは、原稿用紙の設定を解除する方法について説明します。
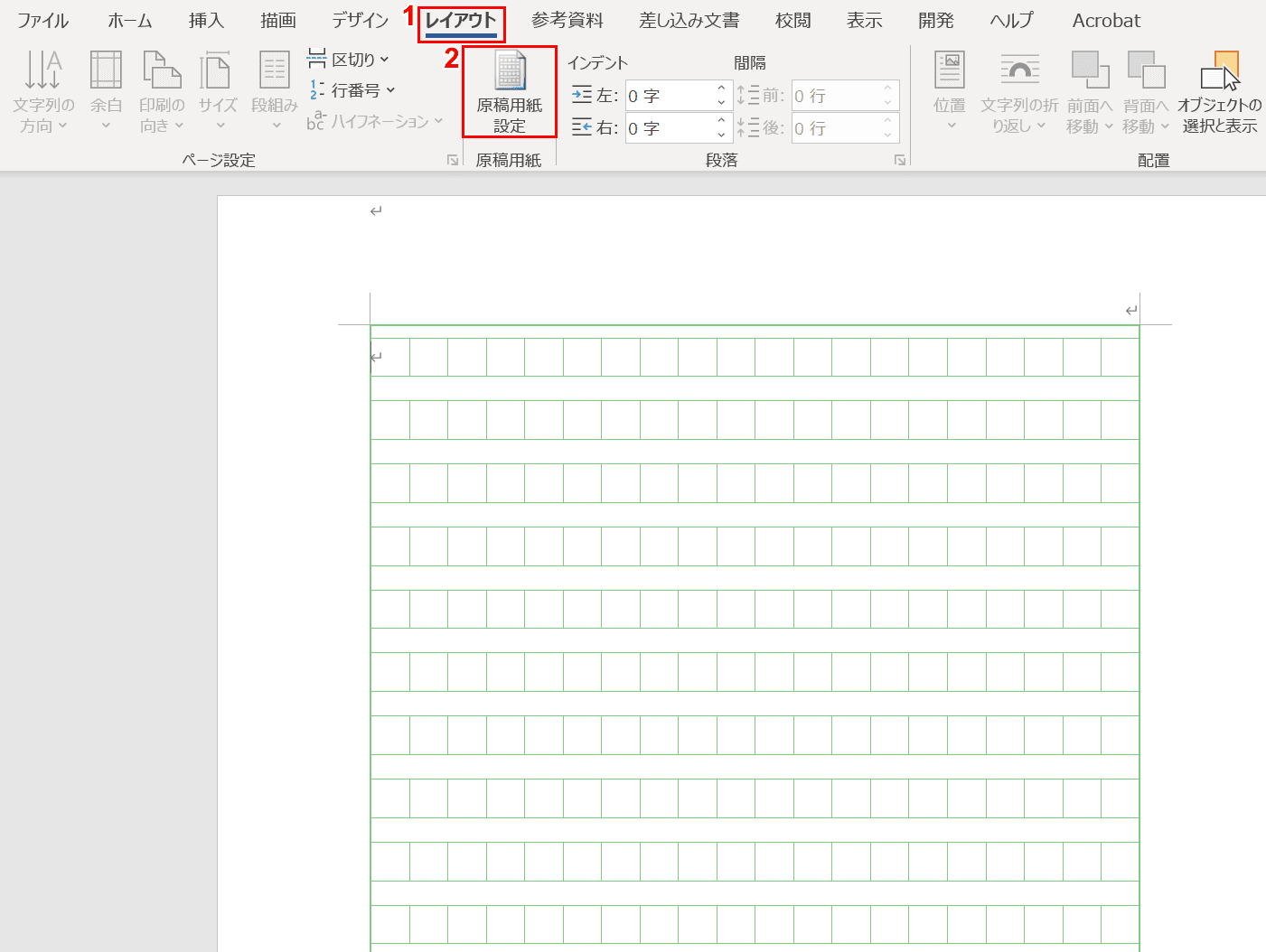
マス目入りの原稿用紙が設定されているページを用意します。
①【レイアウト】タブ、②【原稿用紙設定】の順に選択します。
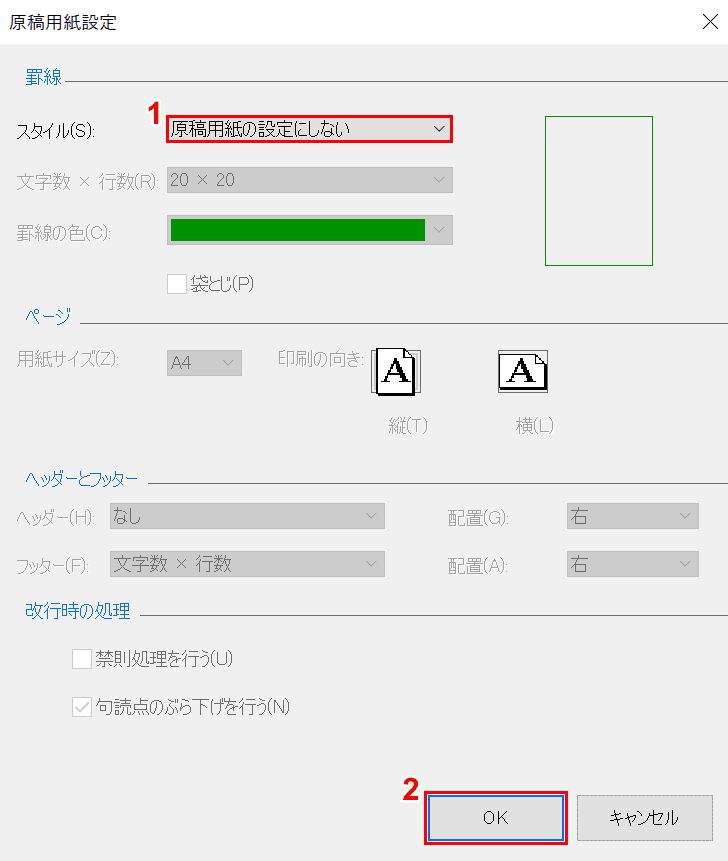
「原稿用紙設定」ダイアログボックスが表示されました。①「スタイル」の【原稿用紙の設定にしない】を選択し、②【OK】ボタンを押します。
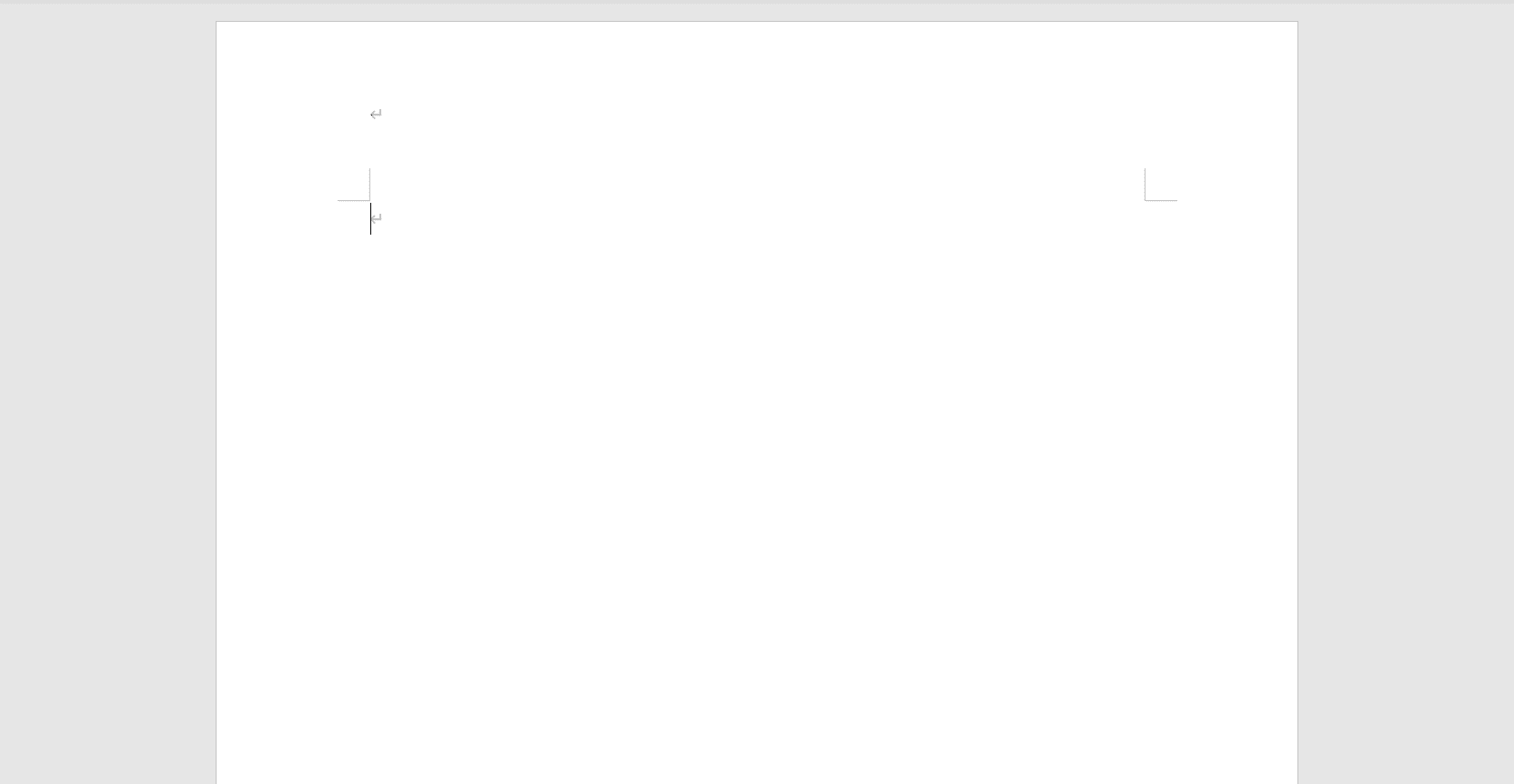
マス目入りの原稿用紙が解除されました。
全体の文字数を「20字×10行」に変更する
ここでは、全体の文字数を「20字×10行」に変更する方法について説明します。
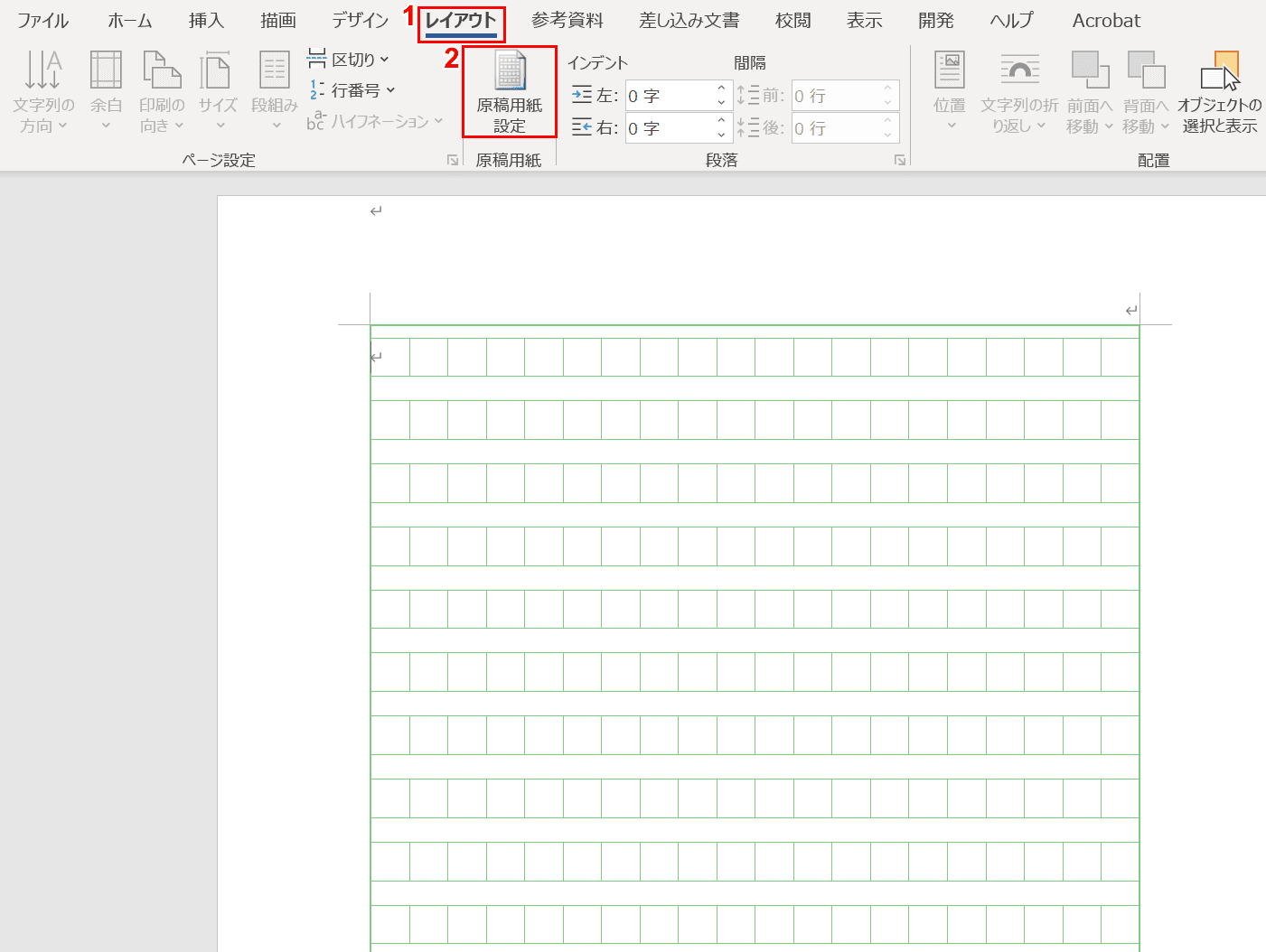
マス目入りの原稿用紙(20字×20行)が設定されているページを用意します。
①【レイアウト】タブ、②【原稿用紙設定】の順に選択します。
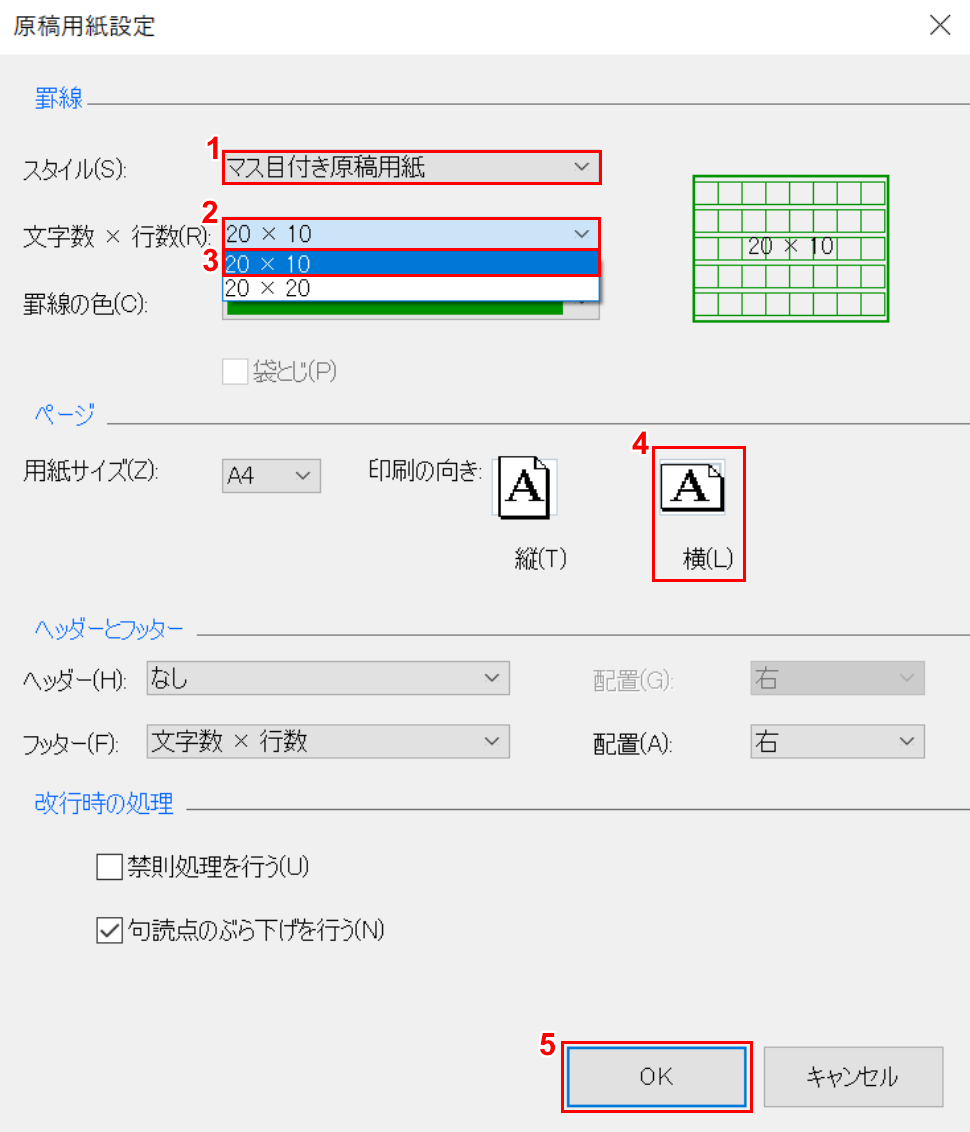
「原稿用紙設定」ダイアログボックスが表示されました。①「スタイル」が【マス目付き原稿用紙】になっていることを確認します。
②すでに設定されている「文字数×行数」の【20×20】を押し、③【20×10】を選択します。ここでは横書きの「20字×10行」にしたいので【横】を選択します。⑤最後に【OK】ボタンを押します。
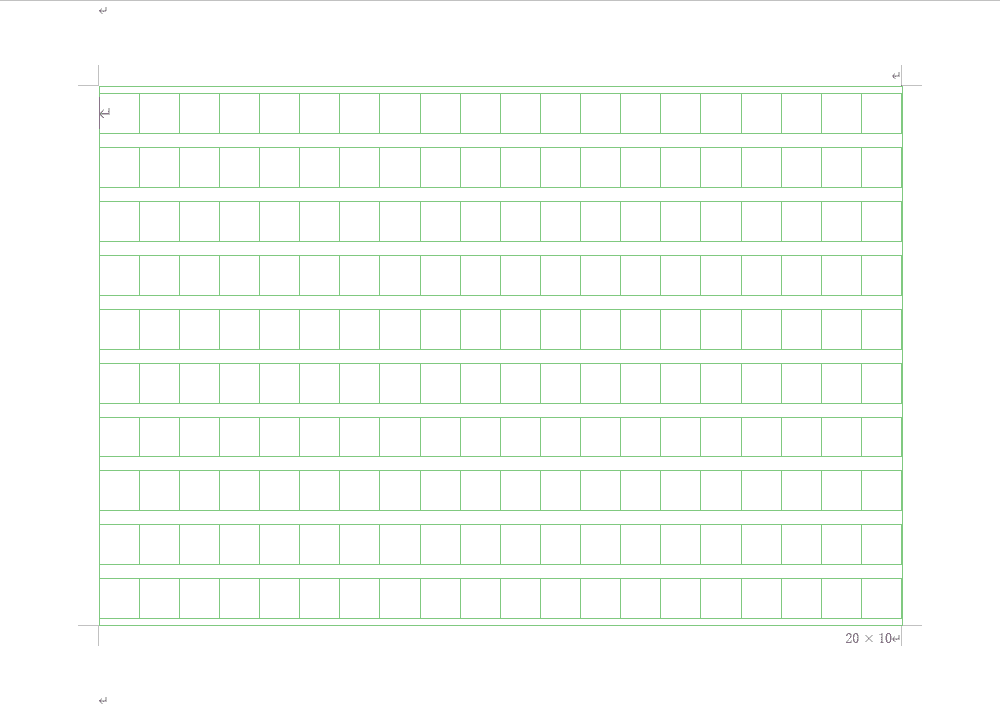
全体の文字数が「20字×10行」になりました。
ページ番号を入れる
ここでは、原稿用紙設定でページ番号を入れる方法について説明します。
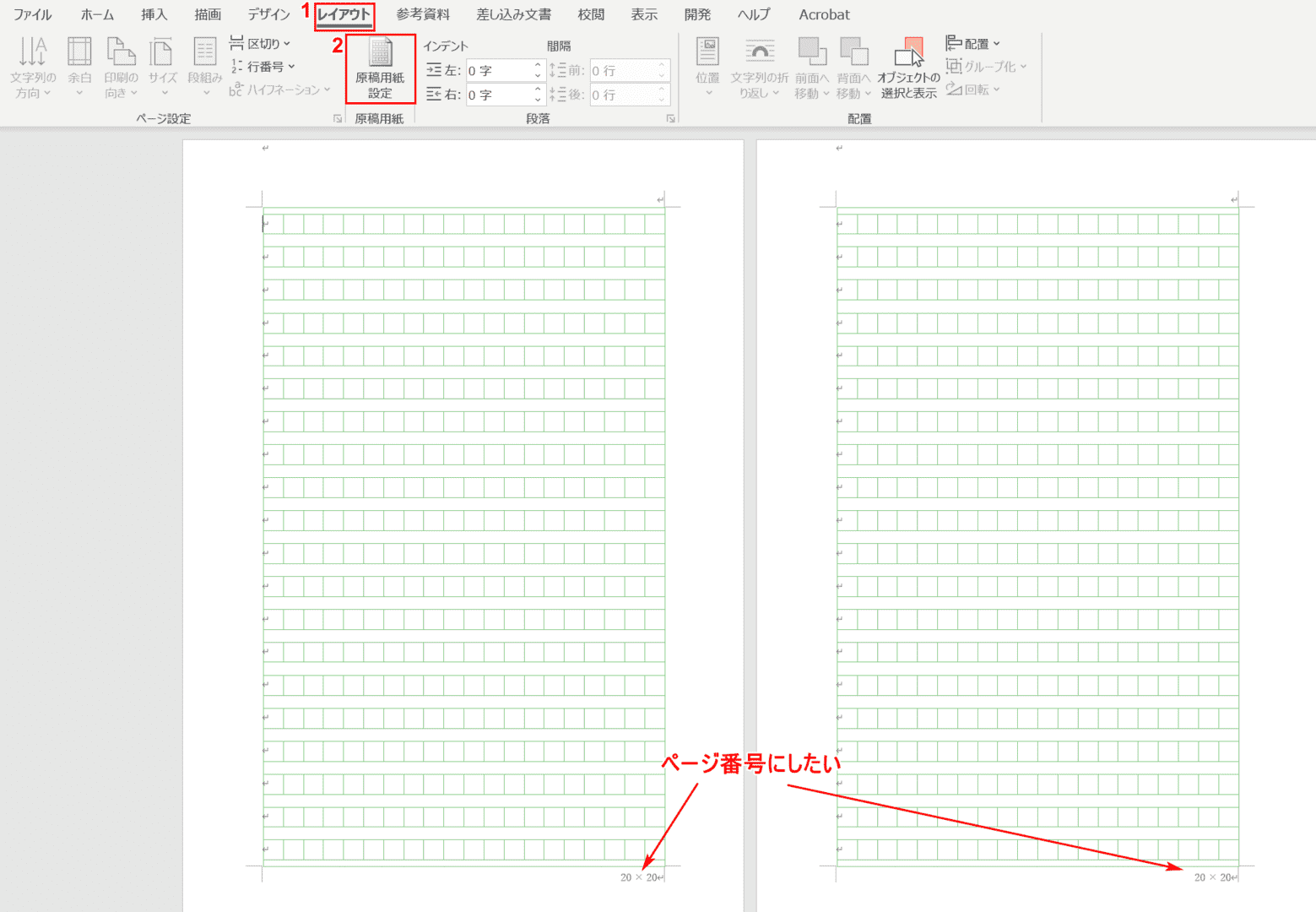
原稿用紙設定が行われているページを用意します。フッターの右下が「文字数×行数」の表記になっていますので、これをページ番号の表記に変えます。
①【レイアウト】タブ、②【原稿用紙設定】の順に選択します。
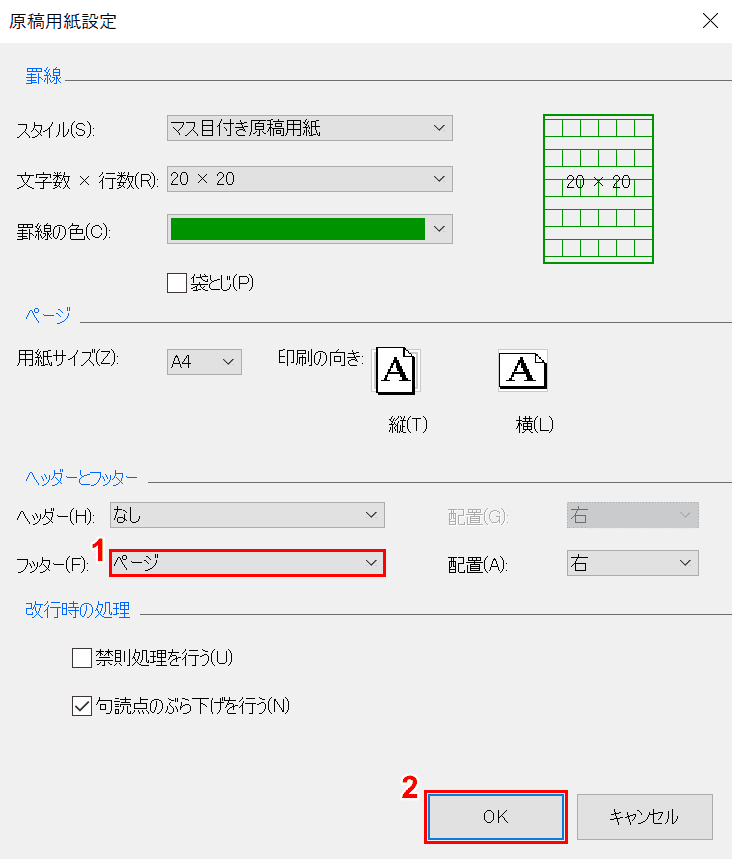
「原稿用紙設定」ダイアログボックスが表示されました。
①「フッター」のプルダウンから【ページ】を選択し、②【OK】ボタンを押します。
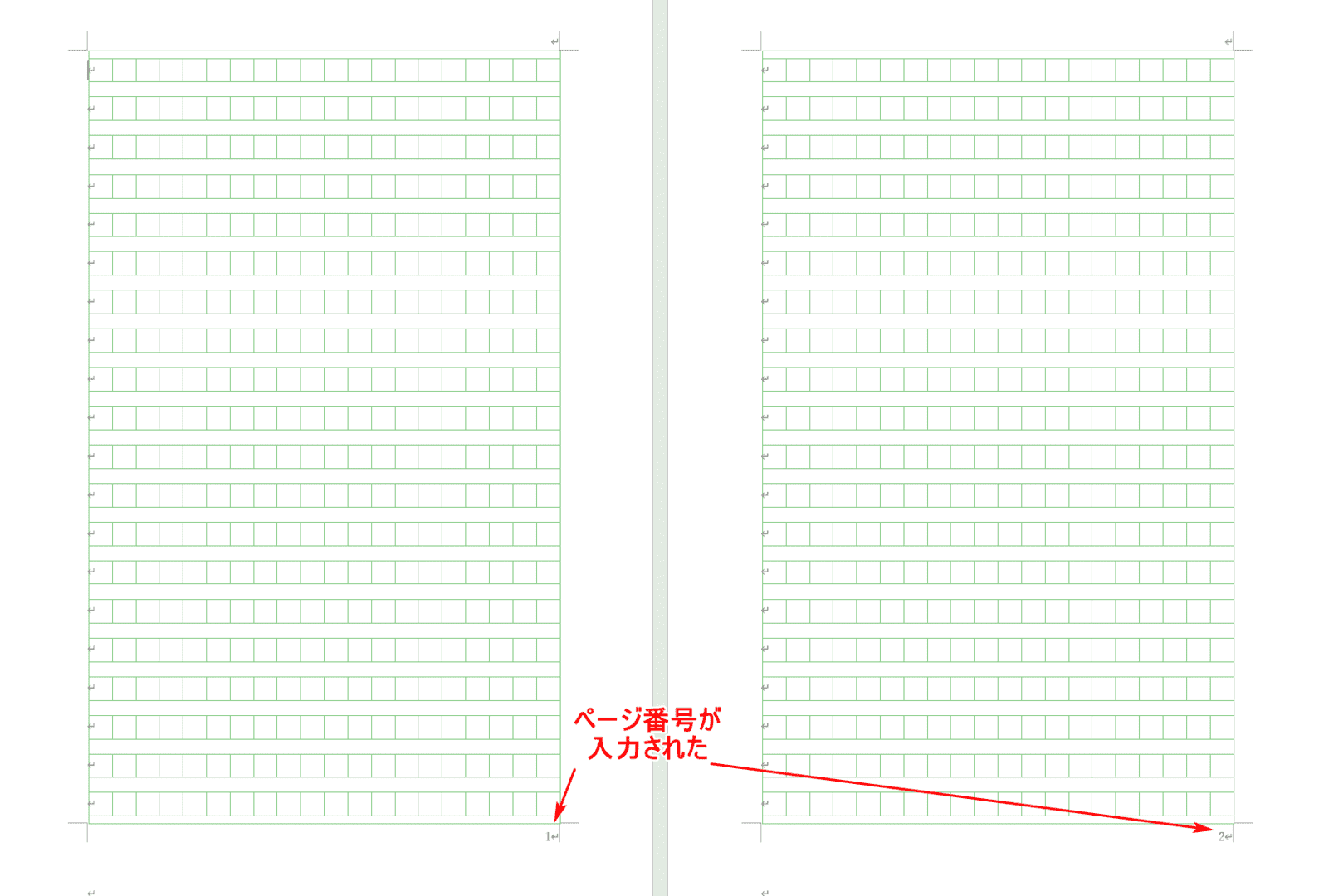
フッターの表記がページ番号になりました。
印刷する
ここでは、原稿用紙設定で印刷を行う方法について説明します。
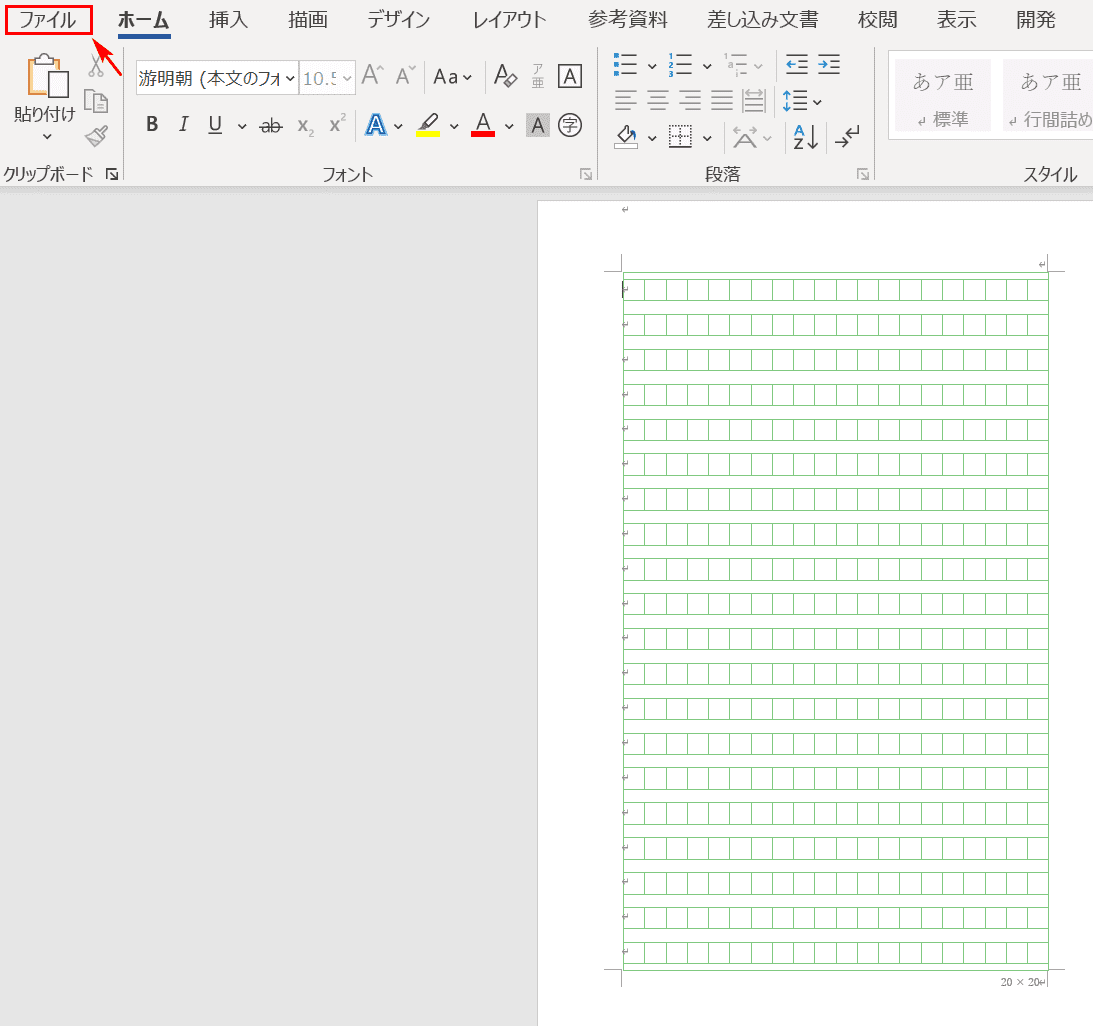
原稿用紙設定が行われているページを用意します。【ファイル】タブを選択します。
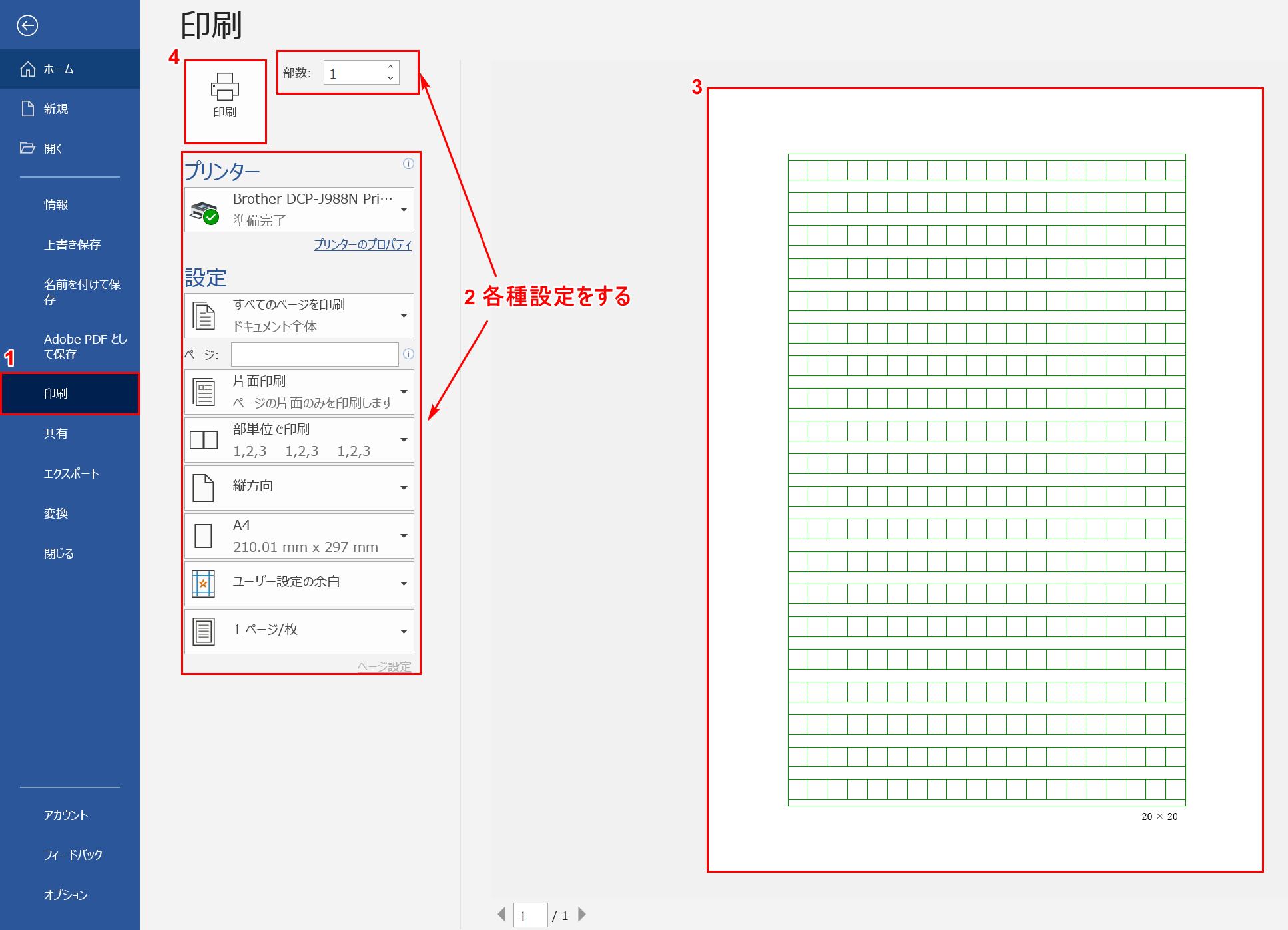
①【印刷】タブを選択し、②【部数やプリンターやページなどの各種設定】を行います。
③プレビューを確認したら、④【印刷】ボタンを押します。
文字について
句読点を調整する
ここでは、禁則処理を使って文字と句読点を調整する方法について説明します。
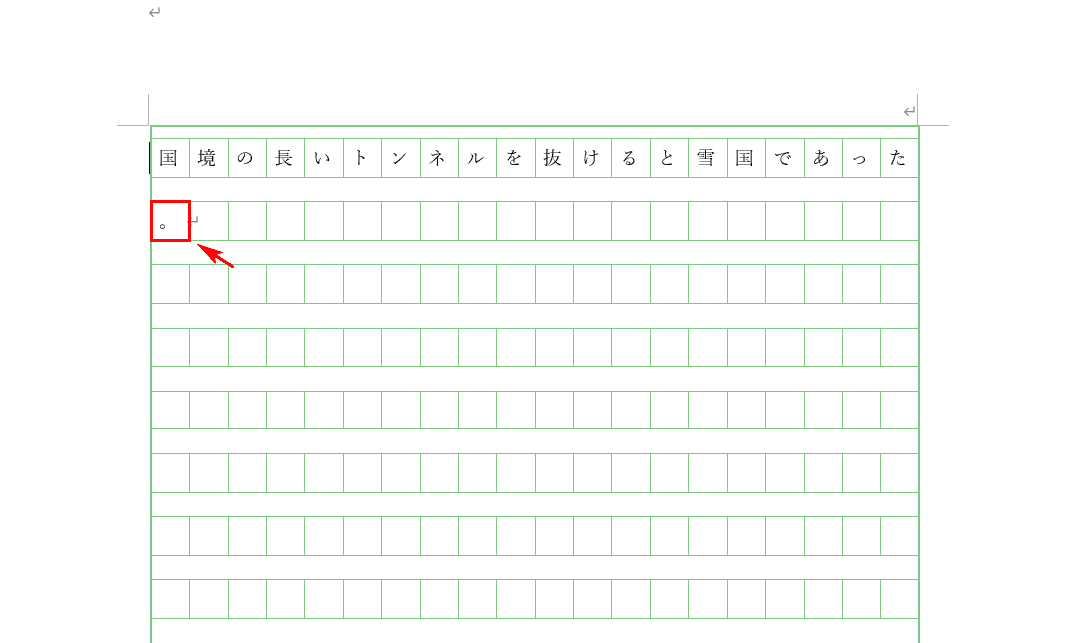
1行目で文が終わっていますが、「。」の句点が2行目の冒頭に来ています。
下記では、禁則処理で2行目の冒頭に句点がつかない処理を行う手順を説明します。
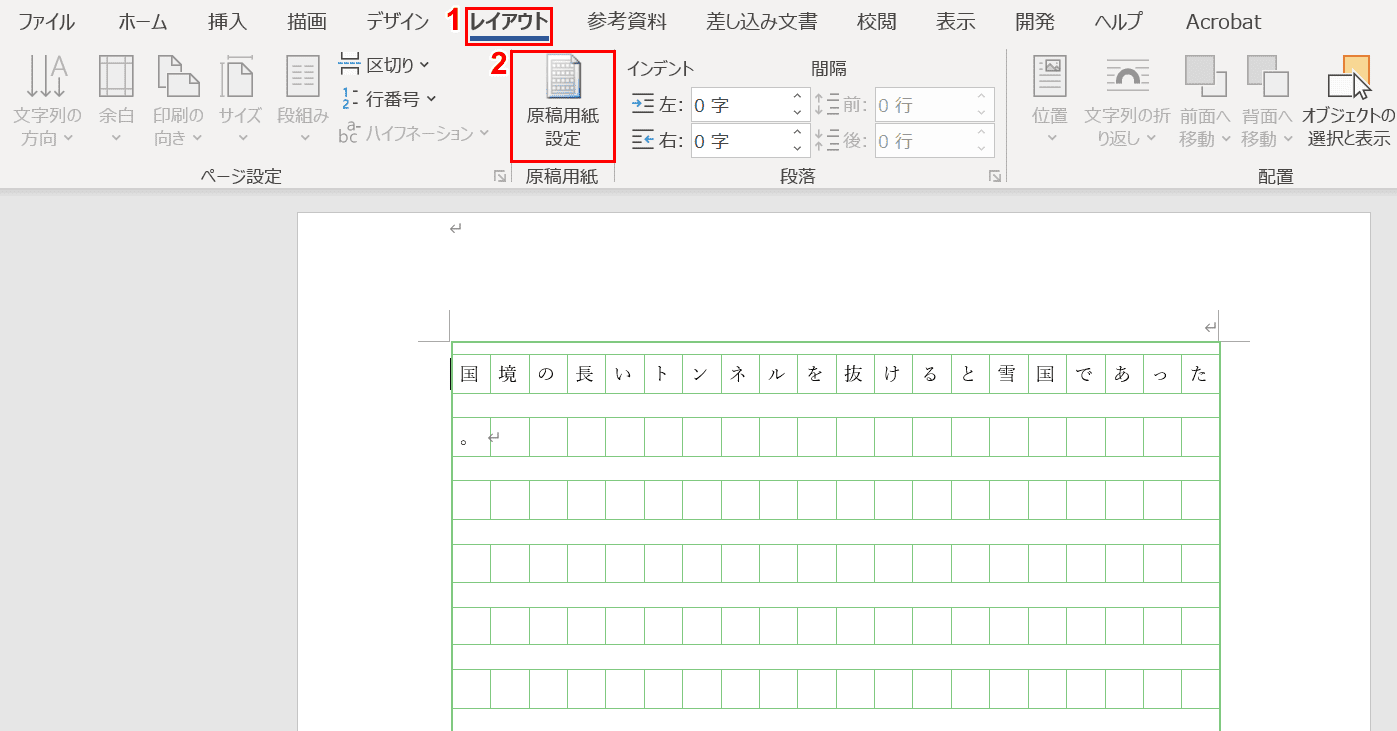
①【レイアウト】タブ、②【原稿用紙設定】の順に選択します。
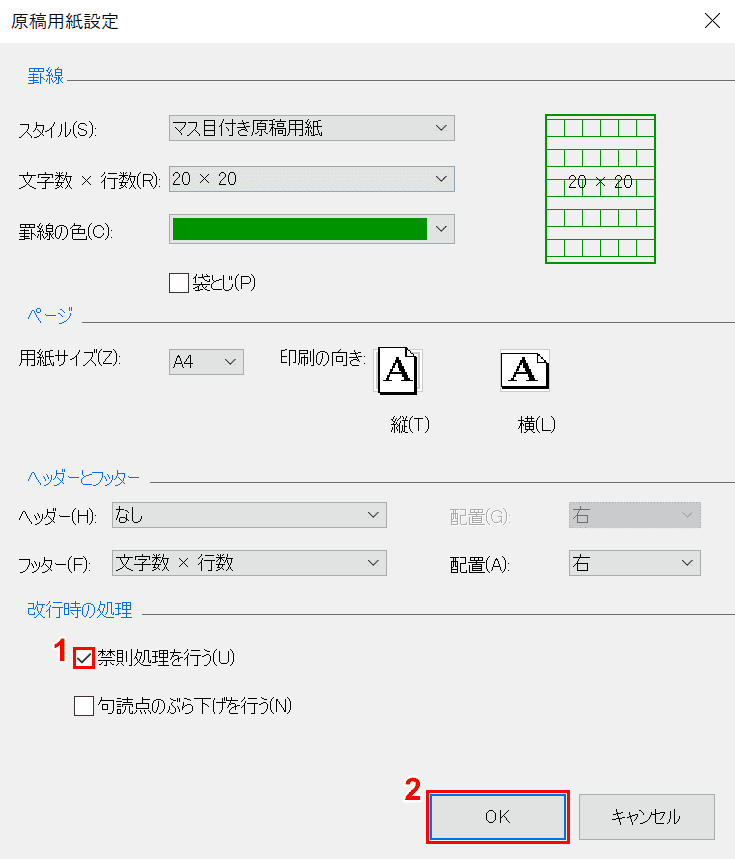
「原稿用紙設定」ダイアログボックスが表示されました。
①【「禁則処理を行う」にチェックマーク】を入れ、②【OK】ボタンを押します。
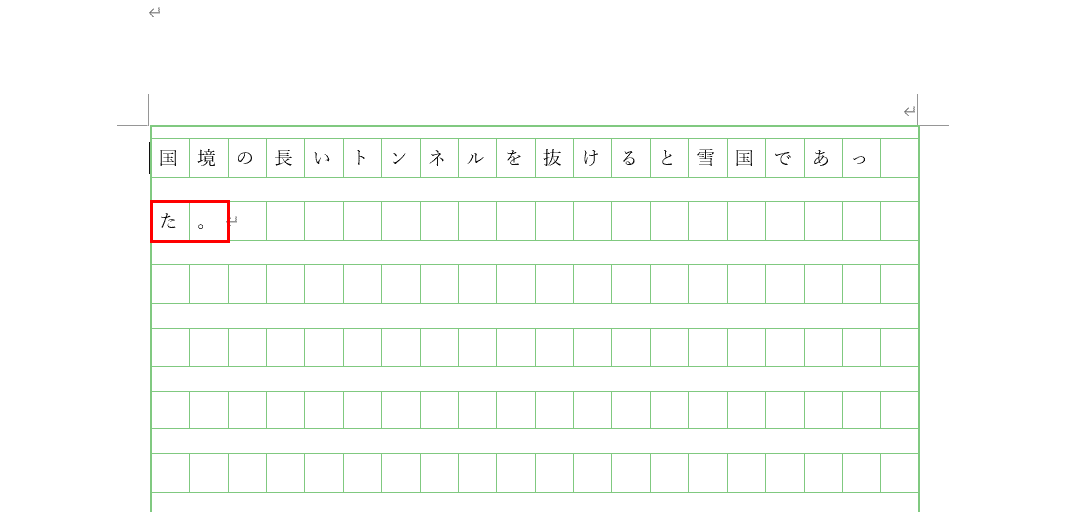
1行目の文末の「た」の文字が、句点とともに自動的に2行目の冒頭に移動しました。
原稿用紙設定をめぐるトラブル対処法
下記では、原稿用紙の設定をめぐるトラブル対処法について説明します。
原稿用紙の線の太さにばらつきが出る
ここでは、「原稿用紙の線の太さがばらついていて困る」という方のために、太い線を細い線に直す方法について説明します。
皆様が下記の画像のご覧になる際、表示倍率によっては原稿用紙の線が通常より太く見えることがございます。その場合は、表示倍率を拡大して原稿用紙の線をご覧いただければと思います。
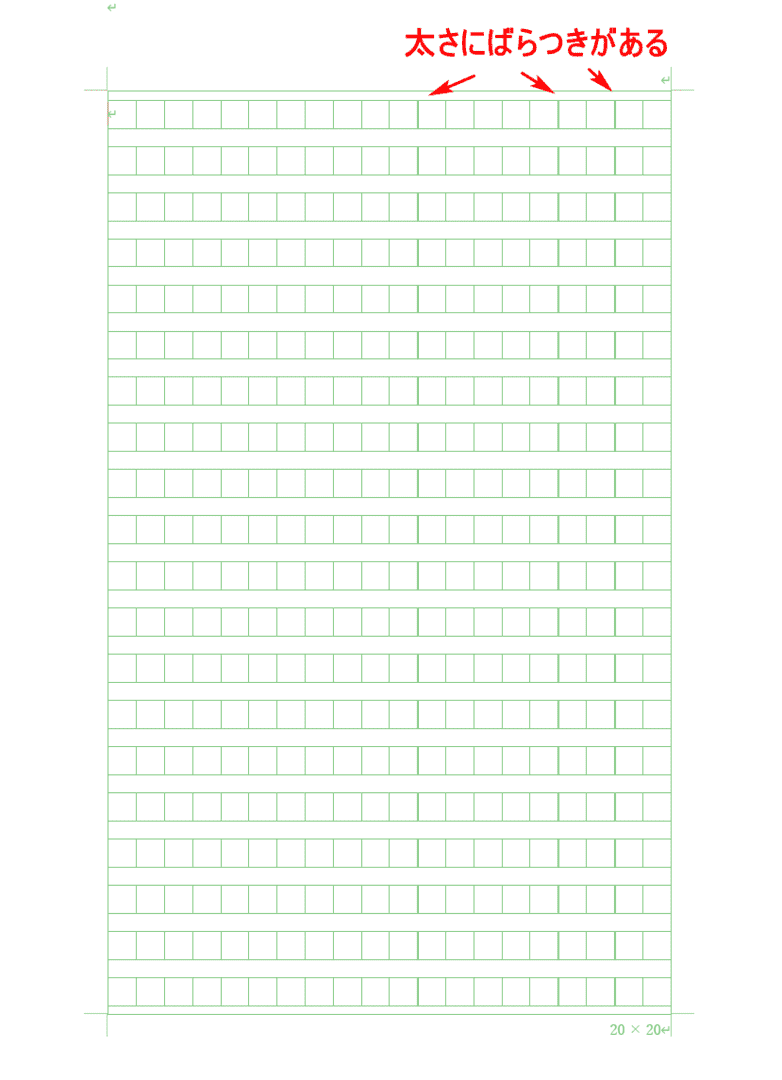
原稿用紙の線の太さがばらついているページを用意します。
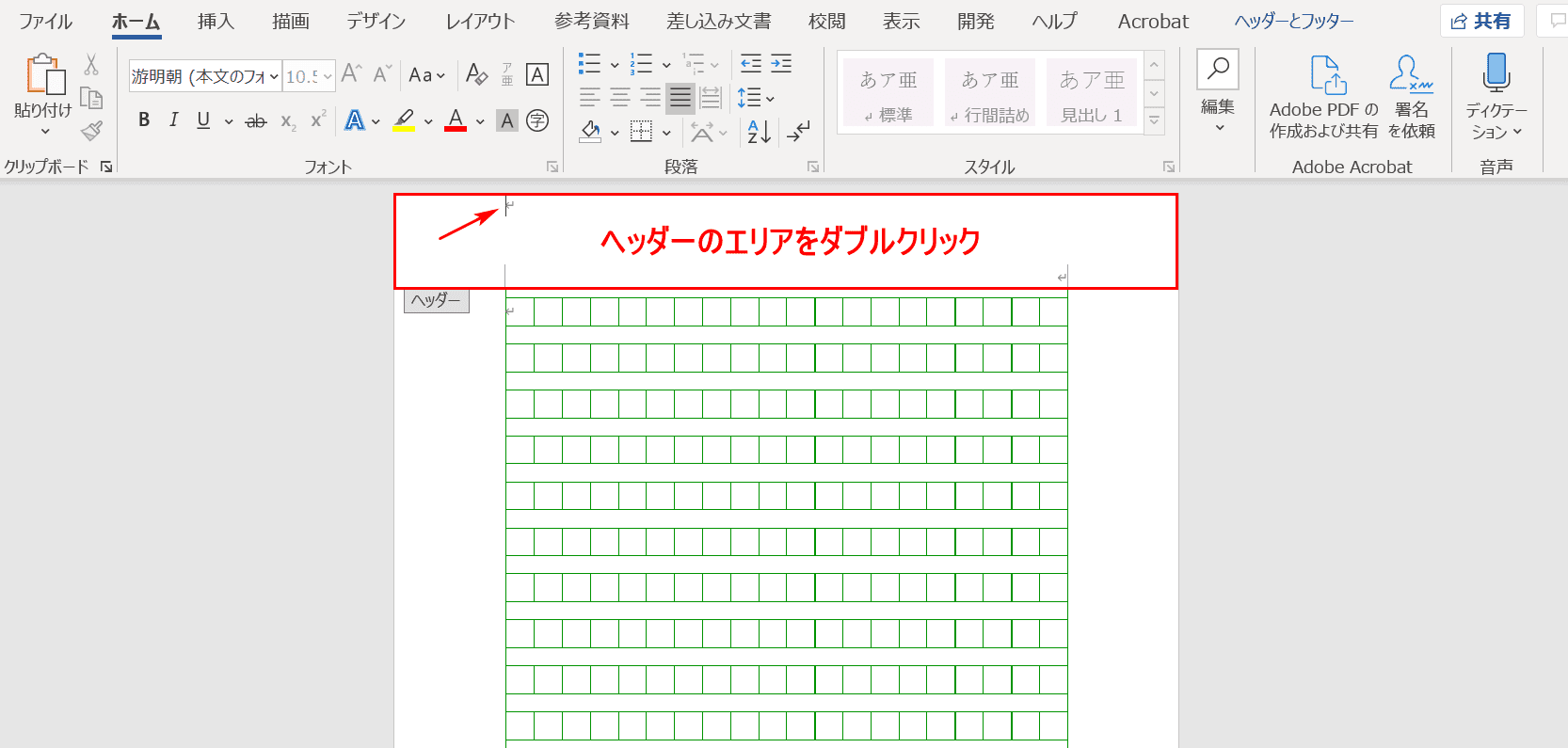
【「ページの上余白(ヘッダーのエリア)」をダブルクリック】します。カーソルが矢印の位置に移動します。
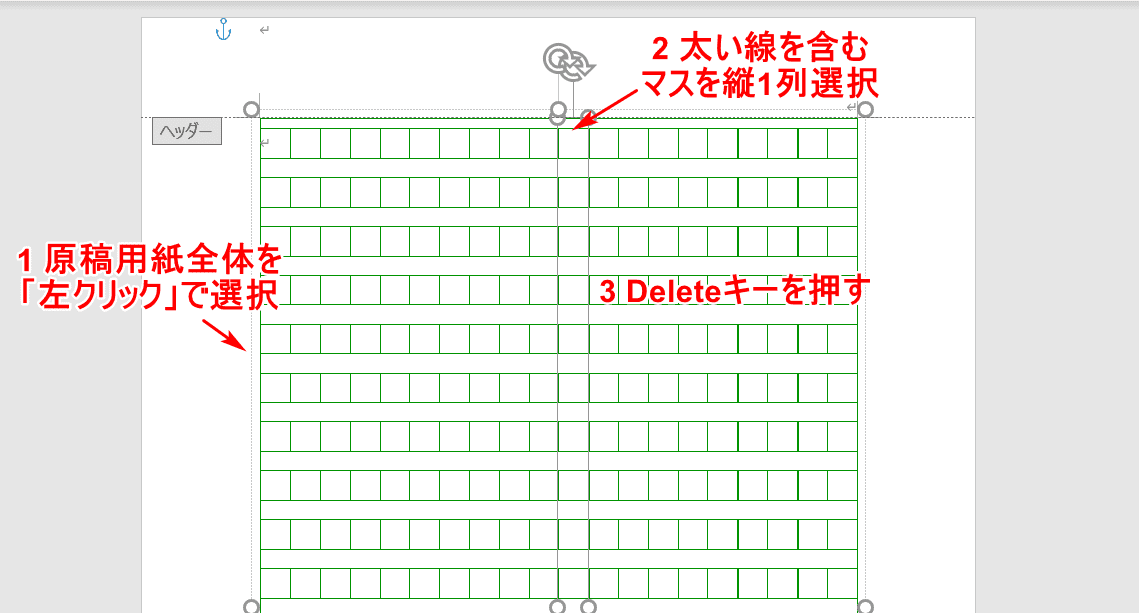
①【「原稿用紙全体」を左クリック】で選択します。
②【「太い線を含むマスの縦1列」を左クリック】して選択し、③Deleteを押します。
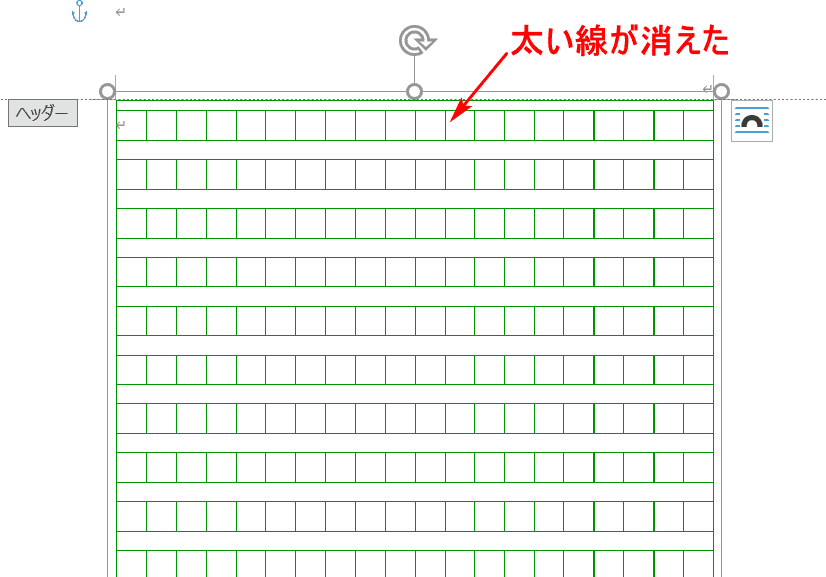
選択されていた太い線が消え、細い線に直りました。残りの太い線も同じ手順で細い線に直します。
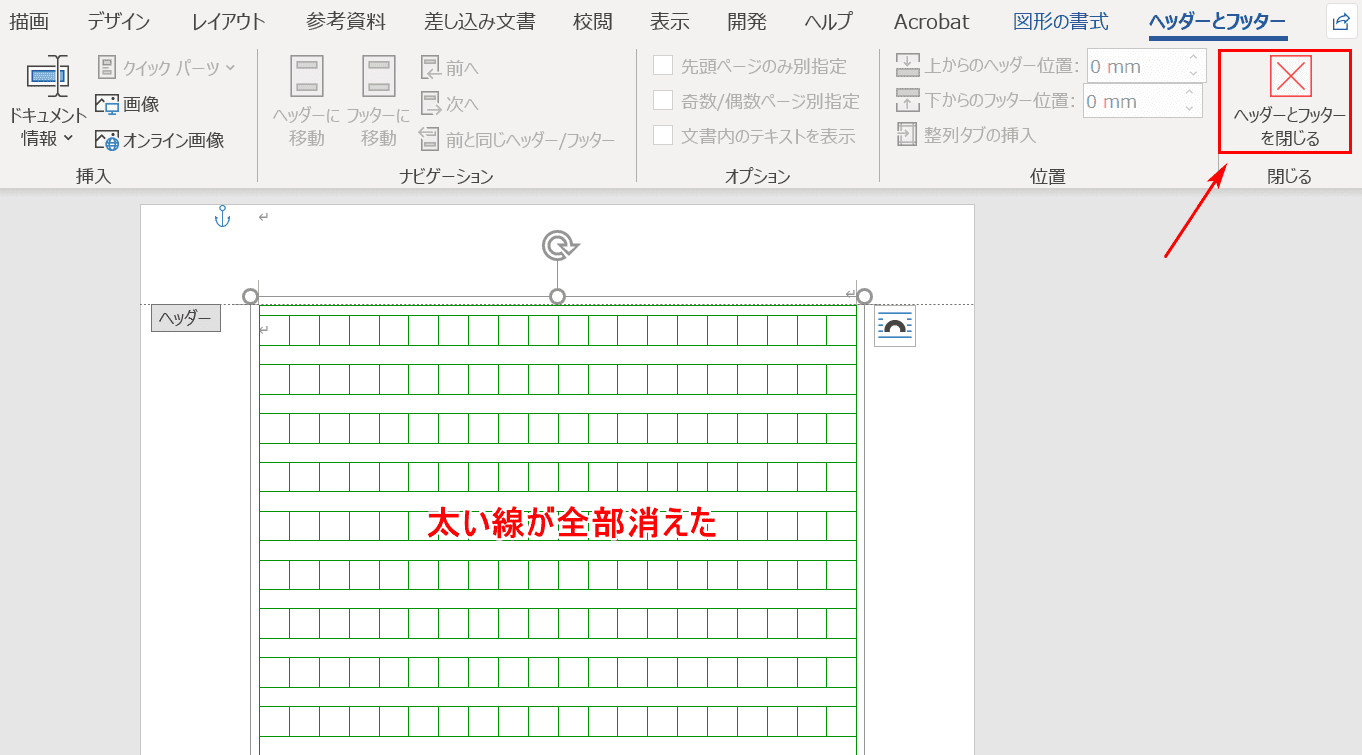
太い線を全部細い線に直したら、【ヘッダーとフッターを閉じる】ボタンを押します。
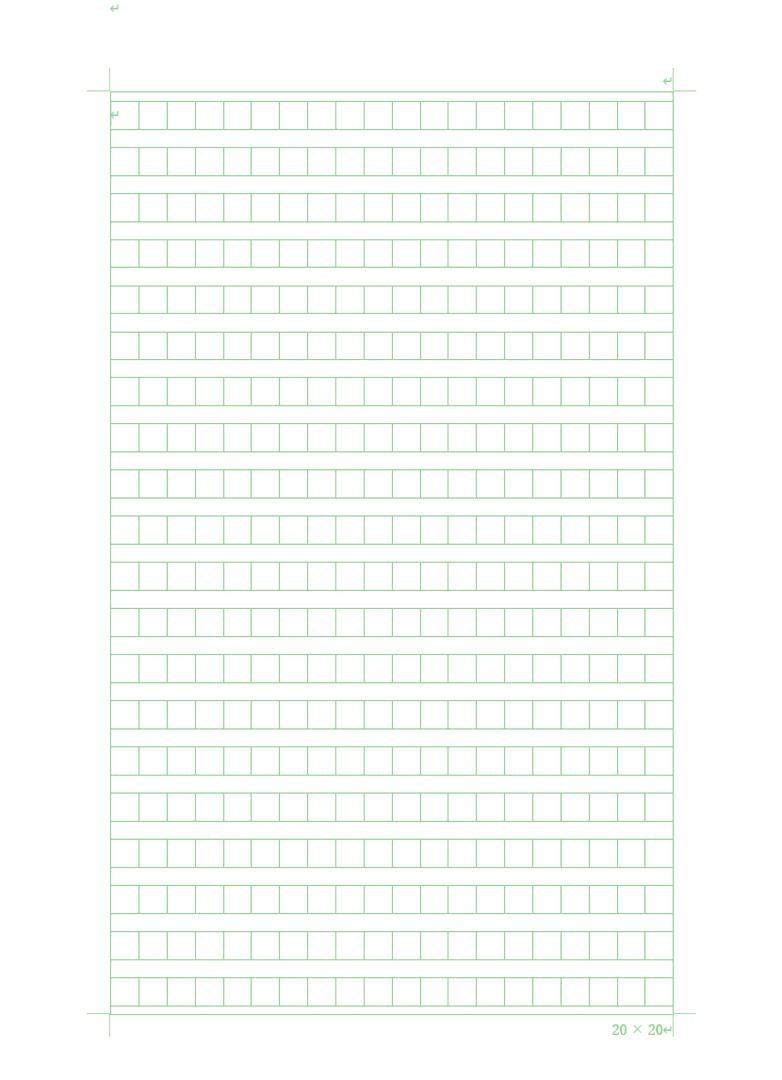
線の太さが均等な原稿用紙になりました。
原稿用紙設定がない
「レイアウト」タブを選択したにもかかわらず、「原稿用紙設定」のアイコンが無いとお悩みの方がいらっしゃいます。
その時は「Microsoft Word 原稿用紙アドイン」にチェックマークが入っているかどうか調べましょう。
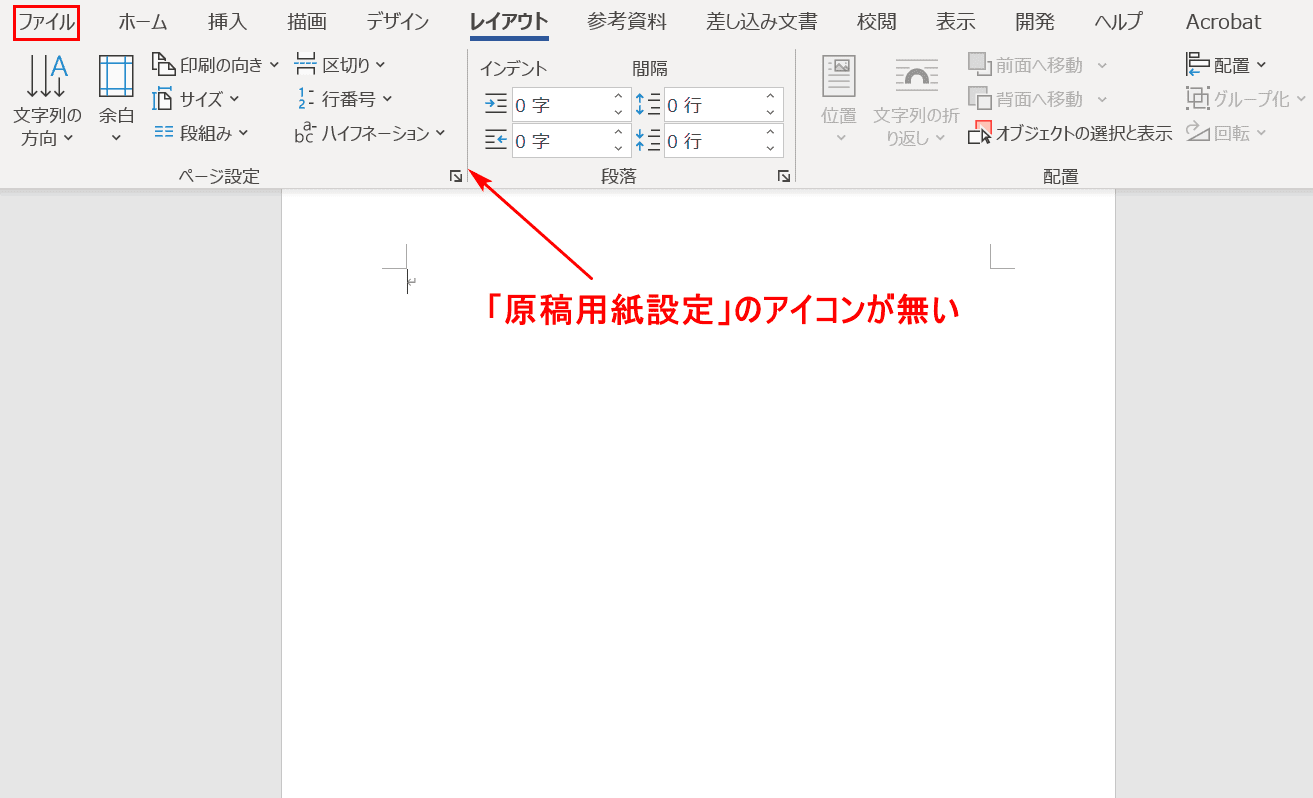
「レイアウト」タブを選択した状態のページを用意します。リボンを見ると「原稿用紙設定」のアイコンがありません。
ここでは、「原稿用紙設定」のアイコンを表示させる方法について説明します。【ファイル】タブを選択します。
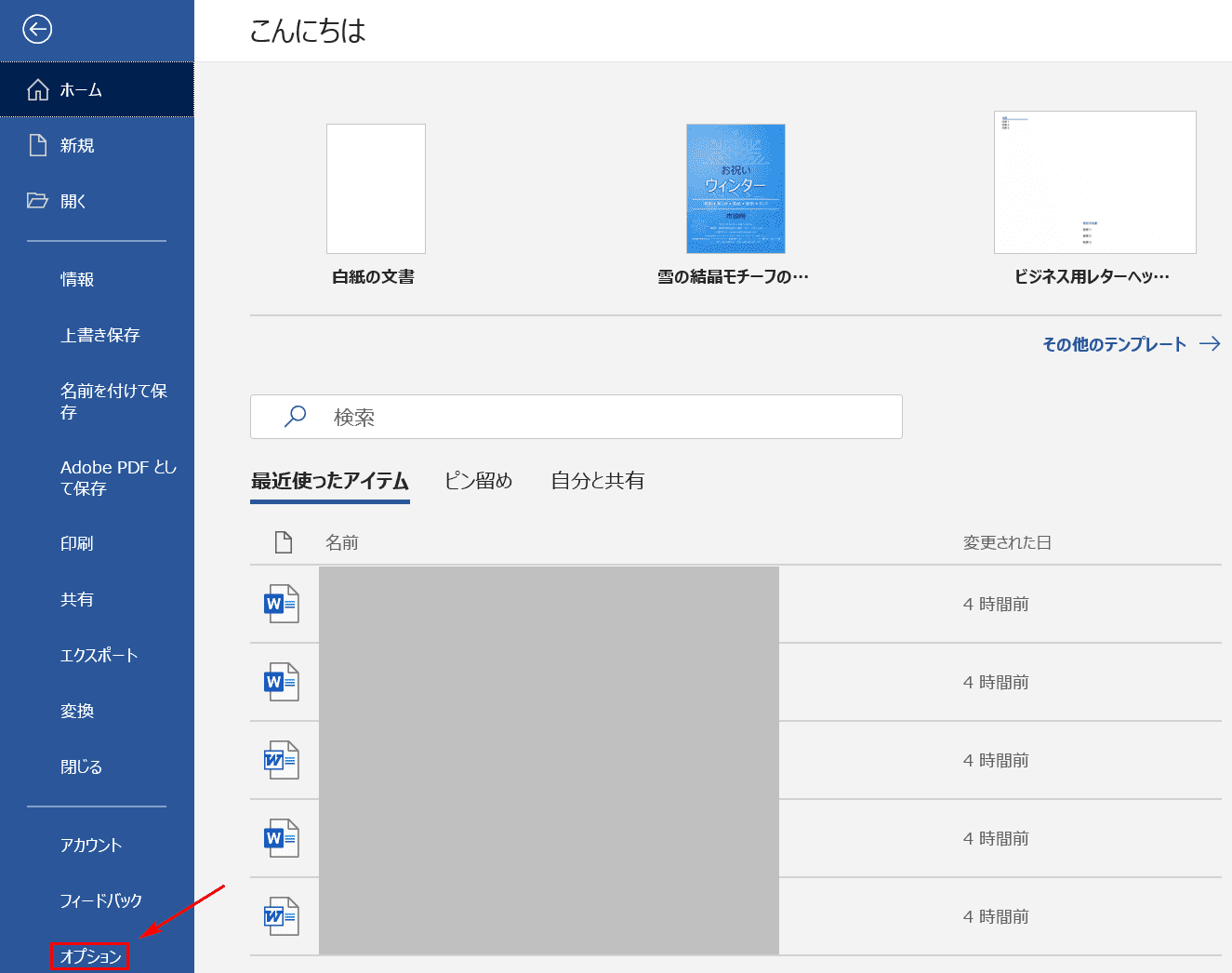
【オプション】タブを選択します。
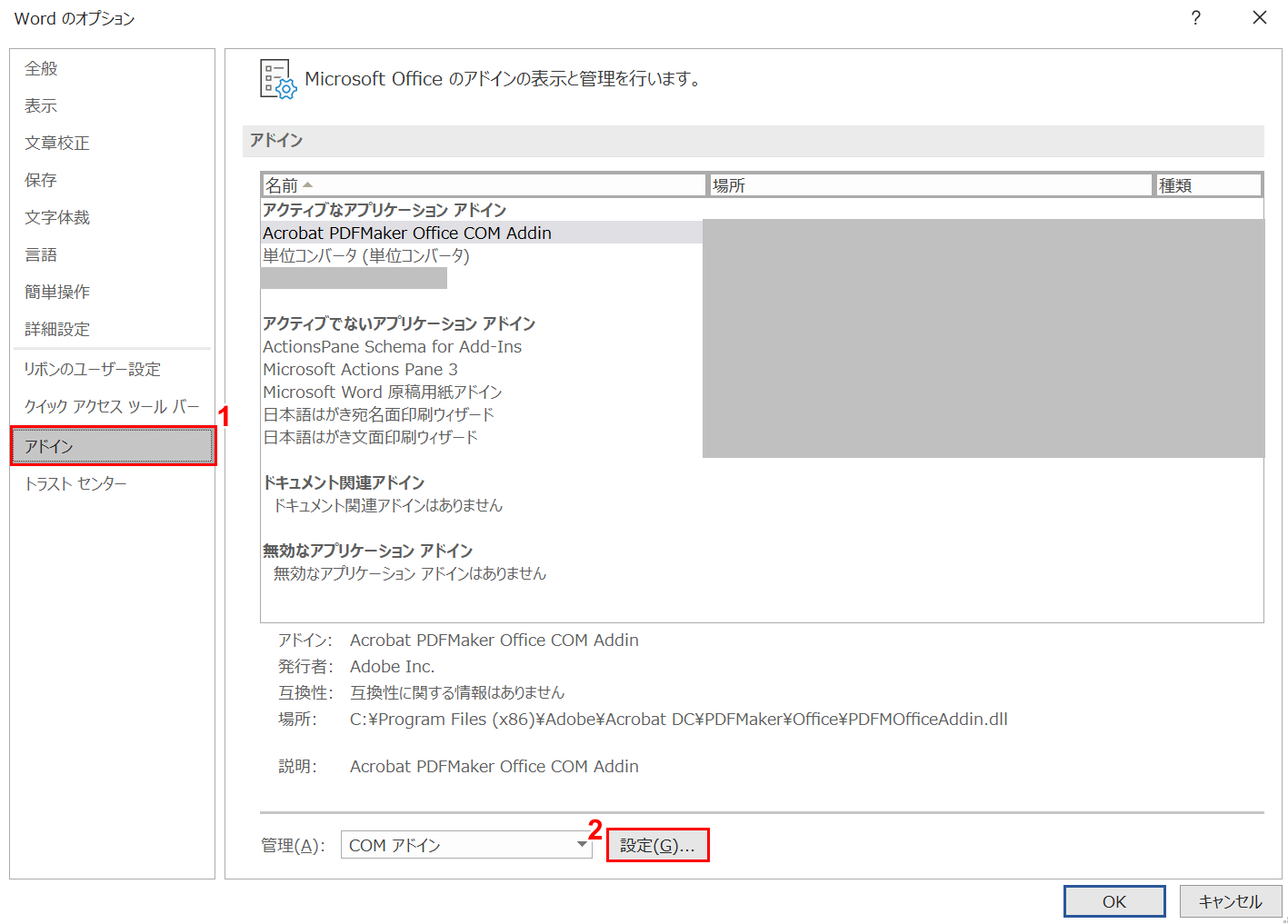
「Wordのオプション」ダイアログボックスが表示されました。
①【アドイン】タブを選択し、②【設定】ボタンを押します。
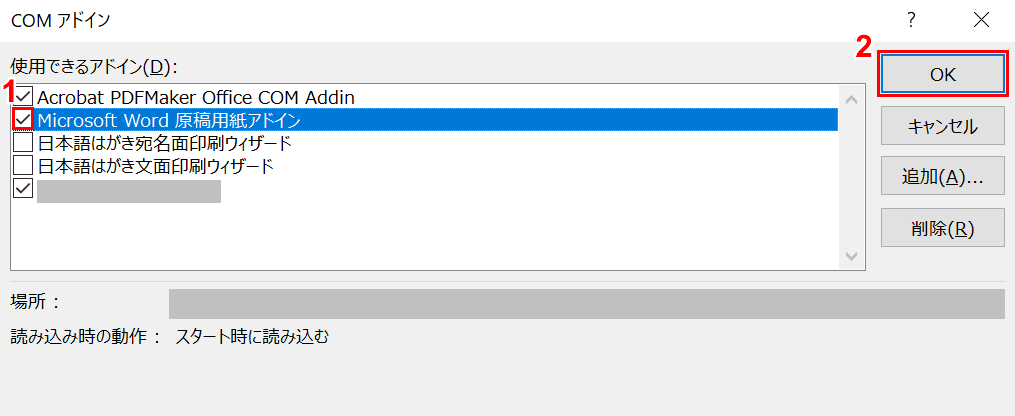
「COMアドイン」ダイアログボックスが表示されました。
①【「Microsoft Word 原稿用紙アドイン」にチェックマーク】を入れ、②【OK】ボタンを押します。
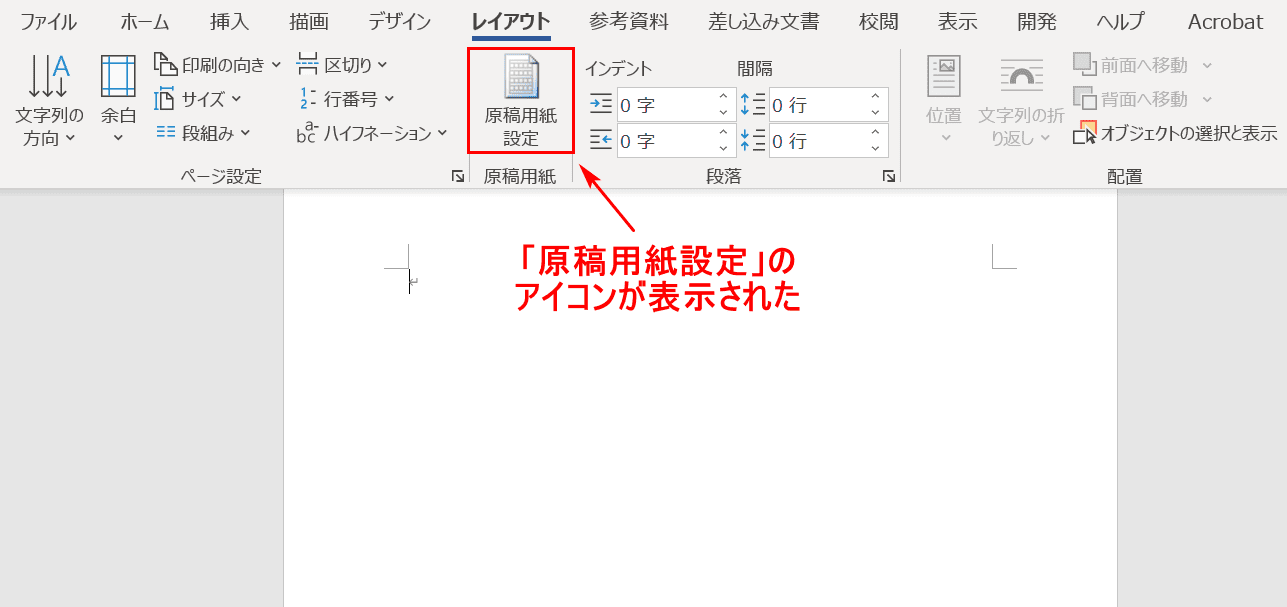
「原稿用紙設定」のアイコンが表示されました。