- 公開日:
- 更新日:
ワードで自動改行を解除する方法
ワードで文字書式や段落書式が設定してある文章を改行すると、2行目以降にも書式が引き継がれます。
この記事では、改行時に自動的に引き継がれた書式を解除する方法をご紹介します。
文字書式のみを解除する方法やすべての書式を解除する方法など様々な方法をご紹介しています。
ワードで改行すると書式が引き継がれる現象について
ワードで文字書式や段落書式が設定してある文章を改行すると、2行目以降にも書式が引き継がれます。
試しに書式設定した文章を改行してみます。
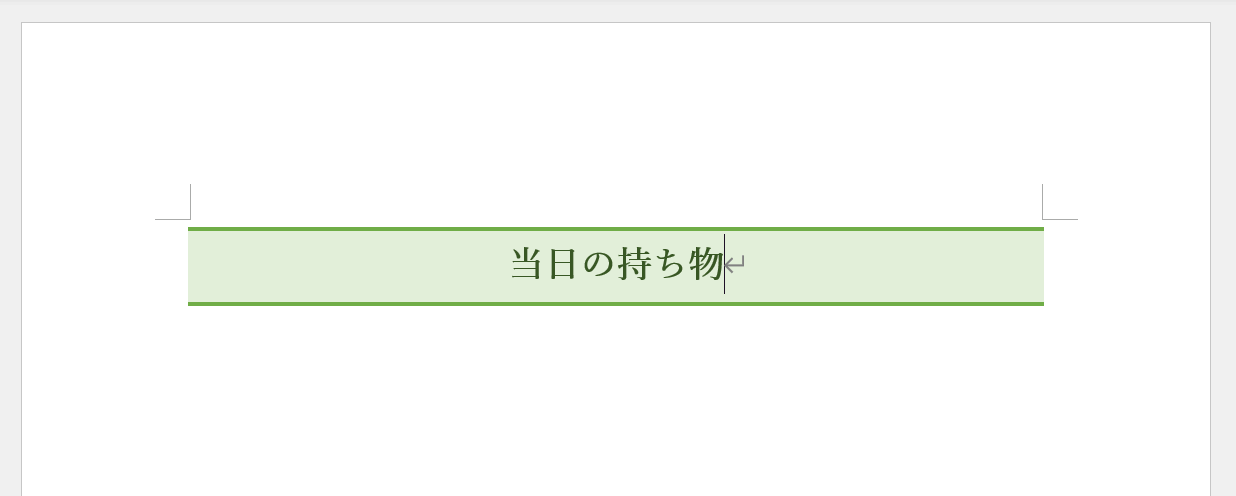
上の画像の「当日の持ち物」という文章には、以下の書式が設定されています。
- 文字サイズの変更
- 文字色の変更
- 太字
- 段落罫線と背景の塗りつぶし
- 中央揃え
このまま、Enterを押して改行します。
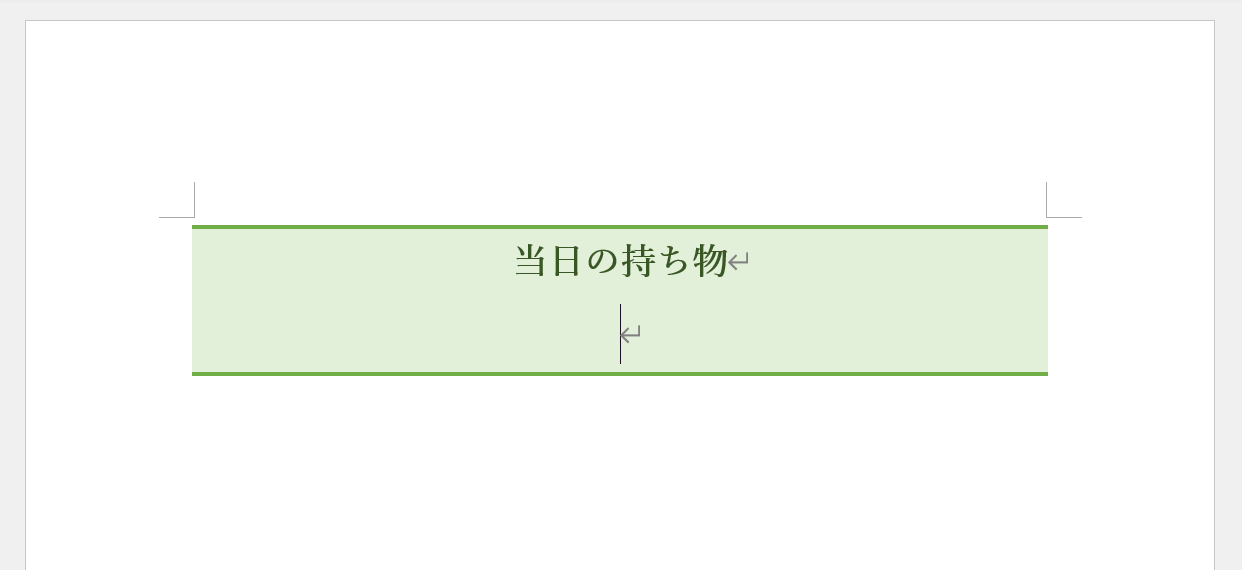
すると、文字サイズや段落罫線などがそのまま引き継がれました。
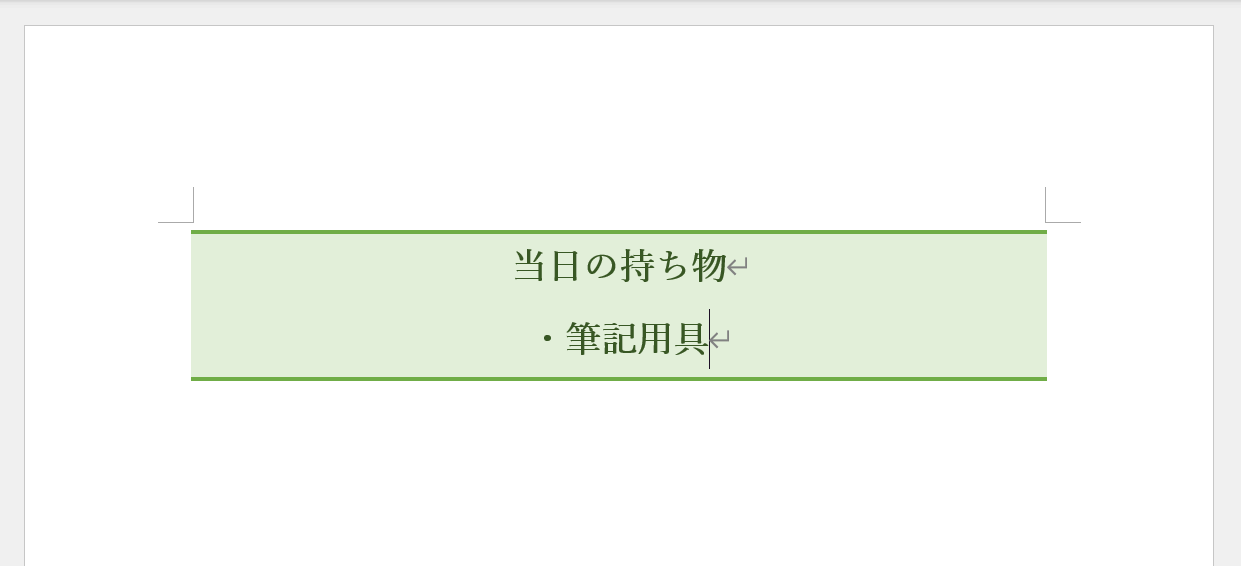
2行目に文字を入力してみると、1行目と全く同じ書式になっていることがわかります。
書式を引き継ぎたくないという場合は、後から解除することができます。
以下では改行時の書式の引き継ぎを解除する方法をご紹介します。
ワードで自動改行を解除する方法
改行時の書式の自動引き継ぎを解除する方法について、以下の項目に分けてご紹介します。
- すべての書式の引き継ぎを解除する方法
- 文字書式の引き継ぎのみを解除する方法
- 段落書式の引き継ぎのみを解除する方法
すべての書式の引き継ぎを解除する方法
引き継いだ書式をすべて解除する方法については以下のとおりです。
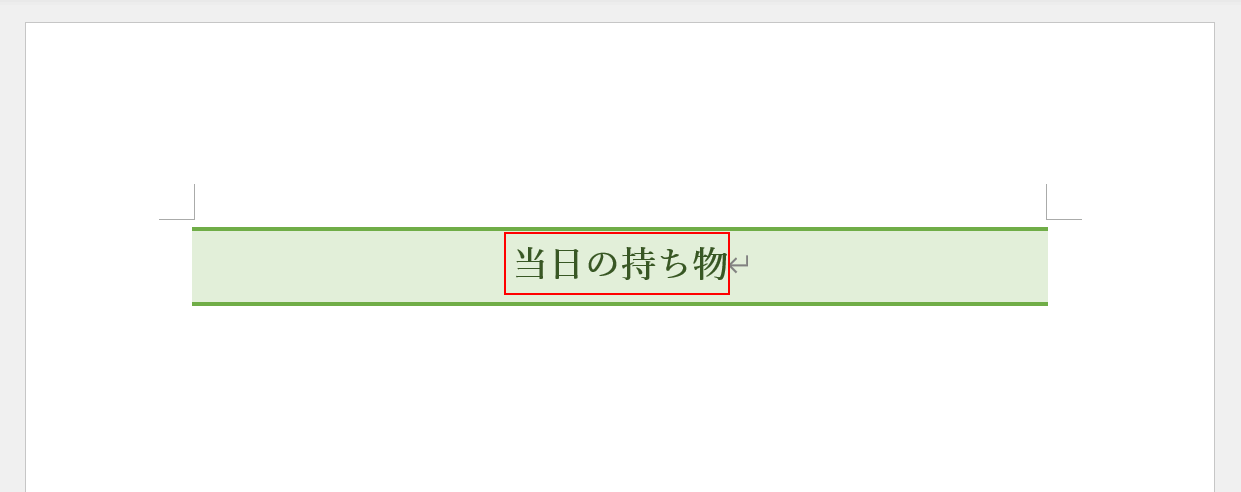
上の画像のように、任意の文字書式や段落書式を設定した文章(例:当日の持ち物)を用意し、Enterを押して改行します。
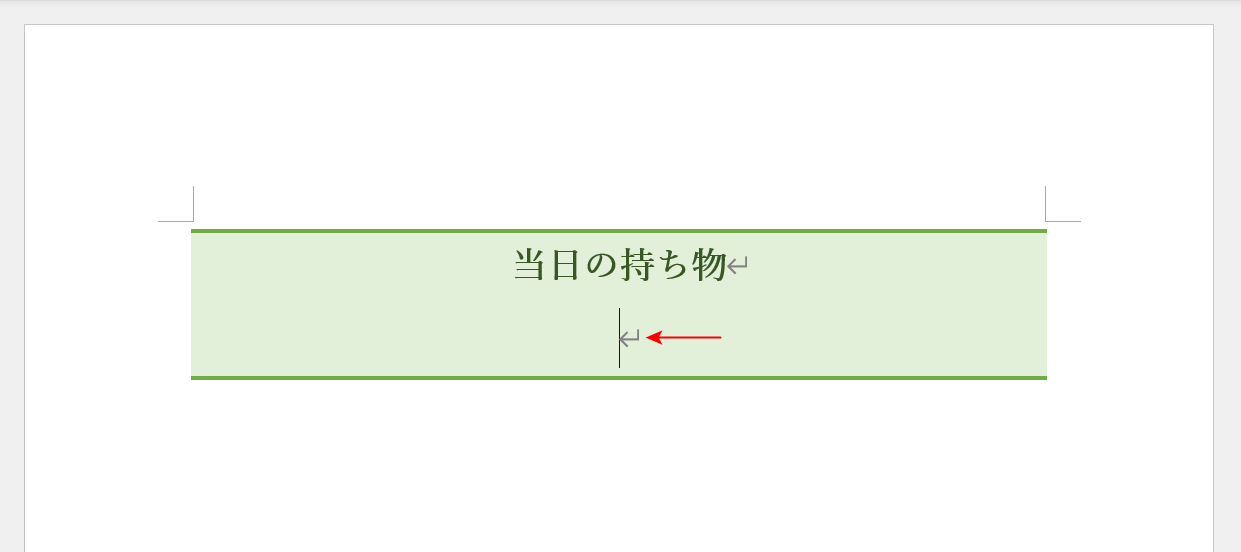
赤い矢印で示したように、書式がそのまま引き継がれて改行されます。Shift + Ctrl + Nを押します。
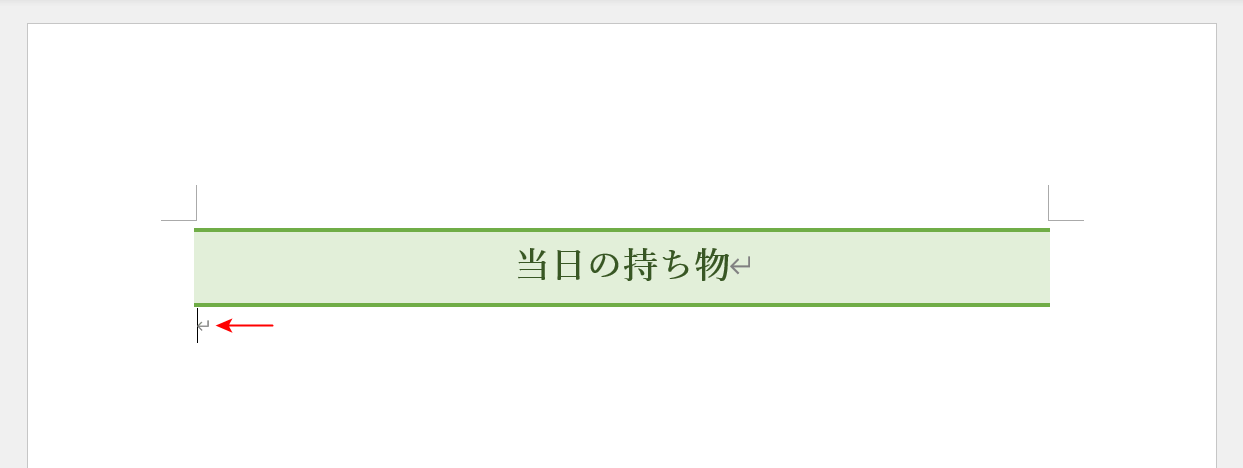
赤い矢印で示したように、引き継いだ書式がすべて解除されます。
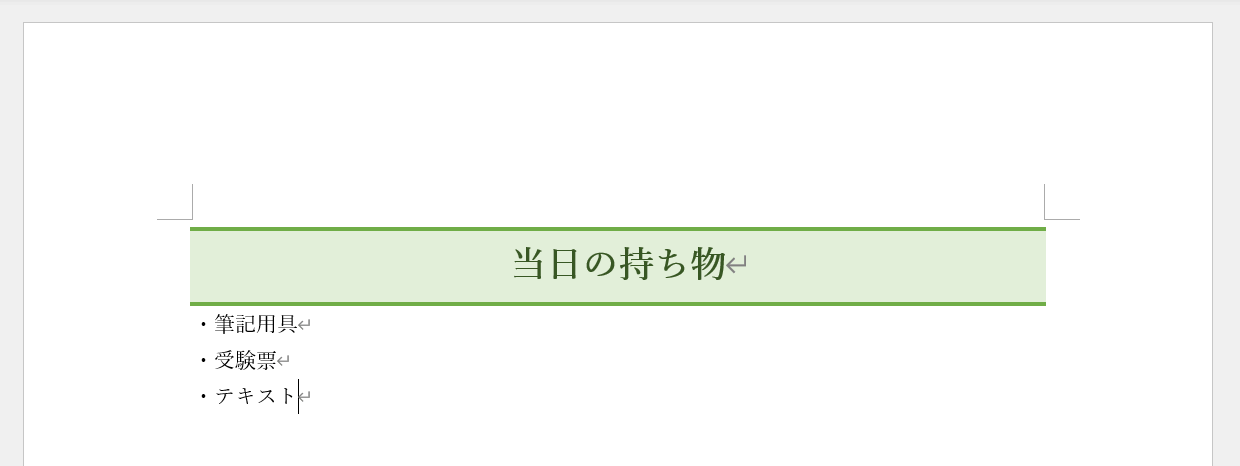
文字入力を行って、書式がすべて解除された状態で表示されれば問題なく解除できています。これで引き継いだ書式の解除が完了しました。
文字書式の引き継ぎのみを解除する方法
改行時の文字書式の引き継ぎのみを解除する方法をご紹介します。
この方法では、中央揃えや段落罫線などの段落書式は引き継がれたままになります。
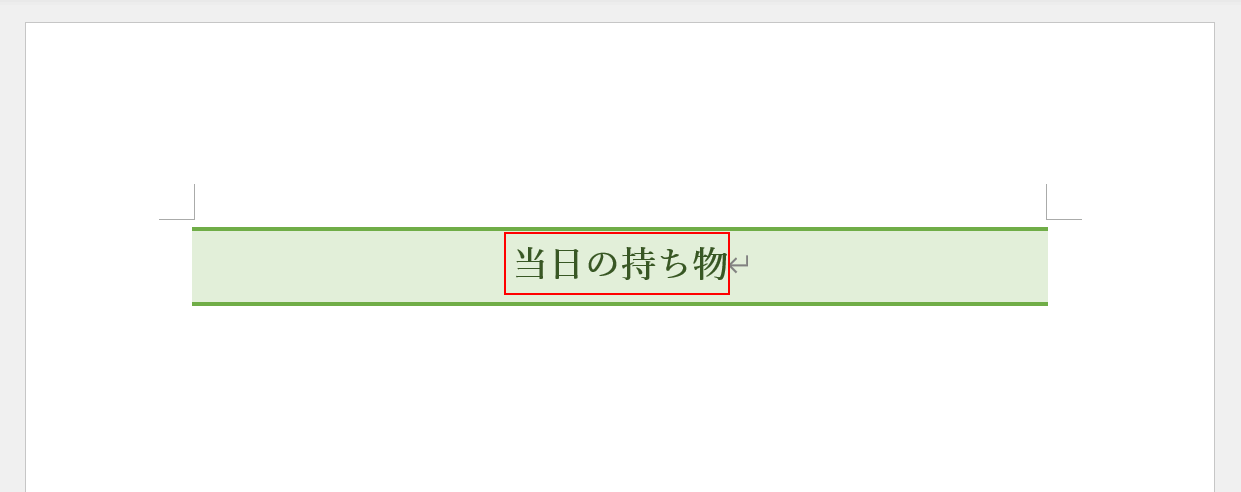
上の画像のように、任意の文字書式や段落書式を設定した文章(例:当日の持ち物)を用意し、Enterを押して改行します。
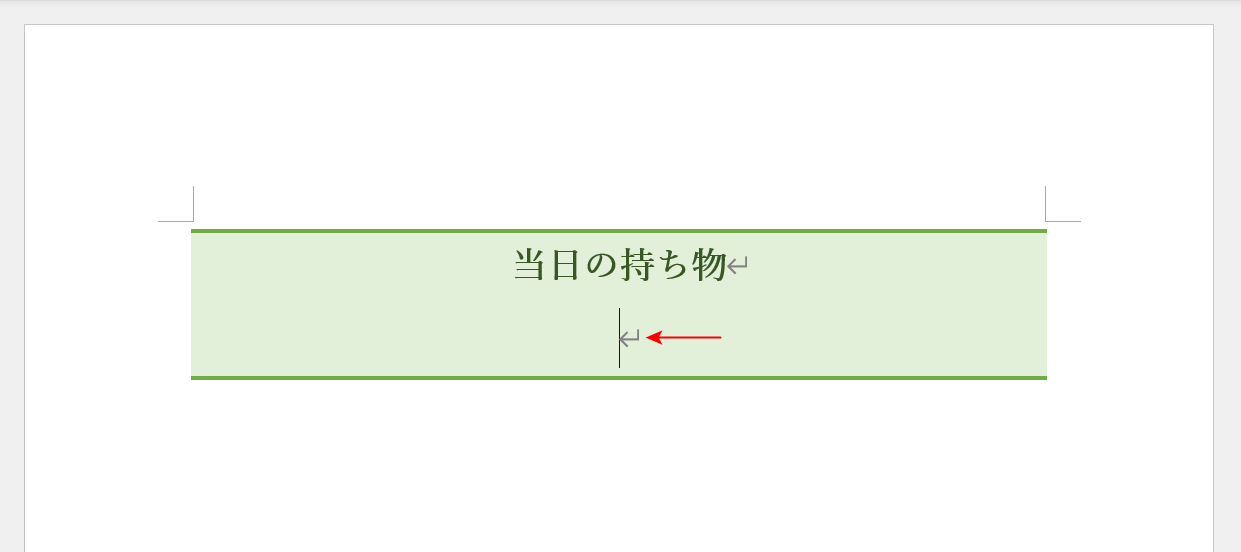
赤い矢印で示したように、書式がそのまま引き継がれて改行されます。
Ctrl +スペースを押します。
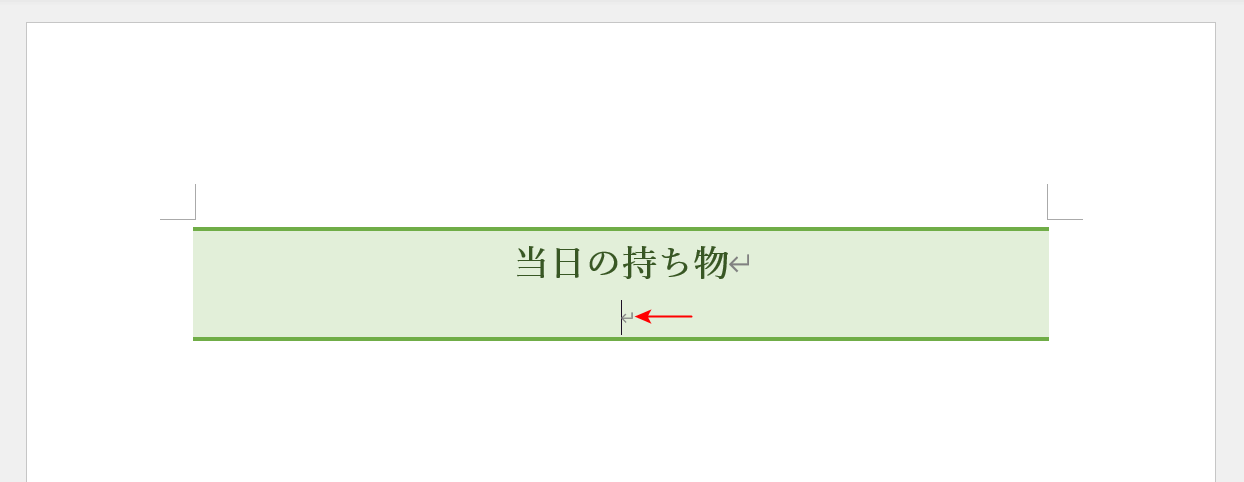
赤い矢印で示したように、文字書式が解除され中央揃え等の段落書式のみになりました。
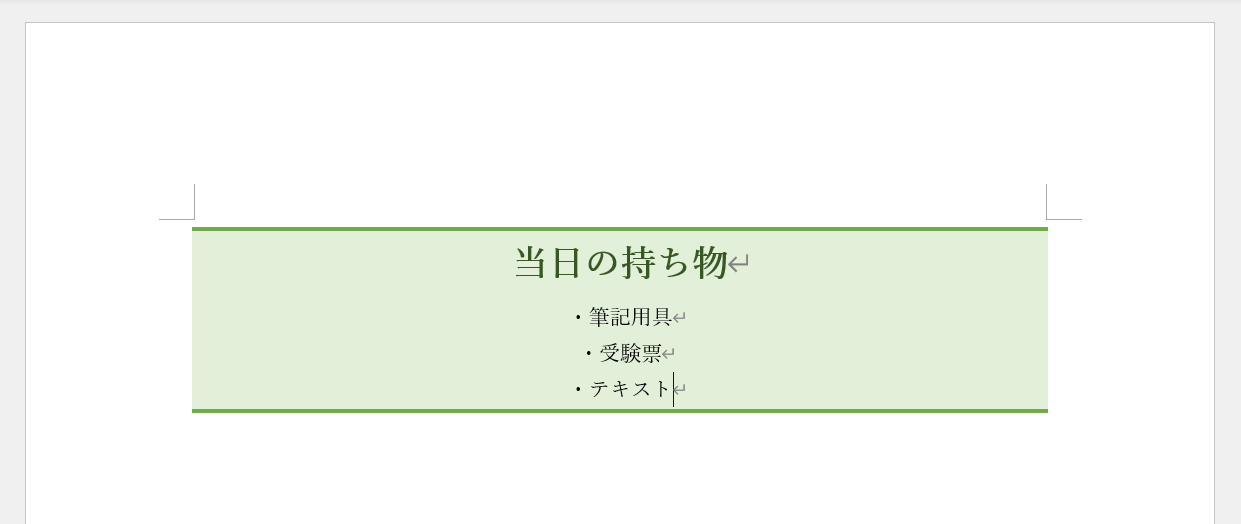
文字入力を行って、文字書式のみが解除された状態で表示されれば問題なく解除できています。
これで引き継いだ文字書式の解除が完了しました。
段落書式の引き継ぎのみを解除する方法
改行時の段落書式の引き継ぎのみを解除する方法をご紹介します。
この方法では、文字色や文字サイズなどの文字書式は引き継がれたままになります。
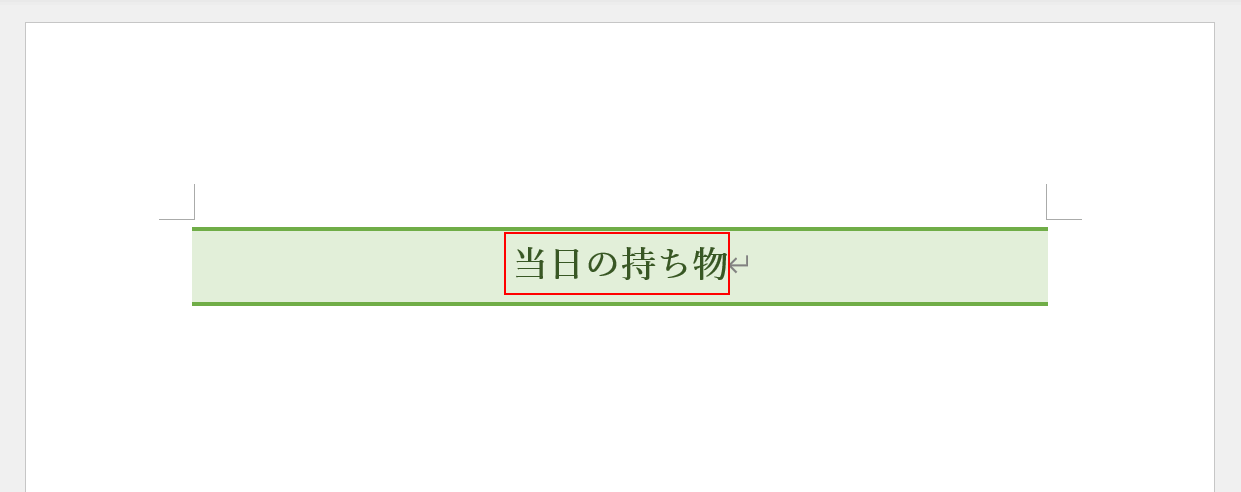
上の画像のように、任意の文字書式や段落書式を設定した文章(例:当日の持ち物)を用意し、Enterを押して改行します。
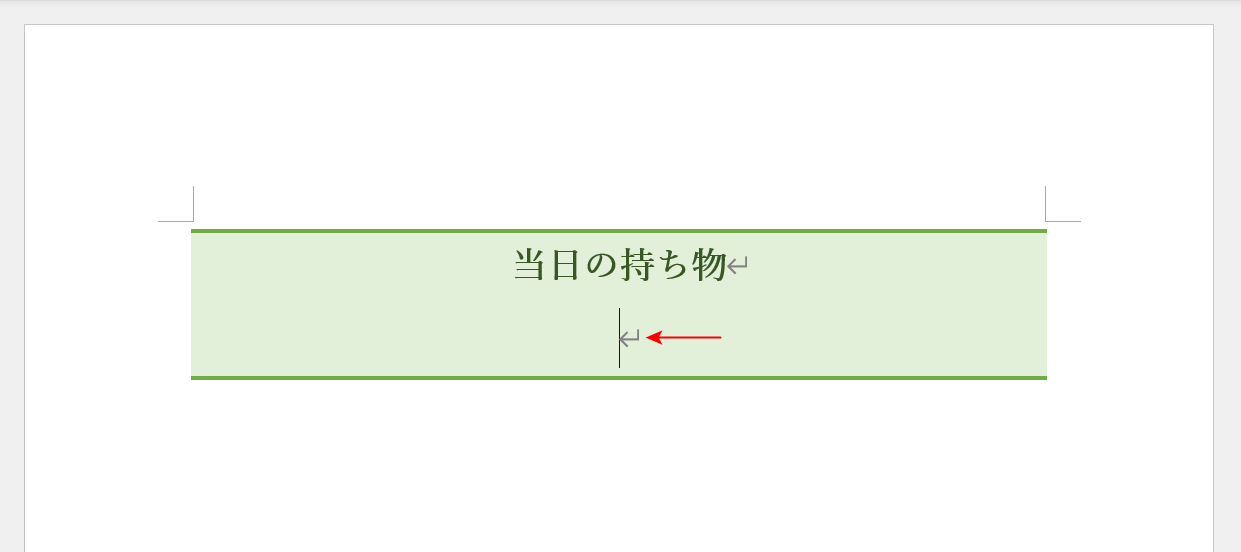
赤い矢印で示したように、書式がそのまま引き継がれて改行されます。
Ctrl +Qを押します。
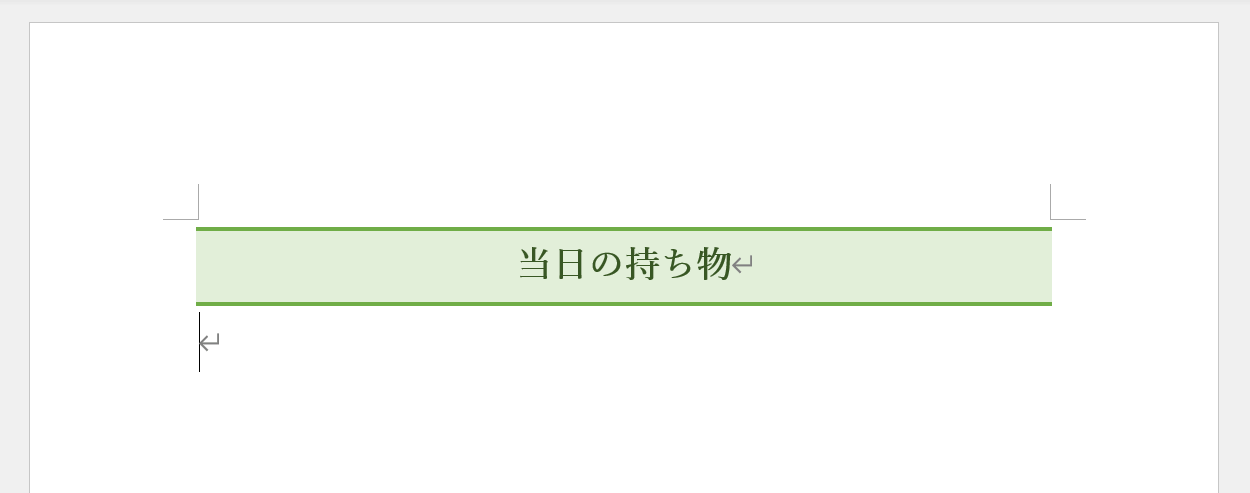
赤い矢印で示したように、段落書式が解除され文字サイズ等の文字書式のみになりました。
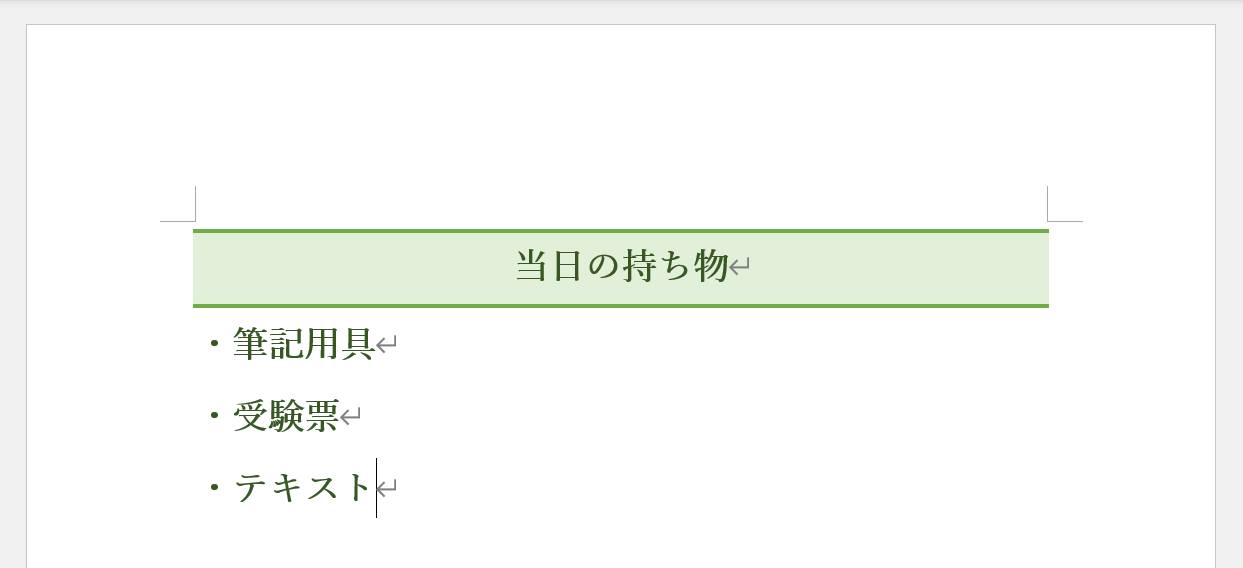
文字入力を行って、段落書式のみが解除された状態で表示されれば問題なく解除できています。
これで引き継いだ段落書式の解除が完了しました。
