- 公開日:
- 更新日:
Wordの改ページの設定方法(表示や削除などの方法も)
Wordでレポートなどのページ数が多い文書を作成していると、必ずと言っていいほど「改ページ」の問題に直面すると思います。改ページの設定は文書の読みやすさ、見やすさを左右する重要な要素とも言われますが、見出しだけがページの最後の行に表示され、本文が次のページから始まってしまうなどなかなか思い通りに設定できないことが多々あります。
この記事では、改ページの基本的な設定方法から、改ページ記号が表示されない時や改ページがずれてしまうときの対処法まで詳しく説明しています。この操作を覚えれば、見やすいレイアウトを意識したWord文書を作成できるようになること間違いなしです。
改ページを行う手順
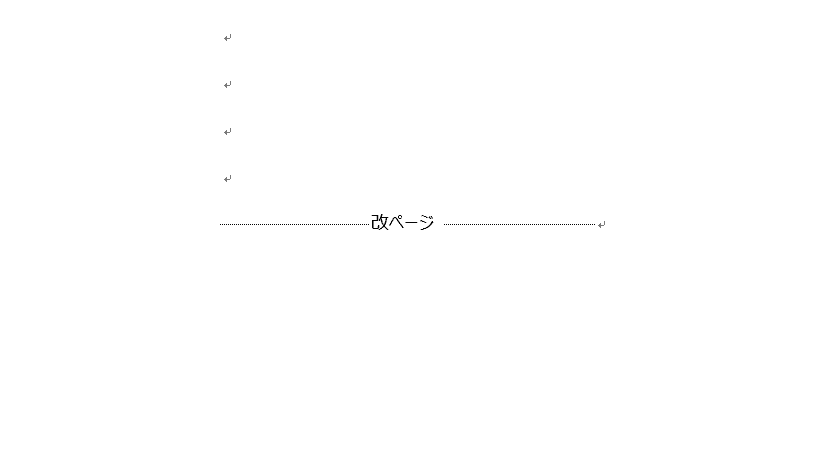
Wordで改ページを挿入する手順は、
- 改ページをしたい位置にカーソルを合わせる
- リボンの挿入タブ、区切りの順に選択
です。以下でより詳しく説明していきます。
改ページとは?
ページを分け、新しいページを始めることを改ページと言います。Wordの改ページには、文字列が1ページの最大入力数を超えると次のページに文字列が自動的に送れられる「自動的に挿入される改ページ」と、任意の位置に挿入する「手動で挿入する改ページ」の2種類があります。
改行を繰り返すことで新たなページから文字を入力することも可能ですが、添削や追記した時に開始位置がずれることがあります。そのようなときに便利なのが改ページを手動で入力する機能です。
以下では、手動で挿入する改ページの設定方法やトラブル対処法について説明します。
改ページの設定
挿入する
改ページの挿入は挿入タブとショートカットキーの2種類の方法があります。以下でそれぞれの方法を詳しく解説します。
挿入タブから設定する
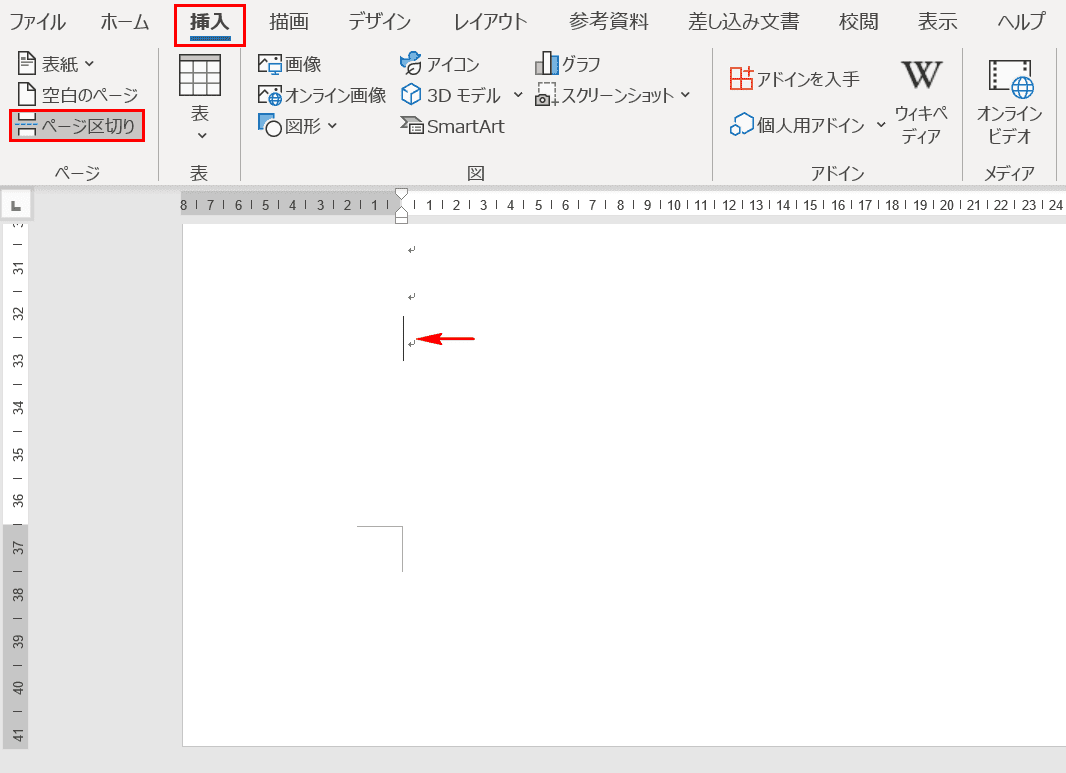
挿入タブから改ページを挿入するには、改ページを挿入したい箇所にカーソルを置き、リボンの【挿入】タブ、【ページ区切り】の順に選択します。
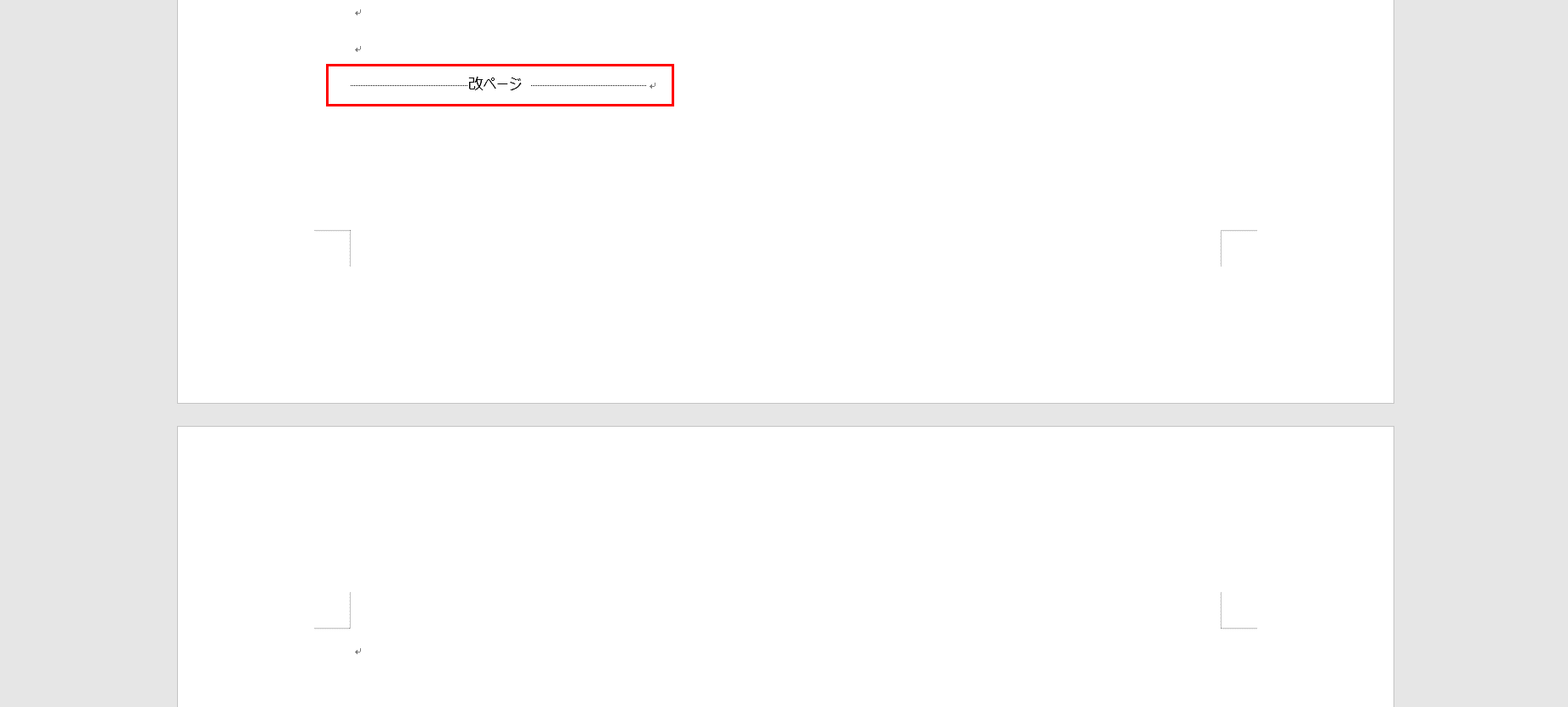
改ページが挿入されました。
ショートカットキーで設定する
削除する
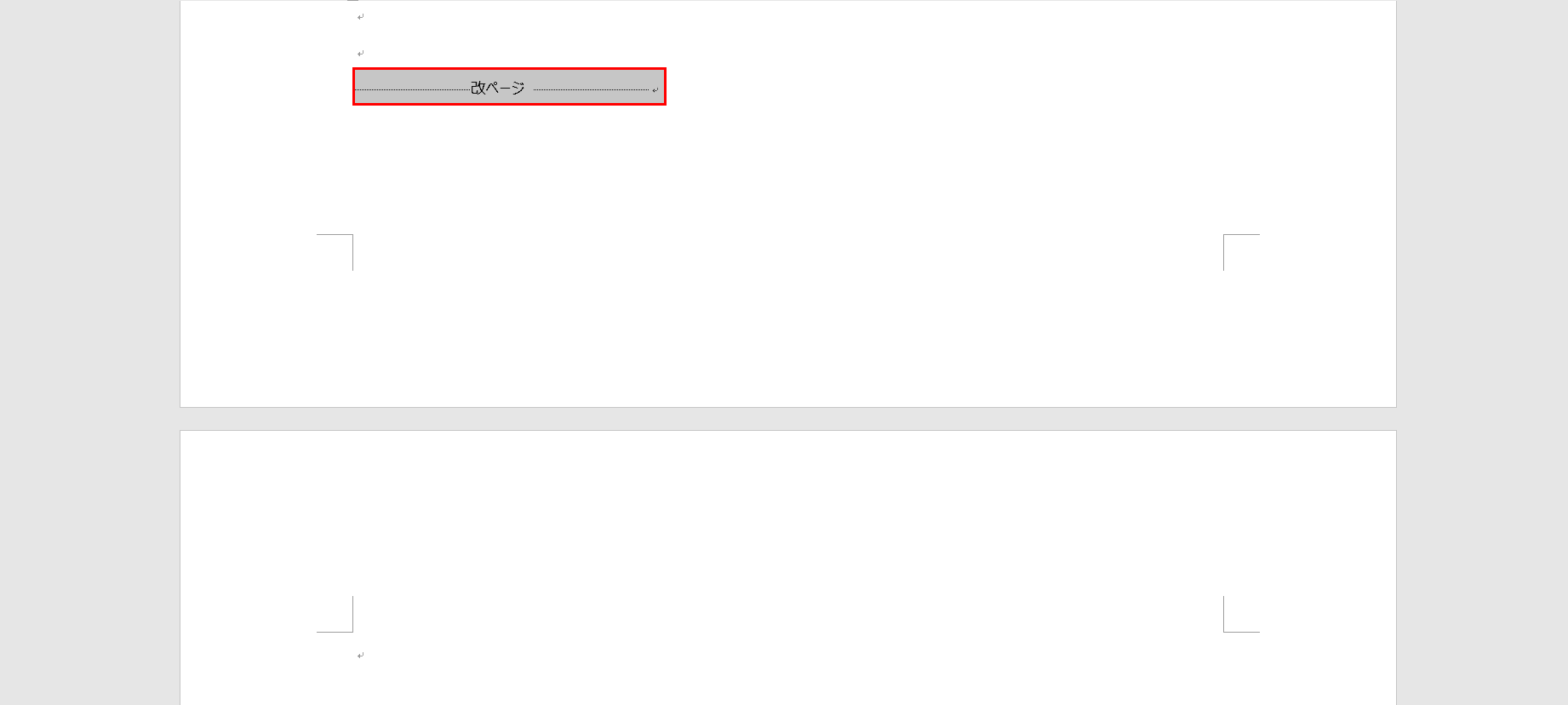
削除したい手動入力の改ページ記号を【ダブルクリック】して選択します。選択されるとグレーの網掛けになります。その後、BackSpaceかDeleteを押します。
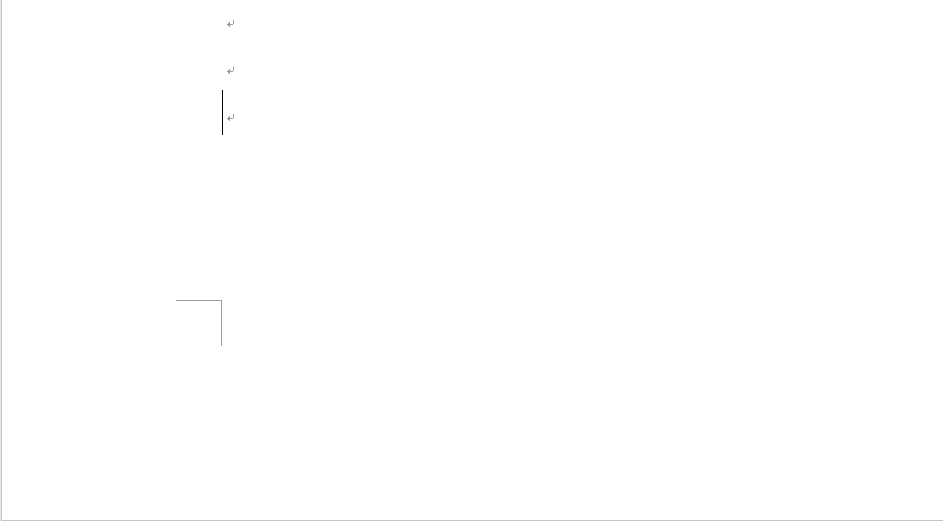
改ページが削除されました。
改ページプレビューについて
WordにはExcelのような「改ページプレビュー」の機能はありません。そのため、印刷をするときに改ページが正しく設定されているかを確認するには「印刷プレビュー」を使うと便利です。本章では、「印刷プレビュー」を表示する方法をご紹介します。
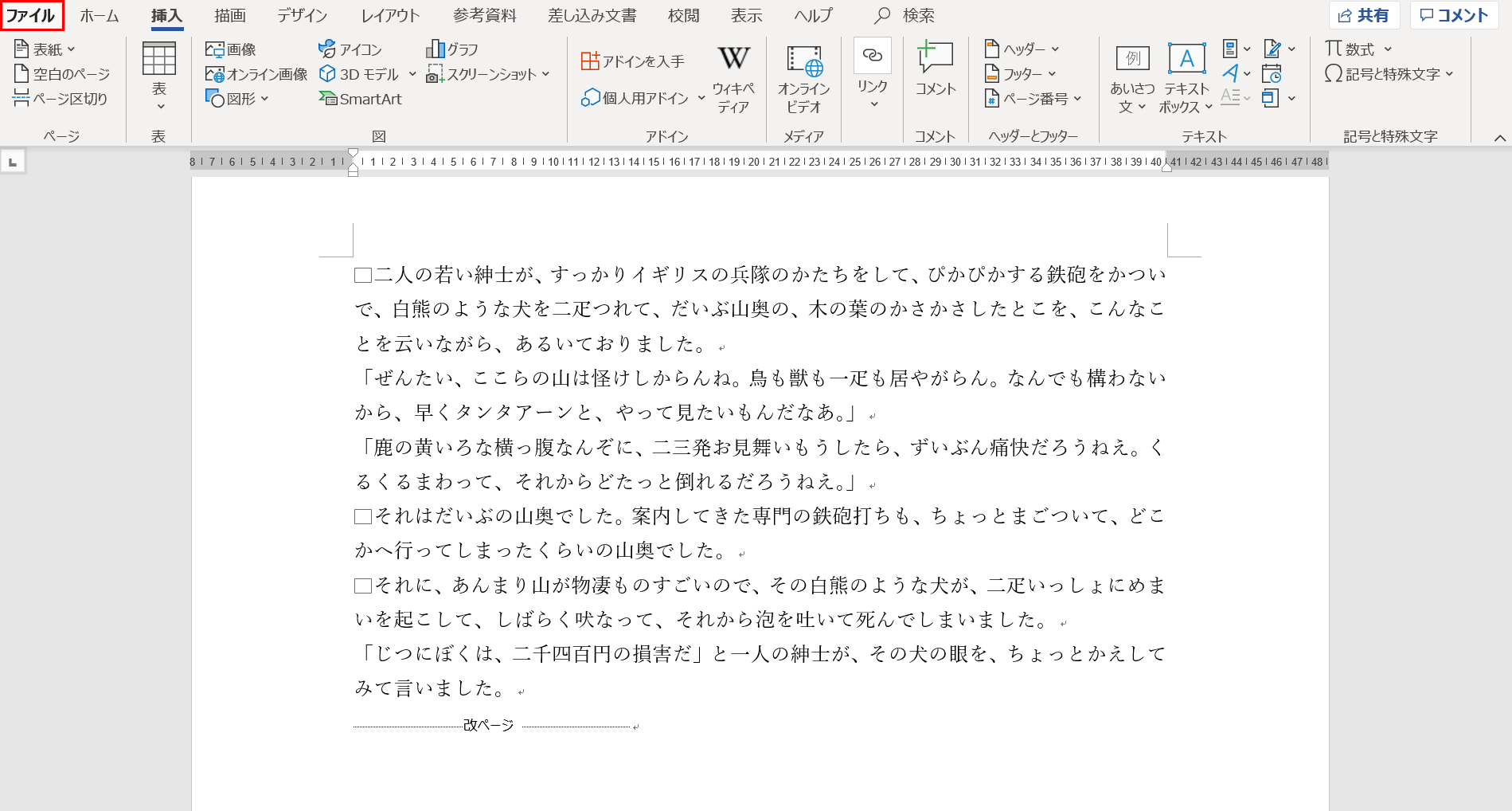
印刷プレビューを表示したい文書を準備し、リボンの【ファイル】タブを押します。
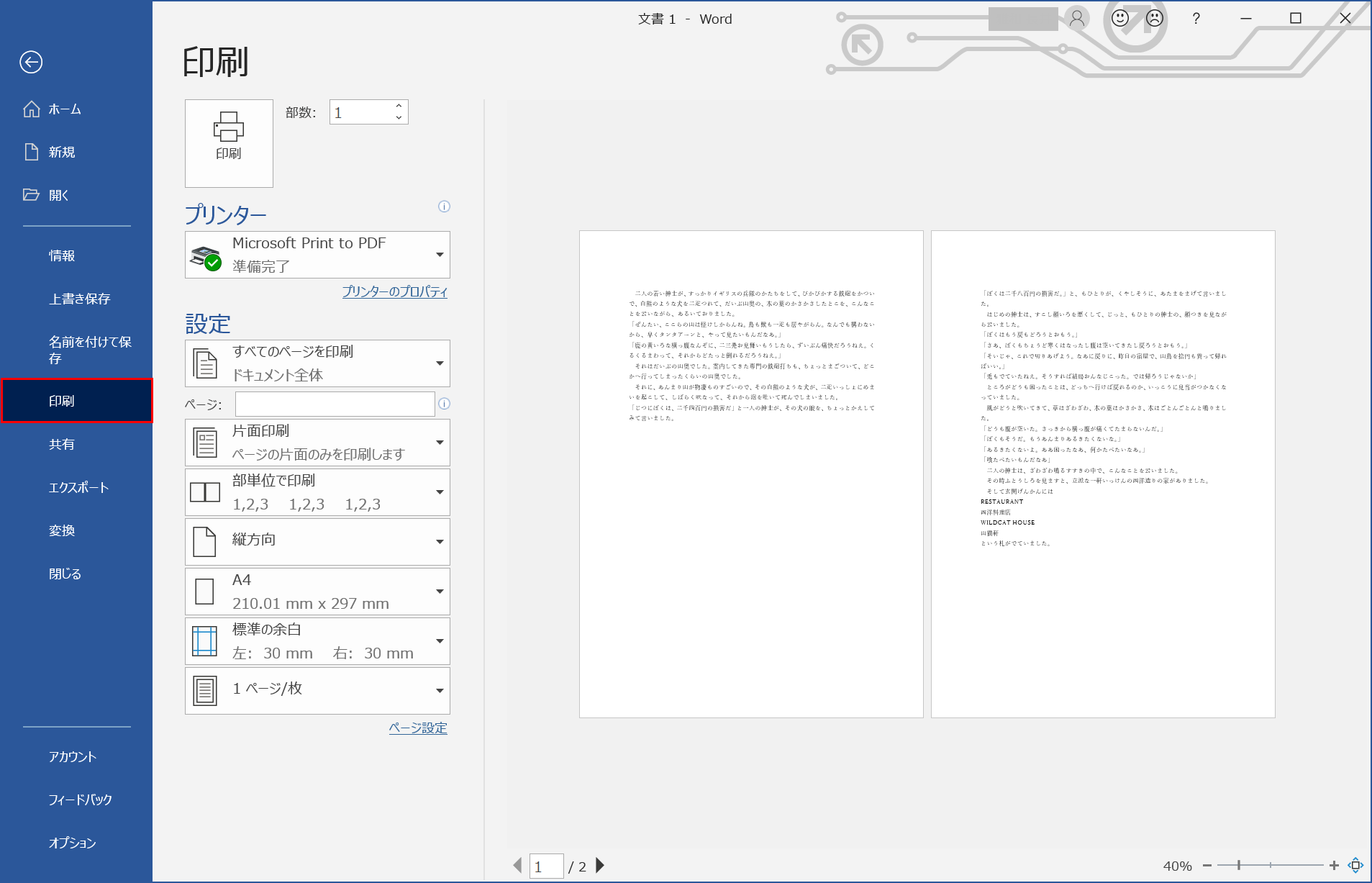
【印刷】を押すと右側に印刷プレビューが表示されます。印刷プレビューでは印刷時の改行位置を確認することができます。
トラブル対処法
改ページにまつわるよくあるトラブルの対処法をご紹介します。
改ページ記号が表示されない
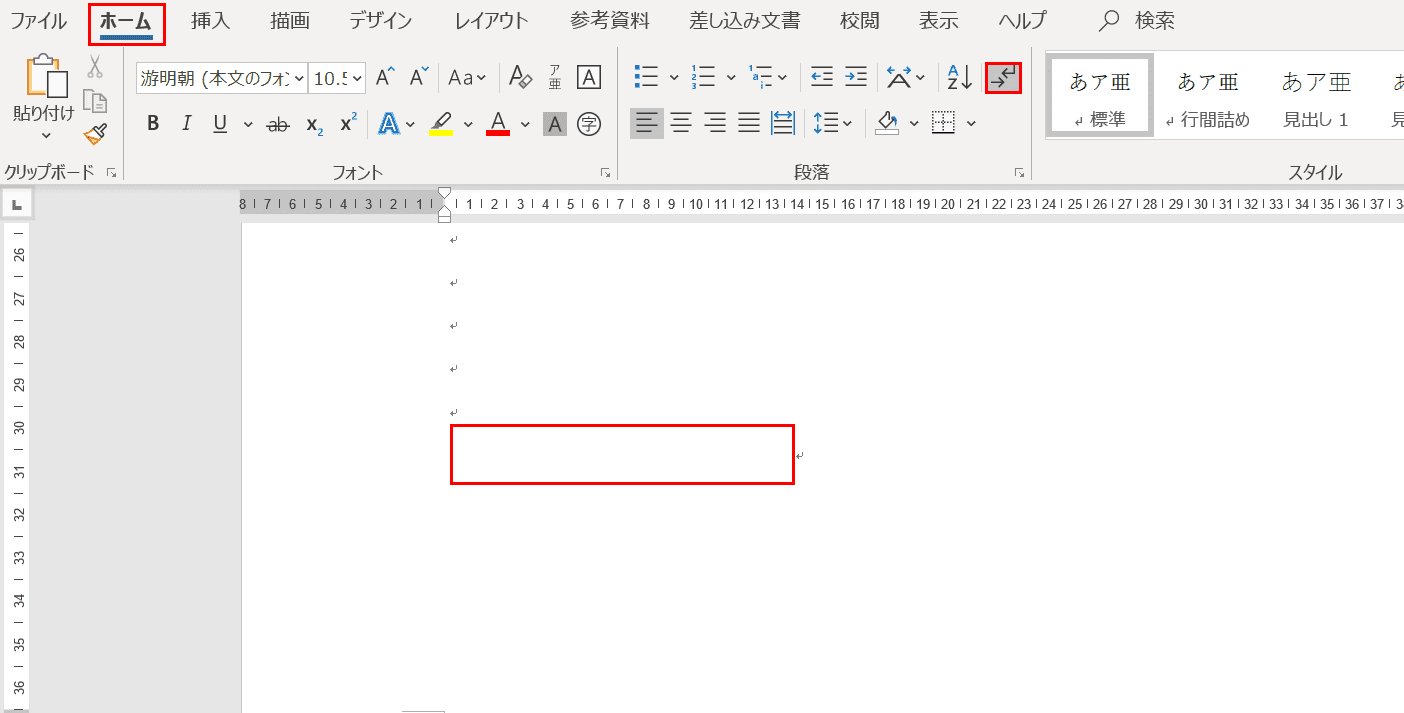
改ページを挿入しても画像のように改ページの記号が表示されない場合があります。(画像では赤枠部分に改ページが挿入されています。)その場合は、「編集記号の表示」をすることで改ページ記号が表示されます。
編集記号を表示するには、リボンの【ホーム】タブ、【編集記号の表示/非表示のアイコン】の順に選択します。
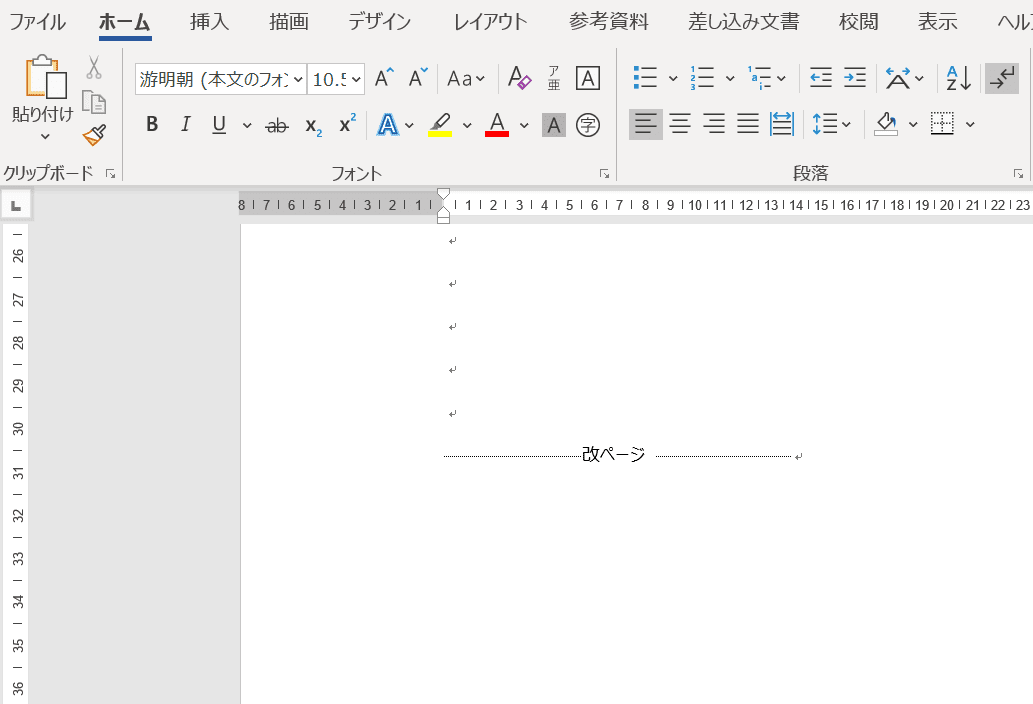
改ページ記号が表示されました。再度【編集記号の表示/非表示】を押すと非表示になります。
※編集記号を表示した状態でも、印刷時に編集記号が印刷されることはありません。
ずれる
改ページが本来想定していた箇所からずれてしまうことがあります。作成したときは改ページの位置を意識していても、添削をしたり、追記をしたときにずれてしまうということがあります。このような問題を解決するには、「改ページ位置の自動修正」機能を使う方法が有効です。
「改ページ位置の自動修正」には4つの機能があります。以下で詳しくご紹介します。
改ページ時1行残して段落を区切らない
最下部に本文が1行のみ表示されるとき、その段落を次のページに表示する機能です。
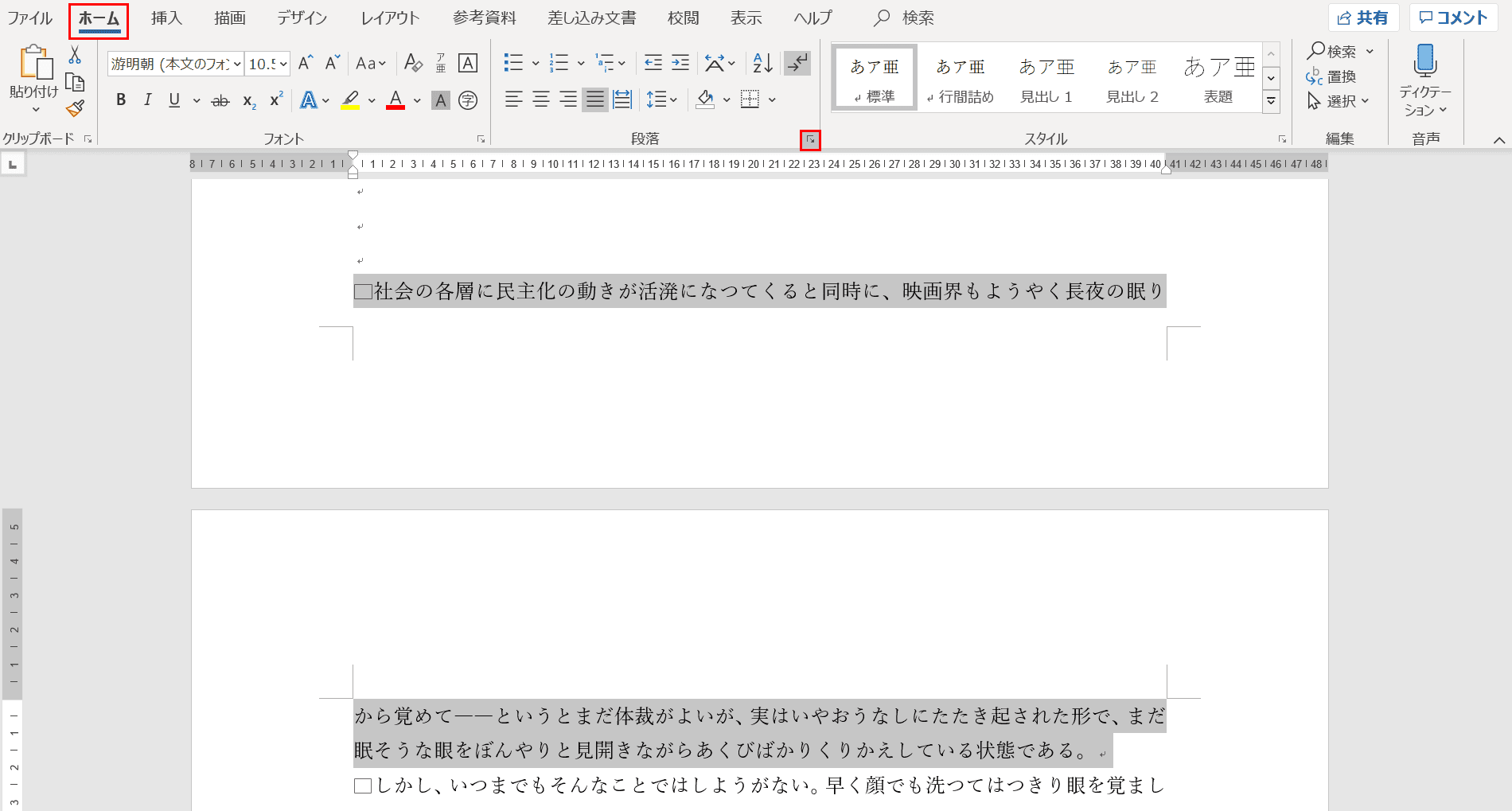
1行のみが最下部に表示されている段落を選択し、リボンの【ホーム】タブ、【段落の設定ダイアログボックス起動ツール】の順に選択します。
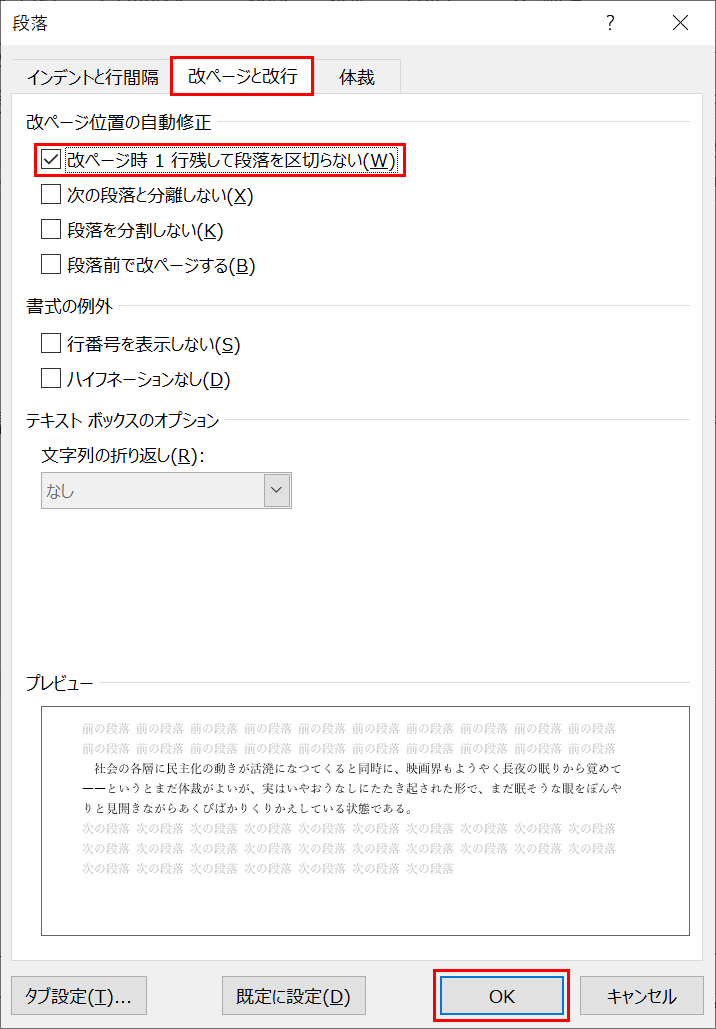
「段落の設定ダイアログボックス」が表示されました。【改ページと改行】タブ、「改ページ位置の自動修正」の【改ページ時1行残して段落を区切らない】、【OK】ボタンの順に選択します。
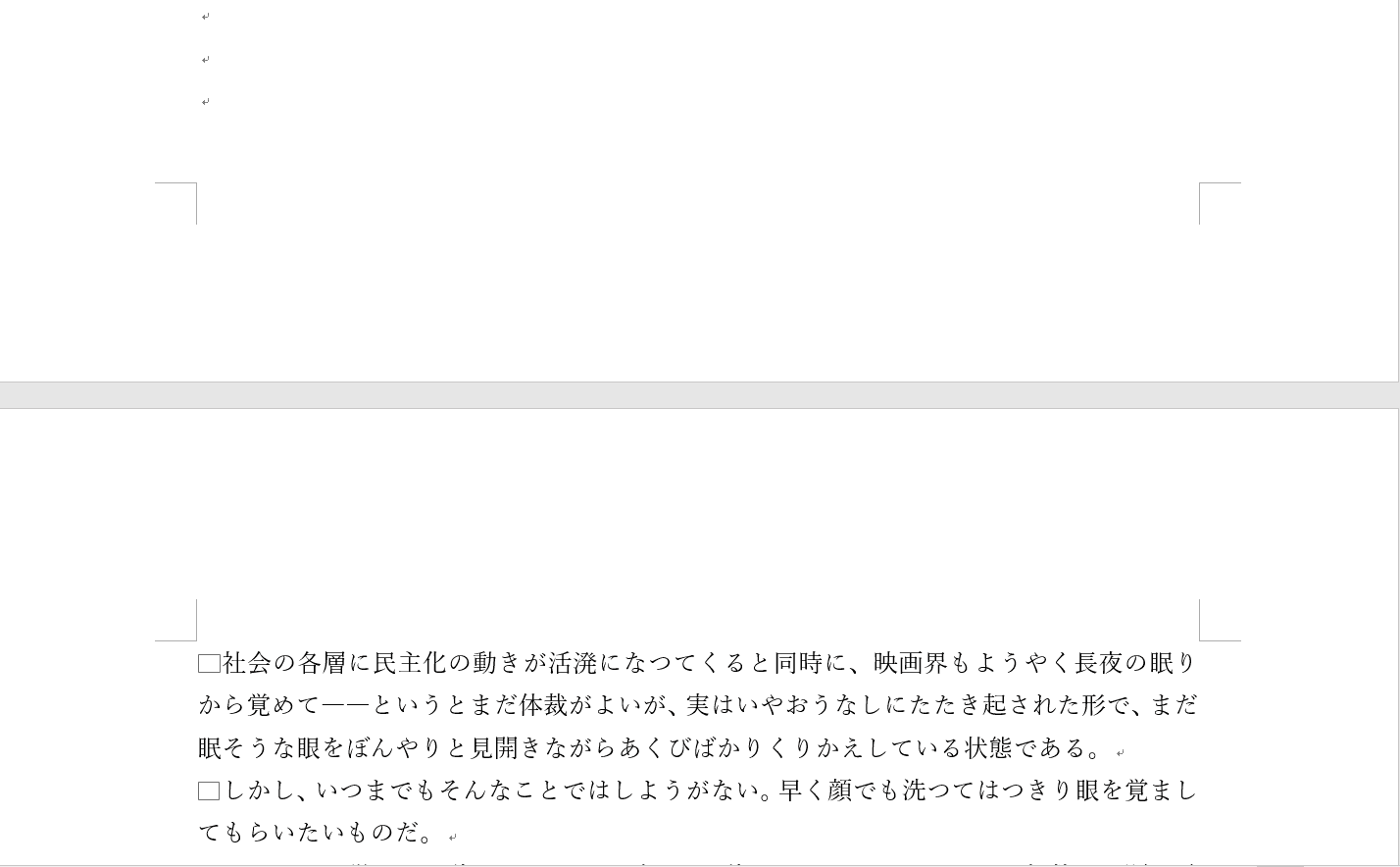
ページの最下部に表示されていた1行が次のページへ移動しました。
次の段落と分離しない
見出しと本文がページをまたいでしまうときに、見出しを本文と同じページに配置することができる機能です。
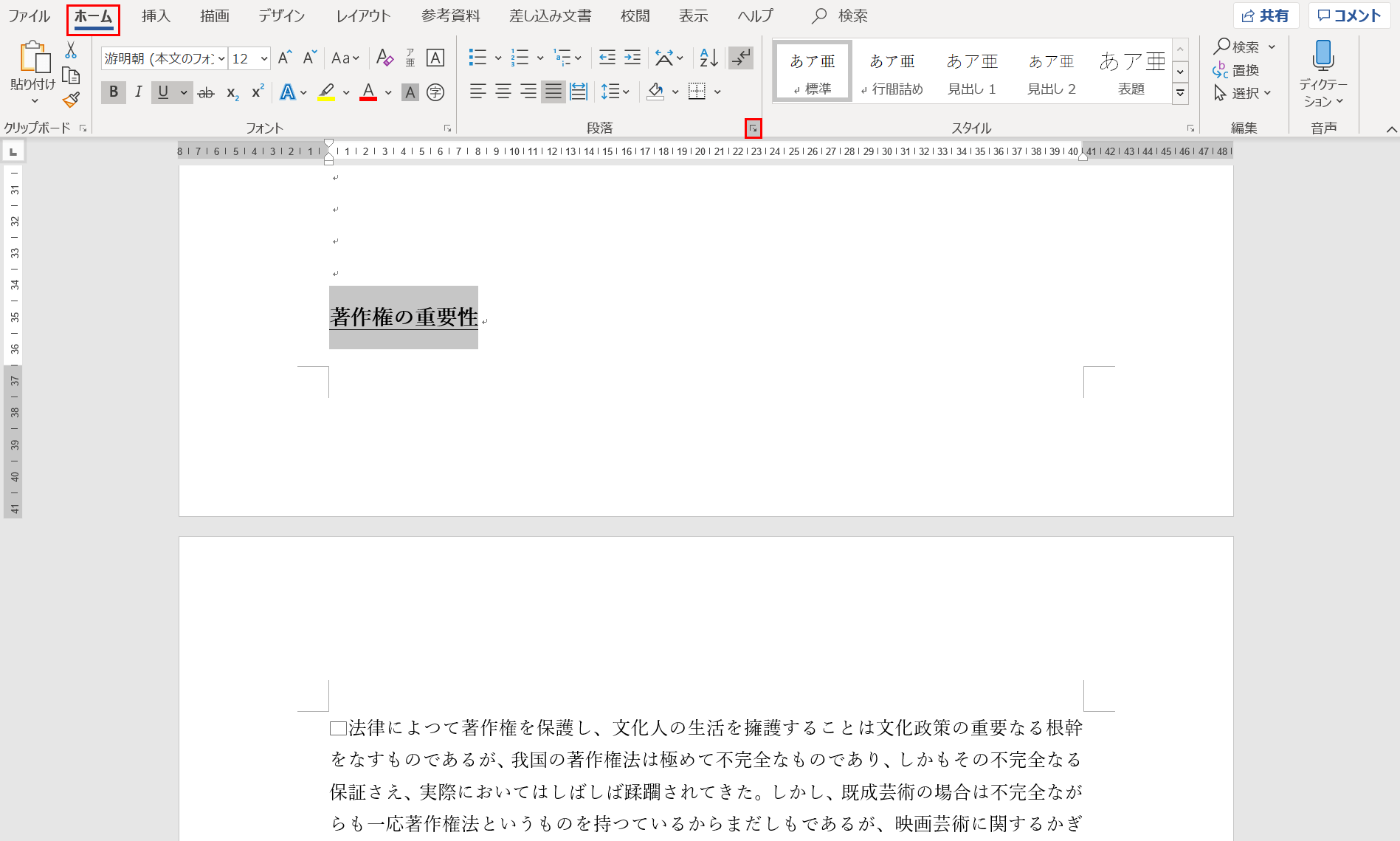
見出し部分を選択し、リボンの【ホーム】タブ、【段落の設定ダイアログボックス起動ツール】の順に選択します。
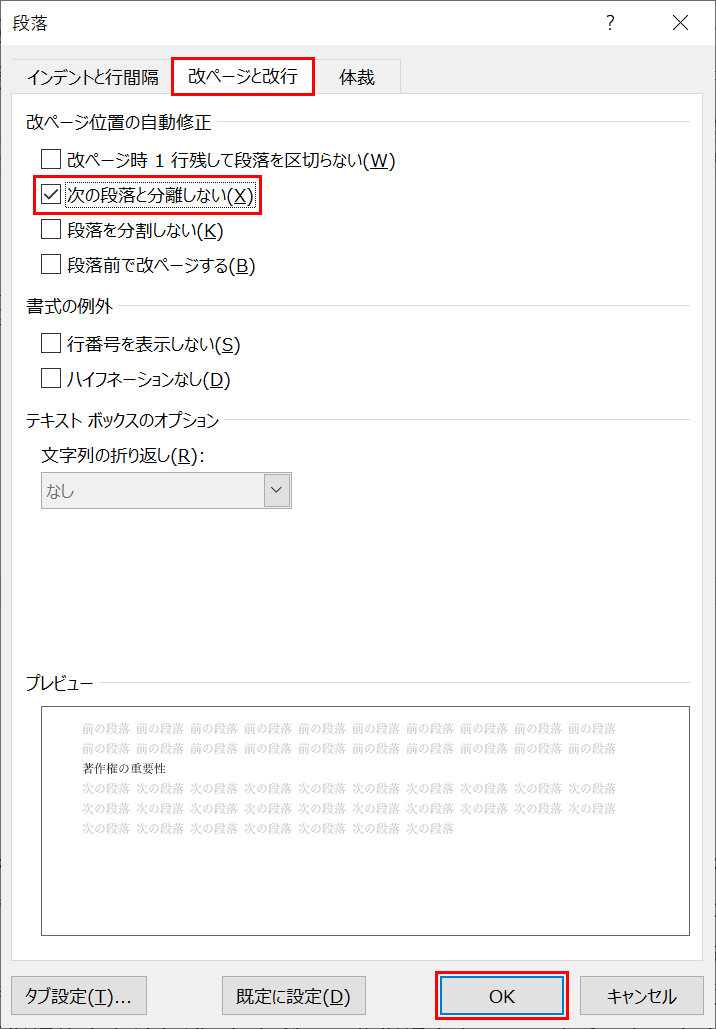
「段落の設定ダイアログボックス」が表示されました。【改ページと改行】タブ、「改ページ位置の自動修正」の【次の段落と分離しない】、【OK】ボタンの順に選択します。
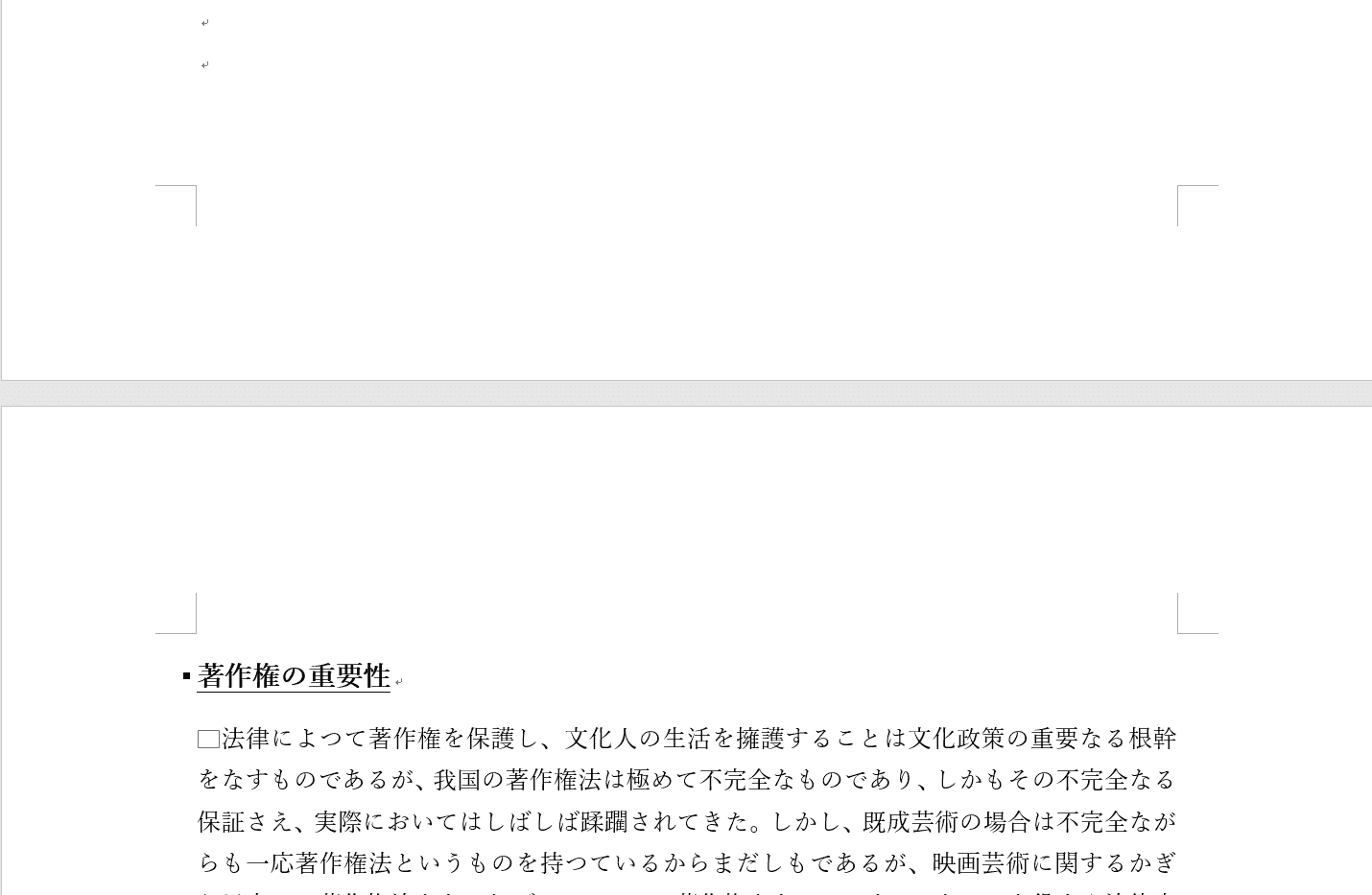
ページの最下部に表示されていた見出しが本文のページへ移動しました。
段落を分割しない
段落がページをまたいでしまうときに、その段落全体が次のページに配置することができる機能です。
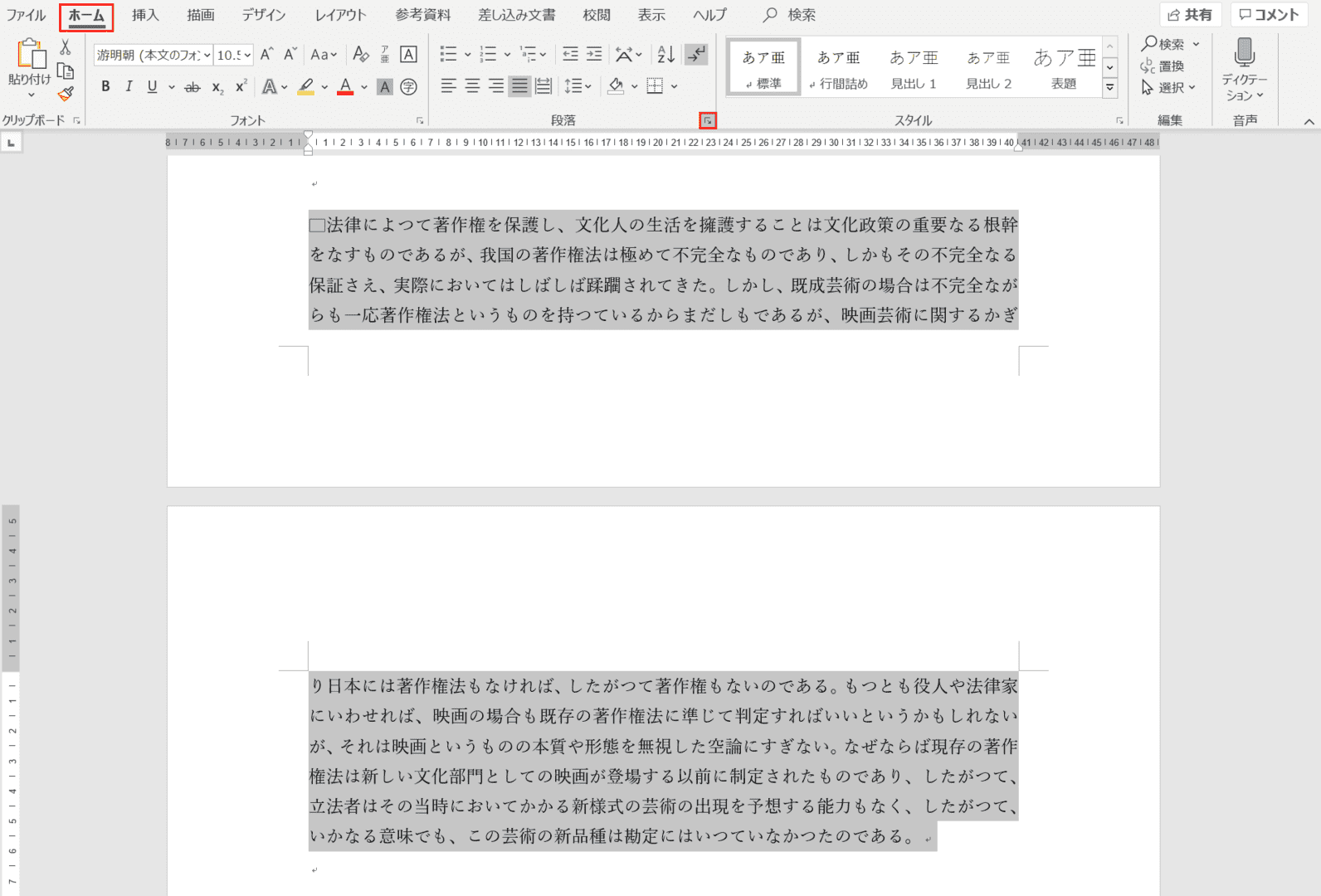
分割したくない段落を選択し、リボンの【ホーム】タブ、【段落の設定ダイアログボックス起動ツール】の順に選択します。
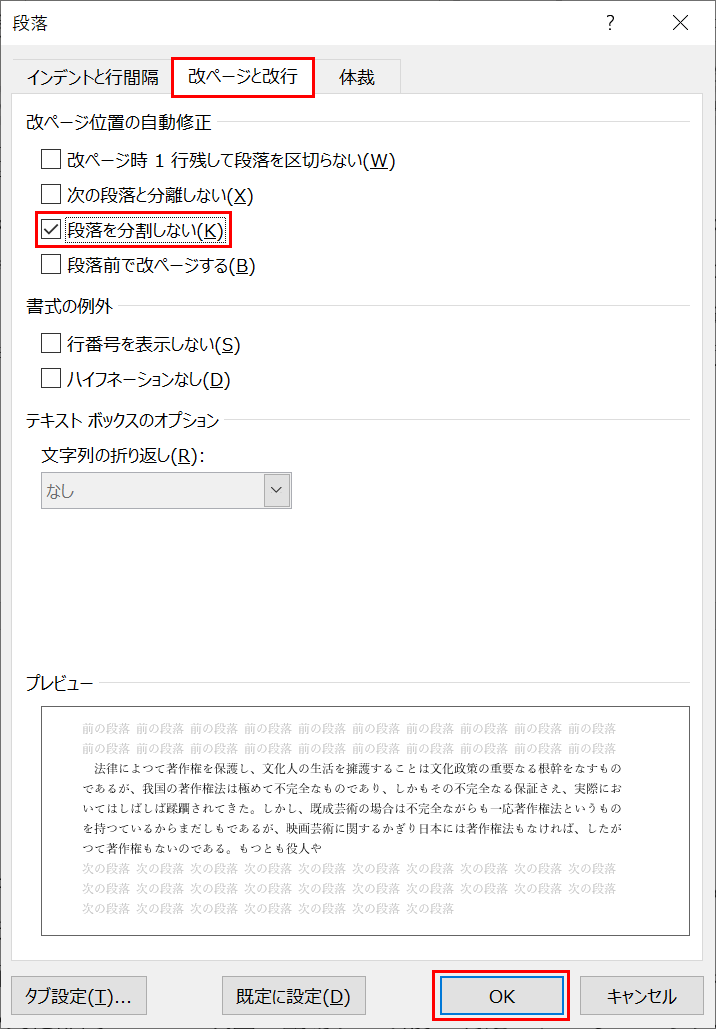
「段落の設定ダイアログボックス」が表示されました。【改ページと改行】タブ、「改ページ位置の自動修正」の【段落を分割しない】、【OK】ボタンの順に選択します。
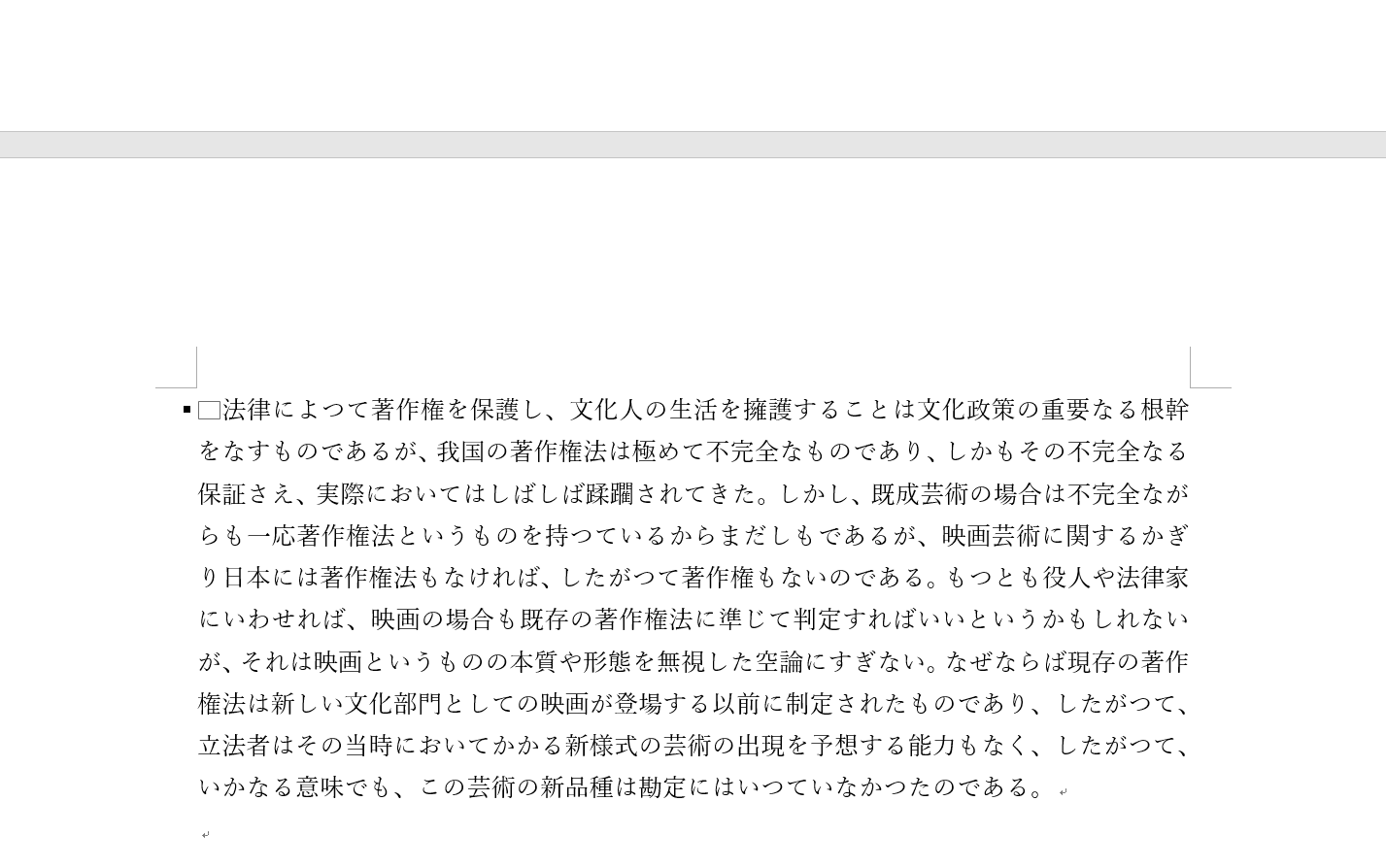
2つのページに分かれて表示されていた段落が同一ページ内に表示されるようになりました。
段落前で改ページする
段落の前に改ページが挿入され、段落が新しいページから始まるように設定する機能です。
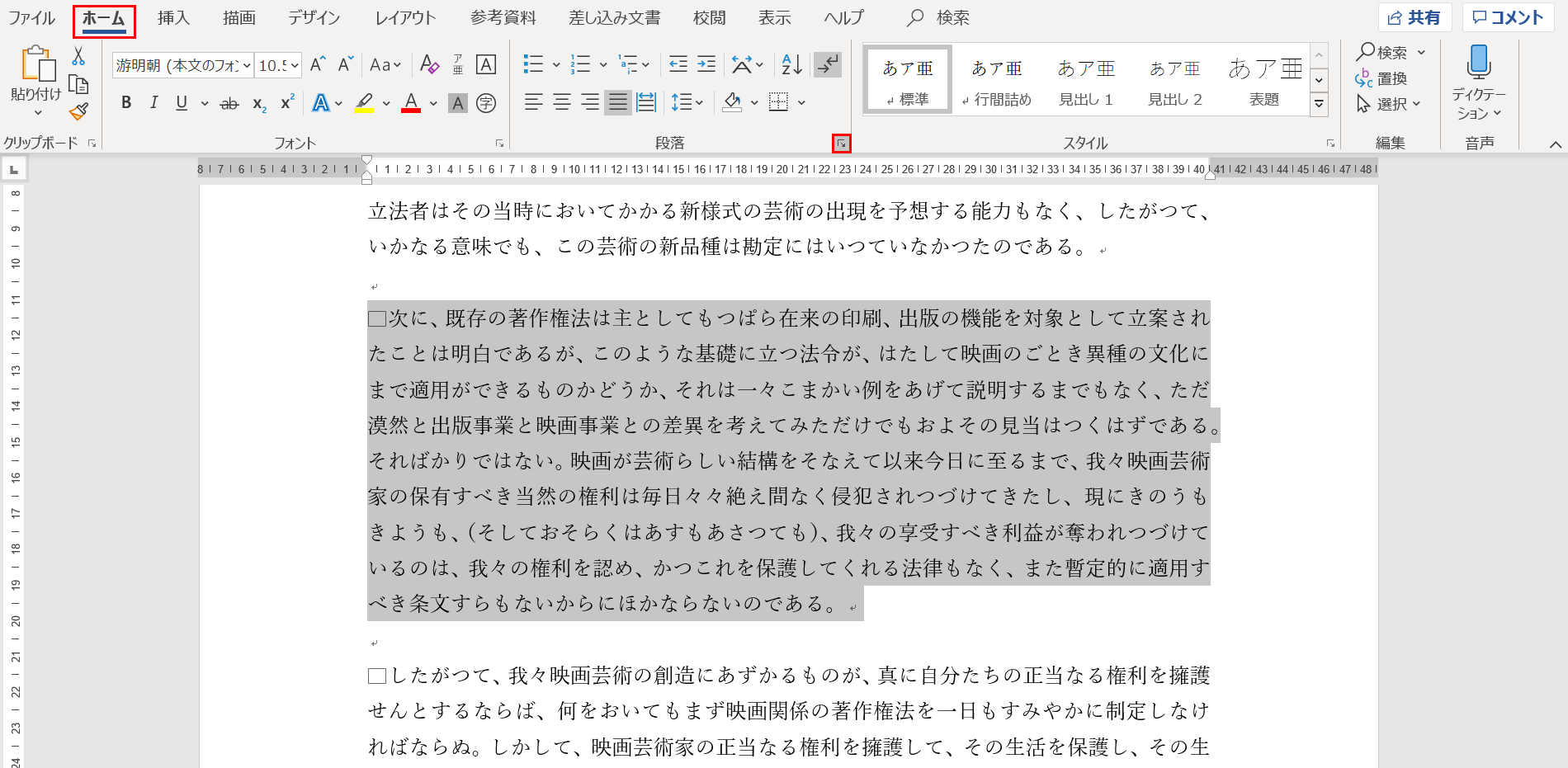
段落を選択し、リボンの【ホーム】タブ、【段落の設定ダイアログボックス起動ツール】の順に選択します。
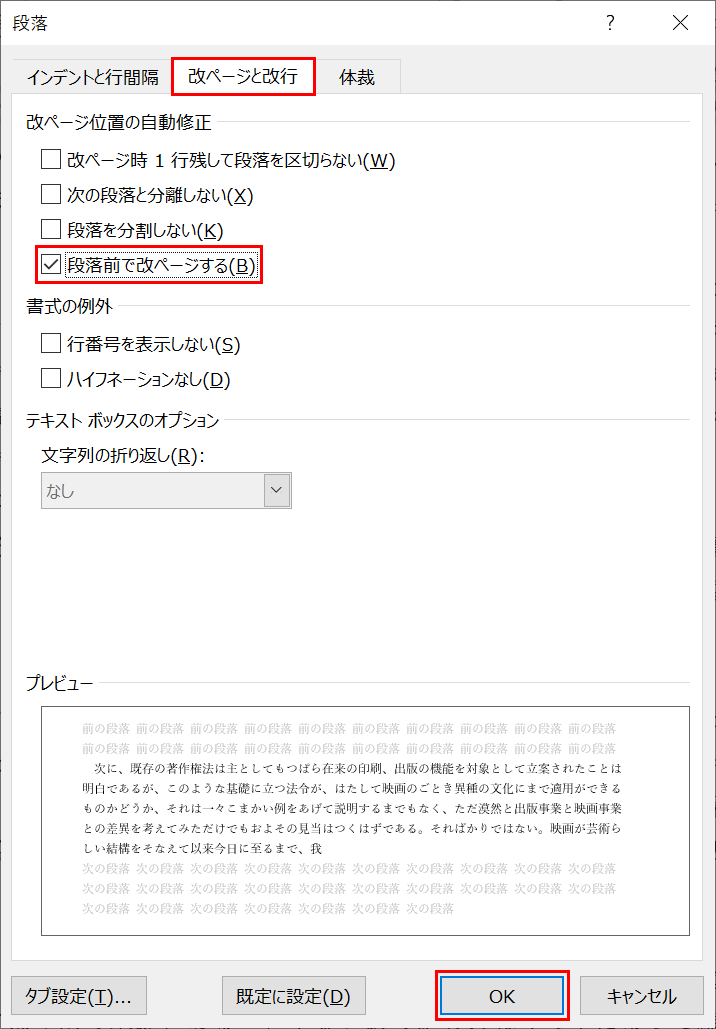
「段落の設定ダイアログボックス」が表示されました。【改ページと改行】タブ、「改ページ位置の自動修正」の【段落前で改ページする】、【OK】ボタンの順に選択します。
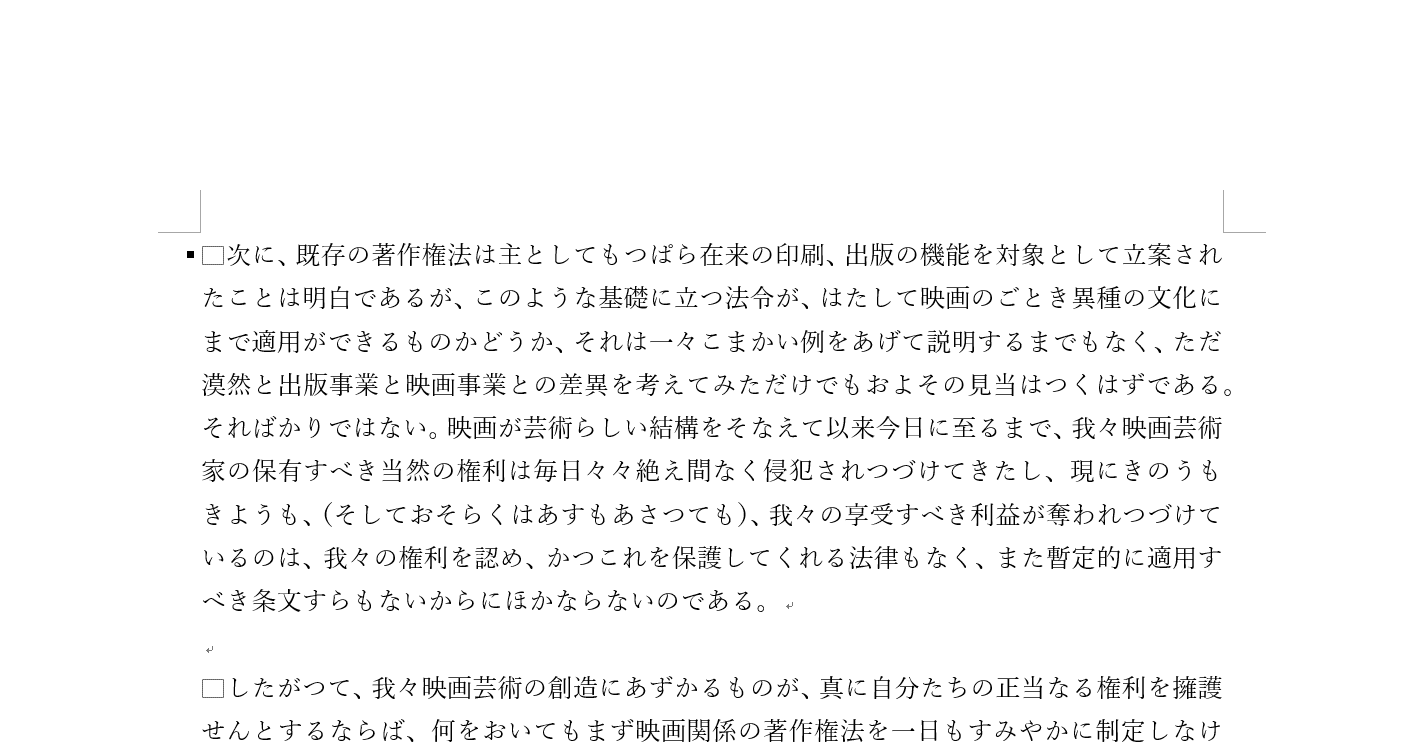
先ほど選択した段落が、新しいページに移動しました。