- 公開日:
ワードのページ番号を削除する方法(一部削除も)
ページ番号の入れ方は知っていても、削除の方法まで知っている方は意外と少ないのではないでしょうか。
本記事では、ページ番号を削除する方法に併せて、一部のページ番号を削除しようとして起きるトラブルについてもお伝えしています。論文の執筆などでページ番号をあれこれ編集する学生さんや編集者の皆さんは必見です。
全ページのページ番号を削除する方法
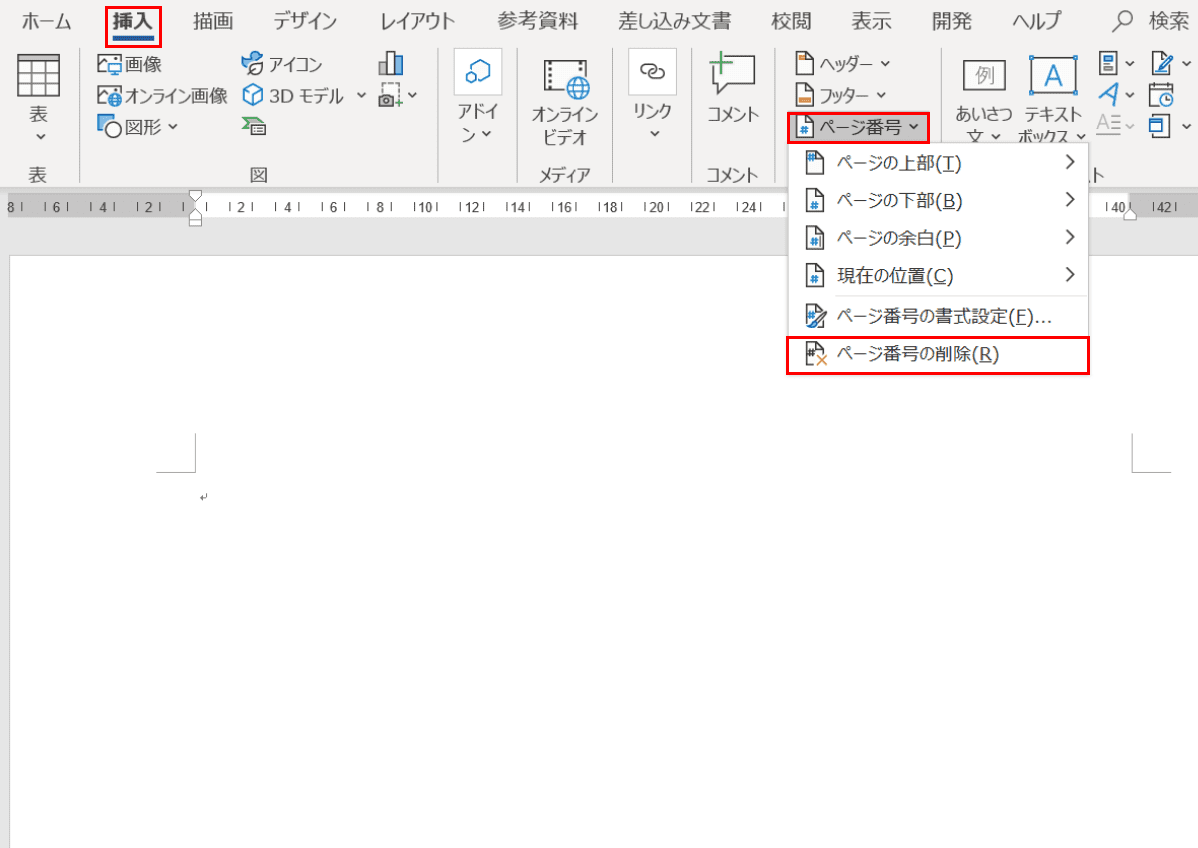
全ページのページ番号を削除するには、リボンの【挿入】タブ、 【ページ番号】、【ページ番号の削除】 の順に選択します。
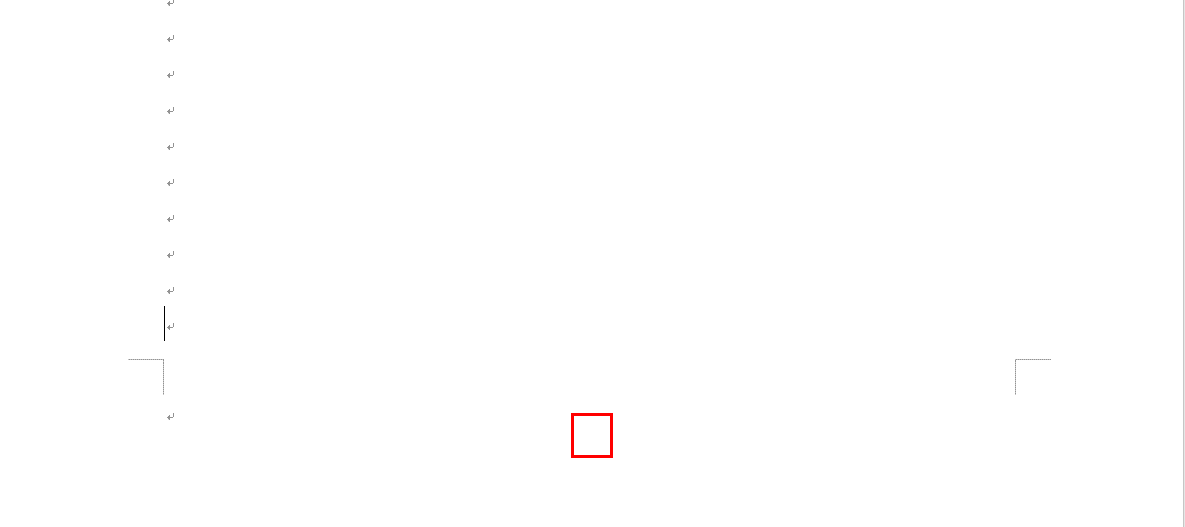
全ページのページ番号が削除されました。
一部のページ番号を削除しようとして起きるトラブル
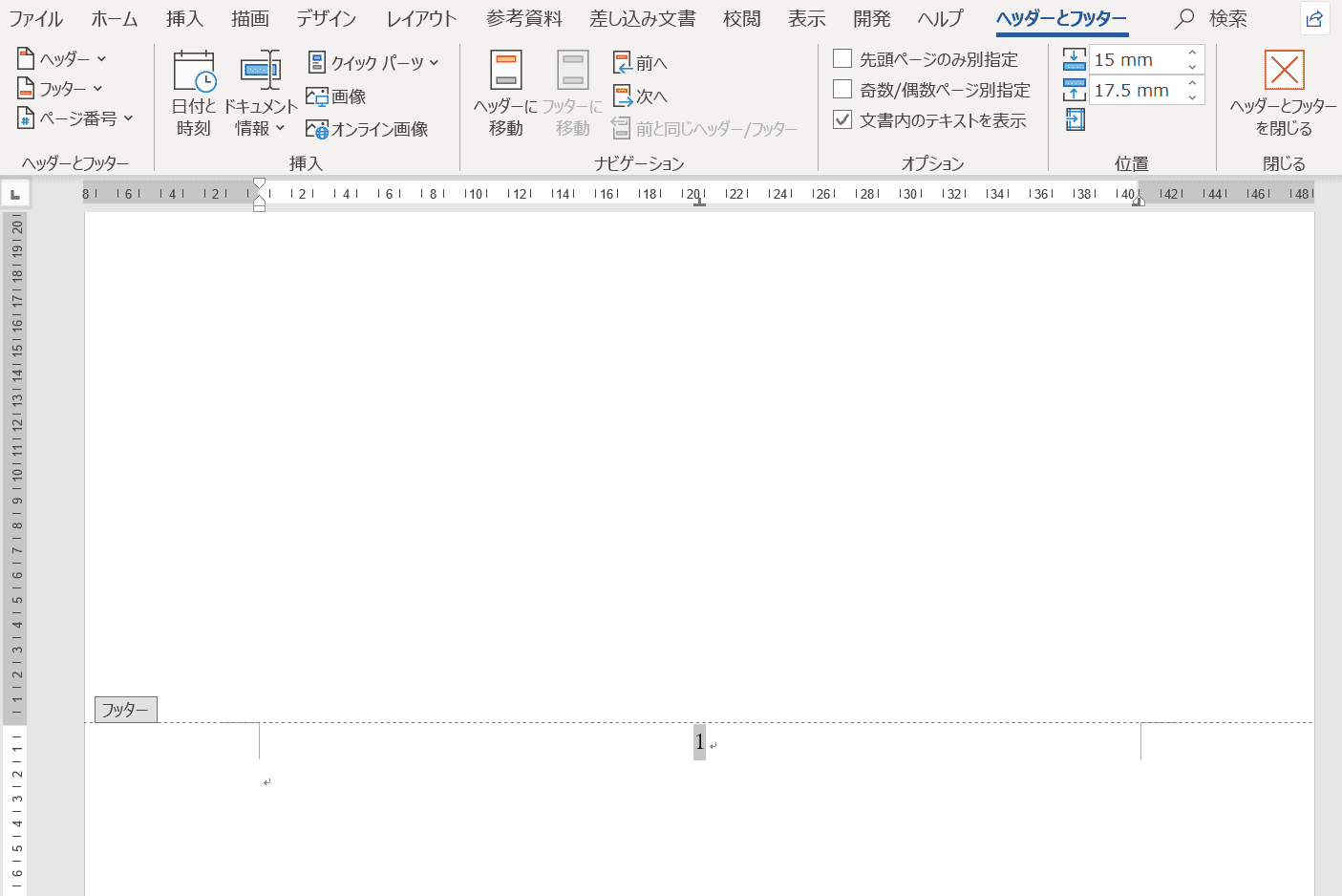
すでに振ってあるページ番号の数字です。1ページ目だけのページ番号「1」を削除したい時、直接手入力でDeleteもしくはBackSpaceを押して「1」を削除するとどうなるでしょう。
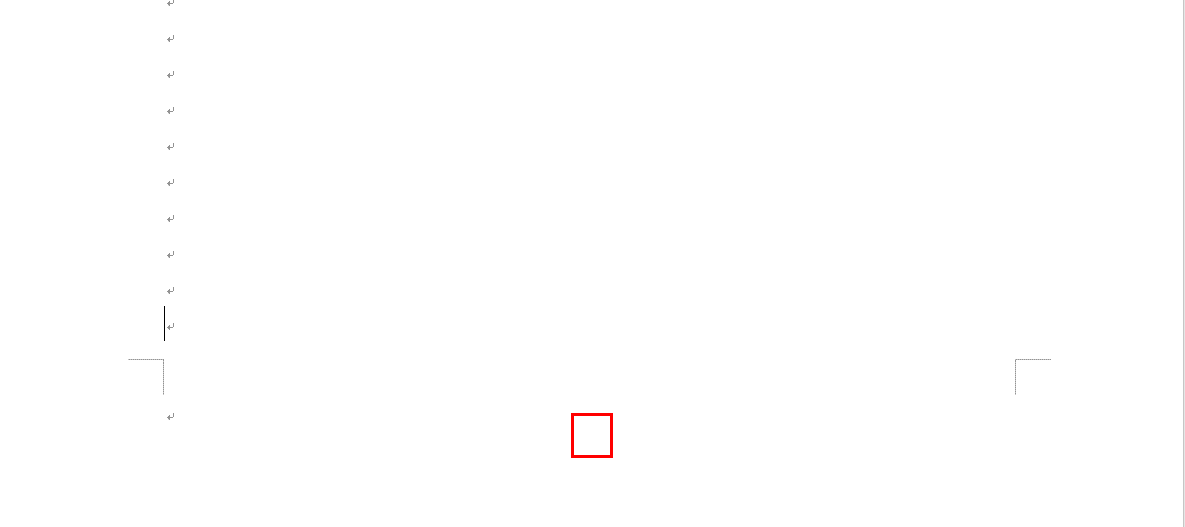
2ページ以下全ページのページ番号まで削除されてしまいました。
1ページ目だけのページ番号を削除したい場合は、以下の項目の「先頭のページ番号のみを削除する」をご覧ください。
一部のページ番号のみを削除する方法
先頭のページ番号のみを削除する
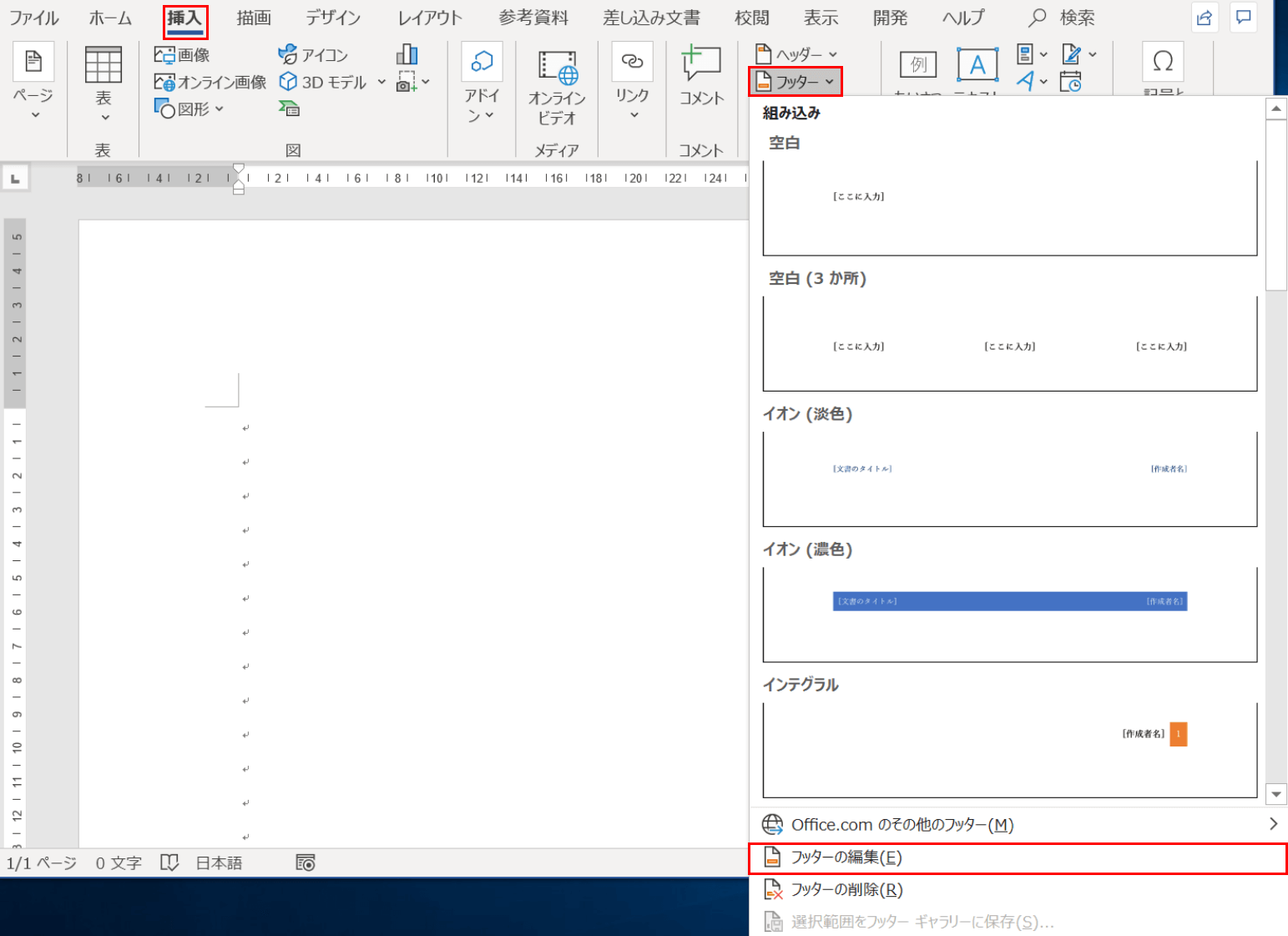
フッターの先頭のページ番号のみを削除するには、まずリボンの【挿入】タブ、【フッター】、【フッターの編集】の順に選択します。
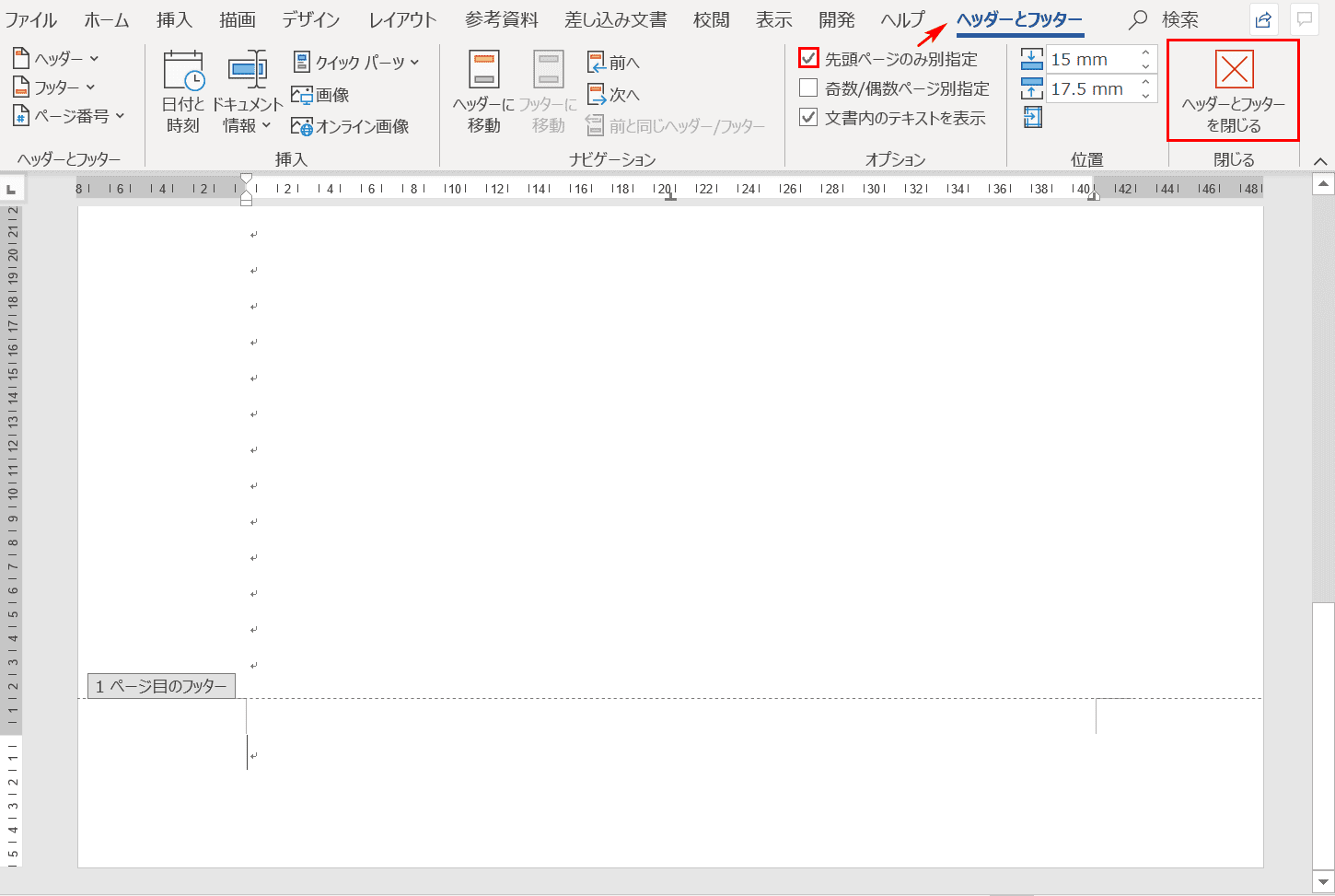
「ヘッダーとフッター」タブに自動的に移動しますので、【先頭ページのみ別指定】のチェックボックスの空欄を選択してチェックマークを入れ、【ヘッダーとフッターを閉じる】を押します。
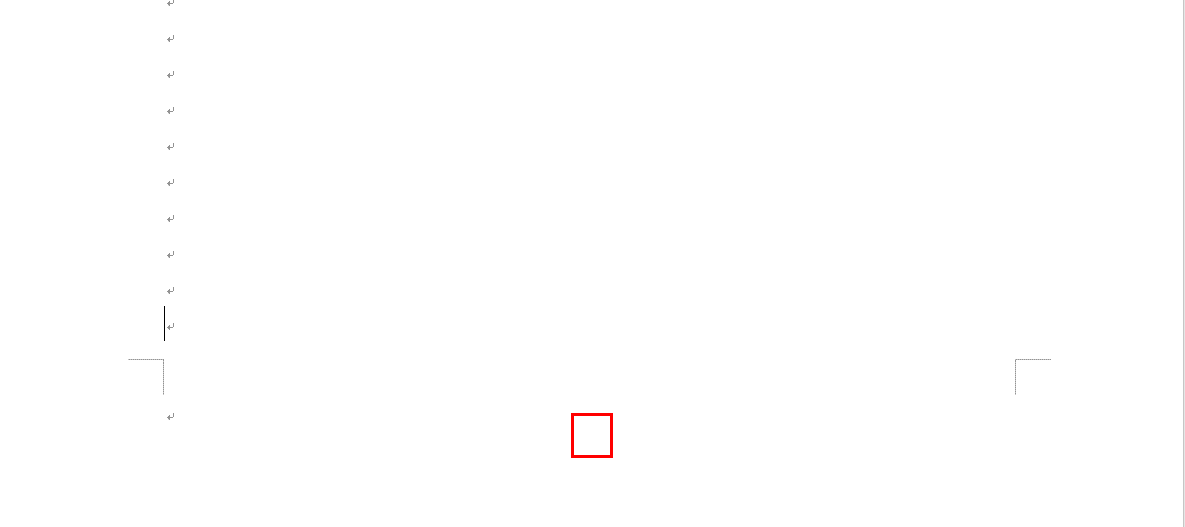
1ページ目のみページ番号が削除されました(2ページ目以降にはページ番号が表示されています)。
最後のページ番号のみを削除する
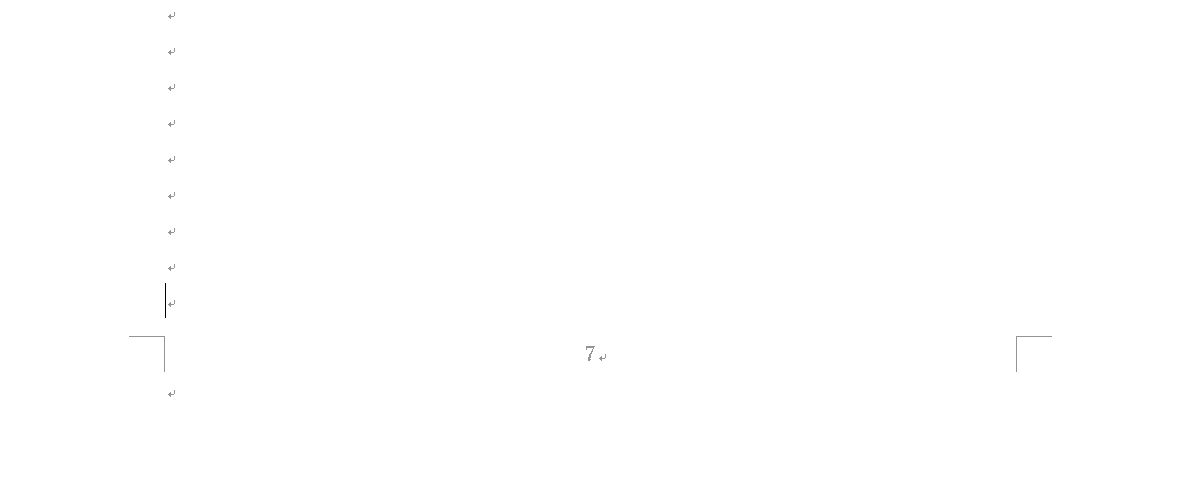
ページを用意し、最後のページ(ここでは7ページ目)に移動します。
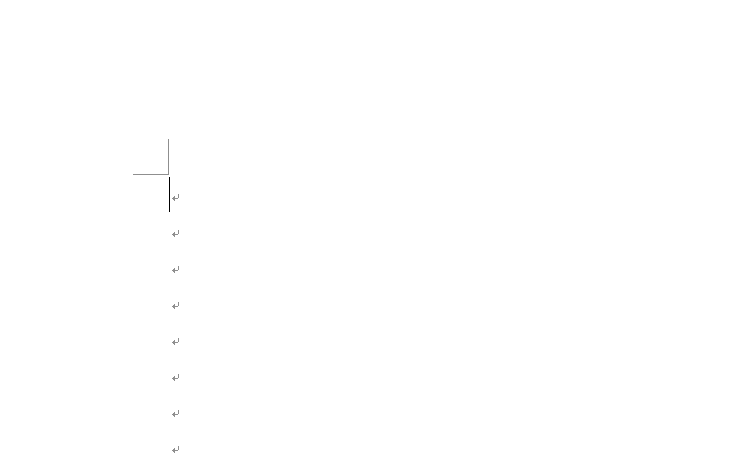
最後のページ番号「7」のみを削除するには、まず最後のページ(7ページ目)の先頭にカーソルを合わせます。
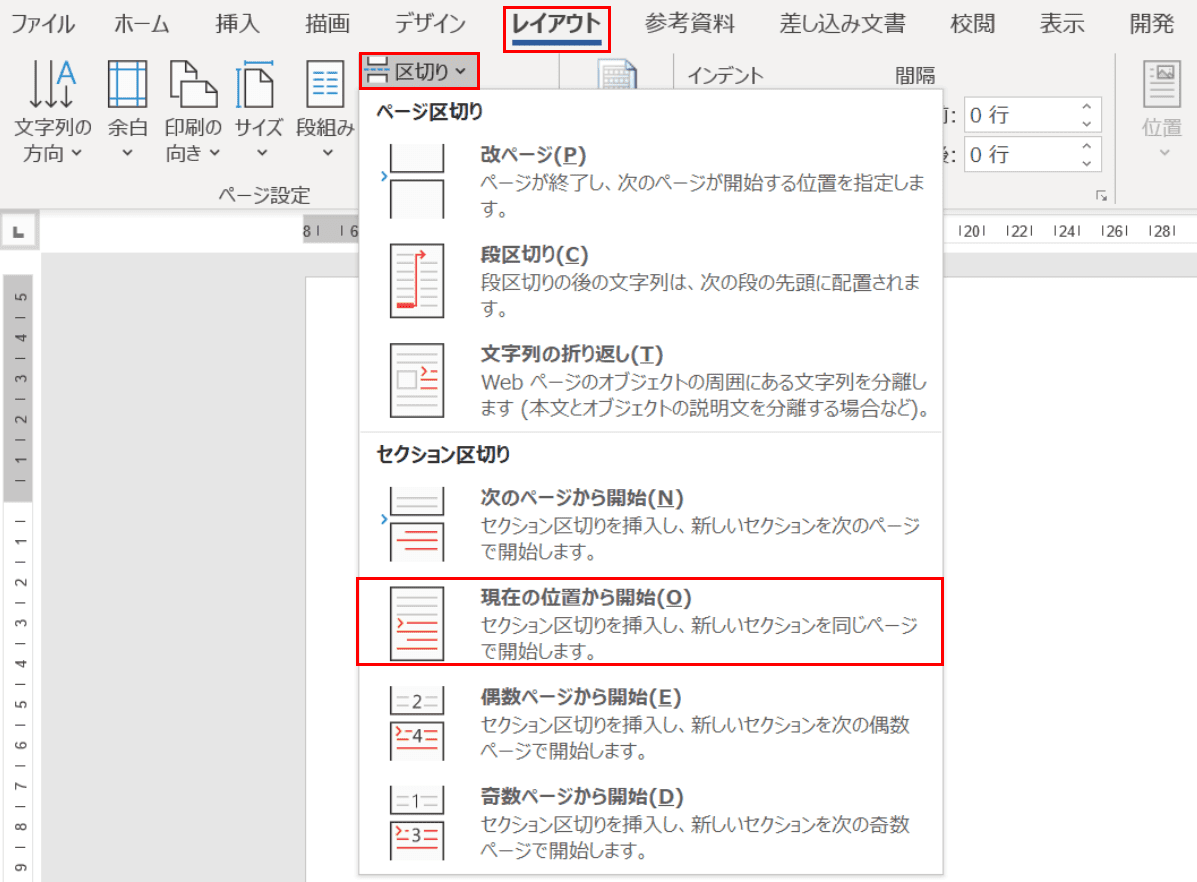
次に、セクション区切りの設定を行います。リボンの【レイアウト】タブ、【区切り】、「セクション区切り」の【現在の位置から開始】の順に選択します。
※セクション区切りとは、全体のページを複数のセクションに分割する機能を指します。
例えば、縦向き/横向き、ページ番号の有り/無しなど、分割したセクションのそれぞれに異なる書式設定をすることができます。
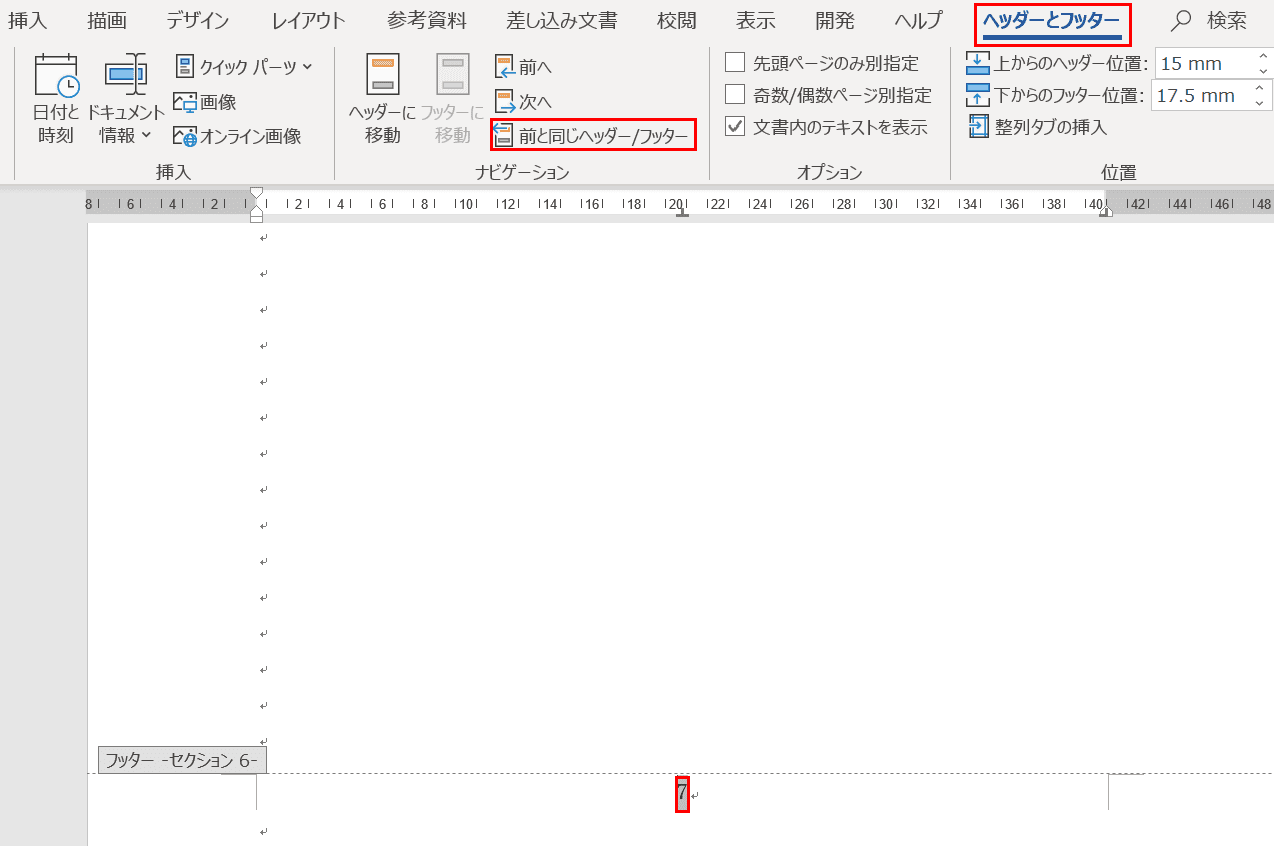
最後のページのフッターのページ番号「7」を【ダブルクリック】すると、タブが「ヘッダーとフッター」へ自動的に移動します。
リボンの「ナビゲーション」にある【前と同じフッター/ヘッダー】がオンの状態(濃いグレー)になっていれば、これを選択してオフの状態(薄いグレー)にします。
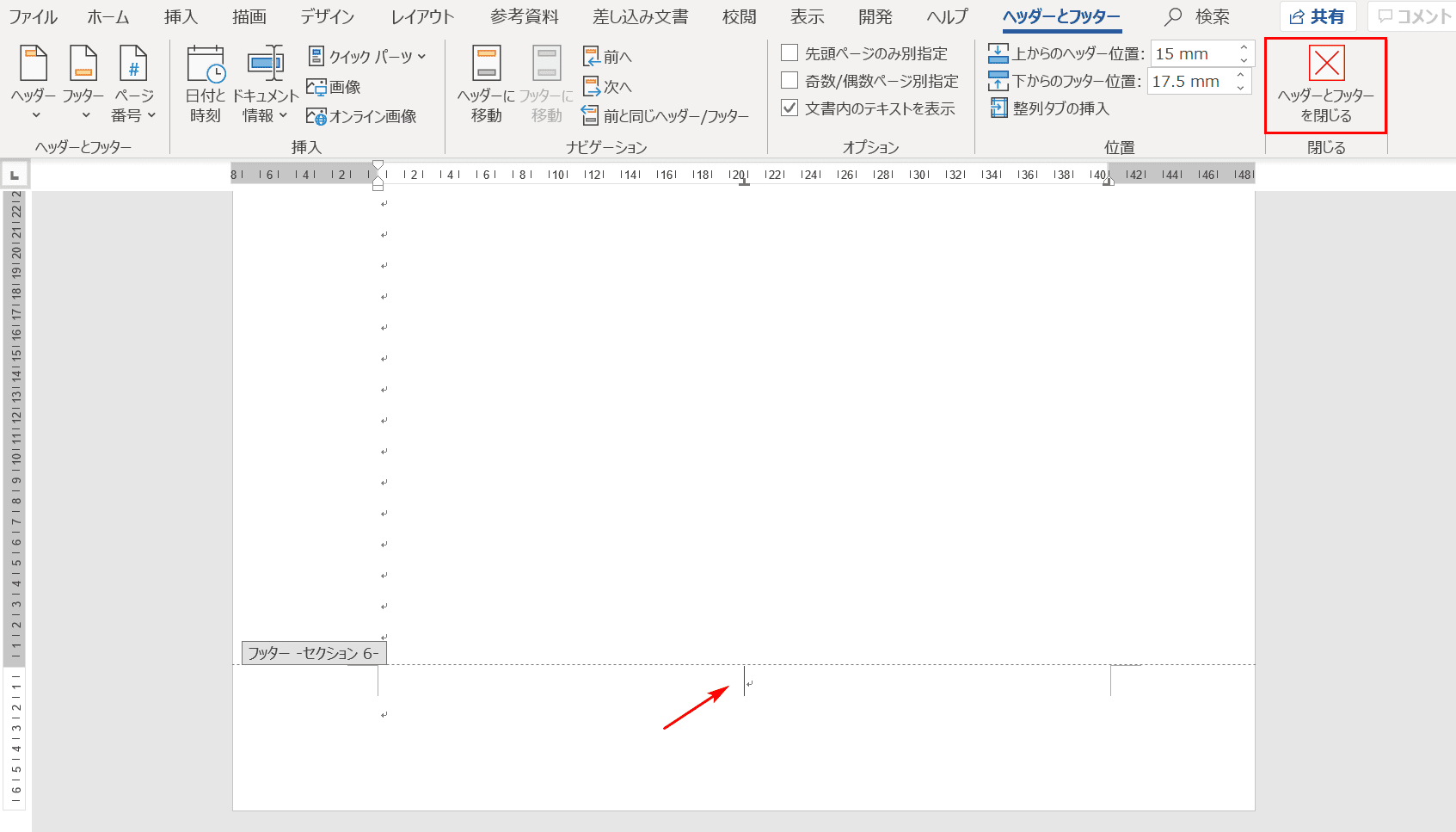
【ヘッダーフッターを閉じる】を押します。その後、最後のページのフッターのページ番号を選択し、DeleteもしくはBackSpaceを押してページ番号を消去します。
最後のページのみページ番号が消去され、その他のページ番号「1」~「6」は残ります。
途中のページ番号のみを削除する
途中のページ番号のみを削除する方法については、以下の「ワードのページ番号を途中から設定/削除する方法」の記事をご覧ください。
