- 公開日:
ワードのページ番号を途中から設定/削除する方法
ページ番号を挿入することは分かっていても、文書の途中から番号を設定したり削除したりする方法を知っている人は少ないのではないでしょうか。
この記事では、ページ番号を途中から設定したり削除したりする方法について詳しく説明しています。ワードのスキルレベルをさらに上げて、ライバルたちに差をつけていきましょう。
セクション区切りを使って途中のページ番号を編集する方法
番号を飛ばして途中から任意の数字を設定する
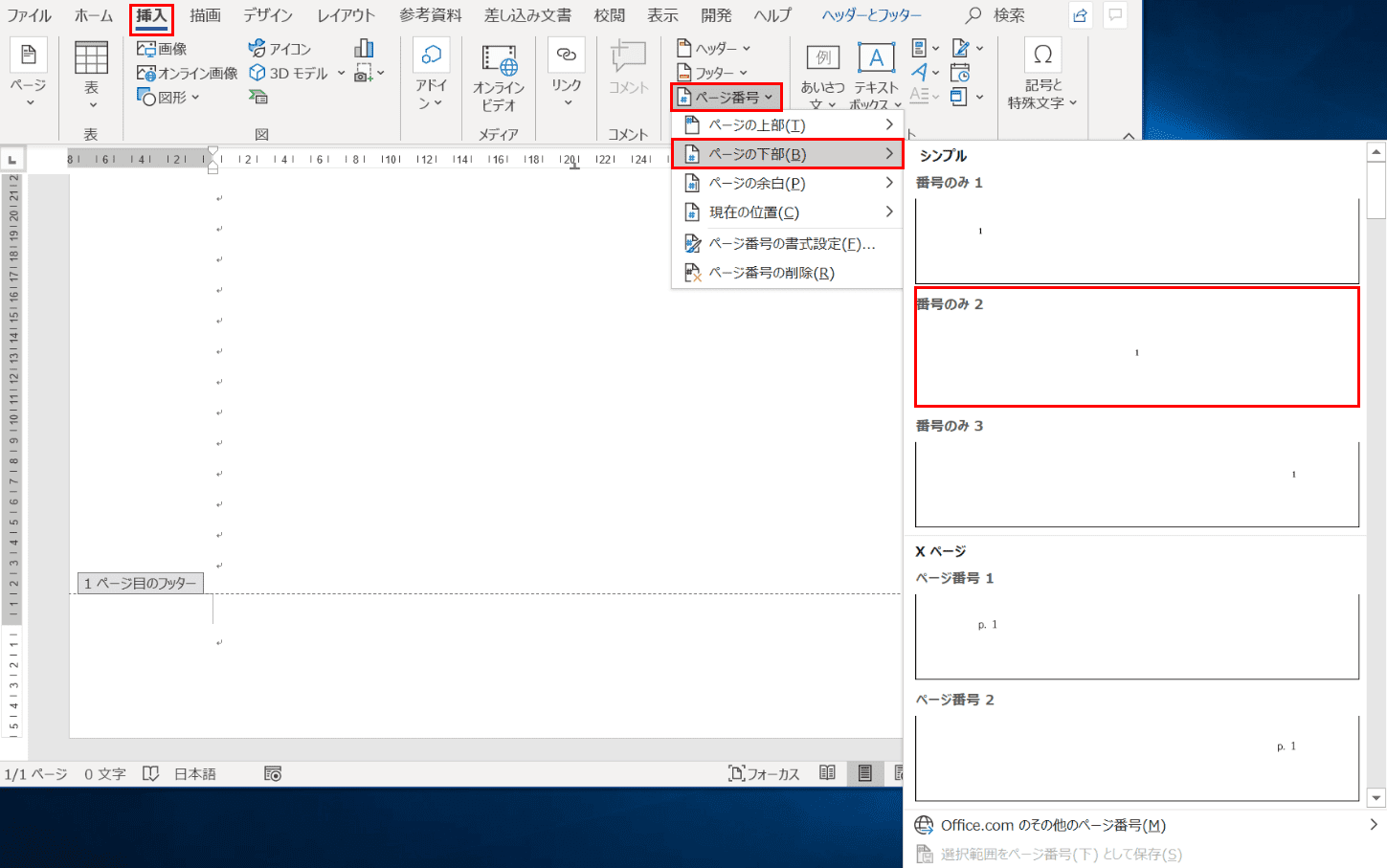
番号を飛ばして途中から任意の数字を入れる方法をお伝えしていきます。
まず、ページ番号を入力します。リボンの【挿入】タブ、【ページ番号】、【ページの下部】、【番号のみ 2】の順に選択していきます。
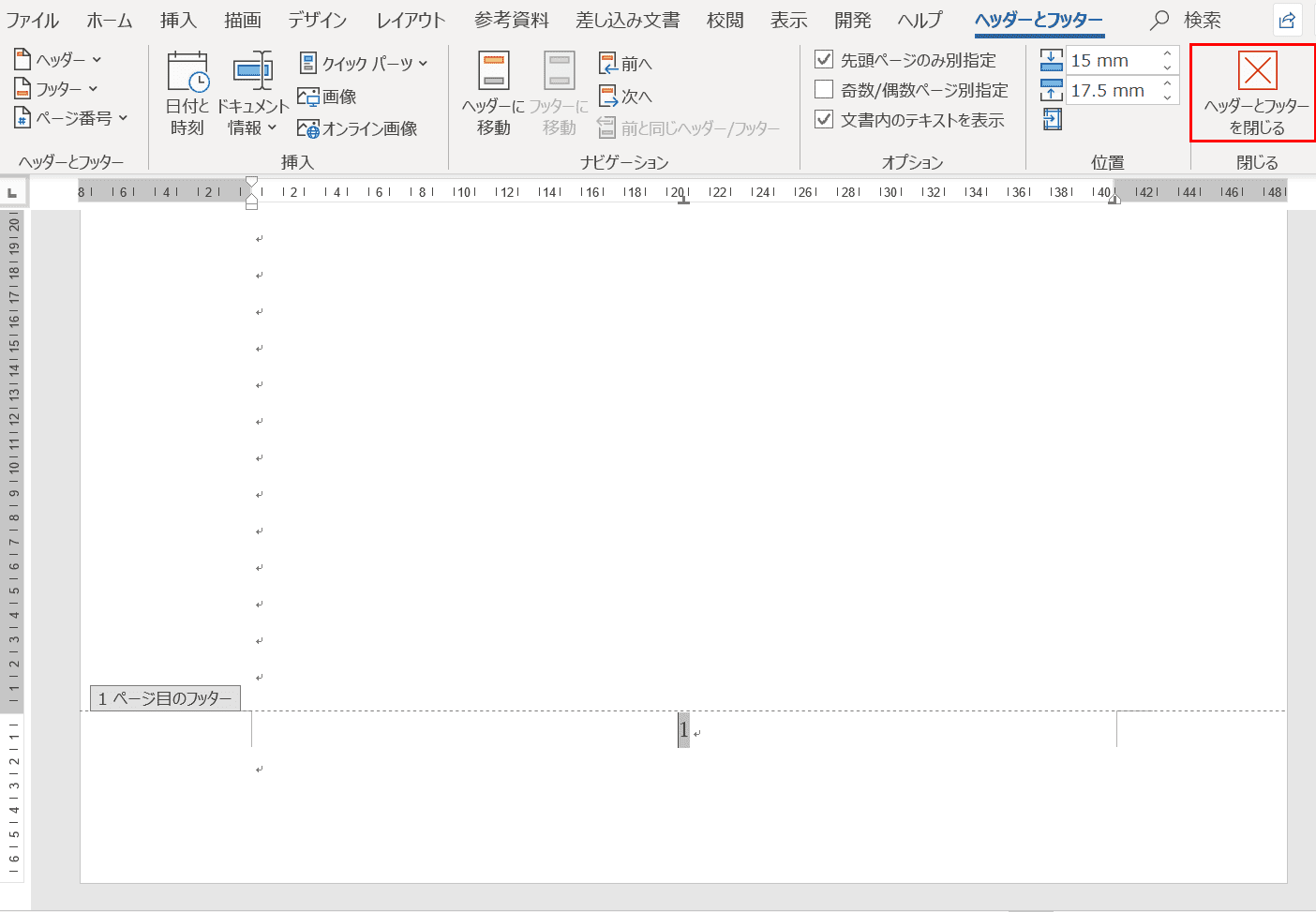
フッターにページ番号「1」が挿入されました(2ページ以降のフッターにもページ番号が挿入されています)。
リボンの「ヘッダーとフッター」タブが自動的に選択されるので、【ヘッダーとフッターを閉じる】を選択します。
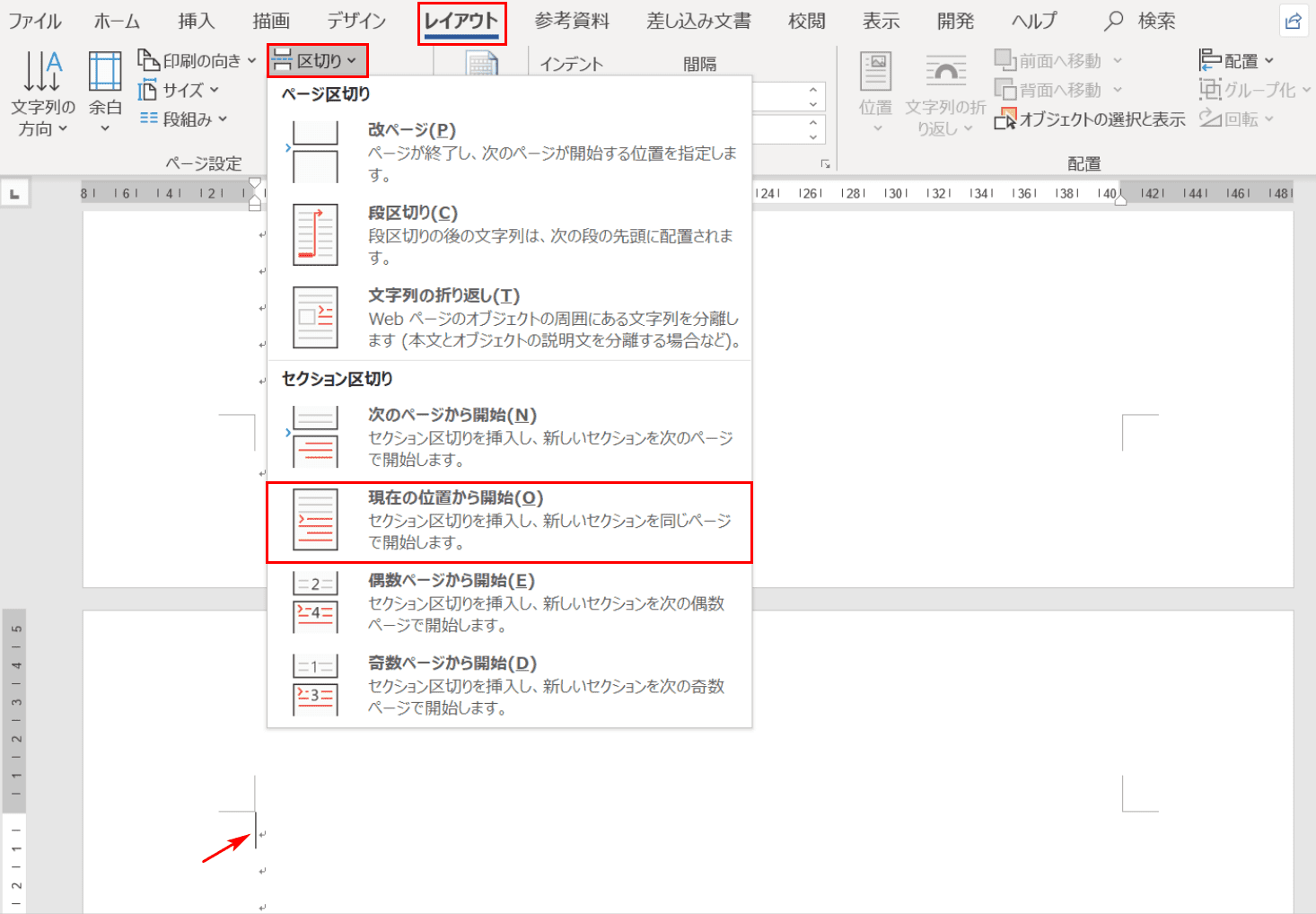
次に、2ページ目にセクション区切りを挿入してみましょう。
2ページ目の先頭である矢印部分にカーソルを置き、リボンの【レイアウト】タブ、【区切り】、「セクション区切り」の【現在の位置から開始】の順に選択します。
※セクション区切りとは、全体のページを複数のセクションに分割する機能を指します。例えば、縦向き/横向き、ページ番号の有り/無しなど、分割したセクションのそれぞれに異なる書式設定をすることができます。
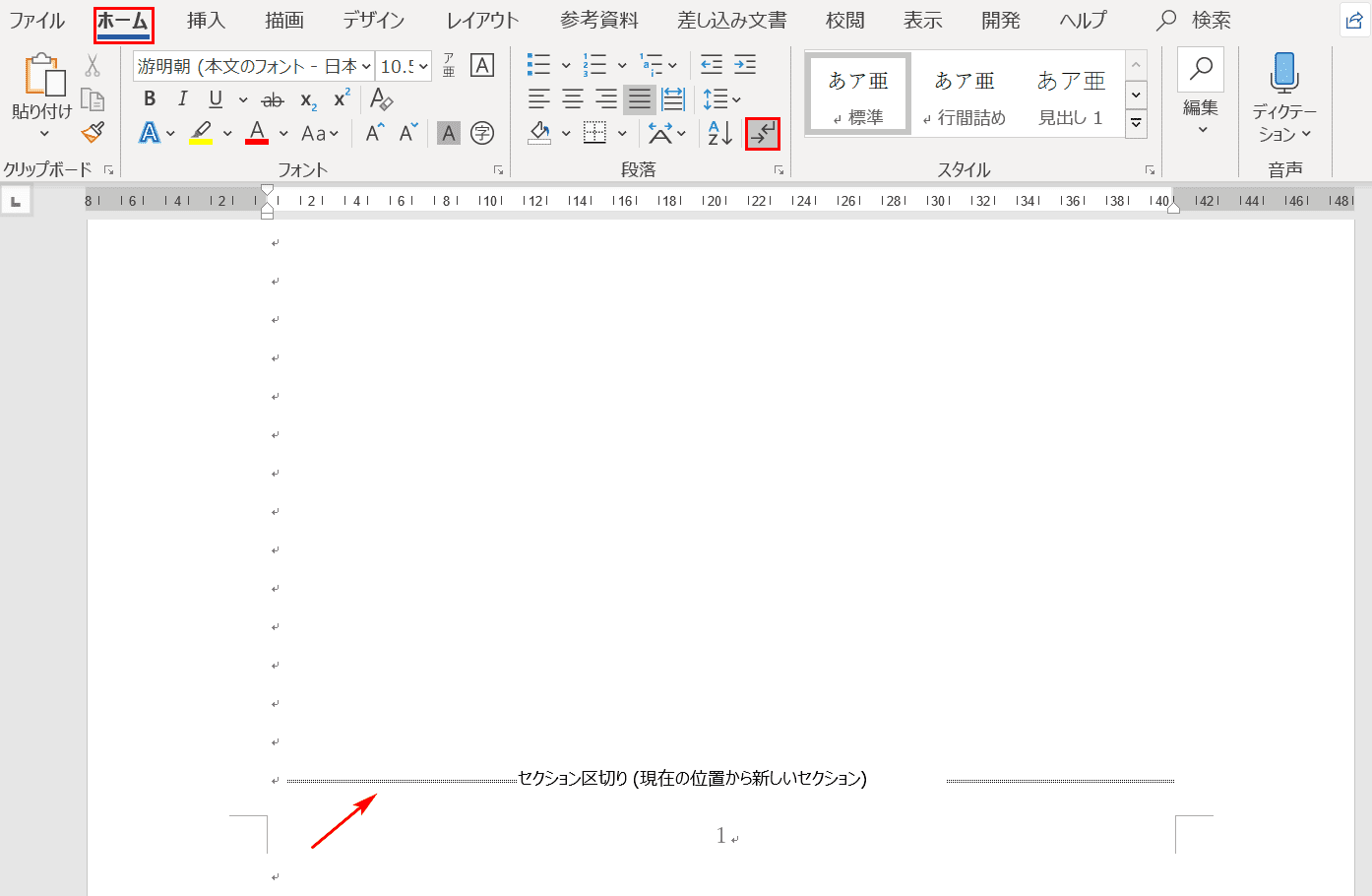
セクション区切りが挿入されました。
セクション区切りが画面に表示されない方は、リボンの【ホーム】タブ、その右下の赤枠部分である【編集記号の表示/非表示】の順に選択すると表示されます。
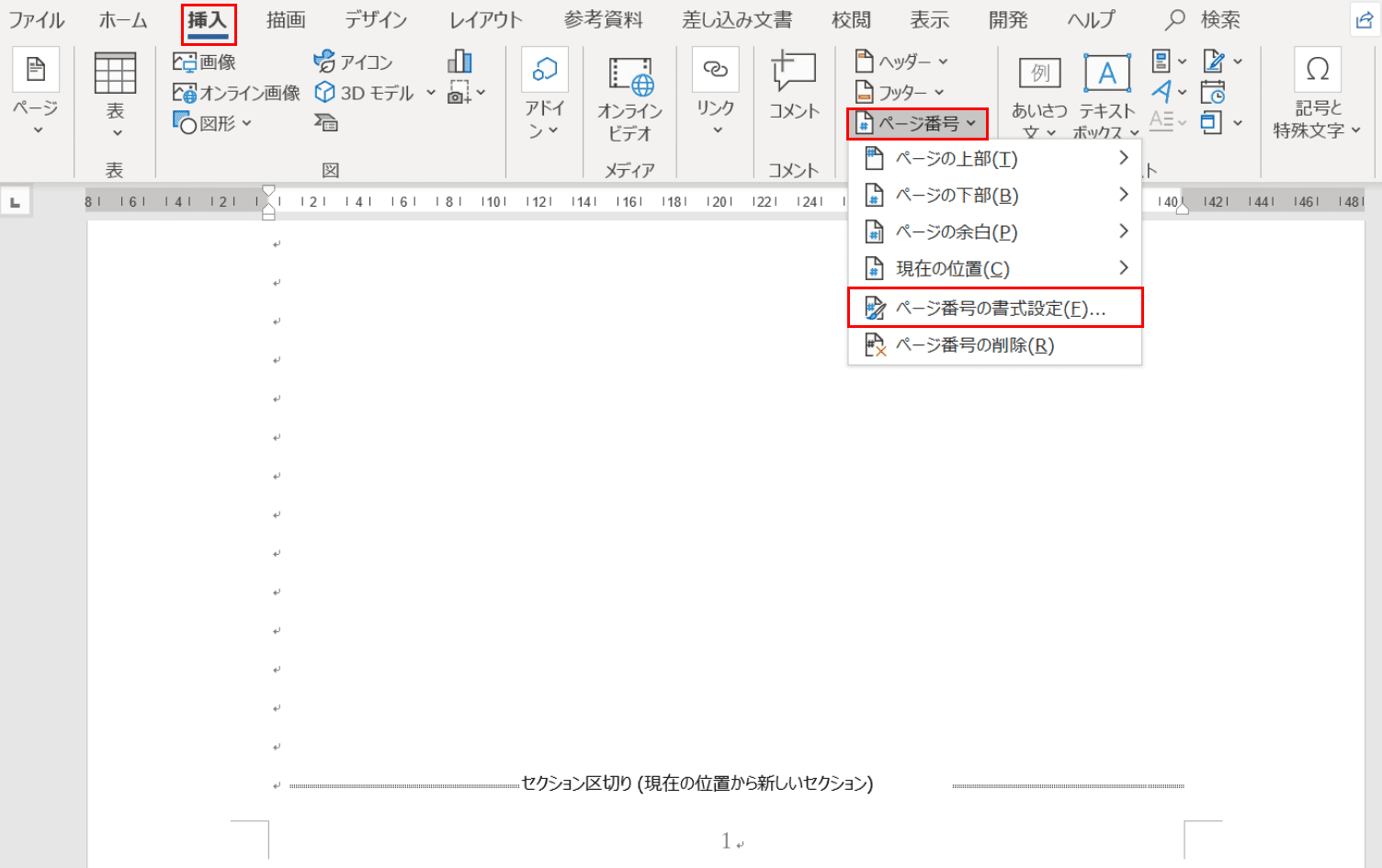
そして、途中からのページ番号を挿入する作業に入ります。
リボンの【挿入】タブ 、【ページ番号】、 【ページ番号の書式設定】の順に選択します。
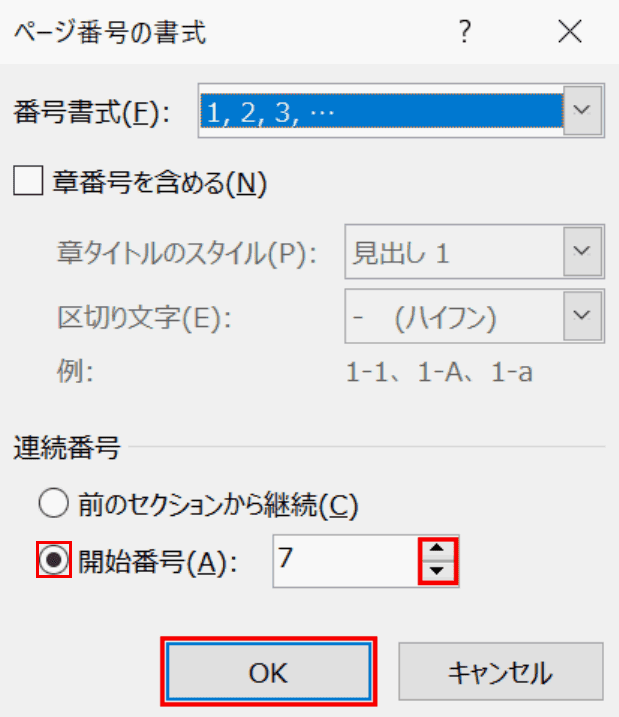
「ページ番号の書式」のダイアログボックスが表示されました。
【開始番号】を選択し、任意のページ番号を赤枠の【▲】や【▼】で調節・指定します(ここでは「7」にします)。
最後に【OK】ボタンを押します。
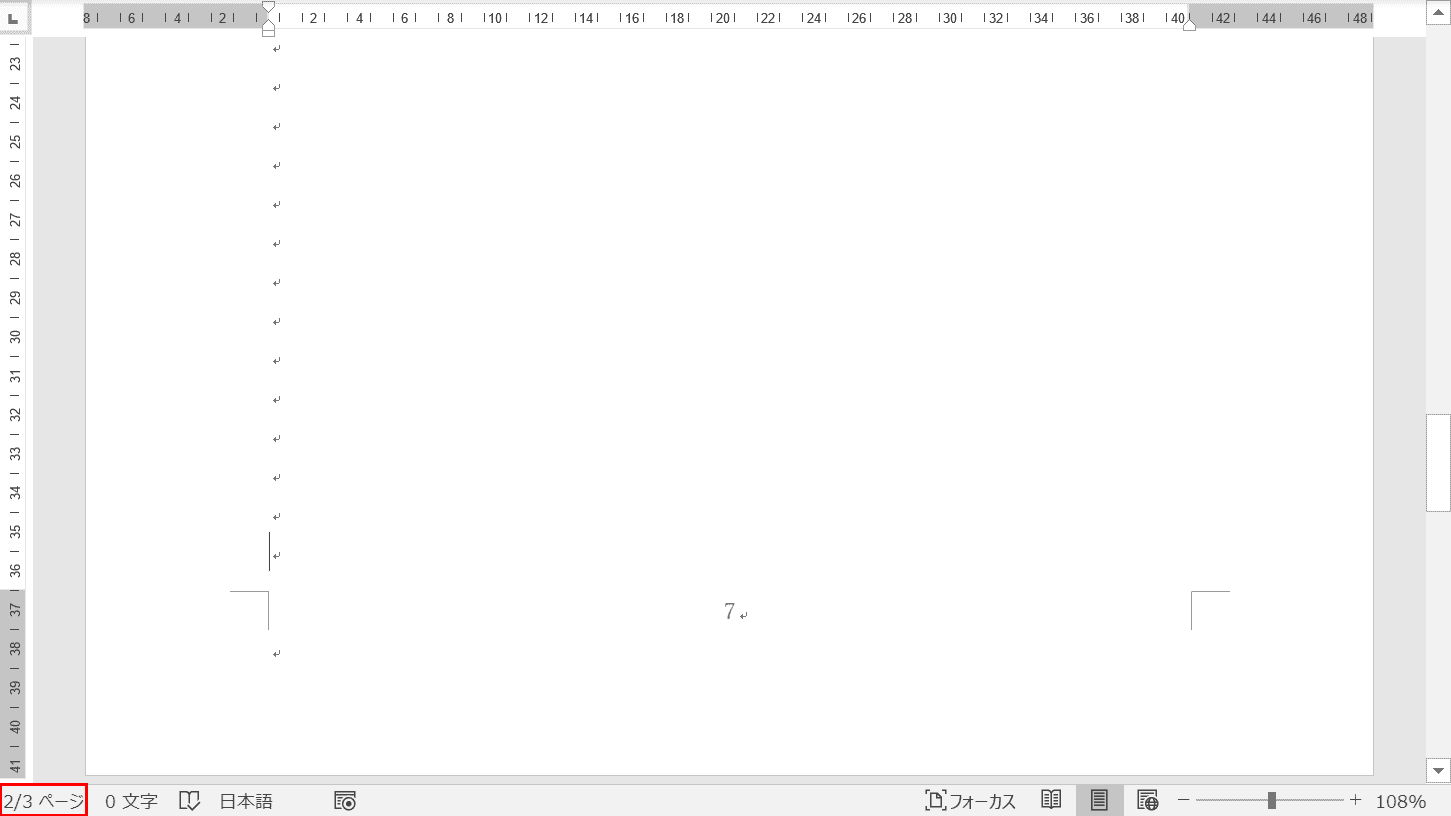
フッターにページ番号「7」が入力されました。左下に「2/3ページ」と表示されています。したがって、3ページ中の2ページ目にページ番号「7」が入力されたことが分かります。
1ページ目のフッターのページ番号はどうなっているでしょうか。
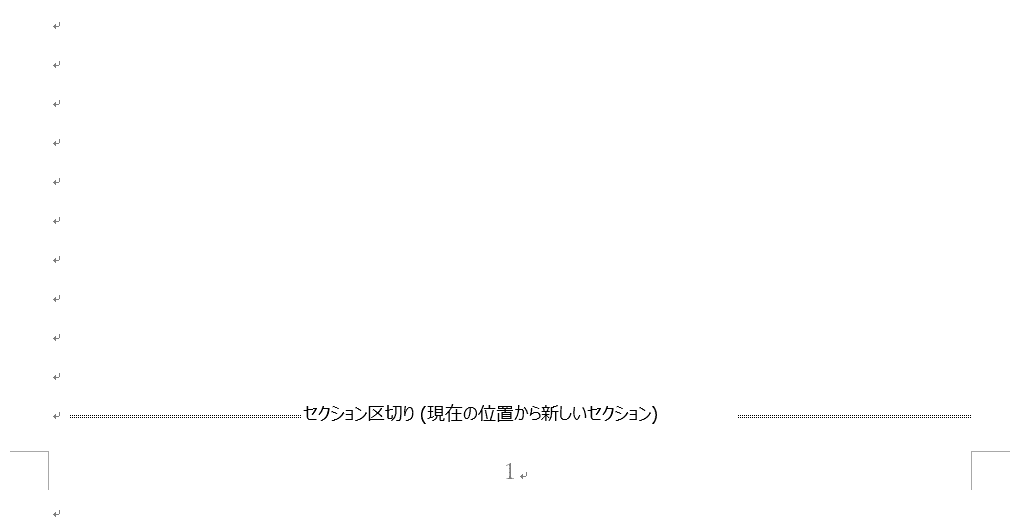
1ページ目のフッターのページ番号は「1」となっています。1ページ目は「1」、2ページ目は「7」と番号を任意に飛ばすことができたと確認できました。
途中のページ番号を削除する
「ページ番号を途中から全て削除したい」、「途中の1枚のページのみページ番号はいらない」と思っていらっしゃる方は多いと思います。
以下の記事では、多くの人にありがちなトラブルに併せて、途中からページ番号を削除する方法について説明していきます。
途中のページ番号を直接削除すると起こるトラブル
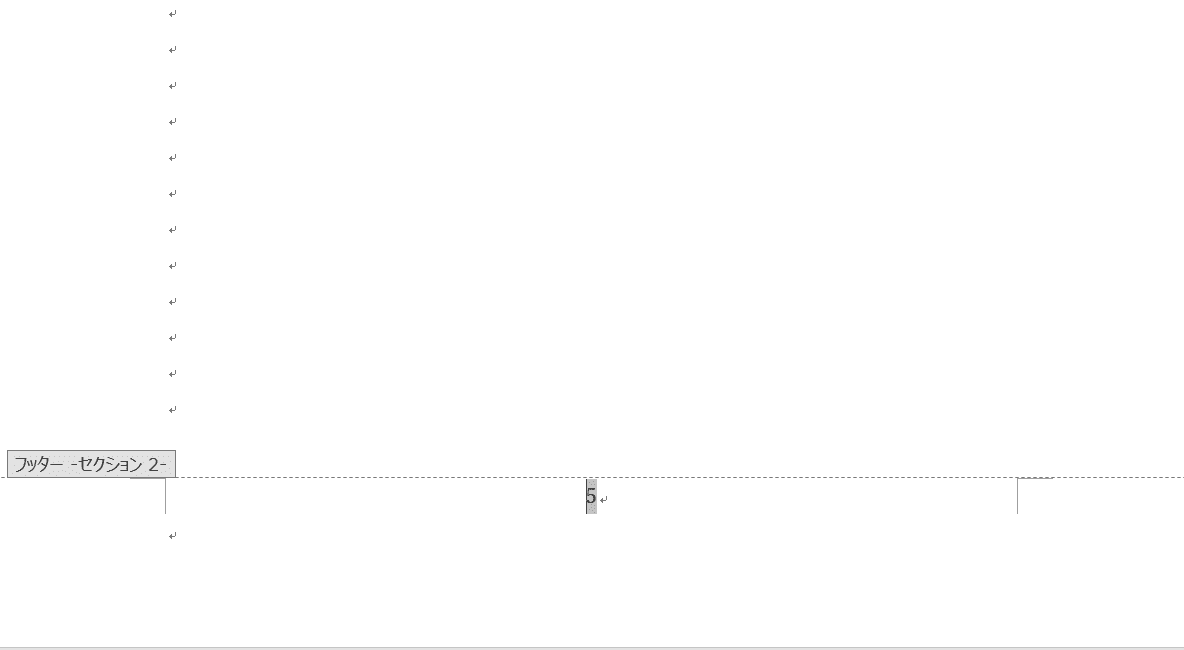
多くの人にありそうなのが、ヘッダーもしくはフッターにある途中のページ番号を【ダブルクリック】で選択し、直接手入力で削除してしまうことです。実際にこの方法で途中のページ番号を削除してみましょう。
途中のページ番号であるフッターの【5】を選択し、DeleteもしくはBackSpaceを押してみます。
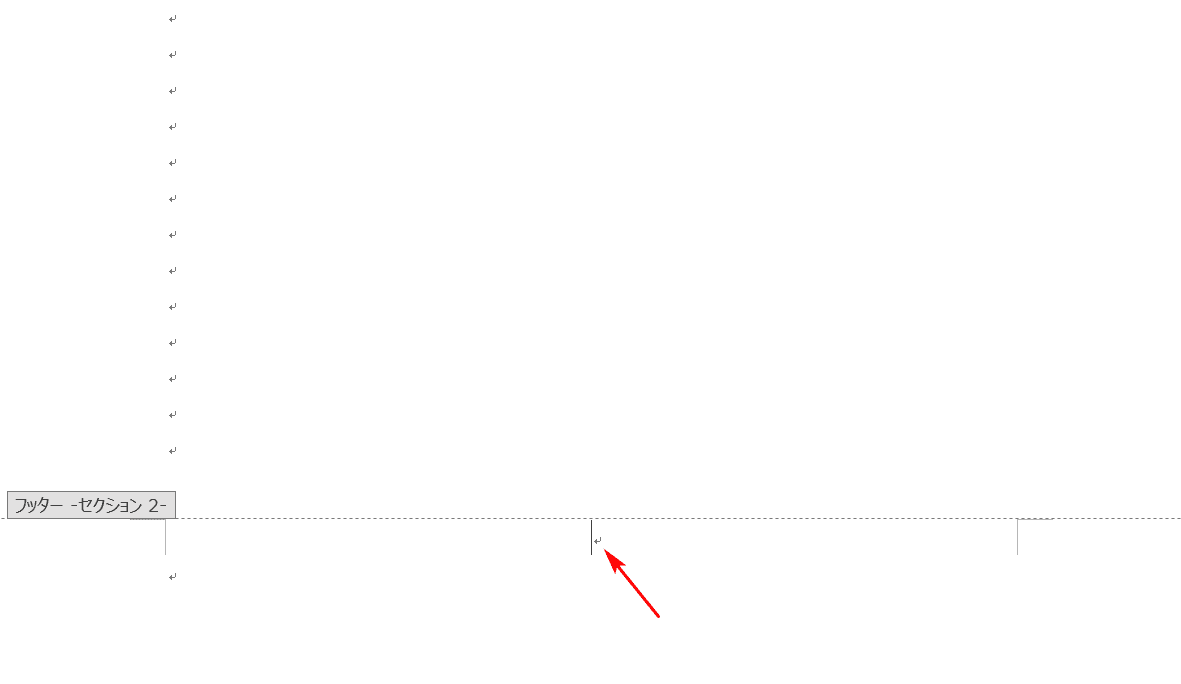
「5」の数字が削除されました。しかし、この方法ですと全ページのページ番号が同時に消えてしまいます。
これでは、「途中のページ番号を削除する」という目的が達成されません。以下では、途中から全部のページ番号を削除する方法と、途中の1ページの番号のみを削除する方法についてお伝えします。
指定した途中のページより後のページ番号を全て削除する
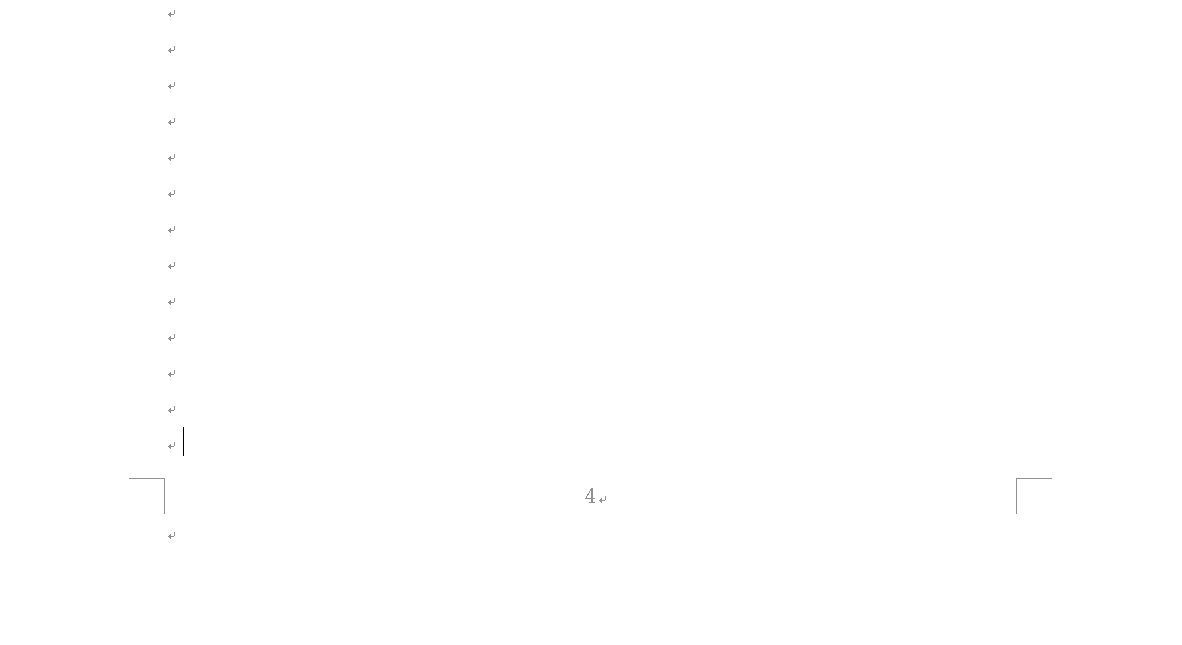
例えば、ページ番号「1~4」を削除せず、「5」以降を全て削除するにはどうすれば良いでしょうか?
その鍵は、セクション区切りにあります。セクション区切りを使って5ページ以降のページ番号の削除方法について説明していきます。まずは、4ページ目の最後の行にカーソルを合わせます。
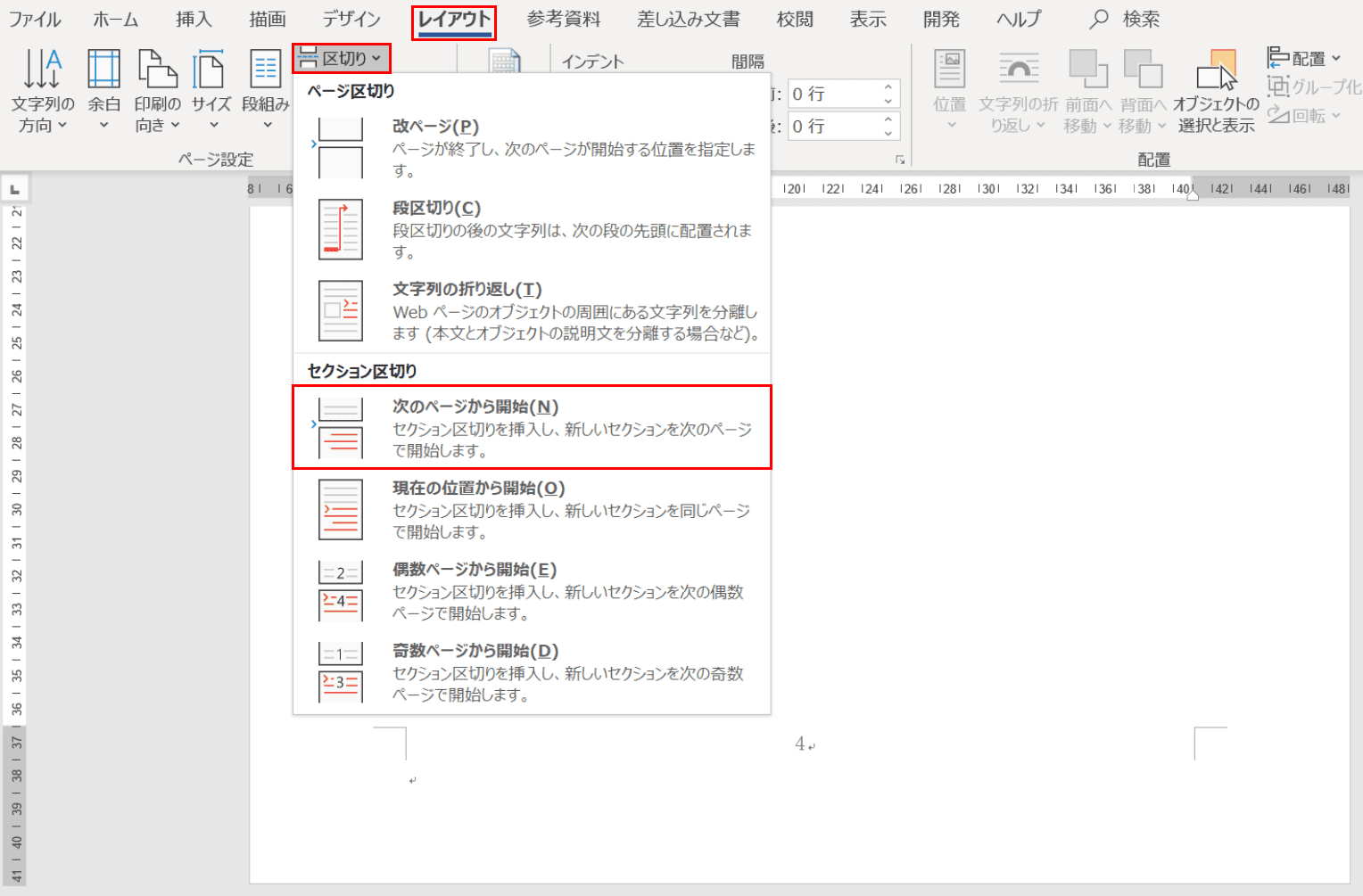
リボンの【レイアウト】タブ、【区切り】、「セクション区切り」の【次のページから開始】の順に選択します。
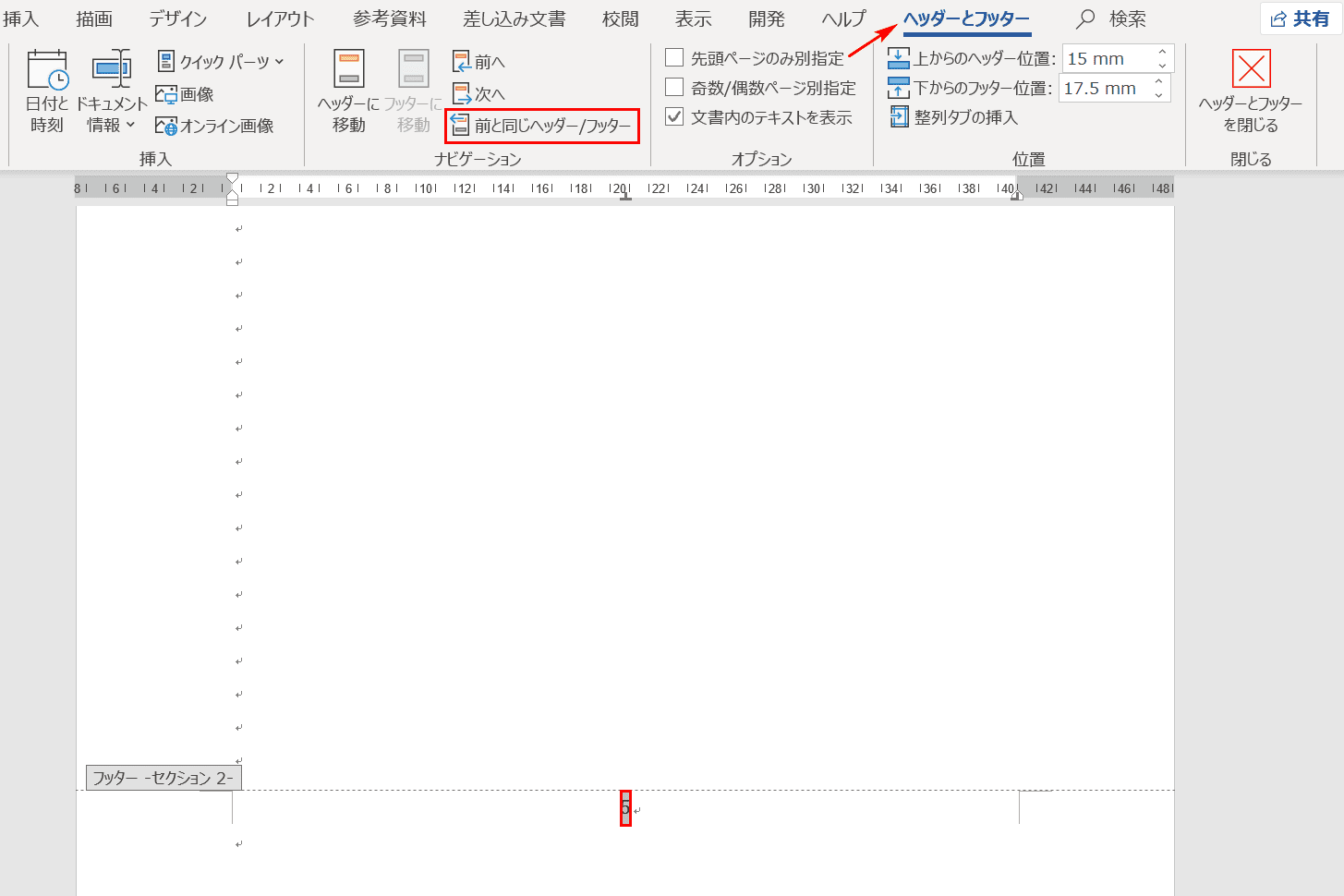
次に、5ページ目のフッターにあるページ番号【5】をダブルクリックして選択します。自動的にタブが「ヘッダーとフッター」へ移動します。
「ナビゲーション」にある【前と同じヘッダー/フッター】を選択し、濃いグレーから薄いグレーに変えてオンからオフの状態にします。終わったら再度フッターの【5】を選択します。
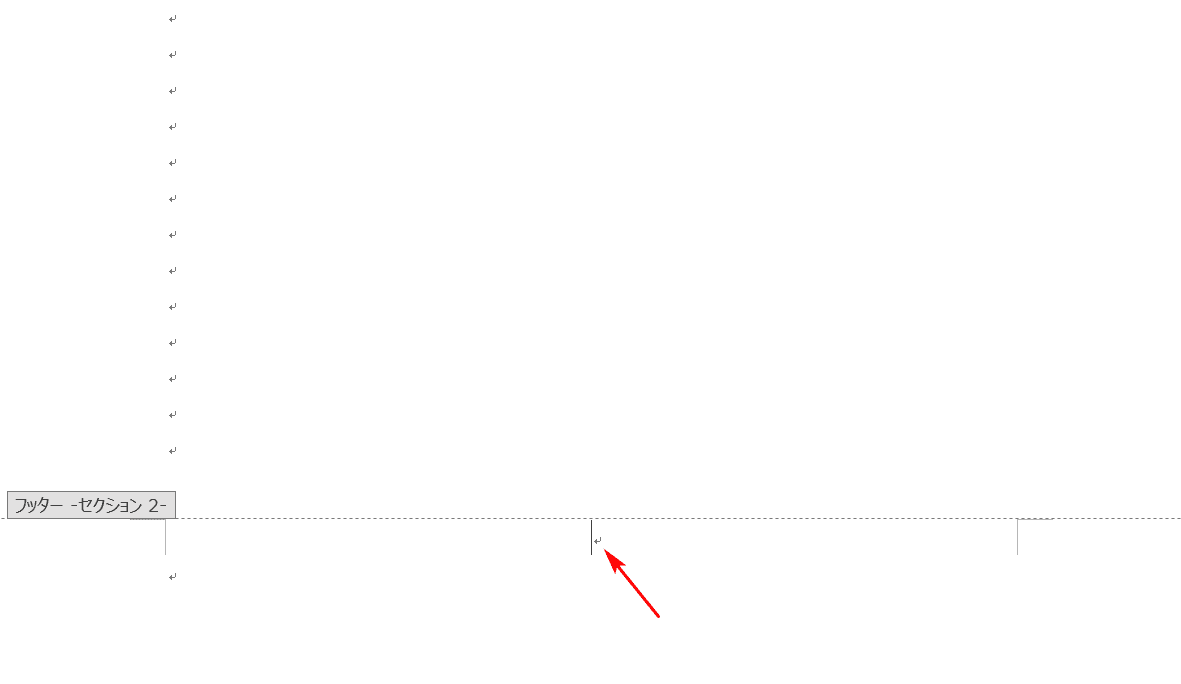
「5」を選択したままDeleteもしくはBackSpaceを押すと、5ページ目以降のページ番号が全て削除されます。
途中のページ1枚のみ削除する
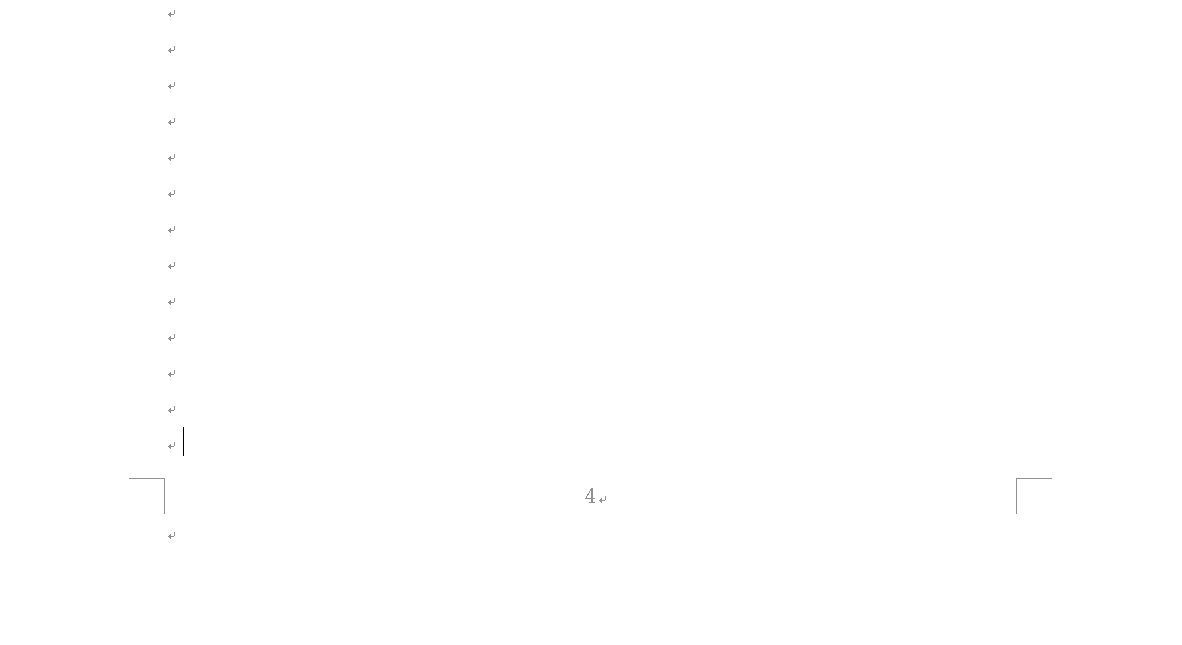
例えば、指定のページ番号「5」を削除せず、「1~4」と「6」以降のページ番号を残すにはどうすれば良いでしょうか?
このポイントも、セクション区切りにあります。以下でセクション区切りを使って指定のページ番号のみの削除方法について説明していきます。
まずは、4ページ目の最後の行にカーソルを合わせます。
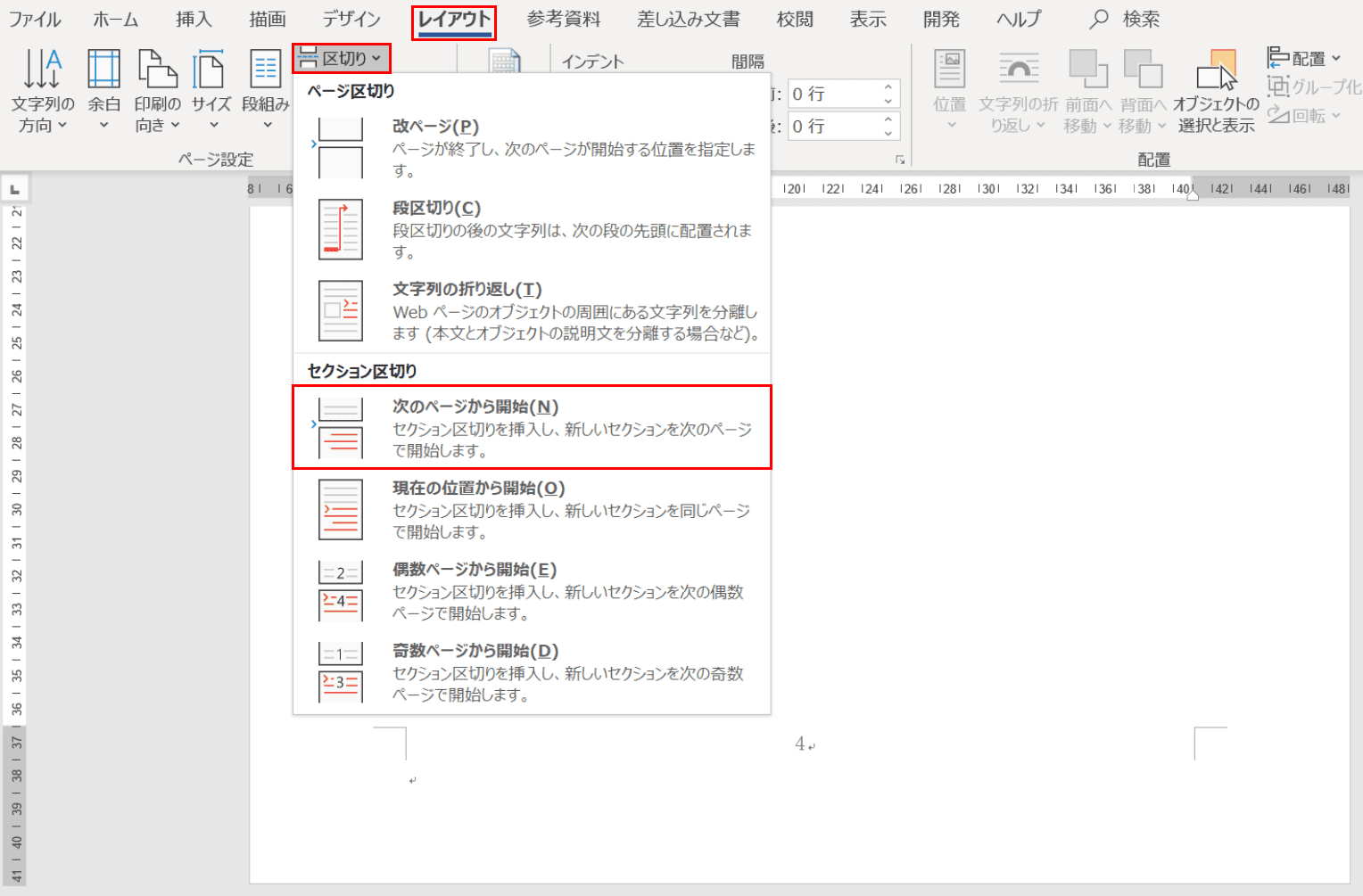
リボンの【レイアウト】タブ、【区切り】、「セクション区切り」の【次のページから開始】の順に選択します。
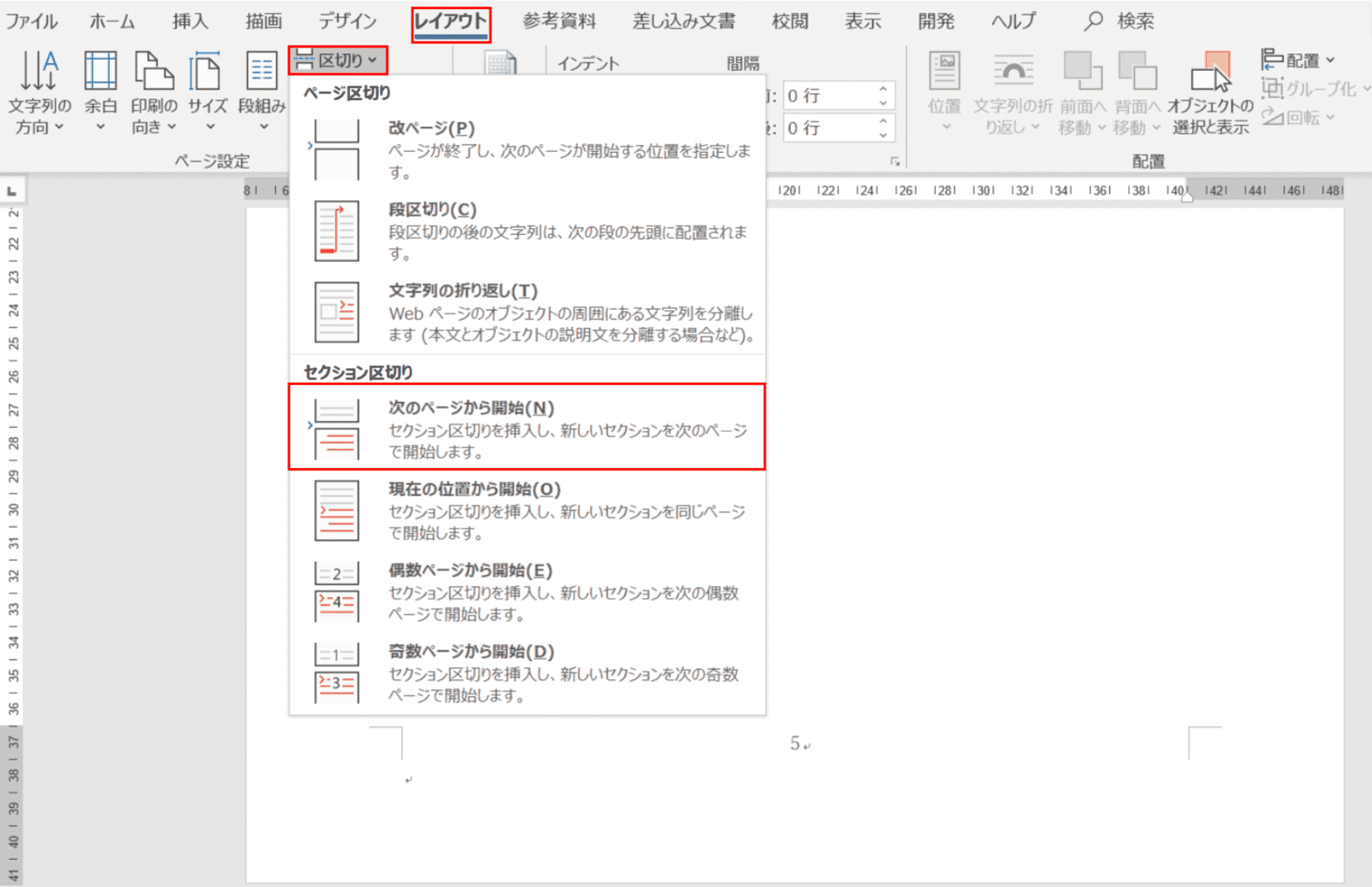
次に、5ページ目の最後の行にカーソルを合わせ、リボン【レイアウト】タブ、【区切り】、「セクション区切り」の【次のページから開始】の順に選択します。
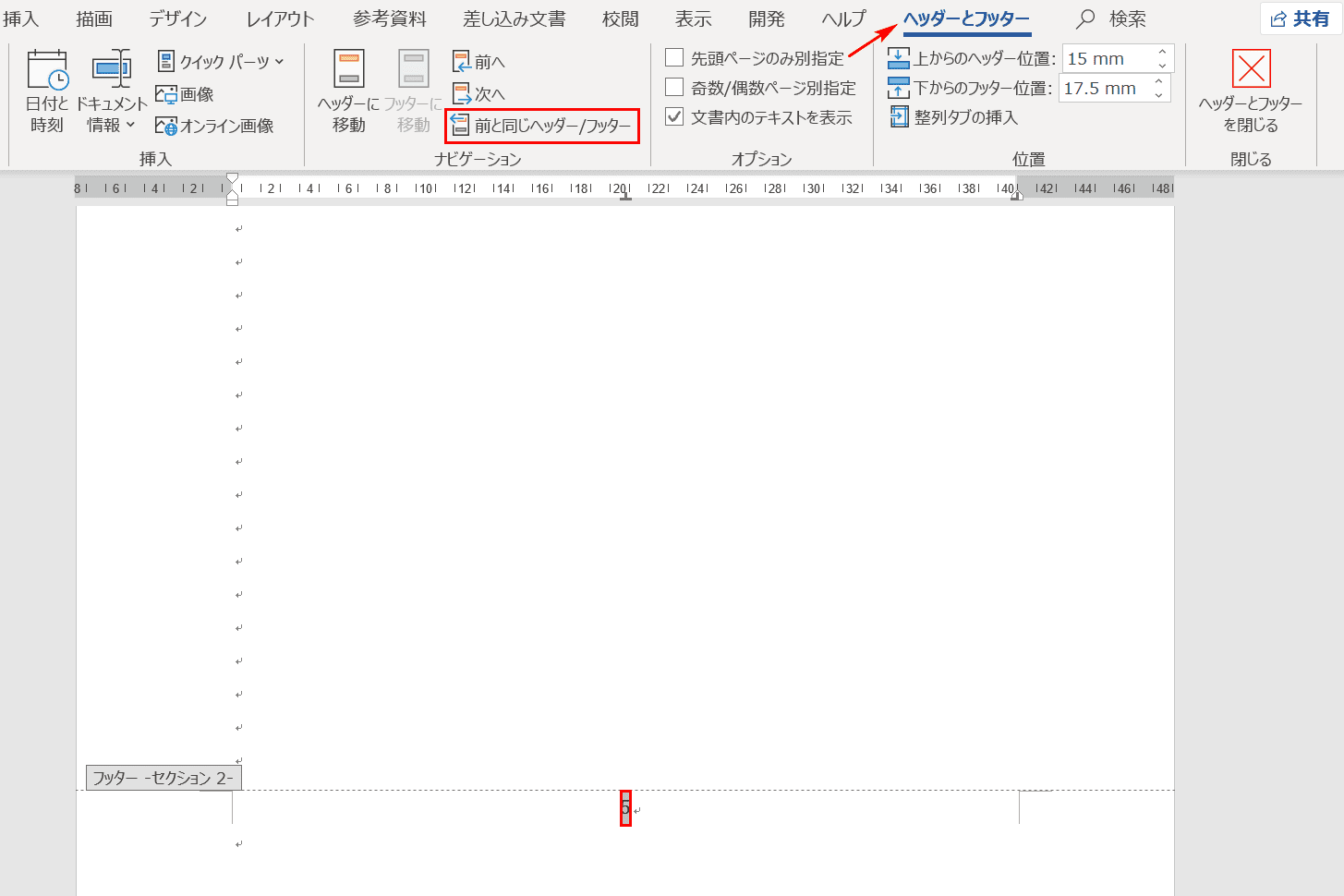
その後、5ページ目のフッターにあるページ番号【5】をダブルクリックして選択します。自動的にタブが「ヘッダーとフッター」へ移動します。
「ナビゲーション」にある【前と同じヘッダー/フッター】を選択し、濃いグレーから薄いグレーに変えてオンからオフの状態にします。
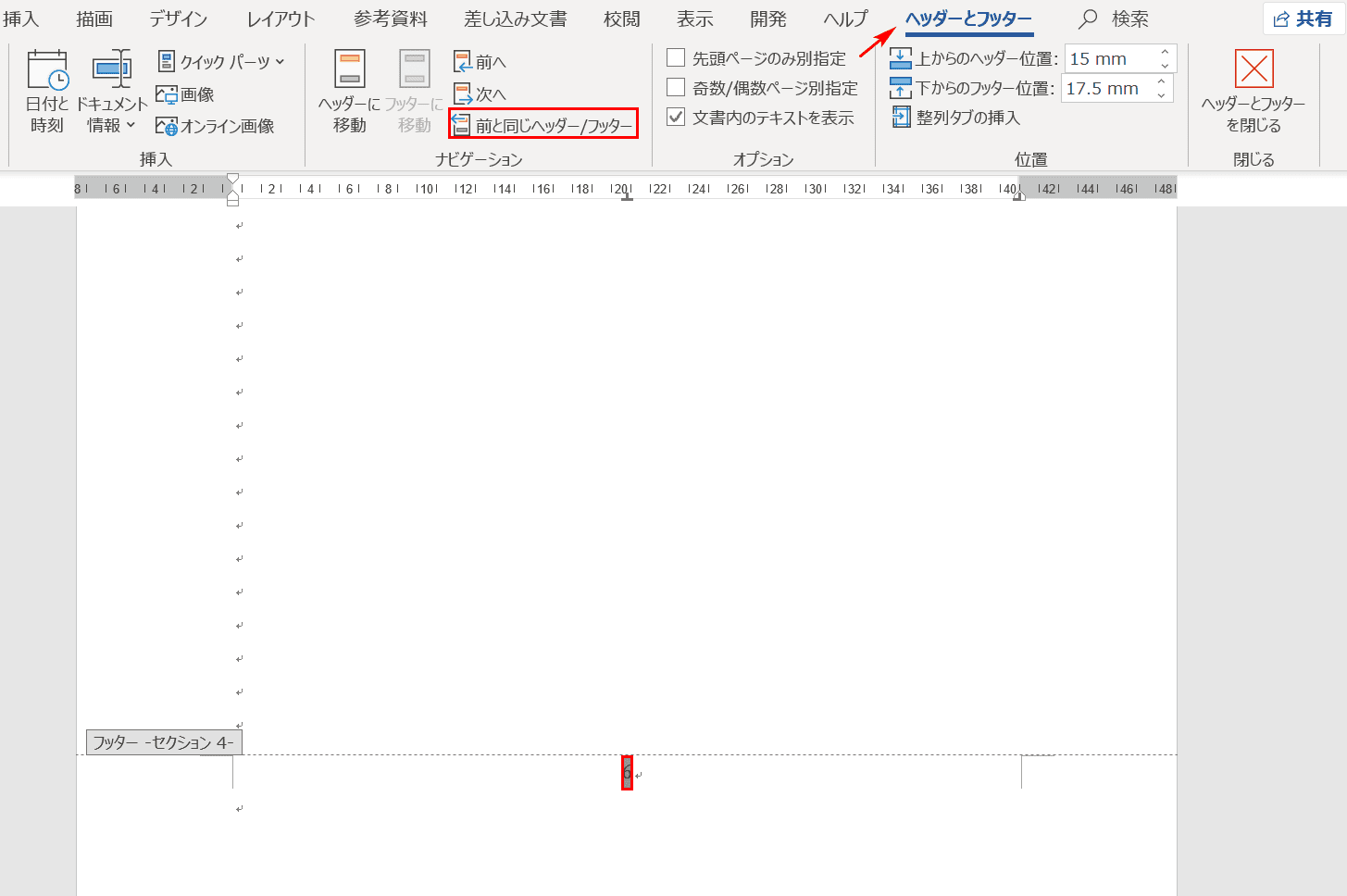
今度は、6ページ目のフッターにあるページ番号【6】をダブルクリックして選択します。同じく、自動的にタブが「ヘッダーとフッター」へ移動します。
「ナビゲーション」にある【前と同じヘッダー/フッター】を選択し、ここも濃いグレーから薄いグレーに変えてオンからオフの状態にします。
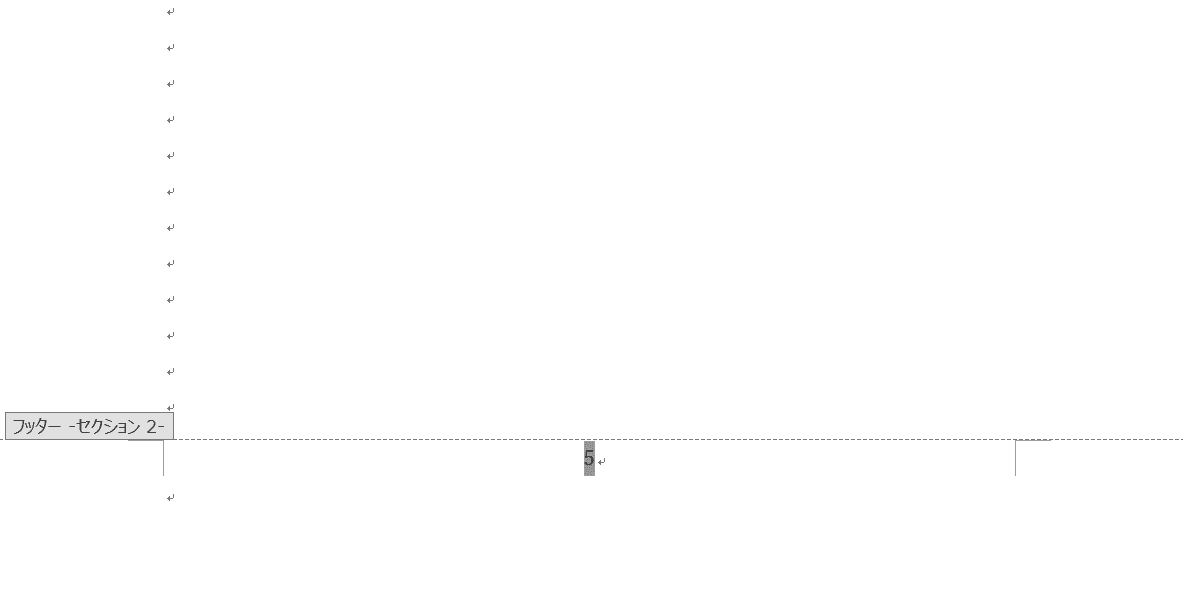
再度、5ページ目に戻りフッターにあるページ番号【5】をダブルクリックして選択し、DeleteもしくはBackSpaceを押します。
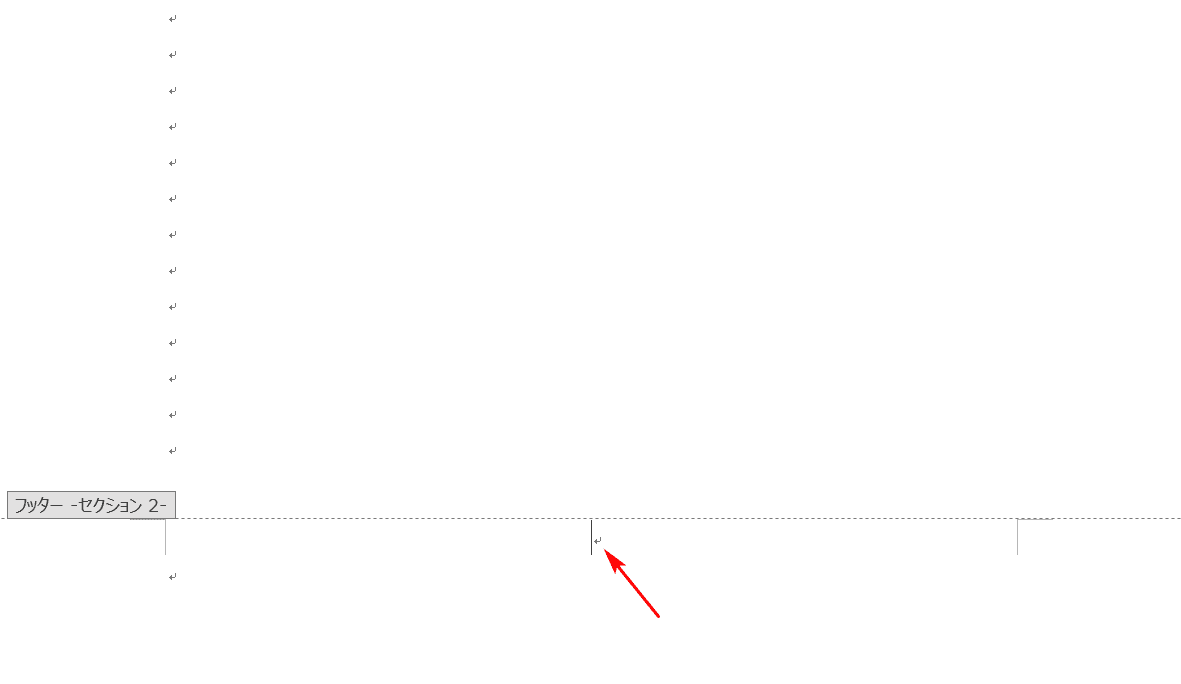
指定した途中のページ番号「5」のみが削除されました。
※「5」以外の前後のページ番号は全てそのまま残っています。
横向きのページを途中で混在させた時のページ番号の修正方法
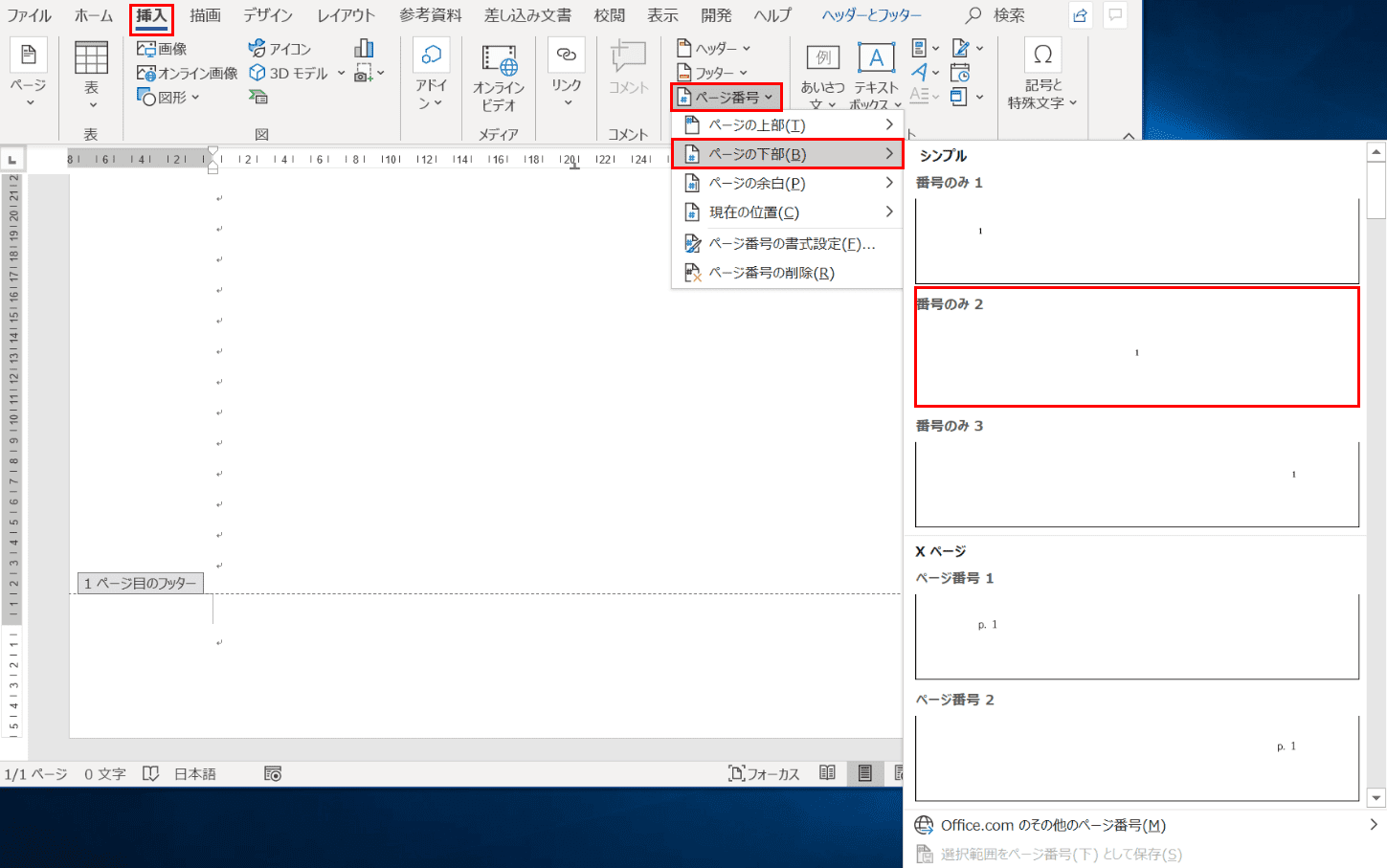
縦向きと横向きがミックスした文書の作成方法と、その場合のページ番号の入力方法をお伝えしていきます。
まず、ページ番号を入力します。リボンの【挿入】タブ、【ページ番号】、【ページの下部】、【番号のみ 2】の順に選択していきます。
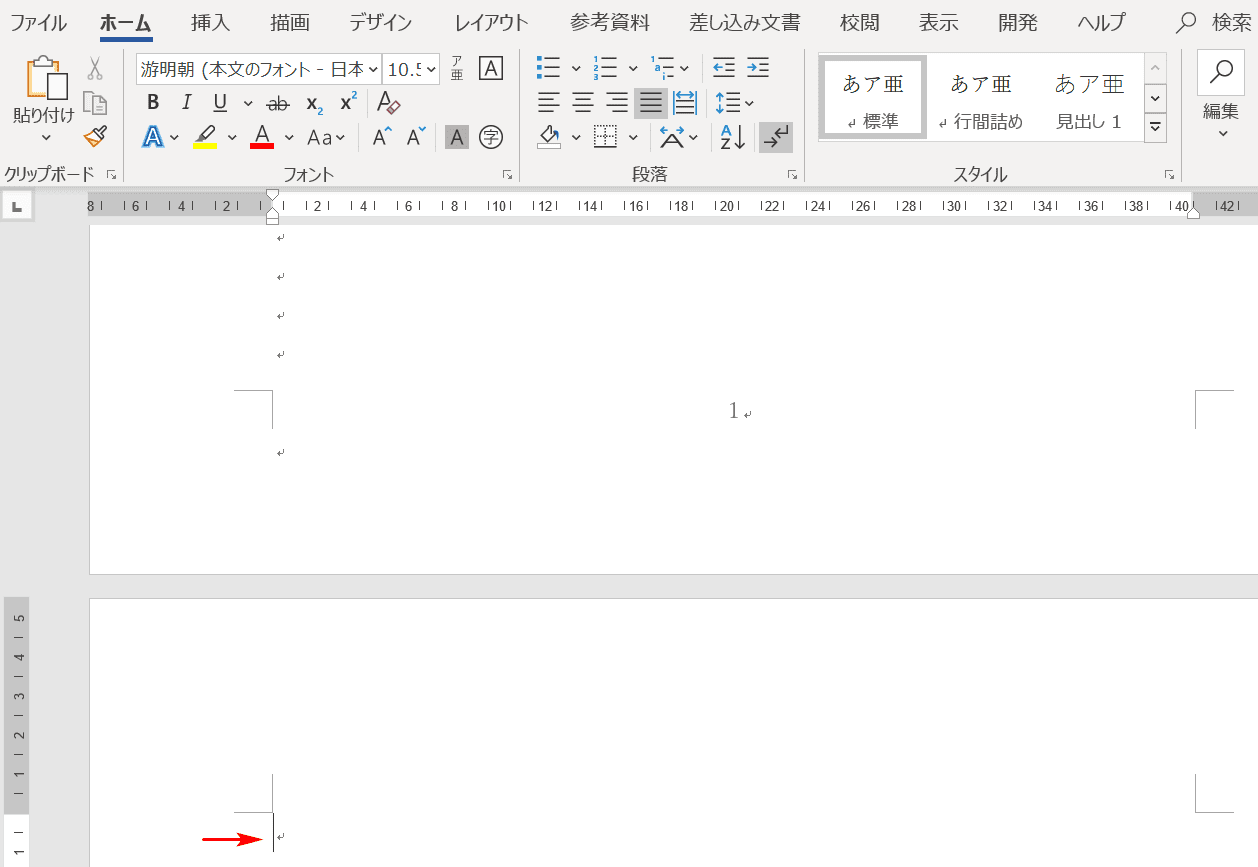
フッターにページ番号「1」が挿入されました。その後、任意のページ番号を入力したいページの先頭にセクション区切りを挿入します。
ここでは、2ページ目にセクション区切りを挿入したいので、2ページ目の矢印部分の先頭にカーソルを置きます。
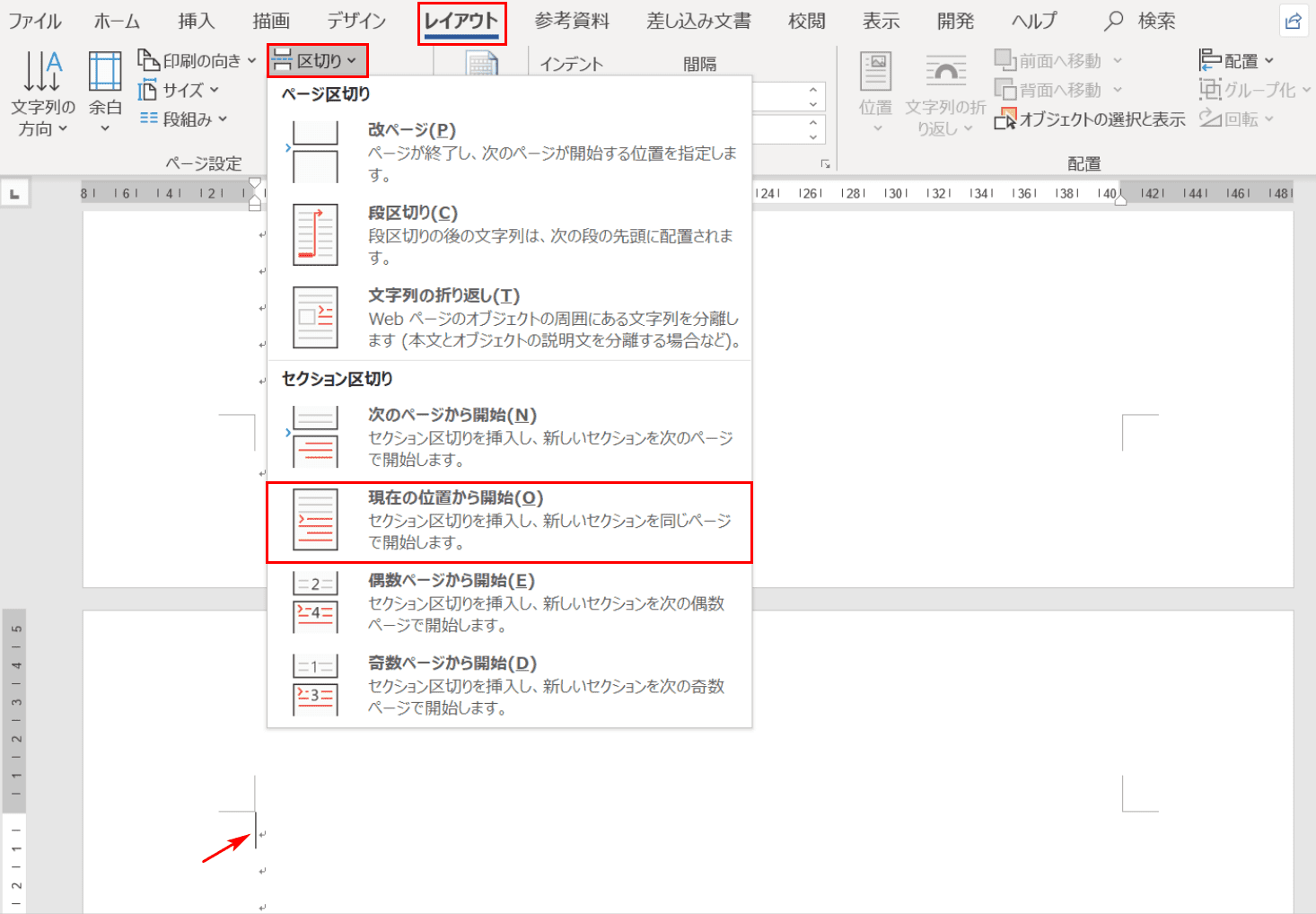
2ページ目の先頭にカーソルを置いたまま、リボンの【レイアウト】タブ、【区切り】、「セクション区切り」の【現在の位置から開始】の順に選択します。
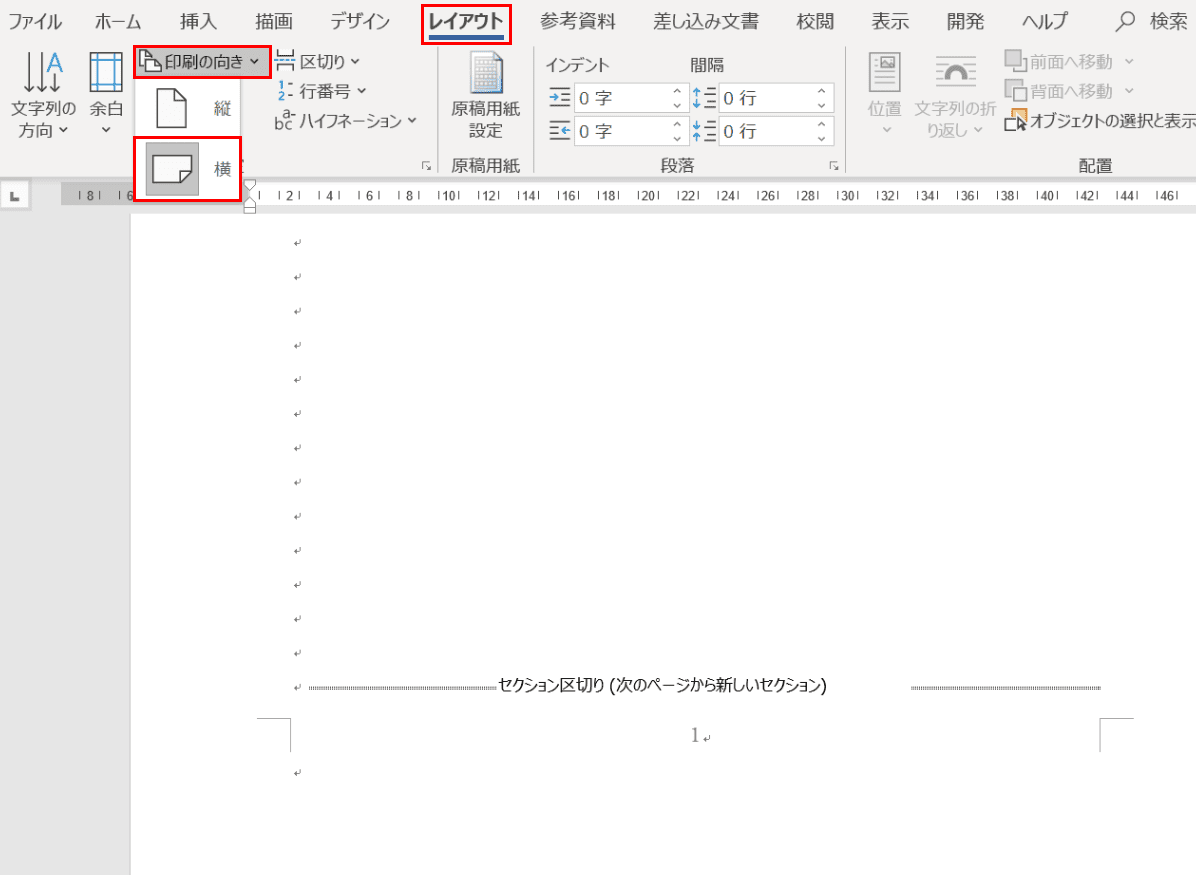
2ページ目の先頭にセクション区切りが挿入されました。ここから横向きの文書を作成します。
リボンの【レイアウト】タブ、【印刷の向き】、【横】の順に選択します。
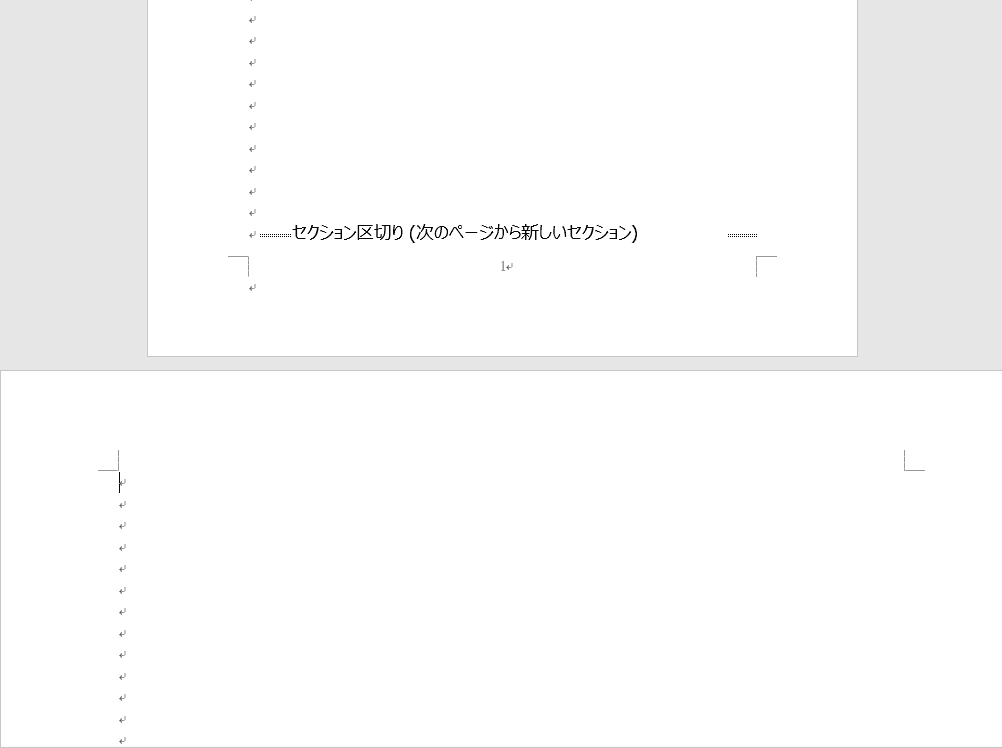
2ページ目以降が横向きになりました。
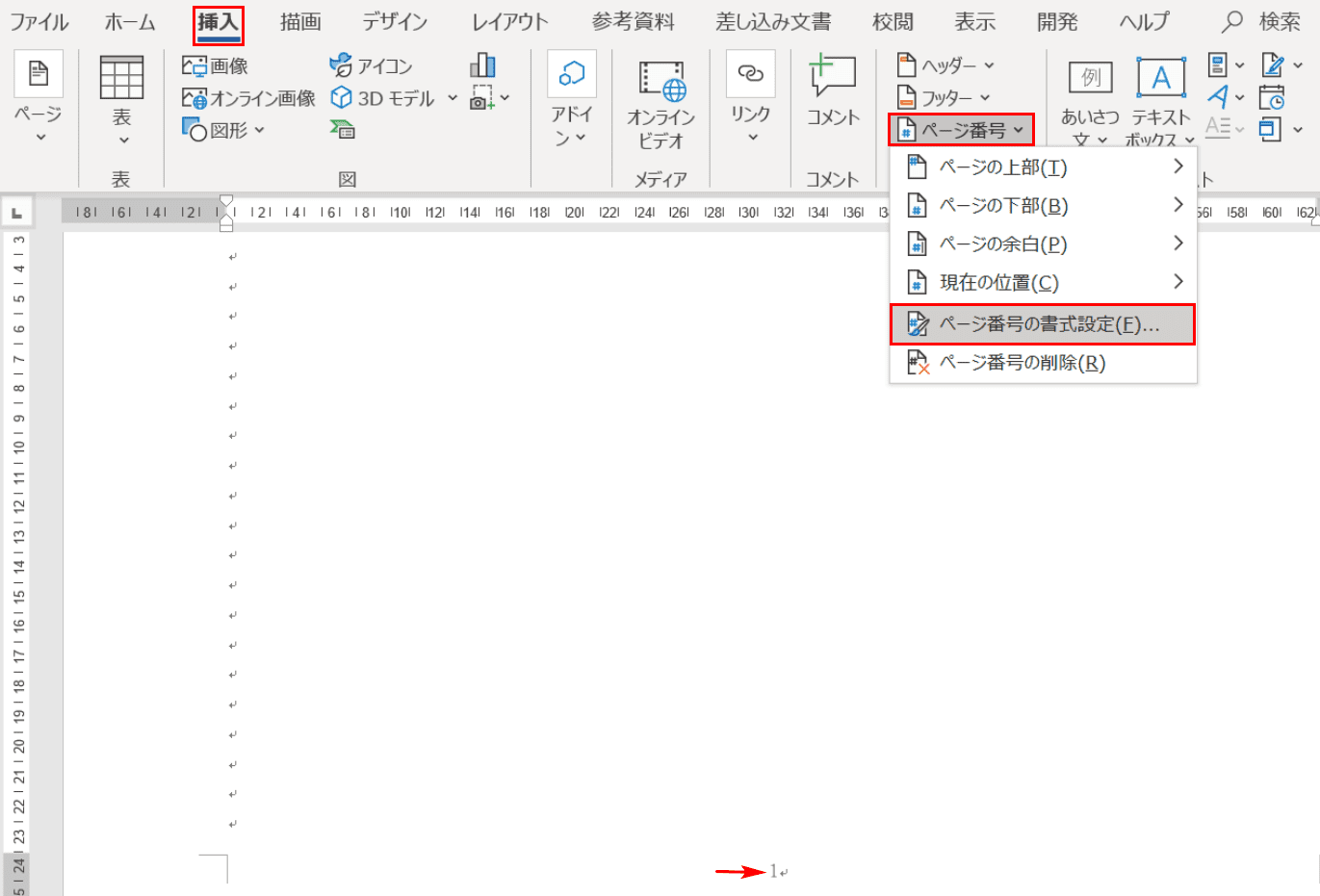
セクション区切りを行っても、設定によっては2ページ目にもかかわらず横向きのページ番号が「1」と表示されている場合もあります。これは、「ページ番号の書式設定」で修正が可能です。
縦向き横向き関係なく通し番号でページ番号を振りたい場合には、リボンの【挿入】タブ、【ページ番号】、【ページ番号の書式設定】の順に選択します。
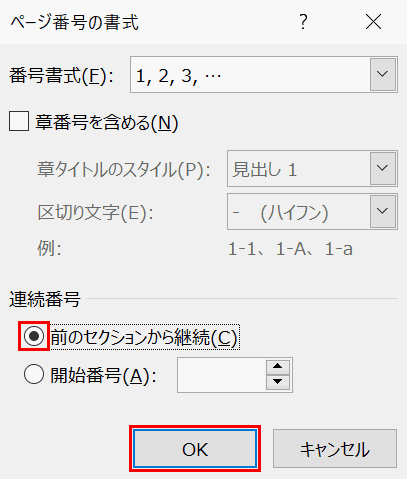
「ページ番号の書式」ダイアログボックスが表示されます。【前回のセクションから継続】の左の赤枠部分を選択し、【OK】ボタンを押します。
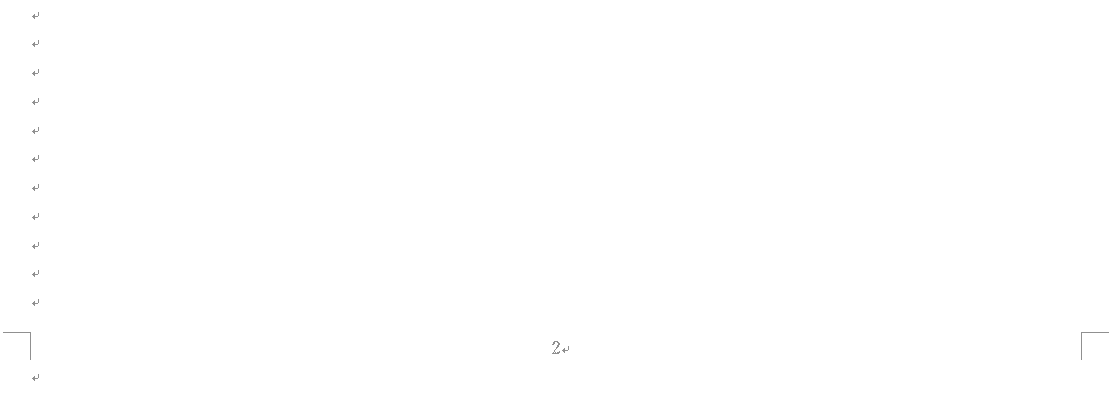
2ページ目の横向きのページ番号が「2」に変わりました。
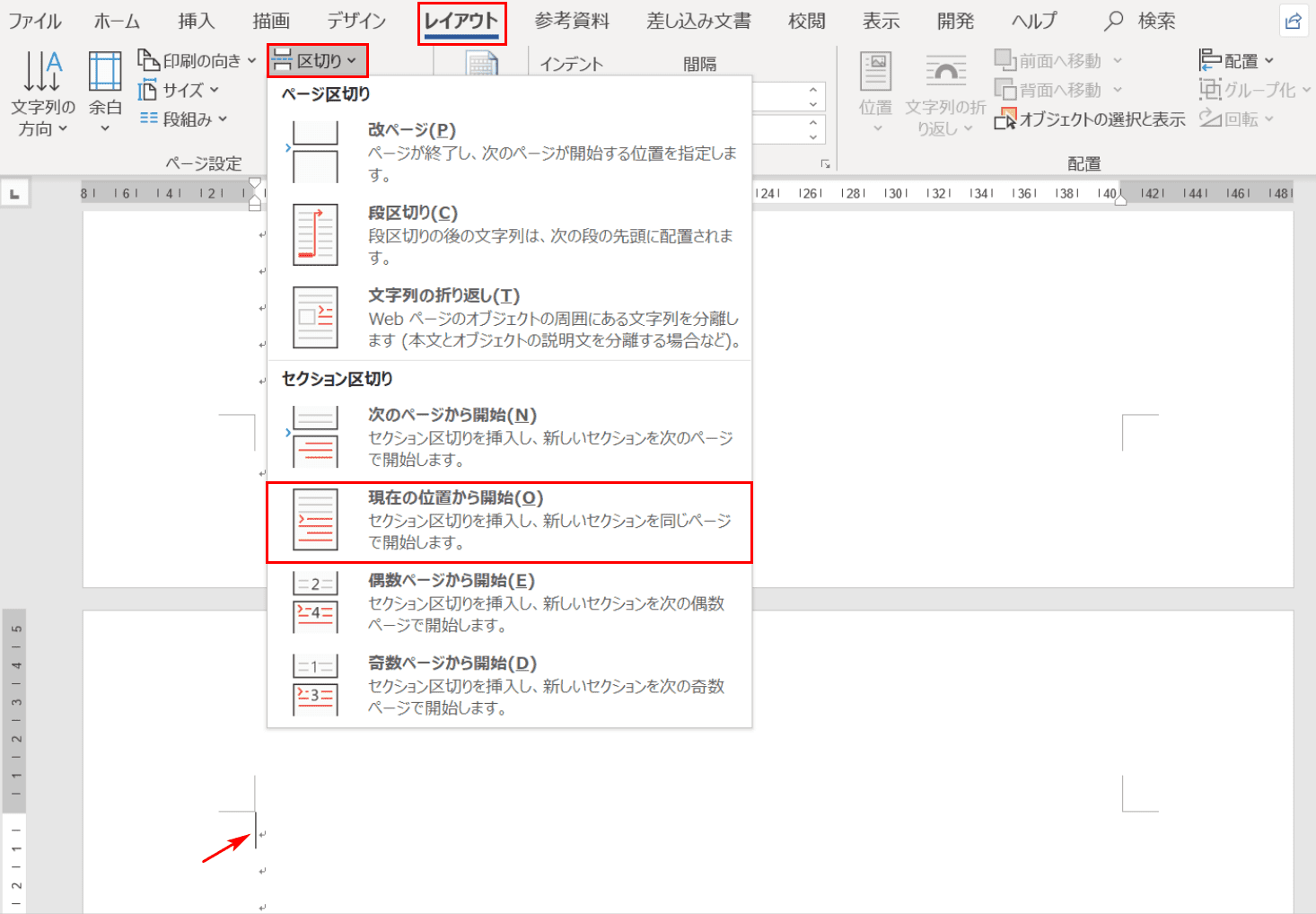
3ページ目以降は縦向きに戻したいので、3ページ目の先頭の矢印部分にカーソルを置いて、リボンの【レイアウト】タブ、【区切り】、「セクション区切り」にある【現在の位置から開始】の順に選択します。
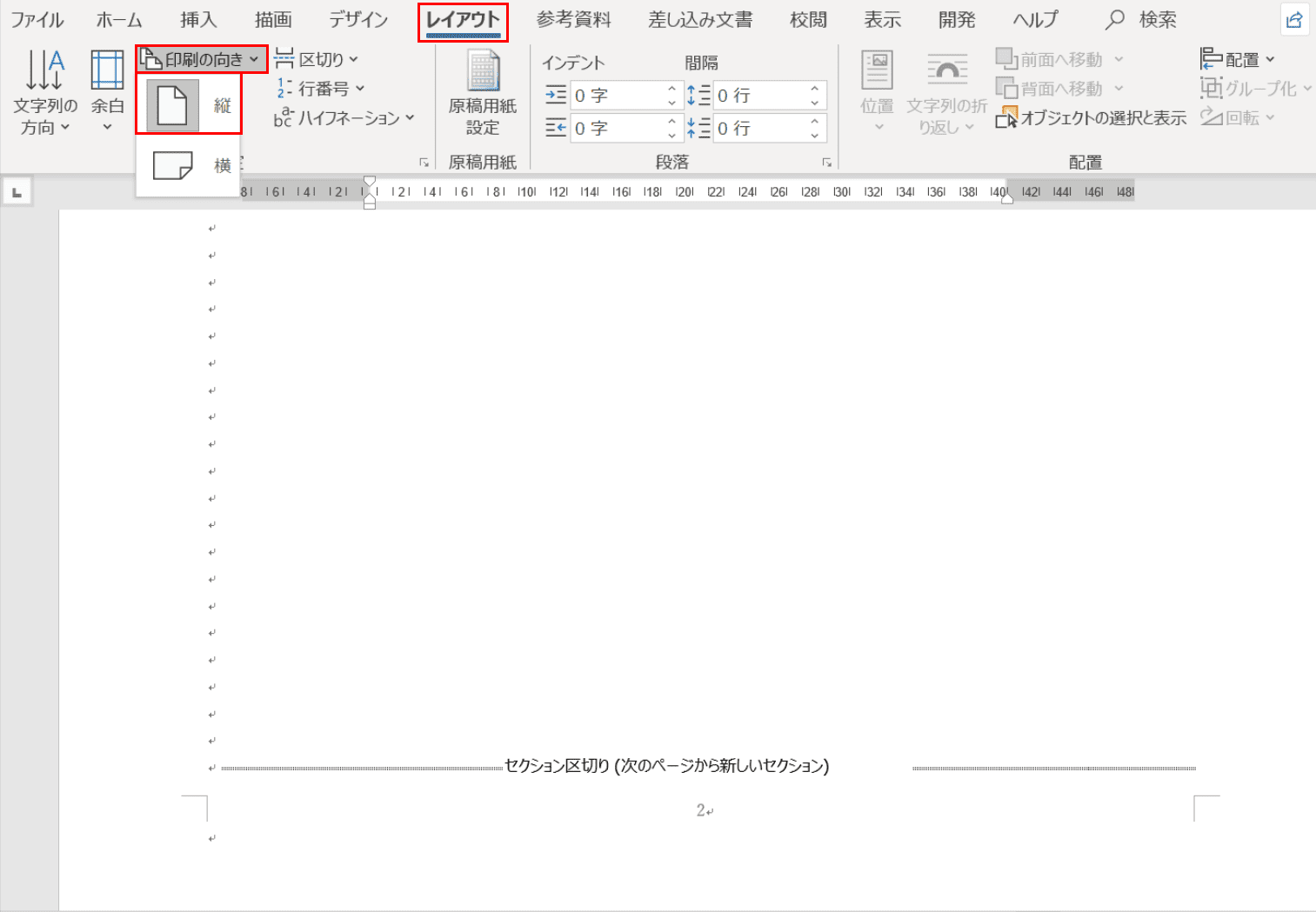
2ページ目と3ページ目の間にセクション区切りが設定されたことが分かります。
次に、リボンの【レイアウト】タブ、【印刷の向き】、【縦】の順に選択します。
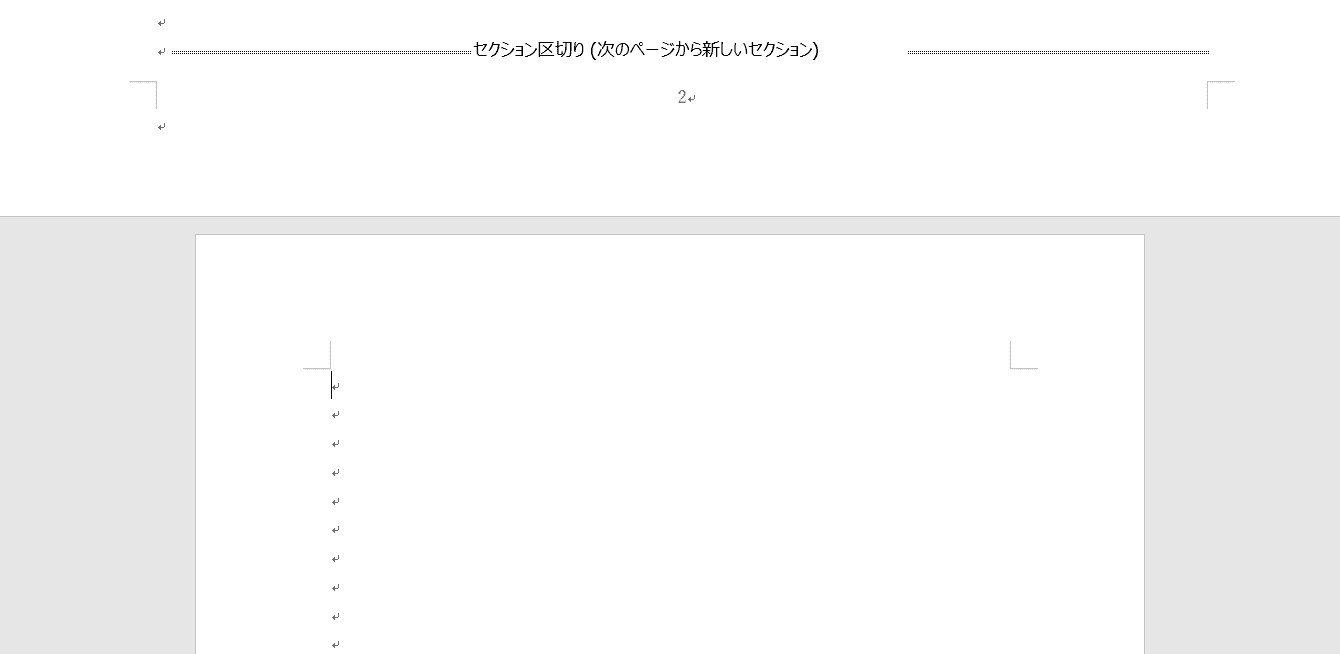
3ページ目が縦向きになりました。1ページ目と3ページ以降は縦向き、2ページ目が横向きとなりました。
結果、縦横が混在する文書に通し番号のページ番号を振ることができました。
先頭のページ番号を途中のページ番号(3ページ目)に設定する
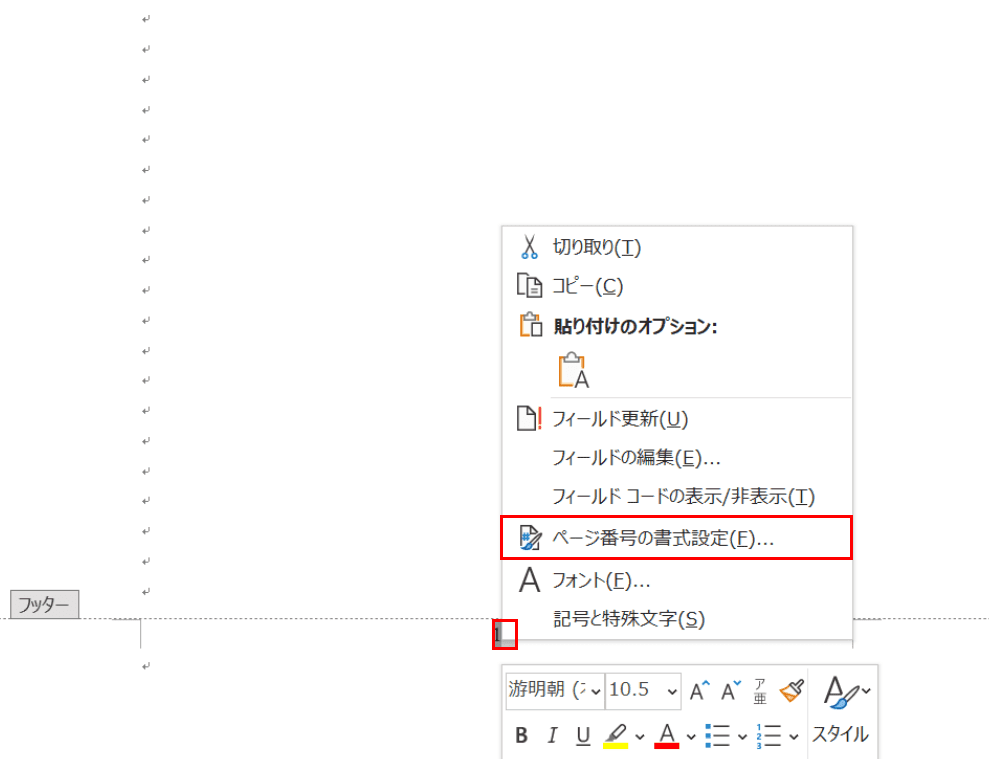
1ページ目のページ番号を任意の数に指定することもできます。ここでは、1枚目のページをページ番号「3」にして入力してみましょう。
「1」の数字を選択し、【右クリック】後【ページ番号の書式設定】を選択します。
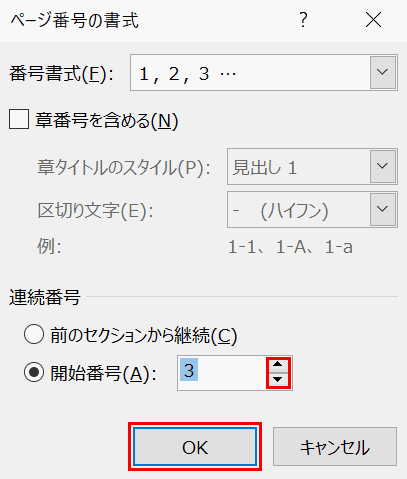
「ページ番号の書式」のダイアログボックスが表示されますので、開始番号の右の赤枠部分を押して「3」と調整し、【OK】ボタンを押します。
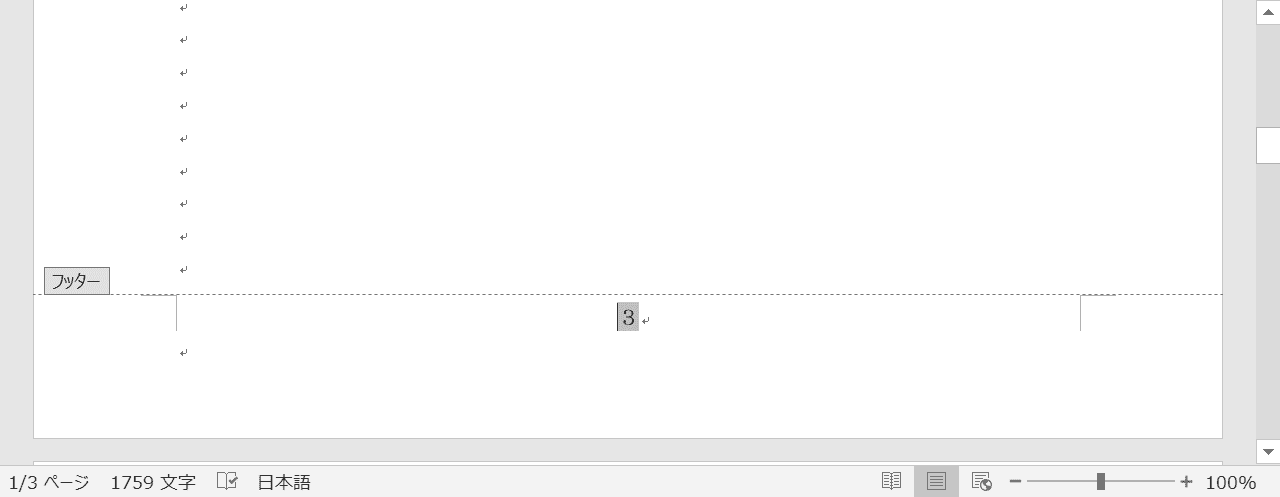
先頭のページ番号が「3」になりました。
